Hewlett Packard (HP) makes very reliable computers and is well known for this fact. Along with their windows operating system, HP usually deploys several user utility software to help their consumers run their computer smoothly. One such utility is the HP Tools. On several occasion, HP users get a message on their computer that the HP_Tools drive is full. This message becomes a nuisance when it keeps on appearing every minute. It gets even more frustrating when they cannot locate the HP_Tools drive mentioned.
This article is bent on explaining why your HP_Tools is full, and how you can free up the space to stop the ‘drive full’ message.

Why is your HP Tools partition is full?
The HP_Tools drive is created by the system when the HP Tools utility is installed on your HP computer. This drive usually has the drive letter (E:). The partition houses your computer’s diagnostic tools. These tools are used to check for failing hard disks, memory etc., which are usually accesses by pressing F11 during booting. The partition is around 100MB and only 20MB is used to store the utilities.
By design, the HP_Tools drive should always be less than a quarter or half full at the worst case. So what would drive it to a fully occupied state? The issue is always related to data that is not meant for that drive. Here are a few causes that might be filling the HP tools partition in your case.
- You have saved personal data into the HP tools partition: – If you store your personal data into this partition, then sooner or later, the partition is going to fill up. This means that the ‘HP_Tools drive is full’ error will appear whenever the HP Tools utility tries to save data into this partition.
- Windows Recovery or the Backup and Restore utility is storing data into the HP tools partitions: – This is the most likely cause for the message. The HP tools utility is not to be confused with ‘Windows Recovery’ that creates data based on a restoration point in your PC. Another Windows system utility that stores data is the ‘Back up and Restore’ feature; which uses enormous amounts of space. A likely case is that these two utilities, or either of them, are saving data into the HP_Tools drive. Backup utilities never back up to drive C and, in the case of an HP computer, they will glide beyond D which is the DVD drive and land on E, the Tools partition. Your computer might run out of space when trying to automatically save this data to the HP Tools partition via the Recovery, Back up and Restore, or the HP tools utility. You will therefore get the message that your disk is full.
Having pointed out the possible causes of the error, here are the solutions to your problem.
Method 1: Stop windows from storing back up data and remove already backed up and personal data from the HP_Tools partition
Step 1: Stop windows back up
This will prevent windows from saving the backup files to the HP_Tools partition in the future.
- Press Windows/Start Key + R to open the run window
- Type ‘sdclt’ in the run box and hit enter to open the Back Up and Restore Window. If the backup location is set as (E:), then windows is probably storing data to your HP_Tools drive.
- To disable the system automatic back up, click on “Turn off schedule” on the left panel of the window.
- To change the folder in which windows backs up:
- Click on Change Settings under the backup options.
- Wait for windows backup to start, then select the location/partition for your back up (not the HP_Tools drive) by clicking on it, and press “Next”.
- Choose what you want to back up, or let windows do it for you, and click next.
- Finally, click on ‘Save settings and run backup’ to save your changes.
Step 2: Delete personal data and already backed up data
This will clear the already used up space on your drive
- Open the HP_Tool (E:) partition from ‘My Computer.’ If you cannot see this partition, type ‘E:’ on the file path address bar and hit enter.
- Delete the backup file bearing your user name eg, USERNAME-HP or YOURNAME-HP. Delete the file named ‘MediaID.’ These files are the backup data.
- Move everything else except for the folder named Hewlett-Packard and the files HP_WSD.dat and HPSF_Rep. Everything else is probably personal data, so move it from this folder into another folder.
If you really need to make a back-up of your computer, it is advisable to save the data into an external disk, or a partition/drive that is not in the same drive as the one your operating system is. This will make the back up more secure in case your primary hard disk fails.
Kevin Arrows
Kevin Arrows is a highly experienced and knowledgeable technology specialist with over a decade of industry experience. He holds a Microsoft Certified Technology Specialist (MCTS) certification and has a deep passion for staying up-to-date on the latest tech developments. Kevin has written extensively on a wide range of tech-related topics, showcasing his expertise and knowledge in areas such as software development, cybersecurity, and cloud computing. His contributions to the tech field have been widely recognized and respected by his peers, and he is highly regarded for his ability to explain complex technical concepts in a clear and concise manner.
Hp tools for windows 7 10 — это мощное приложение, предоставляющее ряд инструментов для оптимизации работы операционных систем. В этом руководстве мы рассмотрим основные функции и советы по использованию этой программы.
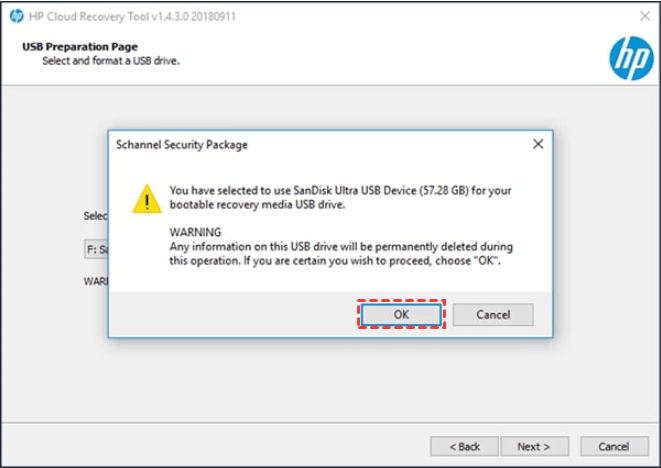

Изучите документацию: перед началом использования Hp tools for windows 7 10 ознакомьтесь с руководством пользователя, чтобы полностью понимать его возможности и функции.
Скандальная история в Германии из-за немецких компаний в Мариуполе
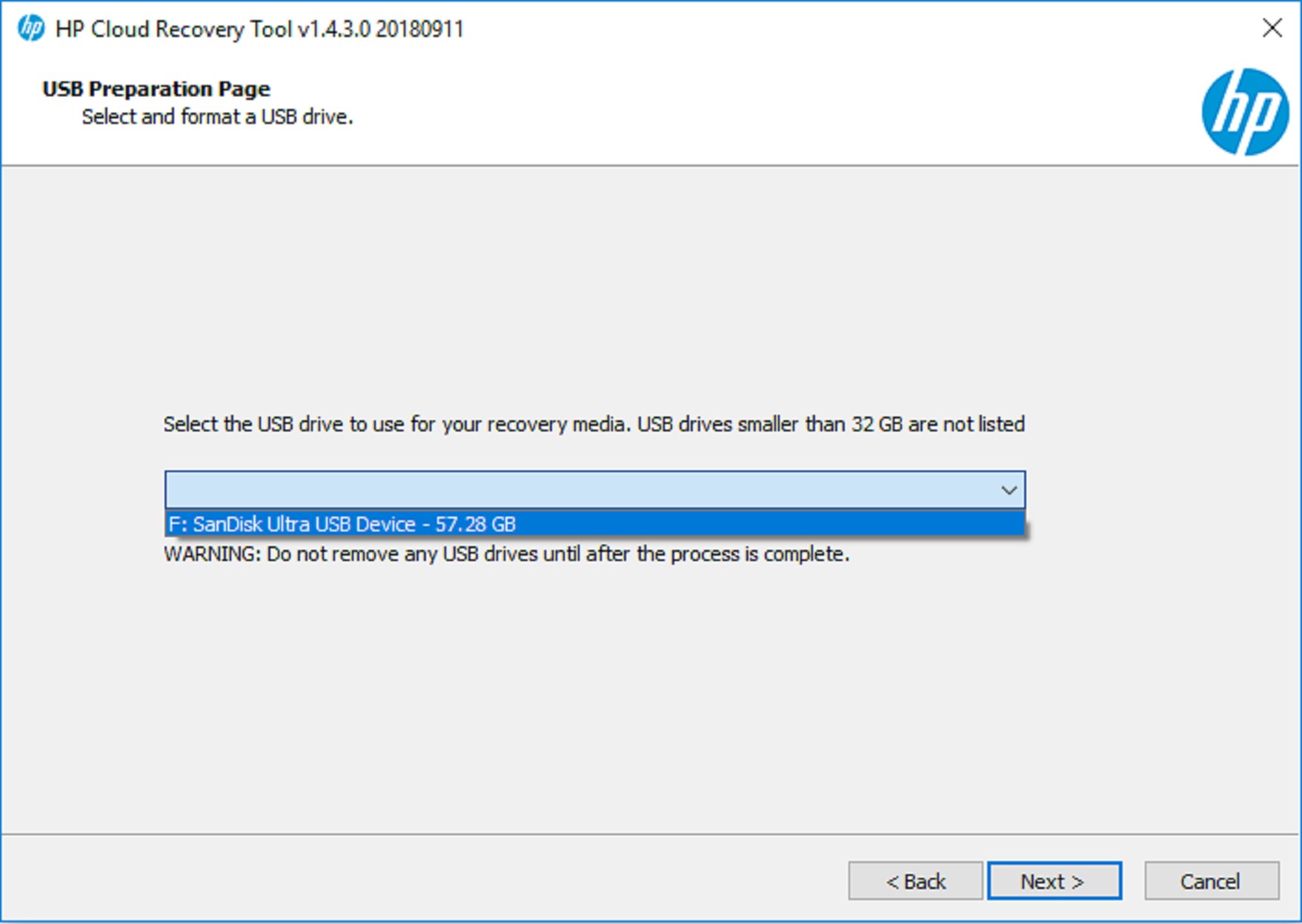
Регулярно обновляйте программу: следите за выходом новых версий Hp tools for windows 7 10 и устанавливайте их, чтобы получить доступ ко всем последним функциям и исправлениям ошибок.
HP Automatic Laptop and Desktop Computer Detection for Drivers 2022 Guide

Пользуйтесь резервными копиями: перед выполнением каких-либо операций с помощью Hp tools for windows 7 10 сделайте резервную копию важных данных, чтобы избежать потери информации в случае непредвиденных ситуаций.
Upgrade Windows 7/Windows 8.1 to Windows 10 for Free!

Экспериментируйте с настройками: не бойтесь проверять различные параметры и настройки Hp tools for windows 7 10, чтобы найти оптимальные решения для вашей системы.
How to Identify and Install Unknown Device Drivers on Windows 7/8/10
Обращайтесь за поддержкой: в случае возникновения проблем или вопросов по использованию Hp tools for windows 7 10 обращайтесь за помощью к специалистам или сообществам пользователей.
Updating HP Software and Drivers — HP Support — HP Support
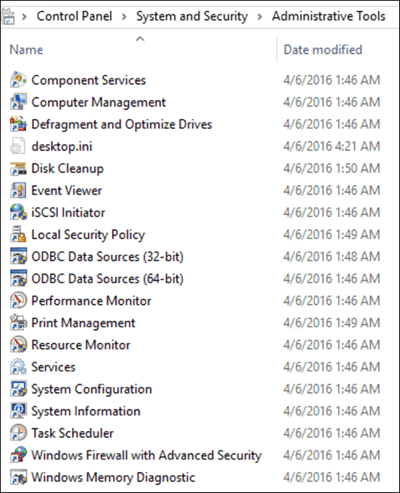
:max_bytes(150000):strip_icc()/001-how-to-find-your-ip-and-mac-addresses-in-windows-4d361aa9c84240ceabf4c635f035018c.jpg)
Не забывайте про безопасность: при работе с Hp tools for windows 7 10 следите за безопасностью своей системы и избегайте сомнительных операций, которые могут повредить ваш компьютер.
Installing HP drivers and softwares — Easiest Process
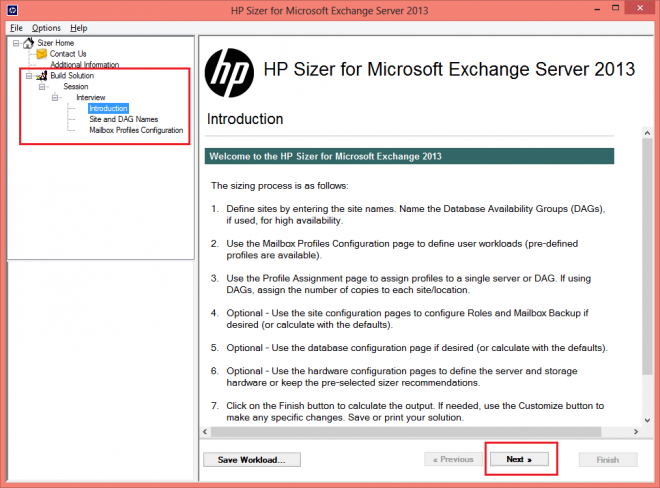
Создавайте системные точки восстановления: перед выполнением значительных изменений с помощью Hp tools for windows 7 10 создавайте точки восстановления системы, чтобы иметь возможность быстро вернуться к предыдущему состоянию в случае необходимости.
Самые нужные программы для Windows 7

Изучайте сообщества пользователей: присоединяйтесь к форумам и группам, посвященным Hp tools for windows 7 10, чтобы обмениваться опытом и получать дополнительные советы по использованию программы.
What If HP Doesn’t Have Software and Drivers for My Operating System? — HP Computers — HP Support
Проводите регулярную очистку и дефрагментацию диска: для оптимальной работы вашей системы рекомендуется использовать функции очистки и дефрагментации диска, предоставляемые Hp tools for windows 7 10.
Making Older Software Work in Windows 7 — HP Computers — HP
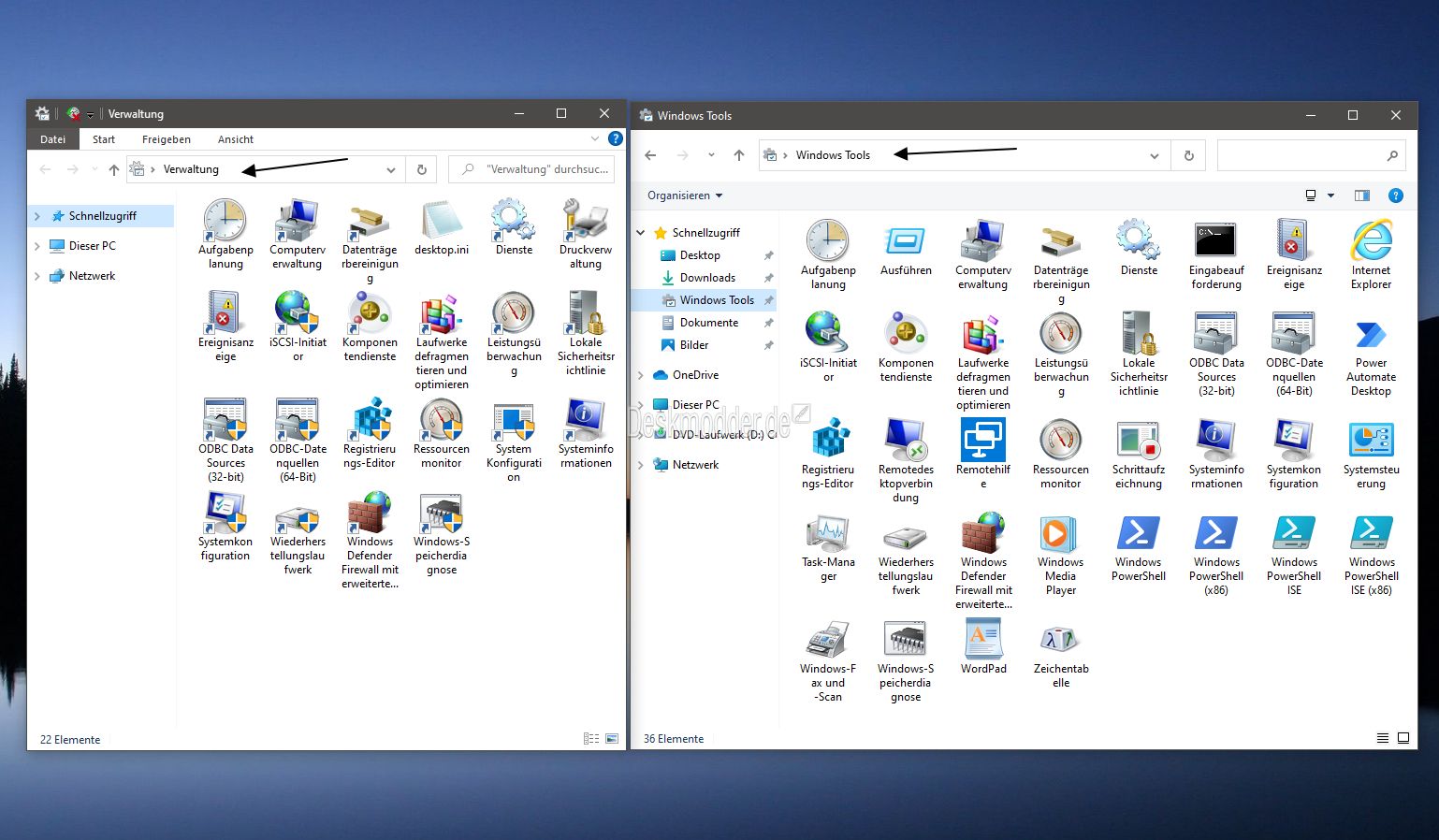
Следите за ресурсами системы: используйте инструменты мониторинга ресурсов Hp tools for windows 7 10, чтобы отслеживать загрузку процессора, памяти и других ресурсов и оптимизировать их использование.
Updating HP Drivers and Software with Windows Update in Windows 8 and 7 — HP Computers — HP Support
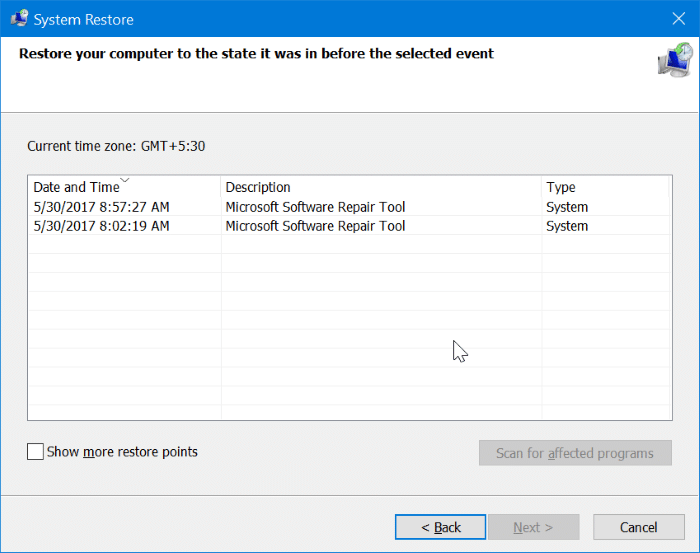
При работе с ноутбуками HP многие пользователи сталкиваются с понятием диска HP Tools, который часто возникает в процессе установки, обновления или обслуживания устройства. Этот диск представляет собой специальный раздел, который содержит утилиты и программы, предназначенные для диагностики, восстановления и управления работой операционной системы. Появление этого раздела может вызвать ряд вопросов: что именно он включает в себя, как его использовать и почему он важен для владельца ноутбука.
Понимание функций и возможностей диска HP Tools поможет пользователю максимально эффективно использовать его. Готовы получить полезную информацию о назначении, функциях и управлении данным диском? Одним из первых шагов к его эффективному использованию является понимание его внутреннего устройства и назначения.
Главным предназначением диска HP Tools является облегчение доступа к различным утилитам, необходимым для начала диагностики и ремонта. Он может включать в себя следующие компоненты:
- Утилиты для диагностики оборудования.
- Программы для восстановления системы.
- Drivers и программное обеспечение для оборудования HP.
- Инструменты для безопасного удаления информации.
Эти утилиты важно иметь под рукой в критических ситуациях, когда устройство требует быстрого вмешательства или восстановления. Например, если система начинает зависать, выполнить проверку на аппаратные проблемы или сбросить настройки может оказаться критически важным, а доступ к диску HP Tools позволяет это сделать быстро и эффективно.
Важно отметить, что наличие диска HP Tools не всегда гарантируется в ноутбуках всех моделей HP. Он может присутствовать как на восстановительных дисках, так и предустановленном разделе на жестком диске устройства.
Чтобы использовать диск HP Tools, следуйте этим шагам, которые позволят вам эффективно взаимодействовать с его содержимым:
1. **Запуск утилиты**: Включите ноутбук и, когда появится логотип HP, нажмите клавишу F11. Это действие запустит среду восстановления Windows, где вы сможете выбрать нужную утилиту.
2. **Выбор инструмента для диагностики**: В меню выберите соответствующий инструмент для проверки состояния оборудования или восстановления системы. Например, тестирование ОЗУ или диагностика жесткого диска.
3. **Следуйте указаниям на экране**: Программа проведет необходимые тесты и выдаст результаты, а также предложит решения по выявленным проблемам.
4. **Создание резервной копии**: Если в процессе использования возникли критические сбои, рекомендуем сохранить данные, используя утилиту для резервного копирования, доступную на диске HP Tools.
Применение данного диска требует аккуратности, особенно когда дело касается восстановления системы и удаления данных. Перед любыми серьезными действиями убедитесь, что у вас есть резервные копии важных документов и файлов.
Сравнительный анализ альтернативных средств восстановления
Существуют различные альтернативы HP Tools, которые могут предложить аналогичные функции, но важно сравнить их возможности и ограничения. Рассмотрим несколько популярных вариантов:
| Утилита | Функции | Преимущества |
|---|---|---|
| Windows Repair | Диагностика и восстановление системы | Широкая совместимость с версиями Windows |
| Macrium Reflect | Создание образов системы и резервного копирования | Высокая скорость и надежность резервного копирования |
| Recuva | Восстановление удаленных файлов | Простота использования, бесплатно |
Диск HP Tools действительно имеет некоторые преимущества в виде интеграции с аппаратным обеспечением HP, однако, в зависимости от ваших потребностей, альтернативные программы могут дополнительно расширить функционал. Выбор подходящего инструмента зависит от ваших конкретных задач и уровня комфорта при использовании.
Распространенные ошибки и способы их избежать
Многие пользователи сталкиваются с проблемами при использовании диска HP Tools, и некоторые ошибки могут привести к потере данных или, наоборот, усложнить процесс восстановления. Ниже перечислены наиболее распространенные ошибки и советы по их избежанию:
- Необоснованное удаление файлов: Перед тем как использовать утилиты для удаления данных, проведите полное резервное копирование.
- Неправильный выбор утилиты: Убедитесь, что вы выбираете соответствующую программу для вашей задачи. Например, для диагностики системы выбирайте только те инструменты, которые разработаны для этой цели.
- Игнорирование инструкций: Следуйте наглядным указаниям программного обеспечения — это минимизирует риск ошибки.
Избегая этих ошибок и следуя рекомендациям, вы получите более качественный опыт взаимодействия с диском HP Tools, что сделает вашу работу с ноутбуком более эффективной и безопасной.
Согласно Денису Петрову, IT-эксперту со стажем более 10 лет и основателю нескольких обучающих курсов по компьютерной технике, диск HP Tools — это незаменимый инструмент для каждого владельца ноутбуков HP. «В своем опыте я часто сталкивался с ситуациями, когда пользователи не могли оперативно восстановить свои системы из-за недостатка информации о доступных инструментах. Знание возможностей диска HP Tools значительно упрощает задачи диагностики и восстановления», — говорит эксперт.
Кроме того, Денис рекомендует всегда держать этот диск под рукой, особенно если вы планируете использовать устройство в критических условиях или часто устанавливаете новое программное обеспечение.
Часто задаваемые вопросы
- Что делать, если диск HP Tools отсутствует? Если вы не видите диск HP Tools, возможно, он не был установлен в процессе ОС. Проверьте разделы на жестком диске через «Управление дисками» в Windows и при необходимости используйте установочный диск.
- Как обновить утилиты на диске HP Tools? Убедитесь, что у вас установлены последние обновления для HP и используйте встроенные утилиты для проведения диагностики — они автоматически подскажут о необходимости обновлений.
- Можно ли удалить диск HP Tools? Возможно, но это не рекомендуется, так как утилиты на этом диске могут понадобиться в случае срочного восстановления системы.
Изучив данные вопросы, вы сможете избежать распространенных проблем и максимально эффективно использовать возможности диска HP Tools.
Заключение
Диск HP Tools является важным компонентом для владельцев ноутбуков HP, предоставляя доступ к утилитам, необходимым для диагностики и восстановления. Понимание его функций и правильное использование позволит избежать множества проблем с функционированием устройства. Важно помнить, что грамотный подход к работе с утилитами и чёткое следование инструкциям повышает эффективность работы и минимизирует риски.
Рекомендуем активно исследовать функции диска HP Tools и не упускать его важности в процессе работы с вашим ноутбуком HP. Если у вас возникли какие-либо вопросы или вам нужна помощь, не стесняйтесь обращаться к профессионалам в данной области. Не упустите возможность обеспечить надежную работу вашего устройства!
Hp Tools является приложением, созданным для упрощения работы с компьютерами на базе Windows 7 и 10. Оно предоставляет пользователям инструменты, необходимые для диагностики и обслуживания оборудования. Программа позволяет запускать тесты на работоспособность компонентов системы, а также управлять обновлениями программного обеспечения.
С помощью Hp Tools вы быстро получите доступ к функциям, которые помогут оптимизировать производительность вашего устройства. Приложение включает в себя такие опции, как мониторинг состояния жесткого диска, проверка памяти и диагностика других ключевых элементов системы. Эти инструменты не только помогают выявить потенциальные проблемы, но и предупреждают о необходимости обслуживания.
Кроме диагностики, Hp Tools предлагает возможности настройки и управления вашей системой. Пользователи могут воспользоваться функциями резервного копирования, восстановления и управления драйверами. Это обеспечивает плавный процесс работы без лишних прерываний. Вам не придется тратить время на поиск необходимых обновлений – программа сделает это автоматически.
При установке HP Tools вы получаете доступ к таким функциям, как тестирование компонентов системы, управление беспроводными настройками и обновление BIOS. Это помогает поддерживать производительность компьютера и предотвращать потенциальные сбои.
Пользователи могут воспользоваться встроенными диагностическими тестами, которые выявляют проблемы с памятью, жесткими дисками и другими ключевыми компонентами. Результаты тестирования отображаются в удобном формате, что облегчает анализ состояния устройства.
Для обновления драйверов HP Tools предоставляет доступ к последним версиям программного обеспечения. Установив актуальные драйверы, вы улучшите совместимость и производительность системных компонентов. Важно проверять наличие обновлений регулярно.
Если вы столкнулись с проблемами при работе с HP Tools, стоит проверить настройки безопасности системы. Иногда антивирусное ПО может блокировать некоторые функции утилиты, что мешает ее полноценному использованию.
В целом, HP Tools для Windows 7 и 10 – полезный инструмент для пользователей HP, позволяющий поддерживать техническое состояние устройств на высоком уровне. Регулярное использование этой утилиты поможет избежать множества распространенных проблем и повысить общую эффективность работы вашего компьютера.
Функционал HP Tools для диагностики системы
HP Tools предоставляет пользователям мощные инструменты для диагностики и устранения проблем системы. Вы сможете легко проверять состояние компонентов, а также проводить анализ и оптимизацию производительности.
Вот несколько ключевых функций HP Tools:
- Тестирование оборудования: Программа позволяет проводить диагностику основных компонентов, таких как жесткий диск, оперативная память и материнская плата. Результаты тестов помогут выявить неисправности и принять меры по их устранению.
- Мониторинг системы: HP Tools отслеживает параметры работы системы в реальном времени, включая использование процессора, температуры и скорость вращения вентиляторов. Это позволяет оперативно реагировать на потенциальные проблемы.
- Ремонт и восстановление: В случае обнаружения ошибок, HP Tools предлагает рекомендации по их исправлению. Инструмент может помочь восстановить самую необходимую информацию при сбоях системы.
- Обновление драйверов: Программа автоматизирует процесс поиска и установки актуальных версий драйверов, что способствует стабильной работе системы и устранению конфликтов.
- Создание резервных копий: HP Tools предлагает возможность создания резервных копий важных файлов, что обеспечивает защиту данных в случае сбоев или повреждений системы.
Используйте HP Tools для регулярной проверки состояния вашей системы, это значительно увеличит срок службы вашего устройства и улучшит его производительность.
Поддержка работы драйверов и обновлений в HP Tools
HP Tools автоматически проверяет наличие обновлений драйверов для устройств, подключенных к вашему компьютеру. Запустите программу, чтобы получить доступ к самым последним версиям драйверов и обеспечьте стабильную работу вашего оборудования.
Регулярное обновление драйверов повышает производительность системы и устраняет возможные ошибки. Заходите в раздел «Обновления» в HP Tools, чтобы установить новые версии программного обеспечения с одного клика.
Для автоматизации процесса можно настроить уведомления о доступных обновлениях. Эта функция позволит вам всегда иметь актуальные драйверы без необходимости постоянной проверки вручную.
Рекомендуется периодически запускать диагностику системы через HP Tools. Она выявляет проблемы, связанные с устаревшим программным обеспечением и аппаратными компонентами, а также предлагает пути для их решения.
Храните ссылку на сайт HP в закладках браузера для быстрого доступа к официальным драйверам, если потребуется ручное обновление или установка программ. Это гарантирует, что вы всегда работаете с надежным программным обеспечением.
Как установить HP Tools на Windows 7 и 10
Для установки HP Tools на Windows 7 и 10 выполните следующие шаги:
- Проверьте, есть ли у вас права администратора на компьютере.
- Загрузите последнюю версию HP Tools с официального сайта HP.
- Откройте загруженный файл, дважды щелкнув по нему.
- Следуйте инструкциям установщика:
- Примите лицензионное соглашение.
- Выберите папку, куда будет установлено программное обеспечение.
- Нажмите «Установить».
- Дождитесь завершения установки. Это может занять несколько минут.
- После завершения установки перезагрузите компьютер для применения всех изменений.
После перезагрузки вы сможете использовать HP Tools для управления вашими устройствами HP, получения обновлений и диагностики проблем. Рекомендуется периодически проверять наличие обновлений через интерфейс программы для поддержания оптимальной работы.
Настройка системы через интерфейс HP Tools
Используйте HP Tools для конфигурации вашей системы на Windows 7 и 10. Этот интерфейс позволяет легко управлять настройками компьютера.
- Открытие HP Tools: Нажмите «Пуск» и найдите HP Tools в списке программ.
- Основные функции:
- Мониторинг состояния системы
- Настройка параметров производительности
- Обновление драйверов и программного обеспечения
Для начала проверьте состояние вашего устройства. В HP Tools выберите вкладку «Мониторинг» и увидите информацию о состоянии жесткого диска, памяти и других компонентов. Если возникают проблемы, следуйте рекомендациям интерфейса для их решения.
Переходите к настройкам производительности. В разделе «Настройки» можно выбрать режим работы системы: экономия энергии или высокая производительность. Это поможет оптимизировать работу в зависимости от текущих задач.
- Обновление драйверов:
- Выберите раздел «Обновления».
- Следуйте инструкциям для просмотра и установки доступных обновлений.
При необходимости создайте резервную копию данных через функцию «Резервное копирование». Это позволит защитить важные файлы перед внесением изменений в систему.
С помощью HP Tools вы получаете простой и удобный интерфейс для настройки вашего устройства. Регулярно проверяйте обновления и следите за состоянием системы, чтобы обеспечить ее стабильную работу.
Устранение распространенных проблем с HP Tools
Если HP Tools не запускается, проверьте, установлены ли все обновления операционной системы. Также полезно убедиться, что ваш антивирус не блокирует программу. Временно отключите антивирус и попробуйте снова запустить HP Tools.
При возникновении проблем с обновлениями программного обеспечения, зайдите в настройки HP Tools и выберите пункт обновления. Часто ошибка возникает из-за отсутствия интернет-соединения или проблем с сервером. Проверьте доступность интернета.
Для устранения ошибок, связанных с производительностью, выполните очистку временных файлов. Используйте утилиты очистки системы, которые встроены в Windows. Это освободит место и улучшит работу HP Tools.
Как правило, проблемы с совместимостью возникают на старых версиях Windows. Убедитесь, что вы используете совместимые версии HP Tools для вашей системы. Обратитесь к официальному сайту HP для получения информации о совместимости.
В случае возникновения других вопросов, попробуйте обратиться в службу поддержки HP. Специалисты помогут решить проблемы, которые не удалось устранить самостоятельно.
Обновления HP Tools: как и когда их устанавливать
Регулярно обновляйте HP Tools, чтобы гарантировать стабильную работу вашего устройства. Устанавливайте обновления сразу после их выхода. Это снизит риски сбоев системы и улучшит функциональные возможности программного обеспечения.
Проверьте наличие обновлений через встроенную функцию программы. Обычно обновления доступны в разделе «Настройки» или «Справка». Также вы можете загрузить последние версии с официального сайта HP. Важно следить за версиями, совместимыми с вашей ОС (Windows 7 или 10).
Запланируйте обновления на время, когда ваш компьютер менее загружен, чтобы минимизировать воздействие на вашу работу. Убедитесь, что у вас имеется стабильное интернет-соединение для корректного скачивания файлов. Перед установкой создайте точку восстановления системы, чтобы при необходимости можно было отменить изменения.
После установки обновлений перезагрузите систему. Это обеспечит корректную интеграцию новых функций и исправлений. Следите за отзывами пользователей о новых версиях, чтобы избежать потенциальных проблем с совместимостью или производительностью.
Сравнение HP Tools с аналогичными утилитами
HP Tools предлагает пользователям удобные функции для оптимизации и управления системами на Windows 7 и 10. Важно знать, как он соотносится с другими популярными утилитами.
HP Tools подходит для пользователей, которые используют устройства только от HP, обеспечивая высокую совместимость и поддержку. CCleaner и Advanced SystemCare предлагают более широкий функционал для различных марок, охватывая темы оптимизации и безопасности. Выбор утилиты зависит от ваших потребностей: для специализированного обслуживания оборудования HP достаточно HP Tools, в то время как универсальные решения лучше использовать для многомарочной среды.
Рекомендации по использованию HP Tools для оптимизации ПК
Регулярно проверяйте состояние устройства. Используйте утилиты HP для диагностики и проверки аппаратных компонентов. Это поможет выявить потенциальные проблемы до их появления.
Обновляйте драйвера и программное обеспечение. HP Tools предоставляет возможность автоматически обновлять драйвера. Это обеспечит оптимальную работу вашего ПК и повысит его производительность.
Используйте средства очистки диска. HP Tools включает функции для удаления временных файлов и ненужных приложений. Регулярная очистка освободит место на диске и ускорит загрузку системы.
Настройте план электропитания. HP Tools позволяет оптимизировать параметры энергопотребления. Выберите режим, который соответствует вашим потребностям – экономия энергии или максимальная производительность.
Создавайте резервные копии данных. Убедитесь, что у вас есть резервные копии важных файлов. HP Tools предлагает инструменты для создания снимков системы и восстановления в случае сбоя.
Мониторинг производительности. Следите за температурой процессора и графического адаптера с помощью встроенных утилит. Это поможет избежать перегрева и продлить срок службы устройства.
Настройка системы на старте. Убедитесь, что в автозагрузке находятся только необходимые программы. HP Tools помогает управлять автозагрузкой, что способствует более быстрой загрузке системы.
Консультируйтесь с документацией. Используйте встроенные руководства и справочные материалы HP Tools для получения дополнительной информации о функциях и настройках.
Применяя эти рекомендации, вы можете значительно повысить производительность и стабильность вашего ПК. Каждый шаг способствует более комфортной и быстрой работе устройства.
What is the HP Support Solutions Framework?
The HP Support Solutions Framework is a software component developed by Hewlett-Packard (HP) that is designed to assist users in troubleshooting and resolving issues with their HP devices. It is typically pre-installed on HP computers and laptops and provides a range of support features and tools.
The framework acts as a bridge between the HP Support Assistant software and the various hardware components of your HP device. It enables the HP Support Assistant to gather information about your system’s hardware, software, and drivers, and provides recommendations for updates and fixes.
Fix The Exclamation Mark On HP Support Assistant Icon
The exclamation mark on the HP Support Assistant icon indicates that some pending updates or messages require your attention. To check these notifications or install the available updates, follow the steps below:
- Double click on the HP Support Assistant icon to open it.
- Now go to My Devices and check My PC. There you will see two options, one for Updates, another one for Messages. Check which option has an exclamation mark and follow the steps accordingly. If both the options have an exclamation, then it means both of them require attention.
- Click on Updates if it has an exclamation mark or skip to step 6 directly.
- Under Updates Available, select all the updates to install them.
- Click the Download and Install option and continue with the instructions on your screen.
- If you see an exclamation mark next to the Messages option, then open it.
- Under “Messages are available”, read the messages you haven’t read.
- Select the cross icon next to each message once you are done with them.
- At last, restart your HP PC and check if the exclamation mark is gone or not.
HP Support Assistant — Software The One Stop Solution For HP PCs And Printers
HP is world-famous for its software and hardware products that include laptops, printers, software, and drivers, etc. When it comes to quality, HP stands out from the crowd for providing the most reliable products both hardware and software. HP Support Assistance is software manufactured by the brand itself for tackling common issues with HP devices. As you must know, computers and printers are prone to issues, it needs troubleshooting sometimes. This is where HP Support Assistant comes to play. The software allows you to manage your HP devices and deal with many common errors and issues with ease.
Совместимость HP Software Framework с Windows 10
Совместимость HP Software Framework с Windows 10 является важным аспектом для пользователей HP-устройств, которые решили обновить свою операционную систему до последней версии. От совместимости зависит возможность правильного функционирования программного обеспечения.
Радует то, что HP Software Framework полностью совместим с операционной системой Windows 10. Обновление операционной системы не должно способствовать возникновению проблем с работой данного программного обеспечения.
Однако, перед установкой HP Software Framework на Windows 10, необходимо убедиться, что ваше устройство находится в списке совместимых моделей, поддерживаемых данным программным обеспечением.
В случае, если ваша модель устройства не является совместимой, рекомендуется обратиться в службу поддержки Hewlett-Packard, чтобы получить дополнительную информацию и поддержку.
HP Support Assistant Windows 11/10
HP Support Assistant is a free application that comes pre-installed on HP desktop and notebook PC running Windows to maintain your HP devices. Also, you can install this program on computers that are produced by other manufacturers so that you can easily access tools and support resources for HP printers and PCs. It requires Windows 10 RS4 or higher. Of course, you can install it on your Windows 11 PC.
You may wonder “what does HP Support Assistant do”. HP Support Assistant can detect the operating system to find and provide automatic updates and offer troubleshooting tools for PC to keep the device in working order.
To be specific, you can run it to automatically install computer updates including updated drivers, system updates, and useful utilities, fix your network & audio issues, optimize your performance, run hardware diagnostics and network diagnostic, etc.
Программа установлена по умолчанию на большинстве компьютеров и ноутбуков производства HP. Позволяет поддерживать ПК в рабочем состоянии за счет своевременного поиска и установки программных обновлений. А ещё за счет средств устранения неполадок с программным обеспечением.
Некоторые возможности приложения:
- Проверка и поиск обновления программного обеспечения по расписанию.
- Возможность удобного обновления программных компонентов в одной утилите.
- Наличие инструментов для диагностирования и устранения неисправностей: медленная работа компьютера, проблемы с подключением к интернету, удаление мусора и т.д.
- Встроенная утилита для проверки состояния батареи ноутбука – HP Battery Check.
- Установка драйверов для большинства моделей принтеров.
- Наличие параметров безопасности – сетевой экран, противовирусная защита, обновление Windows.
- Резервное копирование и восстановление данных.
- Просмотр окончания гарантийного срока.
Способ 4. Удаление документации HP с помощью антивируса.
В настоящее время компьютерные вредоносные программы выглядят как обычные компьютерные приложения, но их гораздо сложнее удалить с компьютера. Такие вредоносные программы попадают на компьютер с помощью троянских и шпионских программ. Другие компьютерные вредоносные программы, такие как рекламные программы или потенциально нежелательные программы, также очень трудно удалить. Обычно они устанавливаются в вашей системе в комплекте с бесплатным программным обеспечением, таким как видеозапись, игры или конвертеры PDF. Они могут легко обойти обнаружение антивирусных программ в вашей системе. Если вы не можете удалить документацию HP, как и другие программы, то стоит проверить, является ли она вредоносным ПО или нет. Нажмите и загрузите этот инструмент обнаружения вредоносных программ для бесплатного сканирования.
Где скачать и как установить HP Support Assistant
Официальная страница
Программа доступна для бесплатной загрузки с официального сайта. Поддерживаются актуальные версии Windows: XP, Vista, 7, 8 и 10.
Нажмите на красную кнопку «Загрузить HP Support Assistant».
Дождитесь окончания загрузки программы.
Запустите инсталляционный пакет.
Нажмите «Next», что бы начать установку.
Прочтите лицензионное соглашение. Если все положения устраивают – примите условия, а затем нажмите кнопку «Next».
Дождитесь окончания установки. Весь дальнейший процесс не требует вмешательства.
Запустите программу с ярлыка на рабочем столе.
При первом запуске выберите способ получения обновлений, а так же отметьте другие предпочтительные параметры. Нажмите «Далее», что бы продолжить.
Создайте профиль, что бы управлять лицензиями доступного вам оборудования.
Для добавления новых устройств нажмите вкладку «Мои устройства».
Как пользоваться Hp tools диском?
Чтобы начать пользоваться Hp tools диском, вставьте его в дисковод компьютера. После этого откройте проводник и найдите диск в списке доступных устройств. Нажмите на него двойным щелчком мыши, чтобы открыть содержимое диска.
На Hp tools диске вы найдете несколько папок с различными программами и утилитами. Чтобы воспользоваться конкретной программой, просто откройте ее папку и запустите исполняемый файл (обычно с расширением .exe).
Для более подробной информации о конкретной программе или утилите с Hp tools диска, обратитесь к руководству пользователя, которое также должно быть предоставлено на диске. В нем вы найдете инструкции по использованию каждой программы, а также советы по устранению проблем.
В случае возникновения проблем с использованием Hp tools диска, вы можете обратиться в службу поддержки Hewlett-Packard. Они помогут вам разобраться с проблемой и предоставят необходимую техническую поддержку.
Важно помнить, что Hp tools диск предназначен только для использования с устройствами Hewlett-Packard. Попытка установки или использования программ с диска на других устройствах может привести к непредвиденным последствиям
HP Tools: Мощные программы для Windows 7 и 10
Компания HP предлагает широкий спектр инструментов и программного обеспечения для операционных систем Windows 7 и Windows 10. Эти программы предназначены для оптимизации и улучшения производительности устройств HP, а также для решения различных проблем, с которыми пользователи могут столкнуться.
HP Print and Scan Doctor
HP Print and Scan Doctor — это простой и понятный инструмент для диагностики и решения проблем с печатью и сканированием. Он может автоматически обнаруживать и исправлять различные проблемы, такие как отсутствие драйверов, сетевые проблемы, ошибки печати и другие. Программа предлагает интуитивно понятный интерфейс, который позволяет решить проблемы с минимальными усилиями со стороны пользователя.
HP Support Assistant
HP Support Assistant — это полезная программа, предоставляющая пользователю информацию о состоянии и производительности компьютера HP. Она предлагает различные инструменты для диагностики, поддержки и обновления компьютера. HP Support Assistant позволяет контролировать состояние аккумулятора, обновлять драйверы, проверять наличие вирусов и многое другое. Программа также предоставляет доступ к документации, FAQ и другой полезной информации, которая поможет решить возникшие проблемы.
HP Recovery Manager
HP Recovery Manager предлагает возможность создавать резервные копии системы и восстанавливать компьютер в случае возникновения проблем. Он позволяет создавать резервные копии важных файлов, включая драйверы и приложения, а также системные файлы операционной системы. Если возникают проблемы с компьютером, HP Recovery Manager позволяет восстановить систему к предыдущему рабочему состоянию или выполнить полное восстановление компьютера.
HP Power Manager
HP Power Manager — это инструмент, который позволяет управлять энергопотреблением устройства HP. Он предлагает различные режимы энергосбережения и настройки, которые позволяют получить максимальную производительность при оптимизации энергопотребления. HP Power Manager также предоставляет информацию о состоянии батареи и других аспектах работы с энергией, что позволяет улучшить продолжительность работы ноутбука или переносного компьютера.
HP Support Solutions Framework
HP Support Solutions Framework — это программное обеспечение, которое предоставляет доступ к различным сервисам и ресурсам поддержки HP. Он позволяет обновить драйверы, получить информацию о гарантии и сервисных услугах, получить поддержку и доступ к другим полезным ресурсам. HP Support Solutions Framework обеспечивает интеграцию с другими программами, такими как HP Support Assistant, что облегчает получение поддержки и решение проблем на устройствах HP.
Заключение
Это лишь небольшой обзор некоторых программ для Windows 7 и Windows 10, предоставляемых компанией HP. Они предлагают широкий набор инструментов и функций, которые помогут улучшить производительность и решить возможные проблемы, с которыми может столкнуться пользователь. Независимо от того, имеете ли вы ноутбук HP или стационарный компьютер, эти инструменты помогут вам оптимизировать работу вашего устройства.
Способ 7. Удаление документации HP с помощью стороннего деинсталлятора.
Для удаления документации HP вручную требуются ноу-хау и терпение. И никто не может обещать, что удаление вручную полностью удалит документацию HP и удалит все ее файлы. А неполное удаление приведет к появлению множества бесполезных и недействительных элементов в реестре и плохо повлияет на производительность вашего компьютера. Слишком много бесполезных файлов также занимают свободное место на жестком диске и замедляют скорость работы ПК. Поэтому рекомендуется удалить документацию HP с помощью доверенного стороннего деинсталлятора, который может сканировать вашу систему, идентифицировать все файлы документации HP и полностью удалить их. Загрузите этот мощный сторонний деинсталлятор ниже.
Хотите верьте, хотите нет, но удаление некоторых вредоносных программ может негативно сказаться на вашем компьютере и только ухудшить производительность и создать длительные проблемы с обработкой данных.
Как установить и настроить Hp software framework windows 7
Установка HP Software Framework на операционную систему Windows 7
Шаг 1: Перейдите на официальный веб-сайт HP и найдите раздел поддержки и драйверы.
Шаг 2: Введите модель вашего устройства в поле поиска или выберите его из списка доступных моделей.
Шаг 3: Выберите операционную систему Windows 7 и найдите раздел «Драйверы — Программное обеспечение Framework HP для Windows 7».
Шаг 4: Загрузите последнюю версию HP Software Framework для Windows 7, нажав на кнопку «Скачать» или «Загрузить».
Шаг 5: После завершения загрузки откройте загруженный файл и следуйте инструкциям мастера установки.
Настройка HP Software Framework после установки
Шаг 1: Запустите HP Software Framework из меню «Пуск» или щелкнув на соответствующем ярлыке на рабочем столе.
Шаг 2: В открывшемся окне выберите опцию «Настройки» или «Settings».
Шаг 3: В меню «Настройки» выберите нужные параметры, такие как автоматическое обновление, оповещения о новых выпусках программного обеспечения HP и другие настройки, которые соответствуют вашим предпочтениям.
Шаг 4: После завершения настройки сохраните изменения и закройте окно настроек.
Как использовать HP Software Framework
HP Software Framework предоставляет ряд полезных функций, которые могут быть использованы для управления и настройки вашего HP устройства на операционной системе Windows 7:
— Автоматическое обновление программного обеспечения HP: HP Software Framework может автоматически проверять и загружать обновления программного обеспечения HP для вашего устройства.
— Оповещения о новых выпусках программного обеспечения HP: HP Software Framework может предупреждать вас о новых выпусках программного обеспечения HP и предлагать их установку.
— Управление и настройка программного обеспечения: HP Software Framework позволяет управлять и настраивать установленное программное обеспечение HP, такое как драйверы и утилиты.
— Доступ к дополнительным ресурсам поддержки: через HP Software Framework вы можете получить доступ к дополнительным ресурсам поддержки HP, таким как документация, форумы сообщества и техническая поддержка.
Теперь вы знаете, как установить и настроить HP Software Framework на операционной системе Windows 7 и использовать его для управления и настройки вашего HP устройства.
Get Instant Support For Your HP Device
Although HP Support Assistant can assist you with most of your issues, if there’s something still bothering you, you can reach out to our team of HP Assistant Support experts for help. Reach us for any sort of help regarding your HP device whether it’s some complicated error or any other temporary issue. You can contact us through these methods:
Helpline: Talk to our HP Support experts directly through call and discuss your issue.
Chat: Use the live chat option to get solutions for your HP PC problems.
HP printer support has different numbers for different countries:
- For the UK users: +44 207 660 0403
- For the USA users: 1 (650) 857-1501
- For Australia users: 13 23 47
- For Canada users: 1-877-231-4351
- For Indian users: 1800 425 7737
Или выберите свой продукт из популярных принтеров
Нужна помощь в поиске серийного номера?
Найдите свой серийный номер, найдя этикетку продукта
На этикетке с информацией о продукте указан серийный номер и номер продукта. Вы можете найти его на задней панели ноутбука, внутри батарейного отсека или под крышкой на задней панели ноутбука.
Образец этикетки продукта
Найдите свой серийный номер с помощью команды клавиатуры
Если ваш ноутбук в настоящее время работает, вы можете найти серийный номер с помощью простой команды клавиатуры.
- 1. На встроенной клавиатуре одновременно нажмите и удерживайте кнопки Fn + Esc.
- 2. На экране появится всплывающее окно «Информация о системе HP» с вашим серийным номером.
Нужна помощь в поиске серийного номера?
Найдите свой серийный номер, найдя этикетку продукта
На этикетке с информацией о продукте указан серийный номер и номер продукта. В зависимости от модели настольного компьютера вы можете найти его сбоку, сверху, спереди или сзади компьютера. Для моноблоков он находится на задней панели.
Образец этикетки продукта
Найдите свой серийный номер с помощью команды клавиатуры
Если ваш компьютер в настоящее время работает, вы можете найти серийный номер с помощью простой команды клавиатуры.
- 1. На клавиатуре одновременно нажмите и удерживайте кнопки Ctrl+Alt+S.
- 2. На экране появится всплывающее окно «Информация о системе HP» с вашим серийным номером.
Нужна помощь?
Найдите этикетку продукта
На этикетке с информацией о продукте указан серийный номер и номер продукта. Практически для всех продуктов HP наклейку с информацией о продукте можно найти в одном из следующих мест:
Компания HP может определить большинство продуктов HP и порекомендовать возможные решения.
Как я могу решить эти проблемы?
Чтобы прекратить появление ошибок с текстом «Недостаточно места на диске», убедитесь, что для диска HP_Tools отключена Защита системы, и удалите с диска файлы, которые не относятся к диагностике системы. Выполните следующие действия:
Перед выполнение этих действий обязательно создайте комплект дисков для восстановления. Если в системе произойдет сбой, то диски для восстановления можно будет использовать для реанимации системы.
Нажмите Пуск , а затем правой кнопкой мыши щелкните Компьютер .
В разделе «Параметры защиты» найдите в списке Доступных дисков диск HP_Tools. При наличии диска в списке проверьте, отключена ли для него защита:
Рис. : Параметры защиты системы для HP_Tools
Если защита Отключена, закройте это окно.
Если защита Включена, щелкните название диска HP_Tools, чтобы выделить его, а затем щелкните Настройка . Щелкните Отключить защиту системы , затем нажмите кнопку ОК .
Рис. : Отключить защиту системы для HP_TOOLS (E:)
Перед удалением резервных файлов или файлов и папок восстановления, которые могут храниться на диске HP_Tools, вам потребуется возможность видеть скрытые системные файлы. Сделать это можно следующим образом:
Перейдите в окно Проводника и нажмите клавишу Alt на клавиатуре, чтобы отобразить строку меню в этом окне.
Выберите пункты Сервис , затем выберите Параметры папки .
Если ранее вы создавали или копировали файлы на диск HP_Tools, и желаете сохранить их, скопируйте файлы на другой диск, например, на C: .
Найдите и удалите все файлы, которые вы ранее сохраняли на диске HP_Tools. Выберите файлы или папки и нажмите сочетание клавиш Shift + Delete , чтобы навсегда удалить их.
Найдите папки, которые могут быть связаны с программой резервного копирования на вашем компьютере. Если программа резервного копирования сохраняет файлы на диск Восстановления, переместите эту папку в другой каталог и измените настройки резервного копирования, чтобы файлы сохранялись на другом диске.
Не удаляйте файлов, связанных с диагностикой системы! Не удаляйте элементы HP_WSD.dat, PSF_Rep, Корзина или папку Hewlett-Packard! В противном случае диагностика системы не сможет работать корректно. Если вы не уверены, лучше не удаляйте файл.
Рис. : Файлы, сохраненные в разделе HP_Tools (изображение на вашем ПК может отличаться)
Откроется несколько окон подтверждения. Нажимайте кнопку Продолжить и Да , пока эта файлы и папки не будут удалены.
Восстановите исходные настройки параметра «Параметры папки» следующим образом:
Перейдите в окно Проводника и нажмите клавишу Alt , чтобы выделить меню файлов.
Установите флажок в полях Не показывать скрытые файлы, папки и диски и Скрывать защищенные системные файлы .
Почему ваш раздел HP Tools заполнен?
В худшем случае накопитель HP_Tools всегда должен быть заполнен менее чем на четверть или наполовину. Так что привело бы его к полностью занятому состоянию? Проблема всегда связана с данными, которые не предназначены для этого диска. Вот несколько причин, которые могут заполнить раздел инструментов HP в вашем случае.
Указав на возможные причины ошибки, вот решения вашей проблемы.
Шаг 2. Удалите личные данные и уже скопированные данные
Это очистит уже занятое место на вашем диске
Если вам действительно необходимо создать резервную копию вашего компьютера, рекомендуется сохранить данные на внешний диск или раздел / диск, который не находится на том же диске, что и ваша операционная система. Это сделает резервное копирование более безопасным в случае отказа основного жесткого диска.
Conclusion
The HP Support Solutions Framework is a software component developed by Hewlett-Packard that provides support and troubleshooting features for HP devices. While it can be beneficial for users who rely on HP’s support resources, removing it may improve system performance and align with personal preferences.
Ultimately, the decision to remove the HP Support Solutions Framework should be based on your specific needs and preferences. Consider factors such as system performance, reliance on support resources, and personal preference before making a decision.
If you do decide to remove the framework, ensure that you have alternative support resources available. Additionally, it is always recommended to scan your computer for malware regularly. You can use Malwarebytes Free, a reputable and effective malware scanning tool, to ensure the security and integrity of your system.
How to Use HP Support Assistant Windows 11/10
To access this app on your PC, you can click the blue question mark icon on the desktop to open it. Or go to search, type in HP Support Assistant, and launch it. Then, sign in to HP Support Assistant and begin using it. If you don’t have an account, create a new one.
On the My Dashboard page, you can see much information including serial number, product number, device health, warranty, etc., and perform some fixes & diagnostics. To install driver updates, you can click Updates to check for available updates, select the ones you want to install and then click Download and install. To troubleshoot computer issues, click the corresponding option to begin.
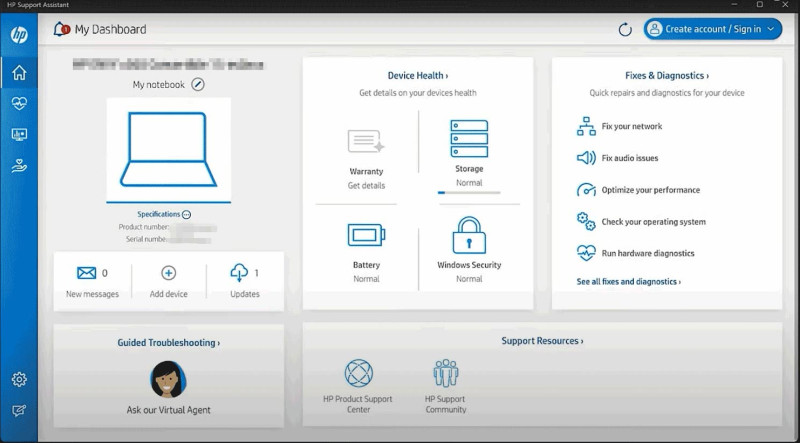
Alternatively, you can click the third icon from the left taskbar and then enter the corresponding section for fixes & diagnostics, software & drivers, and more. Then, follow the on-screen wizards to maintain your PC.
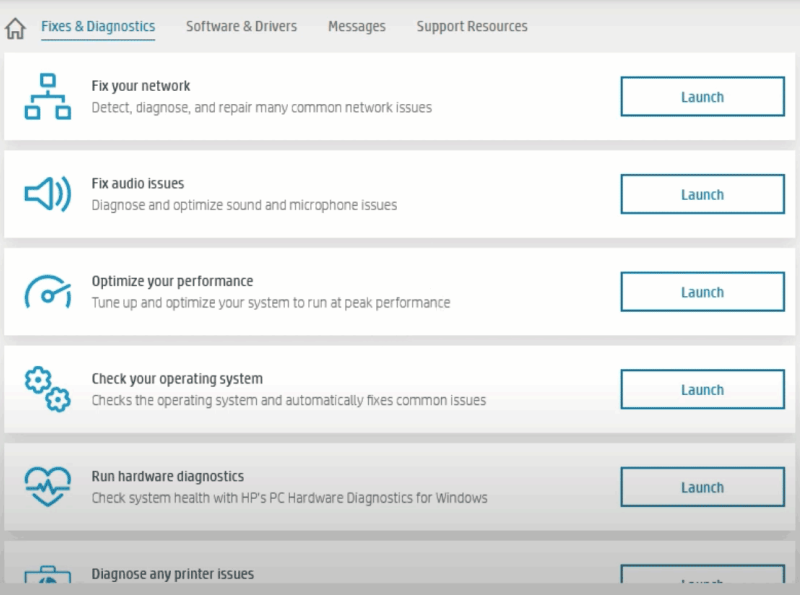
Tip: In terms of HP driver updates, in addition to using HP Support Assistant, you can try other ways, for example, download a proper version of a certain driver from the HP website and install it, update the HP drivers via Device Manager, and more. In our previous posts, you can find what you should:
- HP Officejet Pro 8600 Driver Download & Install for Windows 11/10
- Best Free Windows 11 Driver Update Tools (8 + 15 Examples)
- How to Update Drivers in Windows 11? Try 4 Ways Here!
HP Support Assistant allows you to make some settings to automatically update software. Click the settings icon to access Application Settings, enable Software Updates Settings, and decide when to check for software updates – a weekly schedule. You can click Advanced settings to choose update types.
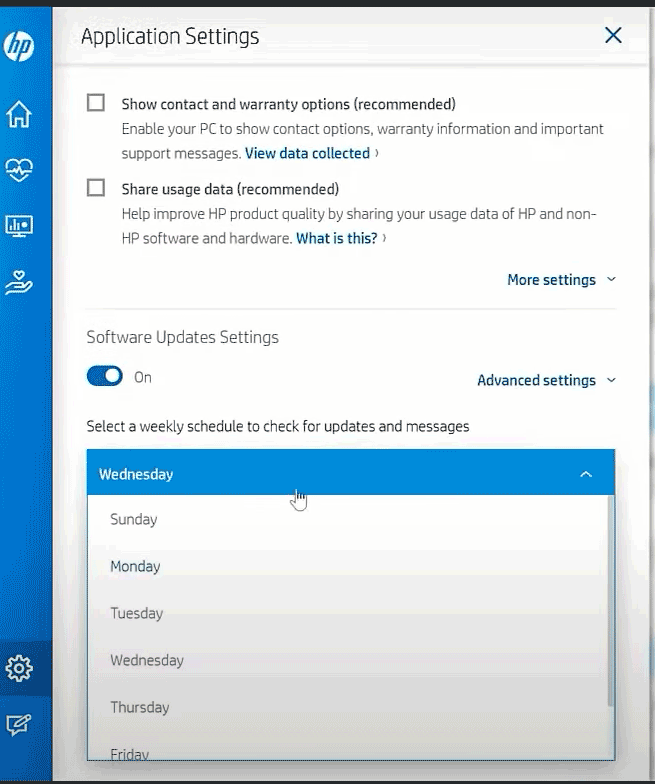
To know which version of this app you are running currently, click About HP Support Assistant.
Функционал HP Tools для Windows 7 и 10
HP Tools — это набор программного обеспечения, разработанный компанией HP для операционных систем Windows 7 и 10. Данный набор инструментов позволяет пользователям выполнять различные задачи, связанные с обслуживанием и оптимизацией компьютера и другой техники от HP.
Следующие функции входят в состав HP Tools:
-
HP Support Assistant: это программа, которая позволяет пользователям получать информацию о состоянии системы и решать проблемы, связанные с устройствами HP. Она предоставляет доступ к драйверам и обновлениям для устройств, а также предоставляет поддержку и руководства по устранению неполадок.
-
HP System Event Utility: это инструмент, который позволяет настраивать и управлять различными системными событиями. Он предоставляет возможность настраивать звуковые сигналы, вызываемые определенными событиями, такими как низкий уровень заряда аккумулятора или подключение нового устройства.
-
HP Power Manager: это утилита, которая позволяет пользователям управлять потреблением энергии на устройствах HP. Это может быть полезно для увеличения времени работы ноутбука от аккумулятора или для настройки режима энергосбережения.
-
HP Connection Manager: это инструмент, предназначенный для управления сетевыми подключениями на устройствах HP. Он позволяет пользователям управлять Wi-Fi-соединениями, мобильными сетями и Bluetooth-устройствами на своем устройстве.
-
HP Launch Box: это приложение, которое предоставляет доступ к различным приложениям и инструментам на устройствах HP. Оно позволяет пользователям организовывать и упорядочивать свои приложения для более удобного доступа к ним.
Вывод: HP Tools для Windows 7 и 10 предоставляет широкий спектр функционала, который помогает пользователям HP управлять и улучшать производительность своих устройств. От управления системными событиями и подключениями до оптимизации энергопотребления и доступа к приложениям — HP Tools предоставляет все необходимые инструменты для эффективной работы с устройствами HP.
How to Use HP USB Disk Storage Format Tool?
1. Connect the flash drive you want to format to a Windows PC and make sure it can be detected. Download HP USB Disk Storage Format utility from website to your computer. Or, insert the USB that contains the format tool to the PC.
2. Right click the application icon and select Run as administrator. Click Yes in the pop-out dialogue.
3. By default, it will detect and list all removable devices directly. If you have more than one removable drives, choose the right one. Otherwise, you’ll lose data on the wrongly selected one.
4. Choose file system for the drive. It gives only FAT32 and NTFS in this Windows 7 computer.
5. Specify volume label. Tick Quick Format in Format options. Then, click Start, confirm formatting and wait the process completes. It will give an introduction of the formatting operation on completion.
✎Tips:1 .To make HP USB format tool bootable, check the box «Create a DOS startup disk using system files located at:» and then browse the system files. Please note that the USB drive will be formatted first as well. So backup required files in advance.2. To make HP format tool portable, just copy the application to a USB flash drive, insert the flash drive to a PC and then run the application there to format removable drives.
HP USB Disk Format Storage tool for Windows 7/8/10/11 could be one of easiest formatting tools. Nevertheless, it would disappoint you by reporting error messages in some situations. Then, what are the errors?
помогите найти драйвер на принтер hp laserJet 1015..обшарил все нету..скиньте ссылку или типа того..заранее благодарен..
для начала скачай программу q torrent . затем установи. потом заходи сюда : . вбиваешь ищеш нажимай качать . а и прога которую я те советую должна быть включена . затем когда появится окно {если появится } маленькое какоето чё то неизвестный протокол нажимай да . потом если не появилось появится друго со значком проги надо будет выбрать куда качать .когда выбрал нажимаешь ок. заходиш в прогу смотришь должна быть строка с названием качаймого файла и сколько он загрузил если файл будет с припиской на конце пример : драйвер.iso то качаешь прогу ультра исо установишь затем правой кнопкой жмёшь смотришь монтировать в привод например ф
Windows 7 отказывает в работе HP PSC 1513 3 в 1
У меня был компьютер на базе процессора Intel Celeron оперативкой windows XP_2 . Для сканирования фотографии у меня был принтер HP PSC 1513 3 в 1. Программное обеспечение для моего компа работало. После того как я сменила Intel Celeron на коре core I3 с памятью Windows7, то тут возникла проблема. Windows7 не принимает программу тех дисков, от моего принтера, высвечивается окно что типа «Память не соответствует».. Хотя сам принтер работает отлично. Теперь как мне уладить этот вопрос. Может быть, есть какие ни, будь ссылки, по установки программы для принтеров. И подойдут ли они для моего «станка» Заранее спасибо.
HP Support Assistant 8.2.8
HP Support Assistant – это официальное программное обеспечение для ноутбуков и компьютеров соответствующего производителя на ОС Windows. Приложение оказывает разностороннюю поддержку и оптимизацию работы компьютеров.
После установки, HP Support Assistant выполнит сканирование системы и предоставит вам всю информацию об операционной системе вашего компьютера и конфигурации оборудования. Он также отобразит информацию об установленных программах и драйверах.
Помимо этого, в программе содержится обучающий курс, который поможет пользователю узнать больше полезной информации о тонкостях работы с ноутбуком или компьютером от HP.
Возможности помошника HP Support Assistant 8.2.8
- Отображение подробной характеристики аппаратной и системной составляющей компьютера;
- Оповещения о необходимости обновления драйверов;
- Отображение наиболее часто повторяющихся ошибок и помощь в их устранении;
- Функция обратной связи с представителями компании HP;
- Возможность создания точки восстановления системы;
- Функция регулярной очистки корзины и временных файлов;
sp77062.exe
Скриншоты
Для полного комплекта мы рекомендуем вам также скачать AMD Catalyst Control Center (программа от AMD предназначенная для настройки видеокарт данного производителя).
Похожие программы
Custom Resolution Utility — CRU 1.5.1 / 1.4.1
Microsoft .NET Framework 4.0.30319
Java Runtime Environment 1.8.0/1.6.0
Speed AutoClicker 1.0.0.0
AutoClicker v3.0
dxcpl 4.8.1
AutoClicker v3.0
AMD Overdrive 4.3.1
Microsoft .NET Framework 3.5
@BIOS GIGABYTE B12.1207.1
Использование инструмента HP PC Hardware Diagnostics
HP PC Hardware Diagnostics ‒ это инструмент, предназначенный для выявления проблем с аппаратными компонентами компьютера. Чтобы воспользоваться этим инструментом, загрузите его на свой компьютер и запустите. HP PC Hardware Diagnostics позволяет проводить тестирование различных компонентов, таких как память, хранение данных, графика и другие. Это помогает выявить и диагностировать проблемы, которые могут возникнуть с аппаратной частью компьютера. Использование инструмента HP PC Hardware Diagnostics ⎯ это эффективный способ тестирования и обнаружения проблем с аппаратурой вашего компьютера.
Описание инструмента и его функции
Инструмент HP PC Hardware Diagnostics предназначен для выявления проблем с аппаратными компонентами компьютера. С его помощью можно провести тестирование различных компонентов, включая память, хранение данных, графику и другие. Программа загружается на компьютер и предоставляет возможность обнаруживать и диагностировать проблемы с аппаратурой. HP PC Hardware Diagnostics является эффективным инструментом для тестирования и обнаружения проблем с аппаратными компонентами компьютера.
Процесс загрузки и использования инструмента
Для использования инструмента HP PC Hardware Diagnostics, вам необходимо загрузить его на компьютер. Вы можете скачать HP PC Hardware Diagnostics с официального веб-сайта компании HP. После загрузки инструмент будет установлен на ваш компьютер. Далее вы можете запустить инструмент и пройти тестирование различных компонентов вашего ПК, таких как память, хранение данных, графика и другие. Процесс использования инструмента HP PC Hardware Diagnostics интуитивно понятен и позволяет вам быстро выявить и диагностировать проблемы с аппаратной частью компьютера.
HP Support Assistant
HP Support Assistant поставляется вместе с новыми настольными ПК и ноутбуками HP. Вы можете установить это приложение на ПК других производителей, чтобы получить быстрый доступ к ресурсам и инструментам технической поддержки для принтеров и ПК HP. Щелкните значок на панели задач, чтобы запустить HP Support Assistant или загрузите его прямо сейчас.
Требуется Windows 10 RS4 и выше.
Если во время установки HP Support Assistant вы получили сообщение о несовместимой операционной системе, загрузите и установите более старую версию.
HP Support Assistant для ПК
HP Support Assistant поставляется вместе с новыми настольными ПК и ноутбуками HP. Вы можете установить это приложение на ПК других производителей, чтобы получить быстрый доступ к ресурсам и инструментам технической поддержки для принтеров и ПК HP. Щелкните значок на панели задач, чтобы запустить HP Support Assistant или загрузите его прямо сейчас.
Требуется Windows 10 RS4 и выше.
Если во время установки HP Support Assistant вы получили сообщение о несовместимой операционной системе, загрузите и установите более старую версию.
HP Support Assistant для мобильных устройств
Нужна помощь, когда вы в пути? HP Support Assistant для мобильных устройств предоставляет на мобильном устройстве многие возможности, доступные в версии для Windows. Загрузите его для iOS и Android.
Шаги по использованию Hp tools диска:
- Вставьте Hp tools диск в оптический привод компьютера.
- Перезагрузите компьютер и нажмите нужную клавишу (обычно F2 или Del), чтобы войти в BIOS.
- В разделе BIOS найдите раздел «Boot» или «Загрузка» и выберите опцию загрузки с оптического привода.
- Сохраните изменения и перезагрузите компьютер.
- Компьютер будет загружаться с Hp tools диска.
- На экране появится меню Hp tools диска. Используйте клавиши со стрелками для навигации и выберите нужную опцию (например, «Восстановление системы» или «Диагностика системы»).
- Следуйте инструкциям на экране, чтобы выполнить выбранную операцию.
- По завершении операции, перезагрузите компьютер без Hp tools диска.
Теперь вы знаете, как использовать Hp tools диск для различных задач, связанных с вашим компьютером Hp. Удачи в работе с Hp tools диском!
где можно купить разъем питания для ноутбука hp в спб? (не круглый, сервис-центры не интересуют)
Женечка, как вы меня позабавили….—————————я не смог понять что вы имете ввиду. И причем здесь сервис центры. Понятно, конечно, что техника в руках женщин и индейцев металлолом, но все же, давайте разберемся в терминах и нуждах. У ноутбука питание обычно подключается: 1. силовым шнуром питания с вилкой, один конец которого включается в розетку 220 вольт (обычно на стенке которая), а второй конец — в коробочку такую (по форме прямоугольный параллелепипед — ну вспомните школьную геометрию) 2. у этой самой коробочки, в которую силовой шнур втыкается, на противоположном конце от разьема для силового шнура выходит провод, на конце кторого разъем с цилиндрическим оконечником, который и втыкается в сам ноутбук. Так вам какой из двух надо? или оба?
