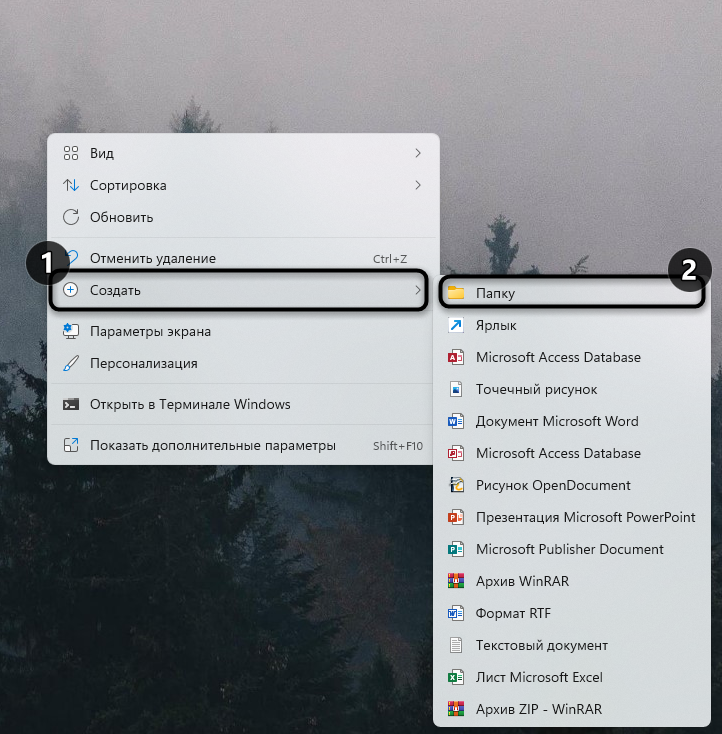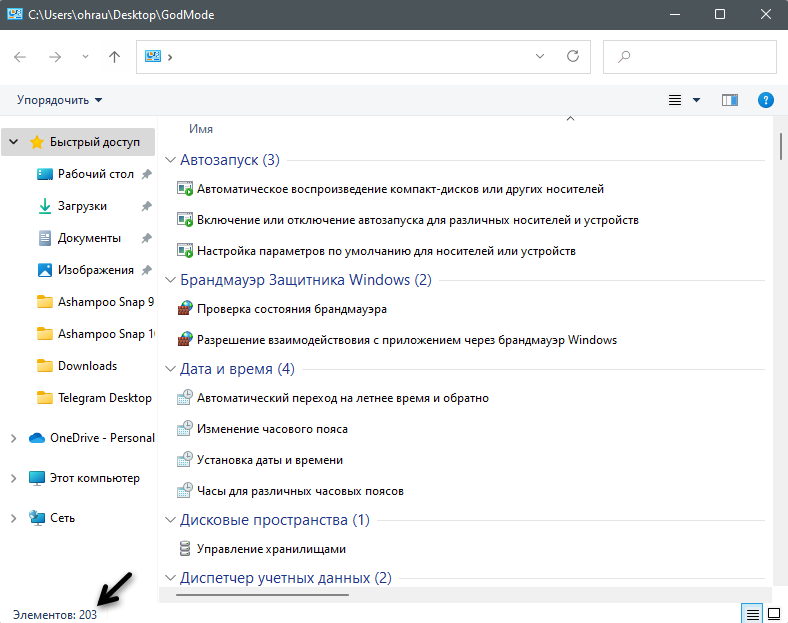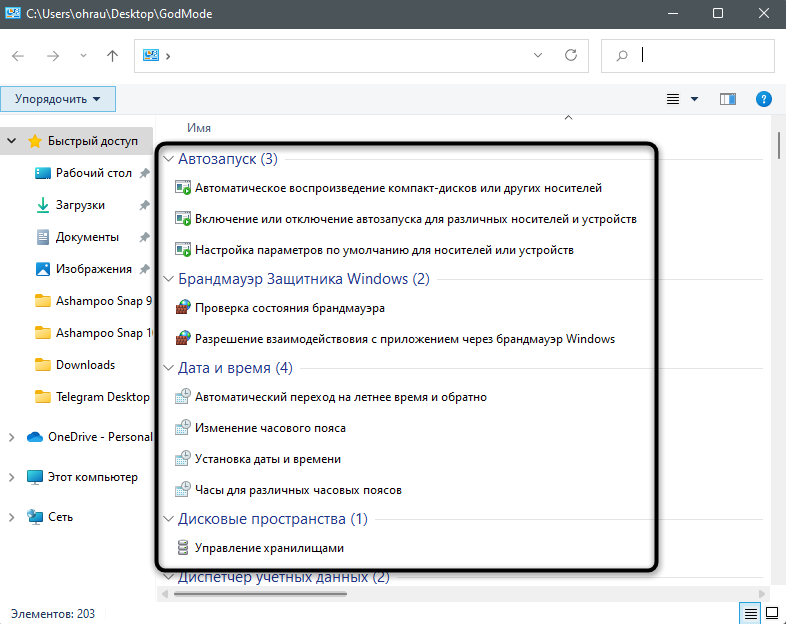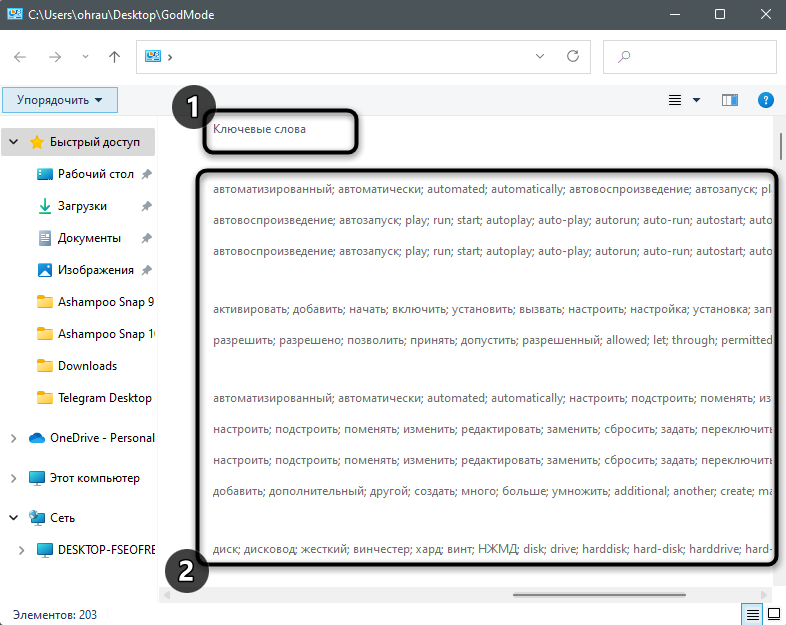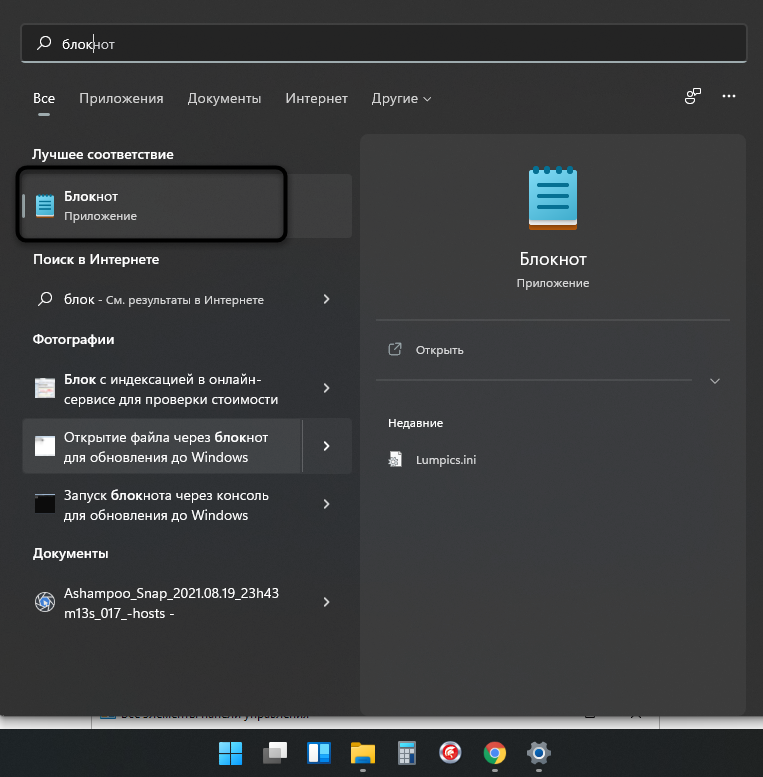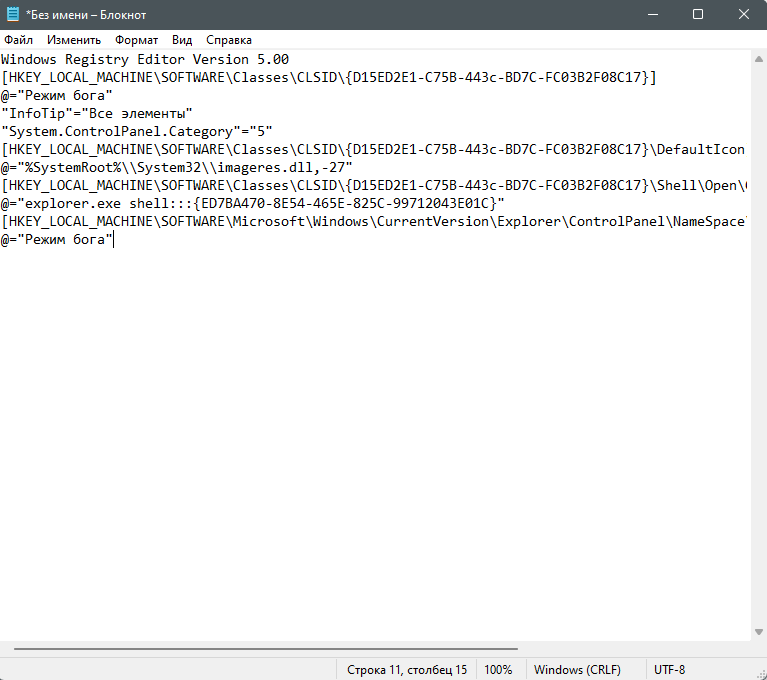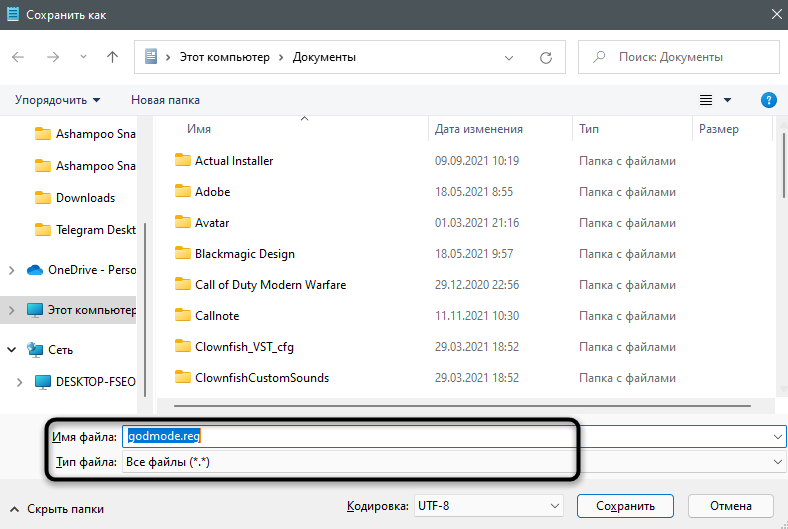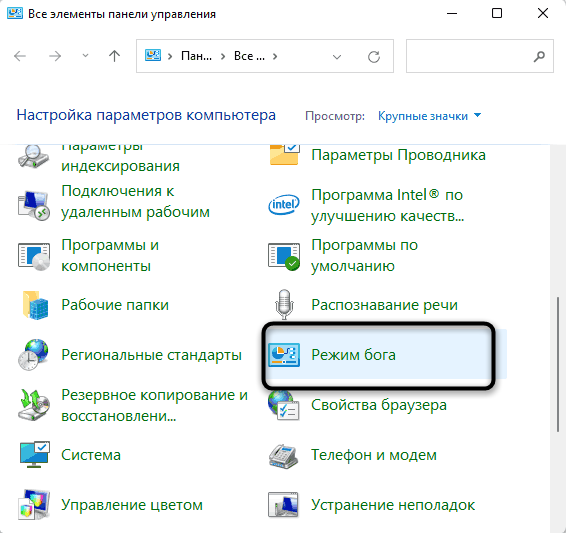Я здесь власть. Учимся управлять операционной системой из одной папки и ловким движением руки. Рассказываем про два способа активации «Режима Бога».
Что такое «Режим Бога» в Windows. Немного теории
God mode или «Режим Бога» – это отдельная папка на рабочем столе, в которой хранятся более 200 параметров настроек Windows. Все функции администрирования ПК собраны здесь и удобно разделены на категории.
В один клик можно запустить оптимизацию, архивацию жёсткого диска, переустановить винду или очистить память. Без нудного поиска в панели управления и десятка лишних открытых окон.
Как активировать «Режим Бога» в Windows. Перейдём к практике
Способ 1. Через папку на рабочем столе
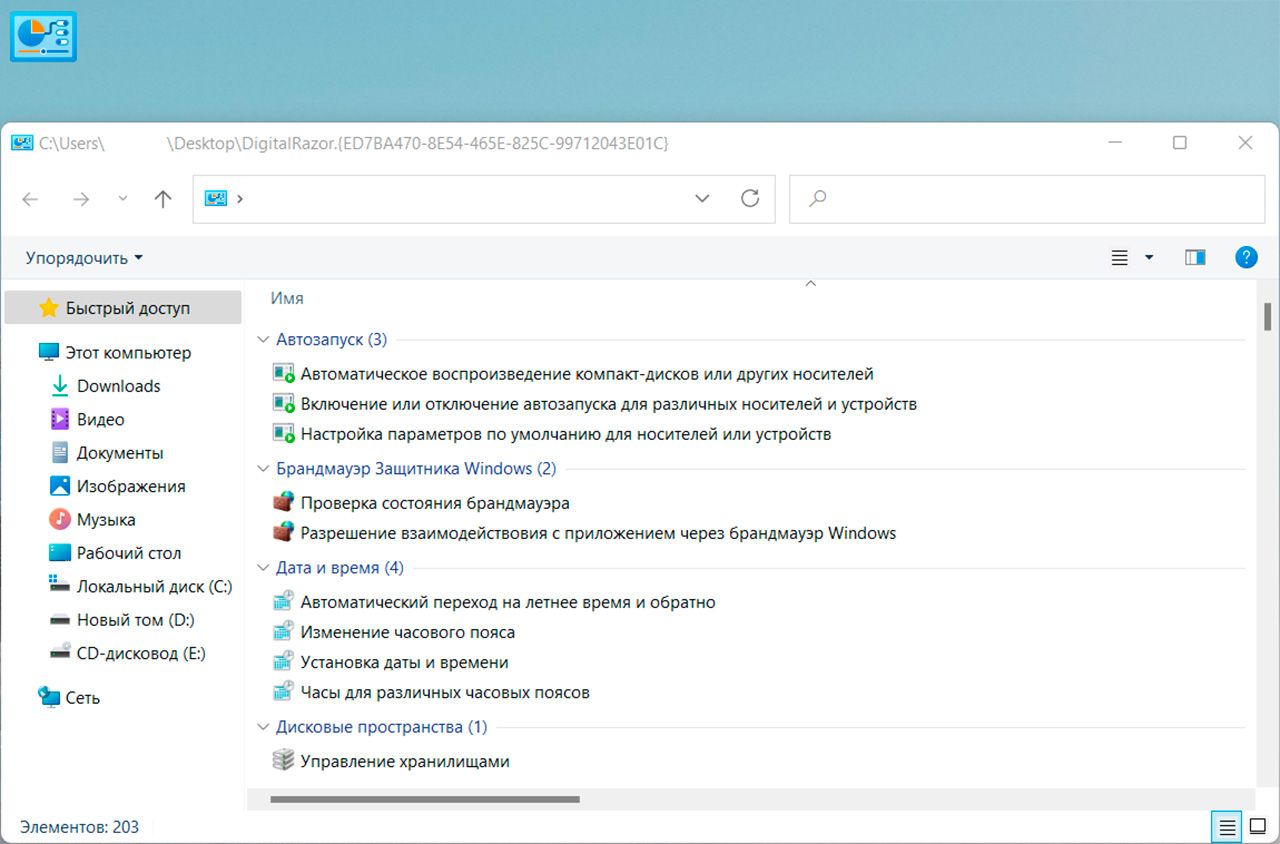
-
Щелкните правой кнопкой мыши на рабочем столе и выберите «Создать папку».
-
Назовите папку GodMode.{ED7BA470-8E54-465E-825C-99712043E01C}. Вместо «GodMode» может быть любое слово, главное — полностью вставить код.
-
Значок папки превратится в мини «Панель управления», а весь доступный функционал с поиском нужных файлов будет перед вами. Готово!
Способ 2. Через ярлык в «Панели управления»
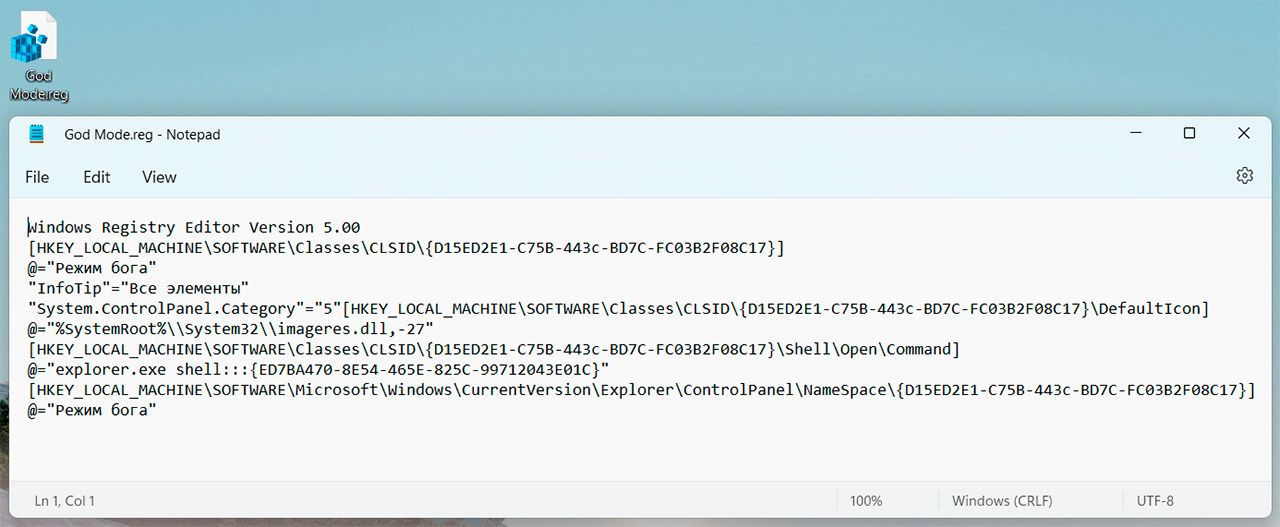
- Создайте текстовый файл с расширением .reg и вставьте в него следующий код:
Windows Registry Editor Version 5.00
[HKEY_LOCAL_MACHINE\SOFTWARE\Classes\CLSID\{D15ED2E1-C75B-443c-BD7C-FC03B2F08C17}]
@=»Режим бога»
«InfoTip»=»Все элементы»
«System.ControlPanel.Category»=»5″[HKEY_LOCAL_MACHINE\SOFTWARE\Classes\CLSID\{D15ED2E1-C75B-443c-BD7C-FC03B2F08C17}\DefaultIcon]
@=»%SystemRoot%\\System32\\imageres.dll,-27″
[HKEY_LOCAL_MACHINE\SOFTWARE\Classes\CLSID\{D15ED2E1-C75B-443c-BD7C-FC03B2F08C17}\Shell\Open\Command]
@=»explorer.exe shell:::{ED7BA470-8E54-465E-825C-99712043E01C}»
[HKEY_LOCAL_MACHINE\SOFTWARE\Microsoft\Windows\CurrentVersion\Explorer\ControlPanel\NameSpace\{D15ED2E1-C75B-443c-BD7C-FC03B2F08C17}]
@=»Режим бога»
-
Сохраните файл и запустите его от имени администратора.
-
Нажмите «Да» и подтвердите внесение изменений в реестр Windows. Сразу после в панели управления Windows появится ярлык «Режим Бога». Готово!
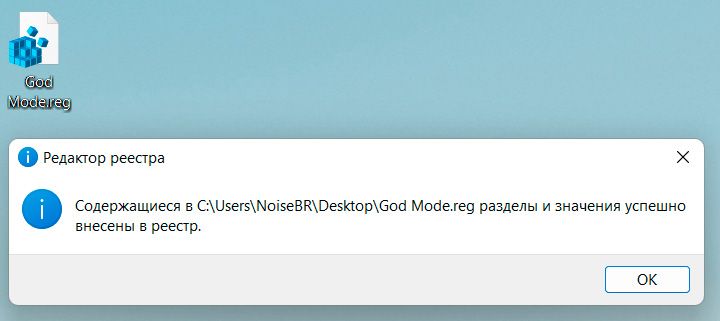
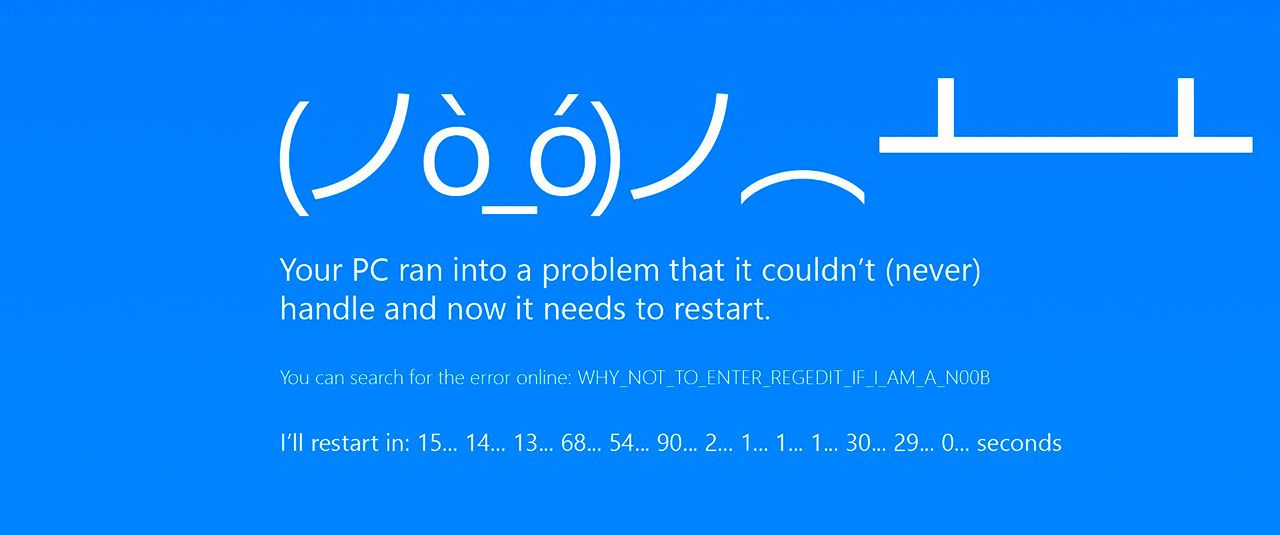
Исправляем синий экран смерти (BSOD)
«Синий экран смерти» — это ошибка, которая хоть раз возникала у пользователя Windows. Р…
Читать дальше

Настраиваем монитор в Windows
После установки операционной системы и подходящих видеодрайверов далеко не всегда автом…
Читать дальше
Компания Microsoft несколько изменила в визуальном плане меню «Параметры» в новой Windows 11, и теперь не всем пользователям быстро удается найти необходимые настройки. Если вы часто вынуждены обращаться к ним или просто желаете всегда иметь под рукой все требуемые параметры, советую включить «режим бога», о котором и пойдет речь далее.
Что такое «режим бога» в Windows 11
Для начала расскажу пару слов о том, что же представляет собой данный режим в новой операционной системе. Он реализован в виде папки с огромным перечнем параметров всех областей Windows 11, которые показаны в виде списка. У них есть свои ключевые слова и изначальные названия, которые и используются для быстрого поиска. Грубо говоря – «режим бога» объединяет в одном месте все настройки и упрощает их поиск.
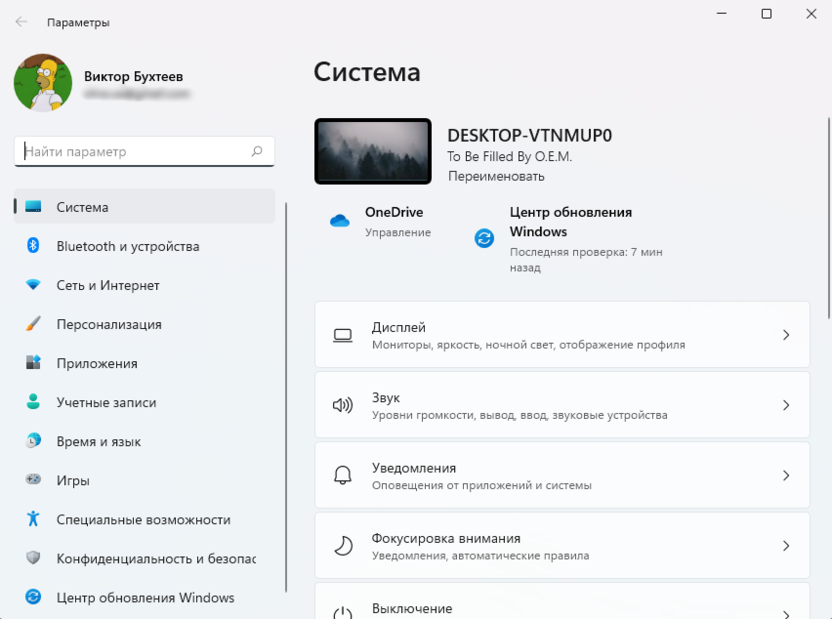
Выше вы видите скриншот текущего меню «Параметры». Как видно, там тоже есть поиск по настройкам, но он не всегда работает так, как это нужно пользователю. В созданной папке «режима бога» найти нужное будет гораздо проще.
Комьюнити теперь в Телеграм
Подпишитесь и будьте в курсе последних IT-новостей
Подписаться
Включаем «режим бога» в Windows 11
Теперь предлагаю создать ту самую папку, которая и откроет доступ к более чем 200 различным параметрам для настройки практически всего, что только можно представить. Вы можете выбрать любое место на компьютере, даже рабочий стол, чтобы создать директорию. Важно придерживаться только одного правила – задать ей правильное название.
-
Щелкните правой кнопкой мыши по пустому месту в выбранной папке или на рабочем столе, наведите курсор на пункт «Создать» и из появившегося меню выберите пункт «Папку».
-
Укажите для нее название GodMode.{ED7BA470-8E54-465E-825C-99712043E01C} и нажмите Enter для применения.
-
Теперь она будет отображаться без названия, а ее значок можно легко поменять через свойства, как это делается и с другими ярлыками/папками.
-
Откройте ее и обратите внимание на количество элементов. Сейчас их 203, но в будущем количество параметров может измениться.
-
Все они сгруппированы по областям настройки, будь то брандмауэр, подключенные устройства, безопасность или управление пользователями. Примечательно, что в обычном меню настройки группировки вы не сможете найти такого варианта, то есть разработчики самостоятельно создали подобную реализацию.
-
Справа от каждого параметра есть список ключевых слов, по которому его можно найти через поиск в этой папке. Как видно, их действительно много как на русском, так и английском языке, поэтому «режим бога» пригодится в тех случаях, когда у вас не получается найти нужную настройку.
Если потом окажется, что данный каталог вам не нужен, просто удалите его, как делаете это с остальными папками. В любой момент снова создайте папку с таким же названием, чтобы получить доступ к режиму.
Добавление «режима бога» в панель управления
Неизвестно, задумывался ли раньше «режим бога» как один из элементов панели управления, но его можно туда добавить в виде значка, применив минимальное количество усилий. Проще всего сделать это путем создания соответствующего файла формата REG и его запуска. Он внесет изменения в реестр, и значок отобразится в панели управления. Используйте данный метод в том случае, если вариант с папкой вас не устраивает.
-
Откройте приложение «Блокнот» или любой другой текстовый редактор. Стандартную программу можно легко отыскать через «Пуск».
-
Вставьте туда содержимое ниже, которое и внесет необходимые изменения.
Windows Registry Editor Version 5.00 [HKEY_LOCAL_MACHINE\SOFTWARE\Classes\CLSID\{D15ED2E1-C75B-443c-BD7C-FC03B2F08C17}] @="Режим бога" "InfoTip"="Все элементы" "System.ControlPanel.Category"="5" [HKEY_LOCAL_MACHINE\SOFTWARE\Classes\CLSID\{D15ED2E1-C75B-443c-BD7C-FC03B2F08C17}\DefaultIcon] @="%SystemRoot%\\System32\\imageres.dll,-27" [HKEY_LOCAL_MACHINE\SOFTWARE\Classes\CLSID\{D15ED2E1-C75B-443c-BD7C-FC03B2F08C17}\Shell\Open\Command] @="explorer.exe shell:::{ED7BA470-8E54-465E-825C-99712043E01C}" [HKEY_LOCAL_MACHINE\SOFTWARE\Microsoft\Windows\CurrentVersion\Explorer\ControlPanel\NameSpace\{D15ED2E1-C75B-443c-BD7C-FC03B2F08C17}] @="Режим бога" -
Сохраните файл с любым именем, но добавьте в конце .reg и укажите тип файла «Все файлы». Кодировка при этом должна быть UTF-8.
-
Запустите данный файл и подтвердите изменения. Перезагрузите компьютер, откройте «Панель управления» и убедитесь в том, что там появился нужный значок. Дважды кликните по нему для открытия той же папки, созданием которой мы занимались в предыдущем разделе статьи.
Учитывайте, что в этом случае вам понадобится вручную искать те самые созданные ключи реестра, чтобы удалить их, когда вы решите, что «режим бога» в «Панели управления» больше не требуется. В случае же с созданной вручную папкой – она просто перемещается в «Корзину» и больше не будет мешать.
Для работы проектов iXBT.com нужны файлы cookie и сервисы аналитики.
Продолжая посещать сайты проектов вы соглашаетесь с нашей
Политикой в отношении файлов cookie
Возможно, кто-то и не знал, но в операционных системах Windows различных сборок и версий есть очень интересный режим, позволяющий собрать десятки ярлыков на различные инструменты настроек в одном месте. Множество утилит и инструментов разбросаны по панели управления, а к некоторым и без навигатора довольно сложно найти путь. Но знайте, многие утилиты тонкой настройки могут нанести вред системе и изменение их параметров стоит делать с осторожностью.

Чтобы активировать «режим Бога» не потребуется произносить каких-либо заклинаний или жертвоприношений. GodMode — это панель управления включающая в себя расширенные функции и элементы управления для углубленной настройки всей системы всего за пару минут. Всего я насчитал чуть более 250 пунктов, которые доступны для просмотра и изменения, а о некоторых даже и не слышал.
Активация режима на Windows 7 и 8
Многие еще активно пользуются этими операционными системами, несмотря на то, что поддержка их уже официально завершена. Особенно это касается компьютеров и ноутбуков с устаревшим железом. А обновиться сейчас конфигурацию стало довольно дорого.
Для получения доступа нужно на рабочем столе создать пустую новую папку и переименовать ее соответствующим образом. В название папки вставляем «GodMode.{ED7BA470-8E54-465E-825C-99712043E01C}», причем слово GodMode можно заменить на любое понравившееся вам и сила этого режима не пропадет. Ранее я сталкивался с убеждениями, что на операционных системах Windows 7 x64 после использования этого режима может произойти крах системы. Но, возможно это наблюдалось лишь в начальных сборка, а в дальнейшем это починили.

Активация режима на Windows 10 и 11
Получение доступа к секретному режиму в современных операционных системах можно осуществить двумя способами. И первый из них по старинке создать папку с одноименным названием «GodMode.{ED7BA470-8E54-465E-825C-99712043E01C}», что мы создавали в Windows 7. Способ полностью работоспособный.
Или добавить ярлык на «режим Бога» непосредственно в панель управления операционной системой. Для этого создаем в любом месте текстовый файл с содержимым, а после чего сохраняем его в кодировке UTF-8 (юникод) и меняем расширение с текстового документа на .reg. После чего запускаем файл.

На самом деле, на операционной системе Windows 10 я насчитал активных пунктов всего около 200, что значительно ниже, чем у предыдущих версий. Скорее всего, это связано с защитой «от дурака» или упрощением настройки самой операционной системы.
На самом деле, режим Бога существовал и ранее, только для получения доступа, к примеру, на операционных системах Windows XP приходилось пользоваться сторонними приложениями. К примеру «XP Tweaker» один из самым популярных и актуальных на сегодня приложений.
В чем сила GodMode
Первое, для чего я использую этот режим, это, конечно же, простота поиска. Доступ ко всем функциям размещен в одной папке и не требуется время на их поиск. Все на виду и разбито на соответствующие подгруппы.
Если вы откроете стандартную панель управления, то увидите множество ярлыков с разбивкой по тематикам. Внутри каждой размещено еще несколько ярлыков и этот момент может запутать во время поиска интересующей менюшки.

Для меня лично размещение всех ярлыков в одном месте намного проще, так как листать по менюшкам не всегда удобно, а группировка по категориям наиболее удобна. Так можно выделить основные категории: автозапуск, настройки сети, менеджер устройств и драйверов, управление учетными записями, персонализация и многие другие. Всего их более 200 в зависимости от операционной системы.
Использовать или нет данный режим, каждый будет решать сам, но для меня он удобен. Так как здесь собраны все доступные тонкие настройки системы в один список. При этом получается сэкономить время на поиски в разветвленной сети настроек. Но не стоит забывать, что при отсутствии должного опыта проведения тонкой настройки системы можно только навредить и нарушить работоспособность. А все работы по изменению рекомендую делать только при создании точки восстановления.
Все изменения в этом режиме пользователь производит на свой страх и риск.
Сейчас на главной
Новости
Публикации

Нержавеющая
сталь — материал, который ассоциируется
с прочностью, долговечностью и
устойчивостью к коррозии. На первый
взгляд, кажется, что это идеальный выбор
для производства…

Зевота — явление, знакомое каждому. Мы зеваем не только от усталости или скуки, но и когда видим, как зевает другой человек. Почему так происходит? Заразна ли зевота? Чтобы…

Представьте себе бескрайний, почти невообразимо огромный океан. Только вместо воды он наполнен разреженным газом, пылью и заряженными частицами. Этот океан — межзвездная среда,…

Представьте себе место, где чистота возведена в абсолют. Место, где каждая пылинка на счету, а воздух фильтруется с такой тщательностью, что обычный городской смог показался бы густым туманом….

Лет восемь тому назад моим основным смартфоном был «ультрабюджетник» Xiaomi Redmi 5A. Несмотря на простецкую внешность и скромные характеристики, он хорошо справлялся с ролью «рабочей лошадки»…

Красная планета, вечный спутник Земли в наших небесах и фантазиях, снова преподносит сюрпризы. Под её пыльными, рыжеватыми равнинами, которые мы привыкли считать символом засушливости и…
Два простых способа включить режим бога в операционной системе Microsoft.
Так называемый режим бога, или God Mode — это особая папка, в которой собраны все системные настройки. Отметим, что такой режим есть не только в Windows 10, но и в других версиях операционной системы. Вызвать его можно одним и тем же способом, поэтому инструкция применима и для более ранних версий ОС.

К слову, термин God Mode используется не только в Windows. В компьютерных играх персонаж тоже может перейти в режим бога, но только там это носит несколько другой характер. Как правило, в таком режиме персонаж игрока становится неуязвимым. Это позволяет пройти сложный участок игры или просто спокойно изучить уровень, не отвлекаясь на противников. Режим бога используется разработчиками для тестирования, а также простыми игроками. В последнем случае это считается «читом», то есть жульничеством.
Как активировать режим бога
Самый простой способ активировать режим бога — создать папку с особым названием. Нажмите правую кнопку мыши и в контекстном меню выберите «Создать», затем «Папку». Пропишите любое название и поставьте точку, далее вставьте код: {ED7BA470-8E54-465E-825C-99712043E01C}. После этого нажмите Enter. Вы увидите, что значок папки изменился. Теперь можно два раза кликнуть на только что созданной папке, чтобы открыть список настроек. Все они представлены в структурированном виде.

Обратите внимание, что имя папки не отображается. Переименовать ее тоже невозможно. Дело в том, что в одном из апрельских обновлений 2017 года была ошибка, которая «сломала» отображение имени папки. Мелкая, но досадная ошибка до сих пор не исправлена, в нашем случае она проявилась на версии 2004. Если же у вас старая версия операционной системы, то имя должно отображаться нормально.

Как добавить режим бога в панель управления
Если лишняя иконка на рабочем столе вам ни к чему, да еще учитывая, что даже название ее не отображается, лучше разметить папку в панели управления. Ее всегда можно быстро вызвать при необходимости.

Для этого нам нужно будет внести изменения в реестр Windows. Вручную делать ничего не придется: просто скачайте уже готовый файл с сайта AskVG.com.
Распакуйте два файла с расширением reg. Файл Add Windows 7 God Mode добавит соответствующий пункт в панель управления, а файл Uninstall — уберет. Несмотря на то что в названии указана Windows 7, на «десятке» все тоже будет работать.
- Зачем кладут смартфоны в холодильник
- Почему лучше не оставлять чеки на кассе
- Как выглядят SMS, которые нельзя хранить в телефоне (фото)
Как и в предыдущих версиях системы, в Windows 11 можно открыть так называемый «Режим бога» или God mode — папку, где по алфавиту собраны все доступные параметры, отсортированную по алфавиту. Это особенно актуально в контексте того, что некоторые из них стали скрыты из панели управления, о чём я ранее писал в статье про элементы панели управления для запуска через Win+R или cmd.
В этой инструкции несколько способов включить режим бога в Windows 11 — создание папки, ярлыка, добавление с помощью реестра или сторонних программ. А в конце статьи — о том, как именно это работает.
Способы добавить папку или раздел «Режим бога» в панели управления
Есть несколько способов получить доступ к режиму бога в Windows 11, рассмотрим их по порядку, какой из них удобнее — решать вам.
Создание папки
Один из самых простых способов — создание соответствующей папки в удобном вам расположении (на рабочем столе или в любой папке):
- Нажимаем правой кнопкой мыши, выбираем «Создать» — «Папку».
- Задаём для папки имя (точка в начале имени обязательна)
.{ED7BA470-8E54-465E-825C-99712043E01C}
Готово — папка изменит свой внешний вид, а при её открытии вы будете видеть список всех доступных в рамках панели управления параметров (в том числе и те, которые в Windows 11 скрыты, но продолжают работать).
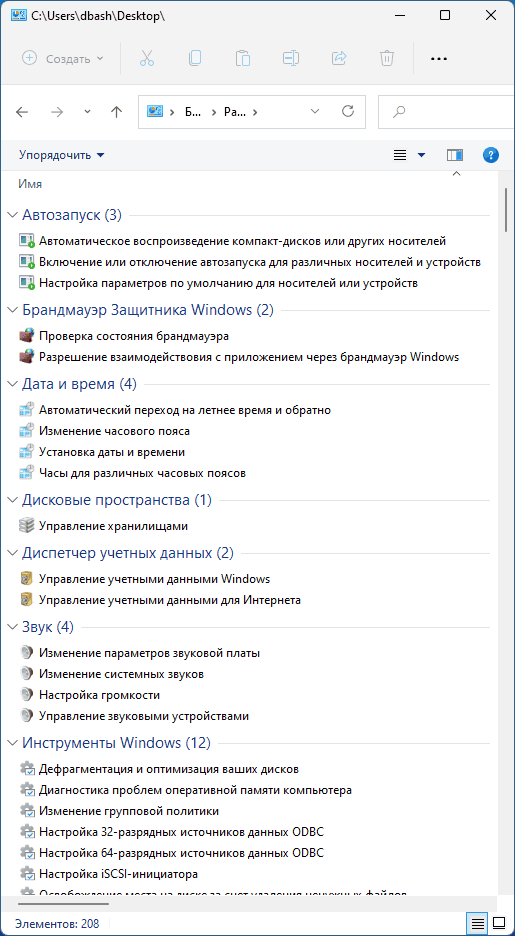
Минус этого метода — нельзя задать имя для папки, точнее можно (например, указав его до точки или после создания папки «Режим бога»), но оно не будет отображаться.
Создание ярлыка для «Режим бога»
Для возможности изменения имени можно использовать метод с созданием ярлыка:
- Нажмите правой кнопкой мыши в любом удобном вам расположении — на рабочем столе или в папке, выберите «Создать» — «Ярлык».
- В поле «Укажите расположение объекта» введите
explorer.exe shell:::{ED7BA470-8E54-465E-825C-99712043E01C} - Нажмите «Далее».
- Введите желаемое имя ярлыка, например, «Режим бога» или «Все параметры».
- Нажмите «Готово».
Этот ярлык будет работать так же, как и ранее созданная папка. При желании его можно закрепить на панели задач (правый клик — показать дополнительные параметры — закрепить в панели задач) или в меню «Пуск» Windows 11 (на начальном экране). А в свойствах ярлыка — сменить отображаемый значок.
Добавление пункта Режим бога в панель управления
Создайте .reg файл со следующим содержимым, для предложенного кода обязательно используйте кодировку ANSI (Юникод) при сохранении для правильного отображения кириллицы (статья на тему: Как создать .reg файл):
Windows Registry Editor Version 5.00
[HKEY_LOCAL_MACHINE\SOFTWARE\Classes\CLSID\{D15ED2E1-C75B-443c-BD7C-FC03B2F08C17}]
@="Режим бога"
"InfoTip"="Все элементы"
"System.ControlPanel.Category"="5"
[HKEY_LOCAL_MACHINE\SOFTWARE\Classes\CLSID\{D15ED2E1-C75B-443c-BD7C-FC03B2F08C17}\DefaultIcon]
@="%SystemRoot%\\System32\\imageres.dll,-27"
[HKEY_LOCAL_MACHINE\SOFTWARE\Classes\CLSID\{D15ED2E1-C75B-443c-BD7C-FC03B2F08C17}\Shell\Open\Command]
@="explorer.exe shell:::{ED7BA470-8E54-465E-825C-99712043E01C}"
[HKEY_LOCAL_MACHINE\SOFTWARE\Microsoft\Windows\CurrentVersion\Explorer\ControlPanel\NameSpace\{D15ED2E1-C75B-443c-BD7C-FC03B2F08C17}]
@="Режим бога"
После этого дважды нажмите по файлу и согласитесь с добавлением данных в реестр. Сразу после этого пункт «Режим бога» будет добавлен в панель управления Windows 11.

Существуют и другие возможности доступа к рассмотренному списку параметров, например, интересной для читателя может оказаться бесплатная утилита Win10 All Settings (работает и в Windows 11).
А теперь, как и обещал, о том, как именно это работает: в Windows присутствуют уникальные идентификаторы GUID системных элементов — «папок», тот самый код, который мы использовали при создании папки «Режим бога» или ярлыка для неё. Эти же идентификаторы есть и для системного значка «Мой компьютер», Корзины и других элементов и ко всем из них можно получить доступ описанными ранее способами или при необходимости — из собственных программ и скриптов.
Актуальный список таких идентификаторов для различных папок и элементов можно получить на официальном сайте Майкрософт:
- https://docs.microsoft.com/en-us/windows/win32/shell/knownfolderid — для системных папок
- https://docs.microsoft.com/en-us/windows/win32/shell/controlpanel-canonical-names — для элементов панели управления
Интересно, что рассмотренный нами идентификатор для папки «Режим бога» не указан ни в одном из этих списков.