Все способы:
- Создание домашней группы в Виндовс 10
- Процесс создания домашней группы
- Требования для использования функционала домашней группы
- Подключение к «Домашней группе»
- Вопросы и ответы: 11
Под домашней группой (HomeGroup) принято подразумевать функционал ОС семейства Windows, начиная с версии Виндовс 7, заменяющий собой процедуру настройки общих папок для ПК, состоящих в одной локальной сети. Домашняя группа создается для того, чтобы упростить процесс конфигурации ресурсов для общего доступа в небольшой сети. Через устройства, которые входят в этот элемент Виндовс, юзеры могут открывать, исполнять и воспроизводить файлы, располагающиеся в каталогах с общим доступом.
Создание домашней группы в Виндовс 10
Собственно, создание HomeGroup позволит пользователю с любым уровнем знаний в области компьютерных технологий без проблем настроить сетевое соединение и открыть публичный доступ к папкам и файлам. Именно поэтому стоит ознакомится с этим весомым функционалом ОС Виндовс 10.
Процесс создания домашней группы
Рассмотрим более подробно, что необходимо пользователю сделать для выполнения поставленной задачи.
- Запустите «Панель управления» через правый клик по меню «Пуск».
- Установите режим просмотра «Крупные значки» и выберите элемент «Домашняя группа».
- Нажмите на кнопку «Создать домашнюю группу».
- В окне, в котором отображается описание функционала HomeGroup, просто кликните по кнопке «Далее».
- Установите права доступа напротив каждого элемента, к которому может предоставляться общий доступ.
- Дождитесь, пока Виндовс осуществит все необходимые настройки.
- Запишите или сохраните где-то пароль доступа к созданному объекту и щелкните по кнопке «Готово».






Стоит заметить, что после создания HomeGroup у пользователя всегда есть возможность изменить ее параметры и пароль, который требуется для подключения новых устройств к группе.
Требования для использования функционала домашней группы
- На всех устройствах, которые будут использовать элемент HomeGroup, должна быть установлена ОС Windows 7 или ее более поздние версии (8, 8.1, 10).
- Все устройства должны быть подключены к сети посредством беспроводной или проводной связи.
Подключение к «Домашней группе»
Если в вашей локальной сети есть пользователь, который уже создал «Домашнюю группу», в таком случае можно подключиться к ней вместо создания новой. Для этого придется выполнить несколько простых действий:
- Кликните по значку «Этот компьютер» на рабочем столе правой кнопкой мышки. На экране появится контекстное меню, в котором нужно выбрать последнюю строку «Свойства».
- В правой области следующего окна нажмите на пункт «Дополнительные параметры системы».
- Далее нужно перейти во вкладку «Имя компьютера». В ней вы увидите название «Домашней группы», к которой подключен компьютер в текущий момент. Очень важно, чтобы название вашей группы совпадало с именем той, к которой нужно подключиться. Если это не так, нажмите кнопку «Изменить» в этом же окне.
- В результате вы увидите дополнительное окно с настройками. В самую нижнюю строку впишите новое название «Домашней группы» и нажмите кнопку «OK».
- Затем откройте «Панель управления» любым известным вам методом. Например, активируйте через меню «Пуск» окно поиска и впишите в него нужное сочетание слов.
- Для более комфортного восприятия информации переключите режим отображения иконок в положение «Крупные значки». После этого зайдите в раздел «Домашняя группа».
- В следующем окне вы должны увидеть сообщение о том, что один из пользователей ранее создал группу. Для подключения к ней нажмите кнопку «Присоединиться».
- Вы увидите краткое описание процедуры, которую планируете выполнить. Для продолжения нажмите кнопку «Далее».
- Следующим шагом будет выбор ресурсов, к которым вы хотите открыть общий доступ. Обратите внимание, что в будущем эти параметры можно поменять, поэтому не переживайте, если вдруг сделаете что-то не так. После выбора необходимых разрешений нажмите «Далее».
- Теперь остается лишь ввести пароль доступа. Его должен знать тот пользователь, который создавал «Домашнюю группу». Об этом мы упоминали в предыдущем разделе статьи. После ввода пароля нажмите «Далее».
- Если все было выполнено корректно, в результате вы увидите окно с сообщением об удачном подключении. Его можно закрыть, нажав кнопку «Готово».










Таким образом вы сможете без труда подключиться к любой «Домашней группе» в пределах локальной сети.
Домашняя группа Виндовс – это один из самых оперативных способов обмена данными между пользователями, поэтому если у Вас возникла необходимость использовать это, достаточно просто потратить несколько минут на создание данного элемента ОС Виндовс 10.
Наша группа в TelegramПолезные советы и помощь
Понятие «домашняя группа» появилось одновременно с выходом Windows 7. По сути, любая такая группа объединяет между собой несколько компьютеров или других устройств, работающих на базе данной ОС. Все подсоединённые устройства могут обмениваться друг с другом информацией. Что касается количества объединённых компьютеров, то оно может быть любым. Помимо обмена файлами, другим важным способом использования домашних групп является возможность раздавать через них интернет – для того чтобы устройства могли подключиться к беспроводному соединению, в этом случае не требуется наличие Wi-Fi роутера.
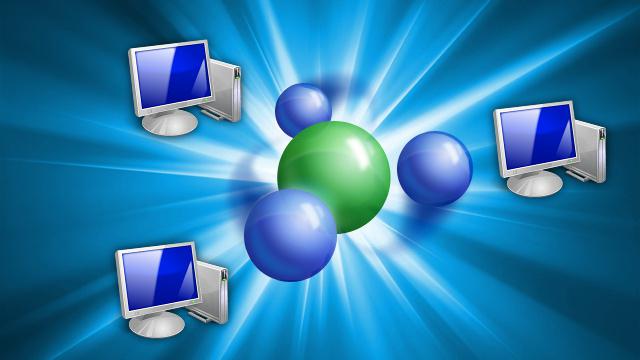
Подготовка
Чтобы домашняя группа функционировала корректно, перед её созданием следует проверить настройки общего доступа и сетевого адаптера. Сделать это можно так:
- Заходим в «Центр управления сетями и общ. доступом» (можно открыть, кликнув правой кнопкой мыши на иконке соединения в панели задач) и нажимаем на кнопку «Изменение параметров адаптера».
- С помощью клика правой кнопкой мыши открываем окно свойств того адаптера, который будет использоваться для создания группы.
- Домашняя группа может быть создана, если напротив пунктов, отвечающих за доступ к принтерам и файлам сетей Microsoft и использование протокола интернета версии 6 (ТСР/IPv6), стоят флажки. Установив их, подтвердите изменение («ОК»).
- Возвращаемся к центру управления сетями. Теперь нам понадобится пункт «Изменить доп. параметры общ. доступа». Здесь нужно разрешить коллективный доступ к файлам и принтерам, сетевое обнаружение, а также управление подключениями домашней группы.
Создание
Итак, перейдём к самому главному. Для начала вам потребуется зайти в панель управления Windows 7. Домашняя группа уже присутствует в перечне компонентов панели – вы сразу увидите её. Нажимаем на «Создание дом. группы» и приступаем к настройке соединения.
На экране возникнет окно мастера создания. Прежде всего, вам предложат выбрать те элементы, к которым будет открыт доступ участникам группы (документы, принтеры, музыка, изображения, видео и т. д.). Выбрав нужные вам опции, нажимаем «Далее» и ждём, пока система создаст и настроит вашу группу.
Когда процесс настройки подойдёт к концу, Windows предоставит вам автоматически сгенерированный пароль для использования группы. Лучше всего записать его в надёжное место либо распечатать. Сделав это, смело жмите кнопку «Готово» — ваша домашняя группа создана.

Управление существующей домашней группой
Внести изменения вы в любой момент можете с помощью главного окна домашней группы. Создатель имеет возможность выполнять такие действия:
- просмотреть, распечатать либо изменить пароль;
- запустить средство исправления неполадок;
- внести коррективы в параметры общего доступа;
- покинуть домашнюю группу.
Настройки общего доступа можно менять для любой из существующих библиотек. Для этого нужно открыть «Проводник», кликнуть правой кнопкой мыши по значку выбранного элемента, а затем выбрать один из трёх пунктов:
- «Никому из пользователей» — это значит, что участникам домашней группы будет полностью закрыт доступ к выделенной библиотеке, папке или же отдельному файлу.
- «Домашняя группа (чтение)» — опция, позволяющая другим пользователям просматривать этот элемент.
- «Дом. группа (чтение и запись)» — в этом случае все участники получают возможность не только просматривать файлы и копировать их к себе, но также удалять или вносить в них изменения.
- «Конкретные пользователи» — даёт возможность персонализировать доступ к разным ресурсам на вашем ПК.

Важно!
Помните, что только с помощью компьютера, на котором установлена ОС Windows 7 или 8, может быть создана домашняя группа. Windows XP и более ранние версии операционной системы не поддерживают такой возможности. Однако присоединиться к уже существующей и настроенной сети они могут.
Привет, друзья. Это одна из старых публикаций о настройке общих ресурсов локальной сети с помощью функции Windows «Домашняя группа». Но она отредактирована с учётом факта упразднения этой функции в Windows 10. Кто не знает, начиная с версии Windows 10 1803, в ней больше нет функционала «Домашней группы». Отныне использовать эту функцию можно только на компьютерах с Windows 7 и 8.1. Ну и также с Windows 10, но только если это система версии по 1709 включительно. Поехали…
Создание «Домашней группы» в Windows и настройка общего доступа к принтеру
Примечание: друзья, функция «Домашняя группа» была удалена из Windows 10, поскольку в компании Microsoft сочли, что это лишний функционал. Так оно и есть. «Домашняя группа», по сути, дублирует системный функционал расшаривания ресурсов локальной сети. Мы и без «Домашней группы» можем открыть общий доступ в локальной сети к определённым папкам на нашем компьютере и предоставить общий доступ к принтерам, если такие принтеры сами не состоят в сети через подключение к роутеру напрямую. И также с использованием Windows Media Player можем создать на каждом из компьютеров DLNA-сервер с доступным по сети мультимедийным контентом. Функция «Домашняя группа» объединяет в себе эти возможности и упрощает их настройку. Но, повторюсь, в Windows 10, начиная с версии 1803, «Домашняя группа» упразднена, и, если вам нужно настроить общий сетевой доступ к принтеру, подключённому к компьютеру с актуальной версией Windows 10, используйте обычный функционал предоставления общего доступа к принтеру. Детали смотрите в статье «Как расшарить принтер в Windows 10».
Создание «Домашней группы»
Друзья, сеть — это несколько компьютеров, объединённых между собой специальным кабелем, обеспечивающим обмен информации внутри сети. Компьютерные сети бывают разные: они могут состоять из нескольких компьютеров и даже нескольких тысяч компьютеров. Локальные (англ. местные) компьютерные сети представляют из себя группу близко находящихся друг от друга компьютеров. Они охватывают обычно один дом, одну коммерческую организацию, точку сбыта услуг и т.п. Локальные сети позволяют пользователям совместно использовать ресурсы компьютеров и подключенных к сети различных устройств — сканеров, принтеров, мультимедийной техники и т.п. В локальной сети пользователи могут просматривать расшаренные (т.е. с общим доступом) файлы друг друга, копировать их, при определённом уровне доступа редактировать и удалять.
В Windows 7, 8.1 и 10 (по версию 1709) её штатными средствами на базе физически реализованной локальной сети, созданной из напрямую подключённых компьютеров или обеспечиваемой роутером, можно создать «Домашнюю группу». «Домашняя группа» — это группа компьютеров в малой локальной сети, пользователи которой могут совместно использовать мультимедийные файлы, документы и принтеры. «Домашняя группа» создаётся с парольным подключением к ней, поэтому к расшаренным в рамках её использования сетевым файлам пользователи получают доступ без необходимости ввода пароля, как это происходит в обычной локальной сети. Если, конечно, такую сеть заведомо не настроить на беспарольный доступ. В общем, друзья, «Домашняя группа» — это нечто отдельной приватной сети для избранных пользователей, существующей на фоне общей локальной сети с расшаренными ресурсами для всех подряд.
В нашем случае будем работать с самой маленькой локальной сетью, состоящей из двух ПК: один из них на базе Windows 7, другой – на базе первой инсайдерской версии Windows 10 от 2015 года. Всё показанное на примере этих двух операционных систем будет касаться и Windows 8.1. К компьютеру с Windows 7 в нашем случае подключён принтер, собственно, сделать его общедоступным (т.е. доступным для второго компьютера) и ставится изначальная задача. И решать эту задачу мы будем с помощью «Домашней группы». Схема нашей локальной сети выглядит так.

Важный момент, друзья: для работы локальной сети все её компьютеры должны входить в единую рабочую группу Workgroup.

И также у компьютеров должны быть идентичны настройки сетевых карт. В нашем случае у обоих ПК стоят одинаковые настройки «Получать IP адрес автоматически» и «Получить адрес DNS-сервера автоматически».

На любом из компьютеров локальной сети запускаем функцию «Домашняя группа». Запустить её можно с помощью внутрисистемного поиска, в Windows 7 это поиск в меню «Пуск».

Выбираем «Создать домашнюю группу».

Жмём «Далее».

Чтобы добавить другие компьютеры в «Домашнюю группу», необходим пароль. Записываем его и храним где-то.

Всё, друзья, мы создали «Домашнюю группу».

Присоединение к «Домашней группе»
Теперь переходим на другой компьютер. Напомню, в нашем случае это компьютер на базе старой версии Windows 10, где «Домашняя группа» ещё работала. Заходим в панель управления, в центр управления сетями и общим доступом. В графе «Домашняя группа» нажимаем «Может присоединиться».

Нажимаем «Присоединиться».

Жмём «Далее».

Здесь мы можем настроить расшариваемые на компьютере ресурсы – оставить по умолчанию предлагаемый общий доступ к папкам с мультимедиа и документами, а также к принтеру, либо же выбрать иные уровни разрешений. Настраиваем, если нужно, и жмём «Далее».

Вводим пароль, который записывали при создании домашней группы на компьютере с Windows 7.

И всё – мы присоединились к «Домашней группе».

Сетевой доступ к расшаренным ресурсам «Домашней группы»
Как получать доступ к расшаренному мультимедийному контенту на компьютерах «Домашней группы»? Это, друзья, делается в блоке сети в проводнике Windows. На компьютере с Windows 7 в нашем случае мы видим оба компьютера с расшаренными мультимедиа. Здесь можем зайти на компьютер с Windows 10 и посмотреть фильмы, фото, послушать музыку с этого компьютера.

Точно так же дела обстоят на компьютере с Windows 10: в его проводнике можем получить доступ к расшаренному контенту на компьютере с Windows 7.

Настройка общего доступа к принтеру
Теперь нам просто нужно его выбрать в параметрах печати в той программе, в которой мы отправляем документ на печать.

В домашних сетях и сетях небольших организаций обычно отсутствуют выделенные сервера, а каждый компьютер управляется независимо от других. При этом ресурсы (файлы, принтеры и т.п.), находящиеся на одном компьютере, недоступны для остальных компьютеров в сети. Домашние группы — это механизм, появившийся в Window 7 и предназначенный для упрощающения настройки общего доступа и обмена данными между компьютерами, находящимися в одной локальной сети.
И сегодня мы рассмотрим особенности работы с домашними группами в Windows 10. Начнем с создания…
Создание домашней группы
Для создания домашней группы нам понадобится оснастка панели управления с ″оригинальным″ названием «Домашняя группа». Найти ее просто, достаточно набрать в строке поиска словосочетание Домашняя группа (Homegroup для англоязычной редакции).
Также можно в меню Пуск открыть Параметры -> Сеть и Интернет -> Состояние.

Или открыть Панель управления и в разделе «Сеть и Интернет» выбрать нужный пункт.

Ну а те, кто считает себя продвинутым пользователем, могут нажать Win+R и выполнить такую команду:
control /name microsoft.homegroup

Каким бы способом вы не воспользовались, в результате откроется нужная оснастка. В открывшемся окне жмем кнопку «Создать домашнюю группу»

и подтверждаем создание группы.

Затем выбираем ресурсы, к которым будет разрешен доступ членам группы. Обратите внимание, что для выбора доступны только стандартные библиотеки Windows, а не конкретные папки или файлы. Также можно ″расшарить″ устройства (принтеры, сканеры и т.п.) подключенные к компьютеру.

В завершение создания домашней группы будет выдан пароль, который необходимо сохранить. Этот пароль потребуется при добавлении в группу других компьютеров.

Присоединение к домашней группе
Домашняя группа готова, но пока в нее входит всего один компьютер. Для добавления компьютера в уже имеющуюся группу надо запустить оснастку «Домашняя группа» и нажать кнопку «Присоединиться»,

подтвердить присоединение,

выбрать локальные ресурсы, предназначенные для общего пользования

и ввести пароль, полученный при создании группы.

На этом процедура присоединения завершена.

А все компьютеры и ресурсы домашней группы можно найти в проводнике.

Изменение доступа к ресурсам
Если требуется изменить набор общих ресурсов, то надо открыть оснастку «Домашняя группа» и выбрать пункт «Изменить ресурсы, к которым вы предоставляете доступ в домашней группе».

Здесь надо выбрать компонент и предоставить (или не предоставить) к нему общий доступ.

И подтвердить изменения.

При помощи мастера можно изменять доступ только к стандартным библиотекам и устройствам. Если необходимо предоставить доступ к произвольной папке, то есть два способа.
Первый способ — это просто добавить папку в одну из стандартных библиотек, к которым уже есть общий доступ. Для этого надо в проводнике кликнуть по нужной папке правой клавишей мыши, в открывшемся меню выбрать пункт «Добавить в библиотеку» и выбрать нужную библиотеку.

Способ второй — добавить папку в общие ресурсы напрямую, без помощи библиотек. Для добавления надо в контекстном меню выбрать пункт «Поделиться» и указать, какой именно доступ будет предоставлен членам группы. Можно дать доступ только на чтение, а можно еще и на изменение содержимого папки.

После добавления папка появляется в общих ресурсах домашней группы. В зависимости от выбранного способа она отображаются немного по разному, но на доступ к файлам это не влияет.

Если потребуется убрать общий доступ к папке, то тут все зависит от того, как доступ был предоставлен. Если папка добавлена в библиотеку, то надо выбрать эту библиотеку в проводнике, кликнуть на ней правой клавишей мыши и открыть ее свойства. Затем выбрать папку и нажать кнопку «Удалить».
Если же папка добавлена напрямую, то надо в проводнике открыть свойства папки, перейти на вкладку «Доступ» и нажать на кнопку «Общий доступ».
В открывшемся окне мы видим список пользователей, которые имеют доступ к папке. Для отключения доступа надо выбрать домашнюю группу и удалить ее из списка. Обратите внимание, что это действие не приведет к прекращению общего доступа к папке, а лишь запретит доступ членам домашней группы.

Для полного прекращения общего доступа надо нажать на кнопку «Расширенная настройка» и снять галку с пункта «Открыть общий доступ к этой папке».
Изменение пароля домашней группы
Если требуется оперативно запретить доступ к общим ресурсам одному или нескольким участникам группы, то проще всего сменить пароль. Для этого надо в оснастке выбрать пункт «Изменить пароль» и подтвердить изменение.

Новый пароль будет сгенерирован автоматически, но при желании его можно изменить на любой другой.

Новый пароль необходимо сохранить и передать всем членам группы.

После смены пароля на одном компьютере у всех остальных пропадет доступ к домашней группе

и для того, чтобы его вернуть, потребуется ввести новый пароль.

Таким образом, доступ к ресурсам группы останется только у того, кто получит новый пароль, а остальные останутся не у дел.

Выход из домашней группы
Для полного прекращения доступа к своим ресурсам можно выйти из группы, для чего достаточно в оснастке выбрать пункт «Выйти из домашней группы» и подтвердить выход.

Дополнительные настройки
Обычно для создания домашней группы не требуется особых знаний, поскольку все настройки производятся автоматически. Но иногда может потребоваться проверить и изменить некоторые параметры. Рассмотрим наиболее важные из них, которые необходимы для создания и функционирования домашней группы.
Основные настройки общего доступа находятся в панели управления, в разделе «Дополнительные параметры общего доступа». Первое, что необходимо проверить — это то, что в качестве текущего сетевого профиля выбрана частная сеть. Это необходимо для создания новой группы или подключения к существующей.
Также в текущем профиле должно быть включено сетевое обнаружение. Без этого компьютеры, находящиеся в сети, просто не смогут найти друг-друга. Ну и для того, чтобы предоставить членам группы доступ к общим ресурсам обязательно должен быть разрешен общий доступ к файлам и принтерам.

Немного о сетевом профиле. Его выбор осуществляется при первом подключении к сети и в дальнейшем остается неизменным.
Если текущая сеть указана как гостевая или общедоступная, то при создании домашней группы система сама предложит сменить профиль сети на частный. Также можно сменить профиль вручную, для чего потребуется открыть меню Пуск -> Парметры -> Сеть и интернет -> Ethernet, выбрать текущее сетевое подключение по имени (в примере Сеть 2) и сдвинуть переключатель в положение Вкл.

Также для создания домашней группы необходимо, чтобы на сетевом интерфейсе был включен протокол IPv6. Для проверки необходимо открыть свойства сетевого подключения и проверить, стоит ли галка напротив пункта IP версии 6 (TCP/IPv6). При отключенном IPv6 создать новую домашнюю группу или присоединиться к существующей не удастся, а при попытке будет выдана ошибка.
Устранение неполадок
При наличии проблем с доступом к ресурсам группы можно воспользоваться мастером по устранению неполадок, который запускается из оснастки домашней группы. Мастер проверяет основные настройки, необходимые для работы группы, дополнительно с его помощью можно протестировать работу сети.

По окончании работы выдается информация о найденных проблемах. Также по умолчанию мастер пытается исправить найденные проблемы, хотя это не всегда помогает.

Заключение
В заключение некоторые важные моменты, о которых надо помнить при создании домашней группы:
• В локальной сети может быть только одна домашняя группа. При наличии в сети одной домашней группы создать другую не получится, а при попытке будет предложено присоединиться к существующей;
• Если компьютер входит в домен, то его можно присоединить к домашней группе, но нельзя создать новую. Также с него можно получить доступ к ресурсам на других компьютерах группы, но нельзя предоставить доступ к своим файлам и устройствам. Впрочем, при наличии домена домашняя группа не имеет смысла;
• На компьютере домашняя группа настраивается на один раз, а общие ресурсы задаются персонально для каждого пользователя этого компьютера.
Функционал домашняя группа, который доступен в Windows 10, облегчает подключение устройств к общей локальной сети даже для обычного пользователя. Поэтому, если вы собрались создать между своими компьютерами в доме общую сеть, нужно узнать, как создать домашнюю группу в Windows 10 и настроить ее.
Создание и настройка
При создании группы общедоступными будут папки, которые устанавливаются вместе с ОС Windows 10: изображения, видео, музыка, документы, принтеры и устройства (узнайте, как открыть доступ к папкам в статье “Настройка параметров папок и общего доступа к ним»). Скопируйте в них файлы, которые вы хотите открыть для других юзеров.
Перед началом процесса убедитесь, что все устройства, которые вы подключите, отвечают необходимым требованиям:
- установлена ОС не ниже Windows 7;
- они подключены к сети посредством проводной или беспроводной связи с помощью Wi-Fi роутера.
Для настройки домашней группы перейдите в панель управления.
ПКМ на меню Пуск → панель управления (включите отображение по категориям) → Сеть и интернет → Домашняя группа.
Компания Microsoft максимально упростила процесс создания сети, поэтому следуйте инструкциям. Но чтобы во время настройки не возникло проблем, проверьте свойства общего доступа и сетевого обнаружения для устройства.
- В окне «Домашняя группа» → Изменить дополнительные параметры общего доступа… → раскройте вкладку «Частная».
- Установите переключатель на пункты «Включить сетевое обнаружение» и «Включить общий доступ к файлам и принтерам».
- Откройте вкладку «Все сети» и установите переключатель на пункты «Включать общий доступ, чтобы сетевые пользователи могли читать и записывать файлы в общих папках» и «Отключить общий доступ с парольной защитой» → сохраните изменения.
В окне «Домашняя группа» нажмите «Создать домашнюю группу» → Далее → укажите папки, к которым вы открываете доступ (это стандартные папки Windows 10) → Далее.

По завершении настройки домашней сети на первом компьютере появится пароль, который понадобится для подключения других устройств. На этом процесс создания завершен.

Полезно знать! Настройка домашней группы выполняется в отдельном окне. Здесь изменяется доступ к папкам, пароль и другие параметры.
Подключение
ПКМ на меню Пуск → панель управления (включите отображение по категориям) → Сеть и интернет → Домашняя группа → Присоединиться → Далее → откройте папки для доступа → Далее → введите пароль домашней группы → Далее → Готово.
Возможные проблемы
После обновления компьютера до Windows 10 (прочитайте, как это сделать, в статье “Как обновиться до Windows 10?») при использовании домашней группы часто возникают проблемы: не работает общий доступ, нельзя изменить пароль, выйти из группы или создать ее. Для исправления ситуации поступите следующим образом.
- Выключите в домашней сети все компьютеры, кроме того, на котором исправляете проблему.
- Перейдите: диск с установленной ОС → Windows → ServiceProfiles → LocalService → AppData → Roaming → PeerNetworking → удалите файл idstore.sst → перезагрузите устройство.
Важно! При этом включите отображение скрытых файлов и папок, иначе директория AppData будет недоступной.
- Перейдите в окно создания домашней группы → появится значок ее создания.
- Включите все ПК и подсоединитесь к сети.
Как узнать пароль
ПКМ на меню Пуск → панель управления (включите отображение по категориям) → Сеть и интернет → Домашняя группа → отобразятся настройки группы → Показать или распечатать пароль домашней группы.

Удаление
Чтобы удалить домашнюю группу, выйдете из нее.
ПКМ на меню Пуск → панель управления (включите отображение по категориям) → Сеть и интернет → Домашняя группа → Выход из домашней группы → выберите пункт «Выход из домашней группы» → подтвердите действия.

Вывод
Создание домашней группы в Windows 10 – процесс, который максимально упрощен. Следуйте инструкциям и подсказкам системы, предварительно проверив необходимые настройки. При этом доступ откроется только к общим папкам ОС. При необходимости, можно изменить домашнюю группу или выйти из нее.


