Applies ToWindows 11 Windows 10
дисковые пространства помогает защитить данные от сбоев диска и расширить хранилище с течением времени при добавлении дисков на компьютер. Она позволяет сгруппировать несколько дисков (два и более) в пул носителей, а затем использовать его емкость для создания виртуальных дисков — дисковых пространств. В дисковых пространствах обычно хранятся две копии данных, поэтому в случае сбоя одного из дисков у вас по-прежнему будет неповрежденная копия. Если емкость заканчивается, в пул носителей можно просто добавить другие диски.
Вам потребуется по крайней мере два дополнительных диска (в дополнение к диску, на котором установлена Windows). Это может быть внутренний или внешний жесткий диск или твердотельный накопитель. В дисковых пространствах можно использовать разнообразные типы дисков, в том числе USB, SATA и SAS.
-
Добавьте или подключите диски, которые вы хотите сгруппировать в дисковом пространстве.
-
Перейдите на панель задач, введите дисковые пространства в поле поиска и выберите дисковые пространства в списке результатов поиска.
-
Выберите Создать новый пул и дисковое пространство.
-
Выберите диски, которые вы хотите добавить в новое дисковое пространство, и нажмите кнопку Создать пул.
-
Присвойте диску имя и букву, а затем выберите макет. Структуры Двухстороннее зеркало, Трехстороннее зеркало и Четность помогут защитить файлы в дисковом пространстве от сбоя диска.
-
Введите максимальный размер дискового пространства и выберите Создать дисковое пространство.
-
Простые пространства обеспечивают высокую производительность, но не защищают файлы от сбоя диска. Они лучше всего подходят для временных данных (например, файлов обработки видео), черновиков в редакторе изображений и файлов промежуточных объектов компилятора. Для простых пространств требуется по крайней мере два диска.
-
Зеркальные пространства обеспечивают высокую производительность и защищают файлы от сбоя диска, храня несколько копий. В пространствах типа «двухстороннее зеркало» создается две копии файлов. Они обеспечивают защиту от сбоя одного диска, а пространства типа «трехстороннее зеркало» — от сбоя двух дисков. Они хорошо подходят для хранения разнообразных данных, от универсальной общей папки до библиотеки виртуальных жестких дисков. Если зеркальное пространство отформатировано с помощью файловой системы Resilient File System (ReFS), то Windows будет автоматически поддерживать целостность данных, что обеспечит дополнительную защиту от сбоя диска. Для двусторонних зеркало пространств требуется по крайней мере два диска, а для трехсторонняя зеркало пробелов требуется по крайней мере пять.
-
Пространства с контролем четности обеспечивают эффективность хранения и защищают файлы от сбоя диска, храня несколько копий. Они лучше всего подходят для архивных данных и потокового мультимедиа, например музыки и видео. Для защиты от сбоя одного диска в этой структуре хранилища требуется по крайней мере три диска, а для защиты от сбоя двух дисков — по крайней мере семь.
После обновления до Windows рекомендуется обновить существующие пулы. С помощью обновленного пула можно оптимизировать использование дисков и удалить диски из пулов, не влияя на защиту пула от сбоя диска.
Примечание: Обновленные пулы несовместимы с предыдущими версиями Windows.
При добавлении новых дисков в существующий пул рекомендуется оптимизировать использование дисков. При этом некоторые данные будут перемещены на новый диск, чтобы оптимизировать использование емкости пула. Это произойдет по умолчанию при добавлении нового диска в обновленный пул в Windows, вы увидите проверка поле для оптимизации, чтобы распределить существующие данные по всем дискам, выбранным при добавлении диска. Однако если вы сняли этот флажок или добавили диски до обновления пула, вам нужно вручную оптимизировать использование диска. Для этого в поле поиска на панели задач введите дисковые пространства, выберите Дисковые пространства из списка результатов поиска, а затем щелкните Optimize drive usage.
Если вы создали пул в Windows или обновили существующий пул, вы сможете удалить из него диск. Данные, хранящиеся на этом диске, будут перемещены на другие диски в пуле, и вы сможете использовать диск для выполнения других действий.
-
В поле поиска на панели задач введите дисковые пространства и выберите пункт Дисковые пространства из списка результатов поиска.
-
Выберите Изменить параметры > Физические диски, чтобы просмотреть все диски в пуле.
-
Найдите нужный диск и выберите Prepare for removal > Prepare for removal. Не отключайте компьютер, пока диск не будет готов к удалению. Это может занять несколько часов, в зависимости от количества сохраненных на нем данных.
-
(Необязательно) Чтобы ускорить подготовку диска, предотвратите переход компьютера в спящий режим. Выберите Пуск > Параметры > Система > Питание & батареи > экран и спящий режим. Рядом с пунктом При подключении переведите устройство в спящий режим после нажатия кнопки Никогда.
-
Когда статус диска изменится на Ready to remove, выберите Удалить > Удалить диск. Теперь вы можете отключить диск от компьютера.
Примечание: Если у вас возникают проблемы при попытке подготовить диск к удалению, возможно, в пуле недостаточно свободного пространства для хранения всех данных с диска, который вы хотите удалить. Добавьте в пул новый диск такого же размера, как и диск, который вы собираетесь удалить, и повторите попытку.
Нужна дополнительная помощь?
Нужны дополнительные параметры?
Изучите преимущества подписки, просмотрите учебные курсы, узнайте, как защитить свое устройство и т. д.
Время на прочтение6 мин
Количество просмотров35K
Пока некоторые читатели (да что уж там, и писатели — например, я) наслаждались в отпуске теплыми летними денечками, известный автор нашего англоязычного блога Адам Бертрам подготовил краткий обзор Windows Storage Spaces. В него он включил, в частности, сведения о настройке Windows Storage Spaces на популярных конфигурациях. Перевод его статьи я и предлагаю вашему вниманию.
Во многих дата-центрах и серверных фермах для хранения данных используются HDD и SSD. Статистика, однако, сообщает о том, что после трёх лет работы 10% дисков становятся негодными.
Конечно, те организации, которые заботятся о целостности и сохранности своих данных, держат руку на пульсе, а также отслеживают и другие факторы риска — будь то человеческий фактор, железо или софт. И тут тем, кто работает с Windows-инфраструктурой, могут помочь Windows Storage Spaces. Ведь их RAID-подобная функциональность (то, что мы видим в File Explorer как виртуальные диски) весьма полезна в деле обеспечения резерва мощностей хранения.

Гибкие возможности масштабирования тоже привлекательны: можно объединить 3 и более драйвов в единый сторадж-пул и затем формировать на его основе “стораджики” нужного размера. А поскольку при работе с пулом формируются и сохраняются дополнительные копии для ваших данных, то проблемы с одним из дисков не приведут к потере всего и вся. А если понадобилось больше места? Просто добавь воды еще дисков в пул.
Storage Spaces для Windows 10
— Он забирается на самую высокую сосну и оттуда планирует.
— Ага, простите, что планирует?
— Он прыгает и планирует.
(“День радио”)
Даже если сценарий развертывания, который вы хотите воплотить, входит в число самых популярных, и инструкция к нему коротка и вроде даже сходу понятна, этап подготовки и планирования все равно никто не отменял. Итак:
Если вы используете дисковые пространства Storage Spaces на машине с Windows 10, то рекомендуется обеспечить наличие минимум 2 дисков помимо системного. Эти диски могут быть как встроенными, так и внешними. Поддерживаются SSD; можно комбинировать SATA, USB и SAS.
Количество дисков рассчитывается исходя из того, какой метод обеспечения отказоустойчивости вы хотите применить. Есть вот такие варианты:
-
Simple (простой) — требует наличия минимум двух дисков. Хоть этот метод и дает хорошую производительность, но ничем вам не поможет в случае отказа. Его можно использовать, например, если вы настраиваете storage space для хранения временных данных (например, файлов видео-рендеринга, файлов-черновиков в графических редакторах, и так далее).
-
Mirror (зеркальный) — позволяет сохранять несколько копий данных на случай отказа. Так, Two-way mirror spaces хранят две копии данных, и с ними вы переживете отказ одного из дисков. Для их организации потребуется минимум два диска. Three-way mirror spaces позволят пережить отказ двух дисков, а для их организации потребуется минимум пять. Зато хранить в таких storage spaces можно самые разнообразные данные.
-
Parity (с контролем четности) — рекомендуется для хранения архивных и стриминговых данных. Хранят несколько копий на случай отказа. Если вы хотите обеспечить отказоустойчивость в случае проблемы с одним диском, то в сценарии с Parity spaces вам понадобится минимум три диска, а на случай проблемы с двумя — минимум семь дисков.
После того, как вы все рассчитали и подготовили, можно организовать собственно Storage Spaces. Для этого в Windows 10 нужно выполнить вот такие шаги:
-
Проверить, что диски, которые вы планируете задействовать, у вас подключены.
Важно! Если вы укажете, что в сторадж-пул хотите включить размеченный диск, имейте в виду, что Windows безвозвратно удалит все разделы и файлы на нём. До начала работы сделайте резервную копию всего, что вам дорого на этом диске!
-
Для простоты в поле поиска в панели задач вводим Storage Spaces и из полученного списка выбираем Storage Spaces.
-
Кликаем Create a new pool and storage space.
-
Выберем нужные нам диски и затем кликнем Сreate new storage pool.
-
Указываем имя, буквенное обозначение и файловую систему для нового сторадж пула.
-
На случай сбоя рекомендуется выбрать метод обеспечения отказоустойчивости (Resiliency) как одну из следующих опций: Two-way mirror, Three-way mirror или Parity.
Важно! Помните про количество дисков, которые потребуются в каждом из указанных вариантов, о чем мы говорили выше. Если, допустим, вы предпочтете Two-way mirror, то для нового storage space будет создаваться две копии данных. Так что для такого сценария понадобится минимум два диска (помимо системного).
-
Затем задайте максимальный размер стораджа для Storage Spaces.
Примечание: Можно указать значение, превышающее размер сторадж-пула — когда место будет заканчиваться, вы просто добавите еще один диск.
-
Когда с настройками покончено, нажимаем Create storage space.
Оптимизация работы
Рекомендуется своевременно оптимизировать работу с дисками. Вот что советует делать Microsoft:
При добавлении новых дисков в существующий пул рекомендуется оптимизировать использование диска. При этом некоторые данные будут перемещены на новый диск, чтобы оптимизировать использование емкости пула. Это стандартное действие при добавлении нового диска в обновленный пул в Windows 10: флажок Optimize to spread existing data across all drives будет установлен по умолчанию.
Однако если вы сняли этот флажок или добавили диски до обновления пула, вам нужно вручную оптимизировать использование диска. Для этого в поле поиска на панели задач введите Storage Spaces, выберите Storage Spaces из списка результатов поиска, а затем щелкните Optimize drive usage.
Автономный сервер
Если у вас один отдельно взятый сервер, то для настройки на нем дисковых пространств Storage Spaces есть подробная инструкция от Microsoft, на русском языке и даже с картинкой. Storage Spaces поддерживаются для Windows Server 2019, Windows Server 2016, Windows Server 2012 R2 и Windows Server 2012.
Обратите внимание: до начала настройки нужно обеспечить наличие одного или нескольких пулов, а также проверить конфигурацию на соответствие ряду требований (они перечислены в разделе «Предварительные условия»).
На базе сторадж-пула можно создать несколько виртуальных дисков. (Windows идентифицирует их как обычные диски, которые могут быть отформатированы.)
Для их создания можно использовать File and Storage Services; в настройках можно указать thin provisioning либо fixed provisioning, а также размер. Дополнительные настройки можно задать с помощью команд PowerShell.
Кластеры и Storage Spaces Direct
Если вы работаете с кластером и используете для каждой его ноды СХД с прямым подключением (DAS), то Storage Spaces Direct могут оказаться вполне разумным и эффективным вариантом по сравнению с NAS и SAN. Storage Spaces Direct отличаются хорошей масштабируемостью и возможностями управления. Технология Storage Spaces работает наряду с кэшированием, RDMA и поддержкой СХД для разных уровней (tiers). Помимо этого, поддерживаются диски NVMe.
Storage Spaces Direct поддерживаются для Windows Server 2019 Datacenter, 2016 Datacenter и Insider Preview Builds. Можно создать конвергентное или гипер-конвергентное пространство.
Вкратце, основные этапы развертывания Storage Spaces Direct — это:
-
Развертывание Windows Server — установка и настройка ОС, добавление доменных учеток, настройка ролей и необходимых фич.
-
Настройка сети (этот этап не относится к сценарию развертывания Storage Spaces Direct на виртуальных машинах).
-
Конфигурация собственно Storage Spaces Direct — очистка дисков и разделов, настройка кластеров, настройка Storage Spaces Direct, создание томов, развертывание необходимых виртуальных машин.
-
Для конвергентной инфраструктуры — развертывание масштабируемых файловых серверов, настройка ролей, создание шар, настройка ограниченного делегирования Kerberos.
Все эти этапы очень подробно описаны здесь (на русском языке).
Возможен сценарий, при котором все физические диски содержатся в enclosures с общим доступом — это т.н. JBOD enclosure. Такая инфраструктура должна соответствовать требованиям Windows Certification, а также включать в себя идентичные SAS HBA (имеющие сертификацию Storage Spaces). Такие диски в кластере не должны иметь встроенную функциональность RAID.
Storage Spaces vs. RAID
Как водится, у Windows Storage Spaces и RAID есть свои преимущества и свои недостатки. Об этом уже написана не одна сотня строк (например, здесь). Вкратце:
-
У RAID есть два аспекта: аппаратный и программный — а Windows Storage Spaces, так сказать, является software-driven, настраивается целиком через графический интерфейс или командную строку.
-
Для программных RAID, как и для Storage Spaces отсутствуют ограничения по числу сокетов (у традиционных RAID они есть).
-
ОС по-разному “видит” диски в RAID и в Storage Spaces — диски RAID предстают как цельный юнит (даже если у физических дисков разная емкость), что может приводить к неоптимальному использованию свободного пространства. Для Storage Spaces такой проблемы нет, так как есть доступ к отдельным дискам.
-
Если говорить о производительности, то RAID 0 превосходит Storage Spaces с режимом simple mode примерно вдвое. Однако на скоростях 4K они уже сравнимы. RAID 1 быстрее выполняет последовательные операции чтения, зато Storage Spaces в режиме two-way mirror mode вдвое быстрее выполняет операции записи, нежели RAID 1. Что касается hardware RAID, то операции чтения и записи для них гораздо быстрее, чем Storage Spaces в режиме parity mode.
Ссылки
Общие сведения о дисковых пространствах Storage Spaces
Развертывание Storage Space Direct
Дисковые пространства в Windows 10
Кейс о развертывании Storage Space Direct компанией-провайдером Veeam
Когда мы слышим о хранении данных, большинство людей представляют себе жёсткие диски, флешки или «облака». Но мир хранения данных, особенно в корпоративной среде, куда более сложен и многообразен. Сегодня мы поговорим о Storage Spaces — технологии, разработанной Microsoft, которая позволяет эффективно управлять дисковыми массивами и оптимизировать хранение данных. Рассказ о ней раскроет некоторые нюансы, с которыми сталкиваются администраторы, пытаясь найти баланс между производительностью, надёжностью и доступностью данных.
Что такое Storage Spaces?
Для начала представим ситуацию: у вас есть несколько жестких дисков, и вам необходимо как-то организовать их работу. Можно просто объединить их в один большой объём памяти или использовать более сложные методы распределения данных для повышения надёжности и скорости. Именно здесь на помощь приходит Storage Spaces. Эта технология была внедрена в Windows для создания виртуализированных хранилищ, что позволяет объединять несколько физических дисков в единый пул хранения и управлять ими как одним целым.
В основе Storage Spaces лежит концепция виртуализации хранения. Вы можете создать один или несколько «виртуальных» дисков (storage spaces) поверх реальных физических носителей. Такой подход даёт гибкость: если на одном из ваших дисков заканчивается место, можно просто добавить новый диск в существующий пул, и система автоматически перераспределит данные.
История появления
Возвращаясь на несколько десятилетий назад, представьте себе мир, где RAID (Redundant Array of Independent Disks) был единственным популярным методом объединения дисков. Однако RAID, хоть и являлся революцией, имел ряд ограничений. Сложность конфигурации, требовательность к аппаратному обеспечению и отсутствие гибкости в управлении делали его не всегда удобным.
Storage Spaces, появившийся с Windows 8 и Windows Server 2012, стал более современным подходом к проблеме организации дисков. Он использует концепцию виртуализации и программного RAID, что делает его более гибким в использовании по сравнению с классическим RAID.
Принцип работы
Допустим, у вас есть набор физических дисков разного размера и емкости. В обычных условиях вам пришлось бы выбирать, как именно использовать каждый диск: либо создавать отдельные разделы, либо объединять их в тома. Но с Storage Spaces всё иначе.
- Пул хранения — это первый элемент, с которым вы сталкиваетесь в Storage Spaces. Это своего рода «контейнер», куда вы помещаете все физические диски. В этот пул можно добавлять новые диски по мере необходимости.
- Storage Space (Пространство хранения) — это виртуальный диск, который создается на основе пула. Эти пространства можно создавать с разной степенью резервирования и защиты данных. Например, можно создать:
- Простое пространство (Simple Space): данные хранятся без резервирования, но на нескольких дисках. Это полезно для максимизации ёмкости и увеличения скорости доступа.
- Зеркальное пространство (Mirror Space): данные дублируются на нескольких дисках. Это улучшает надёжность, так как в случае сбоя одного из дисков данные сохранятся.
- Пространство с кодом исправления ошибок (Parity Space): данные хранятся с возможностью их восстановления в случае сбоя одного из дисков. Это даёт компромисс между емкостью и надежностью.
Настройка Storage Spaces: Управление Дисковым Пространством в Windows
Когда пользователь впервые сталкивается с проблемой распределения дискового пространства, неизбежно возникает вопрос: как эффективно управлять разными дисками на компьютере? Система Storage Spaces в Windows предлагает ответ на этот вопрос, предоставляя простой и удобный инструмент для создания объединённых пространств хранения из нескольких физических дисков. Рассмотрим, как работает эта система и как можно настроить Storage Spaces для эффективного использования.
Этапы настройки Storage Spaces
Теперь, когда мы понимаем, зачем нужна эта технология, рассмотрим пошаговый процесс её настройки.
Шаг 1: Подготовка оборудования
Прежде чем приступить к настройке, необходимо убедиться, что у вас есть несколько физических дисков. Это могут быть жёсткие диски или SSD, подключённые к системе. Количество и тип дисков зависят от ваших потребностей — например, для зеркалирования данных потребуется минимум два диска, а для полосатого массива можно использовать любое количество.
Шаг 2: Создание пула дисков
Первым шагом в настройке Storage Spaces является создание пула дисков. Чтобы это сделать, выполните следующие действия:
- Откройте «Панель управления» и перейдите в раздел «Управление дисковым пространством».
- Выберите опцию «Создать новый пул дисков и Storage Space».
- Система предложит вам выбрать физические диски, которые вы хотите объединить в пул. Отметьте нужные диски и подтвердите выбор.
После этого Windows создаст единый пул, объединяющий все выбранные диски.
Шаг 3: Настройка Storage Space
Теперь, когда пул дисков создан, необходимо настроить само пространство хранения. При создании Storage Space вам будут предложены несколько важных параметров:
- Название и буква диска. Задайте имя виртуальному диску и выберите, под какой буквой он будет отображаться в системе.
- Уровень избыточности. Это важный параметр, который определяет, как будут защищены ваши данные:
- Простое пространство (Simple Space). Данные распределяются по дискам без избыточности. Это вариант с минимальной защитой, так как потеря одного из дисков приведёт к потере данных.
- Зеркальное пространство (Mirror Space). Данные дублируются на нескольких дисках, что обеспечивает защиту от сбоев. Минимум два диска требуются для двустороннего зеркалирования и три для трёхстороннего.
- Полосатое пространство с избыточностью (Parity Space). Данные распределяются по дискам с использованием избыточности, что даёт высокую защиту при минимальном расходе пространства. Подходит для больших файловых архивов, но требует минимум трёх дисков.
- Размер. Здесь указываете желаемый размер пространства хранения. Важно отметить, что система позволяет задать размер больше, чем фактический объём физических дисков, что называется тонким выделением (thin provisioning). В этом случае новые диски могут быть добавлены по мере необходимости.
После выбора этих параметров система создаст Storage Space, который появится в проводнике Windows как обычный диск.
Шаг 4: Управление и расширение
Storage Spaces — это гибкая система, которая позволяет легко управлять созданными пространствами. Например, если объём вашего пула исчерпается, вы можете добавить новые диски, не прерывая работу системы. Для этого просто подключите новый диск и добавьте его в существующий пул через тот же интерфейс в «Панели управления».
Кроме того, если вам необходимо изменить параметры избыточности или размер Storage Space, это также можно сделать через панель управления.
Практическое применение
Предположим, что вы владелец небольшого офиса и у вас несколько старых жёстких дисков разного объёма. Вместо того чтобы хранить данные на каждом диске по отдельности, вы можете объединить их в один пул с помощью Storage Spaces, установив зеркало для важных документов и более простой режим для медиафайлов. Таким образом, вам не нужно беспокоиться о том, что данные могут быть утеряны при выходе одного из дисков из строя.
Для домашнего пользователя Storage Spaces может стать отличным решением для создания медиа-сервера или системы резервного копирования.
Важное правило при использовании Storage Spaces — это следить за состоянием физических дисков и вовремя расширять пул при необходимости, чтобы избежать проблем с нехваткой места. С правильной настройкой и регулярным мониторингом Storage Spaces станет отличным помощником в управлении вашими данными.
Преимущества Storage Spaces
Теперь давайте посмотрим на ключевые преимущества, которые делает Storage Spaces столь привлекательным решением.
- Гибкость в управлении дисками: Нет необходимости заранее планировать структуру хранения. Вы можете добавлять или удалять диски по мере необходимости без сложных манипуляций.
- Масштабируемость: Независимо от того, насколько быстро растут ваши потребности в хранилище, Storage Spaces позволяет вам расширять пул хранения без остановки работы.
- Повышение надёжности: Возможность зеркалирования и использования паритета обеспечивает защиту данных. Это особенно важно в корпоративной среде, где сбой системы может привести к значительным потерям.
- Простота использования: Несмотря на сложные внутренние механизмы, управление Storage Spaces интуитивно понятно даже для менее опытных пользователей.
- Оптимизация использования места: Storage Spaces может автоматически перераспределять данные при добавлении новых дисков, что делает управление объёмами хранения более эффективным.
Пример из жизни
Предположим себе компанию, занимающуюся видеопроизводством. Каждый проект требует хранения гигабайтов, а то и терабайтов видеофайлов. С увеличением количества проектов увеличиваются и требования к хранилищу.
Сначала компания использовала несколько жёстких дисков для хранения проектов. Но в какой-то момент стало очевидно, что такое решение не масштабируемо. Они решили внедрить Storage Spaces, создав пул хранения и начав добавлять диски по мере необходимости.
Теперь у них есть единая система хранения, которая не только защищает данные с помощью зеркалирования, но и позволяет легко расширять объём хранения. Процесс работы стал более гибким, а данные — надёжными.
Ограничения и недостатки
Конечно, у Storage Spaces есть и свои недостатки. Одним из них является зависимость от программного обеспечения. Если сама операционная система Windows выходит из строя, то это может привести к проблемам с доступом к данным.
Ещё одно ограничение — это производительность. В некоторых случаях Storage Spaces может уступать по скорости классическим аппаратным решениям, особенно если речь идёт о высоконагруженных системах.
Наконец, важно помнить о том, что Storage Spaces требует правильной настройки и регулярного мониторинга. Без этого могут возникнуть проблемы с производительностью или доступностью данных.
Заключение
Storage Spaces — это мощная и гибкая технология для управления хранилищами данных. Она позволяет не только эффективно использовать доступные ресурсы, но и защитить данные от сбоев. Благодаря её гибкости, масштабируемости и простоте использования, она может быть отличным решением как для домашних пользователей, так и для корпоративных сред.
В мире, где объёмы данных растут с каждым днём, важно иметь инструменты, которые позволяют управлять этими данными надёжно и эффективно. И Storage Spaces — один из таких инструментов, который может стать ключом к успешному управлению вашими данными.
Что такое дисковое пространство и зачем оно нужно? Какие его функции и преимущества использования? Как самостоятельно создать дисковое пространство на своем ПК, а также как объединить несколько разных накопителей в виртуальный логический раздел? Ответы на эти вопросы Вы сможете найти ниже.

Содержание
- Условия для создания и особенности работы дискового пространства
- Как начать работу с дисковыми пространствами?
- Как создать дисковое пространство в Windows 7?
- Восстановление данных с дискового пространства
«Дисковое пространство» представляет собой достаточно удобную в использовании функцию, которая позволяет объединять несколько различных жестких дисков независимо от их типа (SDD, HDD и внешних) в единую группу, обладающую расширенными настройками безопасности.
Такая группа называется пулом, а расширенные настройки безопасности включают в себя возможность автоматического создания нескольких копий файлов, что значительно увеличивает надежность хранения информации.
К примеру, если один из дисков, входящих в пул, перестанет работать (все данные на нем станут нечитаемыми), то при использовании функции дискового пространства, пользователь сможет быстро получить доступ к продублированной информации, что позволит избежать полной утери ценных файлов.
Условия для создания и особенности работы дискового пространства
Для работы с дисковым пространством пользователь обязательно должен иметь установленную Windows 8 или 10, поскольку в более ранних версиях ОС дисковые пространства еще не были добавлены разработчиками.
Помимо этого, дисковые пространства создаются из нескольких (больше одного) носителей. Это могут быть либо два различных винчестера HDD, или один HDD и SSD-диск. Также дисковые пространства можно создавать из внешнего жесткого диска, который подключается через USB и встроенного, подключаемого при помощи стандартного SATA кабеля.
Если у пользователя соблюдены все условия для создания дискового пула, то он может создать три типа дисковых пространств, которые отличаются функциями, безопасностью и некоторыми другими характеристиками:
Простые пространства – данный тип дисковых пространств обладает максимально возможной производительностью, быстродействием и возможным размером. В то же время, простые пространства не обеспечивают должную защиту информации, поскольку при таком использовании отсутствует функция автоматического создания резервных копий. Простые пространства отлично подойдут для хранения большого количества временных файлов, вроде черновиков объемных видеофайлов, временных данных и другой информации.
Зеркальные пространства – обладают всеми преимуществами предыдущего типа, которые дополняются автоматической функцией создания резервных копий файлов. Данный тип обеспечивает высокую эффективность и безопасность хранения ценной информации, поскольку даже если один из дисков выйдет из строя, файлы в зеркальном дисковом пространстве останутся доступными на функционирующем носителе, где расположены зеркальные копии информации. Данный тип следует использовать для хранения важных данных.
Помимо этого, зеркальные дисковые пространства поддерживают файловую систему ReFS, которая также служит мерой безопасности (автоматическая поддержка целостности файлов) при хранении важных данных. При наличии пяти отдельных накопителей, пользователь сможет создать «трехстороннее зеркало» — три резервных копии хранящейся информации, что обеспечивает сохранность данных, в случае выхода из строя сразу двух накопителей.
Дисковые пространства с контролем четности – обладают более низкой скоростью записи и считывания, но предлагают расширенные функции безопасности, поскольку в четных пространствах создаются резервные копии файлов, а также создаются копии сведений о четности. В итоге это позволяет получить высокий уровень безопасности хранения данных, но для работы таких дисковых пространств потребуется три и более накопителей. Стоит отметить, что более низкую скорость работы можно нивелировать при хранении важных архивов с мультимедийными файлами.
Как начать работу с дисковыми пространствами?
Для начала работы с дисковыми пространствами следует подключить все необходимые носители к компьютеру и убедиться в их нормальной работоспособности. Чтобы узнать, как провести полный анализ состояния жесткого диска, рекомендуем ознакомиться с процессом в статье «Как протестировать и исправить жесткий диск используя бесплатную программу Victoria».
Важно! Для создания дискового пространства нужно использовать накопители, на которых не хранятся файлы, поскольку в процессе создания пространства диски будут отформатированы, а все данные с них – удалены. Зная это, для создания дискового пространства лучше использовать новые накопители, на которые еще не производилась запись.
Для создания дискового пространства необходимо:
Шаг 1. Нажимаем левой кнопкой мыши по иконке «Поиск» (изображение лупы возле кнопки «Пуск») и вводим в строку фразу «Панель управления», после чего переходим в непосредственно сам пункт «Панель управления».
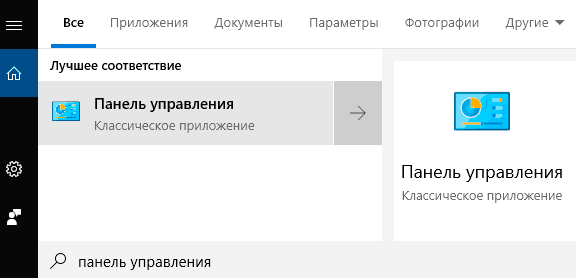
Шаг 2. В открывшемся окне выбираем режим просмотра «Крупные значки» и переходим в пункт «Дисковые пространства».
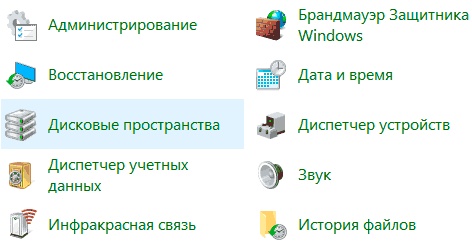
Шаг 3. В открывшемся окне следует нажать по ссылке «Создать новый пул…».

Шаг 4. В окне будут отображены все установленные диски, которые подходят для создания дискового пространства. Если в данном окне будет отображаться ошибка «Нет доступных дисков» — это означает что система не видит диски или в компьютере отсутствует достаточное количество накопителей для создания дискового пространства. Для продолжения, отмечаем галочкой необходимые диски и нажимаем по кнопке «Создать пул».
Важно! При создании пула все данные с дисков будут отформатированы!
Шаг 5. В следующем окне следует выбрать настройки будущего дискового пространства. В графе «Имя» можно прописать будущее название нового раздела. Ниже можно выбрать букву раздела. В графе «Файловая система» можно установить требуемую файловую систему NTFS или REFS.
Для создания простого дискового пространства рекомендуется использовать NTFS, в то время как REFS станет лучшим выбором для зеркальных и четностных дисковых пространств, поскольку данная файловая система обладает повышенной безопасностью и устойчивостью к сбоям накопителей.
В пункте «Тип устойчивости» следует выбрать режим дискового пространства. Детально о каждом из них мы писали выше. Также информация о режимах доступна прямо в окне настройки под сноской с символом «i».
В графе «Размер(максимум)» система автоматически устанавливает максимально допустимый размер дискового пространства с учетом выбранного режима работы. Пользователь может подкорректировать данный размер и установить его больше, если в будущем планируется расширить дисковое пространство за счет добавления новых носителей.
После завершения настроек следует нажать кнопку «Создать дисковое пространство», после чего запуститься безвозвратный процесс форматирования и создания раздела.
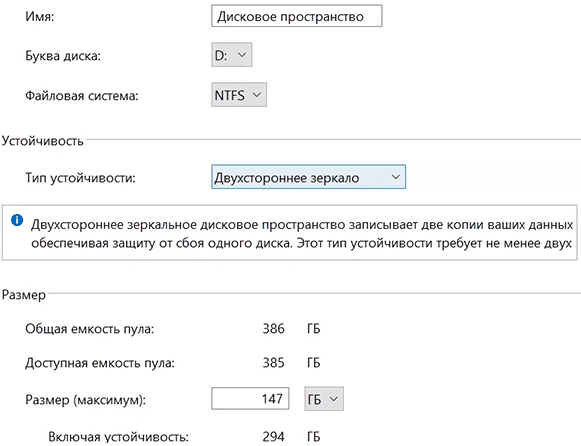
Созданное дисковое пространство будет отображаться в каталоге «Этот компьютер». Такой раздел будет обладать всеми функциями, что и обычный дисковый раздел, поэтому с ним можно проводить любые манипуляции.
Также такой диск можно зашифровать при помощи встроенного шифровальщика BitLocker. Детальнее об этом можно узнать в статье «Шифрование файлов и папок в Windows».
После создания дискового пространства в соответствующем пункте в панели управления, можно обнаружить расширенные настройки нового раздела. Здесь можно будет переименовать раздел, создать новое дисковое пространство, добавить к нему физический накопитель или удалить один диск из пространства.
Функции удаления конкретного диска доступны, если развернуть пункт «Физические диски» в нижней части окна. Также в меню доступен пункт «Удалить». Данная функция полностью удалит дисковые пространства.
Важно! Расформировка дискового пространства уничтожит все данные на накопителях!
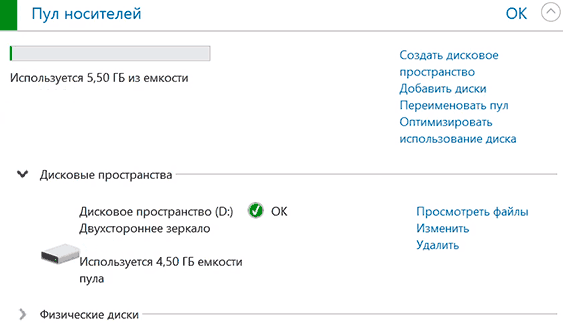
Как создать дисковое пространство в Windows 7?
Хотя функция дискового пространства была введена начиная с 8-ой версии Windows, пользователи «семёрки» также обладают возможностью создания пространства через меню «Управление дисками».
Стоит заметить, что в 7-ой версии Windows реализованы практически такие же возможности режимов работы, как и в дисковых пространствах новых версий ОС. Для создания дискового пространства понадобиться соблюдение условий: два и больше нераспределенных дисков. Если из дисков уже были созданы разделы, достаточно удалить их в меню «Управление дисками».
Для создания дискового пространства в Windows 7 необходимо:
Шаг 1. Вызываем окно «Выполнить» сочетанием клавиш Win+R и приписываем в нем команду «diskmgmt.msc». Подтверждаем «Ок».
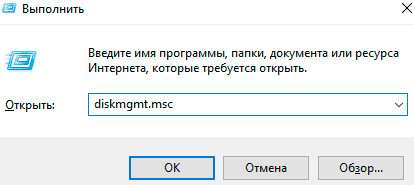
Шаг 2. В меню управления дисками, следует найти необходимый нераспределенный диск и нажать по нему правой клавишей мышки. В контекстном меню будут доступны варианты создания:
Простой том – создает обычный логический раздел.
Составной том – объединяет несколько дисков в логический раздел с высокой производительностью, но без преимуществ дискового пространства.
Чередующийся том – раздел с функцией чередования, которая значительно повышает эффективность использования носителя. Данный режим аналогичен RAID-0, который также не обладает функцией защиты файлов (при выходе из строя одного диска, вся информация будет утеряна).
Зеркальный том – тоже что и зеркальное пространство со всеми его преимуществами (дублирование файлов) и недостатками.
RAID-5 – усредненный режим, обладающий преимуществами чередующегося и зеркального томов.
В нашем случае будет выбрано создание зеркального тома.
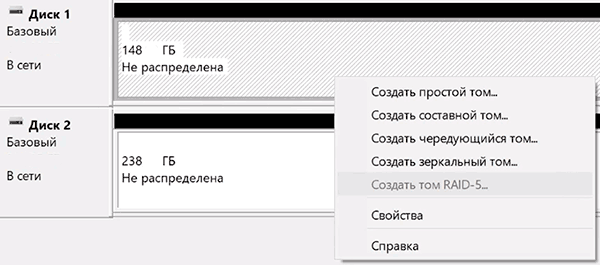
Шаг 3. После выбора режима работы откроется специальный мастер, где будут наглядно продемонстрированы все настройки. В первом окне нажимаем «Далее», после чего попадает в меню настройки дисков. В левой части следует выделить необходимый диск, который будет добавлен к выбранному. Подтвердить действие следует кнопкой «Добавить» и «Далее».
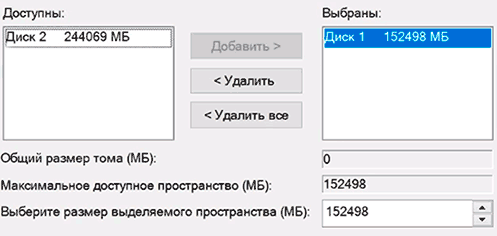
Шаг 4. В следующем окне аналогично созданию дискового пространства в Windows 10, следует указать букву и имя диска. После завершения нажимаем «Далее».
Дисковое пространство готово к использованию.
Восстановление данных с дискового пространства
Дисковые пространства (кроме зеркальных дисковых пространств) являются достаточно сложными элементами, с которых редко удается нормально восстановить данные при помощи стандартных утилит для восстановления файлов. Это обусловлено сложной структурой и иными технологиями хранения информации. В то же время зеркальные дисковые пространства позволяют быстро возвращать информацию при повреждении носителей.
Для этих целей рекомендуем воспользоваться специальной утилитой для восстановления данных RS Partition Recovery. Данная программа позволяет эффективно восстанавливать данные с отформатированных, удаленных или измененных другими способами носителей любых типов, что позволяет успешно применять программу для самых различных ситуаций.
Для примера следует привести восстановление данных с дискового пространства, которое было удалено через управление дисковыми пространствами. В таком случае раздел дискового пространства не будет отображаться в проводнике, но при помощи RS Partition Recovery можно провести глубокое сканирование носителей, которые были задействованы в дисковом пространстве.
Для этого достаточно:
Шаг 1. Запустить программу RS Partition Recovery, найти необходимый физический диск в левой колонке и нажать по нему левой кнопкой мыши. В открывшемся окне следует подтвердить проведение полного анализа кнопкой «Далее».
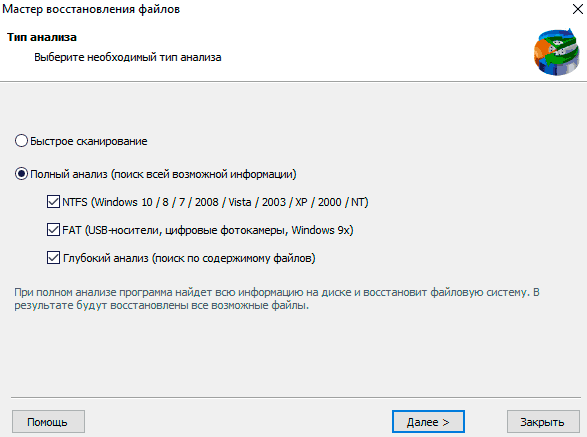
Шаг 2. После завершения сканирования достаточно зайти на диск и найти свои файлы в нужной папке. В некоторых ситуациях файлы могут быть расположены в папках «Удалены и найдены». После того как файл был найден, достаточно выделить его и нажать по кнопке «Восстановить».
Шаг 3. В открывшемся окне следует выбрать путь, куда будет произведено восстановление утерянной информации. Важно! Восстановление данных должно осуществляться на сторонний диск или флешку, чтобы избежать перезаписи. Для этих целей в RS Partition Recovery присутствует функция выгрузки файла на сервер, записи на оптический и жесткий диск или сохранения на внешний носитель. Выбираем необходимый вариант и восстанавливаем данные кнопкой «Восстановить».
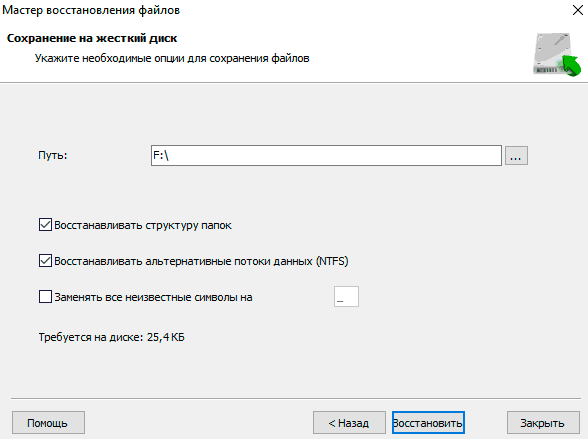
Часто задаваемые вопросы
Во время использования зеркальных томов создаются две копии данных, по одной на каждом диске. Таким образом, если один диск выйдет из строя у вас останется одна из двух копий.
Дисковые пространства можно создавать в любой версии Windows, начиная с Windows 8.
Воспользуйтесь программой RS RAID Retrieve. Программа заново соберет ваш RAID массив (дисковое пространство) и восстановит утерянные данные. Благодаря встроенному RAID-конструктору процесс сбора дискового пространства и восстановления данных осуществляется в несколько кликов.
В Windows 7 создать дисковое пространство (программный RAID-массив) можно при помощи утилиты «Управление дисками». Более детально читайте на нашем сайте.
Разница между этими типами дисковых пространств заключается в способе распределения данных между дисками, и как следствие в разных уровнях безопасности и скорости чтения/записи данных.
