Загрузить PDF
Загрузить PDF
Если вы забыли свой пароль, то можете войти в систему компьютера, используя новый пароль, созданный с помощью Мастера сброса пароля и диска для сброса пароля.
-
В диалоговом окне «Добро пожаловать» в Windows нажмите клавиши CTRL+ALT+DELETE и выйдите.
-
В диалоговом окне входа Log On в Windows ведите неверный пароль в поле Password (Пароль), затем нажмите кнопку OK.
-
В появившемся диалоговом окне Logon Failed (Вход не выполнен) нажмите кнопку Reset (Сбросить). Запустится Password Reset Wizard (Мастер сброса пароля). Его можно использовать для создания нового пароля для учетной записи локального пользователя.
-
На странице Welcome to the Password Reset Wizard (Добро пожаловать в Мастер сброса пароля) нажмите кнопку Next (Далее).
-
и нажмите кнопку Next (Далее).
-
На странице Reset the User Account Password (Сброс пароля учетной записи) введите новый пароль в поле Type a new password (Введите новый пароль).
-
Введите тот же пароль в поле Type the password again to confirm (Введите пароль еще раз для подтверждения).
-
В поле Type a new password hint (Введите новую подсказку для пароля) введите подсказку, которая поможет вам вспомнить пароль, если его забудете. Обратите внимание, что подсказка видна всем, кто пытается войти в систему, используя вашу учетную запись.
-
Мастер сброса пароля Password Reset Wizard завершит работу, и вы снова вернетесь в диалоговое окно входа в Windows Log On. Диск сброса пароля автоматически обновляется новой информацией о пароле. Вам не нужно создавать новый диск сброса пароля.
-
В диалоговом окне входа в Windows Log On введите свое имя пользователя и новый пароль в поле Password (Пароль).
-
В окне Log on to (для XP) щелкните значок локального компьютера и (для Vista/7) можете оставить опцию «Choose domain» (Подобрать домен) пустой для локальной учетной записи. Нажмите кнопку OK.
-
Вы должны войти на локальном компьютере под локальной учетной записью.
Реклама
-
Если первый вариант не доступен для вас, то можете искать диск загрузки пароля, который отключит пароль администратора.
-
Скачайте программу восстановления пароля Windows password Recovery Tool 3.0/Active password changer.
-
-
Настройте компьютер или ноутбук для загрузки с дисковода компакт-дисков.
-
Вставьте компакт-диск, он загрузится, затем просто отключите пароль и перезапустите компьютер.
Реклама
-
-
-
-
-
Введите новый пароль, подтвердите его (Confirm password) и введите подсказку.
-
Ваш пароль был успешно изменен. Кроме того, также вы можете сбросить пароль входа с помощью инструмента Windows Recovery Tool, который поддерживает использование CD/DVD, USB флэш-накопителя и дискету.
Реклама
Советы
- Диск сброса пароля содержит конфиденциальную информацию.
- Нельзя использовать диск сброса пароля для сброса пароля учетной записи вашего домена.
- Нельзя использовать диск сброса пароля для сброса пароля на другом компьютере.
Реклама
Об этой статье
Эту страницу просматривали 7811 раз.
Была ли эта статья полезной?
Forgetting Windows 7 passwords still happens all the time. So, create a Windows 7 password reset disk in advance to restore access to Windows 7 if you forget your password. You don’t need technical experience; you just need a USB disk or an external hard drive to store the reset files. This article from EaseUS introduces two methods to help you create a password-bootable disk and tells you how you can use a password-reset USB or disk to reset your Windows 7 password.
| Tools | Difficulty | Features |
|---|---|---|
| EaseUS Partition Master |
|
|
| Windows Password Reset Disk Feature |
|
|
Make Windows 7 Password Reset USB — EaseUS Partition Master
EaseUS Partition Master Professional, a multi-functional tool, is specially designed to create a Windows password reset USB. It streamlines the entire process and ensures a user-friendly experience while protecting your data and operating system. This tool breaks the limitations of Windows and allows you to create/make a password reset disk for a locked computer on another computer. You can make a bootable password reset USB drive and remove passwords easily without complicated procedures or worries of data loss.
Step 1. Insert the target USB disk into the computer, download and run EaseUS Partition Master, and click «Toolkit» > «Password Reset.»

Step 2. A small window will pop up. After reading it carefully, click «Create».

Step 3. Select the correct USB flash drive or external mobile hard disk and click «Create» again. Wait patiently. After the password reset USB flash drive is created, click «Finish.»

Step 4. Remove the password reset USB, insert it into the locked PC, and restart. You will be asked to change the boot drive to boot the PC from USB. Once completed, the system will automatically boot from USB.
Step 5. After restarting, find EaseUS Partition Master again and go to «Password Reset.» All accounts on the PC will be displayed in the interface; click on the target account and check «Reset & Unlock.»

Step 6. When you receive this prompt, click «Confirm» to continue. Your password will be erased.

Using this tool, unlocking a locked Windows 7 computer is very easy. In addition to this, this tool can also help with the following tasks:
- Reset Windows 7 password with USB
- Reset Windows 11 password with USB
- Reset Windows 10 password with USB
- Create password reset tools on Windows
- Create a password reset disk for another computer
With its help, it’s easy to bypass the Windows password and access your computer easily. Don’t miss this tool if you are locked out of your PC now.
Windows comes with a feature that also allows you to create a Windows 7 password reset disk. However, this approach has two limitations that you need to understand before you create it:
- Notice:
- 1. You can only create a password reset disk for the current computer.
- 2. Create your password before you forget it. If you have forgotten your password and are locked out of your computer, you still need to choose EaseUS Partition Master.
Here are the steps on how to create it:
Step 1: Insert a certificated USB flash drive into your Windows 7 computer.
Step 2: Type «Password reset» in the search box and select Create password reset disk.
Step 3: When the Forgot Password Wizard window appears, click Next.

Step 4: Choose the target USB flash drive and click Next.
Step 5: After the Forgot Password Wizard finishes creating the reset disk, click Next and then click Finish.
Share this article and let more users know how to create a Windows 7 password reset disk or USB.
After creation, save it properly. Don’t forget where you put it. When you forget your Windows 7 password, you can take it out and reset your Windows 7 password using the following steps:
Reset Windows 7 Password Using a Password Reset Disk
- First, insert the USB flash drive storing the Windows 7 boot files. After you enter the wrong password, you will see a «Reset password» option — click it.
- The Password Reset Wizard window will appear. Click «Next.»
- Go to the drop-down menu, choose the password reset USB, and click «Next.»
- Type your new password and leave a hint. Click «Next,» then «Finish.»
- Then, log in with your new password.
In fact, many experienced people will also choose to use the Windows 7 installation USB to reset their Windows 7 password. If you are interested in this method, you can click on Method 3 in the link below for more details.
How to Reset Windows 7 Password with USB Drive
Locked out of your Windows 7 PC? Learn how to reset your password with a USB drive through our comprehensive tutorial. Regain control of your computer with ease and without the hassle of calling for professional help.
Besides the methods mentioned above, you can also check this video to learn how to reset your Windows password via CMD. It also has a more detailed guide on EaseUS Partition Master.
Conclusion
What is Windows 7 Password Reset USB? How do you create a Windows 7 password reset disk, and how do you use it to reset a forgotten password on a Windows 7 computer? This article gives three quick methods with detailed steps and pictures. You can choose one according to your situation. Of course, if you want to simplify the process of resetting your password or you have already been locked out of your Windows 7 computer, use EaseUS Partition Master.
You May Also Like:
Password Reset Disk Windows 7 FAQs
How can you create a Windows 7 password reset USB, and how can you use it to reset your Windows 7 lost password? Check the following topics to get more details.
1. How can I create a password reset disk on Windows 7?
To complete these steps, a removable media (like a USB flash drive) is required.
- Create a password for your current account.
- Click Control Panel > Choose User Accounts > Click Create a password reset disk.
- Click Next.
- Select your USB drive. Click Next.
- Input the current user account password. Then choose Next.
- Wait a few seconds until the creation progress is completed. Then click Next.
- When the creation is finished, a file named userkey.psw will appear on the USB drive.
2. How do I log into Windows 7 if I forgot my password?
You can easily access Windows 7 PC again if you create a Windows 7 password reset disk in advance. Here is how:
- First, insert the USB flash drive with the reset disk.
- Type in the wrong password, and you will see a «Reset password» option — click it.
- The Password Reset Wizard interface will appear after that. Click «Next.»
- Click the drop-down menu, select the password reset disk, and click «Next.»
- Enter your new password and a hint. Click «Next,» then «Finish.»
- Finally, log in with the new password.
3. How do you reset a Windows 7 password without a USB?
If you forgot the Windows 7 password and don’t have a USB flash drive nearby, follow these steps:
Step 1. Start your computer. When you see the startup window, press and hold the power button for at least 5 seconds to force the computer to shut down.
Step 2. Then, turn on your computer again, and it will ask you whether you want to initiate startup repair or start Windows normally. Select Start Startup Repair (recommended).
Step 3. Startup Repair will start. Click Cancel to refuse to restore your computer.
Step 3. Wait for the startup repair tool to diagnose your computer. When finished, click View issue details.
Step 4. At the end of the column, click the last link to read Microsoft’s offline privacy statement.
Step 5. In the Notepad window, click the File menu and select Open.
Step 6. In the new dialog box, change the Files of type option to All Files. Browse C:\windows\system32\sethc.exe. and rename this file as a backup file like «sethc-copy.»
Step 7. In the same folder, rename cmd.exe to sethc.exe.
Step 8. Then, close all dialog boxes and let the computer restart.
Step 9. When you see the Windows login screen again, press the Shift key five times to open the Command Prompt window.
Step 10. You can then type the following command to reset your forgotten Windows 7 password:
Net User Username new_password
Step 11. Finally, close the command prompt, and you can access Windows 7 using your new password.
Никто из нас не застрахован от внезапного провала в памяти — забыть можно все что угодно. Особенно часто такая беда касается паролей, важных номеров телефонов и другой значимой, но не имеющей самостоятельного смысла информации. О том, как застраховать себя от амнезии, касающейся пароля к ОС Windows, мы расскажем в данной заметке.
Настройка носителя сброса пароля для Windows
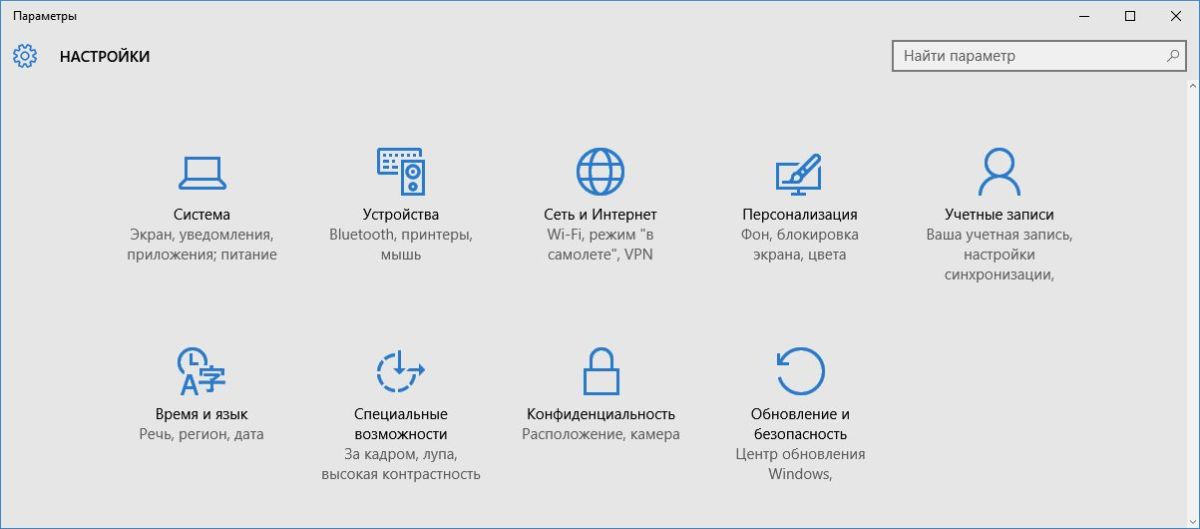
Следующие шаги будут работать, только если вы знаете свой пароль и имеете доступ к учетной записи.
- Вставьте компакт-диск в дисковод или подключите USB-накопитель к компьютеру.
- Нажмите «Пуск» и перейдите в «Панель управления».
- Выберите запись «Выбор пользователя и настройка параметров родительского контроля», а затем перейдите в учетные записи пользователей.
- Нажмите на кнопку «Создание дискеты сброса пароля» слева.
- Теперь открывается «Мастер забытых паролей». Нажмите кнопку «Далее».
- В раскрывающемся меню выберите диск, который вы хотите использовать в качестве носителя сброса пароля.
- Введите текущий пароль. Теперь будет произведена запись на ваш носитель.
Дело сделано. Осталось только хранить CD или флешку в надежном месте.
Как использовать диск сброса пароля
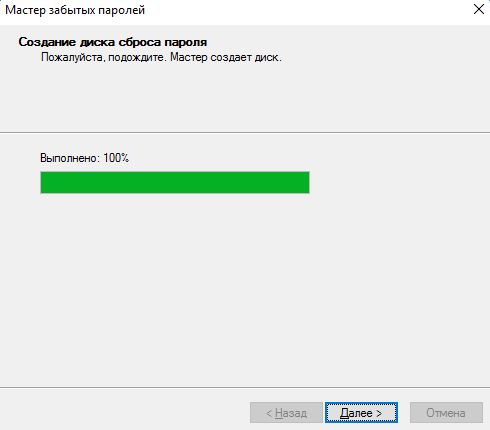
Если вы неправильно ввели свой пароль во время входа в систему, после поля ввода появится сообщение «Сброс пароля …».
- Кликните на эту запись, снова откроется «Мастер забытых паролей».
- Подключите к компьютеру носитель для сброса пароля. Теперь вы можете установить новый пароль.
- Войдите в систему Windows с новым паролем.
Ошибка при изменении пароля учетной записи пользователя
В некоторых случаях, когда вы используете диск сброса пароля, можно увидеть сообщение «Произошла ошибка при попытке установить пароль для этой учетной записи пользователя». Обычно это происходит, если система была повреждена. При этом необходимо «откатить» систему в более раннее состояние. О том, как это сделать, мы уже рассказывали.
Фото: компании-производители
Читайте также:
- Как вернуть классическое меню «Пуск» в новые версии Windows?
- Как найти и устранить проблемы с функцией поиска в Windows
- Командная строка Windows: самые важные консольные команды
Это одна из распространенных ситуаций, когда у всех нас есть привычка устанавливать пароль для входа на компьютер с Windows 7, но не создавать диск для сброса пароля. диск для сброса пароля виндовс 7 довольно странная вещь, пока нам не потребуется сбросить забытый пароль с его помощью. Ты знаешь как сбросить пароль виндовс 7 без диска?

Если у вас только один компьютер, вы не можете создать диск для сброса пароля виндовс 7 когда вы забыли пароль для входа. Поэтому, даже если у вас нет проблем с забытым паролем, вам лучше заранее сделать диск для сброса пароля или USB-накопитель. Не ждите того дня, когда вам это действительно понадобится.
Здесь, в этом посте, мы хотели бы дать вам подробное руководство по создать диск для сброса пароля Windows 7. Кроме того, мы покажем вам, как использовать его для сброса забытого пароля для входа в систему. Вы также можете узнать, как сбросить пароль Windows 7 без диска.
- Часть 1. Создание диска сброса пароля Windows 7
- Часть 2. Сброс пароля Windows 7 с помощью диска
- Часть 3. Сброс пароля Windows 7 без диска
- Часть 4. Часто задаваемые вопросы о диске сброса пароля Windows 7
Часть 1. Как создать диск сброса пароля Windows 7
В первой части мы хотели бы поделиться распространенным способом создания диска для сброса пароля Windows 7 или USB-накопителя. Если вы забыли пароль учетной записи Microsoft, вы можете использовать его для повторного доступа к компьютеру. Вы можете заранее создать диск для сброса пароля Windows 7. Или вы можете сделать это на другом компьютере, если ваш компьютер с Windows 7 заблокирован.
Шаг 1Чтобы создать диск для сброса пароля Windows 7, необходимо нажать Начинать и иди к Панель управления.
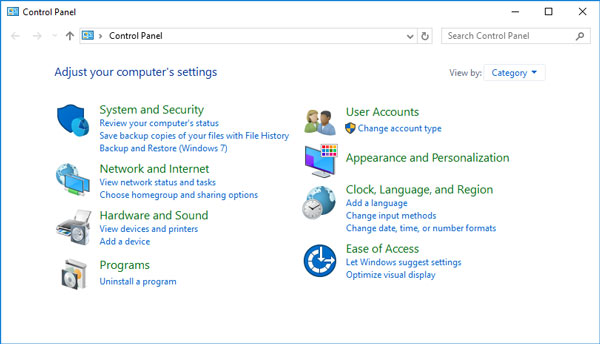
Шаг 2Выбрать Учетные записи пользователей вариант, а затем нажмите Создайте диск для сброса пароля под Панель управления Главная.
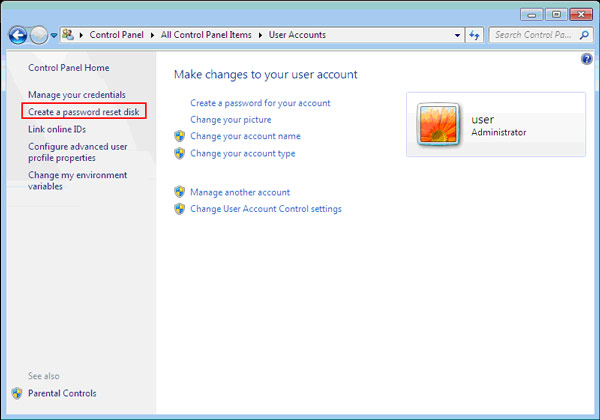
Шаг 3Когда вы входите в Мастер забытого пароля окно, нажмите на Следующий кнопка.
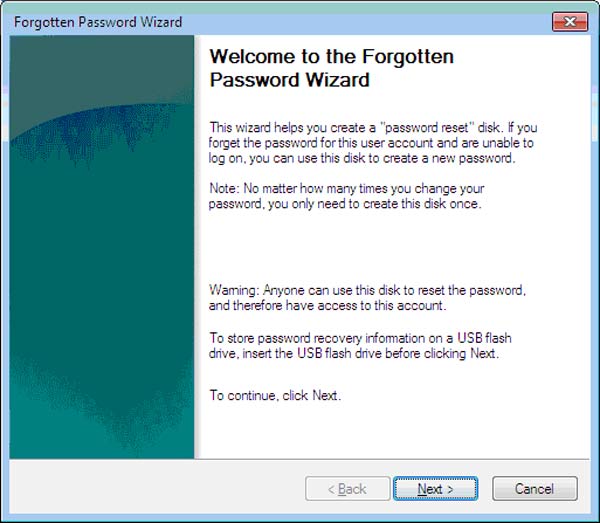
Шаг 4Теперь вы можете выбрать Съемный диск для создания пароля на ключ. На этом этапе вам нужно вставить черный диск, чтобы сделать диск для сброса пароля.
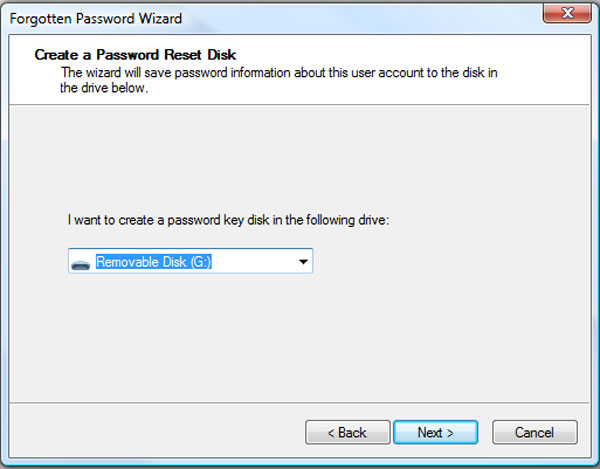
Шаг 5Вас попросят ввести текущий пароль. Если вы все еще помните его, вы можете ввести его, чтобы начать создание диска для сброса пароля Windows 7. Если вы забыли текущий пароль учетной записи, вы можете перейти к следующему способу ниже.
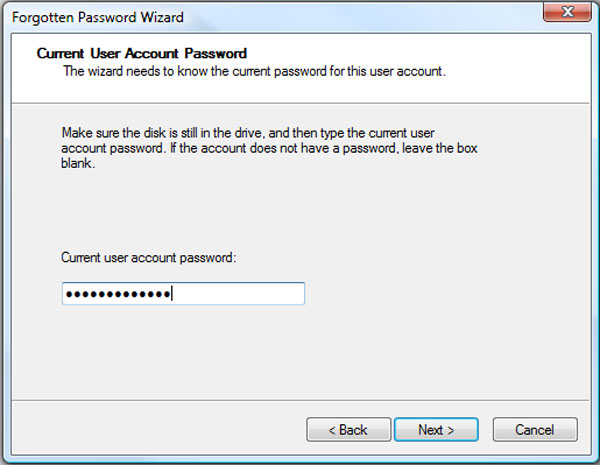
Шаг 6Когда диск для сброса пароля Windows 7 будет успешно создан, вы можете нажать кнопку Заканчивать кнопку, чтобы закрыть окно. С помощью этого диска сброса вы можете легко сбросить пароль Windows.
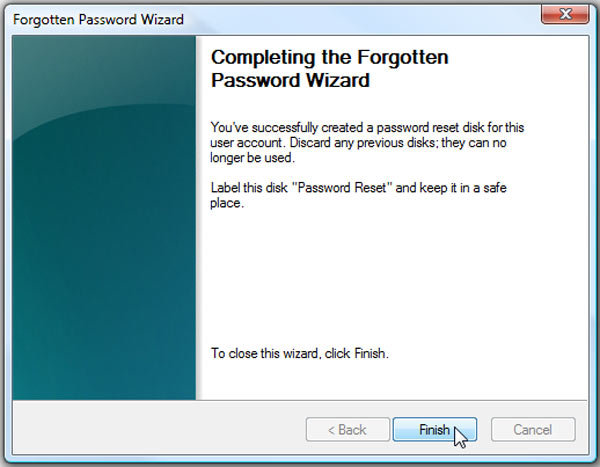
Когда вы открываете диск сброса, вы можете увидеть файл с именем ключ пользователя.psw который содержит ваш ключ сброса. Обратите внимание, что вам следует сохранить диск для сброса пароля Windows 7 в надежном месте.
Часть 2. Как сбросить забытый пароль Windows 7 с помощью диска
Если вы заранее создали диск для сброса пароля Windows 7, когда вы забудете пароль учетной записи, вы можете положиться на него, чтобы удалить оригинальный забытый. Эта часть покажет вам, как сбросить пароль учетной записи Windows с помощью диска.
Шаг 1После того, как вы ввели неправильный пароль несколько раз, вы увидите Сброс пароля ссылка под окном входа.
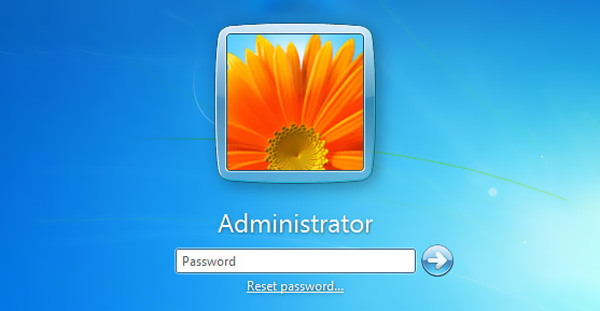
Шаг 2Вас проведут к Мастер сброса пароля окно. Теперь вам нужно вставить диск сброса пароля 7, а затем нажать Следующий кнопку, чтобы продолжить. Шаг 3в Съемный диск выберите диск для сброса пароля, который вы создали. Нажмите Следующий чтобы перейти к следующему шагу.
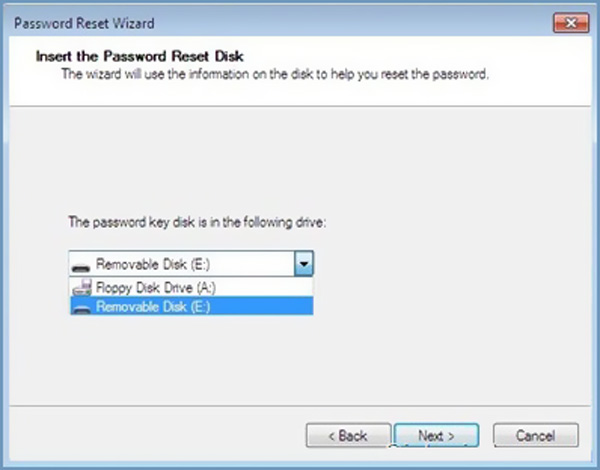
Шаг 4Вы можете ввести новый пароль вместо исходного. Введите пароль еще раз для подтверждения. Нажмите на Следующий кнопку, а затем нажмите Заканчивать , чтобы закрыть окно мастера сброса пароля.
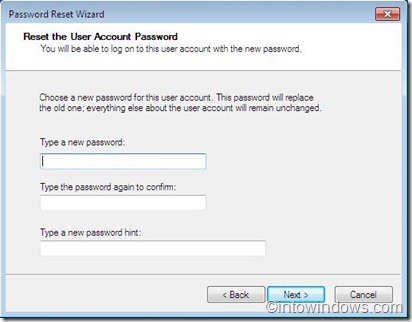
С помощью описанных выше шагов вы можете легко сбросить пароль Windows 7. После этого вы можете вернуться в окно входа в учетную запись Windows, чтобы ввести новый код доступа и легко войти в свою учетную запись пользователя.
Часть 3. Как сбросить пароль Windows 7 без сброса диска
В большинстве случаев вы не будете создавать диск для сброса пароля Windows 7 заранее, пока он вам не понадобится. Эта часть покажет вам, как сбросить забытый пароль Windows 7 без диска.
Здесь мы искренне рекомендуем мощный imyPass сброс пароля Windows для вас, чтобы создать USB-накопитель или диск сброса, даже если вы забыли текущий пароль учетной записи. Он имеет возможность удалить любой пароль администратора Windows и другие пароли учетных записей пользователей.
- 1. Создайте USB-накопитель или диск для сброса пароля Windows 7, даже если вы забыли текущий пароль.
- 2. Восстановите различные пароли Windows, включая учетную запись Windows и пароль администратора.
- 3. Создайте новую учетную запись администратора без пароля, чтобы обойти заблокированный ПК с Windows.
- 4. Поддержка многих файловых систем, таких как FAT16, FAT32, NTFS и т. д., и жестких дисков, таких как IDE, SCSI, SATA, USB, SAS, RAID и т. д.
- 5. Сбросьте забытый диск сброса Windows на ПК любых марок в Windows 10/8.1/8/7/Vista/XP.
Шаг 1Во-первых, вы должны дважды щелкнуть кнопку загрузки выше, чтобы бесплатно установить и запустить это программное обеспечение для сброса пароля Windows на вашем ПК с Windows 7. Если вы хотите сделать USB-накопитель или диск для сброса пароля Windows 7, здесь вам нужно подключить его к компьютеру.

Шаг 2Вам предлагается 2 способа создания USB-накопителя и диска для сброса пароля Windows 7, Создать CD/DVD для сброса пароля, а также Создать флешку для сброса пароля. Выберите предпочитаемый в соответствии с вашими потребностями.

Шаг 3Нажмите на Записать CD/DVD или же Записать USB кнопку, чтобы начать создание диска для сброса пароля Windows 7 или USB-накопителя. Затем вы можете нажать ХОРОШО чтобы завершить процесс. При использовании этого метода вам не нужно вводить текущий пароль. Шаг 4Перезагрузите заблокированный компьютер и нажмите F12 или же ESC ключ для входа в Меню загрузки. Выберите USB-накопитель для сброса пароля Windows или диск, который вы только что создали, а затем нажмите Войти. После всех этих операций ваш компьютер автоматически перезагрузится.

Шаг 5Если вы хотите сбросить пароль учетной записи Windows 7, здесь вы можете выбрать учетную запись, которую хотите сбросить, а затем нажать Сброс пароля чтобы начать удаление оригинального пароля.

Шаг 6Этот инструмент сброса пароля Windows спросит вас, хотите ли вы установить пустой пароль пользователя. Вы можете нажать Да кнопку, чтобы подтвердить это.

Шаг 7После этого вы можете извлечь USB-накопитель или диск для сброса пароля Windows 7 и перезагрузить компьютер. Когда вы вернетесь к окну входа в учетную запись, вы можете войти в него напрямую без пароля.

Часть 4. Часто задаваемые вопросы о диске сброса пароля Windows 7
Вопрос 1. Что такое диск сброса пароля Windows 7?
Диск сброса пароля Windows 7 — это файл, который вы создаете на диске, который использовался для сброса пароля текущей учетной записи. Когда вы подключаете его к ПК с Windows 7, вы можете сбросить пароль для входа прямо на экране блокировки.
Вопрос 2. Как переключиться на другую учетную запись пользователя Windows?
Чтобы изменить свою учетную запись пользователя Windows, вы можете войти в меню «Пуск» и щелкнуть свое имя пользователя. Если у вас есть две или более учетных записей, зарегистрированных на этом компьютере, вы можете щелкнуть конкретную учетную запись, чтобы переключиться на нее.
Вопрос 3. Как запустить Windows 7 в безопасном режиме?
Перезагрузите компьютер с Windows 7 и нажмите клавишу F8. Вы можете ввести дополнительные параметры загрузки до появления экрана загрузки Windows 7. Теперь вы можете выбрать безопасный режим с помощью командной строки. Нажмите клавишу Enter, чтобы запустить Windows 7 в безопасном режиме.
Вывод
В основном мы говорили о диск для сброса пароля виндовс 7 в этом посте. Вы можете получить 2 эффективных решения для создания диска для сброса пароля Windows 7. Кроме того, вы можете получить специальное руководство по сбросу забытого пароля учетной записи Windows с помощью созданного диска.
Подробнее Чтение
- 2 способа восстановить заводские настройки ноутбука HP без пароля в Windows 10/8/7
- Восстановление заводских настроек компьютера с Windows 10/8/7 без пароля администратора
- Как удалить (забытый) пароль для входа в Windows 10























