Материал из РУВИКИ — свободной энциклопедии
Текущая версия страницы пока не проверялась опытными участниками и может значительно отличаться от версии, проверенной 17 января 2018 года; проверки требуют 23 правки.
| компонент Windows | |
| Центр обновления Windows | |
|---|---|
| Центр обновления Windows 10 |
|
| Тип компонента | сетевой сервис |
| Включён в | Windows |
| Название сервиса | wuauserv |
| Описание сервиса | Обновление компонентов Windows |
| Сайт | update.microsoft.com |
| Медиафайлы на РУВИКИ.Медиа |
Центр обновления Windows — это услуга, предоставляемая Microsoft, которая обеспечивает обновления для операционных систем Microsoft Windows и его компонентов, включая Internet Explorer. Обновления предоставляются не только для операционной системы и Internet Explorer, но и также для другого программного обеспечения Microsoft, такого, как Microsoft Office, Windows Live, Microsoft Security Essentials и Microsoft Expression Studio.
Обновления для системы безопасности поставляются каждый второй вторник, но могут быть доставлены и в другое время, когда эти обновления критические и необходимы для избежания эпидемий вируса. Центр обновления Windows можно настроить для автоматической установки обновлений, это гарантирует, что компьютер всегда будет иметь последние обновления и не будет подвержен уязвимости компьютерных червей и других вредоносных программ.
В операционных системах Windows Vista, Windows Server 2008 и Windows 7 имеется пункт в панели управления для более тонкой настройки параметров обновления. В предыдущих версиях Microsoft Windows обновление можно было загрузить с веб-узла Windows Update с помощью Internet Explorer.
Обновление Windows через веб-сайт[править | править код]
Windows Update впервые появился в Windows 98 и был введен в качестве веб-сайта. Ссылка на Windows Update находилась в меню «Пуск» и давала доступ к загрузке дополнений для операционной системы. На момент выпуска Windows 98 Windows Update предлагал дополнительные темы для рабочего стола, игры, обновления драйверов устройств, и дополнительные компоненты, такие, как NetMeeting. Первоначальный акцент Windows Update был сделан на дополнениях и новых технологиях для Windows, позже через Windows Update стали поставляться исправления безопасности для Outlook Express, Internet Explorer и других приложений, а также стали доступны бета-версии программного обеспечения Microsoft. Microsoft объяснил успехи продажи Windows 98, в частности, присутствием Windows Update[1].
Windows Update требовал Internet Explorer или сторонний веб-браузер, который использует MSHTML. Эта необходимость связана с использованием элемента управления ActiveX. Хотя основные детали реализации изменялись от версии к версии, в целом принцип оставался тем же, происходило сканирование компьютера пользователя, чтобы узнать, какие компоненты устарели. Затем компонент ActiveX взаимодействует с Программой установки Windows для установки этих обновлений или компонентов, и сообщает об успешной установке или ошибке.
Первая версия веб-сайта Windows Update (обычно именуемая «V3») не требовала какой-либо персональной информации. Во время проверки обновлений на компьютер пользователя загружался весь список доступных программ и обновлений, который мог предложить Windows Update. По мере увеличения числа предлагаемых обновлений возрастал и список файлов, это приводило к проблемам производительности.
Windows Update V4 был выпущен в составе Windows XP в 2001 году, изменился принцип действия, используя элемент управления ActiveX, на сервера Microsoft отправлялся список уже установленных компонентов и драйверов, затем сервер отправлял ответ, предлагая обновления, которые доступны для этой машины.
Инструмент уведомления о критических обновлениях[править | править код]
Вскоре после выпуска Windows 98 корпорация «Майкрософт» выпустила Critical Update Notification Tool (Инструмент уведомления о критических обновлениях). Этот инструмент устанавливался через веб-сайт Windows Update. Затем этот инструмент самостоятельно проверял веб-сайт Windows Update на наличие критических обновлений. По умолчанию проверка обновлений происходила каждые пять минут и каждый раз при запуске Internet Explorer, но пользователь мог настроить, чтобы проверка происходила в определённое время суток или в определённый день недели. Проверка происходила запросом с сайта файла «cucif.cab», который содержал список всех обновлений, выпущенных для операционной системы пользователя, затем этот список сравнивался со списком уже установленных обновлений на компьютере и отображалось сообщение о новых критических обновлениях (если они были обнаружены). После выполнения проверки выбранный пользователем график проверки сбрасывался и возвращался на значение по умолчанию (каждые 5 минут). Руководство корпорации «Майкрософт» заявило, что это было сделано в целях того, чтобы пользователь своевременно был уведомлён о наличии новых критических обновлений.
Critical Update Notification Tool продолжал обновляться до конца 1999 года и в первой половине 2000.
Автоматические обновления[править | править код]
Вместе с выпуском Windows ME в 2000 году корпорация «Майкрософт» представила автоматические обновления взамен Critical Update Notification Tool. В отличие от своего предшественника, клиент автоматического обновления сам загружал и устанавливал обновления без участия браузера. Теперь пользователь мог выбрать, как устанавливать обновления, либо сначала клиент обновлений самостоятельно загружал все доступные обновления, а затем пользователь выбирал, какие из них установить, либо пользователь мог выбрать изначально, какие обновления загружать. После установки Windows ME пользователю предлагалось настроить клиент обновлений.
Возможность обновления через веб-сайт осталась, но сайт был значительно изменён с учетом использования визуального стиля Windows XP.
В Windows XP и Windows 2000 Service Pack 3 имеется «Фоновая Интеллектуальная Служба Передачи», которая способна передавать файлы в фоновом режиме без взаимодействия с пользователем.
Microsoft Update[править | править код]
В феврале 2005 года на конференции RSA Microsoft объявил о выпуске первой бета-версии Microsoft Update, функционально заменяющей Windows Update (которая обеспечивает загрузку обновлений для Windows) и также позволяющую обновлять другое программное обеспечение Microsoft. Выпуск состоялся в июне 2005 года, на тот момент поддерживалась загрузка обновлений для Microsoft Office 2003, Exchange 2003 и SQL Server 2000, работающих на Windows 2000, XP и Windows Server 2003. Спустя некоторое время список поддерживаемых продуктов расширился, в нём появились Защитник Windows, Visual Studio, Virtual Server и других серверных продуктов. Также дополнительно возможно было загрузить Silverlight.
Обновления Office[править | править код]
Microsoft Office Update существовавший ранее бесплатный интернет-сервис, с помощью которого пользователь мог найти и установить обновления для нужных ему продуктов Office. Этот сервис поддерживал обновления для Office 2000, Office XP, Office 2003, и Office 2007. 1 августа 2009 года Microsoft отказался от этого сервиса. Теперь пользователи могли загрузить обновления для Office только через Microsoft Update. Однако Microsoft Update не поддерживает Office 2000, и пользователи с Office 2000 больше не имеют способа автоматического обнаружения и установки обновлений. Но это не столь важно для пользователей Office 2000, потому что в любом случае продукт больше не поддерживается и новые обновления не выпускаются. Но тем не менее это может вызвать ограничения для тех пользователей, которые хотят снова установить Office 2000.
Windows Vista, Windows Server 2008, и Windows 7[править | править код]
В Windows Vista, Windows Server 2008 и Windows 7 больше невозможно использовать обновления через веб-сайт. Вместо этого теперь используются автоматические обновления, которые имеют более широкую функциональность. Поддержка Microsoft Update также встроена в систему, но по умолчанию отключена. Новый Windows Update так же может быть настроен на автоматическую загрузку и установку важных и рекомендуемых обновлений. В предыдущих версиях Windows такие обновления были доступны только через веб-сайт.
В предыдущих версиях Windows, если обновление требовало перезагрузку, то каждые несколько минут появлялось окно с требованием от пользователя перезагрузить компьютер. Это диалоговое окно было изменено и теперь в нём можно выбрать время (до 4 часов), через которое будет предложена перезагрузка вновь. Новое диалоговое окно отображается так же, как и другие приложения, а не всегда поверх их.
Windows 8\8.1[править | править код]
В Windows 8\8.1 Центр обновления получил новую иконку, и помимо панели управления он появился в новой панели «Параметры»
Windows 10[править | править код]
В Windows 10 центр обновления получил другой интерфейс и логотип. Также теперь обновления в любом случае загружаются автоматически[2][3].
Чтобы вручную скачать и установить нужные обновления, пользователь может воспользоваться каталогом обновлений Microsoft, введя в окне поиска номер обновления.
По состоянию на 2008 год, Windows Update имеет около 500 миллионов пользователей, поиск обновлений осуществляется около 350 миллионов раз в день, и обслуживается в среднем 1,5 млн одновременных соединений с клиентскими компьютерами. Во второй вторник месяца (в этот день Microsoft выпускает обновления системы безопасности Windows), скорость исходящего потока с сервера Windows Update может превышать 500 гигабит в секунду. Примерно 90 % всех пользователей автоматического обновления используют приложение Windows Update, а остальные 10 % получают обновления с помощью веб-сайта Windows Update.
- ↑ Microsoft (9 февраля 1999 года). Strong Holiday Sales Make Windows 98 Best-Selling Software of 1998. Пресс-релиз. Проверено 29 июля 2008 года.
- ↑ Windows 10 lets you schedule Windows Update restarts. CNET. Дата обращения: 4 августа 2015.
- ↑ Did Microsoft Just Backtrack On Forced Updates For Windows 10? CRN.com. Дата обращения: 4 августа 2015.
- Центр обновления Windows на TechNet
- Центр обновления Майкрософт и автоматическое обновление для специалистов по ИТ
- Загрузки управления обновлениями
FAQ
[Windows 11/10] Центр обновления Windows
Пожалуйста, перейдите к соответствующей инструкции, исходя из текущей операционной системы Windows на вашем компьютере:
- Windows 11
- Windows 10
Windows 11
Cодержание:
- Запуск обновления вручную Windows
- Остановка загрузки и установки обновлений
- Скачайте и установите обновления, если вы не рядом с ПК
- Просмотрите историю обновлений
Запуск обновлений вручную Windows
- Введите и найдите [Параметры Центра обновления Windows] ① в строке поиска Windows, затем нажмите [Открыть] ②.
- Нажмите [Проверить наличие обновлений] ③.
- Если для вашего компьютера доступно обновление функции, оно появится отдельно на странице Центра обновления Windows, после чего начнется загрузка и установка. Для некоторых обновлений может потребоваться дополнительное нажатие кнопки «Установить сейчас» самостоятельно.
- Некоторые обновления могут потребовать перезагрузки компьютера, поэтому вы можете выбрать [Перезагрузить сейчас] ④. В противном случае, если вы пока не хотите перезагружать компьютер, вы можете выбрать [Запланировать перезагрузку] ⑤, чтобы настроить расписание перезагрузки.
- После входа на страницу Расписание перезапуска установите для Запланировать время значение [Вкл.] ⑥, а затем выберите желаемое время и день для перезапуска ⑦.
Вернуться в начало
Остановить загрузку и установку обновлений
В Windows 11 вы не можете полностью остановить обновления, потому что они помогают обеспечить безопасность вашего устройства, обновления в конечном итоге необходимо будет установить и загрузить, независимо от ваших настроек обновления. Вы можете воспользоваться следующим способом, чтобы временно приостановить загрузку и установку обновлений. Но после достижения предела паузы вам нужно будет установить последние обновления, прежде чем вы сможете снова приостановить обновления.
- Выберите [Пауза на 1 неделю] на странице Центра обновления Windows. В противном случае вы можете щелкнуть меню прокрутки, чтобы выбрать период, на который вы хотите приостановить обновления.
- Windows возобновит обновления через 1 неделю (Или, в зависимости от выбранного вами периода). В течение этого периода вы можете нажать [Возобновить обновления], чтобы возобновить автоматическое обновление в любое время.
Вернуться в начало
Установите обновления, если вы не рядом с ПК Windows 11
Чтобы завершить установку обновления, компьютер иногда необходимо перезагружать. Активные часы сообщают Windows, когда вы обычно находитесь за компьютером, а затем используют эту информацию для планирования обновлений, чтобы обеспечить перезапуск, когда вы не используете компьютер.
- Выберите [Дополнительные параметры] на странице Центра обновления Windows①.
- Если вы хотите, чтобы Windows автоматически регулировала часы активности в зависимости от активности вашего устройства, установите для параметра [Настройка часов активности] значение «Автоматически» в поле «Часы активности»②.
- Если вы хотите выбрать свои собственные часы активности, установите [Настроить часы активности] как Вручную в поле Часы работы ③, а затем установите время активности, когда вы обычно используете это устройство④.
Вернуться в начало
Просмотреть историю обновлений
Доступна история обновлений, чтобы вы могли видеть, какие обновления были установлены и когда.
- Выберите [История обновлений] на странице Центра обновления Windows ①.
- Ниже приведена история обновлений на этом компьютере ②, которая включает в себя обновления функций, качественные обновления и обновления драйверов.
Вернуться в начало
Windows 10
Содержание:
- Запуск обновления вручную Windows
- Остановить скачивание и установку обновлений
- Скачайте и установите обновления, если вы не радом с ПК
- Просмотреть историю обновлений
Запуск обновлений вручную Windows
- Укажите в поисковой строке Windows [Проверить наличие обновлений]①, нажмите [Открыть]②.
- Нажмите на [Проверить обновления]③.
- Если для вашего компьютера доступно обновление, оно появится отдельно на странице Центра обновления Windows и начнет загрузку и установку. Для некоторых обновлений может потребоваться дополнительно нажать «Установить сейчас»
- Некоторые обновления могут требовать перезагрузки компьютера, поэтому вы можете выбрать [Перезагрузить сейчас] ④. В противном случае, если вы еще не хотите перезагружать компьютер, вы можете выбрать [Запланировать перезагрузку] ⑤, чтобы настроить расписание перезапуска.
- После входа на страницу «Расписание перезапуска» установите для параметра «Запланировать время» значение [Вкл.] ⑥, а затем выберите время и день для перезапуска.
Вернуться в начало
Остановить скачивание и установку обновлений
В Windows 10 вы не можете полностью остановить обновления, потому что они помогают обеспечить безопасность вашего устройства, обновления в конечном итоге необходимо будет установить и загрузить, независимо от ваших настроек обновления. Вы можете использовать следующие два способа временно приостановить загрузку и установку обновлений. Но после того, как предел паузы будет достигнут, вам нужно будет установить последние обновления, прежде чем вы сможете снова приостановить обновления.
- Выберите [Приостановить обновления на 7 дней] на странице Центра обновления Windows.
Windows возобновит обновления через 7 дней. В течение этого периода вы можете щелкнуть [Возобновить обновления], чтобы возобновить автоматическое обновление в любое время.
- Во втором случае выберите [Дополнительные параметры] на странице Центра обновления Windows.
В разделе Приостановить обновления выберите дату, которую вы хотите приостановить, до 35 дней.
Вернуться в начало
Скачайте и установите обновления, если вы не рябом с ПК
Чтобы завершить установку обновления, иногда потребуется перезагрузка вашего компьютера. Активные часы позволяют Windows знать, когда вы обычно находитесь за компьютером, а затем использовать эту информацию для планирования обновлений, чтобы убедиться, что он будет перезагружен, когда вы не используете компьютер.
- Выберите [Изменить часы активности] на странице Центра обновления Windows①.
- Если вы хотите, чтобы Windows автоматически настраивала часы активности в зависимости от активности вашего устройства, установите для параметра [Автоматически настраивать часы активности для этого устройства в зависимости от активности] значение Вкл②.
- Если вы хотите выбрать свои собственные часы активности, сначала установите для параметра [Автоматически настраивать часы активности для этого устройства в зависимости от активности] значение Выкл. Затем выберите [Изменить] ④.
- Установите время активности, когда вы обычно используете это устройство⑤, затем выберите [Сохранить] ⑥.
Вернуться в начало
Просмотреть историю обновлений
Доступна история обновлений, чтобы вы могли видеть, какие обновления были установлены и когда.
- Выберите [Просмотр истории обновлений] на странице Центра обновления Windows①.
- Ниже будет перечислена история обновлений на этом компьютере②, которая включает в себя качественные обновления, обновления функций и обновления драйверов.
Вернуться в начало
Эта информация была полезной?
Yes
No
- Приведенная выше информация может быть частично или полностью процитирована с внешних веб-сайтов или источников. Пожалуйста, обратитесь к информации на основе источника, который мы отметили. Пожалуйста, свяжитесь напрямую или спросите у источников, если есть какие-либо дополнительные вопросы, и обратите внимание, что ASUS не имеет отношения к данному контенту / услуге и не несет ответственности за него.
- Эта информация может не подходить для всех продуктов из той же категории / серии. Некоторые снимки экрана и операции могут отличаться от версий программного обеспечения.
- ASUS предоставляет вышеуказанную информацию только для справки. Если у вас есть какие-либо вопросы о содержании, пожалуйста, свяжитесь напрямую с поставщиком вышеуказанного продукта. Обратите внимание, что ASUS не несет ответственности за контент или услуги, предоставляемые вышеуказанным поставщиком продукта.
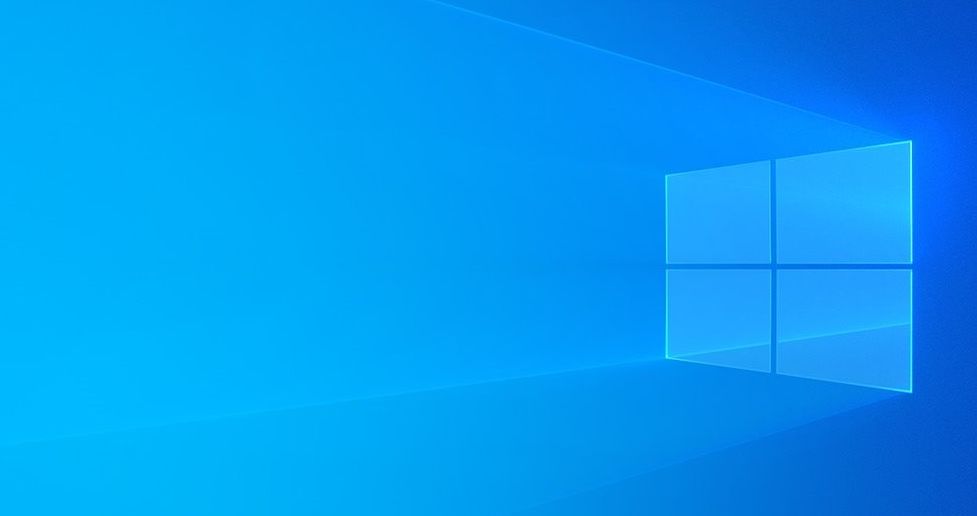
Логотип Windows 10
В современном мире компьютеры стали неотъемлемой частью нашей повседневной жизни. Они помогают нам во многих сферах: от работы и образования до развлечений и общения. Поэтому особенно важно сохранять высокую производительность операционной системы и обеспечивать безопасность своих личных данных. Злоумышленники постоянно находят различные лазейки, чтобы украсть личные данные или запустить вирус на чужой компьютер.
Установка обновлений операционной системы позволяют снизить риск заражения и сохранить информацию о себе нетронутой. Поговорим о том, как обновить операционную систему на компьютере до последней версии и как настроить расписание обновлений так, чтобы они вам не мешали.
Зачем вообще нужны обновления?
В первую очередь, для безопасности. Каждый день появляются новые угрозы, и разработчики программ постоянно выпускают обновления, чтобы устранить уязвимости и улучшить защиту от вредоносного ПО. Если вы не обновляете свою операционную систему и программы, ваш компьютер становится уязвимым для атак, и может быть заражен вирусами или иными вредоносными программами.
Кроме того, обновление операционной системы позволяет получить доступ к новым функциям и возможностям, которые могут значительно ускорить вашу работу за устройством и упростить ее. Благодаря обновлениям вы сможете использовать новые приложения и программы, а также воспользоваться улучшенными версиями уже установленных программных продуктов. Это поможет вам быть в курсе последних технологических новинок. К примеру, в новые версии стандартных программ от Windows были добавлены новые функции: поддержка нейросетей для генерации изображений.
Ну и, конечно, при обновлении часто исправляются ошибки, которые могут негативно сказываться на работе компьютера, делая систему нестабильной и ненадежной. Конечно, разработчики стараются сразу же устранять серьезные неполадки, но от мелких проблем никто не застрахован.
Иногда приходится ставить обновления, потому что определенные программы и игры могут требовать последних версий компонентов операционной системы. Или последней версии операционной системы вообще (повод перейти с Windows 7 на Windows 10).
Как обновить компьютер с Windows 7
С января 2020-го года Windows 7 больше не поддерживается разработчиками этой операционной системы. Microsoft предпочли заниматься своими новыми продуктами, оставив пользователям устаревшей системы только возможность установить уже имеющиеся обновления. Но далеко не всегда обновить компьютер с Windows 7 можно с помощью встроенных инструментов. У некоторых пользователей могут возникнуть ошибки. Разберемся, как обновить «Виндовс 7» на компьютере до последней версии и что делать, если системные средства не работают.
Хотя пользователь может установить обновления на Windows 7, нужно помнить, что эта операционная система не поддерживается уже несколько лет. Если для вас важна безопасность и характеристики компьютера достаточны для установки Windows 10, рассмотрите возможность установить актуальную версию ОС на ваш компьютер.
Обновление с помощью центра обновлений
Прежде всего разберемся, как обновить компьютер с Windows 7 стандартными методами. Для этого используется интерфейс в разделе «Центр обновления Windows». Чтобы зайти в него, откройте меню «Пуск», найдите справа пункт «Панель управления» и там уже — «Центр обновления Windows».
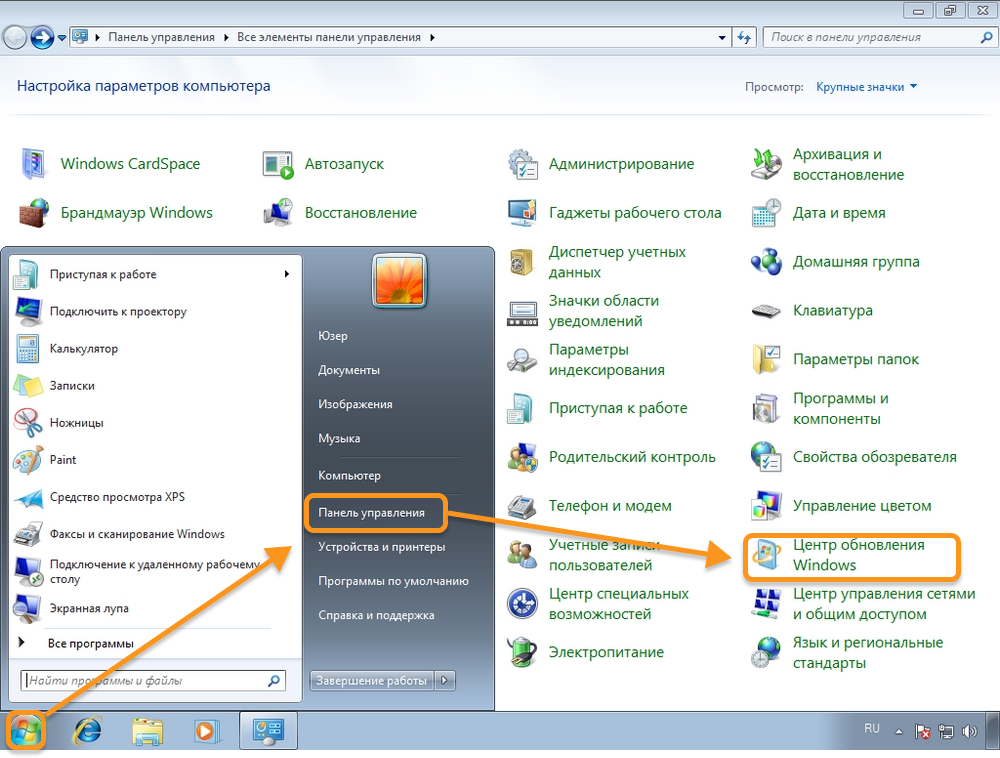
Путь к разделу центра обновлений
В этом разделе у вам будет доступна кнопка поиска обновлений. Достаточно нажать ее и подождать, пока все данные загрузятся. Однако очень часто при обновлении таким способом возникают ошибки или файлы просто не ищутся (поиск длится бесконечно). Это означает, что вам нужно сначала скачать часть системных пакетов и инсталлировать их вручную, после чего можно будет воспользоваться центром обновления.
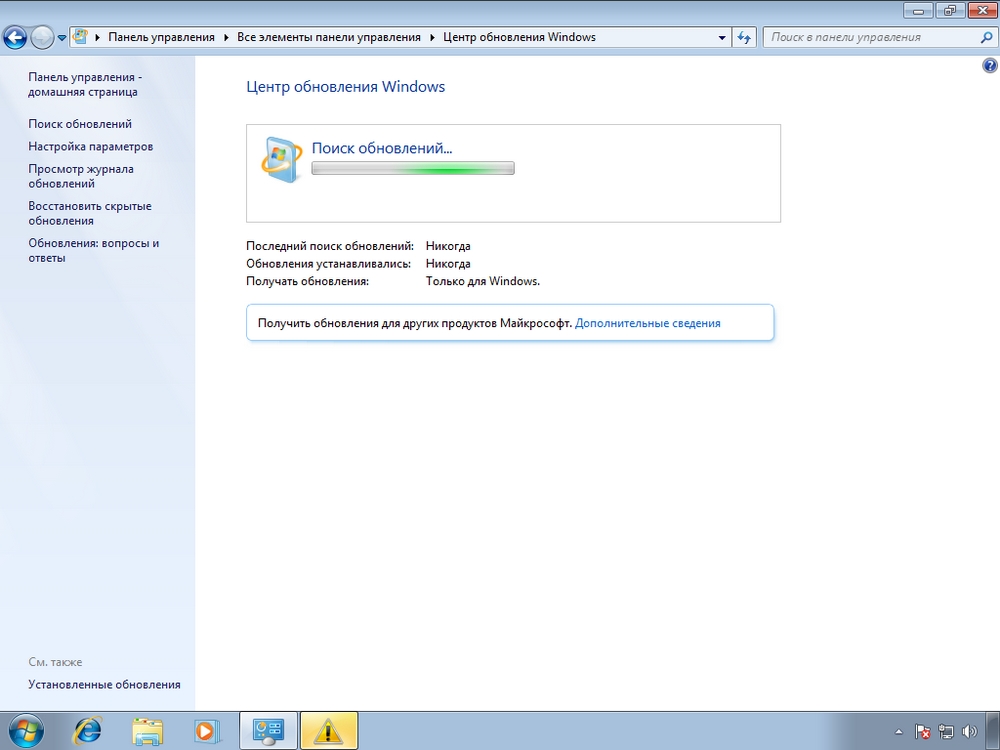
Центр обновления Windows 7, система занимается поиском новых версий программ
Обновление стека обслуживания
В ситуации, когда центр обновлений не работает, нужно в первую очередь восстановить работу стека обслуживания. Для этого скачайте системные файлы на странице «
Обновление агента Центра обновления Windows до последней версии» с сайта microsoft.com.
Перед скачиванием убедитесь, что:
у вас установлен пакет обновления Service Pack 1. Проверить это можно в свойствах системы;
тип системы 32-разрядная или 64-разрядная. Это также прописано в основных свойствах.
Раздел свойств ОС можно открыть, развернув меню «Пуск» и кликнув правой кнопкой мыши по пункту «Мой компьютер». В контекстном меню выберите пункт «Свойства», и нужное окно откроется.
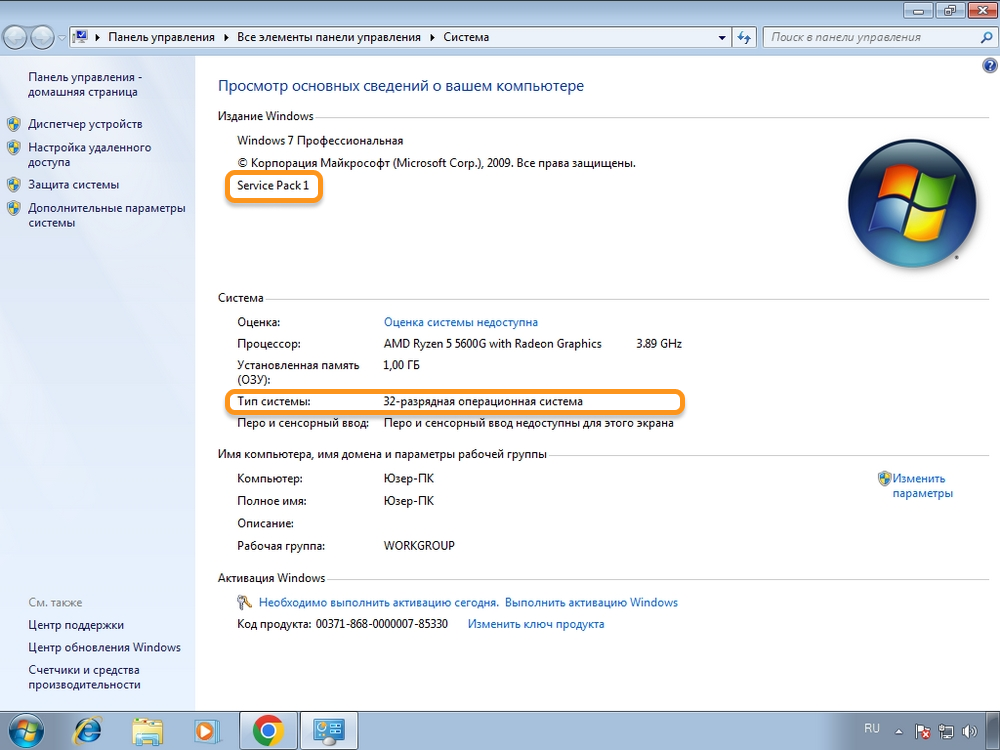
Скриншот свойств Windows 7
Если все верно, скачивайте обновление Центра обновления. Если у вас Windows 7 без SP1, рекомендуем скачать более новый образ и переустановить систему.
После скачивания файла запустите его. Возможно вы столкнетесь с тем, что браузер предупредит, что безопасная загрузка невозможна. Убедитесь, что делаете закачку с сайта Microsoft, и разрешите ее. Следующий шаг после запуска — разрешение вносить изменения в систему. После этого появится окно обновления. Нажмите кнопку «Далее», примите лицензионное соглашение и дождитесь завершения установки пакета. После этого ОС потребуется перезагрузка.
После установки нового Центра обновления он должен заработать. Однако вы можете дополнительно облегчить себе поиск и инсталляцию обновлений, вручную скачав пакет Windows 7 Convenience Rollup Update
Установка Windows 7 Convenience Rollup Update
Пакет обновлений Windows 7 Convenience Rollup Update — это сборка базовых обновлений от Microsoft. Скачать его можно из каталога центра обновления, его номер KB3125574. Установка этого пакета позволит в целом ускорить процесс, хотя и не избавит от скачивания более новых компонентов.
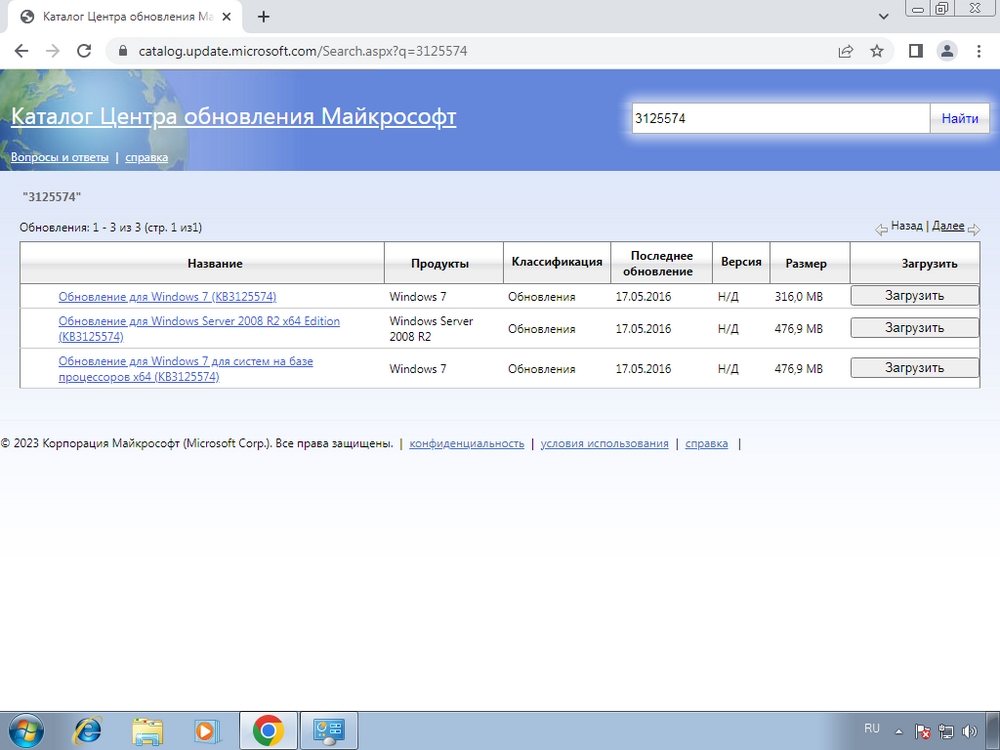
Скриншот каталога обновлений «Майкрософт»
Скачайте нужный вам комплект обновлений. Версия для x64 отмечена, а вот для x32 в названии цифр «х32» не имеет. Выбирайте методом исключения. После скачивания останется только запустить файл.
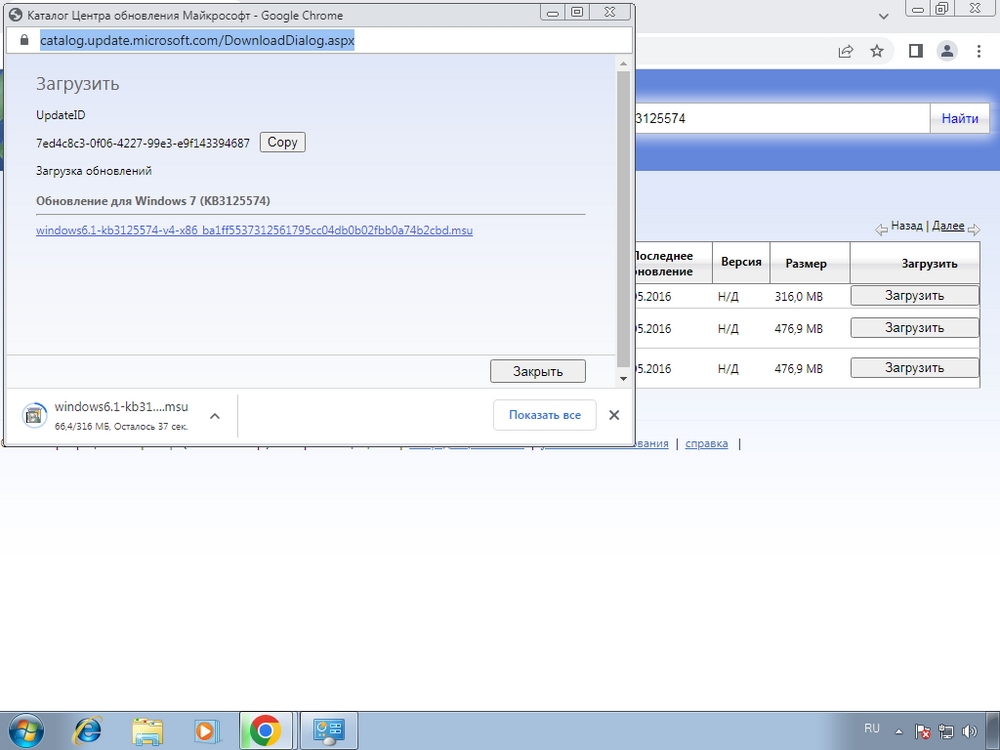
Скриншот скачивания каталога обновлений
Скачанный каталог обновления будет устанавливать обновления некоторое время. Просто подождите, так как Windows 7 требуется время, чтобы обновить систему на компьютере, и зависит оно от того, насколько высокая производительность у оборудования. После просто подождите, пока программа установится.
Если Convenience Rollup Update по какой-то причине у вас не ставится, используйте Центр обновления Windows для поиска и установки всех нужных вам апдейтов.
Миграция с Windows 7 на Windows 10
Самый правильный способ обновления Windows 7 — это улучшение системы до 10-й версии. Однако для перехода необходимо соблюсти следующие требования:
- иметь не менее 30 Гб свободного места для установки ОС;
- иметь не менее 1 Гб оперативной памяти для Windows 10 x86;
- работать на компьютере, процессор которого имеет частоту не менее 1 Ггц;
- использовать дисплей с разрешением не менее 800х600.
Если ваше оборудование удовлетворяет всем требованиям, то скачайте утилиту Media Creation Tool с официального сайта Microsoft. О том, как ее использовать для создания загрузочного носителя мы уже писали. Для обновления с Windows 7 на Windows 10 вам нужно выбрать пункт «Обновить этот компьютер сейчас» и следовать указаниям системы.
Важно! Не забудьте сохранить все личные данные. Хотя разработчики обещают, что профиль пользователя останется, нет никакой гарантии, что все пойдет так, как нужно. Фотографии, рабочие документы, дипломные работы и дорогая сердцу переписка должна быть сохранена заранее и, желательно, на внешний носитель.
Единственным сложным моментом может оказаться ввод ключа продукта. Однако в большинстве случаев Windows 10 самостоятельно проверяет лицензионный ключ и использует его для активации. Исключение — ситуация, когда у вас была нелицензионная ОС. В таком случае придется заняться активацией. Об этом мы подробно рассказывали в статье «Почему появляется надпись «Активация Windows».
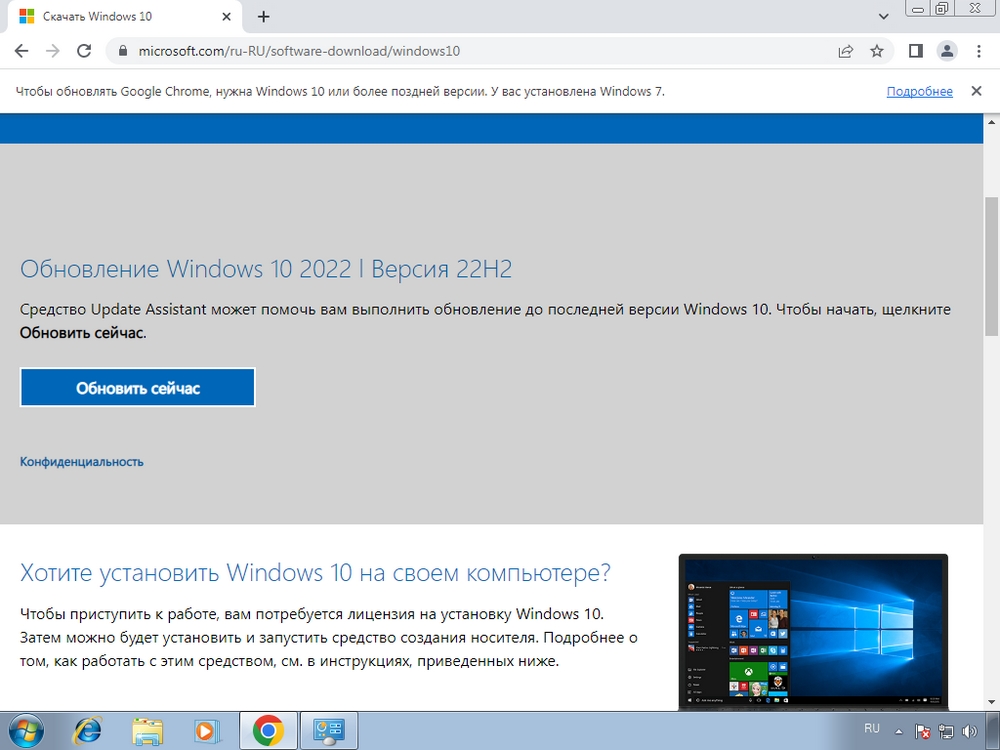
Сайт Microsoft предлагает пользователю обновиться до новой версии сейчас
В целом понять, как обновить компьютер на новую версию, несложно. Утилита максимально дружелюбна к пользователю. Если у вас лицензионная операционная система, переход с Windows 7 на десятую версию ОС пройдет быстро и безболезненно.
Обновления Windows 10
Перейдя на десятую версию операционной системы от Microsoft, обязательно проверьте, не нужно ли обновить компьютер до последней версии. Нередко при установке ставятся только базовые инструменты, которые стоит улучшить через Центр обновлений. В Windows 10 его можно открыть, нажав сочетание клавиш Win+X и выбрав в списке пункт «Параметры».
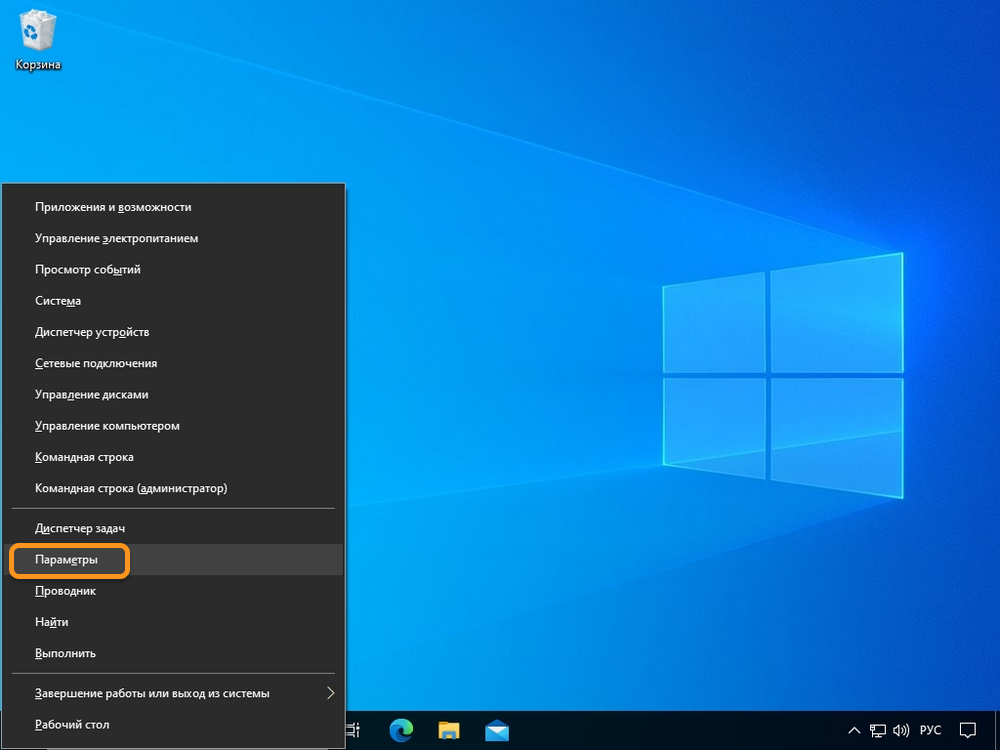
Контекстное меню Win+X
В разделе параметров прокрутите в самый низ и выберите пункт «Обновление и безопасность». Там, скорее всего, уже будут какие-то обновления, Windows любит их искать и устанавливать. Если же их нет, вы можете нажать кнопку «Проверить наличие обновлений» и убедиться, что у вас самая последняя версия всех файлов операционной системы. Кроме того, чуть ниже доступен просмотр журнала обновлений, где можно посмотреть все последние скачивания и установки компонентов Windows.
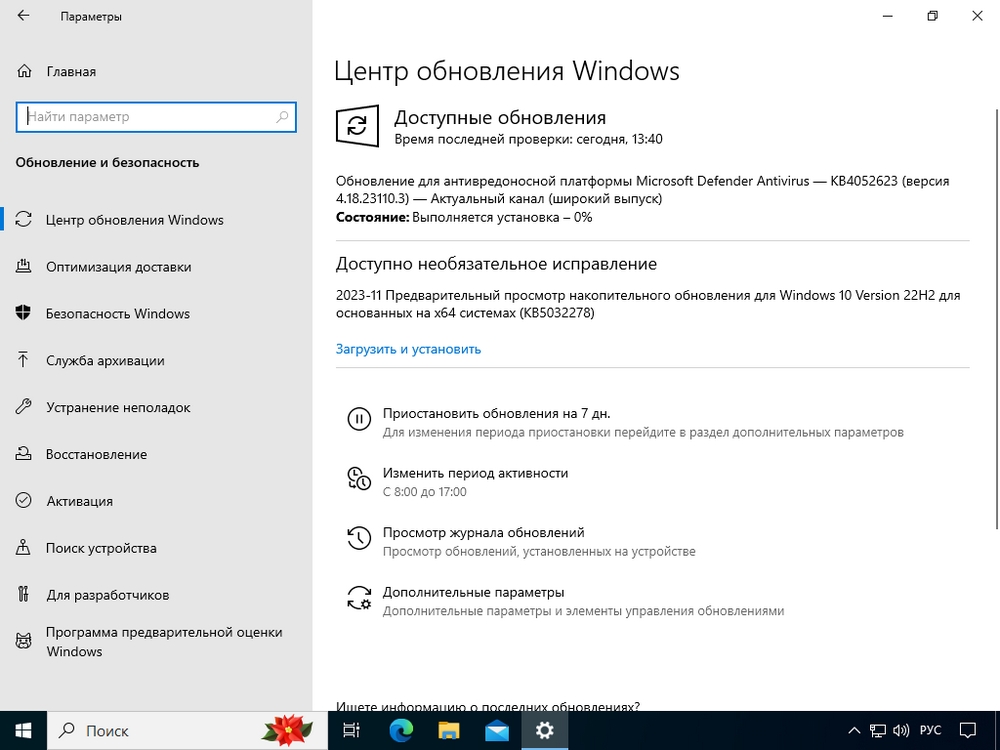
Окно Центра обновлений в Windows 10
Несмотря на важность обновлений, в десятой версии операционной системы от Microsoft они происходят настолько часто и неожиданно, что многие пользователи стараются понять не как обновить Windows на компьютере, а как это обновление отложить. Для этого откройте раздел «Дополнительные параметры». В открывшемся окне вы сможете выставить несколько настроек:
- нужно ли искать обновления для других продуктов компании;
- разрешено ли скачивание через каналы подключения к интернету, где количество доступных гигабайт лимитировано;
- стоит ли сразу же перезапускать компьютер, если этого требует обновление;
- показывать или нет уведомление о перезагрузке (можно отключить, если вы целенаправленно обновляете компьютер, но не забудьте включить обратно).
В самом низу окна есть возможность приостановки обновлений на несколько недель. Рекомендуем не злоупотреблять этой функцией, потому что когда-нибудь обновиться все равно придется. Не нужно вечно откладывать скачивание новых версий системных приложений, лучше выделите время раз в пару недель, чтобы разрешить все обновления.
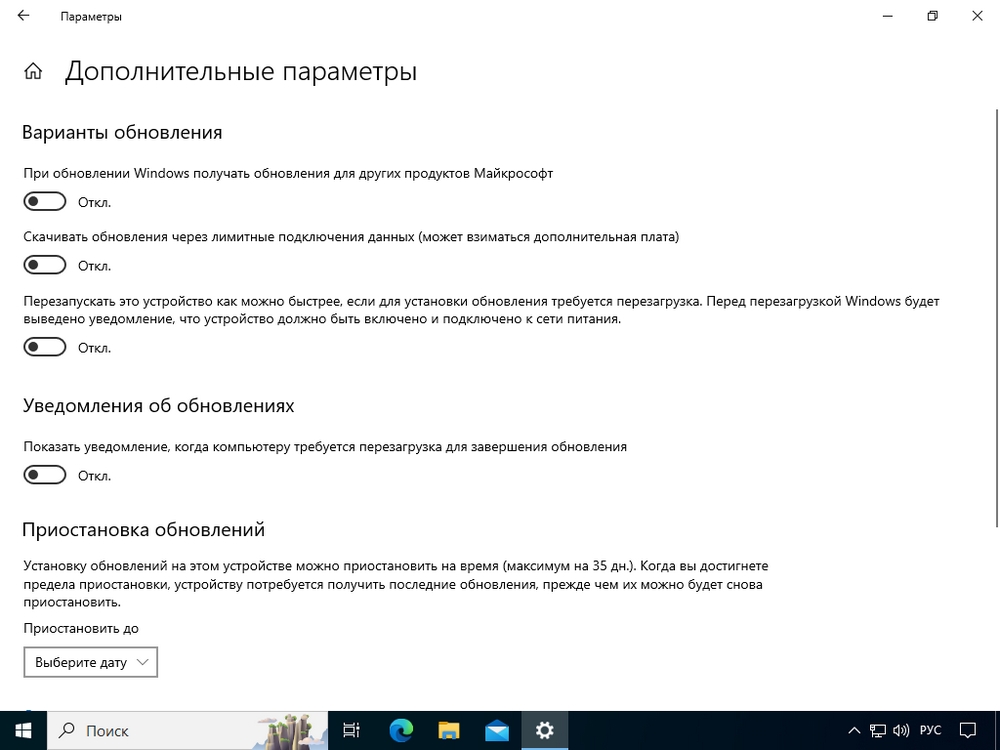
Дополнительные настройки Центра обновлений в Windows 10
Как видите, обновить Виндовс 10 на компьютере очень просто. Операционная система сама делает все, чтобы помочь вам установить новые версии своих компонентов. Пользователю практически не нужно об этом беспокоиться.
Расписание проверки обновлений
Некоторые пользователи сталкиваются с такой проблемой, как бесконтрольная перезагрузка Windows 10, которая решает сама себя обновить. Хотя кажется, что повлиять на операционную систему нельзя и остается только экстренно сохранять файлы, пока компьютер не ушел в ребут, это не так. В ОС предусмотрен так называемый «период активности», который позволяет запретить экстренную перезагрузку при обновлениях в определенное время.
Если ваш компьютер решил перезагрузиться при обновлении, не нужно экстренно его выключать. Подобные действия могут негативно сказаться на вашей операционной системе, которая не сможет скачать и инсталлировать необходимые ей для работы файлы.
Если вы внимательно изучали Центр обновлений, то должны были заметить кнопку с пояснением «Изменить период активности». Она находится под данными о найденных обновлениях, но выше дополнительных настроек. Если ее нажать, вы попадете в окно настройки расписания.
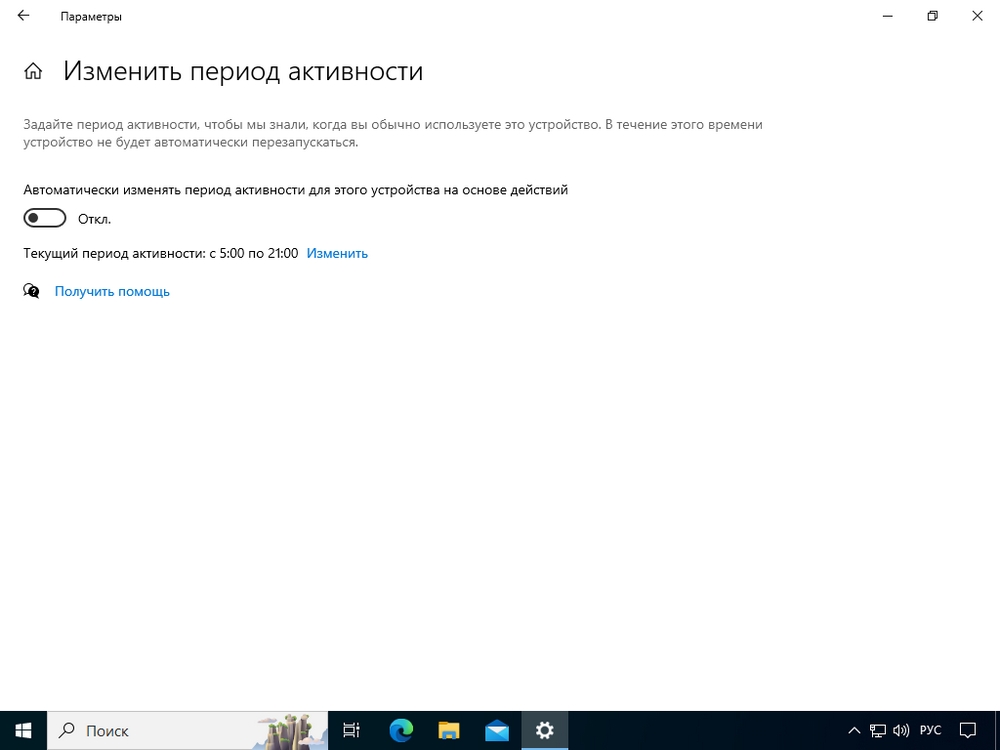
Окно настройки расписания активности в Windows 10
В окне настройки можно задать время, когда пользователь (то есть, вы) находится за компьютером и активно работает с файлами, смотрит фильмы, играет или занимается другой деятельностью. Всего можно выбрать 18 часов в сутках, когда предполагается ваша активность. Для выбора нажмите на ссылку «Изменить» и во всплывающем окне выберите время начала активности и ее конца.
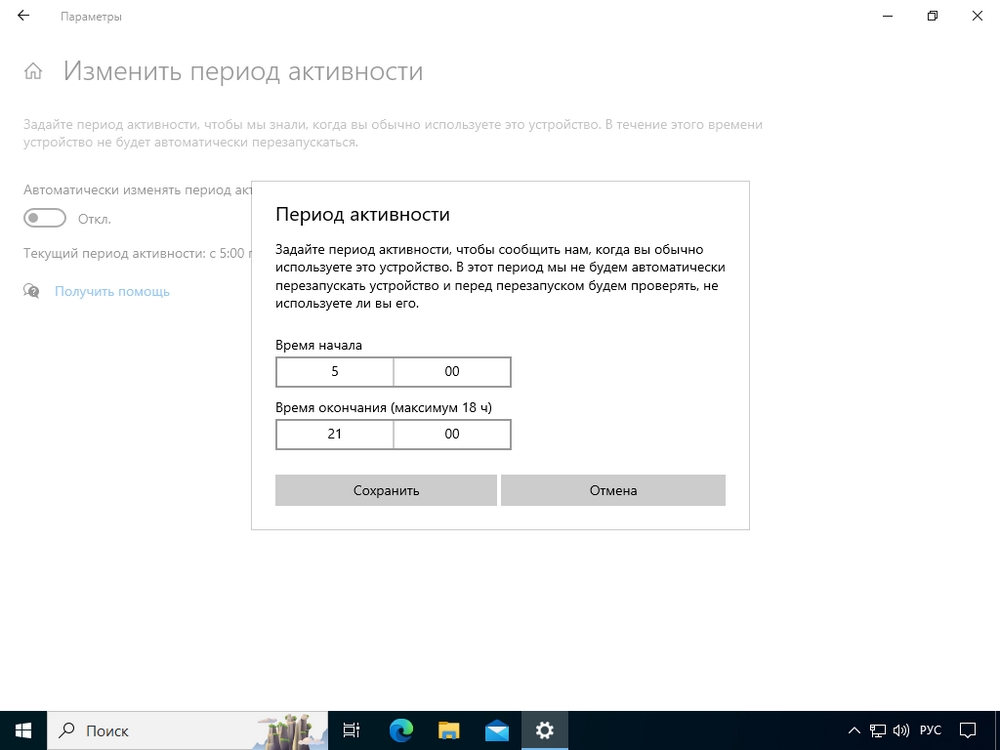
Окно изменения основной активности пользователя Windows 10
Установив это расписание, вы сможете уберечь себя от внезапных перезагрузок, которые сбивают рабочий настрой и мешают выполнить поставленные задачи в срок.
Регулярное обновление операционной системы поможет поддерживать ее в актуальном состоянии, повысит ее производительность и защитит личные данные пользователя. При этом для вашего же удобства желательно настроить автоматические обновления так, чтобы они не мешали работе. Используйте знания, полученные из нашей статьи, чтобы сделать свой компьютер более защищенным и эффективным!
Важно понимать, что вопрос обновлений операционной и повышения безопасности с их помощью касается преимущественно домашних ПК. Если мы говорим о компьютерах, принадлежащих бизнесу, то здесь немалую роль играет общие особенности ИТ-инфраструктуры в компании, ее стабильность и надежность. Поэтому мы рекомендуем уделить особое внимание аудиту всех локальных сетей и настройке используемого оборудования. Именно грамотная система доступов и использование сетевых экранов позволяет избежать потери данных. Обновления ОС при этом также играют роль, но они не настолько важны, как общий уровень безопасности ИТ-инфраструктуры.
-
Где расположен?
-
Как восстановить классический вариант?
-
Отключение
-
В службах
-
В редакторе локальных групповых политик
-
Исправление ошибок при загрузке пакетов для апдейта
-
Вывод
В последней версии ОС от Microsoft отсутствует классическое приложение Центр обновления. Некоторые юзеры не могут установить пакеты обновлений на компьютер, потому что они не знают, где расположен в Windows 10 Центр обновлений. Где находится утилита, вы прочитаете в этой статье.
Где расположен?
Разработчики Microsoft убрали классическое приложение Центр обновлений Windows из панели управления. Теперь он расположен в приложении Параметры.
Меню Пуск → Параметры → Обновление и безопасность → пункт «Центр обновления Windows».

Чтобы проверить обновления для компьютера, нажмите на кнопку «Проверка наличия обновлений». В основном окне почти нет настроек приложения. Вы найдете их, нажав на пункт «Дополнительные параметры» (доступен только для версий Pro, Enterprise, Education).
Как восстановить классический вариант?
Если вы привыкли использовать классическое приложение для апдейта своего компьютера, восстановите классический Центр обновлений.
Важно! Этот способ работает только в ранних сборках Windows 10.
- Окно поиска → введите «Блокнот» → ПКМ → Запустить от имени администратора.
- Вставьте в поле блокнота текст:
Windows Registry Editor Version 5.00 [HKEY_LOCAL_MACHINE\SOFTWARE\Microsoft\WindowsUpdate\UX] "IsConvergedUpdateStackEnabled"=dword:00000000 [HKEY_LOCAL_MACHINE\SOFTWARE\Microsoft\WindowsUpdate\UX\Settings] "UxOption"=dword:00000000
- Меню Файл → Сохранить как → укажите имя документа и установите для него расширение «.reg» (в строке «Тип файла» выберите все файлы).
- Запустите созданный файл → в окне предупреждения подтвердите действия → Ок.
Более подробная инструкция указана на видео.
Отключение
Отключение приложения выполняется в стандартных утилитах – Службах и редакторе локальных групповых политики. Здесь же его можно снова включить. Информацию о том, как выполнить отключение другими способами, вы найдете в статье «Отключаем автоматическую установку обновлений в Windows 10».
В службах
- Нажмите Win+R → введите команду: services.msc.
- Служба «Центр обновления Windows» → ПКМ → Свойства → Остановить.
- Выберите в поле «Тип запуска» → Отключена → Ок.
В редакторе локальных групповых политик
Важно! Этот способ доступен только в версиях Windows 10 Pro и Enterprise.
- Нажмите Win+R → введите команду: gpedit.msc.
- Конфигурация компьютера → Административные шаблоны → Компоненты Windows → Центр обновления Windows.
- В правой части окна выберите «Настройка автоматического обновления» → ПКМ → Изменить → установите «Отключено» → подтвердите изменения.
Полезно знать! После внесения изменений перейдите в параметры и проверьте наличие обновлений для компьютера. Не всегда изменения вступают в силу сразу.
На видео процесс отключения представлен наглядно.
Исправление ошибок при загрузке пакетов для апдейта
Иногда во время работы Центра обновлений появляются неполадки, которые приводят к нестабильности работы компьютера или обновления перестают скачиваться с серверов Microsoft. Основной способ исправления ошибки – восстановление значений утилиты по умолчанию (также прочитайте статью «Как проверить целостность системных файлов Windows 10 и восстановить их?»).
- Окно поиска → введите «Блокнот» → ПКМ → Запустить от имени администратора.
- Вставьте текст:
@ECHO OFF echo Sbros Windows Update echo. PAUSE echo. attrib -h -r -s %windir%\system32\catroot2 attrib -h -r -s %windir%\system32\catroot2\*.* net stop wuauserv net stop CryptSvc net stop BITS ren %windir%\system32\catroot2 catroot2.old ren %windir%\SoftwareDistribution SoftwareDistribution.old ren "%ALLUSERSPROFILE%\application data\Microsoft\Network\downloader" downloader.old net Start BITS net start CryptSvc net start wuauserv echo. echo Gotovo echo. PAUSE
- Меню Файл → Сохранить как → укажите имя документа и установите для него расширение «.bat» (в строке «Тип файла» выберите все файлы).
- ПКМ на созданном документе → Запуск от имени администратора.
- Перезагрузите компьютер и проверьте работоспособность Центра обновлений.
Вывод
Классический Центр обновлений в новой версии ОС в панели управления отсутствует. Он находится в приложении Параметры. Восстановить стандартную утилиту можно только в ранних сборках Windows 10. Если же при загрузке пакетов для апдейта ПК возникнут проблемы, сбросьте все настройки Центра обновлений.
Центр обновления Windows 10 – это программная утилита операционной системы, которая отвечает за скачивание и установку всех внутренних компонентов Windows. Если в самом начале ОС была достаточно сырая, то сейчас это одна из самых продвинутых систем во всем мире. Для чего нужно производить регулярное обновление:
- Оптимизация и ускорение работы всей системы.
- Улучшение безопасности.
- Исправление ошибок и дыр в безопасности.
- Обнова модуля встроенного антивируса.
- Оптимизация работы с программами и драйверами.
- Исправление глобальных и мелких ошибок ОС.
Компания Microsoft советует регулярно обновлять систему, и с ней я в этом полностью согласен. В свое время я работал инженеров в одной крупной конторе. Как-то раз всю компанию поразил вирус «WannaCry», несмотря на то что на всех компах стоял антивирусник. А все дело было в том, что операционные системы не обновлялись из-за кривой настройки центра обновления. И как итог – почти вся информация была удалена с компов сотрудников. И если бы система была бы вовремя обновлена, то одна из дыр безопасности, через которую проник вирус – просто отсутствовала, и подобная проблема не возникла.
В статье ниже я расскажу, как выполнить и включить обновление (или автообновление) Windows 10, и как это же обновление настроить. Также я рассмотрю ситуацию, когда служба в ОС отключена. Она может быть отключена в нескольких случаях. Когда пользователь сам сделал это, или была установлена определенная сборка.
Содержание
- Запуск и настройка
- Включение службы
- Способ 1: Службы
- Способ 2: Командная строка
- Способ 3: Диспетчер задач
- Нет службы центр обновления Windows 10
- Настройка автоматического обновления по расписанию
- Задать вопрос автору статьи
Запуск и настройка

В этой главе я расскажу вам, как выполнить поиск обновлений, как выключить эту процедуру, чтобы она не выполнялась автоматически, а также рассмотрим дополнительные настройки.
- Откройте «Пуск» – «Параметры».
- Перейдите в «Обновление и безопасность».
- Вы можете сразу выполнить проверку наличия обновы для вашей системы.

- После этого начнется установка обязательных компонентов системы. Некоторые компоненты могут быть установлены только после перезагрузки компьютера.

- Если нажать по ссылке «Необязательные обновления», то тут можно обновить драйвера. Нужно понимать, что они будут скачены с серверов Microsoft, а там, как правило, есть не все свежие драйвера. Поэтому я всегда советую обновлять их вручную – об этом подробно написано тут.

- Перейдите на один шаг назад. Давайте рассмотрим дополнительные настройки. Первая кнопка – вы можете приостановить скачивание хоть каких-то обновлений на 7 дней. Можно изменить период вашей активности – в этот период никаких скачиваний не происходит. Журнал мы рассматривать не будем, так как там особо ничего интересного нет.
Перейдите в «Дополнительные параметры». Если у вас установлена Microsoft Word или другие программные продукты от данной компании, то можно установить галочку для автоматического обновления и этих программ. Если вы используете интернет с ограничением по трафику, то тут можно установить лимитное подключение. Третью галочку устанавливать не рекомендую, так как в таком случае комп будет сам перезагружаться в момент установки новых пакетов.

В самом низу можно отложить обновление, но на максимальный срок – до 35 дней.

Включение службы
В этой главе мы рассмотрим, именно включение самой службы центра обновления Windows 10. Рассмотрим несколько вариантов. Они все делают одно и тоже, поэтому просто выберите тот, который вам больше всего понравится.
Способ 1: Службы
- Найдите на клавиатуре две кнопки и R и нажмите на них, чтобы вызвать вспомогательную программы по выполнению системных утилит.
- Вписываем команду:
services.msc
ПРИМЕЧАНИЕ! В службы вы можете попасть и через поиск системы – просто вбейте туда это же название.

- В списке находим «Центр обновления Windows», открываем его и устанавливаем тип запуска в «Автоматическом» режиме. Применяем настройку.

- Перезагружаем комп.
Способ 2: Командная строка
Запускаем командную строку с правами администратора. Вы можете сделать это любым способом, но проще всего найти консоль через поиск Виндовс, вбив название в поисковую строку. Если вы не видите поиск, найдите значок лупы в левом нижнем углу и нажмите на него.

Далее внимательно вводим команду:
net start wuauserv
Чтобы применить команду, нажмите на клавишу «Enter» на клавиатуре. Далее вы должны увидеть сообщение, что служба успешно запущена.

Способ 3: Диспетчер задач
Зайдите в «Диспетчер задач» – для этого нажмите правой кнопкой мыши по кнопке «Пуск» или по пустой области нижней полоски основной панели.

Перейдите на вкладку «Службы». Найдите службу под названием:
wuauserv
Опять жмем правой кнопкой и из выпадающего списка выбираем «Запустить». Если вы не можете найти эту службу, то вы можете отсортировать службы по алфавитному порядку, для этого нажмите по верхнему названию столбца – «Имя».

Нет службы центр обновления Windows 10
Если вы столкнулись с тем, что служба куда-то пропала, то вот несколько рекомендаций, которые должны помочь:
- Выполните откат системы до определенной точки.
- Выполните проверку и восстановление целостности системных файлов.
- Проверьте ОС антивирусной программой.
- Если вы установили пиратскую сборку, то советую выполнить нормальную установку официальной версии Виндовс 10 – об этом подробно написано тут.
Настройка автоматического обновления по расписанию
Вы можете включить автоматическую скачку обновы. Вы можете установить конкретное время скачивания обновления. Это удобно для тех, кто не хочет, чтобы данная процедура проходила в фоновом режиме и тормозила компьютер и интернет. Давайте рассмотрим способ через редактор локальной групповой политики.
- Используем наши клавиши + R и вписываем:
gpedit.msc
ВЫЛЕЗЛА ОШИБКА! В таком случае у вас установлена домашняя версия Виндовс 10, в которой нет редактора локальной групповой политики.

- Открываем основной раздел «Конфигурация компьютера». В ней находим подраздел «Административные шаблоны». Далее раскрываем папку «Компоненты Windows» и находим там «Центр обновления Windows» (ветку раскрывать не нужно, просто один раз на неё нажмите). Теперь смотрим в правый блок и находим там «Настройку автоматического обновления».

- Сначала включаем конфигурацию. Теперь устанавливаем дни, а также время обновления. Можно также установить расписание обновления – один раз в несколько недель.

- Перезагружаем комп.


































