Разбираемся, зачем нужен безопасный режим и как в него зайти на компьютере с Windows 10.
Что это
Через настройки
При включении ПК
Командная строка
На ноутбуке
Windows не загружается
Проблемы
Что это
Через настройки
При включении ПК
Командная строка
На ноутбуке
Windows не загружается
Проблемы

Иногда Windows 10 не запускается корректно — из-за сбоев драйверов, поврежденных обновлений, конфликтов программного обеспечения или вредоносного ПО. В таких случаях можно загрузить систему с минимальным набором компонентов, чтобы устранить неполадки: удалить неработающие утилиты, откатить обновления или провести проверку на вирусы. Объясняем, как войти в безопасный режим и что делать, если возникли ошибки.
Что такое безопасный режим и зачем он нужен
Безопасный режим Windows 10 — это специальный режим запуска системы, при котором загружаются только основные драйверы и системные службы. Он используется для диагностики и устранения неполадок, мешающих стабильной работе компьютера.
В этом режиме не запускаются сторонние программы и элементы автозагрузки, что позволяет удалить вредоносное ПО, откатить проблемное обновление, отключить конфликтующий драйвер или восстановить систему. Ограниченный формат использования особенно полезен, если стандартная загрузка Windows невозможна или происходит с ошибкой.
Как зайти в безопасный режим через настройки Windows 10
Безопасный режим можно включить через интерфейс системы, если Windows загружается штатно. Способ подойдет в случаях, когда система работает, но требуется провести диагностику или устранить неполадки.
Способ 1. Использование функций «Параметры» и «Восстановление»
-
Откройте меню «Пуск» и перейдите в «Параметры» → «Обновление и безопасность».

-
Выберите вкладку «Восстановление».
-
В разделе «Особые варианты загрузки» нажмите кнопку «Перезагрузить сейчас».

-
После перезагрузки откроется экран с выбором действий. Нажмите «Поиск и устранение неисправностей» → «Диагностика» → «Дополнительные параметры» → «Параметры загрузки», затем выберите «Перезагрузить».

-
После повторной перезагрузки появится список параметров. Нажмите клавишу 4 или F4, чтобы загрузить Windows в безопасном режиме.
Способ 2. Перезагрузка в безопасном режиме через меню «Пуск»
-
Откройте меню «Пуск» и нажмите на кнопку выключения.
-
Удерживайте клавишу Shift и одновременно выберите «Перезагрузка».

-
После этого откроется тот же набор дополнительных параметров, описанный в первом способе. Дальнейшие действия — такие же: «Диагностика» → «Дополнительные параметры» → «Параметры загрузки» → «Перезагрузить», затем нажмите 4 или F4.

Как войти в безопасный режим при включении компьютера
Если система не загружается корректно, но экран входа в Windows появляется, безопасный режим можно включить до авторизации пользователя. Ниже — два способа, которые подходят для этой ситуации.
Способ 1. Комбинация клавиш Shift + Перезагрузка
-
На экране ввода пароля нажмите и удерживайте клавишу Shift.
-
Одновременно нажмите на значок питания в правом нижнем углу и выберите «Перезагрузка».
-
После перезагрузки появится меню. Выберите «Поиск и устранение неисправностей» → «Дополнительные параметры» → «Параметры загрузки».
-
Нажмите кнопку «Перезагрузить».
-
После этого откроется список параметров. Нажмите клавишу 4 или F4, чтобы войти в безопасный режим. Для безопасного режима с поддержкой сети — F5.
Способ 2. Загрузка с использованием клавиши F8
Ранее для запуска безопасного режима использовалась клавиша F8, но в Windows 10 эта функция по умолчанию отключена. Ее несложно вернуть.
-
Запустите командную строку от имени администратора, если система еще загружается.
-
Введите команду: bcdedit /set {default} bootmenupolicy legacy и нажмите Enter.

-
После выполнения команды перезапустите компьютер.
-
Во время запуска многократно нажимайте клавишу F8, пока не появится меню дополнительных вариантов загрузки.
-
Выберите безопасный режим и нажмите Enter.
Обратите внимание: способ работает не на всех устройствах, особенно при использовании UEFI и SSD-дисков с быстрой загрузкой.
Для возвращения режима по умолчанию замените в команде legacy на standard, подтвердите ввод и перезагрузите девайс.
Как зайти в безопасный режим с помощью командной строки
Этот способ подойдет, если Windows загружается нормально. С его помощью можно заранее задать безопасный режим при следующем запуске системы.
Ввод команды msconfig и настройка загрузки
1. Нажмите комбинацию клавиш Win + R, чтобы открыть окно «Выполнить».
2. Введите команду msconfig и нажмите Enter.

3. В открывшемся окне выберите вкладку «Загрузка».
4. Установите флажок «Безопасный режим» и выберите подходящий вариант.
-
Минимальная — загружается только основное системное окружение, без сети.
-
Сеть — безопасный режим с поддержкой подключения к интернету.
-
Другая оболочка — вариант с доступом к командной строке.
-
Восстановление Active Directory — используется в корпоративных сетях для устранения сбоев в доменной структуре.

Нажмите ОК, затем выберите «Перезагрузка», чтобы войти в безопасный режим.
Как вернуть обычный режим после безопасного
Откройте msconfig. Во вкладке «Загрузка» снимите флажок с параметра «Безопасный режим» и сохраните изменения. Перезагрузите компьютер — система запустится как обычно.
Как войти в безопасный режим на ноутбуке
На ноутбуках с Windows 10 безопасный режим запускается теми же способами, что и на стационарных компьютерах. Однако некоторые производители используют особые клавиши или сочетания при загрузке. Ниже — основные варианты.
-
Через меню настроек Windows. Перейдите в «Параметры» → «Обновление и безопасность» → «Восстановление» и выберите «Перезагрузить сейчас» в разделе «Особые варианты загрузки».
-
С помощью клавиши Shift при перезагрузке. На экране входа или в меню «Пуск» зажмите клавишу Shift и нажмите «Перезагрузка». Далее следуйте инструкциям для входа в безопасный режим.
-
Через окно «Выполнить» и команду msconfig. Нажмите Win + R, введите msconfig, во вкладке «Загрузка» выберите безопасный режим и перезагрузите устройство.
-
Через командную строку. Откройте ее с правами администратора и выполните команду bcdedit /set {default} safeboot minimal, затем перезагрузите ноутбук.
-
С помощью клавиши F8 (если включена). Для этого предварительно активируйте командой bcdedit /set {default} bootmenupolicy legacy, затем при запуске удерживайте F8. На некоторых моделях ноутбуков требуется дополнительно нажимать клавишу Fn.
Клавиши запуска могут отличаться в зависимости от производителя. Например, на ноутбуках Lenovo, HP, ASUS или Acer доступ к меню восстановления может вызываться комбинациями Esc, F9, F11 или Fn + F8.
Как зайти в безопасный режим, если Windows не загружается
Даже если Windows 10 не запускается, безопасный режим остается доступным. Ниже — три способа входа на случай критических сбоев.
1. Прерывание загрузки системы
При появлении логотипа Windows нажмите и удерживайте кнопку питания, чтобы принудительно выключить устройство. Повторите это два–три раза. После нескольких попыток система откроет меню автоматического восстановления. Перейдите в раздел «Поиск и устранение неисправностей» → «Дополнительные параметры» → «Параметры загрузки», нажмите «Перезагрузить», а затем клавишу F4 для входа в безопасный режим.
Важно: частые принудительные отключения могут повлиять на работу SSD-диска, используйте этот способ только при необходимости.
2. Запуск среды восстановления Windows (WinRE)
Среда восстановления может открыться автоматически при сбое загрузки либо вручную — через зажатие Shift при перезагрузке, через параметры системы или после прерывания включения. В меню восстановления выберите «Устранение неполадок» → «Дополнительные параметры» → «Параметры загрузки» → «Перезагрузить», затем нажмите F4.
Обратите внимание: метод работает, только если ранее была создана точка восстановления. Ее можно настроить вручную или через автоматическое резервное копирование.
3. Использование установочной флешки с Windows
Подключите загрузочную флешку с образом Windows 10 и перезапустите устройство. В меню выберите язык, затем нажмите «Восстановление системы». В командной строке введите: bcdedit /set {default} safeboot minimal. После выполнения команды перезапустите компьютер — он загрузится в безопасном режиме.
После устранения неполадок вернитесь в командную строку или откройте msconfig и отключите параметр безопасного режима, чтобы Windows снова запускалась в обычном режиме.
Дополнительно можно проанализировать причину сбоя. Для этого откройте окно msconfig, перейдите на вкладку «Загрузка» и установите флажок «Журнал загрузки». После следующего запуска система создаст лог-файл с перечнем загруженных компонентов, что поможет определить источник ошибки.

Частые ошибки при входе в безопасный режим и как их исправить
При переходе в безопасный режим иногда возникают проблемы. Разберем самые распространенные неполадки и способы их устранения.
Нет интернета
По умолчанию безопасный режим загружается без сетевых драйверов. Чтобы получить доступ к интернету, при запуске выберите пункт «Безопасный режим с загрузкой сетевых драйверов» (клавиша F5).
Если интернет не появляется, выполните проверку.
-
Перейдите в диспетчер устройств и убедитесь, что сетевой адаптер активен и не помечен ошибкой.
-
При использовании Wi-Fi проверьте, работает ли служба автоматической настройки WLAN. Для этого нажмите Win + R, введите services.msc, найдите нужную службу и включите ее вручную.
-
Если беспроводное соединение неактивно, попробуйте подключиться к сети через кабель.
Система перезагружается или зависает
Если система уходит в перезагрузку или зависает, выполните следующие шаги.
-
Отключите все внешние устройства: флешки, принтеры, внешние диски.
-
Попробуйте использовать другой способ входа в безопасный режим — через командную строку или загрузочную флешку.
-
Если проблема сохраняется, запустите восстановление системы через среду восстановления Windows. Предварительно можно выполнить сканирование с помощью команды sfc /scannow — для проверки целостности системных файлов. Или DISM /Online /Cleanup-Image /RestoreHealth — это восстановление компонентов системы.
Не работает клавиатура или мышь

Если в безопасном режиме не реагируют клавиатура или мышь, вот что может помочь.
-
Подключите устройства напрямую, минуя USB-хабы или переходники.
-
Проверьте наличие ошибок в диспетчере устройств. Если на устройстве стоит значок ошибки, удалите драйвер и перезагрузите систему — Windows попытается установить его повторно.
-
Если используете беспроводную периферию, замените ее на проводную.
Не появляется меню с параметрами загрузки
-
Повторите перезагрузку, зажав клавишу Shift.
-
Если это не помогло, выполните вход через командную строку: bcdedit /set {default} safeboot minimal.
-
Как крайняя мера — прервите загрузку устройства 2—3 раза подряд, чтобы система открыла автоматическое восстановление.
Обратите внимание: принудительное отключение питания может повредить SSD. Если есть загрузочная флешка с операционной системой, лучше использовать ее.
Безопасный режим Windows — очень удобный и нужный инструмент. На компьютерах, зараженных вирусами или при проблемах с драйверами оборудования, безопасный режим может оказаться единственным способом решить проблему с компьютером.
При загрузке Windows в безопасном режиме, не загружается какое-либо стороннее программное обеспечение или драйвера, таким образом, повышается вероятность того, что загрузка произойдет успешно, а Вы сможете исправить проблему в безопасном режиме.
Дополнительная информация: Добавление запуска безопасного режима в меню загрузки Windows 8
Когда может помочь безопасный режим
Обычно, при старте Windows загружается целый набор программ в автозапуске, драйвера для различных устройств компьютера и другие компоненты. В случае, если на компьютере присутствует вредоносное программное обеспечение или имеются нестабильные драйвера, вызывающие появление синего экрана смерти (BSOD), безопасный режим может помочь исправить ситуацию.

В безопасном режиме операционная система использует низкое разрешение экрана, инициализирует только необходимое аппаратное обеспечение и (почти) не загружает сторонних программ. Это позволяет загрузить Windows, когда его загрузке мешают как раз эти вещи.
Таким образом, если по какой-то причине Вы не можете нормально загрузить Windows или на компьютере постоянно появляется синий экран смерти, следует попробовать использовать безопасный режим.
Как запустить безопасный режим

По идее, Ваш компьютер должен сам запустить безопасный режим Windows, если сбой происходит при загрузке, тем не менее, иногда бывает необходим ручной запуск безопасного режима, который производится следующим образом:
- В Windows 7 и более ранних версиях: необходимо нажать F8 после включения компьютера, в результате появится меню, в котором можно выбрать загрузку в безопасном режиме. Более подробно об этом в статье Безопасный режим Windows 7
- В Windows 8: нужно нажать Shift и F8 при включении компьютера, однако это может и не сработать. Более подробно: как запустить безопасный режим Windows 8.
Что именно можно исправить в безопасном режиме
После того, как Вы запустили безопасный режим, можно произвести следующие действия с системой, позволяющие исправить ошибки компьютера:
- Проверить компьютер на вирусы, выполнить лечение вирусов — очень часто те вирусы, которые антивирус не может удалить в обычном режиме, легко удаляются в безопасном. Если у Вас нет антивируса, можно установить его, находясь в безопасном режиме.
- Запустить восстановление системы — если совсем недавно компьютер работал стабильно, а теперь начались сбои, воспользуйтесь восстановлением системы, чтобы вернуть компьютер в то состояние, в котором он был ранее.
- Удалить установленное программное обеспечение — если проблемы с запуском или работой Windows начались после того, как была установлена какая-то программа или игра (особенно это касается программ, устанавливающих собственные драйвера), стал появляться синий экран смерти, то можно удалить установленное программное обеспечение в безопасном режиме. Очень вероятно, что после этого компьютер загрузится нормально.
- Обновить драйвера оборудования — при условии, что нестабильность системы вызывают системные драйвера устройств, Вы можете скачать и установить последние драйвера с официальных сайтов производителей оборудования.
- Удалить баннер с рабочего стола — безопасный режим с поддержкой командной строки — один из основных способов избавиться от смс-вымогателя, как это сделать подробно описано в инструкции Как убрать баннер с рабочего стола.
- Посмотреть, проявляются ли сбои в безопасном режиме — если при обычной загрузке Windows с компьютером проблемы — синий экран смерти, автоматическая перезагрузка или сходные, а в безопасном режиме они отсутствуют, то, скорее всего, проблема программная. Если же, напротив, компьютер не работает и в безопасном режиме, вызывая все те же сбои, то есть вероятность, что они вызваны аппаратными проблемами. Стоит отметить, что нормальная работа в безопасном режиме не гарантирует того, что нет аппаратных проблем — бывает, что они возникают только при высокой загрузке оборудования, например, видеокарты, чего в безопасном режиме не происходит.

Вот некоторые из тех вещей, которые можно сделать в безопасном режиме. Это далеко не полный список. В некоторых случаях, когда решение и диагностика причин возникшей проблемы занимает непозволительно продолжительное время и отнимает много сил, лучшим вариантом может стать переустановка Windows.
Безопасный режим и безопасная загрузка — это два важных инструмента, которые могут помочь защитить ваш компьютер от вирусов и других мошеннических программ — или решить ситуации, когда ноутбук не включается после обновлений Windows. В нашей статье мы разберем, чем безопасный режим отличается от безопасной загрузки, как их использовать, включать и отключать.
Безопасный режим и безопасная загрузка — что это?
Современные операционные системы линейки Windows поддерживают две важные функции, нацеленные на обеспечение безопасности и стабильности работы ОС. Это Secure Boot или «безопасная загрузка» и Safe Mode или «безопасный режим». Некоторые пользователи путают эти два понятия, потому что на русском термины звучат почти одинаково. Но это серьезная ошибка: они означают совершенно разные возможности операционной системы.
Secure Boot или безопасная загрузка — это функция безопасности, которая позволяет избежать загрузки ПО, направленного на то, чтобы получить управление компьютером пользователя или украсть его данные. Она обеспечивает проверку целостности запускаемого кода и наличия у него валидной цифровой подписи на всем этапе загрузки. Функция работает таким образом, что различные элементы загрузчика по цепочке проверяют другие компоненты, не допуская внедрения в ядро операционной системы и в сам загрузчик вредоносного кода.
Safe Mode или загрузка в безопасном режиме — это специальный режим работы операционной системы, при котором загружаются только самые необходимые для работы Windows компоненты. Это, фактически, не слишком нестандартная загрузка ОС, она не сильно отличается от того, что мы привыкли видеть в обычном режиме (если, конечно, вы не выбрали режим работы исключительно с командной строкой). Но большая часть ненужных функций вроде персонализации в Safe Mode отключаются, остаются только самые необходимые, без которых система просто не будет работать.
В отличие от Safe Mode Secure Boot работает независимо от пользователя и является важной частью системы безопасности ОС. Так, Windows 11 официально не рекомендуется устанавливать на компьютеры, которые не поддерживают безопасную загрузку — во время установки ОС она предупредит о том, что компьютер не соответствует минимальным требованиям. Загрузка в безопасный режим происходит по желанию пользователя.
Безопасный режим (Safe Mode): зачем он нужен и как им пользоваться
Безопасный режим позволяет диагностировать и устранять проблемы с операционной системой, которые могут быть вызваны поврежденными или несовместимыми драйверами или программным обеспечением. Если ваш компьютер не загружается в обычном режиме, вы можете загрузить его в безопасном с помощью нажатия специальной комбинации клавиш при загрузке.
Как правило, загрузка Window в безопасный режим происходит, если пользователю требуется выполнить конкретную задачу, касающуюся восстановления операционной системы. А именно:
откатить обновления, которые установились неудачно;
удалить или переустановить драйверы, программное обеспечение;
запустить антивирус, чтобы просканировать операционную систему;
использовать точки восстановления для устранения неудачных изменений в Windows.
Если пользователю необходимо войти в безопасный режим в версиях Windows 7 и ранее, нужно перезагрузить компьютер и нажать клавишу F8. Должно появиться меню дополнительных вариантов загрузки. В нем достаточно выбрать «Безопасный режим» (или Safe Mode) и подтвердить свое решение с помощью клавиши Enter. Далее компьютер загрузится, позволяя вам решать задачи, ради которых вы запустили Safe Mode.
В Windows 10 войти в безопасную загрузку можно как через конфигуратор системы, так и через комбинацию клавиш или особые варианты разгрузки. <
Конфигуратор вызывается сочетанием клавиш Win+R, где в окне нужно ввести команду msconfig и на вкладке «Загрузка» активировать флажок напротив надписи «Безопасный режим». Тут также можно выбрать режим, указать особенности оболочки, включить режим без оболочки (просто с консолью), активировать журнал загрузки и так далее. Дальше останется только нажать OK и перезагрузиться. Таким же образом — с помощью снятия флажка — удастся выйти из безопасной загрузки, как только вы завершите все задачи, ради которых перешли в Safe Mode.
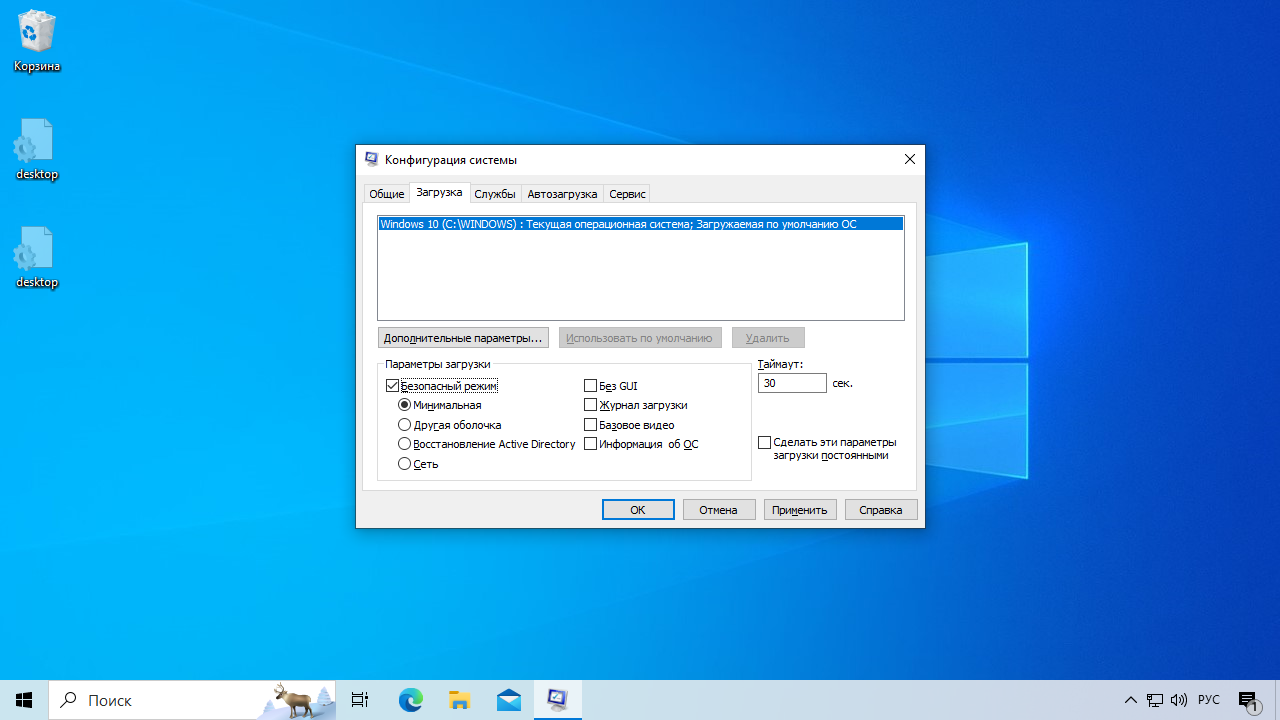
Окно конфигуратора, вызываемое по команде msconfig
Второй удобный способ, которым можно воспользоваться, — загрузка через особые варианты. Для этого разверните меню «Пуск» и в нем откройте вариант «Перезагрузка». Нажмите на него, зажав клавишу Shift.
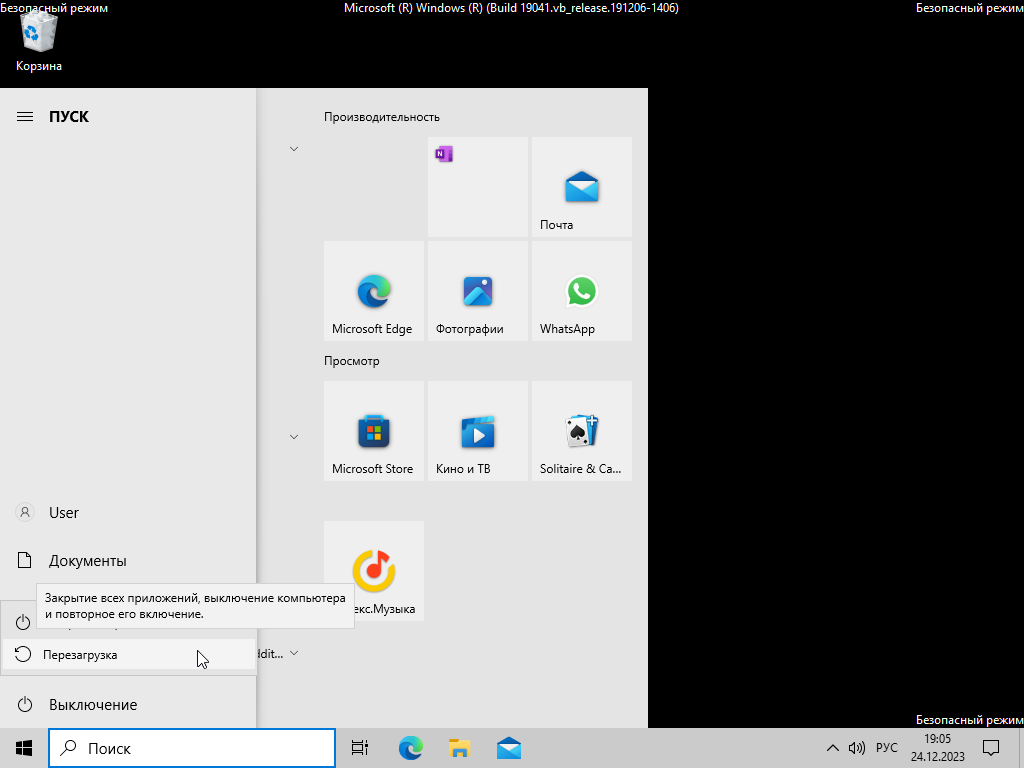
Меню выбора перезагрузки в меню «Пуск»
Компьютер перезагрузится и покажет вам меню выбора вариантов загрузки. Укажите пункт «Поиск и устранение неисправностей». Благодаря этому пункту вы сможете вернуть компьютер в исходное состояние после неудачного обновления или использовать другие дополнительные средства устранения неисправностей.
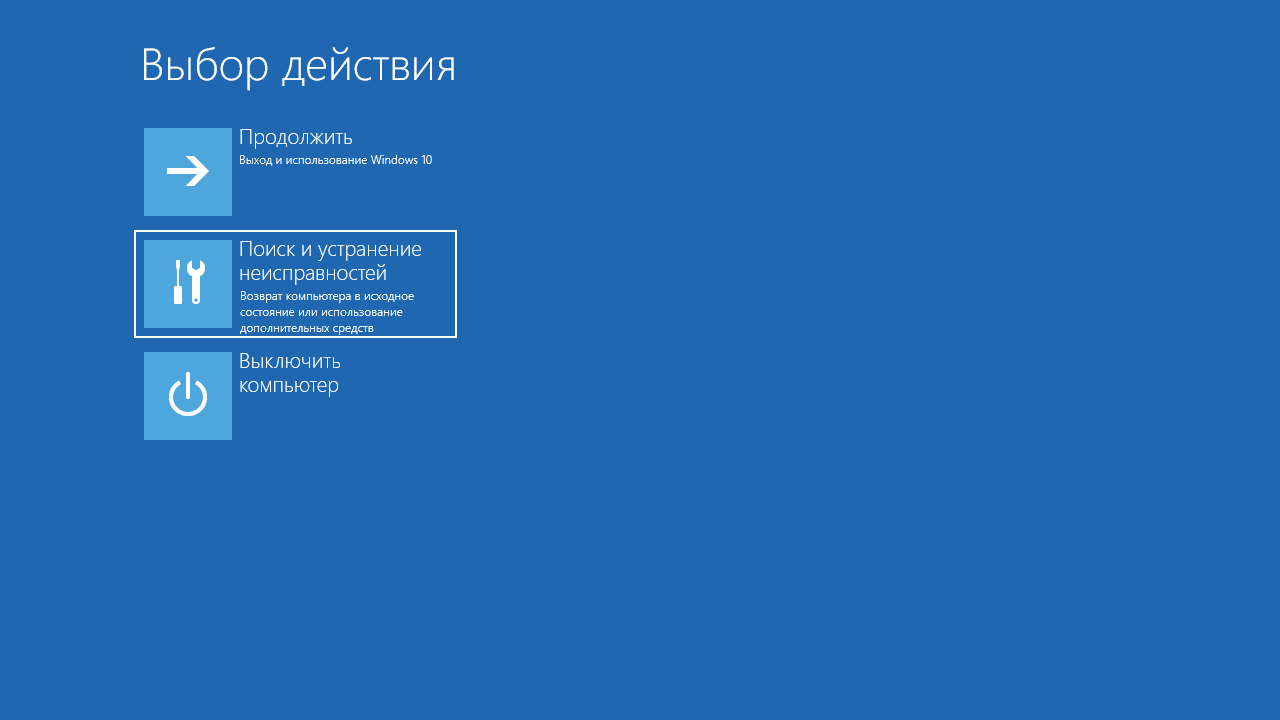
Меню выбора вариантов загрузки
На следующем этапе выберите пункт «Дополнительные параметры».
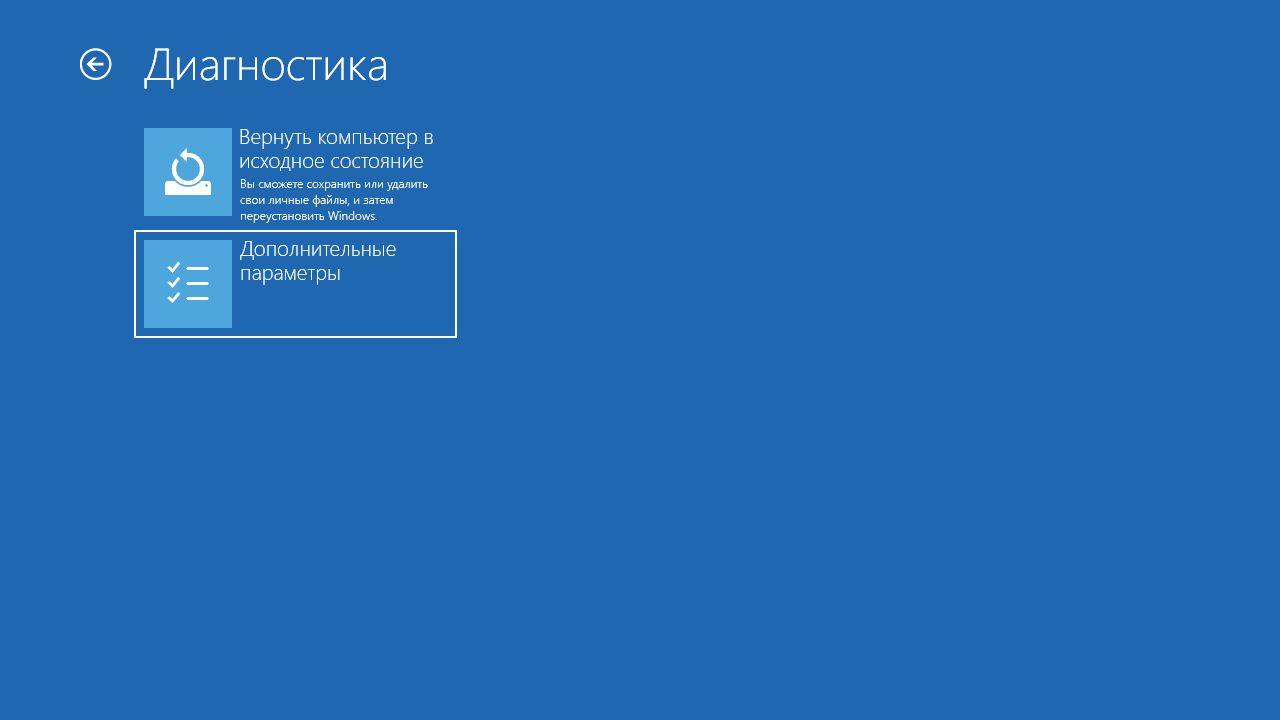
Выбор варианта «Дополнительные параметры»
В «Дополнительных параметрах» выделите пункт «Параметры загрузки», чтобы указать ОС нужные параметры загрузки операционной системы. На этом шаге их указать нельзя, но тут перечислены варианты особой загрузки, из которых вы сможете выбрать на следующем шаге.
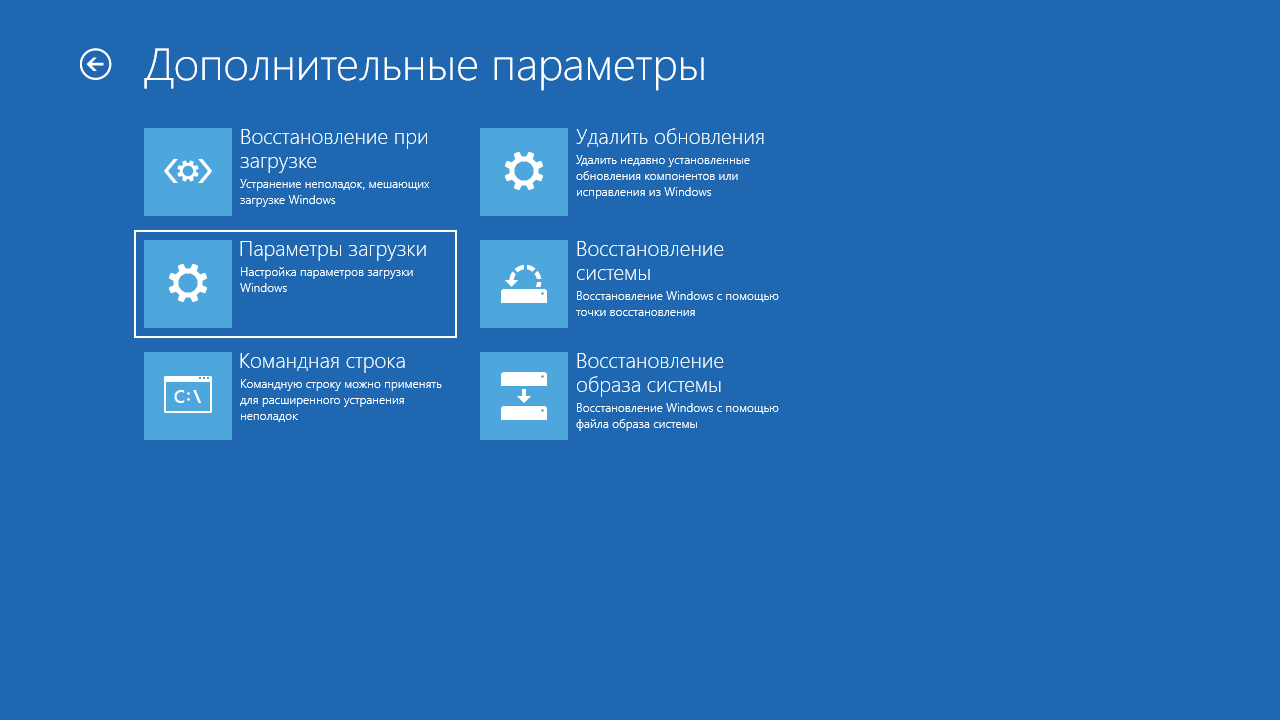
Меню «Дополнительных параметров»
На следующем экране вы увидите список особенностей режима, в котором будет загружена операционная система. Если вас все устраивает, нажмите «Перезагрузить».
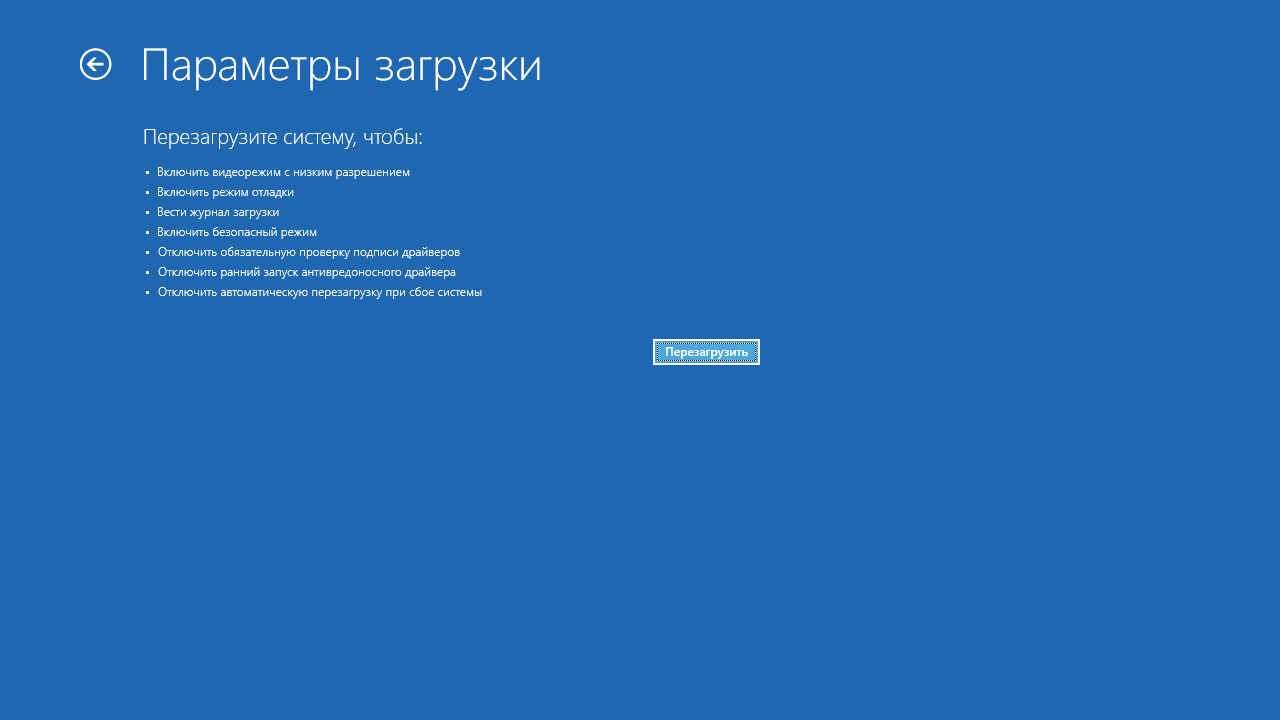
Параметры безопасной загрузки
Нажмите на следующем экране кнопку F4, F5, F6 в зависимости от того, какой вариант безопасной загрузки вам нужен.
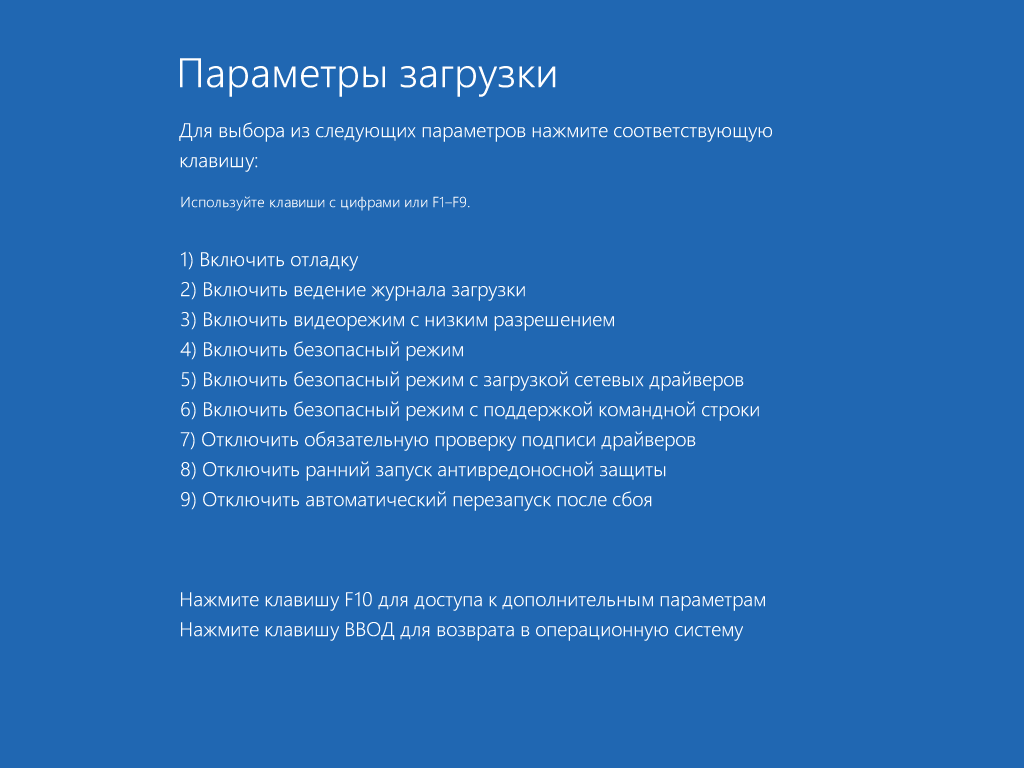
Выбор варианта загрузки ОС
Выйти из безопасного режима можно стандартным способом — просто перезагрузить компьютер и дать ему запустить операционную систему в обычном режиме.
Безопасный режим — это полезный инструмент, который может помочь вам устранить многие проблемы с операционной системой. Если у вас возникла проблема с компьютером или драйверами, попробуйте перезагрузиться в Safe Mode, чтобы откатить обновления или переустановить неудачно установленные приложения.
Безопасная загрузка — что это и как она работает
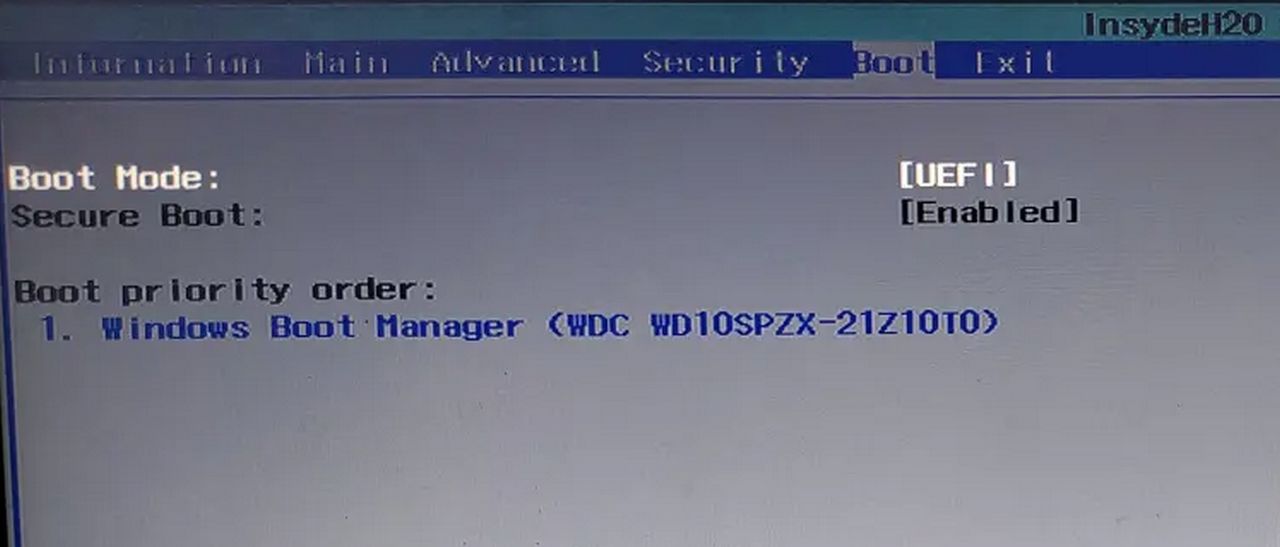
Интерфейс настройки Secure Boot в BIOS (UEFI)
Безопасная загрузка, которую также называют Secure Boot — это технологическое решение, которое направлено на то, чтобы защитить пользовательское устройство от вредоносного программного обеспечения, которое загружается вместе с операционной системой. Режим безопасной загрузки управляется системой БИОС, а, если быть точнее, то более современной ее версии UEFI. Вот как происходит весь процесс:
- Когда компьютер запускается, он обращается к UEFI, которая является программным обеспечением, которое управляет процессом загрузки.
- UEFI выполняет проверку загрузчика ОС.
- Загрузчик ОС в свою очередь проверяет целостность ядра и наличие у него цифровой подписи.
- Ядро обеспечивает проверку на наличие цифровой подписи загружаемых драйверов и других компонентов.
Если цифровая подпись у какого-то элемента цепочки отсутствует или недействительна, проверяющий не позволяет загружать этот компонент. В этом случае он либо не будет загружен, либо загрузка операционной системы будет прервана.
Цифровые подписи используются для проверки подлинности программного кода (приложений). Они создаются с помощью специального программного обеспечения, которое называется цифровым сертификатом. Цифровой сертификат выдается доверенным органом, например, Microsoft или Intel. Подделать цифровую подпись довольно сложно, поэтому программам, которые подписаны с их помощью, можно доверять.
Secure Boot является стандартом, который поддерживается большинством производителей компьютеров. Он включен с момента установки загрузчика в большинстве новых компьютеров, работающих под управлением Windows 10 или Windows 11. Безопасная загрузка не является абсолютной защитой от вредоносного ПО. Однако она может значительно снизить риск заражения компьютера. Перечислим несколько типичных угроз, которых можно избежать, используя безопасную загрузку:
- Rootkit. Это тип вредоносного программного кода, который внедряется в операционную систему на низком уровне. Это позволяет rootkit-у скрыть свое присутствие от антивирусного программного обеспечения и других средств защиты. Такие программы могут получать полный контроль над компьютером, мониторить активность пользователя и красть пароли;
- Bootkit. Это тип программного обеспечения, что модифицирует загрузчик операционной системы. Это позволяет bootkit-у загружаться до операционной системы и получать полный контроль над компьютером. Как правило, bootkit используется, чтобы изменить системные настройки или загрузить другие вредоносные программы.
В целом, безопасная загрузка является полезной технологией, которая, однако, не может считаться панацеей. Поэтому, даже если вы разобрались, как включить безопасную загрузку и активировали ее, не стоит ослаблять бдительность.
Как понять работает ли Secure Boot
Режим безопасной загрузки работает независимо от пользователя, поэтому вы не можете сказать, просто глядя на операционную систему, работает ли он. Для этого необходимо использовать специальное программное обеспечение. К примеру, можно запустить входящую в состав ОС Windows утилиту: нажмите Win+R и наберите msinfo32 в поле, а после нажмите «ОК». На первой же вкладке «Сведения о системе» нужно смотреть на раздел «Состояние безопасной загрузки». Значение может быть «Вкл.», «Откл.» или «Не поддерживается».
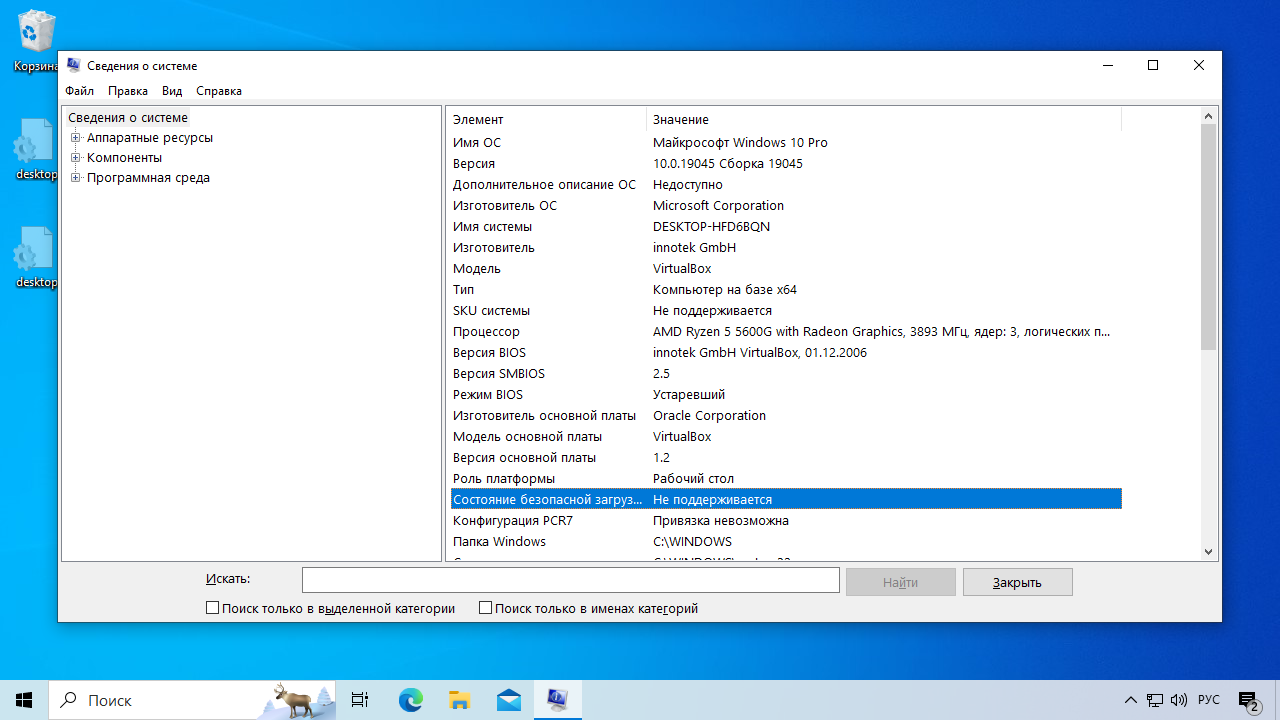
Окно утилиты, позволяющей увидеть, работает ли безопасная загрузка
Как включить и выключить Secure Boot
Некоторые пользователи считают, что Secure Boot может отнимать ресурсы системы, но это не так. Режим безопасной загрузки работает в БИОС (UEFI), поэтому не использует ресурсы ОС. Отключать защиту компьютера крайне не рекомендуется. Кроме того, на некоторых устройствах вы просто не сможете отключить этот режим — будет выдана ошибка безопасной загрузки и все параметры сохранятся в том варианте, в котором были до попыток их изменить.
Отключение безопасной загрузки требуется в специфических случаях, например, если вы хотите установить несколько операционных систем, запустить предыдущие версии ОС или загрузиться со съемного носителя. В ситуации, когда вам потребовалось отключение Secure Boot, то выключить безопасную загрузку можно через БИОС (UEFI). Для этого необходимо:
- Войти в BIOS/UEFI тем способом, который подходит для вашего устройства. Подробнее об этой системе мы писали в отдельной статье.
- Переключиться на режим Advanced Mode с помощью иконки в правом нижнем углу или F7 на клавиатуре.
- Перейти в зону «Состояние безопасной загрузки». Если там указана характеристика «Включено», значит, двигаемся дальше. Если значение иное, ничего выключать не нужно — режим и так деактивирован.
- Выбрать «Управление ключами» и нажать «Очистить ключи…». А после — подтвердить внесенные корректировки.
- Сохраните изменения, нажав на «Сохранить изменения и перезагрузиться» в разделе «Выход».
После внесенных изменений компьютер перезагрузится и вы сможете работать без режима безопасной загрузки. Если вам нужно будет включить Secure Boot снова, то необходимо войти в UEFI и вместо пункта «Очистить ключи» выбрать вариант «Установка ключей безопасной …». Следующим шагом действие подтверждается кликом по надписи «Да» или Yes. После сохранения в разделе Exit и перезагрузки безопасный режим должен снова заработать.
Обратите внимание, что у разных компьютеров и ноутбуков различный интерфейс UEFI. Поэтому вы можете не увидеть указанных в инструкции выше пунктов, они могут называться иначе. Для получения более подробной информации изучите документацию по вашему устройству.
Если вы отключите безопасную загрузку, то система не сможет контролировать компоненты и может запустить как обычные программы, так и вредоносные. Помните об этом, отключая настолько важный элемент безопасности Windows. Если компьютер используется постоянно и на нем хранится конфиденциальная информация, она всегда будет находиться под угрозой.
Мы рассмотрели, что значит безопасная загрузка и безопасный режим в компьютере. Надеемся, что вы сможете использовать инструкцию в статье, чтобы восстановить Windows в режиме Safe Mode и включить и выключить функцию Secure Boot по необходимости. Не забывайте, что, если у вас собственный бизнес, заниматься обслуживанием компьютерной техники самостоятельно вовсе не обязательно. Отдайте обслуживание компьютеров на аутсорсинг и вам не придется задумываться о том, зачем нужна безопасная загрузка через БИОС и как ее включить или выключить.
Способы включения
Их шесть, они различаются по степени сложности. Рассмотрим их, начиная с самого простого и заканчивая самым сложным. Каждый из методов будет полезен для разных сценариев, а выбор зависит от того, на каком этапе загрузки возникает ошибка и есть ли у вас в целом доступ к Windows.
Способ первый: через параметры Windows
Когда полезен: этот метод требует, чтобы Windows запускалась хотя бы до рабочего стола. Подходит для диагностики, если система работает, но есть сбои.
Откройте меню «Пуск», перейдите в «Параметры», затем выберите раздел «Обновление и безопасность» (для Windows 10) или «Система» и затем «Восстановление» (для Windows 11).
Так это будет выглядеть в в Windows 10
В боковом меню найдите пункт «Восстановление» и в разделе «Особые варианты загрузки» нажмите «Перезагрузить сейчас»:
А так — Windows 11
После перезагрузки компьютер предложит выбор действия. Пройдите по пути: «Диагностика» → «Дополнительные параметры» → «Параметры загрузки» и нажмите «Перезагрузить»:
Когда система перезапустится, нажмите клавишу 4 или F4 для входа в безопасный режим.
Applies ToWindows 11 Windows 10
Поддержка Windows 10 прекратится в октябре 2025 г.
После 14 октября 2025 г. корпорация Майкрософт больше не будет предоставлять бесплатные обновления программного обеспечения из Центра обновления Windows, техническую помощь и исправления безопасности для Windows 10. Ваш компьютер по-прежнему будет работать, но мы рекомендуем перейти на Windows 11.
Подробнее
Вам может потребоваться изменить параметры запуска Windows для устранения неполадок, оптимизации процессов запуска или изменения поведения загрузки системы для конкретных задач.
Например, распространенный вариант устранения неполадок заключается в включении безопасного режима, который запускает Windows в ограниченном состоянии, когда запускаются только базовые службы и драйверы. Если проблема не возникает при запуске в безопасном режиме, можно исключить параметры по умолчанию, базовые драйверы устройств и службы в качестве возможных причин.
Другие параметры запуска включают дополнительные функции, предназначенные для использования системными администраторами и ИТ-специалистами.
В этой статье описывается изменение режима запуска Windows и доступные параметры.
Изменение параметров запуска
Примечание: Если вы зашифровали устройство, вам потребуется ключ BitLocker для выполнения этой задачи. Если вы не знаете ключ BitLocker, см. раздел Поиск ключа восстановления BitLocker.
-
Доступ к среде восстановления Windows
-
В Windows RE выберите Устранение неполадок > Дополнительные параметры > Параметры запуска > Перезапуск
-
Выберите Перезапустить.
-
После перезагрузки устройства на экране Параметры запуска выберите один из доступных параметров или нажмите клавишу ВВОД , чтобы обычно загрузить Windows.

Список параметров запуска
Ниже приведен список параметров запуска, которые можно выбрать. Чтобы выбрать один, используйте числовые ключи или функциональные клавиши F1–F9:
-
Включите отладку.Запускает Windows в режиме расширенного устранения неполадок, предназначенном для ИТ-специалистов и системных администраторов
-
Включите ведение журнала загрузки. Создает файл ntbtlog.txt, в котором перечислены все драйверы, установленные во время запуска и которые могут быть полезны для расширенного устранения неполадок.
-
Включите видео с низким разрешением. Запуск Windows с использованием текущего видеодрайвера и низкими значениями разрешения и частоты обновления изображения. Этот режим можно использовать для сброса параметров отображения
-
Включите безопасный режим. В безопасном режиме запуск Windows выполняется с использованием ограниченного набора файлов и драйверов. Если проблема не возникает в безопасном режиме, это означает, что параметры по умолчанию и базовые драйверы устройств не вызывают проблему. Наблюдение за Windows в безопасном режиме позволяет сузить источник проблемы и помочь в устранении неполадок на устройстве
-
Безопасный режим с загрузкой сетевых драйверов. Безопасный режим с сетью добавляет сетевые драйверы и службы, необходимые для доступа к Интернету и другим компьютерам в сети.
-
Безопасный режим с поддержкой командной строки. Запуск Windows в безопасном режиме с окном командной строки вместо обычного интерфейса Windows
-
Отключите принудительное применение подписи драйвера. Разрешает установку драйверов, содержащих неправильные подписи
-
Отключите защиту от вредоносных программ при раннем запуске
. Защита от вредоносных программ при раннем запуске (ELAM) — это функция безопасности в Windows, которая позволяет запускать программное обеспечение для защиты от вредоносных программ перед всеми остальными сторонними компонентами во время загрузки. ELAM гарантирует, что система не инициализирует неизвестные драйверы загрузки, которые могут быть вредоносными. Выберите этот параметр, чтобы временно отключить ELAM -
Отключить автоматическую перезагрузку при отказе системы. Запрет автоматического перезапуска Windows в случае сбоя в работе системы. Выберите этот параметр только в том случае, если Windows зависает в цикле, в котором Windows завершается сбоем, пытается перезапустить и повторно завершается сбоем.
Вы можете нажать клавишу ВВОД , чтобы запустить Windows в обычном режиме.
Что делать, если Windows продолжит загрузку в безопасном режиме?
Перезапуска устройства должно быть достаточно для выхода из безопасного режима обратно в обычный режим. Однако если по какой-либо причине устройство по-прежнему загружается в безопасном режиме, попробуйте выполнить следующее:
-
Нажмите клавишу Windows + R.
-
В полеОткрыть введите msconfig и нажмите кнопку ОК.
-
Выберите вкладку «Загрузка«
-
В разделе Параметры загрузки снимите флажок Безопасная загрузка.
Нужна дополнительная помощь?
Нужны дополнительные параметры?
Изучите преимущества подписки, просмотрите учебные курсы, узнайте, как защитить свое устройство и т. д.
