-
Home
-
Partition Magic
- What Is AcroTray and How to Disable It on Your Computer?
By Charlotte | Follow |
Last Updated
What is AcroTray? Is Acrotray harmful? How can you get rid of AcroTray? If you are interested in these questions, you can get answers and solutions in this post, which is provided by MiniTool Partition Wizard.
What Is AcroTray?
As you know, Adobe provides a series of software that is used by professional and creative industries. Adobe Reader is a useful PDF reader. When you install Acrobat Reader on your PC, you can also get another software component called AcroTray.exe.
AcroTray stands for Acrobat Tray, and it is the extension of Adobe Acrobat. It can help users open and convert PDF files to different formats. At the same time, this extension launches at startup and runs in the background, and keeps track of Acrobat’s updates as well.
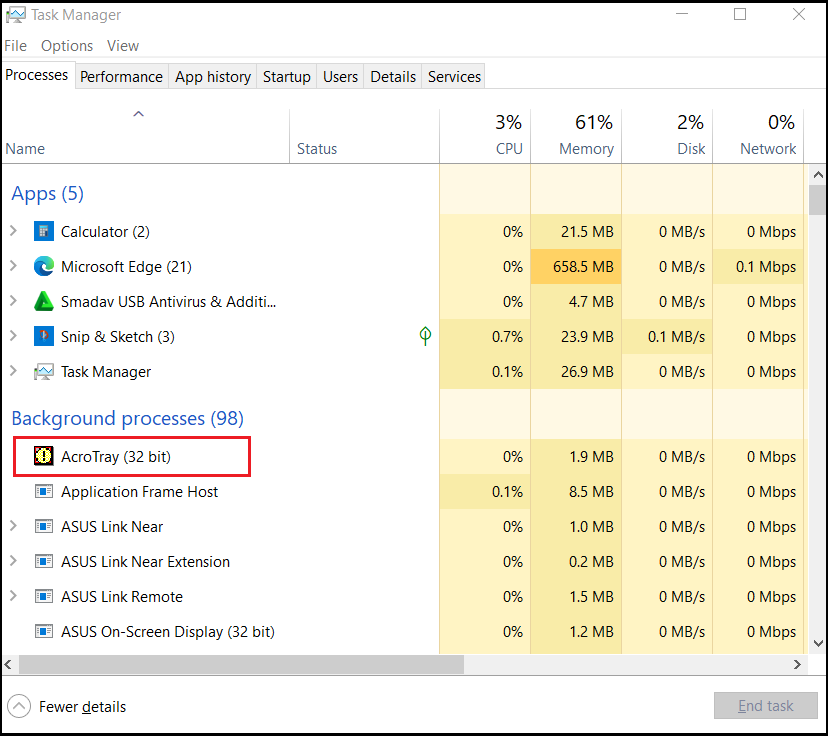
From this section, you can know the answer to the question “What is AcroTray?” Next, let’s see if this extension is harmful to your system below.
Is AcroTray Harmful?
To answer this question, you need to think about two aspects.
If AcroTray.exe is genuine on your computer, you can know that AcroTray.exe is the default extension of Adobe Acrobat and it is not harmful to your PC from the instructions above. At the same time, AcroTray is a legal extension published by Adobe Systems Inc. It is contained in “C:\ProgramFiles\adobe\acrobat9.0\acrobat\acrobat.exe“.
If you can’t make sure if the AcroTray.exe on your computer is genuine, you need to worry about it because it may potentially be malware masked by malware operators and be harmful to your PC.
How to Disable the AcroTray on Your Computer?
For the sake of computer run speed and security, you may want to disable AcroTray for the reasons below:
- It impacts the startup speed.
- It consumes system resources.
- It can potentially be malware masked by malware operators.
Method 1. Use the Task Manager
To disable AcroTray.exe, you can use the Task Manager to achieve it. Here’s the way:
- Press Ctrl, Shift, and Esc keys at the same time to open the Task Manager window.
- Navigate to the Startup tab and select AcroTray from the app list.
- Right-click the AcroTray and select the Disable option from the menu.
- Once done, restart your PC. The AcroTray won’t relaunch again.
Method 2. Disabling Adobe AcroTray from Services
You can also use Services to disable AcroTray. Here’s the guide:
Tips:
Make sure you are logged into a Windows PC as an administrator before you use this method.
- Press the Windows and R keys to open the Run window.
- Type “services.msc” in the box and then click OK to open the Services window.
- Scroll down to find and select “Adobe Acrobat Update” and then right-click it to select Properties.
- In the General tab, change the Startup type to Manual.
- Next, click Apply and OK to save the changes.
- Back to the Services window again, and then scroll down to find and select “Adobe Genuine Software Integrity” service in the list.
- Right-click it and choose Properties, then change the Startup type to Manual. Next, click Apply and OK to save the changes.
- Once done, restart your PC. Then the AcroTray won’t relaunch again.
Method 3. Use Autoruns
Autoruns is a utility that allows you to track and control all programs that start automatically with Windows startup. If you can’t disable the AcroTray by the two methods above, you can try this. Here’s how to do it:
- Download the Autoruns by clicking
- Unzip the downloaded file.
- After that, right-click Autoruns64.exe and select Run as administrator from the menu.
- Next, search for Acrobat Assistant (AcroTray) and uncheck it from the list.
- Once done, restart your PC. Then AcroTray.exe won’t relaunch again.
Bottom Line
What is AcroTray? Have you already got the answer after reading this post? In this post, you will not only learn what AcroTray is but also the methods that can help you disable it.
MiniTool Partition Wizard is an all-in-one partition manager and can be used for data recovery and disk diagnosis. Are you interested in MiniTool Partition Wizard? If you are, you can visit MiniTool Partition Wizard’s official website by clicking the hyperlink to know more about it.
About The Author
Position: Columnist
Charlotte is a columnist who loves to help others solve errors in computer use. She is good at data recovery and disk & partition management, which includes copying partitions, formatting partitions, etc. Her articles are simple and easy to understand, so even people who know little about computers can understand. In her spare time, she likes reading books, listening to music, playing badminton, etc.
If you look inside the Task Manager you will find a process named “AcroTray.exe.” Not only that, but you will also come across its entry in the auto-start apps and programs.
Of course, you did not install an app named “AcroTray,” so what is it? Is AcroTray a virus or is it a legitimate Windows process? We answer all your inquiries in this article and elaborate on what AcroTray is, and whether or not you should disable it.
Table of Contents
What is AcroTray?
The full form AcroTray is Acrobat Tray. AcroTray is an extension component of “Adobe Acrobat” and is responsible for opening and converting PDF files using Adobe Acrobat.
With that, it is understood that AcroTray is a legitimate process associated with Adobe Acrobat. This program is not a standalone installation and is automatically installed alongside its parent program.
You can find the AcroTray.exe file installed at the following location:
C:\Program Files\Adobe\Acrobat DC\Acrobat
Note: The parent directory might be different depending on your version of the Adobe software.

If you open the Task Manager with Adobe Acrobat installed, you’ll find that the “AcroTray” process is running, even when Acrobat is not running.

Additionally, if you switch to the “Startup Apps” window inside the Task Manager, you will also find the AcroTray program there.

Disable AcroTray
Now that you understand what the AcroTray process is and why it is used, it should be clear that it is not a virus. It is a legitimate process for Adobe Acrobat. However, this process is executed automatically as soon as you sign into your computer account.
This can potentially slow down your boot time and add delays. Plus, the process will still run when Acrobat is actually in use. Therefore, you can safely disable AcroTray without impacting system performance. On the contrary, it just might improve it slightly since there will be one less process running in the background.
Disable AcroTray from Task Manager
Simply ending the AcroTray process won’t be enough. It will simply start again the next time you restart your PC.
Therefore, use these steps to disable AcroTray from running automatically:
-
Open the Task Manager by pressing the CTRL + Shift + Esc shortcut keys.
-
Switch to the “Startup Apps” tab.
Open the Startup Apps tab -
Select “AcroTray” and click Disable.
Disable AcroTray from starting automatically
Alternatively, you can also opt to use any of the following methods to disable AcroTray.
Disable AcroTray from Services
You can also stop AcroTray from running automatically from the Services applet. However, doing so will also prevent Acrobat from searching for available updates.
If you prefer it, then use these steps to disable AcroTray:
-
Open the Services console by typing in “services.msc” in the Run Command box.
-
Right-click “Adobe Acrobat Update Service” and click Properties.
Open Adobe Acrobat Update Service Properties -
Change “Startup Type” to Manual.
Change Startup Type to Manual -
Click Apply and Ok.
-
Now repeat Steps 2, 3, & 4 for “Adobe Genuine Software Integrity Service.”
Set Startup Type to manual for Adobe Genuine Software Integrity Service -
Restart the computer for the changes to take place.
Disable AcroTray using Autoruns
Autoruns is a software using which you can conveniently manage startup apps at the click of a button. The software fetches the data directly from the Windows Registry and is therefore very effective.
Follow these steps to install Autoruns and then use it to disable AcroTray:
-
Click on the given link to download Autoruns:
Download Autoruns
-
Extract the contents of the download.
-
Right-click the “Autorun.exe” file and click “Run as Administrator.”
Run Autoruns as admin -
Unselect “Acrobat Assistant” by clicking the box.
Disable AcroTray using Autoruns
Now when you restart your computer, you will notice that AcroTray will no longer run automatically.
Disable AcroTray From Windows Registry
The aforementioned methods usually work in disabling AcroTray. However, if they fail for some reason, you can always resolve a problem at its core.
Follow these steps to disable AcroTray by manipulating the Windows Registry:
Note: Misconfiguration of critical values in the system’s registry could be fatal for your operating system. Therefore, we insist that you create a system restore point before proceeding forward with the process.
You can also use our top selection of disk imaging and backup software so you never lose your data or operating system again.
-
Open the Registry Editor by typing in “regedit” in the Run Command box.
Open the Registry Editor -
Paste the following in the navigation bar and press Enter for quick navigation:
Computer\HKEY_LOCAL_MACHINE\SOFTWARE\Classes\*\shellex\ContextMenuHandlers\Adobe.Acrobat.ContextMenu
Navigate to Adobe Acrobat registry -
Double-click the “Default” value.
Open Acrobat’s Default value -
Now add a “-” in front of the existing Value Data and click Ok.
Edit Value Data for Default
Now AcroTray will no longer start automatically.
Of course, these changes can be reverted if needed.
Final Verdict
The information shared in this article clearly states that the “AcroTray.exe” process is a legitimate process associated with Adobe Acrobat. As long as you have that software, AcroTray will stay on your PC. However, it is up to you whether you want to allow it to run automatically in the background.
That said, it is concluded that the AcroTray process is not a virus and not a threat to your PC. Disabling it just might improve your boot time by a split second, but have no significant impact. Nonetheless, it is completely safe to disable it using any one of your preferred methods above.
When it comes to computer processes and files, it’s not uncommon for users to come across unfamiliar names that may raise concerns. One such file is acrotray.exe, which often prompts questions about its purpose and whether it should be removed. In this article, we will delve into the details of acrotray.exe, its functions, and provide insights to help you make an informed decision.

Understanding Acrotray.exe
Acrotray.exe is a legitimate executable file associated with Adobe Acrobat, a widely used software for creating, editing, and viewing PDF documents. It is part of the Adobe Acrobat Distiller application, which is responsible for converting PostScript files to PDF format. The acrotray.exe process runs in the background and is automatically launched when you start your computer.
As a system tray application, acrotray.exe primarily functions to provide quick access to Adobe Acrobat features and settings. It allows users to easily access commonly used options, such as creating PDFs, converting files, and adjusting preferences, directly from the system tray icon.
Should I Remove Acrotray.exe?
While acrotray.exe is a legitimate file associated with Adobe Acrobat, there are instances where it may cause issues or consume excessive system resources. Here are a few scenarios where you might consider removing or disabling acrotray.exe:
1. High CPU or Memory Usage
If you notice that acrotray.exe is consuming a significant amount of CPU or memory resources, it could be impacting your computer’s performance. In such cases, disabling or removing acrotray.exe might help alleviate the issue. However, it’s important to note that removing acrotray.exe may limit your access to certain Adobe Acrobat features.
2. Compatibility Issues
In some cases, acrotray.exe may conflict with other software or applications installed on your computer, leading to compatibility issues. If you experience frequent crashes, errors, or conflicts related to acrotray.exe, it may be worth considering removal or disabling the process.
3. Unnecessary Startup Item
If you prefer to have a lean startup process and minimize the number of background processes running on your computer, removing acrotray.exe from the startup items list can help achieve that. Disabling acrotray.exe from startup will prevent it from launching automatically when you boot up your computer.
How to Remove or Disable Acrotray.exe
If you’ve decided to remove or disable acrotray.exe, here are a few methods you can try:
1. Task Manager
- Press Ctrl + Shift + Esc to open the Task Manager.
- Click on the Processes tab.
- Locate acrotray.exe in the list of processes.
- Right-click on it and select End Task.
2. System Configuration
- Press Windows + R to open the Run dialog box.
- Type msconfig and press Enter.
- In the System Configuration window, go to the Startup tab.
- Uncheck the box next to Adobe Acrobat or Acrotray.
- Click Apply and then OK.
- Restart your computer for the changes to take effect.
It’s important to note that removing or disabling acrotray.exe may limit your access to certain Adobe Acrobat features. If you rely heavily on these features, it’s recommended to keep acrotray.exe enabled and consider alternative solutions to address any performance or compatibility issues.
Scanning for Viruses and Malware
If you suspect that acrotray.exe or any other file on your computer may be infected with malware, it’s crucial to perform a thorough scan using reliable antivirus software. One highly recommended tool is Malwarebytes Free, which offers comprehensive protection against various types of malware.
Malwarebytes Free is a trusted antivirus program that can detect and remove malware, including potentially harmful files like acrotray.exe if they have been compromised. Regularly scanning your system with reputable antivirus software is an essential practice to ensure the security and integrity of your computer.
Conclusion
Acrotray.exe is a legitimate file associated with Adobe Acrobat, providing quick access to its features and settings. While it is generally safe to keep acrotray.exe enabled, there are situations where removing or disabling it may be necessary, such as high CPU or memory usage, compatibility issues, or a desire for a lean startup process.
Before making any changes, it’s important to consider the potential impact on your Adobe Acrobat experience. If you rely heavily on its features, it may be best to address any performance or compatibility issues through alternative solutions or seek assistance from Adobe’s support team.
Remember to regularly scan your computer for viruses and malware using reliable antivirus software like Malwarebytes Free to ensure the overall security and performance of your system.
Here are 10 basic security tips to help you avoid malware and protect your device:
Use a good antivirus and keep it up-to-date.
It’s essential to use a good quality antivirus and keep it up-to-date to stay ahead of the latest cyber threats. We are huge fans of Malwarebytes Premium and use it on all of our devices, including Windows and Mac computers as well as our mobile devices. Malwarebytes sits beside your traditional antivirus, filling in any gaps in its defenses, and providing extra protection against sneakier security threats.
Keep software and operating systems up-to-date.
Keep your operating system and apps up to date. Whenever an update is released for your device, download and install it right away. These updates often include security fixes, vulnerability patches, and other necessary maintenance.
Be careful when installing programs and apps.
Pay close attention to installation screens and license agreements when installing software. Custom or advanced installation options will often disclose any third-party software that is also being installed. Take great care in every stage of the process and make sure you know what it is you’re agreeing to before you click «Next.»
Install an ad blocker.
Use a browser-based content blocker, like AdGuard. Content blockers help stop malicious ads, Trojans, phishing, and other undesirable content that an antivirus product alone may not stop.
Be careful what you download.
A top goal of cybercriminals is to trick you into downloading malware—programs or apps that carry malware or try to steal information. This malware can be disguised as an app: anything from a popular game to something that checks traffic or the weather.
Be alert for people trying to trick you.
Whether it’s your email, phone, messenger, or other applications, always be alert and on guard for someone trying to trick you into clicking on links or replying to messages. Remember that it’s easy to spoof phone numbers, so a familiar name or number doesn’t make messages more trustworthy.
Back up your data.
Back up your data frequently and check that your backup data can be restored. You can do this manually on an external HDD/USB stick, or automatically using backup software. This is also the best way to counter ransomware. Never connect the backup drive to a computer if you suspect that the computer is infected with malware.
Choose strong passwords.
Use strong and unique passwords for each of your accounts. Avoid using personal information or easily guessable words in your passwords. Enable two-factor authentication (2FA) on your accounts whenever possible.
Be careful where you click.
Be cautious when clicking on links or downloading attachments from unknown sources. These could potentially contain malware or phishing scams.
Don’t use pirated software.
Avoid using Peer-to-Peer (P2P) file-sharing programs, keygens, cracks, and other pirated software that can often compromise your data, privacy, or both.
To avoid potential dangers on the internet, it’s important to follow these 10 basic safety rules. By doing so, you can protect yourself from many of the unpleasant surprises that can arise when using the web.
Adobe Acrobat is software that allows users to view, create, manipulate, print and manage files in PDF format. It is used in a variety of fields including business, IT, administrative services and educational documentation. However, users will get a software component named AcroTray installed with Adobe Acrobat. This program will load automatically on startup without any need for using it.

What is AcroTray.exe?
AcroTray (stands for Adobe Acrobat Tray Icon) is an extension of the Adobe Acrobat. It is used to open and convert PDF files to various formats. AcroTray will automatically startup when the operating system is booted. It will display notifications whenever a user tries to right-click or try to convert any PDF file. And it is also used to keep track of updates for Adobe Acrobat. You can locate this file in Acrobat installed directory.

Why do you need to Disable AcroTray Assistant from Startup?
There are several different reasons due to which users will want to disable this program from startup. Most of the reported reasons are:
- Makes startup slow for PC – When a user turns on his PC, some programs will automatically start to run in the background which will use the computer’s memory and make the startup slow for PC.
- Can be a malware – Some malware can disguise itself under the same name as AcroTray if it is located in the system Windows folder.
- Consumes memory for no reason – Some users claim that it drains the power of CPU and memory which can immediately slow down the performance of the system.
- It is rarely used – This feature is not frequently used in our daily life usage. Opening it only when the user needs it will be a better choice rather than keeping it always open for no reason.
Now that you have a basic understanding of the nature of the issue, we will move on towards the methods. Make sure to implement these in the specific order in which they are listed to prevent any conflicts.
Method 1: Disabling Adobe AcroTray from Task Manager
A simple method to disable startup programs will be disabling them in Task Manager. Task Manager has a tab for the startup; you can easily check AcroTray in the list and disable it. Before proceeding, make sure that Task Manager is run as administrator. Below you can follow the steps to apply this method:
- Hold Windows key and Press R to open Run, type taskmgr and Enter to open Task Manager.
Opening Task Manager - Go to the Startup tab in Task Manager and search for AcroTray.
- Right-click on AcroTray and choose Disable.
Disabling AcroTray in Task Manager - Now when you restart PC, it won’t start up anymore.
Method 2: Disabling Adobe AcroTray by using Autoruns
Autoruns is a utility that allows you to track and control all programs that starts automatically with Windows startup. If you are unable to find the AcroTray in Task Manager or its not working, you can easily use this utility to turn it off for startup. Follow the steps below to download and use Autoruns utility:
- Go to the following link and download the latest version of utility: Autoruns
Downloading Autoruns utility - Extract the downloaded file using WinRAR.
(if you don’t have WinRar, just open the zipped folder by double-clicking)Extracting the zipped file - Now open the extracted folder, then right-click on the Autoruns64.exe and choose Run as Administrator.
Opening Autoruns as an administrator - Search for Acrobat Assistant (AcroTray) and untick it from the list.
Disabling AcroTray through Autoruns - Restart your computer and it won’t start up anymore.
Method 3: Disabling Adobe AcroTray from Services
In this method, you can change some of the Adobe services that are set to run automatically. Changing these services to manual can help in stopping the AcroTray from running at startup. Make sure you are logged into a Windows PC as an administrator before using this method.
Note: You might need to apply the Method 1 before this method.
- Hold Windows key and Press R to open Run, type service.msc and Enter.
Opening services through Run - Search for “Adobe Acrobat Update” and “Adobe Genuine Software Integrity” services in the list, right-click on each of them (one by one) and choose Properties.
Opening properties of services - Change the startup type to Manual for both.
Changing the startup type to manual - Restart PC and AcroTray probably won’t start anymore.
Kevin Arrows
Kevin Arrows is a highly experienced and knowledgeable technology specialist with over a decade of industry experience. He holds a Microsoft Certified Technology Specialist (MCTS) certification and has a deep passion for staying up-to-date on the latest tech developments. Kevin has written extensively on a wide range of tech-related topics, showcasing his expertise and knowledge in areas such as software development, cybersecurity, and cloud computing. His contributions to the tech field have been widely recognized and respected by his peers, and he is highly regarded for his ability to explain complex technical concepts in a clear and concise manner.
We show you what the process does and what to be aware of
PC Guide is reader-supported. When you buy through links on our site, we may earn an affiliate commission. Read More
Table of Contents
- Is Acrotray Harmful?
- Should You Get Rid Of Acrotray?
- Task Manager
- Autoruns
- Disabling from Services
- Temporarily disable virus scans
- In Summary
When converting documents into different formats, it is important to use the right tools. In this case, Adobe Acrobat Tray is used to convert documents into other types of files.
This tool keeps track of changes made by the user and notifies them whenever an update is needed, and you will see a list of files and folders.
This program is a legitimate Adobe Acrobat tool used to allow users to convert files into other formats. It is also part of the standard version of Adobe Acrobat 9.
Is Acrotray Harmful?
Acrobat Reader is a legitimate program used by many people. Acrobat Reader needs Acrotray.EXE to change document formats into different ones. Acrobat Reader is not harmful because it is a legitimate program.
Acrobat Reader is an application used for viewing PDF files. Acrobat Reader was developed by Adobe Systems Inc and is published by Adobe Systems. Its location is C:\Program Files\Adobe\Acrobat 9.0\Reader\AcroRdr.exe.
All of the information about the Acrotray executable indicates that it isn’t a virus, nor does it cause harm.
However, some malicious software may use a similar name as the legitimate program. Therefore imitation processed may be harmful.
Users can check whether the Acrotray process is harmful by looking up the location.
The legitimate Acrotray executable is located in Program Files/Adobe/Acrobat 9.0/acrobat/acrobat.exe.
Checking the location reveals that this is indeed the actual location of the program. This means that it may be fake so you should use anti-virus software to remove it.
Disabling the legitimate Acrobat.exe process will make your computer startup faster.
This is why disabling the Acrobat Tray.exe might be worth doing because it always automatically starts up when you start up your computer, even if you never used it before.
If you don’t use it regularly, you shouldn’t keep it as a background process. Otherwise, it may affect your system performance.
You should run Task Manager as an administrator so that you can disable Acrobat.
To do this, use the Windows key+S to open the Start Menu.
Type “Task Manager” into the search box and press Enter. Right-click on the icon for Task Manager and choose Properties.
Click on the Security tab and then the Local Policies button. Select User Account Control Settings and set the level to Never notify.
Close Task Manager by clicking on the X in the upper left-hand corner. To stop the process: taskkill /f /im acrotray.exe
To restart the process: start acrotray.exefailcount0
Autoruns is a useful tool that allows you to monitor and control applications that start up with Windows startup.
This application helps users to remove unwanted programs from the computer without having to manually delete them.
You can also set your system to automatically run certain programs when you log into Windows.
Open the extracted folder, and run Autoruns64.exe as an administrator.
Searching for Acrobat Assistant (AcroTray), we see that it’s disabled. Restart your computer, and it won’t start up anymore.
Change the settings of the two services mentioned above to Manual.
This will stop the AcroTray service from starting up when Windows starts.
Change the startup type to Manual for both. Restart PC and ACROTRAY probably won’t start anymore.
Programs that scan viruses can conflict with the activation of Acrobat.
Before activating Acrobat, temporarily disable these programs: Virus protection software, Firewall software, Software that stores deleted files, etc.
Disable the software firewall and contact your system administrator if you need help disabling other programs. When you disable a program, you must remove it completely before you can reinstall it.
To do this, open the control panel (Windows key + R), then type in “Control Panel” and press enter.
Then, double-click “Add or Remove Programs”. Select the current version of acroread and click change. Follow the on-screen directions to uninstall Acrobat.
Click on the link titled “Uninstall Acrobat Reader DC”. You’ll be asked if you want to delete the files associated with Acrobat. Go ahead and confirm.
In Summary
Acrotray isn’t a virus but it can slow down your PC. If you don’t need it then there are several ways to uninstall it as we have seen. If you do want to keep it, ensure that it is genuine and get rid of anything that seems like a virus by following the steps above.


















