Файлы, папки и ярлыки играют важную роль в организации и хранении информации на компьютере, обеспечивая быстрый доступ к необходимым данным.
Файл — это информация, которая записана в долговременной памяти компьютера.
Файлы могут быть представлены документами, программами, медиафайлами и другими типами информации.
Папка — это своеобразная библиотека для хранения файлов и других папок на компьютере.
Папки позволяют группировать файлы по смыслу, теме или проекту, что упрощает поиск нужной информации.
Ярлык — это символическая ссылка на файл, папку или программу на компьютере.
Ярлык помогает быстро открыть нужный файл или запустить программу.
Например, ты переместил ярлык нужной программы на рабочий стол, чтобы не заходить каждый раз в папку, где она находится.
Расширение ярлыка: .lnk или .url (ярлык интернета).
У компьютерных файлов есть имя. При создании имени файла в ОС Windows пользователю запрещено использовать следующие символы: «/», «\», «:», «*», «?», «“», «<», «>», «|».

Рис. \(1\). Имя файла
Расширение указывает на тип информации, которая хранится в файле.
|
Тип файла |
Расширение |
| Текстовые файлы | .txt, .doc, .docx, .rtf |
| Графические файлы | .bmp, .jpg, .jpeg, .png, .tif, .gif |
| Звуковые файлы | .wav, .mp\(3\), .wma |
| Видеофайлы | .avi, .mp\(4\) |
|
Исполняемые программы (приложения) |
.exe, .com, .bat |
Систему организации папок и файлов диска компьютера называют файловой структурой диска.

Рис. \(2\). Интерфейс окна файловой структуры диска ОС Windows
Источники:
Рис. 1. Имя файла. © ЯКласс.
Рис. 2. Интерфейс окна файловой структуры диска ОС Windows. © ЯКласс.
From Wikipedia, the free encyclopedia
In computing, a directory is a file system cataloging structure that contains references to other computer files, and possibly other directories. On many computers, directories are known as folders or drawers,[1] analogous to a workbench or the traditional office filing cabinet. The name derives from books like a telephone directory that lists the phone numbers of all the people living in a certain area.
Files are organized by storing related files in the same directory. In a hierarchical file system (that is, one in which files and directories are organized in a manner that resembles a tree), a directory contained inside another directory is called a subdirectory. The terms parent and child are often used to describe the relationship between a subdirectory and the directory in which it is cataloged, the latter being the parent. The top-most directory in such a filesystem, which does not have a parent of its own, is called the root directory.
The freedesktop.org media type for directories within many Unix-like systems – including but not limited to systems using GNOME, KDE Plasma 5, or ROX Desktop as the desktop environment – is «inode/directory».[2] This is not an IANA registered media type.
Historically, and even on some modern embedded systems, the file systems either had no support for directories at all or had only a «flat» directory structure, meaning subdirectories were not supported; there was only a group of top-level directories, each containing files. In modern systems, a directory can contain a mix of files and subdirectories.
A reference to a location in a directory system is called a path.
In many operating systems, programs have an associated working directory in which they execute. Typically, file names accessed by the program are assumed to reside within this directory if the file names are not specified with an explicit directory name.
Some operating systems restrict a user’s access only to their home directory or project directory, thus isolating their activities from all other users. In early versions of Unix, the root directory was the home directory of the root user, but modern Unix usually uses another directory such as /root for this purpose.
In keeping with Unix philosophy, Unix systems treat directories as a type of file.[3] Caveats include not being able to write to a directory file except indirectly by creating, renaming, and removing file system objects in the directory and only being able to read from a directory file using directory-specific library routines and system calls that return records, not a byte-stream.[4]
The name folder, presenting an analogy to the file folder used in offices, and used in a hierarchical file system design for the Electronic Recording Machine, Accounting (ERMA) Mark 1 published in 1958[5] as well as by Xerox Star,[6] is used in almost all modern operating systems’ desktop environments. Folders are often depicted with icons that visually resemble physical file folders.
There is a difference between a directory, which is a file system concept, and the graphical user interface metaphor that is used to represent it (a folder).[original research?] For example, Microsoft Windows uses the concept of special folders to help present the contents of the computer to the user in a fairly consistent way that frees the user from having to deal with absolute directory paths, which can vary between versions of Windows, and between individual installations. Many operating systems also have the concept of «smart folders» or virtual folders that reflect the results of a file system search or other operation. These folders do not represent a directory in the file hierarchy. Many email clients allow the creation of folders to organize email. These folders have no corresponding representation in the filesystem structure.
If one is referring to a container of documents, the term folder is more appropriate. [citation needed] The term directory refers to the way a structured list of document files and folders are stored on the computer. The distinction can be due to the way a directory is accessed; on Unix systems, /usr/bin/ is usually referred to as a directory when viewed in a command line console, but if accessed through a graphical file manager, users may sometimes call it a folder.
|
This section needs expansion. You can help by adding to it. (December 2013) |
Operating systems that support hierarchical filesystems (practically all modern ones) implement a form of caching to RAM of recent path lookups. In the Unix world, this is usually called Directory Name Lookup Cache (DNLC), although it is called dcache on Linux.[7]
For local filesystems, cache entries normally expire only under pressure from other more recent entries. For network file systems a coherence mechanism is necessary to ensure that entries have not been invalidated by other clients.[7]
- File folder
|
|
- ^ «Chapter 1: Tutorial». Using The AMIGA Workbench. Commodore-Amiga. July 1991. p. 46.
The path specifies the disk name, or location, and all of the drawers that lead to the specified file.
- ^ Leonard, Thomas (2018-10-02). «Shared MIME-info Database». X Desktop Group. Non-regular files. Retrieved 2023-03-13.
- ^ «Everything is a File». Behavior Genetics Association. c. 2002. Archived from the original on March 10, 2012. Retrieved April 30, 2021.
- ^ «readdir(3) — Linux manual page». The Linux man-pages project. 2021-03-22. Retrieved November 27, 2022.
- ^ Barnard III, G. A.; Fein, L. (1958). «Organization and Retrieval of Records Generated in a Large-Scale Engineering Project». Proceedings of the Eastern Joint Computer Conference: 59–63. doi:10.1109/AFIPS.1958.75.
- ^ ««Xerox Star User Interface (1982)»«. YouTube. 28 August 2009. Archived from the original on 2021-12-21. Retrieved 19 November 2014.
- ^ a b «Close-To-Open Cache Consistency in the Linux NFS Client». Citi.umich.edu. Retrieved 19 November 2014.
- Definition of directory by The Linux Information Project (LINFO)
Тема:
Основные объекты и приемы управления Windows.
Файлы и папки Windows.
Операции с файловой структурой.
Современный Windows — это операционная система, управляющая работой
персонального компьютера. Windows имеет удобный графический пользовательский
интерфейс. В отличие от старой операционной системы DOS с текстовым
интерфейсом, Windows не требует знания команд операционной системы и их точного
ввода с клавиатуры. Подавляющее большинство операций по управлению работой
персонального компьютера выполняются манипулятором мышь над графическими
объектами Windows, либо короткими комбинациями клавиш (горячими клавишами) на
клавиатуре.
Пользовательский интерфейс – это методы и средства взаимодействия
человека с аппаратными и программными средствами компьютера.
Стартовый экран Windows представляет собой системный объект, называемый рабочим
столом.
Рабочий стол —
это графическая среда, на которой отображаются объекты и элементы управления
Windows. На рабочем столе можно видеть значки (пиктограммы), ярлыки и панель
задач (основной элемент управления). При запуске Windows на рабочем столе
присутствуют, как минимум , три значка: Мой
компьютер, Сетевое окружение, Корзина. На рабочем столе могут быть
расположены и другие значки. Его можно использовать и как временное хранилище
своих файлов, но по окончании работы в учебном классе они должны быть либо
удалены, либо перемещены в собственные папки.
Значки
являются графическим изображением объектов и позволяют управлять ими. Значок
— это графическое представление объекта в свернутом виде, соответствующее
папке, программе, документу, сетевому устройству или компьютеру. Значки, как правило
имеют метки — надписи, которые располагаются под ними. Щелчок левой кнопкой
мыши по значку позволяет выделить его, а двойной щелчок – открыть (запустить)
соответствующее этому значку приложение.
Ярлык
является указателем на объект. Ярлык – это специальный файл, в котором
содержится ссылка на представленный им объект (информация о месте расположения
объекта на жестком диске). Двойной щелчок мыши по ярлыку позволяет запустить
(открыть) представляемый им объект. При его удалении сам объект не стирается, в
отличие от удаления значка. Достоинство ярлыков в том, что они обеспечивают
быстрый доступ к объекту из любой папки, не расходуя на это памяти. Отличить
ярлык от значка можно по маленькой стрелке в левом нижнем углу пиктограммы.
Панель задач
является инструментом для переключения между открытыми папками или
приложениями. В левой части панели задач расположена кнопка «Пуск»; в
правой — панель индикации. На самой панели изображаются все открытые в данный
момент объекты.
Кнопка «Пуск» открывает Главное меню. С его
помощью можно запустить все программы, зарегистрированные в операционной
системе, получить доступ ко всем средствам настройки операционной системы, к
поисковой и справочной системам и другим функциям.

Центральным понятием Windows является окно. Окно – структурный и
управляющий элемент пользовательского интерфейса, представляющий собой
ограниченную рамкой прямоугольную область экрана, в которой может отображаться
приложение, документ или сообщение.
Выше на рисунке показан рабочий стол Windows с открытым Главным меню, окном
текстового процессора Word, значками и ярлыками и некоторыми свернутыми на
панели задач документами.
Из других понятий Windows следует отметить понятия каталога и папки.
Каталог
– поименованная группа файлов, объединенных по какому-либо признаку.
Папка
– понятие, которое используется в Windows вместо понятия каталог в более ранних
операционных системах. Понятие папка имеет расширенное толкование, так как
наряду с обычными каталогами папки представляют и такие объекты, как Мой
компьютер, Проводник, Принтер, Модем и др.
Структура
окна папки
Типовое
окно папки показано на рисунке.

Окно содержит следующие обязательные элементы.
- Строка заголовка — в ней
написано название папки. Служит для перетаскивания окна. - Системный значок. Открывает
служебное меню, с помощью которого можно управлять размером и
расположением окна. - Кнопки управления размером:
разворачивающая (восстанавливающая), сворачивающая, закрывающая. - Строка меню (ниспадающее
меню). Гарантированно предоставляет доступ ко всем командам данного окна. - Панель инструментов. Содержит
командные кнопки для выполнения наиболее часто встречающихся операций.
Часто пользователь может сам настраивать эту панель размещая на ней
необходимые кнопки. - Адресная строка. В ней
указан путь доступа к текущей папке. Позволяет быстро перейти к другим
разделам файловой структуры. - Рабочая область. Отображает
значки объектов, хранящихся в папке, причем способом отображения можно
управлять. - Полосы прокрутки – позволяют
прокручивать содержимое окна в горизонтальном или вертикальном направлении
если информация не умещается в окне. - Строка состояния. Выводит
дополнительную информацию об объектах в окне.
Файловая
система персонального компьютера
Файловая система обеспечивает хранение и доступ к файлам на диске. Принцип
организации файловой системы — табличный. Поверхность диска рассматривается как
трехмерная матрица, измерениями которой являются номера поверхности, цилиндра и
сектора. Под цилиндром подразумевается совокупность всех дорожек,
принадлежащих разным поверхностям и равноудаленных от оси вращения. Данные о
том, в каком месте записан тот или иной файл, хранятся в системной области
диска в специальной таблице размещения файлов (FAT-таблица). FAT-таблица
хранится в двух экземплярах, идентичность которых контролируется операционной
системой.
ОС
MS-DOS, OS/2, Windows-95/NT реализуют 16-разрядные поля в FAT-таблицах. Такая
система называлась FAT-16. Такая система позволяет разместить не более 65536
записей о местоположении единиц хранения данных. Наименьшей единицей хранения
данных является сектор. Размер сектора равен 512 байтам. Группы секторов
условно объединяют в кластеры, которые являются наименьшей единицей
адресации к данным. Размер кластера зависит от емкости диска: в Fat-16 для
дисков от 1 до 2 Гбайт 1 кластер занимает 64 сектора или 32 Кбайта. Это
нерационально, поскольку даже маленький файл занимает 1 кластер. У больших
файлов, занимающих несколько кластеров, в конце образуется незаполненный
кластер. Поэтому потери емкости для дисков в системе FAT-16 могут быть очень
велики. С дисками свыше 2,1 Гбайт FAT-16 вообще не работает.
В Windows 98 и старших версиях реализована более совершенная файловая система —
FAT-32 с 32-разрядными полями в таблице размещения файлов. Она обеспечивает
маленький размер кластера для дисков большой емкости. Например, для диска до 8
Гбайт 1 кластер занимает 8 секторов (4 Кбайта).
Файл
— это именованная последовательность байтов произвольной длины. До появления
Windows-95 общепринятой схемой именования файлов была схема 8.3 (короткое имя)
– 8 символов собственно имя файла, 3 символа – расширение его имени.
Недостаток коротких имен — их низкая содержательность. Начиная с Windows-95
введено понятие длинного имени (до 256 символов). Оно может содержать любые
символы, кроме девяти специальных: \ / : * ? » < > |.
Расширением имени считаются все символы после последней точки. В
современных операционных ситемах расширение имени несет для системы важную
информацию о типе файла. Типы файлов регистрируются и связывают файл с
открывающей его программой. Например файл MyText.doc будет открыт текстовым
процессором Word, поскольку расширение .doc обычно связывается именно с этим
приложением. Обычно, если файл не связан ни с какой открывающей программой, то
на его значке обозначен флаг — логотип Microsoft Windows, а открывающую
программу пользователь может указать сам, выбрав ее из предоставленного ОС
списка.
Логически
структура файлов организована по иерархическому принципу: папки более низких
уровней вкладываются в папки более высоких уровней. Верхним уровнем вложенности
является корневой каталог диска. Термины «папка» и
«каталог» равнозначны. Каждому каталогу файлов на диске соответствует
одноименная папка операционной системы. Однако, понятие папки несколько шире.
Так в Windows-95 существуют специальные папки, осуществляющие удобный доступ к
программам, но которым не соответствует ни один каталог диска.
Атрибуты файлов — это параметры, определяющие некоторые свойства
файлов. Для получения доступа к атрибутам файла, следует щелкнуть правой
кнопкой мыши по его значку и выбрать меню Свойства. Основных атрибутов 4:
«Только для чтения», «Скрытый», «Системный»,
Архивный». Атрибут «Только для чтения» предполагает, что файл не
предназначен для внесения изменений. Атрибут «Скрытый» говорит о том,
что данный файл не следует отображать на экране при проведении файловых
операций. Атрибутом «Системный» помечаются наиболее важные файлы ОС
(как правило они имеют и атрибут «Скрытый»). Атрибут
«Архивный» связан с резервным копированием файлов и особого значения
не имеет.
Операции
с файлами и папками
Копирование
и перемещение
1 способ.
Разместить на рабочем столе два окна: источник и приемник копирования. Выделить
в окне-источнике необходимые значки. Несколько значков выделяются при нажатой
клавише Ctrl. Перетащить мышью выделенные значки в окно-приемник, указав на
любой из выделенных значков. При одновременно нажатой клавише Ctrl происходит
копирование, без нее — перемещение элементов (при условии, что папки находятся
на одном диске).
2 способ.
Выделить копируемые элементы. Выбрать меню Правка/Копировать (Вырезать). При
выборе «Вырезать» произойдет перемещение. Открыть папку-приемник.
Выбрать меню Правка/Вставить.
Удаление
файлов и папок
Удаление файлов выполняется выбором элементов и нажатием клавиши Delete. При
этом отмеченные элементы перемещаются в специальную папку — Корзину. При очистке
корзины происходит уничтожение файлов. Существует еще операция стирания файлов,
когда специальными служебными программами кластеры, в которых содержались
стираемые файлы, заполняются случайными данными.
Групповые
операции с файлами
Если требуется выполнить операцию копирования или удаления с большим
количеством файлов одновременно, то выделять их удерживая Ctrl не очень удобно.
Можно выделить целую группу подряд идущих значков, щелкнув по первому их них и
при нажатой клавише Shift — по последнему. Однако, в этом случае требуется
определенным образом упорядочить значки. Для этого следует открыть папку с
файлами и обратиться к меню Вид/Упорядочить значки. Существует 4 способа
упорядочивания значков в папке: по имени, по типу, по размеру, по дате.
Например, необходимо скопировать все файлы с расширением .txt. В этом случае
следует упорядочить значки по типу, после чего все файлы типа .txt будут
сгруппированы вместе и использовать клавишу Shift для их выделения. Аналогичный
прием применяется для выделения «старых» файлов (упорядочение по
дате), «маленьких» (упорядочение по размеру) и в других стандартных
ситуациях.
Если
в окне не показана полная информация о файлах (расширение, объем и дата
создания), следует обратиться к меню окна папки Вид/Таблица и в окне будут
выведены все характеристики файлов.
Переименование
файлов и папок.
Переименование файла или папки выполняется либо через меню Переименовать,
вызываемого щелчком правой кнопки мыши на соответствующем значке, либо щелчком
по имени выделенного значка.
Замечание. Удаление
или переименование невозможно, если указанный файл уже открыт каким-либо
приложением.
Работа
с буфером обмена
ОС Windows создает и обслуживает специальную область памяти, называемую буфером
обмена. Буфер обмена служит для обмена данными между приложениями Windows.
Описанный выше второй способ копирования предполагает использование буфера
обмена.
В меню Правка для операций с буфером обмена используются пункты Копировать,
Вырезать и Вставить. Первые два помещают в буфер обмена объект, последний —
копирует из буфера обмена. Если объект (часть текста, рисунок и т.д.) не
выделен, то первые два пункта будут не активны. Если буфер обмена пуст, то не
будет активен и третий пункт.
Операции с буфером обмена выполняются очень часто, поэтому на панель
инструментов окна помещаются кнопки быстрого доступа.
Самый быстрый способ работы с буфером обмена — использование комбинаций клавиш:
Ctrl+C — копировать; Ctrl+X — вырезать; Ctrl + V — вставить.
Для того чтобы иметь относительный порядок на своем компьютере, необходимо свои файлы хранить в соответствующих папках. Это значительно упрощает как поиск отдельных файлов, так и работу с группой файлов: перемещение, копирование, удаление и т.п. Такой принцип организации используется в библиотеках, архивах и канцеляриях.
Документы, систематизированные по общему признаку, хранятся в одной папке (или каталоге). Папки подписываются. Получается, что документы не свалены в одну кучу, а разложены по папкам и в итоге можно легко найти необходимый документ.
По аналогии с этим компьютерные файлы объединяют в группы, для которых на компьютере создают папки. Таким образом, назначение папки состоит в объединении файлов и других папок в группы по любому параметру.
На сегодняшний день три понятия:
- каталог,
- директория,
- папка,
с точки зрения компьютерной грамотности, означают одно и то же, давайте уточним, что именно.
Папка или директория – это специальное место на компьютерном носителе информации, в котором хранятся имена файлов и сведения об этих файлах (размер файлов, время их последнего обновления, свойства файлов и т.п.)
Понятия «каталог», «директория» появились в компьютерном мире одновременно с понятиями «файл», «файловая система» для упрощения организации файлов. Понятие «папка» в мире компьютеров появилось значительно позднее, точнее, вместе с появлением Windows 95.
Можно придумать собственную систему для хранения файлов и папок на своем компьютере. Например, создать папки, где файлы сгруппированы:
по теме – папки «Обучающие программы», «Счета», «Рыбалка» и т.п., по имени автора материалов – папки «Мамонтов», «Воробьёва» и т.п.. по времени создания – папка «01.01-30.06.2010» с файлами, созданными с 1 января по 30 июня 2010г., папка «3 квартал 2010» и т.п.
Если имя файла хранится в папке с именем, например, 01, то говорят, что файл находится в папке 01. Ту же самую мысль можно выразить, если сказать, что файл зарегистрирован в каталоге 01. Обычно один и тот же файл (т.е. с одним и тем же именем) находится в одной папке, но при необходимости его можно хранить в нескольких папках, что можно легко сделать с помощью операции копирования.
Как назвать папку?
Все папки имеют имена. Требования к именам папок те же, что и к именам файлов. Единственное отличие состоит в том, что в имени папки расширение, как правило, не применяется, хотя при необходимости его можно использовать. В каждой папке могут храниться как файлы, так и другие папки, те, в свою очередь, тоже могут содержать файлы и папки и т.д.
Папки чем-то напоминают матрёшки. Про такие папки, находящиеся внутри других папок, говорят, что это вложенные папки. Папка, включающая в себя другие папки, называется родительской или охватывающей.
Если возле названия папки стоит «+», то это значит, что в этой папке есть еще папки и их можно открыть. Для этого надо щёлкнуть по «+» и он поменяется на «-», при этом под названием папки откроется список из папок, содержащихся в открываемой папке.
Если же щелкнуть по «-», то он превратится в «+», а список содержимого папки закроется.
Структура папок
Когда Вы открываете Проводник (Пуск—>Программы—>Стандартные—>Проводник), то видите там некое дерево, конечно, без зеленых листочков, потому что это компьютерное дерево. Дело в том, что если попробовать нарисовать общую структуру всех папок, находящихся на своем компьютере, то получится как раз дерево.
Такую структуру папок (каталогов) называют иерархической древообразной (или древовидной).
Обычно пользователи называют это просто дерево папок.
На каждом диске имеется главная, или корневая, папка (каталог), которая не имеет собственного имени и ее обозначают обратным слешем: \. Например, C:\ — корневая папка диска C, где «C:» — имя самого диска, а «\» — обозначение корневой папки.
Папки и файлы, которые зарегистрированы в корневой папке диска, имеют вложенность 1-ого уровня. Во вложенных папках 1-ого уровня регистрируются папки и файлы 2-ого уровня и т.д. В итоге как раз и получается дерево папок и файлов.
Помимо корневой папки диска, папок 1-го, 2-го и т.д. уровней вложенности, есть еще понятие текущей папки. Текущая папка – это папка, с которой в настоящий момент работает пользователь.
Если Вам понадобился файл не из текущей папки, необходимо указать в какой папке (папках) находится этот файл, то есть указать путь к файлу. По аналогии с матрешками файл является самой маленькой матрешкой, вложенной в матрешки бОльшего размера (папки). Чтобы указать полное имя файла (т.е. имя самой маленькой матрёшки), следует поименно назвать все матрешки бОльшего размера (папки).
Что такое полное имя файла
Полное имя файла начинается с указания имени дисковода, затем идет последовательность из имен папок и, наконец, имя файла.
Имя дисковода, имена папок и имя файла в полном имени разделяются символами « \ ».
Например, запись полного имени файла может выглядеть так: D:\Финансы\Счета\Счет-1.doc. Это означает, что файл с именем Счет-1.doc находится в папке Счета, которая в свою очередь находится в папке Финансы на диске D:.
Полный путь к файлу (или путь к файлу) – это часть полного имени, не включающая само имя файла. Путь к файлу Счет-1.doc выглядит так: D:\Финансы\Счета\.
Упражнение по компьютерной грамотности:
Напишите, как выглядит полное имя какого-нибудь файла, находящегося на вашем компьютере в папке «Мои документы»?
P.S. Статья закончилась, но можно еще прочитать:
Настройка вида папки
Как создать новую папку?
Управление папками
Окно папки Windows 7
Новая папка 7
Файлы — это все данные, которые есть в компьютере:
документы, фото, музыка, видео и всё остальное. Это объекты, в которых
хранится определенная информация.
Один файл — это один объект на компьютере. Но так как его содержимое
может быть различным, то они отличаются внешне, а также по размеру и
расширению.
Папки — это каталоги для файлов, отделения, куда их можно
поместить. Внутрь одного такого каталога можно положить различные
объекты, в том числе другие папки.
Как отличить файл от папки
Файлы обозначаются различными значками. Вид такой иконки зависит от
программы, в которой объект будет открыт:
Например, документ будет отмечен значком программы для работы с
документами. В моем случае, это иконка Word:
Некоторые объекты не отмечены значками, а показано их содержимое:
анонс фотографии, кадр из фильма:
Папки обозначены желтой прямоугольной иконкой:
Если внутри есть какие-либо объекты, она выглядит немного иначе:
На заметку. Размер иконок и их представление можно
изменить. Для этого щелкнуть по пустой области правой кнопкой мыши,
навести на пункт «Вид» и выбрать отображение.
Пример использования
Допустим, на рабочем столе находится четыре фото, три фильма и пять
документов. Некоторые отмечены значками, другие же — анонсом,
примерным показом их содержимого. Все эти объекты называются файлы:
Их можно рассортировать по категориям с соответствующими названиями.
Создать папку «фото» и добавить в нее снимки, в «фильмы» переместить
видео, а в «документы» сложить документы. Получится всего три
значка, внутри которых будут нужные данные.
Теперь каждый тип данных будет в своём каталоге. Но необязательно
только этот тип, можно добавить и другие объекты. Например, в
«фильмы» положить документы.
Кроме того, внутри одной папки можно сделать другие папки. Например,
в категории «фото» много снимков с разных мероприятий. Для удобства
можно создать внутри несколько папок и рассортировать изображения.
Снимки с Нового года отправить в один каталог, со Дня Рождения — в
другой.
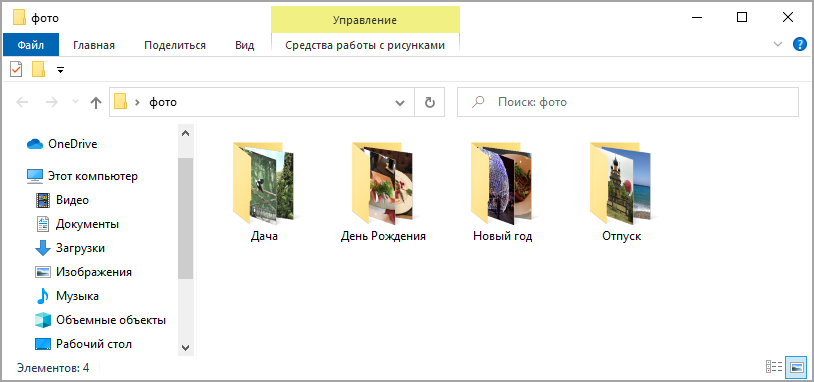
Имя и расширение
У каждого файла есть название. Оно может быть русским, английским или на другом языке. Написано как большими
буквами, так и маленькими. Содержать в себе цифры, пробелы и некоторые знаки: дефис, запятая и другие.
В операционной системе Windows запрещено использовать в названиях следующие знаки: \ / : * ? “ «<>» |. При попытке
указать такой символ в имени система выдаст ошибку.
Название можно поменять: для этого щелкнуть по объекту правой кнопкой мыши и из списка выбрать пункт
«Переименовать»:
Помимо имени есть еще расширение. Это точка и несколько английских букв (реже цифр) в конце
названия. Оно определяет тип данных и помогает системе определить, в какой программе открыть объект.
Обычно в одном месте нельзя иметь два файла с одинаковым названием и расширением. Они должны
отличаться хотя бы цифрой.
Наиболее популярны следующие расширения:
- docx, doc, pdf — документы
- xlsx, xls — таблицы
- txt — простой текст
- jpg, jpeg, png, gif — изображение
- mp3, wav, wma — музыка
- mp4, mpeg, avi — видео
- zip, rar — архив
В системе Windows есть настройка, которая скрывает расширения. И часто она включена —
отображаются только имена, без типов. О том, как изменить настройку читайте в этом уроке.
Размер
Каждый файл имеет какой-то компьютерный размер. Его величина зависит от типа и количества данных. Ведь в книге может быть как 200 страниц, так и 2000. А если в ней еще и иллюстрации, то вес будет значительно больше.
Текстовая информация, даже если ее много, занимает относительно мало место, а вот графика и видео — много.
Компьютерный размер измеряется в битах, байтах, килобайтах, мегабайтах, гигабайтах и терабайтах. Бит — это самая маленькая единица, такого размера объектов в системе не встретишь. Объемы начинаются с байтов — в одном байте 8 бит.
- КБ (килобайт) = 1024 байта
- МБ (мегабайт) = 1024 КБ
- ГБ (гигабайт) = 1024 МБ
- ТБ (терабайт) = 1024 ГБ
