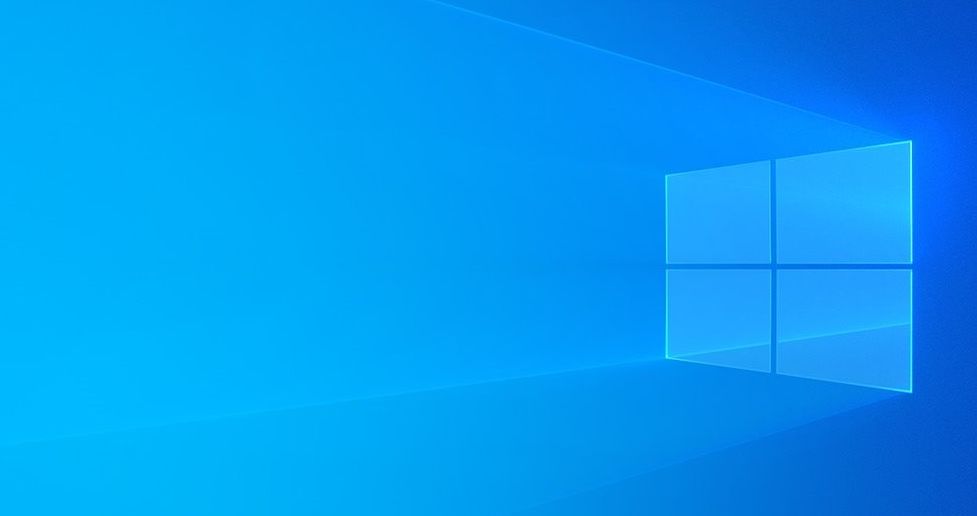
Логотип Windows 10
В современном мире компьютеры стали неотъемлемой частью нашей повседневной жизни. Они помогают нам во многих сферах: от работы и образования до развлечений и общения. Поэтому особенно важно сохранять высокую производительность операционной системы и обеспечивать безопасность своих личных данных. Злоумышленники постоянно находят различные лазейки, чтобы украсть личные данные или запустить вирус на чужой компьютер.
Установка обновлений операционной системы позволяют снизить риск заражения и сохранить информацию о себе нетронутой. Поговорим о том, как обновить операционную систему на компьютере до последней версии и как настроить расписание обновлений так, чтобы они вам не мешали.
Зачем вообще нужны обновления?
В первую очередь, для безопасности. Каждый день появляются новые угрозы, и разработчики программ постоянно выпускают обновления, чтобы устранить уязвимости и улучшить защиту от вредоносного ПО. Если вы не обновляете свою операционную систему и программы, ваш компьютер становится уязвимым для атак, и может быть заражен вирусами или иными вредоносными программами.
Кроме того, обновление операционной системы позволяет получить доступ к новым функциям и возможностям, которые могут значительно ускорить вашу работу за устройством и упростить ее. Благодаря обновлениям вы сможете использовать новые приложения и программы, а также воспользоваться улучшенными версиями уже установленных программных продуктов. Это поможет вам быть в курсе последних технологических новинок. К примеру, в новые версии стандартных программ от Windows были добавлены новые функции: поддержка нейросетей для генерации изображений.
Ну и, конечно, при обновлении часто исправляются ошибки, которые могут негативно сказываться на работе компьютера, делая систему нестабильной и ненадежной. Конечно, разработчики стараются сразу же устранять серьезные неполадки, но от мелких проблем никто не застрахован.
Иногда приходится ставить обновления, потому что определенные программы и игры могут требовать последних версий компонентов операционной системы. Или последней версии операционной системы вообще (повод перейти с Windows 7 на Windows 10).
Как обновить компьютер с Windows 7
С января 2020-го года Windows 7 больше не поддерживается разработчиками этой операционной системы. Microsoft предпочли заниматься своими новыми продуктами, оставив пользователям устаревшей системы только возможность установить уже имеющиеся обновления. Но далеко не всегда обновить компьютер с Windows 7 можно с помощью встроенных инструментов. У некоторых пользователей могут возникнуть ошибки. Разберемся, как обновить «Виндовс 7» на компьютере до последней версии и что делать, если системные средства не работают.
Хотя пользователь может установить обновления на Windows 7, нужно помнить, что эта операционная система не поддерживается уже несколько лет. Если для вас важна безопасность и характеристики компьютера достаточны для установки Windows 10, рассмотрите возможность установить актуальную версию ОС на ваш компьютер.
Обновление с помощью центра обновлений
Прежде всего разберемся, как обновить компьютер с Windows 7 стандартными методами. Для этого используется интерфейс в разделе «Центр обновления Windows». Чтобы зайти в него, откройте меню «Пуск», найдите справа пункт «Панель управления» и там уже — «Центр обновления Windows».
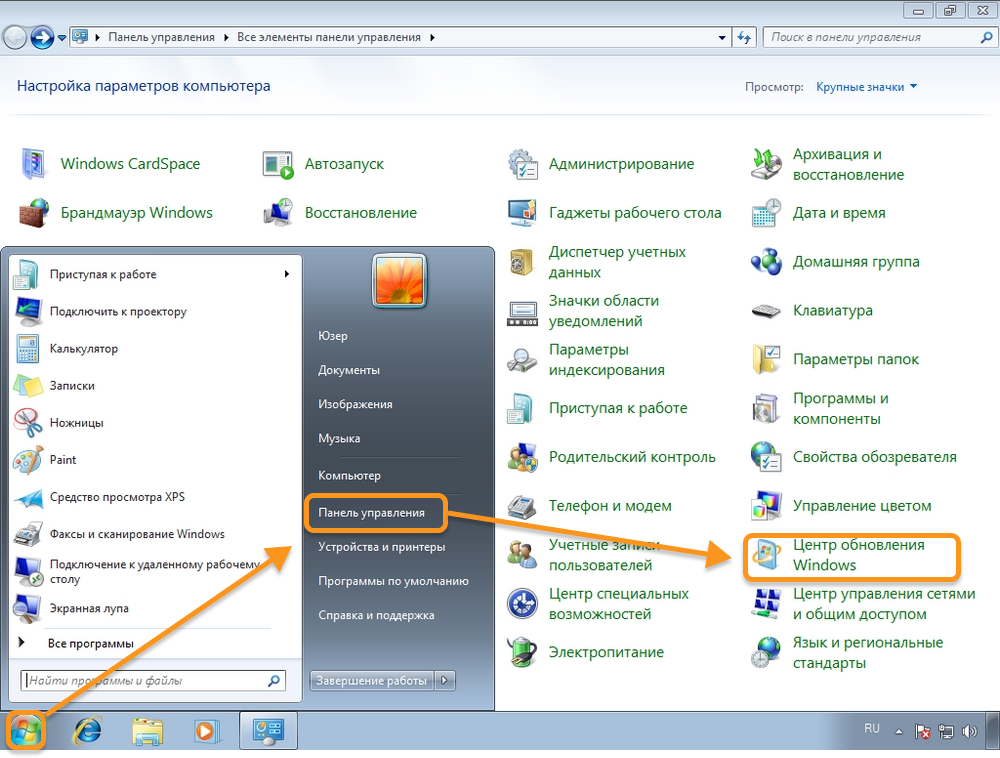
Путь к разделу центра обновлений
В этом разделе у вам будет доступна кнопка поиска обновлений. Достаточно нажать ее и подождать, пока все данные загрузятся. Однако очень часто при обновлении таким способом возникают ошибки или файлы просто не ищутся (поиск длится бесконечно). Это означает, что вам нужно сначала скачать часть системных пакетов и инсталлировать их вручную, после чего можно будет воспользоваться центром обновления.
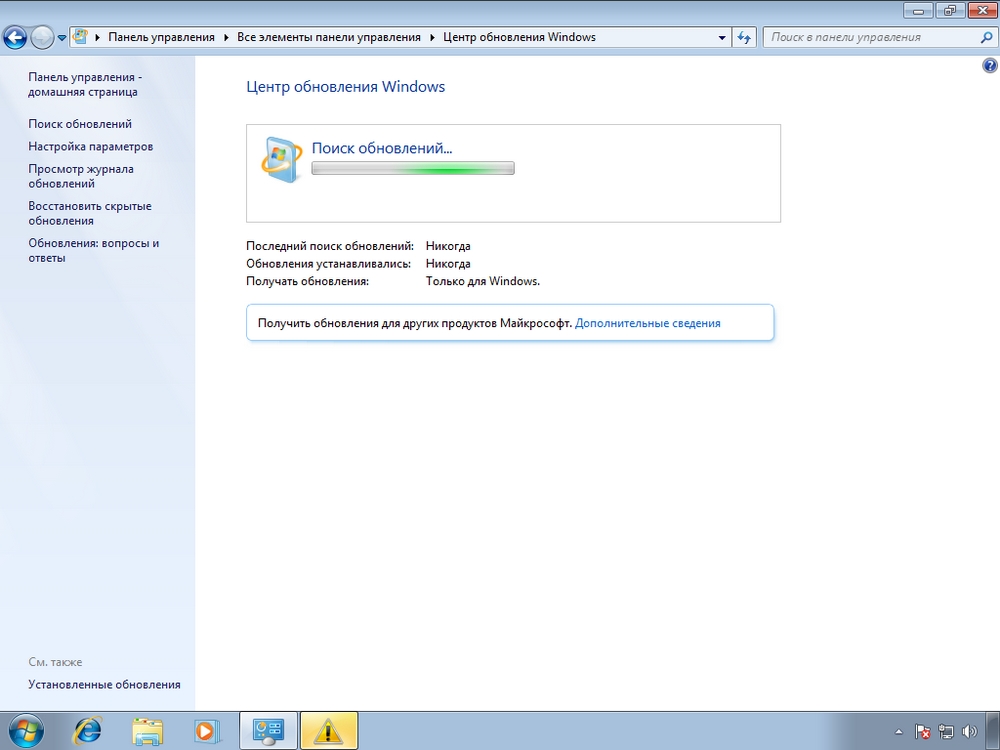
Центр обновления Windows 7, система занимается поиском новых версий программ
Обновление стека обслуживания
В ситуации, когда центр обновлений не работает, нужно в первую очередь восстановить работу стека обслуживания. Для этого скачайте системные файлы на странице «
Обновление агента Центра обновления Windows до последней версии» с сайта microsoft.com.
Перед скачиванием убедитесь, что:
у вас установлен пакет обновления Service Pack 1. Проверить это можно в свойствах системы;
тип системы 32-разрядная или 64-разрядная. Это также прописано в основных свойствах.
Раздел свойств ОС можно открыть, развернув меню «Пуск» и кликнув правой кнопкой мыши по пункту «Мой компьютер». В контекстном меню выберите пункт «Свойства», и нужное окно откроется.
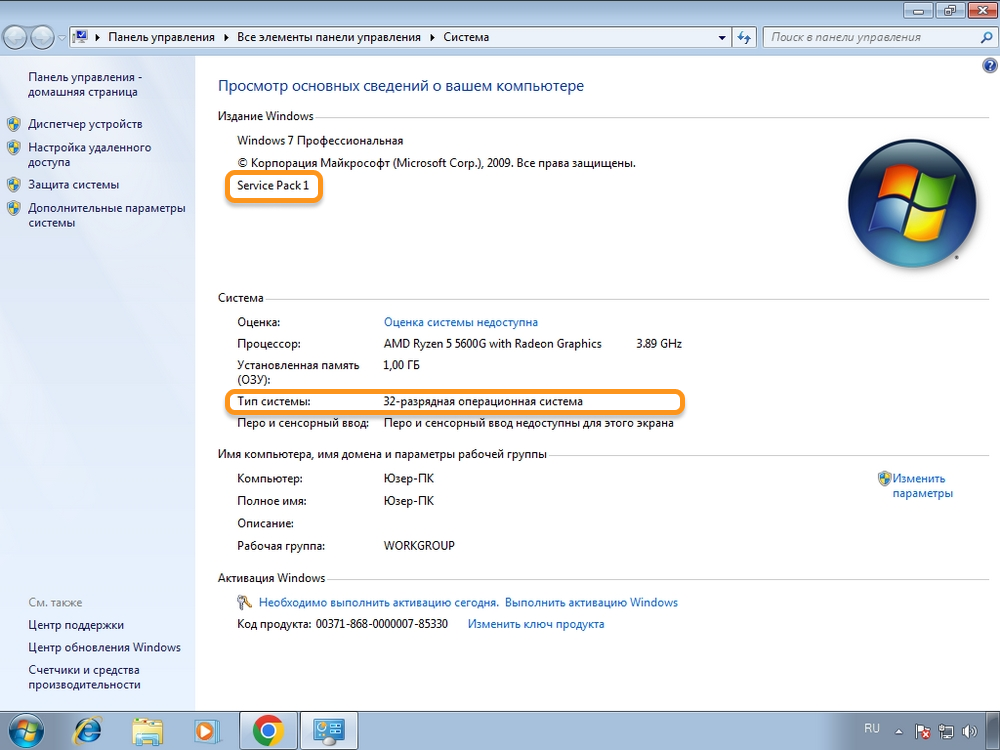
Скриншот свойств Windows 7
Если все верно, скачивайте обновление Центра обновления. Если у вас Windows 7 без SP1, рекомендуем скачать более новый образ и переустановить систему.
После скачивания файла запустите его. Возможно вы столкнетесь с тем, что браузер предупредит, что безопасная загрузка невозможна. Убедитесь, что делаете закачку с сайта Microsoft, и разрешите ее. Следующий шаг после запуска — разрешение вносить изменения в систему. После этого появится окно обновления. Нажмите кнопку «Далее», примите лицензионное соглашение и дождитесь завершения установки пакета. После этого ОС потребуется перезагрузка.
После установки нового Центра обновления он должен заработать. Однако вы можете дополнительно облегчить себе поиск и инсталляцию обновлений, вручную скачав пакет Windows 7 Convenience Rollup Update
Установка Windows 7 Convenience Rollup Update
Пакет обновлений Windows 7 Convenience Rollup Update — это сборка базовых обновлений от Microsoft. Скачать его можно из каталога центра обновления, его номер KB3125574. Установка этого пакета позволит в целом ускорить процесс, хотя и не избавит от скачивания более новых компонентов.
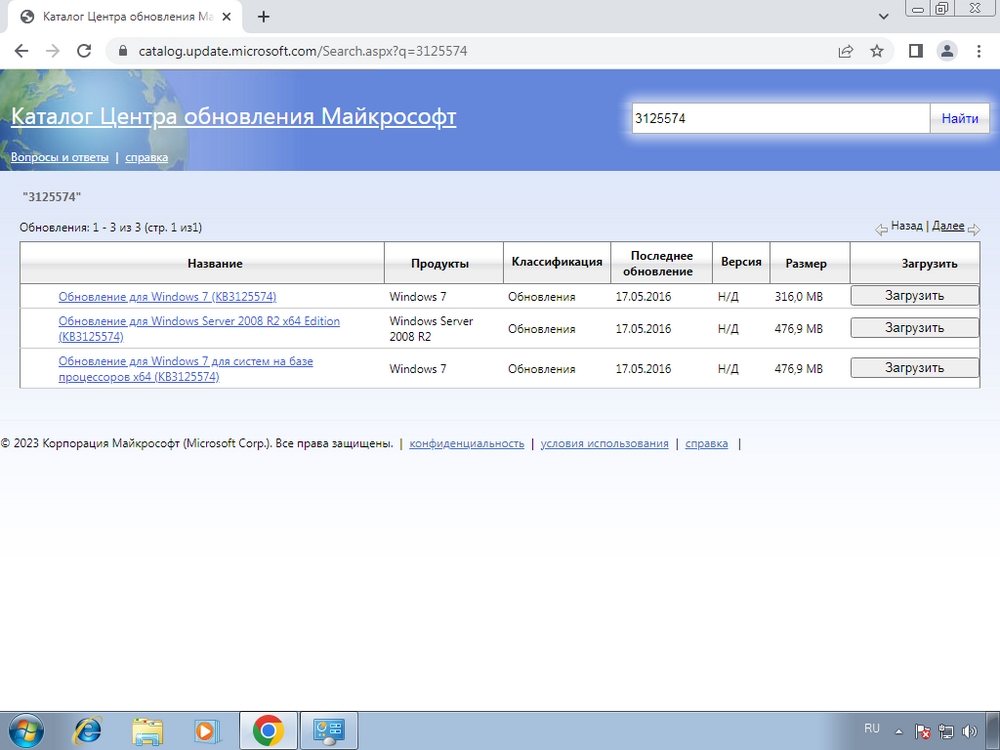
Скриншот каталога обновлений «Майкрософт»
Скачайте нужный вам комплект обновлений. Версия для x64 отмечена, а вот для x32 в названии цифр «х32» не имеет. Выбирайте методом исключения. После скачивания останется только запустить файл.
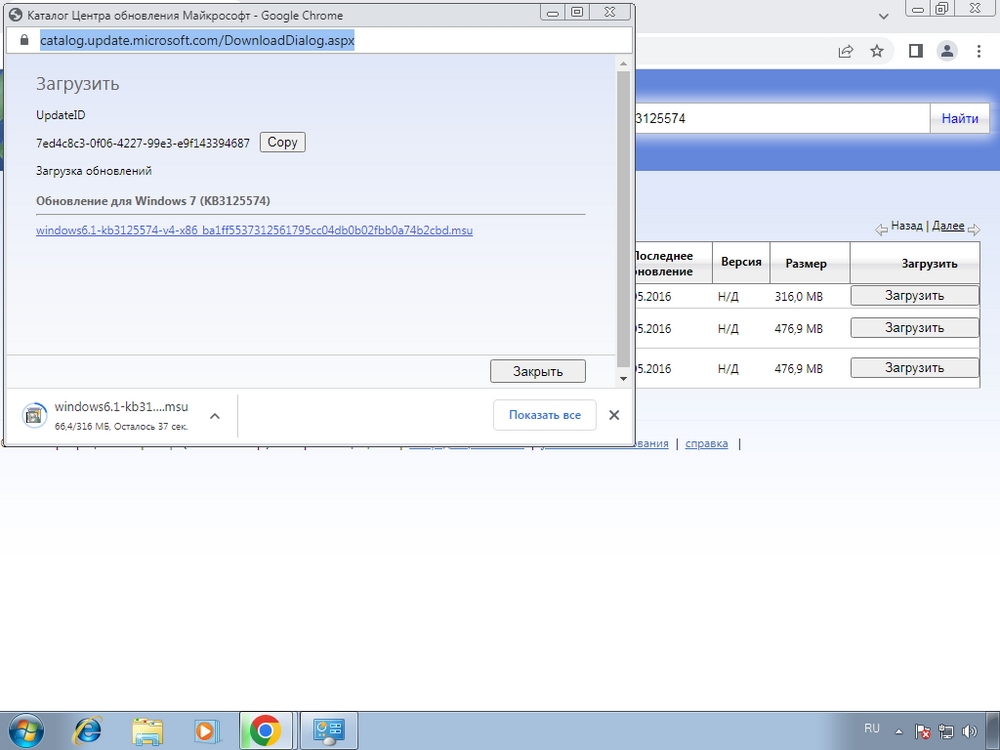
Скриншот скачивания каталога обновлений
Скачанный каталог обновления будет устанавливать обновления некоторое время. Просто подождите, так как Windows 7 требуется время, чтобы обновить систему на компьютере, и зависит оно от того, насколько высокая производительность у оборудования. После просто подождите, пока программа установится.
Если Convenience Rollup Update по какой-то причине у вас не ставится, используйте Центр обновления Windows для поиска и установки всех нужных вам апдейтов.
Миграция с Windows 7 на Windows 10
Самый правильный способ обновления Windows 7 — это улучшение системы до 10-й версии. Однако для перехода необходимо соблюсти следующие требования:
- иметь не менее 30 Гб свободного места для установки ОС;
- иметь не менее 1 Гб оперативной памяти для Windows 10 x86;
- работать на компьютере, процессор которого имеет частоту не менее 1 Ггц;
- использовать дисплей с разрешением не менее 800х600.
Если ваше оборудование удовлетворяет всем требованиям, то скачайте утилиту Media Creation Tool с официального сайта Microsoft. О том, как ее использовать для создания загрузочного носителя мы уже писали. Для обновления с Windows 7 на Windows 10 вам нужно выбрать пункт «Обновить этот компьютер сейчас» и следовать указаниям системы.
Важно! Не забудьте сохранить все личные данные. Хотя разработчики обещают, что профиль пользователя останется, нет никакой гарантии, что все пойдет так, как нужно. Фотографии, рабочие документы, дипломные работы и дорогая сердцу переписка должна быть сохранена заранее и, желательно, на внешний носитель.
Единственным сложным моментом может оказаться ввод ключа продукта. Однако в большинстве случаев Windows 10 самостоятельно проверяет лицензионный ключ и использует его для активации. Исключение — ситуация, когда у вас была нелицензионная ОС. В таком случае придется заняться активацией. Об этом мы подробно рассказывали в статье «Почему появляется надпись «Активация Windows».
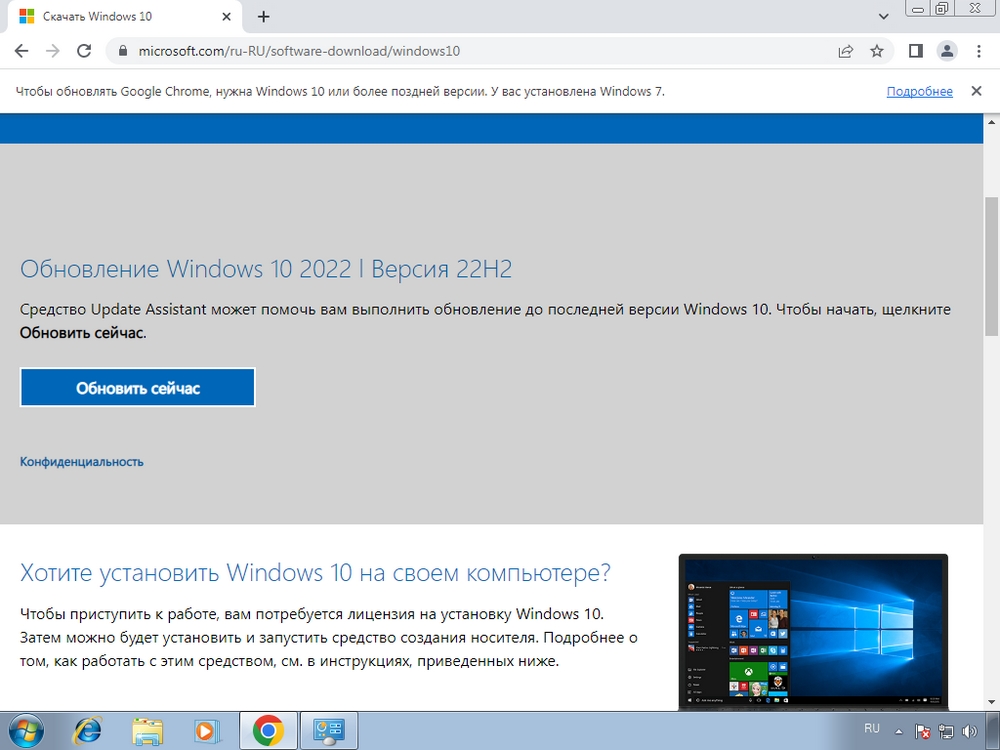
Сайт Microsoft предлагает пользователю обновиться до новой версии сейчас
В целом понять, как обновить компьютер на новую версию, несложно. Утилита максимально дружелюбна к пользователю. Если у вас лицензионная операционная система, переход с Windows 7 на десятую версию ОС пройдет быстро и безболезненно.
Обновления Windows 10
Перейдя на десятую версию операционной системы от Microsoft, обязательно проверьте, не нужно ли обновить компьютер до последней версии. Нередко при установке ставятся только базовые инструменты, которые стоит улучшить через Центр обновлений. В Windows 10 его можно открыть, нажав сочетание клавиш Win+X и выбрав в списке пункт «Параметры».
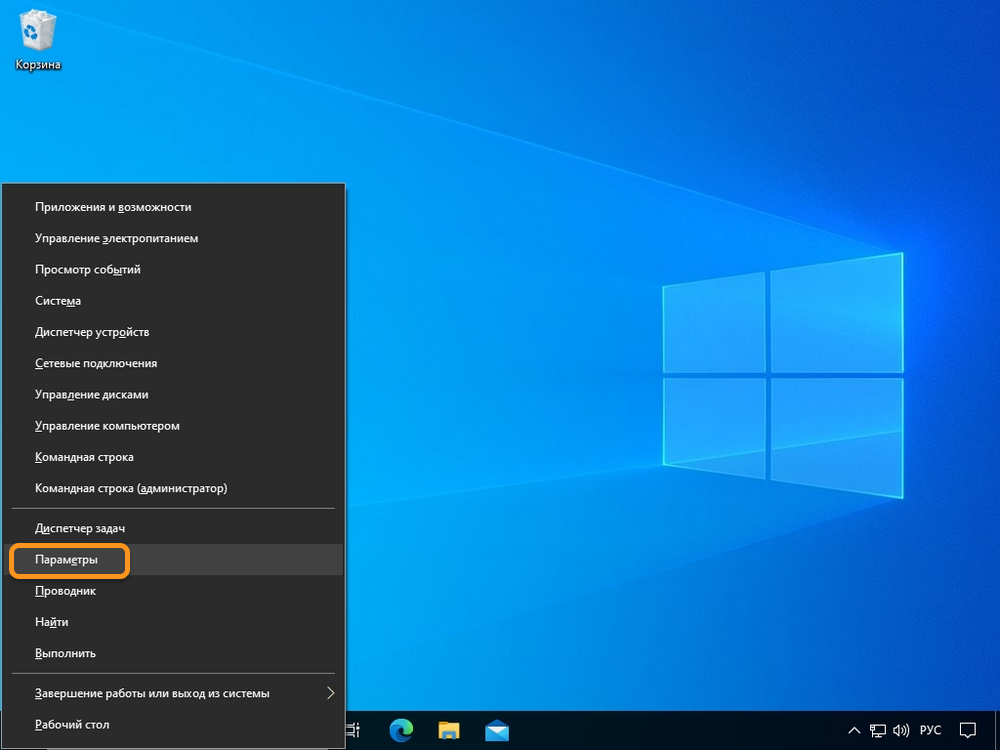
Контекстное меню Win+X
В разделе параметров прокрутите в самый низ и выберите пункт «Обновление и безопасность». Там, скорее всего, уже будут какие-то обновления, Windows любит их искать и устанавливать. Если же их нет, вы можете нажать кнопку «Проверить наличие обновлений» и убедиться, что у вас самая последняя версия всех файлов операционной системы. Кроме того, чуть ниже доступен просмотр журнала обновлений, где можно посмотреть все последние скачивания и установки компонентов Windows.
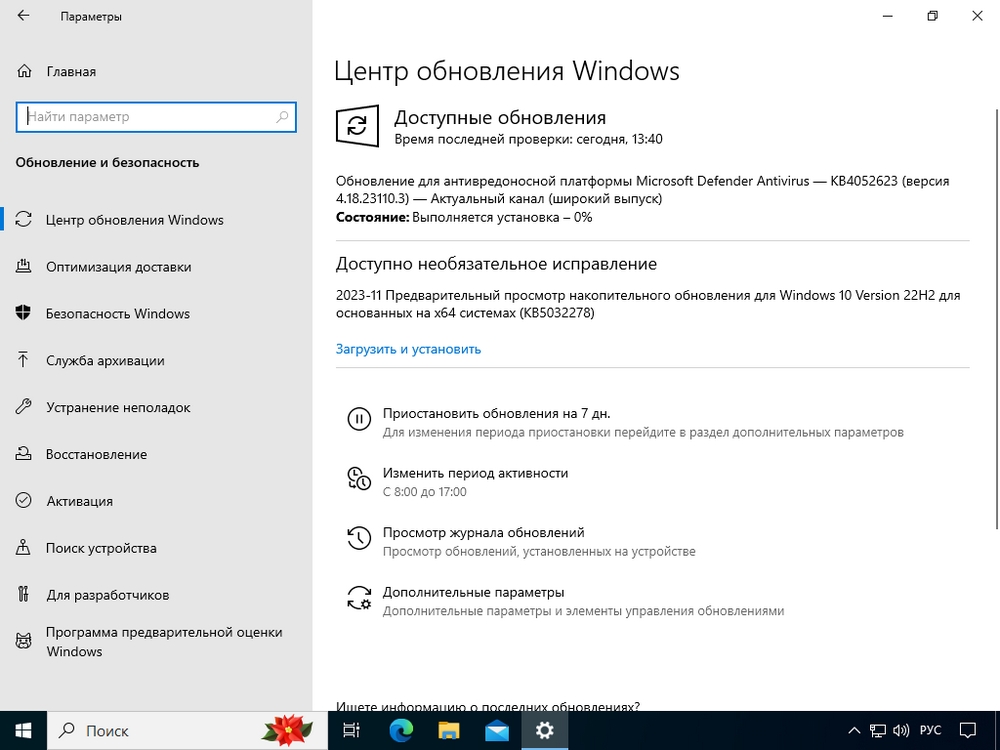
Окно Центра обновлений в Windows 10
Несмотря на важность обновлений, в десятой версии операционной системы от Microsoft они происходят настолько часто и неожиданно, что многие пользователи стараются понять не как обновить Windows на компьютере, а как это обновление отложить. Для этого откройте раздел «Дополнительные параметры». В открывшемся окне вы сможете выставить несколько настроек:
- нужно ли искать обновления для других продуктов компании;
- разрешено ли скачивание через каналы подключения к интернету, где количество доступных гигабайт лимитировано;
- стоит ли сразу же перезапускать компьютер, если этого требует обновление;
- показывать или нет уведомление о перезагрузке (можно отключить, если вы целенаправленно обновляете компьютер, но не забудьте включить обратно).
В самом низу окна есть возможность приостановки обновлений на несколько недель. Рекомендуем не злоупотреблять этой функцией, потому что когда-нибудь обновиться все равно придется. Не нужно вечно откладывать скачивание новых версий системных приложений, лучше выделите время раз в пару недель, чтобы разрешить все обновления.
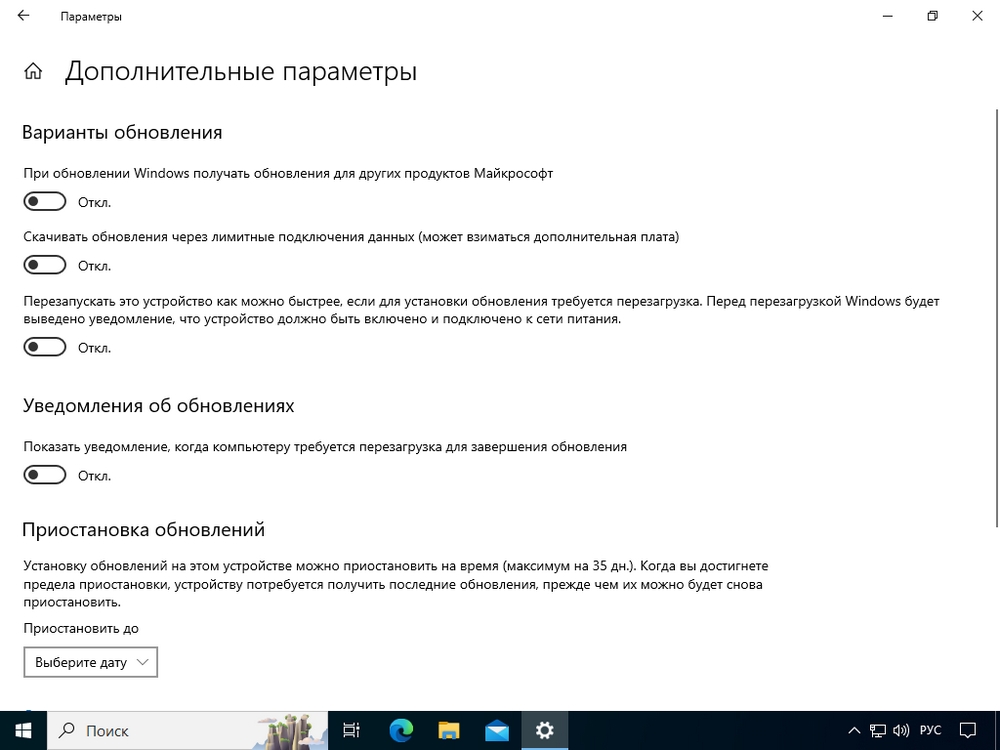
Дополнительные настройки Центра обновлений в Windows 10
Как видите, обновить Виндовс 10 на компьютере очень просто. Операционная система сама делает все, чтобы помочь вам установить новые версии своих компонентов. Пользователю практически не нужно об этом беспокоиться.
Расписание проверки обновлений
Некоторые пользователи сталкиваются с такой проблемой, как бесконтрольная перезагрузка Windows 10, которая решает сама себя обновить. Хотя кажется, что повлиять на операционную систему нельзя и остается только экстренно сохранять файлы, пока компьютер не ушел в ребут, это не так. В ОС предусмотрен так называемый «период активности», который позволяет запретить экстренную перезагрузку при обновлениях в определенное время.
Если ваш компьютер решил перезагрузиться при обновлении, не нужно экстренно его выключать. Подобные действия могут негативно сказаться на вашей операционной системе, которая не сможет скачать и инсталлировать необходимые ей для работы файлы.
Если вы внимательно изучали Центр обновлений, то должны были заметить кнопку с пояснением «Изменить период активности». Она находится под данными о найденных обновлениях, но выше дополнительных настроек. Если ее нажать, вы попадете в окно настройки расписания.
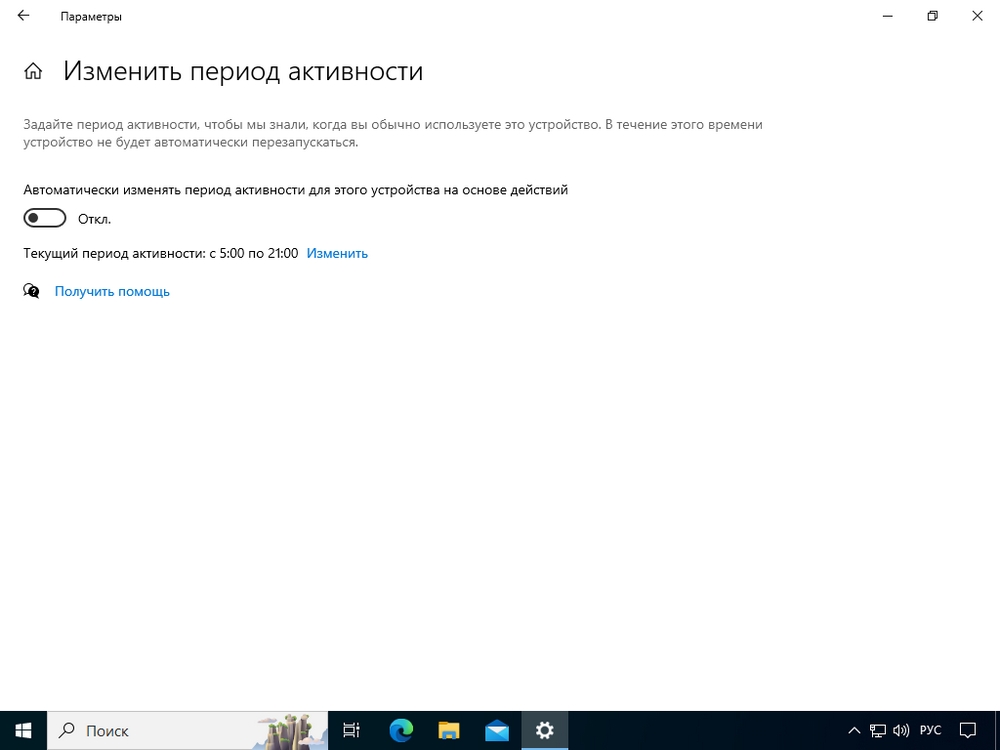
Окно настройки расписания активности в Windows 10
В окне настройки можно задать время, когда пользователь (то есть, вы) находится за компьютером и активно работает с файлами, смотрит фильмы, играет или занимается другой деятельностью. Всего можно выбрать 18 часов в сутках, когда предполагается ваша активность. Для выбора нажмите на ссылку «Изменить» и во всплывающем окне выберите время начала активности и ее конца.
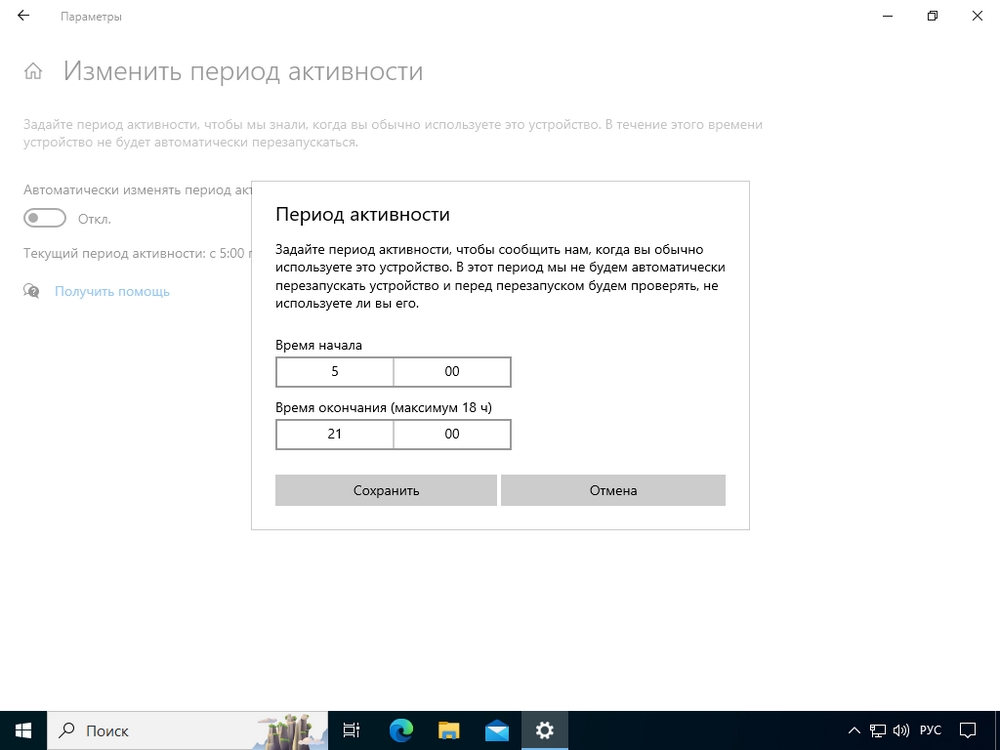
Окно изменения основной активности пользователя Windows 10
Установив это расписание, вы сможете уберечь себя от внезапных перезагрузок, которые сбивают рабочий настрой и мешают выполнить поставленные задачи в срок.
Регулярное обновление операционной системы поможет поддерживать ее в актуальном состоянии, повысит ее производительность и защитит личные данные пользователя. При этом для вашего же удобства желательно настроить автоматические обновления так, чтобы они не мешали работе. Используйте знания, полученные из нашей статьи, чтобы сделать свой компьютер более защищенным и эффективным!
Важно понимать, что вопрос обновлений операционной и повышения безопасности с их помощью касается преимущественно домашних ПК. Если мы говорим о компьютерах, принадлежащих бизнесу, то здесь немалую роль играет общие особенности ИТ-инфраструктуры в компании, ее стабильность и надежность. Поэтому мы рекомендуем уделить особое внимание аудиту всех локальных сетей и настройке используемого оборудования. Именно грамотная система доступов и использование сетевых экранов позволяет избежать потери данных. Обновления ОС при этом также играют роль, но они не настолько важны, как общий уровень безопасности ИТ-инфраструктуры.
LIGHT NEWS
НОВОСТИ ОБО ВСЁМ
134
В новой версии операционной системы Windows возникли проблемы, которые могут негативно сказаться на работе вашего твердотельного накопителя (SSD).
Кроме того, существует риск потери всех данных на компьютере.
В Microsoft незаметно для пользователей активировали функцию BitLocker для всех версий Windows 11.
Эта функция шифрует все данные на диске, а ключ шифрования привязывается к учётной записи. Если вы потеряете ключ, то доступ к данным будет утрачен.
Чтобы отключить функцию BitLocker, необходимо выполнить следующие действия:
1. Откройте «Параметры».
2. Перейдите в раздел «Конфиденциальность и безопасность».
3. В разделе «Шифрование устройства» отключите функцию.
Войти
Войдите, чтобы оставлять комментарии
АДМИНИСТРАТОР
[mondiara.com — российская бесплатная социальная сеть для трейдеров и инвесторов. И не только.](https://mondiara.com/communities?open=community-1030&pinned=community-21)
[Сделано людьми. Для людей.](https://mondiara.com/communities?open=community-1030&pinned=community-21)
Недавно я рассказывал в блоге о распространении новых версий Windows 10, а сегодня речь пойдет об исправлениях. Сотрудники Microsoft опубликовали две записи в блогах Windows IT Pro о каденсе обновлений и Windows Experience о тестировании обновлений. Я дополню их теорию своими комментариями, разберу практику и поделюсь рекомендациями по установке обновлений.
Теория: ежемесячные и срочные обновления
Несколько раз в месяц Microsoft выпускает различные варианты обновлений. Компания использует буквы латинского алфавита (B, C, D) для обозначения выпусков обновлений по неделям.
B — вторая неделя месяца
Точнее — второй вторник каждого месяца, aka Patch Tuesday. В этот день выходят накопительные обновления для всех поддерживаемых ОС Windows, которые называются Quality Updates. В них объединяются исправления для устранения проблем и улучшений работы ОС, а также закрытия уязвимостей. Если в этот месяц выходит обновление сервисного стека для системы обслуживания Windows, его тоже включают в обновление B.
Кроме того, отдельно выпускаются накопительные обновления .NET Framework. Поэтому в истории обновлений может фигурировать два накопительных обновления в один день, как вы увидите дальше.
D — четвертая неделя месяца
На этой неделе для новейших версий Windows выходят предварительные обновления, не связанные с исправлениями системы безопасности. Это — превью обновлений B следующего месяца, т.е. предварительные обновления D выходят за две недели до второго вторника.
👉 Читайте в блоге подробную статью о предварительных обновлениях C и D.
C — третья неделя месяца
На этой неделе для предыдущих версий Windows иногда выходят предварительные обновления, не связанные с исправлениями безопасности. Опять же, это превью за три недели до следующего обновления B. С марта 2024 года предварительные версии обновлений для Windows 11 доступны только в ее новейшей версии.
С точки зрения Microsoft, это дает клиентам больше времени на выявление потенциальных проблем на старых Windows. Но это можно трактовать и так, что на них меньше тестирует сама Microsoft, фокусирующаяся на последней версии Windows.
Кроме того, такие же обновления для новейшей версии Windows могут сдвигаться из выпуска D в C (т.е. выходить на неделю раньше) по мере приближения к релизу следующей версии ОС (1809 → 1903).
У сдвига в расписании подоплека другая – многие исправления сразу внедряются в следующую версию ОС. Поэтому их меньше в накопительном обновлении, и предварительная версия становится готова на неделю раньше.
Предварительные версии обновлений безопасности
Эти обновления на публику не выпускают. Они распространяются только для организаций, подавших заявку в программу SUVP. Microsoft принимает туда не всех подряд по причинам, которые я уже излагал в блоге.
Расписания в SUVP я не знаю, но логично предположить, что там те же выпуски C и D.
Срочные обновления безопасности
Помимо перечисленных выше обновлений есть срочные (out-of-band) исправления системы безопасности. Их выпускают вне расписания в случаях, когда эксплойт уже гуляет по сети (Adobe Flash — регулярный пассажир уязвимостей 0-day).
Практика: доставка обновлений
Выше речь шла только о расписании обновлений, а теперь я расскажу о том, как они проталкиваются.
Обновления B и срочные обновления
Эти обновления приходят автоматически. Раздача обновлений B начинается во второй вторник в 23:00 по Москве, а срочные выкатывают по готовности.
Обновления C и D
Эти обновления вы получаете, выполняя ручную проверку в центре обновлений Windows, начиная с третьей или четвертой недели месяца. Другими словами, если доступна предварительная версия обновления C или D, просто проверив обновления вручную, вы скачиваете и устанавливаете ее. Upd. С момента выхода статьи поведение изменилось. Теперь при ручной проверке лишь появляется предложение скачать и установить предварительную версию обновления. В Windows 11 вы также можете включить автоматическую установку предварительных версий, см. KB5026679.
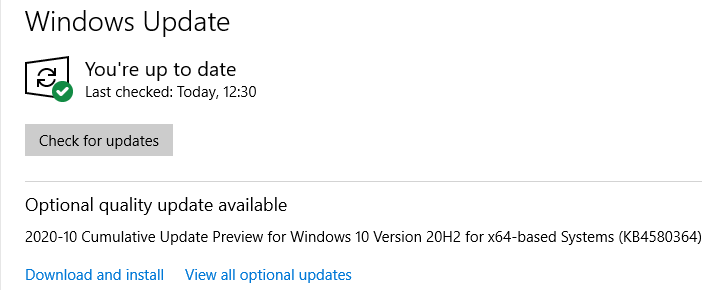
Так или иначе, если вы не хотите видеть предварительные версии обновлений, не выполняйте ручную проверку, а полагайтесь на автоматику. И наоборот.
Пример в центре обновлений Windows
В этом примере из моей основной системы вы видите месячный цикл обновлений, пронумерованных в хронологическом порядке выпуска.
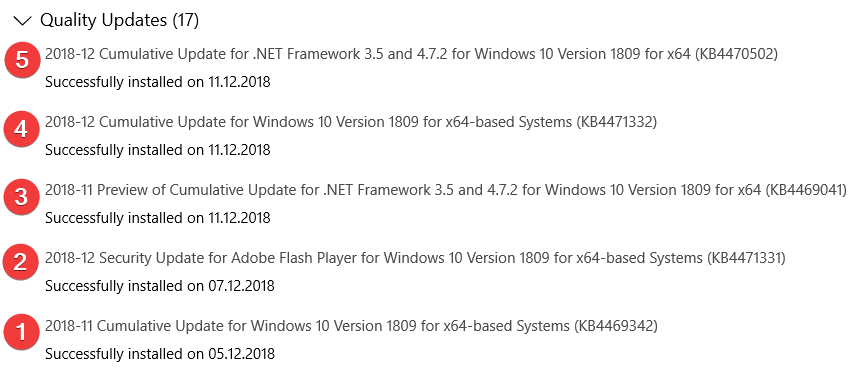
На этой картинке:
- Накопительное обновление за ноябрь 2018 (B). Обновление KB4469342 вышло во вторник 13 ноября, но затем его перевыпускали 28 ноября и 5 декабря. По традиции Microsoft не раскрывает причин повторных выпусков. Обновление трижды установились автоматически (на картинке только последняя установка).
- Обновление безопасности для Adobe Flash (срочное). Обновление KB4471331 вышло 5 декабря и установилось автоматически в течение двух дней.
- Предварительная версия накопительного обновления для .NET Framework (D). Обновление KB4469041 установилось в результате ручной проверки 11 декабря. В статье KB указана дата 5 декабря, что несколько позже четвертой недели ноября. Впрочем, трудно сказать, когда обновление вышло впервые, потому что в базе знаний всегда указывается дата последнего выпуска.
- Накопительное обновление за декабрь 2018 (B). Обновление KB4471332 вышло во вторник 11 декабря и установилось автоматически.
- Накопительное обновление для .NET Framework (B). Обновление KB4470502 также вышло во вторник 11 декабря и установилось автоматически. Тот факт, что я вручную установил его предварительную версию в тот же день – совпадение.
Расхождение теории с практикой
Рассказ Microsoft о каденсе обновлений подается в контексте нескольких принципов: простота и предсказуемость, гибкость, прозрачность. В теории все выглядит более-менее гладко, но практика вносит существенные коррективы, как видно из примера выше. Выделю ключевые моменты.
Отсутствие предсказуемости
Перевыпуски накопительных обновлений ставят подножку благой идее сократить количество перезагрузок до одного раза в месяц [при отсутствии срочных обновлений]. Они создают дополнительную нагрузку на ИТ-отделы организаций и нередко трансформируются в негативный опыт у конечных пользователей.
Пример с тремя выпусками ноябрьского обновления 1809 не единичен. Так, октябрьское обновление KB4464455 у меня устанавливалось дважды. При этом последняя дата в статье базы знаний – 13 ноября. В этот день уже вышло следующее накопительное обновление за ноябрь, и я даже не берусь интерпретировать происходящее.
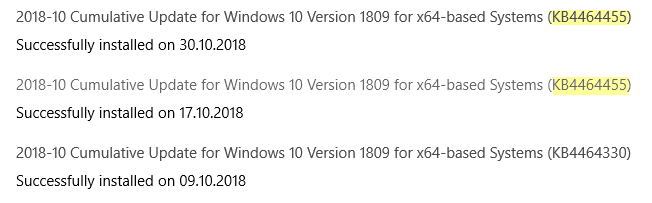
На картинке также видно, что в системе установлено два разных октябрьских накопительных обновления – KB4464330 и KB4464455. Первое вышло во второй вторник месяца, а почему впоследствии несколько раз выпустили обновление с другим номером и содержимым – загадка.
Отсутствие прозрачности
Прозрачности явно не хватает в статьях базы знаний, ограничивающихся последней датой выпуска и не дающих полной истории перевыпусков обновлений, а также их причин.
История установок в центре обновлений Windows неудобна для анализа, а инструменты командной строки ее не раскрывают. Так, командлет Get-Hotfix показывает только обновления безопасности и последнее накопительное обновление (в данном случае — KB4483235).
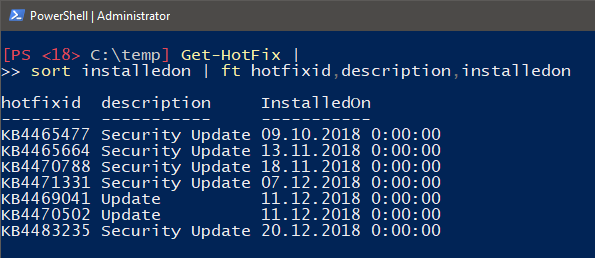
Почему в списке только последнее – понятно (оно включает в себя все предыдущие). Но проанализировать историю этим способом невозможно.
С терминологией и классификацией тоже есть проблемы. Например, повсеместно внедряемый для накопительных обновлений термин Quality Update не находит отражения в описаниях обновлений. В том же PowerShell и каталоге Windows Update они отображаются как обновления безопасности (Security Update), что верно лишь отчасти.
Точно такое же описание и у обновлений сервисного стека — KB4470788 на картинке выше, причем я не вижу его в истории центра обновлений.
Домашнее поле экспериментов
Говоря о каденсе и принципах доставки обновлений, сотрудники Microsoft либо подают информацию исключительно в контексте организаций, либо ловко обходят болезненные для домашних пользователей темы.

Например, в посте о тестировании обновлений вице-президент компании выразился о ручной проверке обновлений так (в моем вольном переводе): выпуск D зарекомендовал себя в качестве популярного у тех, кто «ищет возможность» протестировать не связанные с безопасностью обновления следующего выпуска B.
Здесь очень странно выглядит в кавычках «ищет возможность» (в оригинале – «seeking») – то ли неуместный сарказм, то ли косноязычие. (Как мне подсказывают из зала, это внутренний сленг, т.е. seekers — это люди, нажимающие кнопку проверки обновлений). Да и говорить о популярности такого подхода как минимум не очень умно.
Подавляющее большинство людей, проверяющих обновления вручную, даже не подозревают о том, что им могут доставить предварительные версии обновлений (C и D).
Да, в описании обновления указано, что это превью, но когда оно уже пришло, отказаться невозможно. Upd. С момента публикации статьи поведение изменилось.
Windows всегда создавалась в первую очередь с прицелом на организации, но именно переход на модель Windows as a Service высветил незавидную роль домашних пользователей. Отсутствие редактора групповых политик или Hyper-V они фактически не замечали, но уже многих бомбит от невозможности контролировать доставку обновлений и новых версий Windows.
Суровая реальность такова, что домашние пользователи давно не генерируют дохода. Многие бесплатно обновились до с Windows 7 / 8.1 → Windows 10 → Windows 11, а купившие новые устройства принесли копейки от лицензий ОЕМ. Возможно, именно в этом одна из причин того, что Microsoft превратила домашних пользователей фактически в дополнительное кольцо тестирования обновлений и новых версий ОС для организаций.
На протяжении многих лет я использую только автоматическое обновление Windows, что неоднократно советовал и вам в блоге. В этом плане моя рекомендация остается неизменной. В том числе и потому, что на своих и подопечных машинах я не сталкиваюсь с ситуациями, когда обновления выводят из строя операционную систему.
Однако у кого-то всегда что-то может пойти не так во время и после установки обновлений. Именно таким ситуациям посвящены мои рекомендации.
Я исповедую простой подход: подстелить соломку, а с проблемами разбираться по мере их возникновения.
Поехали!
Держите защиту системы включенной
Можно сколько угодно оспаривать эффективность механизма восстановления системы, но на практике это – самый простой и быстрый способ, который может помочь и нередко помогает восстановить работу ОС при проблемах после установки обновлений.

Настройте создание резервной копии реестра
К сожалению, в 1803 отключили автоматический бэкап кустов реестра, хотя вы можете включить его вручную или настроить самостоятельно.
Откат реестра, может, и не самое подходящее средство для решения проблем после установки обновлений. Однако он может помочь в случаях, когда невозможно загрузиться в ОС, а это уже немало.
Устанавливайте обновления автоматически, а не вручную
Да, я повторяю рекомендацию обновляться автоматически, но в другом контексте. Ручная проверка может повлечь автоматическую установку предварительных выпусков обновлений C и D, что повышает вероятность возникновения проблем. Upd. С момента публикации статьи поведение изменилось.
Заблокируйте проблемные обновления ОС и драйверов
Этот способ практически потерял актуальность для обновлений системы начиная с Windows 10 1903, когда в домашних изданиях появилась возможность поставить обновления на паузу. См. P.S. ниже. Однако он может помочь с предотвращением установки нежелательных версий драйверов.
Когда обновление Windows или драйвера создает проблемы, его можно удалить / откатить и заблокировать установку. Это воспрепятствует лишь доставке конкретного обновления, т.е. следующая версия драйвера или накопительного обновления придет в центр обновлений как обычно.
Для этого у Microsoft есть диагностический пакет WuShowHide, на который ранее ссылались статьи KB3183922 и KB3073930. В них больше нет упоминаний о пакете, но прямая ссылка пока жива (зеркало).
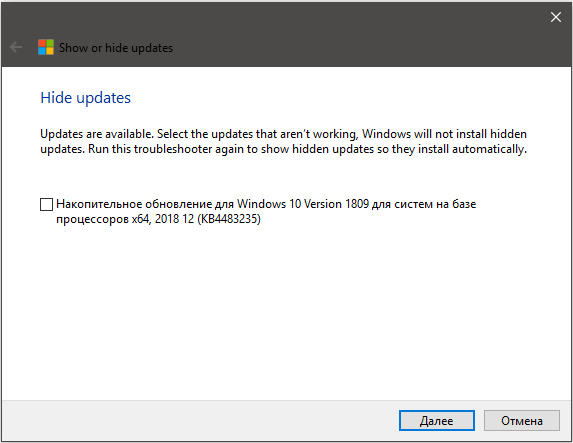
Инструкции на русском языке с картинками давно есть на OSZone.
Поставьте обновления на паузу в случае проблем
Диагностический пакет оптимален для обновлений драйверов, но не слишком хорошо сочетается с многократным перевыпуском накопительных обновлений Windows. Конечно, есть вероятность, что ваша проблема в них исправлена, но проще удалить проблемное обновление и дождаться следующего месяца.
В дополнительных параметрах центра обновлений можно отложить доставку на 35 дней (в издании Home и сборках инсайдеров, в т.ч. в круге Release Preview – на 7 дней). В домашних изданиях пауза появилась под нажимом общественности только в версии 1903, да и то лишь на неделю.

Также можно сделать подключение лимитным. В этом случае вы получаете ручной контроль над скачиванием всех обновлений, в том числе сигнатур защитника Windows.
На этой картинке 5.44MB относятся к обновлению сигнатур защитника. Их можно установить нажатием кнопки «Скачать». После этого в списке останется только накопительное обновление, которое также можно скачать вручную.

Таким образом, можно выполнить проверку обновлений через месяц и попробовать установить следующий накопительный пакет. Заметьте, что этим же способом можно отложить доставку новой версии. Впрочем, начиная с версии 1903 установку новой (следующей) версии перестали форсировать.
Метод не лишен недостатков. Например, OneDrive не будет синхронизироваться без вашего вмешательства, а защитник Windows не получит регулярных обновлений сигнатур. Второе можно компенсировать с помощью планировщика и консольных методов обновления сигнатур.
Опубликованный в этой статье изначально способ с командлетом PowerShell Invoke-WebRequest я оставлю для истории. Поскольку свежие сигнатуры в свободном доступе с постоянной прямой ссылкой, качать и устанавливать можно так:
$file = 'C:\temp\mpam-fe.exe' $uri = 'https://go.microsoft.com/fwlink/?LinkID=121721&arch=x64' $ProgressPreference = 'SilentlyContinue' Invoke-WebRequest -Uri $uri -OutFile $file -UserAgent 'Mozilla/5.0 (Windows NT 10.0; Win64; x64)' Start-Process $file
Настройте пропускную способность фоновой загрузки обновлений
Когда обновления доступны для загрузки, Windows Update скачивает их, динамически подстраиваясь под текущую занятость канала. Иногда это все равно может негативно сказываться на других активностях, выполняющихся в это время (например, онлайн-играх).
Вы можете гибко настроить пропускную способность фоновой загрузки обновлений в Параметры – Центр обновления Windows – Дополнительные параметры – Оптимизация доставки – Дополнительные параметры.
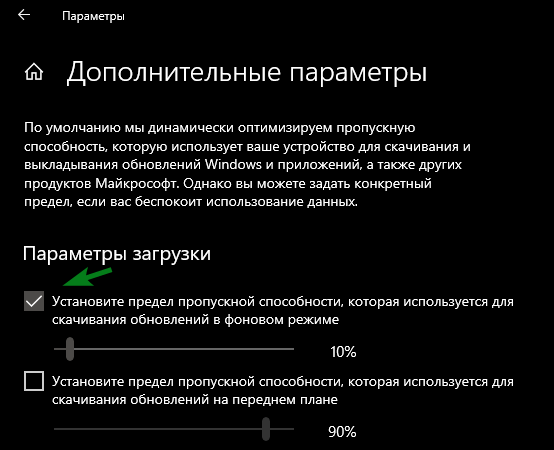
Если в оптимизации доставки вы включили раздачу обновлений на ПК в интернете, на этой же странице вы можете настроить ее фоновые параметры.
Возьмите под контроль перезагрузку после установки обновлений
Мне кажется, что изрядная доля негатива домашних пользователей связана не столько с проблемами после установки обновлений, сколько с нежелательной автоматической перезагрузкой.
Этот вопрос отчасти решается настройкой периода активности, а полностью контролируется политикой, препятствующей перезагрузке при выполненном входе в систему. Подробный разбор не так давно был в блоге.
P.S.
В начале 2022 года я вернулся к теме скрытия / паузы обновлений в канале Telegram.
Дискуссия
Microsoft есть над чем работать даже в рамках заявленных компанией принципов. Но нам приходится иметь дело с тем, что компания предлагает на данный момент.
Я вижу немало желающих заблокировать или хотя бы контролировать доставку обновлений различными средствами – от абсолютно варварских до более вменяемых вроде WUMT. Однако я по традиции рекомендую поддерживаемые способы. И считаю это немаловажным фактором в деликатном процессе обновления операционной системы.
Не все эти способы удобны или очевидны, но с другой стороны, прибегать к блокировке или паузе обновлений приходится только в случае проблем.
В комментариях напишите, с какими проблемами вы сталкивались после установки обновлений Windows на личных домашних ПК и как вы их решали.
|
Microsoft начала принудительную установку обновления 24H2 для Windows 11. Оно будет внедрено в систему автоматически, хотя существует несколько способов помешать этому. 24H2 – крайне глючный апдейт, который не могут починить боле полугода.
Нежданный апдейт хуже переустановки
Корпорация Microsoft начала распространять обновление 24H2 для Windows 11 на принудительной основе, пишет профильный портал Windows Latest. Оно будет установлено в обязательном порядке, притом в фоновом режиме, и спрашивать разрешение на это Microsoft явно не собирается.
Как сообщал CNews, 24H2 – это очень некачественное обновление. Вышедшее в конце 2024 г., оно содержит в себе массу недочетов, которые ломают систему в самых неожиданных местах. Например, после его установки Windows 11, и без того не самая легковесная ОС, начинала занимать на системном разделе на треть больше места.
Попытки Microsoft починить это обновление новыми патчами ни к чему хорошему не привели. Однако теперь корпорация утверждает, что 24H2 полностью готово к распространению – спустя полгода после его официального релиза.
Удовольствие не для всех
Существует масса способов избежать установки 24H2 на свой компьютер. Первый и самый очевидный – полное отключение обновлений системы, любыми доступными средствами.
Не все обновления Windows одинаково полезны
Второй вариант – нужно пользоваться ОС, которая не подходит для обновления. Автоматический апдейт до 24Н2 «прилетит» на системы Windows 11 Home и Pro 23H2, 22H2 и 21H2, то есть другие версии Windows 11 (Enterprise, Education и Pro for Workstations), по всей видимости, автоматически обновлены до 24Н2 не будут. То же касается и всех версий Windows 10.
В своей документации Microsoft отдельно подчеркнула, что «под управлением Windows 11 Home и Pro версий 23H2, 22H2 и 21H2, которые не обслуживаются ИТ-отделами, получат обновление до версии 24H2 автоматически» (Devices running Home and Pro editions of Windows 11, versions 23H2, 22H2, and 21H2 that are not managed by IT departments will receive the update to version 24H2 automatically).
А ты нажми и отойди
Когда обновление автоматически скачается в память компьютера и будет ожидать установки, пользователь получит соответствующее уведомление. Отменить процесс скачивания он не сможет – все нужные файлы будут загружены из интернета в фоновом режиме.
Уведомление Microsoft тоже не предоставит пользователю никакого выбора. Отменить процесс установки 24Н2 на компьютер будет невозможно.
Все, что сможет сделать пользователь – это лишь выбрать время, когда ПК или ноутбук перезагрузится для установки апдейта, или ненадолго отложить его установку. Этим его свобода выбора и ограничивается.
Спасение есть
Портал Windows Latest опубликовал детальную инструкцию по противостоянию Microsoft и ее попыткам самоуправства на компьютерах пользователей. В ней приведено несколько способов борьбы с софтверной корпорацией.
Например, если обновление 24Н2 скачивается в настоящий момент или уже скачалось, но еще не установилось, поможет командная строка. Нужно поочередной ввести в ней команды net stop wuauserv и net stop bits со всеми пробелами.
После этого откроется доступ к папкам, связанным с Центром обновления Windows, а это означает, что можно будет удалить папку Software Distribution. В ней содержатся скачанные файлы обновления. Можно сделать это вручную (папка находится в каталоге Windows\ SoftwareDistribution\Download или посредством командной строки – потребуется ввести команду del /f /s /q %windir%\SoftwareDistribution\Download\*.
Но это еще не все. Потребуется отдельно заблокировать обновление Windows 11 24H2, потому что он снова начнет загрузку при первой же возможности. Для этого портал Windows Latest рекомендует приложение wushowhide, в котором нужно выбрать опцию «Скрыть обновления» (Hide updates), после чего в новом окне выбрать Windows 11 24H2 и нажать «Далее».
Далее потребуется возобновить работу службы обновления Windows, выполнив команду net start wuauserv в командной строке. Если обновления Windows больше не нужны, этот пункт можно пропустить.
- Почём сегодня объектное хранилище на 2 000 Гб? Предложения десятков поставщиков ― на ИТ-маркетплейсе Market.CNews
Привет, друзья. Microsoft не изменяет традиции поставки дважды в год масштабных функциональных обновлений, повышающих текущую версию Windows 10 до последней. И каждый из вас, кто захочет обновить систему до новой версии, сможет это сделать путём установки последней с нуля, либо же путём обновления с сохранением всего, что есть в системе – пользовательского профиля, настроек, установленных программ, личных файлов на диске С. И вот, собственно, о последнем варианте заполучения новейшей версии Windows 10 мы и поговорим ниже. Заполучить новую версию системы путём обновления можно четырьмя разными способами. Windows 10 – вещь капризная, в её работе не всё бывает гладко, а обновляться надо дважды в год. Так что все четыре способа обновления и берите на заметку. Поехали…
Но, прежде чем мы приступим к рассмотрению непосредственно темы статьи, поговорим об общих моментах и некоторых нюансах этой темы.
Примечание: друзья, это обновлённая публикация. Предлагаемая ниже четвёрка способов обновления Windows 10 до последней версии была и ранее описана на нашем сайте, но некоторые инструкции со временем устарели. Все четыре предлагаемые ниже способа обновления Windows 10 на дату этой отредактированной публикации перепроверены, они работают, их мануалы освежены в соответствии с изменившейся работой используемых инструментов. Ну и, соответственно, всё описанное ниже в конкретных шагах актуально на момент выхода версии Windows 10 2004.
Итак, друзья, процесс обновления Windows 10 до последней версии, что важно о нём знать? При любом раскладе этот процесс – риск. Потенциально после обновления система может начать работать с тормозами, багами, могут быть проблемы с драйверами и работой отдельных устройств компьютера. Накатывать обновлённую версию Windows 10 всегда лучше начисто, с форматированием диска С. А чтобы не делать это каждые полгода, мы можем ставить новую версию раз в год или полтора. В 2019 году Microsoft отменила обязательность установки полугодичных масштабных обновлений на протяжении срока поддержки текущей версии Windows 10, который в основном составляет 18 месяцев со дня релиза этой версии. Теперь в рамках этих 18 месяцев обновление до последней версии является делом добровольным, инициируемым нами, пользователями.
Примечание: друзья, если вы не знаете, какая у вас сейчас стоит версия Windows 10, не имеете представления о её сроке поддержки, вам нужно сначала узнать свою текущую версию. Делается это в системном приложении «Параметры» по пути «Система – О системе».

Либо же вы можете ввести в системный поиск:
winver
Если вы всё же решили обновиться до самой последней версии Windows 10, настоятельно рекомендую вам прежде посмотреть публикацию нашего сайта «Как правильно устанавливать функциональные обновления Windows 10». В ней вы найдёте мануал по откату обновлённой версии к исходной на случай неудачного обновления, рекомендации по самому процессу обновления и созданию системного бэкапа перед этим рисковым мероприятием.
Итак, обновление Windows 10 до последней версии. Этот процесс, как упомянуто, имеет риски, но он же и имеет огромное преимущество в виде сохранения рабочего состояния нашего компьютера. Нам не нужно ничего переустанавливать, заново настраивать систему, выискивать на диске С важные данные и помещать их куда-то на время переустановки системы.
Как происходит этот процесс? У него несколько этапов:
-
Первый – скачивание обновления с Интернета или подготовка локальной программы установки (если мы обновляемся с установочного ISO). Здесь будут разные механизмы в зависимости от выбранного способа обновления, собственно, о чём мы и будем говорить ниже при рассмотрении самих этих способов;
-
Второй – установка обновления, она обычно происходит в предзагрузочном режиме, на синем фоне с индикатором прогресса установки.
-
Третий – внедрение обновлений, обычно идёт в том же предзагрузочном режиме, на сиреневом фоне с индикатором прогресса работы с обновлениями;
-
Четвёртый – предфинальный этап, здесь уже задействуется пользовательский профиль, и проводятся последние обновления, затрагивающие в том числе и профиль;
-
Пятый — финальный этап.
И всё: далее мы лицезрим рабочий стол Windows 10 в её новой версии.

Ну а теперь, друзья, давайте же рассмотрим сами способы обновления.
Самый простой способ – это с помощью центра обновления Windows 10. Но вы не сможете им обновиться, когда захотите, например, сразу же после релиза очередного полугодичного обновления. Вам нужно ждать, пока развёртывание обновления будет доступно для вашего компьютера. А доступно ли оно вам, вы можете проверить в центре обновления. Идёте в системное приложение «Параметры» по пути «Обновление и безопасность – Центр обновления Windows». Жмёте кнопку «Проверка наличия обновлений».

И если обновление доступно, а об этом должно свидетельствовать указание на то, что это накопительный пакет обновления последней версии Windows 10, то вы просто жмёте «Установить сейчас».

Обновление будет загружено в фоне через центр обновления, и система уведомит, когда ей надо будет перезагрузиться для проведения всех дальнейших этапов обновления, описанных выше.
Второй способ обновления Windows 10 до новой версии мы можем использовать, когда захотим. Даже в первый день релиза полугодичного масштабного обновления. Идём на сайт Microsoft, на страницу загрузки официального дистрибутива Windows 10:
Жмём «Обновить сейчас».

На компьютер скачается утилита Windows 10 Upgrade – помощник по обновлению (Update Assistant). Запускаем её. В приветственном окошке жмём «Обновить сейчас».

Жмём «Далее».

Ждём, пока утилита подготовит обновление. В процессе подготовки помощник по обновлению Windows 10 проверит, всё ли в порядке, можно ли обновить вашу версию до актуальной, есть ли место на диске для подтягивания обновления с Интернета. Ну и загрузит само обновление. Прогресс загрузки будем видеть в окне помощника, и пока этот процесс будет идти, мы пока ещё сможем работать с системой.

Когда помощник сделает всё, что ему нужно, он в своём окошке выдаст уведомление о готовности обновления к установке. Мы можем перезагрузиться сейчас же для установки обновления, а можем отложить этот момент на более удобное время. Если мы готовы сейчас, то жмём, соответственно, «Перезапустить сейчас».

И после перезагрузки система пройдёт все описанные выше этапы внедрения масштабного обновления. После того, как Windows 10 обновится, запустится финальное окошко помощника с благодарностью за обновление. Закрываем его, и на этом всё – процесс завершён.

Альтернативный утилите Windows 10 Upgrade способ обновления Windows 10 до последней версии – использование утилиты Media Creation Tool для создания установочного носителя системы. Обе эти утилиты работают по единому принципу загрузки с Интернета файлов обновления, но всё же это разные инструменты. И там, где не сработал один, возможно, сработает другой. Идём, опять же, на сайт Microsoft, на страницу загрузки официального дистрибутива Windows 10:
Жмём «Скачать средство сейчас».

На компьютер скачается утилита Media Creation Tool. Запускаем её, ожидаем немного.

Программа установки утилиты осуществит проверку текущей системы на предмет возможности установки обновления. В окошке готовности к установке жмём «Установить».

Принимаем лицензионные условия.

И когда программа установки нас спросит, что мы хотим сделать, мы оставляем отмеченный по умолчанию пункт «Обновить этот компьютер сейчас». И жмём «Далее».

Программа установки выполнит загрузку обновления, подготовит всё необходимое для его установки. Всё это время мы пока что можем работать с системой.

Далее нам снова нужно принять лицензионные условия Microsoft.

Последнее подготовительное действие – проверка наличия обновлений.

И всё: система перезагружается и проходит описанные в начале статьи этапы установки.
Ну и, наконец, последний способ обновления Windows 10 до последней версии – с помощью установочного ISO-образа новой версии Windows 10. На мой взгляд, самый оптимальный. Почему? Потому что он использует локальный образ новой установки системы.
Друзья, во-первых, этот способ можно использовать без Интернета, заранее скачав ISO-образ или привнеся его на флешке с другого устройства, где есть безлимитный Интернет, ну или вообще есть Интернет. Во-вторых, процесс обновления с использованием этого способа в целом пройдёт быстрее: никаким утилитам не нужно будет тянуть файлы обновления с Интернета и подготавливать временный образ новой установки Windows 10. Цельный ISO-образ последней версии скачается гораздо быстрее, и он сам же и будет образом новой установки. Более того, рассмотренные выше средства обновления все те данные, что они тянут с Интернета, необходимые им для выполнения своей задачи, складируют нигде иначе, как на диске С. И, как вы понимаете, это не пару Мб, а несколько Гб — минимум 3 Гб. Если вы из тех, кто заботится о ресурсе своего SSD, выделенного только под систему, вы скачаете установочный ISO на файлопомоечный HDD и избежите ненужной перезаписи данных. Ну и в-третьих, после обновления с использованием ISO не надо будет чистить систему от файлов установки Windows.
Для использования этого способа нам, соответственно, нужно скачать установочный ISO-образ Windows 10. Как его скачать с сайта Microsoft, смотрите в отдельной статье «Как скачать ISO-образы дистрибутива Windows 10». На скачанном ISO делаем двойной клик, чтобы смонтировать его. Заходим в проводнике на смонтированный образ. Запускаем в корне образа файл «setup.exe».

Ждём немного.

В окне программы установки жмём «Далее».

Ждём, пока программа установки всё проверит и подготовит систему. Принимаем лицензионные условия.

В окошке готовности к установке жмём «Установить».

Компьютер перезагрузится, и пойдут этапы обновления, описанные в начале статьи.




