Узнать текущий пароль Windows 11 нет возможности, поскольку это нарушает политику конфиденциальности компании Microsoft. Чаще всего приходится прибегать к сбросу текущего пароля и созданию нового для входа в учетную запись.
Вариант 1: Сброс пароля
В Windows 11 можно сбросить текущий пароль как от локальной учетной записи, так и от профиля Microsoft. В первом случае потребуется ответить на контрольные вопросы, которые задаются во время установки комбинации для входа в учетку. Что касается аккаунта Microsoft, нужно перейти на официальный сайт компании, затем получить код подтверждения на дополнительный адрес электронной почты, который был указан при регистрации в системе, после чего можно задать новый пароль. Более развернуто о вышеперечисленных способах мы писали ранее в отдельном руководстве.
Подробнее: Сброс пароля в Windows 11

Кстати, сбросить пароль от локальной учетной записи (к которой не привязан аккаунт Microsoft) можно и через «Командную строку». Для этого понадобится загрузочная флешка и выполнение инструкции по ссылке ниже. Она написана для Windows 10, но подойдет и для Win 11.
Подробнее: Сброс пароля с помощью командной строки в Windows
Вариант 2: Создание новой учетной записи
В качестве альтернативы можно создать второй профиль на компьютере с Windows 11, чтобы получить доступ к системе. Только просмотреть и тем более скопировать и отредактировать файлы и папки запароленной учетной записи также не представляется возможным. О способах создания второго аккаунта читайте в нашем материале по ссылке ниже.
Подробнее: Как создать учетную запись в Windows 11

Как видно, настройки конфиденциальности Windows 11 довольно на высоком уровне – получить доступ к текущему паролю как локальной учетной записи, так и аккаунта Microsoft фактически невозможно. Можно лишь поменять его, и то при условии, что известны некоторые пользовательские данные.
Читайте также: Смена пароля для входа в Windows 11
Наша группа в TelegramПолезные советы и помощь
Текущий пароль известен
Текущий пароль неизвестен
Возможные ошибки
Текущий пароль известен
Самый простой способ смены пароля — через комбинацию клавиш ctrl+alt+del.
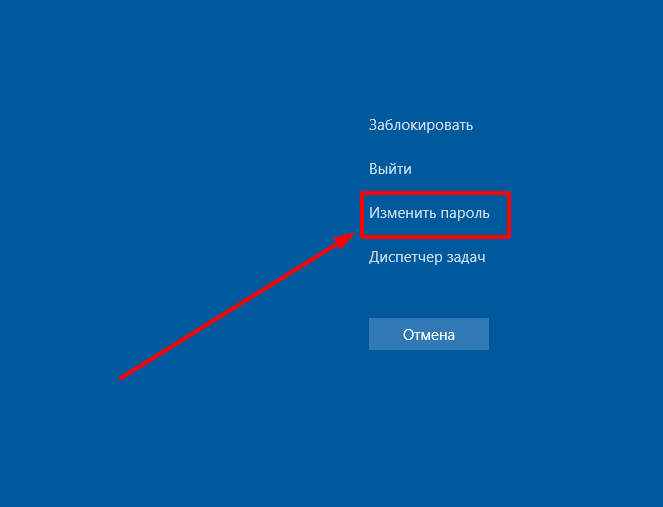
Он подходит в случаях, когда текущий пароль известен, а клиент, через который вы подключаетесь, позволяет захватывать все кнопки с клавиатуры. Убедитесь, что выход в соответствующее меню происходит именно на виртуальной машине, а не в вашем ПК.
Важно! При вводе нового пароля используйте латиницу. По политике безопасности Windows пароль должен содержать строчные и прописные буквы и цифры.
Если ваш клиент не поддерживает захват всех клавиш, воспользуйтесь следующим вариантом:
Зайдите в Параметры через Пуск.
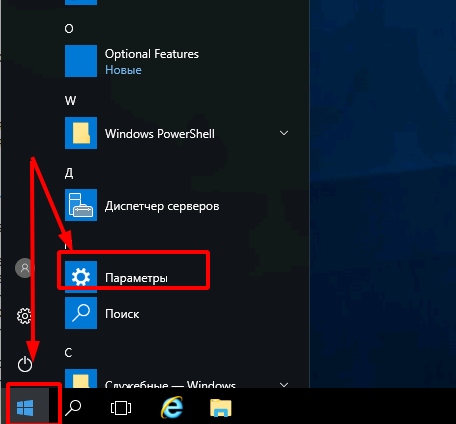
Откройте раздел Учётные записи
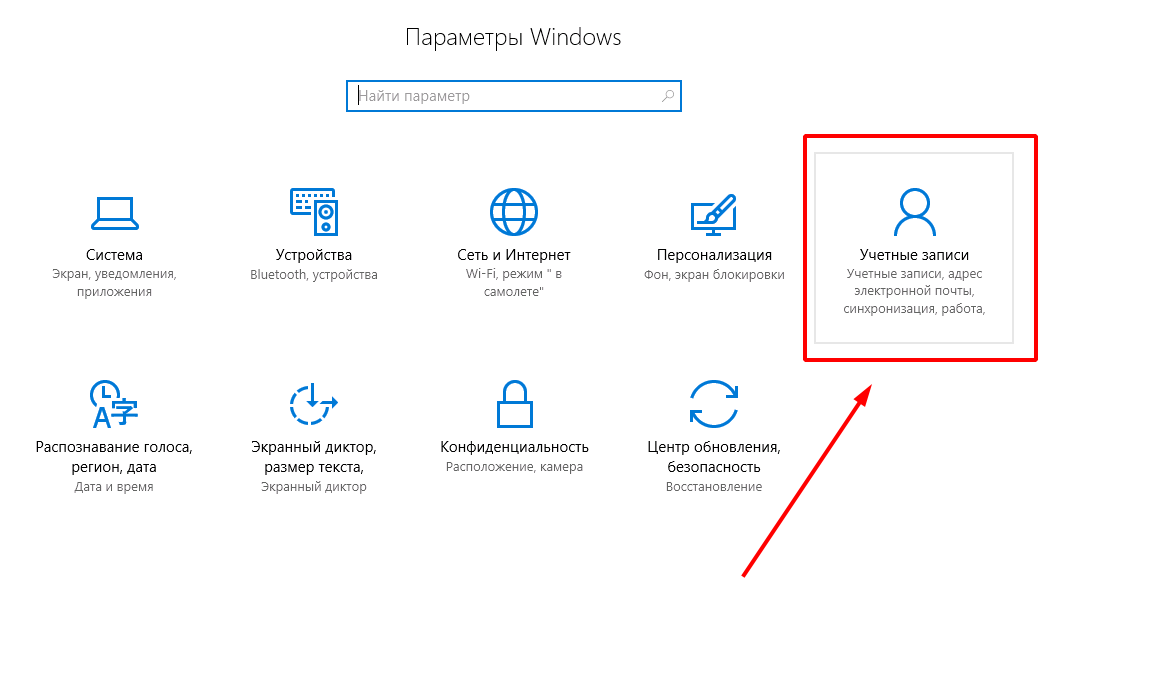
Выберете Параметры входа
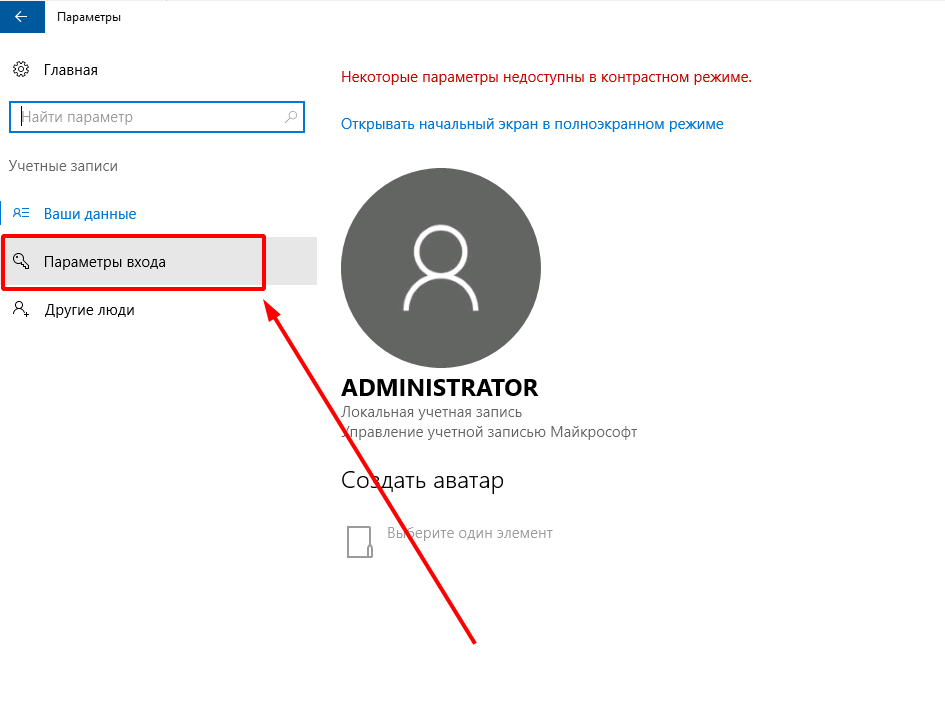
Кнопка Изменить
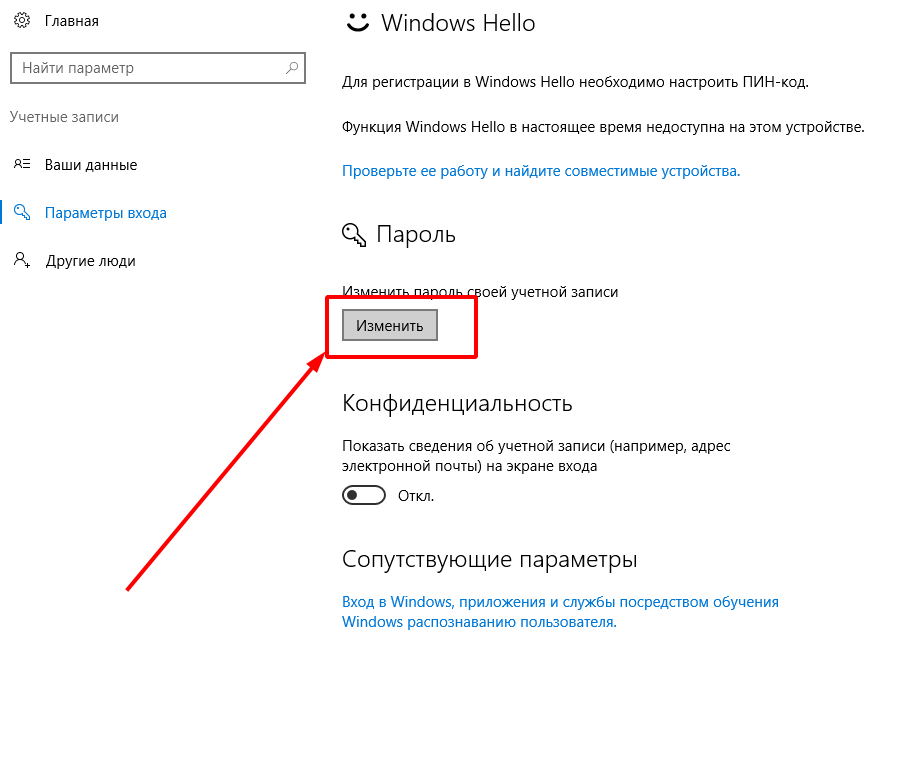
Чтобы удостовериться, что смена пароля запрошена администратором, система запросит ввести текущий пароль. Сделайте это и нажмите Далее.
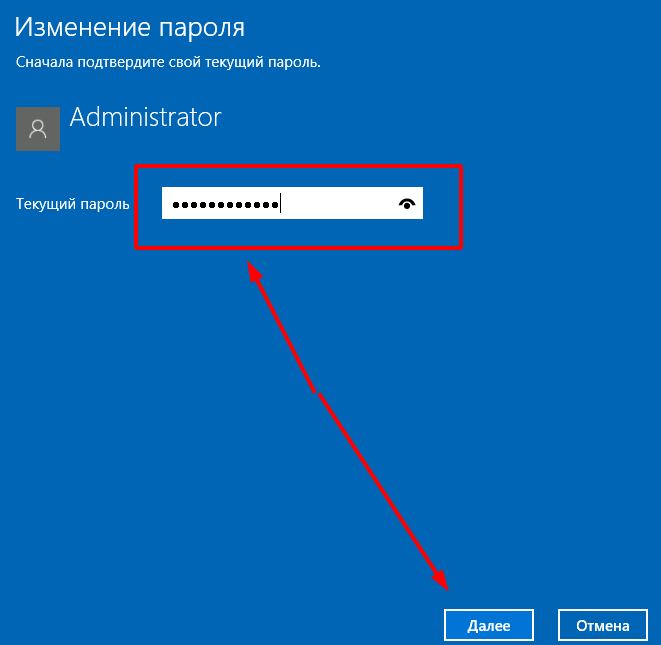
Затем дважды введите новый пароль. При необходимости можете указать подсказку.
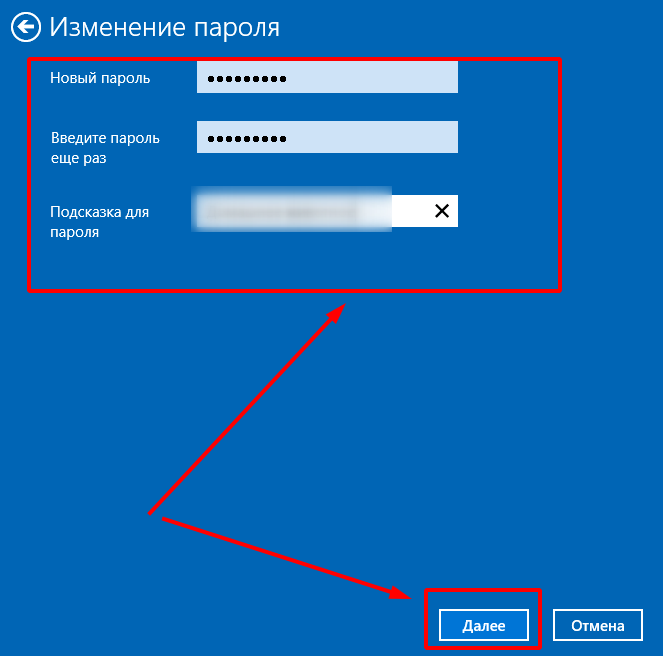
Нажмите на кнопку Готово, чтобы применить изменения.
При следующем входе в систему для подключения потребуется новый пароль.
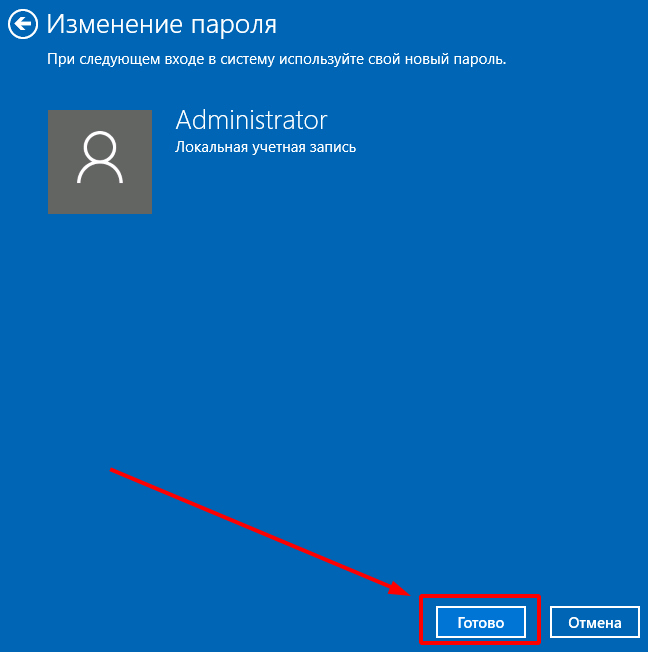
Текущий пароль неизвестен
Если текущий пароль утерян, можно восстановить доступ, воспользовавшись консольной утилитой chntpw. Потребуется подключение ISO-образа systemrescuecd. Мы уже добавили его в VMmanager для таких случаев.
Зайдите в панель управления VMmanager через Личный кабинет.
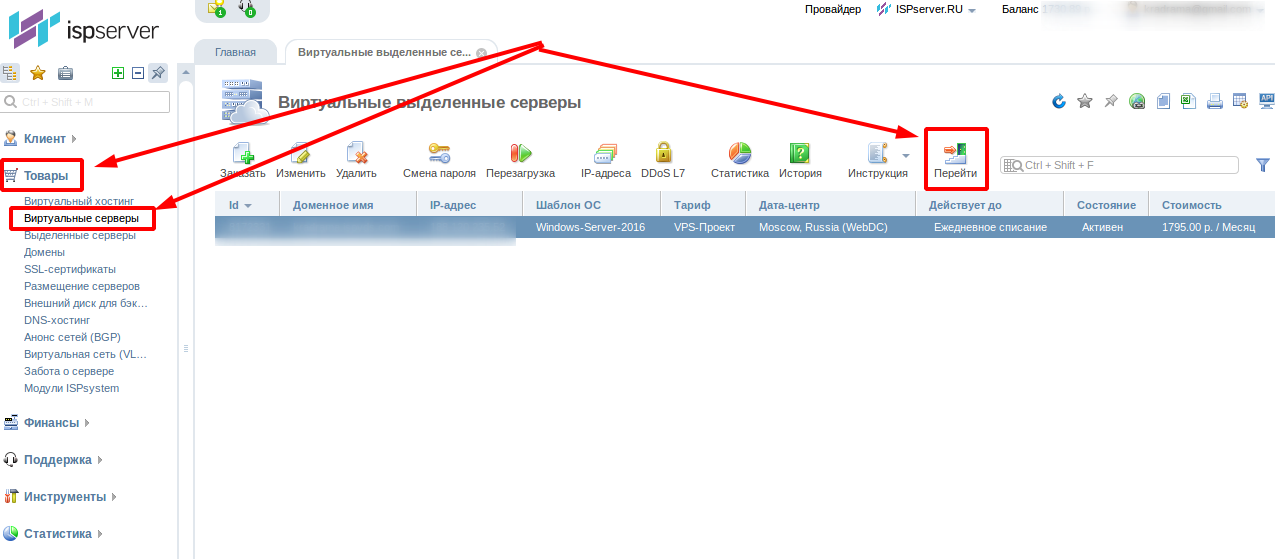
Поскольку остановка через VMmanager может привести к гибернации виртуальной машины, будет лучше, если вы остановите её инструментами операционной системы. Зайдите в VNC
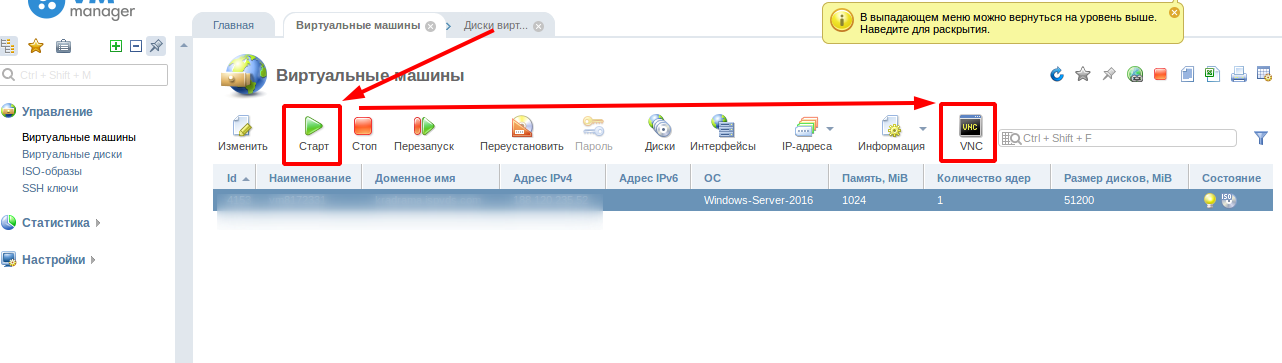
Если ваш сервер расположен на VMmanager 6 также перейдите в VNC, не выключая сервер.
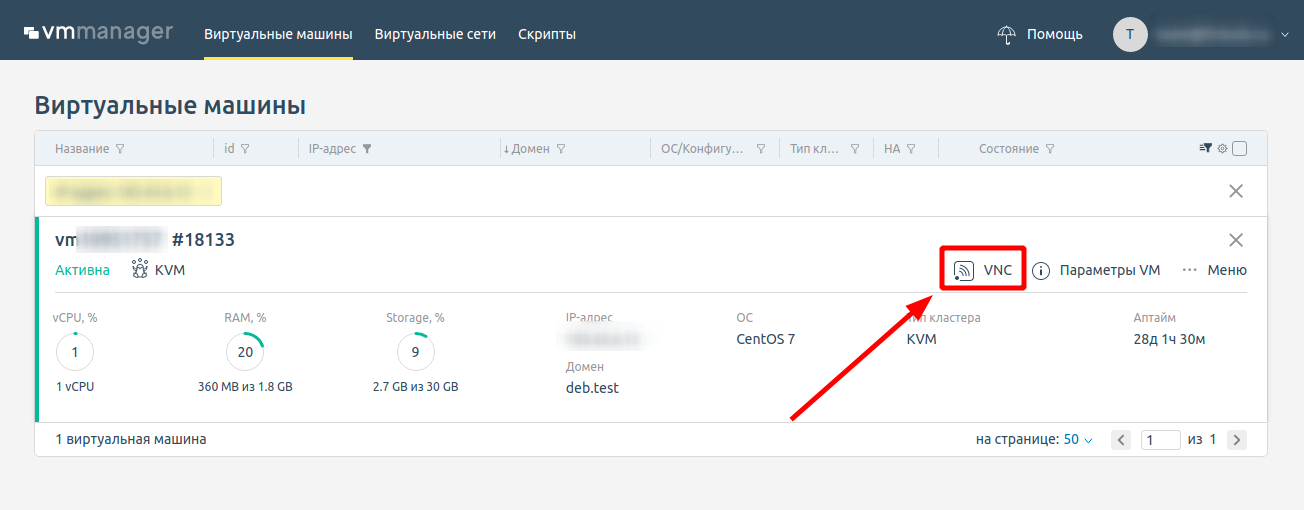
Выключите виртуальную машину опцией Shut down.
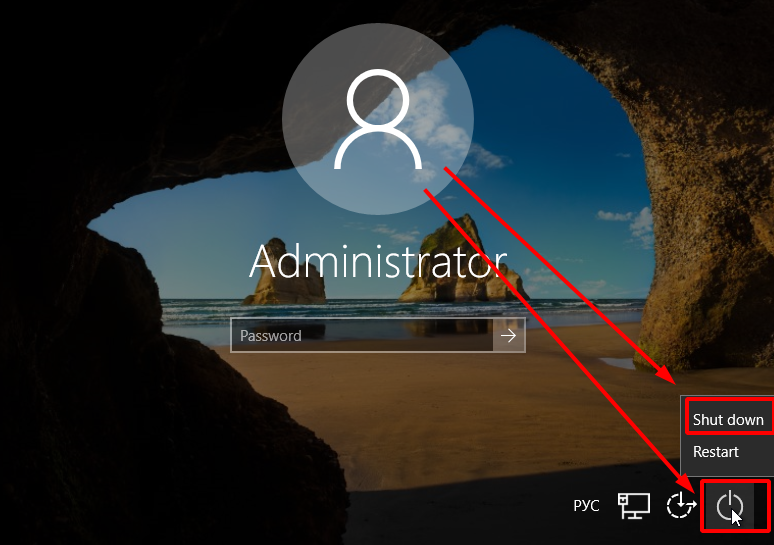
Далее рассмотрим 2 варианта работы с сервером в панели VMmanager 5 и VMmanager 6
VMmanager 5
Если при обновлении окна VMmanager 5 не зафиксировал остановку машины, нажмите Стоп.
Если при обновлении окна VMmanager не зафиксировал остановки машины, нажмите Стоп.
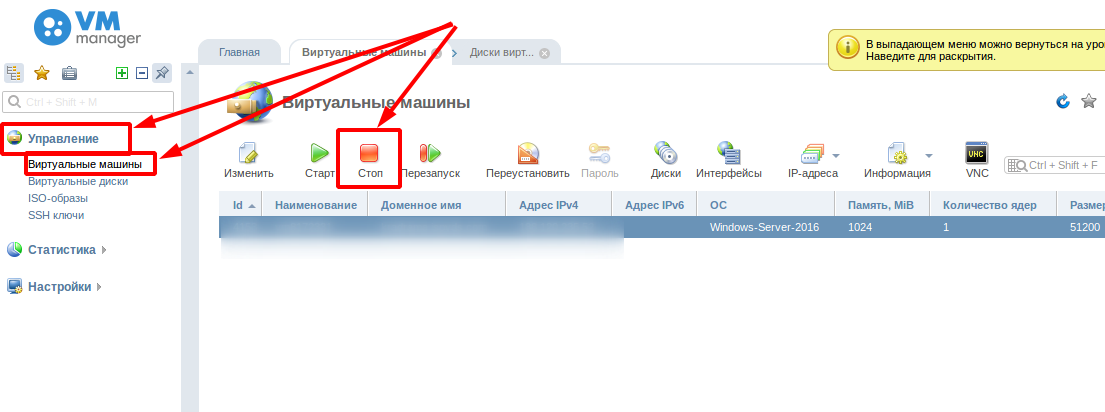
Зайдите в раздел управления дисками виртуальной машины.
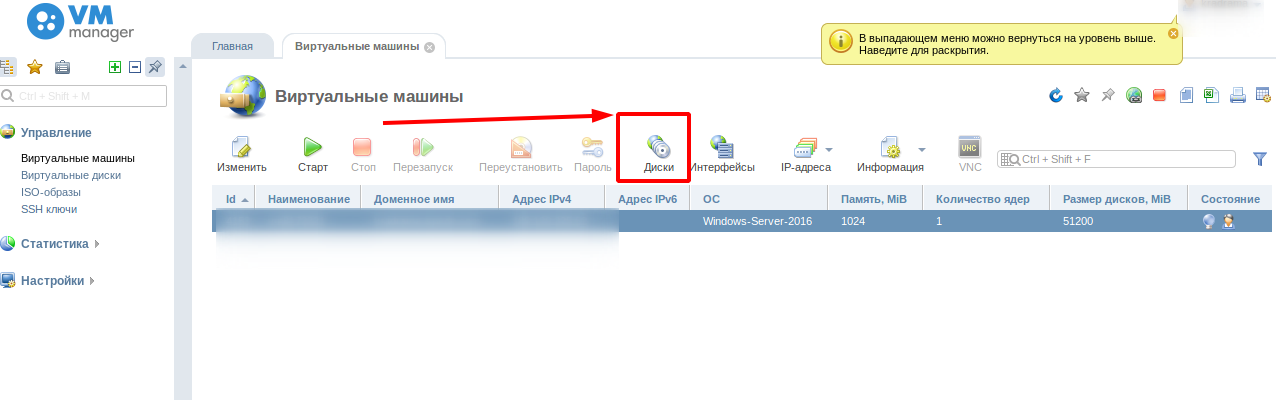
Кнопка ISO для подключения образа.
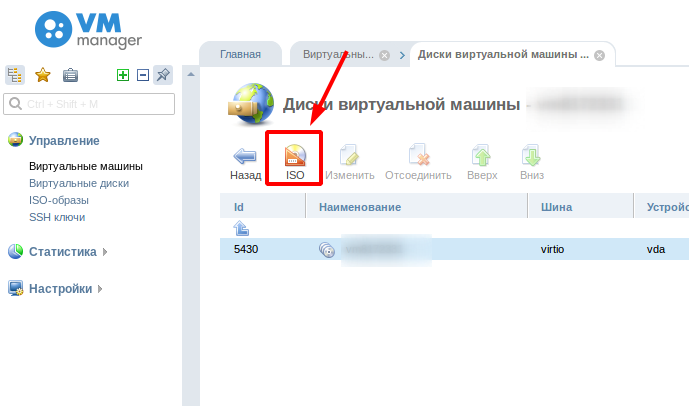
Выберите образ systemrescuecd и установите 1 в порядок загрузки.
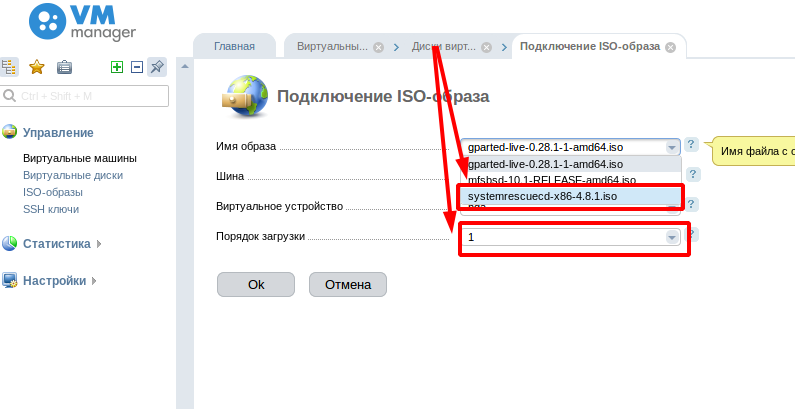
VMmanager 6
Если после остановки сервера внутри ОС сервер остается в статусе «активен», перейдите в режим восстановления из выпадающего меню — он будет принудительно остановлен.

В появившемся окошке нажмите Запустить режим и перезагрузить.
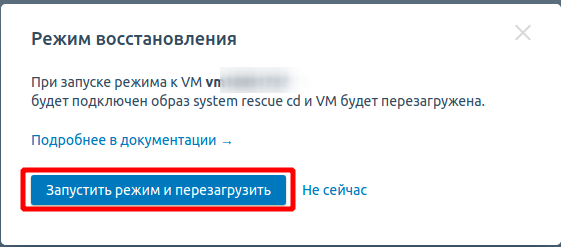
Статус сервера изменится на В режиме восстановления, после этого перейдите в VNC.

Далее порядок действий идентичен и не зависит от версии VMmanager.
В ходе загрузки оставьте пункт default boot options и нажмите Enter.
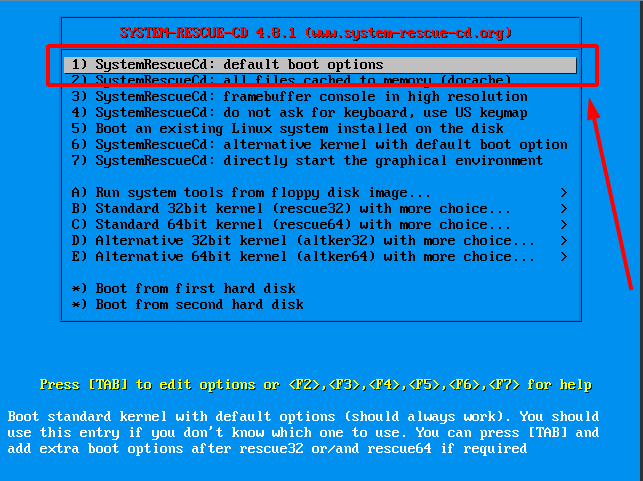
Дождитесь завершения загрузки. Чтобы посмотреть список доступных разделов, введите команду
# fdisk -l.
Раздел с Windows должен быть самым большим. Подключитесь к нему командой
# mount /dev/vda2 /mnt и проверьте содержимое # ls -l /mnt
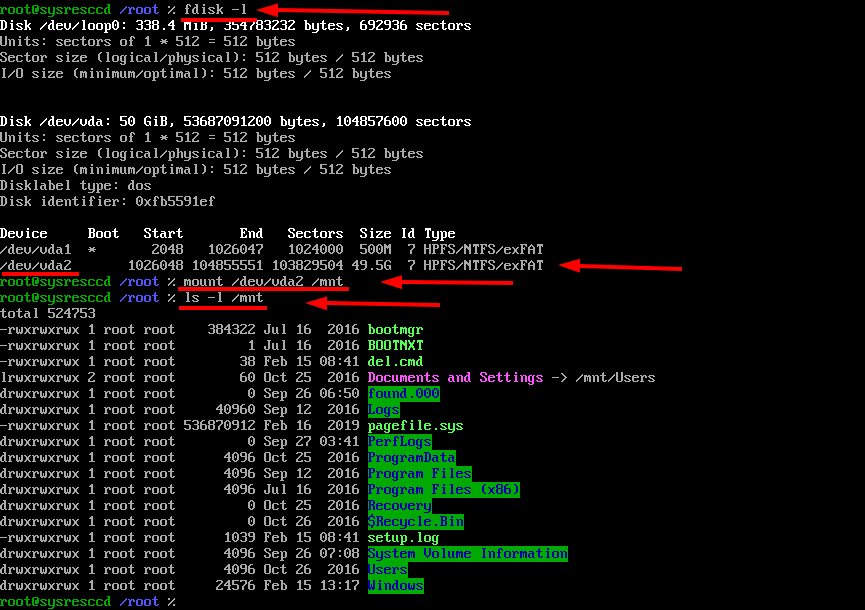
Раздел должен содержать директории Windows и Program Files.
Если выбрали не тот раздел, можно отключиться от него командой:
# umount /mnt
Используя представленные выше команды, найдите нужный раздел и подключитесь.
Теперь перейдите в каталог настроек командой:
# cd /mnt/Windows/System32/config
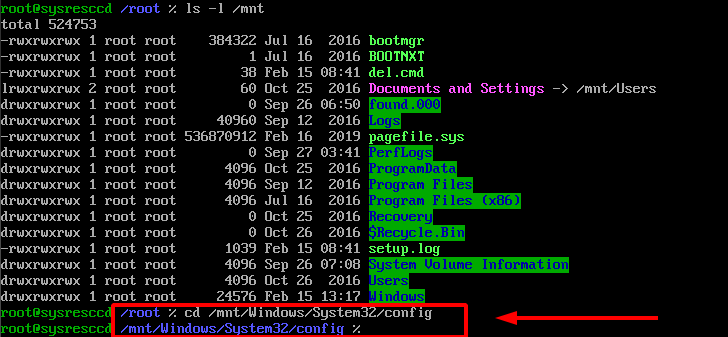
Важно! Соблюдайте регистр при указании директории подключения.
Теперь вы можете посмотреть список пользователей Windows командой:
# chntpw -l SAM
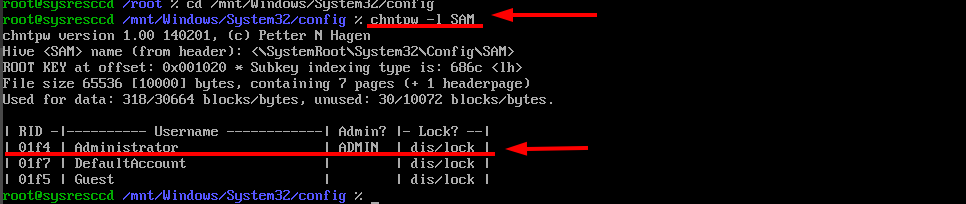
Идентификатор пользователя указан в столбце RID. В примере — 01f4. При сбросе пароля укажите в команде ваш идентификатор. Команда для запуска утилиты:
# chntpw -u 0x01f4 SAM
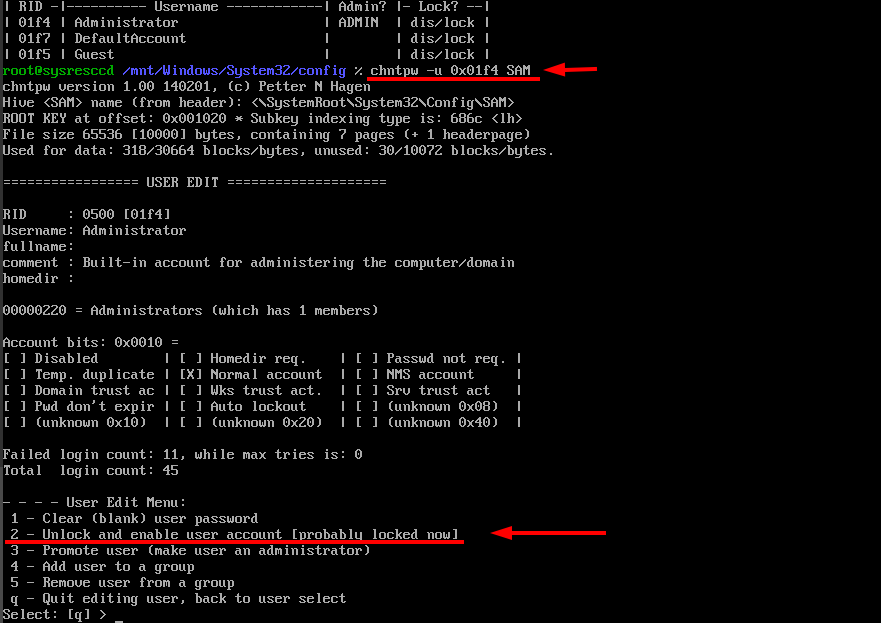
Сообщение [probably locked now] в пункте Unlock and enable user account говорит о том, что учётная запись заблокирована. Введите номер пункта для снятия блокировки и нажмите Enter.
Важно! Порядок пунктов в меню пользовательских настроек может отличаться от представленного в примере, зависит от версии дистрибутива.
После выбора опции в пункте Unlock and enable user account появится дополнение [seems unlocked already]
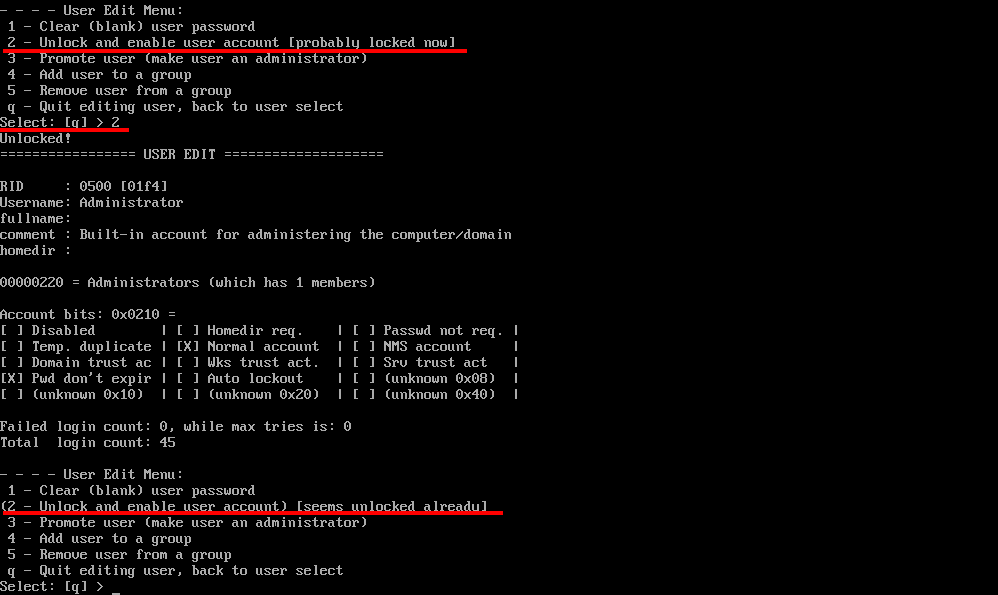
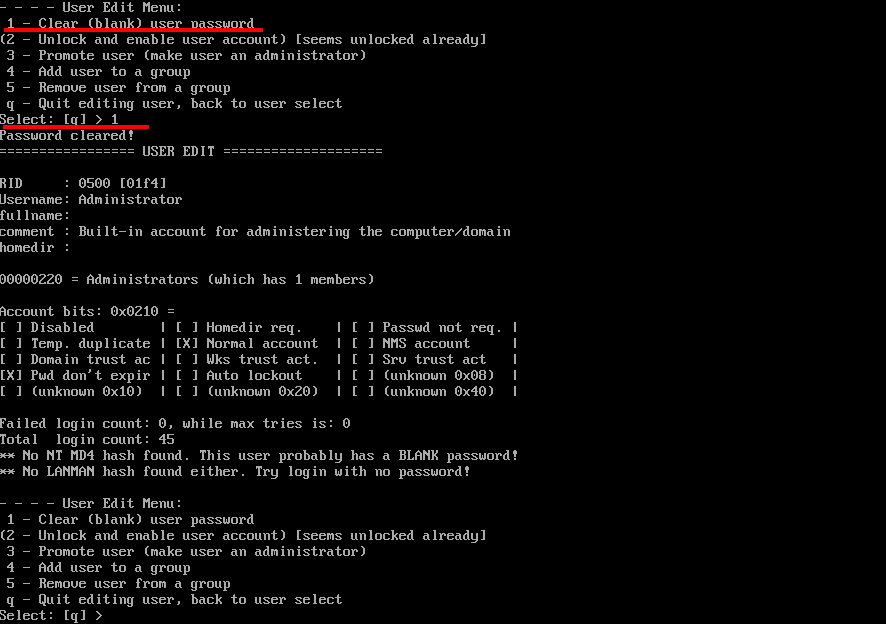
Введите q для выхода из приложения и y для сохранения внесённых изменений.
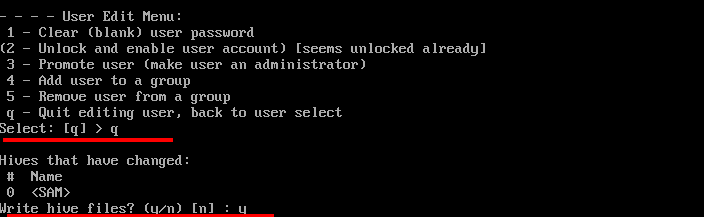
Проверить успешность сброса можно командой
# chntpw -l SAM
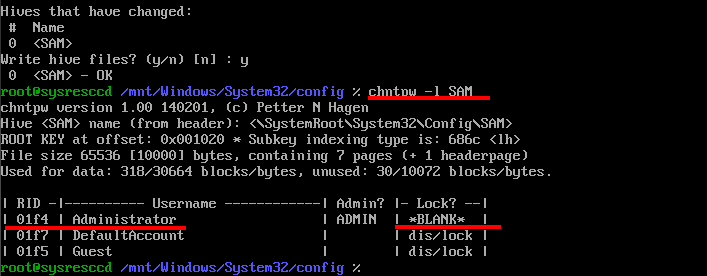
Значение *BLANK* напротив имени пользователя подтверждает отсутствие пароля для подключения. Теперь вы можете отключить сервер командой poweroff. Отключите ISO-образ в VMmanager и подключитесь через VNC. Система не запросит пароля для подключения, и вы сможете указать новый одним из описанных способов.
Возможные ошибки
Не выполняется команда mount
После ввода команды mount появляется сообщение
“the disk contains an unclean file system (0, 0). Metadata kept in windows cache, refused to mount. Failed to mount 'dev/vda2': Operation not permitted The NTFS partition is in an unsafe state. Please resume and shutdown Windows fully (no hibernation or fast restarting), or mount the volume read-only with the 'ro' mount option”

Сервер был выключен некорректно. Отключите ISO-Образ
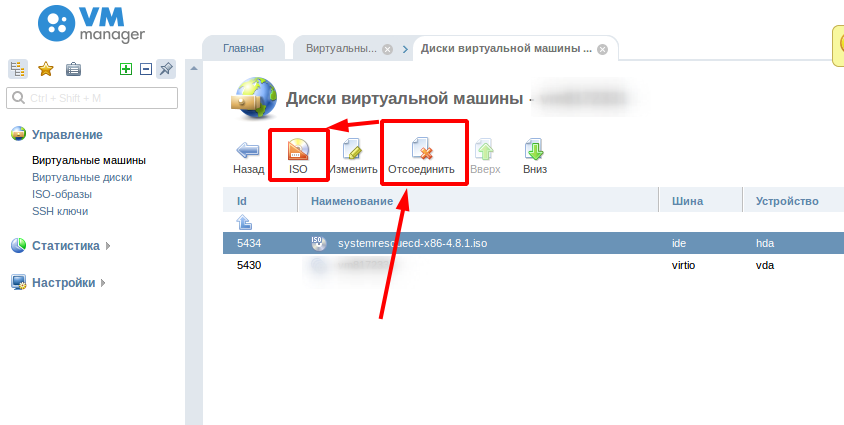
Загрузите Windows по VNC и выключите систему, как указано в начале инструкции.
Идёт обычная загрузка Windows вместо systemrescuecd
Убедитесь в том, что подключён верный образ и установлен порядок загрузки
1. Отсоедините и подключите образ повторно.

Утеря пароля Windows — распространенная проблема, способная надолго ограничить доступ к вашей системе. Забытый или неизвестный пароль может привести к потере важных данных и значительным неудобствам. В этой статье мы подробно рассмотрим различные методы и инструменты, которые помогут вам выяснить текущий пароль вашей учетной записи Windows, будь то для восстановления доступа или просто для вашей безопасности. Мы предоставим практические советы и предостережения, чтобы вы могли быстро и эффективно решить эту задачу.
Текущий Пароль Windows: Как Выяснить
Текущий пароль Windows не всегда можно увидеть напрямую, так как операционная система разработана для обеспечения безопасности. Существует несколько способов узнать или сбросить пароль, если он был забыт или потерян. Однако, прямой доступ к паролю, хранящемуся в зашифрованном виде, обычно недоступен без специальных инструментов и знаний. Важно помнить о рисках, связанных с несанкционированным доступом к учетным записям.
Использование команды «net user»
Команда «net user» в командной строке может предоставить информацию об учетных записях пользователей на компьютере, но не отобразит сам пароль. Открыв командную строку от имени администратора, можно ввести команду «net user [имя_пользователя]» и получить данные об учетной записи, включая дату последней смены пароля и другую полезную информацию. Этот метод не показывает пароль напрямую, но может помочь в управлении учетными записями.
Сброс пароля через загрузочный диск или установочный носитель Windows
Сброс пароля с использованием загрузочного диска или установочного носителя Windows является одним из способов восстановления доступа к системе.
- Загрузите компьютер с загрузочного носителя (USB-накопитель или DVD).
- После загрузки, необходимо перейти к командной строке. Обычно, это делается через опцию «Восстановление системы» или комбинацией клавиш.
- Используйте команды, чтобы изменить пароль для учетной записи пользователя. Например, команда «net user [имя_пользователя] [новый_пароль]» сбросит пароль.
Этот метод требует доступа к физическому носителю Windows и определенных знаний о работе с командной строкой.
Использование сторонних программ для восстановления паролей
Существуют сторонние программы, предназначенные для восстановления или сброса паролей Windows. Эти инструменты работают путем обхода или изменения защищенных данных о пароле.
- Некоторые программы создают загрузочные диски, позволяющие обойти защиту паролем.
- Другие инструменты могут пытаться расшифровать или изменить зашифрованные данные пароля.
- Важно помнить, что использование таких программ может быть незаконным, если у вас нет разрешения на доступ к системе.
Использование сторонних программ связано с определенными рисками, включая возможность заражения системы вирусами.
Просмотр сохраненных паролей в браузере
Многие браузеры предлагают функцию сохранения паролей для различных сайтов. Если пароль к учетной записи Windows был введен в браузере, есть вероятность, что он был сохранен.
- Перейдите в настройки вашего браузера.
- Найдите раздел, связанный с паролями или учетными записями.
- Проверьте список сохраненных паролей, чтобы увидеть, сохранен ли пароль к вашей учетной записи Windows.
Однако, эта функция зависит от настроек браузера и безопасности вашей системы.
Восстановление системы к предыдущему состоянию
Если у вас включена функция восстановления системы, можно откатить систему к более ранней точке восстановления.
- Откройте панель управления.
- Перейдите в раздел «Восстановление».
- Запустите восстановление системы и выберите точку восстановления, когда вы помнили пароль.
- Следуйте инструкциям на экране, чтобы завершить процесс восстановления.
Этот метод может восстановить пароль, но также откатит систему к предыдущему состоянию, что может привести к потере некоторых данных.
Как узнать свой текущий пароль Windows?

Чтобы узнать текущий пароль Windows, прямого способа в большинстве случаев нет, особенно если вы забыли его или не помните. Windows использует сложное шифрование для защиты паролей, и просто так их извлечь нельзя. Однако, есть несколько обходных путей и методов, которые могут помочь вам получить доступ к вашей учетной записи или изменить пароль, если у вас есть права администратора или другие варианты восстановления.
Восстановление пароля через учетную запись Microsoft
Если вы используете учетную запись Microsoft для входа в Windows, вы можете восстановить пароль через веб-сайт Microsoft.
- Перейдите на сайт Microsoft и войдите в свою учетную запись.
- Нажмите на «Безопасность» и затем на «Сброс пароля».
- Следуйте инструкциям на экране, чтобы сбросить и создать новый пароль.
- После этого вы сможете войти в Windows с новым паролем.
Использование другого административного аккаунта
Если у вас есть другая учетная запись администратора на компьютере, вы можете использовать ее для сброса пароля для вашей основной учетной записи.
- Войдите в систему с учетной записью администратора.
- Откройте «Панель управления» (или «Параметры» в Windows 10/11) и перейдите в раздел «Учетные записи пользователей».
- Выберите учетную запись, пароль которой нужно сбросить, и выберите «Сбросить пароль».
- Введите новый пароль и подтвердите его.
Сброс пароля с помощью установочного диска Windows
Если у вас есть установочный диск или USB-накопитель с Windows, вы можете использовать его для сброса пароля.
- Загрузитесь с установочного носителя.
- Когда появится экран установки, нажмите Shift + F10 (или Ctrl + F10) для открытия командной строки.
- Введите команды для замены утилиты «Ease of Access» на командную строку, например, copy c:windowssystem32cmd.exe c:windowssystem32sethc.exe.
- Перезагрузите компьютер.
- На экране входа в систему нажмите Shift пять раз.
- В открывшейся командной строке введите команду net user имя_пользователя новый_пароль.
- Перезагрузитесь и войдите с новым паролем.
Использование сторонних программ для сброса пароля
Существуют специальные программы, которые позволяют сбросить или изменить пароль Windows, но их использование может быть рискованным.
- Скачайте и создайте загрузочный диск с помощью программы, например, Offline NT Password & Registry Editor.
- Загрузитесь с этого диска.
- Следуйте инструкциям программы для сброса пароля.
- Внимательно следуйте инструкциям и будьте осторожны при работе с этими программами.
Профилактика: создание диска восстановления пароля
Создание диска восстановления пароля до того, как забудете пароль, является лучшим способом предотвратить проблемы.
- В Windows перейдите в «Панель управления» -> «Учетные записи пользователей».
- Выберите «Создание диска сброса пароля».
- Следуйте инструкциям мастера, чтобы создать диск на USB-накопителе.
- Храните этот диск в безопасном месте.
Что делать, если не знаешь текущий пароль Windows?

Что делать, если вы забыли текущий пароль Windows, зависит от вашей конфигурации учетной записи. Если у вас есть другая учетная запись администратора, вы можете использовать ее для сброса пароля забытой учетной записи. Если у вас нет другой учетной записи администратора или вы не помните пароль для неё, вам потребуется использовать установочный диск Windows или загрузочную флешку для сброса пароля или переустановки системы.
Использовать другую учетную запись администратора
Если на вашем компьютере есть другая учетная запись администратора, вы можете использовать ее для сброса пароля для вашей основной учетной записи. Для этого:
- Войдите в систему с помощью другой учетной записи администратора.
- Откройте Панель управления и перейдите в раздел «Учетные записи пользователей».
- Выберите «Управление другой учетной записью».
- Выберите учетную запись, для которой вы хотите сбросить пароль.
- Выберите «Изменить пароль».
- Введите новый пароль и подтвердите его, а затем нажмите «Изменить пароль».
Использовать диск сброса пароля
Если вы заранее создали диск сброса пароля для своей учетной записи, вы можете использовать его для сброса пароля. Для этого:
- Вставьте диск сброса пароля в компьютер.
- На экране входа в Windows введите неверный пароль.
- Нажмите на ссылку «Сбросить пароль».
- Следуйте инструкциям на экране, чтобы использовать диск сброса пароля и сбросить пароль.
Использовать установочный диск или загрузочную флешку Windows
Если у вас нет другого администратора и вы не создали диск сброса пароля, вам потребуется использовать установочный диск или загрузочную флешку Windows для сброса пароля. Этот метод требует загрузки с установочного носителя и использования командной строки.
- Загрузите компьютер с установочного диска или флешки Windows.
- В командной строке, измените системные файлы.
- Перезагрузите компьютер.
- В процессе входа в систему выберите учетную запись администратора и сбросьте пароль.
Использовать сторонние инструменты для сброса пароля
Существуют сторонние инструменты, которые могут помочь вам сбросить пароль Windows. Однако, будьте осторожны при использовании таких инструментов, так как они могут быть небезопасными или не работать. Эти инструменты обычно требуют создания загрузочного носителя и загрузки с него.
- Загрузите и установите утилиту на другой компьютер.
- Создайте загрузочный носитель (USB-флешку или диск) с помощью этой утилиты.
- Загрузите компьютер, на котором вы забыли пароль, с созданного загрузочного носителя.
- Следуйте инструкциям утилиты, чтобы сбросить пароль.
Переустановить Windows
В крайнем случае, если все другие методы не работают, вам может потребоваться переустановить Windows. Это приведет к удалению всех данных с вашего жесткого диска, поэтому перед переустановкой убедитесь, что у вас есть резервная копия важных файлов. Этот метод подразумевает потерю всех данных на диске.
- Вставьте установочный диск или флешку Windows.
- Загрузите компьютер с установочного носителя.
- Следуйте инструкциям на экране, чтобы переустановить Windows.
Где хранится пароль от учетной записи Windows 10?

Пароль от учетной записи Windows 10 хранится в зашифрованном виде в файле базы данных SAM (Security Account Manager) или, для учетных записей Microsoft, в онлайн-сервисах Microsoft.
Где находится файл SAM?
Файл SAM обычно расположен в папке C:WindowsSystem32config. Этот файл содержит информацию о всех учетных записях пользователей на компьютере, включая их имена пользователей и, что наиболее важно, хэши паролей. Сам файл SAM защищен операционной системой Windows, и доступ к нему ограничен.
Как защищены пароли в SAM?
Пароли в SAM не хранятся в открытом виде. Вместо этого, они преобразуются в хэши с использованием сложных алгоритмов, таких как SHA-1 или MD5, с добавлением соли. Это означает, что даже если кто-то получит доступ к файлу SAM, он не сможет легко прочитать пароли. Для взлома хэшей требуется значительное время и вычислительные ресурсы.
Какие другие способы хранения паролей существуют?
Если вы используете учетную запись Microsoft, пароль хранится на серверах Microsoft, и доступ к нему осуществляется через учетные данные. Для локальных учетных записей, помимо SAM, пароли могут храниться в других местах, например, в хранилище учетных данных Windows для учетных данных, используемых для доступа к сетевым ресурсам и веб-сайтам.
Какие инструменты используются для работы с паролями?
Существуют различные инструменты, используемые для управления паролями. Это, например, диспетчер учетных данных Windows, который позволяет просматривать и управлять сохраненными учетными данными. Также существуют программы для восстановления паролей, которые пытаются взломать хэши, хранящиеся в SAM. Однако, следует помнить, что использование таких инструментов может быть незаконным, если вы не являетесь владельцем системы.
Как можно изменить или сбросить пароль?
Существует несколько способов изменения или сброса пароля.
- Изменение пароля через параметры учетной записи в Windows.
- Сброс пароля с использованием другого аккаунта администратора.
- Сброс пароля с использованием установочного диска Windows или специального программного обеспечения.
Как узнать пароль Windows с помощью cmd?

Вы не можете узнать пароль Windows напрямую с помощью командной строки (cmd). Командная строка не предназначена для извлечения или отображения паролей. Однако, с помощью cmd можно получить информацию об учетных записях пользователей, например, имена пользователей и, при наличии соответствующих прав, некоторые параметры учетной записи, но не сам пароль в расшифрованном виде.
Как узнать информацию об учетных записях пользователей?
С помощью команд можно просмотреть список пользователей, узнать их имена и другую информацию, но не пароли. Для этого можно использовать команду net user. Это позволит увидеть имена пользователей, даты последней активности и некоторые другие параметры. Однако, пароли не будут отображены.
Можно ли восстановить пароль с помощью cmd?
Командами cmd возможно сбросить пароль пользователя, но не узнать его. Для этого требуется иметь права администратора. Команда для сброса пароля — net user [имя_пользователя] [новый_пароль]. Это действие меняет пароль, а не раскрывает его.
Какие команды могут быть полезны для управления учетными записями?
Существует ряд команд, которые могут быть полезны для управления учетными записями пользователей:
net user [имя_пользователя]: Отображает информацию о конкретном пользователе.net localgroup administrators: Отображает список пользователей, входящих в группу администраторов.wmic useraccount get name, sid: Отображает имена пользователей и их SID (идентификатор безопасности).
Какие меры предосторожности следует соблюдать при работе с учетными записями?
Важно соблюдать меры предосторожности при работе с учетными записями:
- Используйте сильные пароли: Убедитесь, что пароли пользователей являются сложными и трудными для взлома.
- Ограничьте права администратора: Не предоставляйте права администратора пользователям, которым они не требуются.
- Обновляйте систему: Регулярно обновляйте Windows, чтобы защититься от уязвимостей безопасности.
Альтернативные методы для управления паролями?
Существуют другие инструменты и методы для управления паролями, которые не связаны с командной строкой, такие как:
- Использование диспетчера учетных данных: Позволяет сохранять и управлять паролями для различных сайтов и приложений.
- Программы для сброса паролей: Существуют загрузочные диски или USB-накопители, позволяющие сбросить пароль администратора.
- Сервисы восстановления паролей: В случае утери пароля от учетной записи Microsoft или другой онлайн-учетной записи можно воспользоваться функциями восстановления пароля.
Часто задаваемые вопросы
Как узнать текущий пароль Windows, если я его забыл?
Если вы забыли пароль, восстановить его можно, используя сброс пароля через учетную запись Microsoft, или с помощью специальных инструментов для сброса пароля, таких как загрузочные диски.
Можно ли увидеть пароль Windows, если я уже вошел в систему?
В стандартной конфигурации Windows, невозможно просто посмотреть текущий пароль в открытом виде. Однако, существуют специальные утилиты и инструменты, которые позволяют получить доступ к сохраненным учетным данным, но их использование может быть рискованным.
Какие существуют способы узнать пароль Windows для локальной учетной записи?
Для локальных учетных записей, способы получения пароля включают в себя использование учетной записи администратора для сброса пароля, использование загрузочных дисков для сброса или изменения пароля, либо использование специального программного обеспечения.
Как защитить свой пароль Windows от несанкционированного доступа?
Для защиты вашего пароля, используйте сложные и длинные пароли, не используйте один и тот же пароль для разных учетных записей. Также, включите двухфакторную аутентификацию, если это возможно, и регулярно обновляйте операционную систему и антивирусное ПО.
Пароль при входе в Windows позволяет обезопасить данные пользователя и не дает злоумышленникам получить несанкционированный доступ к компьютеру. Но иногда он мешает, и в этом случае нужно знать, как убрать пароль при входе в Windows 10 и 11.
Убрать пароль можно только средствами самой операционной системы — никакие сторонние программы здесь не помогут. Поэтому нужно обращаться к настройкам ОС. Мы расскажем о том, как убрать пароль при входе в Windows 10 и 11.
Риски отключения пароля
Удаление пароля связано с определенными рисками, потому что общая безопасность операционной системы снизится.
- Снижение общего уровня безопасности операционной системы. Пароль на входе в Windows — это основное средство обеспечения безопасности. Его отключение может негативно повлиять на общий уровень безопасности пользователя. К тому же будет сложно защитить конфиденциальные данные.
- Увеличение вероятности получения несанкционированного доступа к компьютеру. Если вы используете компьютер вместе с другими пользователями, то пароль отключать нельзя, так как другие пользователи смогут получить доступ к вашим данным. Да и взломать компьютер без пароля гораздо проще, чем с паролем.
Как отключить запрос пароля в Windows 10
В Windows 10 запрос пароля можно отключить через системные параметры. Но в то же время можно использовать возможности панели управления — она еще присутствует в этой версии ОС. Мы рассмотрим вариант именно с параметрами — так гораздо проще.
-
Щелкните по кнопке «Пуск» и затем кликните по пункту «Параметры». Также это меню можно вызвать при помощи комбинации клавиш «Win+I».

-
В списке параметров перейдите в раздел «Учетные записи».

-
В столбце слева выберите «Варианты входа», в главном окне щелкните по пункту «Пароль» и нажмите кнопку «Изменить».

-
Введите текущий пароль Windows и нажмите «Далее».

-
В окне ввода нового пароля не вводите ничего — просто нажмите «Далее».

-
В следующем диалоговом окне щелкните «Готово».

После этого система завершит сеанс для того, чтобы все сделанные изменения были учтены. Теперь для входа в Windows 10 пароль не требуется — можно сразу нажимать на кнопку «Вход» и пользоваться компьютером в стандартном режиме.
Как убрать пароль при входе в Windows 11
В Windows 11 процесс отключения пароля на входе в систему несколько отличается от того алгоритма, что используется в Windows 10.
-
Запустите параметры Windows при помощи комбинации клавиш «Win+I».
-
В параметрах перейдите в раздел «Учетные записи» и выберите «Варианты входа».

-
Щелкните по пункту «Пароль» и выберите «Изменить».

-
Введите текущий пароль и выберите «Далее».

-
На следующем этапе оставьте все поля пустыми и нажмите «Далее», а потом «Готово».

Как и в случае с Windows 10, система сначала завершит сеанс, а затем вы сможете осуществить новый вход, но уже без пароля.
Как поменять пароль при входе в компьютер
Есть возможность поменять пароль при входе в компьютер. Но для этого его придется сбросить. Для этого есть соответствующая инструкция:
-
Кликните по значку «Питание» на экране блокировки, а затем зажмите клавишу Shift и выберите «Перезагрузку».

-
Перейдите в «Поиск и устранение неисправностей» — «Дополнительные параметры» — «Командная строка».

-
Когда компьютер перезапустится в режиме восстановления, перейдите в «Поиск и устранение неисправностей» — «Дополнительные параметры» и вызовите «Командную строку».

-
Вставьте в неё команду copy C:\windows\system32\utilman.exe C:\windows\system32\utilman2.exe и нажмите Enter.

-
После этого введите copy C:\windows\system32\cmd.exe C:\windows\system32\utilman.exe, а затем нажмите клавишу Y для подтверждения и Enter.

-
Закройте командную строку и выберите «Продолжить» для загрузки Windows.

-
На экране блокировки кликните по значку «Специальные возможности» для запуска командной строки и введите команду net user.

-
Повторите команду net user, затем через пробелы добавьте имя своего аккаунта (как указано в выводе предыдущей команды) и новый пароль. Например, net user yadra 2710.
-
Закройте командную строку и войдите в свою учётную запись, воспользовавшись новым паролем.
После этого можете отключить или сменить шифр, как описано в предыдущих разделах инструкции.
Что делать, если забыли пароль при входе в систему
Если вы забыли пароль при входе в систему, то существует два варианта решения проблемы:
- Воспользоваться подсказкой. Во время создания пароля вами были написаны ответы на секретные вопросы. Это было сделано как раз для таких случаев. Достаточно на экране входа щелкнуть «Забыли пароль» и ответить на вопросы, и доступ восстановится.
- Сбросить пароль. Это радикальный метод для тех случаев, если вы не помните ответы на контрольные вопросы. О том, как сделать сброс, мы рассказывали ранее.
Как установить пароль
Если у вас обратная ситуация — пароля нет, но вы хотите его установить — то для этого случая есть своя инструкция:
-
Откройте меню «Пуск» — «Параметры» (значок в виде шестеренки) и перейдите в раздел «Учетные записи».

-
Раскройте пункт «Пароль» и нажмите «Добавить».

-
Выберите в боковом меню «Варианты входа», раскройте пункт «Пароль» и нажмите «Добавить».

-
Заполните поля, пользуясь подсказками системы, в конце кликните «Готово».
Что лучше использовать: пароль или пин-код
В современных операционных системах Windows пароль является не единственной возможностью защиты пользовательских данных и самого компьютера от несанкционированного вмешательства. В операционной системе также имеется набор инструментов для защиты от несанкционированного доступа, который называется Windows Hello.
В состав системы защиты Windows Hello входит короткий пин-код, возможность распознавания по лицу при наличии соответствующего оборудования и дактилоскопия для моделей ПК и ноутбуков со встроенным сканером отпечатка пальца.
Наиболее универсальным вариантом является именно пин-код — его легко настроить и запомнить, а вводить намного быстрее, чем классический пароль Windows. Но последний также нужно настраивать, поскольку без него не получится включить вход по пин-коду.
Поэтому, если вы даже отключите вход по пин-коду, необходимость ввода пароля все равно останется. Пин-код — это, скорее, дополнительная защита Windows от несанкционированного вмешательства.
И все же для входа лучше использовать именно пин-код при настроенном пароле — так получится существенно сократить время входа в операционную систему Windows. Тем более что настроить пин-код сможет даже новичок.
Как защитить данные без пароля
Для защиты своих данных без пароля можно использовать специальные программы для шифрования, также может помочь штатный инструмент Windows. Но эти программы нужно использовать с осторожностью — если вы забудете код доступа к программе, вы навсегда потеряете все свои данные.
- Folder Lock. Достаточно быстрая и эффективная программа для защиты пользовательских папок в ОС Windows. Для шифрования используется надежный 256-битный ключ типа Advanced Encryption Standard, поэтому взломать его практически невозможно.
- Secure IT. Самое простое из всех существующих приложений подобного типа. Позволяет настроить защиту как отдельного файла, так и всей папки или даже диска. Однако в деле создания паролей эта программа поможет мало.
- Advanced Encryption Package Pro. Продвинутая программа с большим количеством настроек шифрования, с помощью которой можно запаролить даже архивы. Работает быстро и надежно на любой машине.
- CryptoForge. Быстрая и безопасная программа с сильным ключом шифрования, позволяющая защитить файлы и папки. Обладает очень простым интерфейсом, что дает возможность легко запаролить свои данные даже новичкам.
В составе операционной системы Windows есть собственный инструмент для шифрования данных под названием BitLocker. Он работает ничуть не хуже стороннего софта и не уступает в безопасности большинству существующих программ.
Многие предпочитают использовать именно BitLocker, поскольку шифровать данные на уровне ОС всегда намного лучше, чем использовать для этого сторонний софт — ведь неизвестно, куда могут сливать данные приложения от других разработчиков.
Защитить пользовательские данные помогают также антивирусные программы. Наиболее популярными и эффективными являются Kaspersky, Dr.Web, а также решения от Comodo. Впрочем, для большинства задач хватит возможностей штатного антивируса Windows.
Содержание
- Как узнать текущий пароль Windows 10
- Ответы (15)
- Пароль Windows 10: поставить, изменить, убрать и сбросить
- Как работать с паролями в Windows 10
- Как поставить пароль на Windows 10
- Контрольные вопросы Windows 10
- Как изменить пароль Windows 10
- Убрать пароль при входе в Windows 10
- Сброс пароля Windows 10
- Командная строка Windows 10: как поставить, изменить или сбросить пароль
- Список команд:
- Забыт пароль Windows 10
- Этапы сброса пароля Windows 10:
- Изменение или сброс пароля для Windows
- Если вы уже знаете текущий пароль и хотите изменить его
- Сброс пароля локальной учетной записи Windows 10
- В Windows 10 версии 1803 и выше
- Windows 10 до версии 1803
- Сброс пароля учетной записи Майкрософт, который вы используете на компьютере
- Устранение проблем со входом
- Сброс пароля
- Дополнительная справка по паролям в Windows 8.1
- Сброс пароля
- Компьютер состоит в рабочей группе
- Изменение пароля
- Вход на компьютер по учетной записи Майкрософт
- Ответы (31)
Как узнать текущий пароль Windows 10
Ответы (15)
* Попробуйте выбрать меньший номер страницы.
* Введите только числа.
* Попробуйте выбрать меньший номер страницы.
* Введите только числа.
17 польз. нашли этот ответ полезным
Был ли этот ответ полезным?
К сожалению, это не помогло.
Отлично! Благодарим за отзыв.
Насколько Вы удовлетворены этим ответом?
Благодарим за отзыв, он поможет улучшить наш сайт.
Насколько Вы удовлетворены этим ответом?
Благодарим за отзыв.
как его сменить, если для смены необходимо знать старый?
17 польз. нашли этот ответ полезным
Был ли этот ответ полезным?
К сожалению, это не помогло.
Отлично! Благодарим за отзыв.
Насколько Вы удовлетворены этим ответом?
Благодарим за отзыв, он поможет улучшить наш сайт.
Насколько Вы удовлетворены этим ответом?
Благодарим за отзыв.
9 польз. нашли этот ответ полезным
Был ли этот ответ полезным?
К сожалению, это не помогло.
Отлично! Благодарим за отзыв.
Насколько Вы удовлетворены этим ответом?
Благодарим за отзыв, он поможет улучшить наш сайт.
Насколько Вы удовлетворены этим ответом?
Благодарим за отзыв.
9 польз. нашли этот ответ полезным
Был ли этот ответ полезным?
К сожалению, это не помогло.
Отлично! Благодарим за отзыв.
Насколько Вы удовлетворены этим ответом?
Благодарим за отзыв, он поможет улучшить наш сайт.
Насколько Вы удовлетворены этим ответом?
Благодарим за отзыв.
3 польз. нашли этот ответ полезным
Был ли этот ответ полезным?
К сожалению, это не помогло.
Отлично! Благодарим за отзыв.
Насколько Вы удовлетворены этим ответом?
Благодарим за отзыв, он поможет улучшить наш сайт.
Насколько Вы удовлетворены этим ответом?
Благодарим за отзыв.
Был ли этот ответ полезным?
К сожалению, это не помогло.
Отлично! Благодарим за отзыв.
Насколько Вы удовлетворены этим ответом?
Благодарим за отзыв, он поможет улучшить наш сайт.
Насколько Вы удовлетворены этим ответом?
Благодарим за отзыв.
4 польз. нашли этот ответ полезным
Был ли этот ответ полезным?
К сожалению, это не помогло.
Отлично! Благодарим за отзыв.
Насколько Вы удовлетворены этим ответом?
Благодарим за отзыв, он поможет улучшить наш сайт.
Насколько Вы удовлетворены этим ответом?
Благодарим за отзыв.
Смените пароль через Параметры (не в браузере):
После этого новый пароль пропишется в системе. Старый не прописан в системе, т.к. это глюк Windows.
15 польз. нашли этот ответ полезным
Был ли этот ответ полезным?
К сожалению, это не помогло.
Отлично! Благодарим за отзыв.
Насколько Вы удовлетворены этим ответом?
Благодарим за отзыв, он поможет улучшить наш сайт.
Насколько Вы удовлетворены этим ответом?
Благодарим за отзыв.
Компьютер не хочет принимать пароль от аккаунта майкрософт.
Вот я захожу в аккаунт используя свой пароль. А на второй картинке пытаюсь зайти в компьютер используя его же. Несколько раз проверял правильность ввода, регистр, раскладку
Был ли этот ответ полезным?
К сожалению, это не помогло.
Отлично! Благодарим за отзыв.
Насколько Вы удовлетворены этим ответом?
Благодарим за отзыв, он поможет улучшить наш сайт.
Источник
Пароль Windows 10: поставить, изменить, убрать и сбросить
Пароль Windows 10 — это пароль учетной записи пользователя, который вводят при входе в Windows 10, является превентивной мерой защиты конфиденциальной информации или результатов работы пользователя. Существует множество ситуаций, при которых, на одном компьютере (ноутбуке) могут работать несколько человек. Windows 10 позволяет не только создавать дополнительные учётные записи, но и назначать им пароли.
Поставить, изменить или убрать/сбросить пароль учётной записи в Windows 10 можно двумя способами: используя пользовательский интерфейс или командную строку с правами администратора.
Вначале, рассмотрим создание, изменение и удаление пароля пользователя стандартными средствами интерфейса Windows 10. Продвинутый вариант работы с паролями через командную строку описан в конце статьи.
Как работать с паролями в Windows 10
Для работы с паролями в Windows 10, необходимо воспользоваться настройками «Варианты входа» в разделе «Учётные записи», который находится в основном меню «Параметры Windows». Попасть туда можно двумя способами:
1. Пройдите по цепочке: «Пуск» — «Параметры» — «Учётные записи» — «Варианты входа» — «Пароль».

2. Воспользуйтесь поиском в Windows 10: в строке поиска введите «Варианты входа», после чего кликните по соответствующей надписи в результатах поиска и выберите «Пароль» в правой части окна.

Как поставить пароль на Windows 10
Чтобы установить пароль на Windows 10, кликните по надписи «Пароль» и нажмите «Добавить».


В открывшемся окне «Создание пароля», заполните три поля: «Новый пароль», «Подтверждение пароля» и «Подсказка для пароля». Пароль необходимо указать два раза, чтобы удостовериться в правильности ввода кода. Придумайте подсказку, она будет отображаться при неправильном вводе пароля.
Если вы сомневаетесь в правильности пароля, можно воспользоваться специальной кнопкой, которая находится в правой части поля ввода.


После того как вы нажмёте «Далее», в новом окне система предупредит вас о том, что при следующем входе в Windows 10, необходимо будет ввести пароль. Для сохранения пароля и завершения процесса его создания, нажмите «Готово». Всё, пароль учётной записи Windows 10 установлен.
Не забудьте обновить контрольные вопросы к локальной учётной записи Windows 10, которые могут понадобиться для сброса пароля, на тот случай, если вы его забудете.
Контрольные вопросы Windows 10
Процесс обновления вопросов не займёт много времени. Для этого, нажмите «Пароль» и «Обновить контрольные вопросы». Windows 10 запросит текущий пароль пользователя. Далее, выберите контрольные вопросы и ответы на них. Сохраните результат — нажмите «Завершить».


Как изменить пароль Windows 10
Изменить пароль учётной записи пользователя Windows 10 очень просто, для этого кликните по надписи «Пароль» и нажмите «Изменить».


Для начала Windows 10 попросит подтвердить текущий пароль, после чего, перенаправит вас в окно «Изменение пароля». Здесь, так же, как и при создании пароля, потребуется ввести новый пароль, подтвердить его, и придумать новую подсказку. Чтобы сохранить изменения, нажмите «Далее», а в следующем окне «Готово». Пароль учётной записи Windows 10 — изменён.


Убрать пароль при входе в Windows 10
Чтобы отключить пароль в Windows 10, достаточно проделать следующие шаги:
Всё, пароль учётной записи пользователя Windows 10 отключен.




Сброс пароля Windows 10
Выполнить сброс пароля можно на этапе входа в Windows 10. Если вы не помните или потеряли доступы от учётной записи Windows 10, нажмите «Сбросить пароль».
Система предложит ответить на ряд контрольных вопросов. Если вы ответите правильно, Windows 10 отобразит поля для ввода нового пароля и его подтверждения. Укажите новый пароль и нажмите стрелку вправо, произойдёт успешный вход в систему.
Командная строка Windows 10: как поставить, изменить или сбросить пароль
Чтобы создать, изменить или удалить пароль учётной записи Windows 10 достаточно воспользоваться командной строкой с правами администратора. Для этого кликните правой кнопкой мыши «Пуск» и выберите «Командная строка (администратор)».

В Windows 10 существует специальная команда для работы с учётной записью пользователя, которая позволяет устанавливать, изменять или сбрасывать пароль:
Список команд:

Данные команды можно использовать, не только из-под своей учётной записи, но и при восстановлении доступа к Windows 10, в случае, если вы забыли пароль.
Забыт пароль Windows 10
Сбросить пароль учётной записи пользователя в Windows 10 можно при помощи установочной флешки и командной строки.
Этапы сброса пароля Windows 10:
Всё, пароль учётной записи пользователя Windows 10 сброшен.
Источник
Изменение или сброс пароля для Windows
Если вы забыли или потеряли пароль для Windows 10, Windows 8 1 или Windows 7, его можно изменить или сбросить. Чтобы начать работу, выберите свою версию Windows в раскрывающемся меню Выбор версии продукта.
Если вы уже знаете текущий пароль и хотите изменить его
Сброс пароля локальной учетной записи Windows 10
Если вы забыли или потеряли пароль для локальной учетной записи Windows 10 и вам нужно снова выполнить вход в устройство, попробуйте использовать представленные ниже решения. Дополнительные сведения о локальных и административных учетных записях см. в статье Создание учетной записи локального пользователя или администратора в Windows 10.
В Windows 10 версии 1803 и выше
Если во время настройки локальной учетной записи для Windows 10 вы добавили контрольные вопросы, это означает, что у вас установлена версия не ниже 1803 и вы можете ответить на них, чтобы снова войти в систему.
После ввода неверного пароля выполните следующие действия.
Выберите ссылку Сброс пароля на экране входа. Если вместо этого вы используете ПИН-код, см. раздел Проблемы, связанные со входом с помощью ПИН-кода. Если вы используете рабочее устройство в сети, пункт сброса ПИН-кода может не отобразиться. В этом случае обратитесь к своему администратору.
Примечание: Если контрольные вопросы не отображаются на экране после того, как вы выбрали ссылку Сброс пароля, убедитесь, что имя устройства не совпадает с именем учетной записи локального пользователя (имя, которое вы видите при входе). Чтобы увидеть имя устройства, щелкните правой кнопкой мыши кнопку «Начните» на панели задач, выберите «Система» и перейдите в раздел «Спецификации устройства». Если имя устройства совпадает с именем учетной записи, вы можете создать новую учетную запись администратора, войти в систему как администратор, а затем переименовать свой компьютер (при просмотре имени устройства можно также переименовать устройство).
Ответьте на контрольные вопросы.
Введите новый пароль.
Войдите в систему обычным образом с новым паролем.
Windows 10 до версии 1803
Для версий Windows 10 ниже 1803 пароли к локальным учетным записям нельзя сбросить, так как в этих версиях отсутствуют контрольные вопросы. Вы можете сбросить устройство, чтобы выбрать новый пароль, но при этом данные, программы и параметры будут удалены без возможности восстановления. Если вы выполнили резервное копирование файлов, вы сможете восстановить удаленные файлы. Дополнительные сведения см. в статье Параметры восстановления в Windows 10.
Чтобы сбросить параметры устройства, удалите данные, программы и параметры.
Нажимая клавишу SHIFT, нажмите кнопку питания> перезапустить в правом нижнем углу экрана.
На экране Выбор действия выберите пункт Диагностика > Вернуть компьютер в исходное состояние.
Выберите команду Удалить все.
Предупреждение: При возврате устройства в исходное состояние будут удалены все данные, программы и параметры.
Сброс пароля учетной записи Майкрософт, который вы используете на компьютере
На экране входа введите имя учетной записи Майкрософт, если оно еще не отображается. Если на компьютере используется несколько учетных записей, выберите ту из них, пароль которой требуется сбросить. Выберите Забыли пароль под текстовым полем пароля. Следуйте инструкциям, чтобы сбросить пароль.
Устранение проблем со входом
Если у вас по-прежнему возникают проблемы со входом в учетную запись, ознакомьтесь с другими решениями в статье Устранение проблем со входом.
Сброс пароля
Примечание: Если вы забыли свой пароль для Windows 10, следуйте инструкциям из статьи Сброс пароля локальной учетной записи Windows 10.
Если вы забыли свой пароль для Windows 8.1, его можно восстановить несколькими способами:
Если ваш компьютер введен в домен, системный администратор должен сбросить ваш пароль.
Если вы используете учетную запись Майкрософт, пароль можно сбросить через Интернет. Подробнее: Как сбросить пароль учетной записи Майкрософт.
Если вы работаете с локальной учетной записью, используйте в качестве напоминания подсказку о пароле.
Если войти все равно не удается, необходимо переустановить Windows. Что касается переустановки Windows RT 8.1, обратитесь к производителю компьютера.
Дополнительная справка по паролям в Windows 8.1
Если вы забыли или потеряли свой пароль, следуйте инструкциям из раздела Сброс пароля выше, чтобы сбросить или восстановить его.
Если вы думаете, что пароль вашей учетной записи Майкрософт взломан или украден злоумышленником, мы можем помочь. Подробнее см. в разделе Не удается войти в учетную запись Майкрософт.
Да, если вход выполняется только на локальный компьютер. Тем не менее рекомендуется защитить компьютер с помощью надежного пароля. При использовании пароля только пользователь, знающий его, может войти в систему. Пароль необходим, если требуется войти в Windows с учетной записью Майкрософт. Дополнительные сведения см. в документе «Можно ли войти в Windows без пароля?». Дополнительные данные об учетных записях Майкрософт и локальных учетных записях см. в теме «Создание учетной записи пользователя».
Надежные пароли содержат разнообразные символы, в том числе строчные и прописные буквы, цифры и специальные символы или пробелы. Надежный пароль сложно угадать или взломать злоумышленнику. Такой пароль не должен содержать целое слово или данные, которые легко узнать, например ваше реальное имя, имя пользователя или дату рождения.
Пароль для входа с учетной записью Майкрософт может содержать не более 16 символов. Дополнительные сведения об учетных записях Майкрософт см. в статье Создание учетной записи пользователя.
Вы можете регулярно обновлять пароль, чтобы обеспечить лучшую защиту. Если ваш компьютер не подключен к домену, сделайте следующее:
Проведите пальцем от правого края экрана и нажмите кнопку Параметры, а затем выберите пункт Изменение параметров компьютера.
(Если вы используете мышь, найдите правый нижний угол экрана, переместите указатель мыши вверх, щелкните «Параметры» и выберите «Изменить параметры компьютера».)
Выберите элемент Учетные записи, а затем Параметры входа.
Нажмите или щелкните элемент Изменить пароль и следуйте указаниям.
Если компьютер подключен к домену, то системный администратор может задавать период обязательной смены пароля. Чтобы изменить пароль:
Если вы пользуетесь клавиатурой, нажмите клавиши CTRL+ALT+DEL, выберите пункт Сменить пароль и следуйте указаниям.
На планшетном ПК нажмите и удерживайте кнопку Windows, нажмите кнопку питания, а затем выберите команду Сменить пароль и следуйте инструкциям на экране.
Это зависит от того, используете ли вы сторонний электронный адрес. Если ваш адрес электронной почты заканчивается на outlook.com, hotmail.com, live.com или название другой службы Майкрософт, то при изменении пароля учетной записи Майкрософт также изменится пароль в службе электронной почты.
Однако для учетной записи Майкрософт можно использовать любой электронный адрес, в том числе сторонней почтовой веб-службы, такой как Yahoo! или Gmail. При выборе пароля для учетной записи Майкрософт пароль, необходимый для входа на сайт сторонней почтовой веб-службы, не изменяется.
Создайте графический пароль, чтобы входить в систему с помощью жестов, а не ввода символов.
Проведите пальцем от правого края экрана и нажмите кнопку Параметры, а затем выберите пункт Изменение параметров компьютера.
(Если вы используете мышь, найдите правый нижний угол экрана, переместите указатель мыши вверх, щелкните «Параметры» и выберите «Изменить параметры компьютера».)
Выберите элемент Учетные записи, а затем Параметры входа.
В разделе Графический пароль нажмите кнопку Добавить и следуйте указаниям.
Выбирайте для своей учетной записи пользователя такой пароль, который вы сможете запомнить. Он вам еще пригодится!
Конечно, можно записать пароль и хранить его в надежном месте. Тем не менее не стоит приклеивать бумажку с паролем на обратную сторону ноутбука или внутри выдвижного ящика стола. Если вы все-таки решили записать пароль, храните его отдельно от компьютера.
Для большей безопасности рекомендуется использовать разные пароли для разных целей. Например, разумно пользоваться совершенно непохожими паролями для учетной записи в социальной сети и для интернет-банка.
Если вы забыли или потеряли пароль, можно попробовать сбросить или восстановить его несколькими способами. Дополнительные сведения о том, как сбросить или восстановить пароль, представлены в разделе Сброс пароля выше.
Сброс пароля
Компьютер введен в домен
Чтобы начать работу, панель управления,выберите «Учетные записи пользователей», выберите «Учетные записи пользователей», а затем выберите «Управление учетной записью пользователя». Если вам будет предложено ввести пароль администратора или подтверждение, введите пароль или подскакийте его.
На вкладке «Пользователи» в разделе Пользователи этого компьютера нажмите имя нужной учетной записи пользователя и выберите Сброс пароля.
Введите новый пароль, подтвердите его и нажмите кнопку ОК.
Компьютер состоит в рабочей группе
При вводе неправильного пароля во время входа в Windows появляется сообщение о том, что пароль неправильный. Нажмите кнопку ОК, чтобы закрыть это сообщение.
Выберите Сброс пароля и вставьте диск или USB-устройство флэш-памяти для сброса пароля.
Следуйте инструкциям мастера сброса пароля, чтобы создать новый пароль.
Войдите в систему с новым паролем. Если вы снова забыли пароль, используйте тот же диск сброса пароля. Создавать новый диск не нужно.
Примечание: Если администратор сбросит ваш пароль, вы можете потерять доступ к некоторым файлам.
Изменение пароля
Нажмите клавиши CTRL+ ALT+ DELETE, а затем выберите пункт Изменить пароль.
Введите старый пароль, затем новый пароль (согласно инструкциям), после чего введите новый пароль еще раз для его подтверждения.
Нажмите клавишу Ввод.
Примечание: Если вы вошли в систему как администратор, вы можете создать или изменить пароли для всех учетных записей пользователей на компьютере.
Предупреждение: Если вы измените пароль для другой учетной записи с помощью учетной записи администратора, то все зашифрованные файлы или электронные сообщения этой другой учетной записи будут недоступны ее пользователю.
Источник
Вход на компьютер по учетной записи Майкрософт
При следующем входе на этот компьютер введите пароль учетной записи Майкрософт либо используйте Windows Hello, если эта функция настроена.
Просим вас в последний раз указать текущий пароль Windows.
Введен неверный пароль. Повторите попытку.
Что это такое и как исправить? Пароль верный.
Менял тоже самое
Ответы (31)
* Попробуйте выбрать меньший номер страницы.
* Введите только числа.
* Попробуйте выбрать меньший номер страницы.
* Введите только числа.
Мы рады рассмотреть ситуацию вместе с Вами.
Вы пишите, что система не принимает пароль при входе в ОС, даже после его сброса.
Обратите внимание на некоторые базовые рекомендации в случае ошибки о неверном пароле:
1. После ввода пароля, нажмите на значок «Глаз» с правой стороны от пароля для просмотра фактических символов.
2. Убедитесь, что параметры клавиатуры установлены для правильной локализации.
3. Попробуйте предыдущие пароли.
4. Убедитесь, что CAPS LOCK выключен и NumLock включен.
5. Убедитесь, что Ваш пароль (актуально только для учетной записи Майкрософт) составляет менее 16 символов.
6. Попробуйте на экранной клавиатуре (кнопка доступа в нижнем правом углу экранной клавиатуры).
7. Если Вы можете, попробуйте другую клавиатуру.
8. Подключите Ваш компьютер к интернету с помощью кабеля. Если Вы используете учетную запись Майкрософт, то очень важно, чтобы устройство было подключено к сети для синхронизации данных. Иногда для этого нужно подождать сутки.
Мы ждем Вашего ответа. Мы будем рады предоставить дальнейшую поддержку.
Всего доброго,
Кристина
8 польз. нашли этот ответ полезным
Был ли этот ответ полезным?
К сожалению, это не помогло.
Отлично! Благодарим за отзыв.
Насколько Вы удовлетворены этим ответом?
Благодарим за отзыв, он поможет улучшить наш сайт.
Насколько Вы удовлетворены этим ответом?
Благодарим за отзыв.
14 польз. нашли этот ответ полезным
Был ли этот ответ полезным?
К сожалению, это не помогло.
Отлично! Благодарим за отзыв.
Насколько Вы удовлетворены этим ответом?
Благодарим за отзыв, он поможет улучшить наш сайт.
Насколько Вы удовлетворены этим ответом?
Благодарим за отзыв.
При следующем входе на этот компьютер введите пароль учетной записи Майкрософт либо используйте Windows Hello, если эта функция настроена.
Просим вас в последний раз указать текущий пароль Windows.
Введен неверный пароль. Повторите попытку.
Что это такое и как исправить? Пароль верный.
Менял тоже самое
8 польз. нашли этот ответ полезным
Был ли этот ответ полезным?
К сожалению, это не помогло.
Отлично! Благодарим за отзыв.
Насколько Вы удовлетворены этим ответом?
Благодарим за отзыв, он поможет улучшить наш сайт.
Насколько Вы удовлетворены этим ответом?
Благодарим за отзыв.
Мы рады рассмотреть ситуацию вместе с Вами.
Вы пишите, что система не принимает пароль при входе в ОС, даже после его сброса.
Обратите внимание на некоторые базовые рекомендации в случае ошибки о неверном пароле:
1. После ввода пароля, нажмите на значок «Глаз» с правой стороны от пароля для просмотра фактических символов.
2. Убедитесь, что параметры клавиатуры установлены для правильной локализации.
3. Попробуйте предыдущие пароли.
4. Убедитесь, что CAPS LOCK выключен и NumLock включен.
5. Убедитесь, что Ваш пароль (актуально только для учетной записи Майкрософт) составляет менее 16 символов.
6. Попробуйте на экранной клавиатуре (кнопка доступа в нижнем правом углу экранной клавиатуры).
7. Если Вы можете, попробуйте другую клавиатуру.
8. Подключите Ваш компьютер к интернету с помощью кабеля. Если Вы используете учетную запись Майкрософт, то очень важно, чтобы устройство было подключено к сети для синхронизации данных. Иногда для этого нужно подождать сутки.
Мы ждем Вашего ответа. Мы будем рады предоставить дальнейшую поддержку.
Что произошло? У меня та же ошибка!
3 польз. нашли этот ответ полезным
Был ли этот ответ полезным?
К сожалению, это не помогло.
Отлично! Благодарим за отзыв.
Насколько Вы удовлетворены этим ответом?
Благодарим за отзыв, он поможет улучшить наш сайт.
Насколько Вы удовлетворены этим ответом?
Благодарим за отзыв.
2 польз. нашли этот ответ полезным
Был ли этот ответ полезным?
К сожалению, это не помогло.
Отлично! Благодарим за отзыв.
Насколько Вы удовлетворены этим ответом?
Благодарим за отзыв, он поможет улучшить наш сайт.
Насколько Вы удовлетворены этим ответом?
Благодарим за отзыв.
3 польз. нашли этот ответ полезным
Был ли этот ответ полезным?
К сожалению, это не помогло.
Отлично! Благодарим за отзыв.
Насколько Вы удовлетворены этим ответом?
Благодарим за отзыв, он поможет улучшить наш сайт.
Насколько Вы удовлетворены этим ответом?
Благодарим за отзыв.
84 польз. нашли этот ответ полезным
Был ли этот ответ полезным?
К сожалению, это не помогло.
Отлично! Благодарим за отзыв.
Насколько Вы удовлетворены этим ответом?
Благодарим за отзыв, он поможет улучшить наш сайт.
Насколько Вы удовлетворены этим ответом?
Благодарим за отзыв.
3 польз. нашли этот ответ полезным
Был ли этот ответ полезным?
К сожалению, это не помогло.
Отлично! Благодарим за отзыв.
Насколько Вы удовлетворены этим ответом?
Благодарим за отзыв, он поможет улучшить наш сайт.
Насколько Вы удовлетворены этим ответом?
Благодарим за отзыв.
Мы рады рассмотреть ситуацию вместе с Вами.
Вы пишите, что система не принимает пароль при входе в ОС, даже после его сброса.
Обратите внимание на некоторые базовые рекомендации в случае ошибки о неверном пароле:
1. После ввода пароля, нажмите на значок «Глаз» с правой стороны от пароля для просмотра фактических символов.
2. Убедитесь, что параметры клавиатуры установлены для правильной локализации.
3. Попробуйте предыдущие пароли.
4. Убедитесь, что CAPS LOCK выключен и NumLock включен.
5. Убедитесь, что Ваш пароль (актуально только для учетной записи Майкрософт) составляет менее 16 символов.
6. Попробуйте на экранной клавиатуре (кнопка доступа в нижнем правом углу экранной клавиатуры).
7. Если Вы можете, попробуйте другую клавиатуру.
8. Подключите Ваш компьютер к интернету с помощью кабеля. Если Вы используете учетную запись Майкрософт, то очень важно, чтобы устройство было подключено к сети для синхронизации данных. Иногда для этого нужно подождать сутки.
Мы ждем Вашего ответа. Мы будем рады предоставить дальнейшую поддержку.
У меня точно такая же проблема, ваш ответ ничем не помог. И что делать, чтобы войти на компе с учетной записью Майкрософт? В браузерах вхожу, в приложение магазин вхожу. Ведь первый раз вводишь пароль, все ок, и когда просят еще раз ввести » Просим вас в последний раз указать текущий пароль Windows.» вводишь этот же пароль, и пишет » Введен неверный пароль. Повторите попытку.»
Источник
