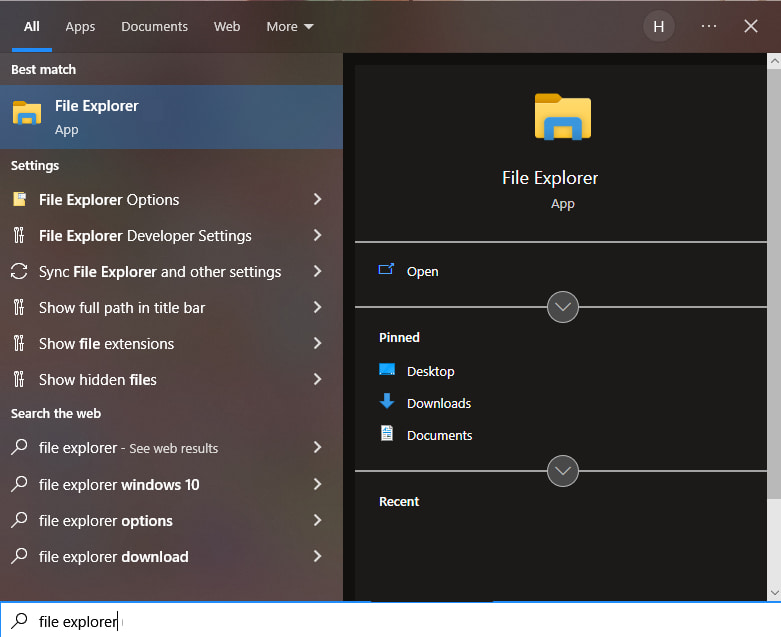Если вы когда-либо заглядывали в свойства жесткого диска или SSD в Windows или предыдущих версиях ОС, при этом диск имел файловую систему NTFS, с большой вероятностью вы видели возможность поставить отметку «Сжать этот диск для экономии места». Пользователи часто спрашивают о том, что будет, если включить эту опцию.
Далее в статье подробно о том, что делает параметр «Сжать этот диск для экономии места», на что влияет и про другие возможности сжатия данных, которые присутствуют в Windows 11 и Windows 10.
Сжать этот диск для экономии места — прозрачное сжатие файлов на диске средствами NTFS
Включив отметку «Сжать этот диск для экономии места», подтвердив применение атрибутов и подождав некоторое время, вы включите встроенную функцию сжатия файлов драйвером файловой системы NTFS. Первоначальное сжатие может занять продолжительное время.
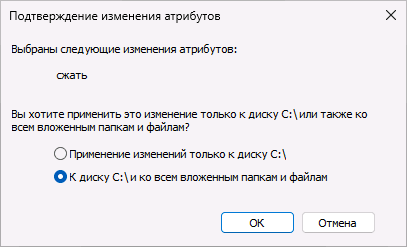
После применения атрибутов файлы на диске будут сжиматься и распаковываться «на лету» — то есть с точки зрения пользователя какого-либо изменения в поведении не произойдёт, кроме появления «стрелок» у значков папок и файлов, обозначающих сжатие.
Несмотря на то, что для компрессии и распаковки используются ресурсы процессора, используемый алгоритм LZNT1 как правило почти не сказывается на производительности современной системы.
Насколько сильно влияет сжатие NTFS на размер свободного места на диске? Для большинства двоичных файлов — не слишком значительно. Выше был приведен скриншот для системного диска только что установленной Windows 11 без сжатия, а ниже вы можете увидеть результат сжатия:
Сжатие средствами NTFS можно включить не только для диска в его свойствах, но и для папки:

Достаточно зайти в свойства папки, нажать кнопку «Другие» в разделе «Атрибуты» вкладки «Общие» и включить опцию «Сжимать содержимое для экономии места на диске».
Для большинства пользователей включение опции «Сжать этот диск для экономии места» не принесёт каких-либо заметных выгод на современных компьютерах с достаточно объёмными HDD и SSD. Впрочем, вреда в большинстве случаев тоже нет, но потенциально можно допустить более проблематичное восстановление данных при необходимости.
Другие возможности сжатия данных в Windows 11 и Windows 10
В Windows последних версий присутствует ещё одна функция, предназначенная для сжатия файлов операционной системы — CompactOS. Эта функция:
- Была создана для устройств с малым объемом системного диска (планшеты, нетбуки и аналогичные).
- Обеспечивает большую степень сжатия, чем средства файловой системы. Пример
- Применяется к файлам операционной системы.
- Использует другой алгоритм сжатия (XPRESS4K) и позволяет выбрать другой алгоритм для исполняемых файлов.
- Потенциально может в большей степени влиять на производительность системы при работе, чем сжатие NTFS, но обычно это влияние не критично.
Для настройки CompactOS можно использовать командную строку, запущенную от имени Администратора и инструмент compact.exe. В отдельных случаях при недостатке места на диске сжатие может быть предложено во встроенной утилите «Очистка диска». Несколько примеров команд, а также скриншоты изменения свободного места на диске на той же системе, с которой проводились эксперименты ранее в этой статье:
В случае, если вы не испытываете недостатка в месте на системном диске, включать CompactOS не имеет смысла, а если ваше устройство оснащено миниатюрным SSD или eMMC, не исключено, что функция уже включена. Более подробно о функции я ранее писал в материале про сжатие CompactOS в Windows.
Readers help support Windows Report. We may get a commission if you buy through our links.
Read our disclosure page to find out how can you help Windows Report sustain the editorial team. Read more
Preserving storage space is something every user comes to terms with eventually. There are various ways to give your HDD that extra little space for normal functioning while keeping the files.
You can delete temporary files and clean up redundant files, but there’s also a built-in compression tool that might come in handy in Windows 10.
Today, we made sure to explain everything you need to know about NTFS drive compression and how to utilize it to get some extra space. We encourage you to check the explanation below.
Is built-in NTFS drive compression worth using in Windows 10?
Well, yes and no. It all depends on what files you have on your drive and, to an even greater extent, what CPU power your PC packs.
But we’re going too fast, so let’s stick with the essentials first and then move to the procedure itself and whether you should use it or not.
The important thing to know about the built-in NTFS drive compression is that it can save up to 20% of the storage space in the system drive. On the other hand, it can slow down the file loading while accessing them.
- READ ALSO: Best image compression software for Windows 10
This procedure is similar to compressing of ZIP files, just like WinRar or similar tools do to reduce storage loss. The system tool inspects all the files and reduces their size (when that’s a possibility) in the process. This is especially practical for data-based partitions, with a bunch of multimedia and text files.
Not so good for executables, as every accessed file first needs to get decompressed. Some files compress better while others will compress marginally and still require a delaying decompression.
This can take a toll on the processing power of your system and slow down execution. Especially if you tend to move files frequently as the “decompression – transfer – compression” procedure takes a lot of time and resources.
On the other hand, if you are in dire need of some extra space, it might work out as a nice transitional solution. And we say “transitional” for a reason. Taking into consideration how storage drives are rather affordable nowadays, adding extra storage shouldn’t be an issue.
- READ ALSO: 100% Solved: “The current active partition is compressed” on Windows PCs
When is this compression a viable solution? When you have lots of files and don’t access them frequently but want to keep them around. Then it’s more than welcome to compress them.
Compressing already compressed files won’t do much. Compressing a partition with game installations can slow down the execution and cause in-game issues.
Also, if your HDD is already old and slow, this isn’t the brightest idea, but it heavily depends on the CPU. If your CPU is top-notch, it’ll reduce the slowdowns substantially.
- READ ALSO: 10 best file shrinking software for Windows 10 PC
How can I compress disk space in Windows 10?
-
1. Press the Windows Key and type file explorer, then click on the result. The File Explorer app will open.
-
2. Right-click on the drive/partition you want to compress and open Properties.
-
3. Check the Compress this drive to save disk space box and confirm changes by clicking OK.
-
4. The compression procedure should commence.
-
5. The compression has finished.
If you want to save space on your hard drive, then you should try out the built-in compression tool. You can select which disk partition you want to compress for this purpose.
- 3 Best HDD Health Check Software for PC Users
- FIX: An old HDD is not showing up in Windows 10/11
- Free up hard drive storage space in Windows 10 April 2018 Update
- How to Remove Bloatware from Windows 10
After that, you should depend on the aforementioned conditions, salvage some extra storage space.
On that note, we can conclude this article. In case you have some additional information concerning the NTFS drive encryption, make sure to tell us in the comments section below.
Aleksandar Ognjanovic
Aleksandar’s main passion is technology. With a solid writing background, he is determined to bring the bleeding edge to the common user. With a keen eye, he always spots the next big thing surrounding Microsoft and the Windows OS.
Focused on Windows errors and how to solve them, he also writes about the OS’s latest features as well as its interface.
In his free time, he likes to read, listen to music, and enjoy the nature. Hiking is one of his newly found passions.
Applies ToWindows 11 Windows 10
Если на компьютере осталось мало свободного пространства, вы можете потерять возможность устанавливать важные обновления Windows. Кроме того, может снизиться производительность компьютера. Вот несколько способов освободить пространство на диске, чтобы поддерживать компьютер в актуальном состоянии и обеспечить его оптимальную работу. Эти советы перечислены в определенном порядке — начните с первого, проверьте, помог ли он, и переходите к следующему.
Вы можете узнать общий объем свободного места на устройстве с Windows 11, запустив Проводник на панели задач и выбрав Этот компьютер слева. Доступное пространство на диске отображается в разделе Устройства и диски.

Примечание: Если вы выполните следующие действия и у вас по-прежнему будут возникать проблемы при обновлении Windows из-за нехватки места на диске, вам может помочь сброс настроек или переустановка Windows. Дополнительные сведения см. в статье Переустановка Windows.
Если после использования рекомендаций по очистке для освобождения места на устройстве появилась ошибка «Недостаточно места на диске», возможно, папка Temp быстро заполняется файлами приложений (.APPX), которые используются приложением Microsoft Store. Чтобы устранить эту проблему, необходимо сбросить параметры Store, очистить кэш Store и запустить средство устранения неполадок Центра обновления Windows.
-
Чтобы сбросить Microsoft Store, выберите Пуск > Параметры > Системный > Устранение неполадок > Другие средства устранения неполадок, а затем рядом с пунктом Приложения Магазина Windows выберите Запустить.
-
Чтобы очистить кэш Microsoft Store, нажмите клавишу с логотипом Windows +R, чтобы открыть диалоговое окно Запуск, а затем введитеwsreset.exeи нажмите кнопку ОК. Откроется пустое окно командной строки. По истечении десяти секунд оно закроется и Store откроется автоматически.
-
Чтобы сбросить клиентский компонент Центра обновления Windows, выберите Пуск > Параметры > Системный > Устранение неполадок > Другие средства устранения неполадок, а затем рядом с клиентский компонент Центра обновления Windows выберите Выполнить.
-
Перезагрузите компьютер и проверьте, не возникла ли проблема.
Если вы не хотите использовать Контроль памяти, рекомендации по очистке помогут найти на устройстве временные и системные файлы и удалить их.
-
Нажмите кнопку «Пуск > Параметры > Система > Хранилище > Рекомендации по очистке».
-
Просмотрите все категории, в том числе Временные файлы, Большие или неиспользуемые файлы, Файлы, синхронизированные с облаком и Неиспользуемые приложения. Выберите элементы, которые нужно удалить. Система Windows предложит файлы для удаления и укажет объем места, которое будет освобождено при удалении этих файлов.
-
После выбора удаляемых элементов нажмите кнопку Очистить для каждого раздела.
Примечание: Если с момента обновления Windows прошло менее 10 дней, предыдущая версия Windows будет указана как системный файл, который можно удалить. Если вам нужно освободить место на диске, вы можете удалить ее, но помните, что вам нужно будет удалить папку Windows.old, содержащую файлы, которые дают возможность вернуться к предыдущей версии Windows. Если вы удалите предыдущую версию Windows, ее невозможно отменить, и вы не сможете вернуться к предыдущей версии Windows.
Личные файлы, такие как видео, музыка, фотографии и документы, занимают много места на устройстве. Вот как узнать, какие файлы занимают больше всего места:
-
Выберите Проводник на панели задач и найдите файлы, которые нужно переместить.
-
В разделе Этот компьютер в левом меню выберите папку, чтобы увидеть, какие файлы сохранены в ней. Папки Видео, Музыка, Изображения и Загрузки обычно содержат самые большие файлы, сохраненные на устройстве.
-
Чтобы просмотреть размер файлов в папке, выберите Вид на панели задач, а затем щелкните Сведения. Щелкните правой кнопкой мыши в открытом пространстве (или выберите и удерживайте), а затем выберите Сортировать по размеру> , чтобы отобразить самые большие файлы в верхней части списка.
-
Если на устройстве есть файлы, которые вам больше не нужны, вы можете удалить их или переместить на внешнее запоминающее устройство, такое как USB-накопитель или SD-карта.
Примечание: Удаляя файлы, не забывайте очищать корзину, чтобы полностью удалить их с устройства и освободить место.
Чтобы переместить фотографии, музыку, видео или другие файлы, которые вы хотите сохранить, но используете не очень часто, вы можете сохранить их на внешнее запоминающее устройство, например USB-накопитель или SD-карту. Вы по-прежнему сможете использовать их, подключив этот носитель, но они не будут занимать место на вашем компьютере.
-
Подключите к компьютеру внешнее запоминающее устройство, например USB-накопитель или SD-карту.
-
Выберите Проводник на панели задач и перейдите к папке, содержащей файлы, которые требуется переместить.
-
Выберите файлы, а затем нажмите Вырезать на ленте. Перейдите в расположение подключенного внешнего запоминающего устройства и нажмите Вставить.
Сохранение новых файлов на другом диске поможет избежать проблем, связанных с нехваткой места на диске, чтобы вам не приходилось постоянно перемещать файлы на другой диск. Вместо того чтобы сохранять все новые файлы на диске по умолчанию, вы можете сохранить некоторые из них на другом диске, где больше свободного пространства.
-
Нажмите «Пуск > Параметры > Система > Хранилище > Дополнительные параметры хранилища > Место сохранения нового содержимого».Открыть параметры хранилища
-
Для каждого типа содержимого выберите диск из раскрывающегося меню. Если желаемый диск отсутствует в списке, убедитесь, что он подключен к вашему компьютеру.
Вы можете сэкономить место, включив функцию «Файлы из OneDrive по запросу», которая сохраняет на жестком диске небольшой файл-заполнитель вместо полноразмерного файла, хранящегося в вашей учетной записи OneDrive в облаке. Вы сможете получать доступ к своим файлам из OneDrive с компьютера, не занимая место на жестком диске за счет скачивания их полноразмерных версий.
Дополнительные сведения см. в статье Экономия места на диске с помощью файлов OneDrive по запросу для Windows.
Иногда вирусы или другие вредоносные программы могут использовать значительное пространство на жестком диске, повреждая системные файлы. Если вы подозреваете, что ваш компьютер заражен вредоносными программами, используйте антивирусную программу, например Безопасность Windows, для запуска проверки и очистки вирусов.
Нужна дополнительная помощь?
Нужны дополнительные параметры?
Изучите преимущества подписки, просмотрите учебные курсы, узнайте, как защитить свое устройство и т. д.
Вне зависимости от объема жесткого диска или SSD, рано или поздно все они переполняются. Это всего лишь вопрос времени, когда Windows предупредит, что свободное место подходит к концу. В таких случаях многие пользователи лихорадочно удаляют файлы, пытаясь освободить пространство.
Но существует и другая возможность: Microsoft интегрировала в Windows 10 утилиту командной строки, сжимающую по вашему желанию важные системные файлы. Благодаря ей вы одной командой быстро освободите несколько гигабайтов. Сжимать системные файлы? Многие пользователи сейчас, наверное, зададутся вопросом, не замедлит ли это работу компьютера.
Теоретически да, поскольку операционной системе придется по новой распаковывать такую информацию, когда она понадобится. На практике, тесты не продемонстрировали никаких чувствительных отличий. Это связано с тем, что небольшой файл быстрее, чем крупный, загрузить с жесткого диска в оперативную память, где затем он лихо распаковывается более быстрой, как правило, RAM. Таким образом, на большинстве систем сжатие может даже привести к небольшому ускорению.
Опыт показывает, что утилита Compact.exe способствует освобождению от двух до четырех гигабайт пространства. На первый взгляд это не так уж и много. Но в стесненных условиях на счету каждый байт. В первую очередь, выигрывают владельцы недорогих ноутбуков со скромной памятью, например, eMMCs (Embedded Multimedia Cards). Такие носители зачастую характеризуются объемом 64 гигабайта, а иногда и всего 32.
Сжатие посредством Compact.exe
Еще при обновлении с Windows 8 до 8.1 компания Microsoft добавила в систему WIMBoot (Windows Image Boot) — новый механизм, благодаря которому ОС занимает меньше места на жестком диске. Как правило, программа установки распаковывает все системные файлы из файла «Install.wim» и копирует их на системный раздел.
WIMBoot, напротив, сохраняет этот файл без разархивирования в скрытый раздел диска. Достоинство этого метода в сжатии, однако в этом случае быстро накапливается множество информации, бесполезной для операционной системы. Так, все больше производителей ПК складируют в файл «Install.wim» полезные и не очень предустановленные приложения.
В связи с этим в «десятке» корпорация Microsoft дополнительно проработала эту в принципе отличную идею и дополнила NTFS-утилиту Compact.exe функцией под названием Compact OS. Она сохраняет файлы ОС в сжатом виде и работает как на компьютерах с прошивкой UEFI, так и с привычной BIOS.
Достоинство подобного разделения на отдельные системные файлы заключается в том, что Центру обновления Windows проще их заменить или удалить. Эта возможность не только экономит место, но и заботится о том, чтобы процессы упаковки и распаковки занимали меньше времени.
Утилиту Compact.exe можно найти и в более ранних версиях Windows. Там ее можно использовать, к примеру, для сжатия отдельных файлов и папок в разделах NTFS. Но лишь новый инструмент «/CompactOS», внедренный Microsoft в Windows 10, осуществляет описанную выше архивацию системных файлов.
Выясняем распределение памяти

Чтобы в результате всех действий узнать, сколько места вы освободили, сначала проверьте текущее распределение данных на диске системой Windows 10. Для этого нажатием на клавиши «Win+I» вызовите окно «Параметры». Здесь зайдите в категорию «Система» и в левой колонке нажмите на строчку «Хранилище».
Полоса под «Этот компьютер» расскажет, сколько дискового пространства занято ОС. Запишите объем занятого места на листе бумаги. Как видно на скриншоте сверху на тестовом компьютере до сжатия было занято 27,4 ГБайт.
Открываем командную строку
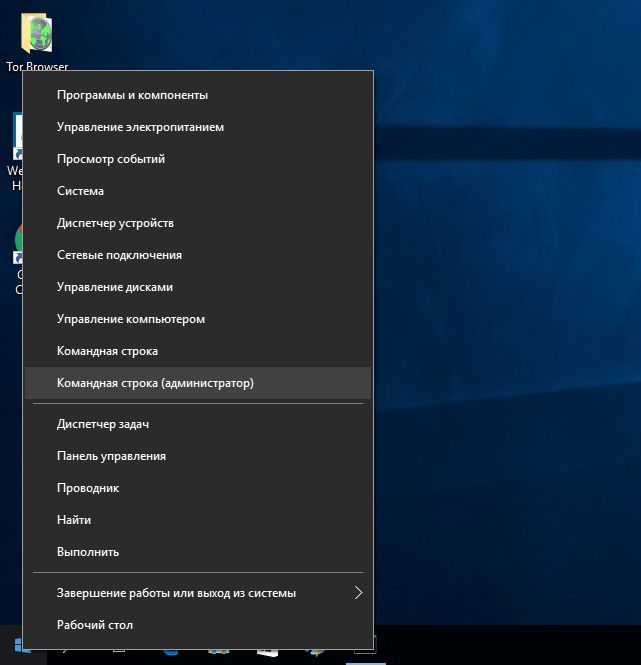
Для архивации системных файлов Windows 10 запустите «Командную строку» с правами администратора. Для этого щелкните правой кнопкой мыши по значку Windows в левом нижнем углу Рабочего стола. В контекстном меню выберите вариант «Командная строка (администратор)» и на запрос безопасности Контроля учетных записей пользователя ответьте «Да».
Проверка статуса архивации
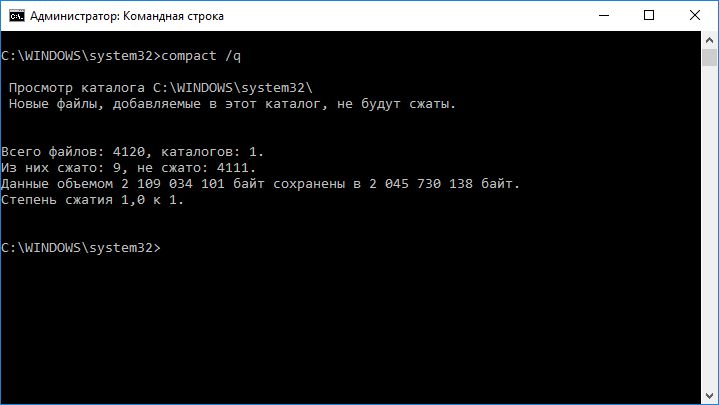
Бывает, что производитель вашего компьютера или Windows 10 по умолчанию активируют сжатие, но на практике такое встречается крайне редко. Командой «compact /q» выясните статус архивации. Вы получите информацию не только о количестве сжатых файлов, но и их соотношение. Значение «1,0 к 1» говорит о том, что сжатие пока еще не активно.
После ввода команды «compact /Compact OS:query» вы узнаете, почему Windows приняла решение в пользу автоматического сжатия или же против него. Совет отказаться от сжатия можете смело проигнорировать, поскольку его достоинства в большинстве случаев перевешивают недостатки.
Архивация системных файлов
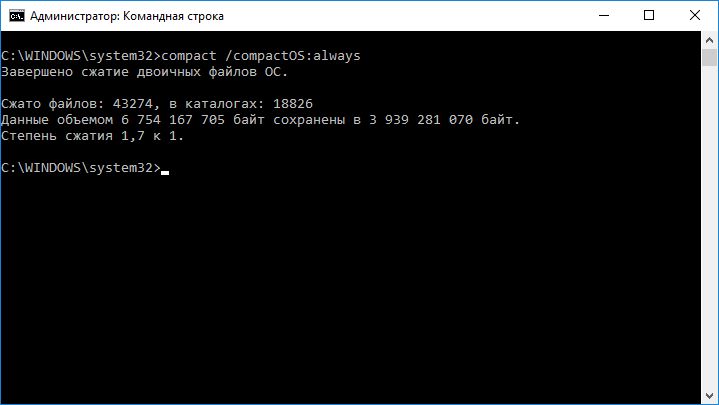
Само сжатие системных файлов Windows запустите командой «compact /CompactOS:always». На несколько минут компьютер будет занят упаковкой. После этого вы узнаете, сколько файлов было сжато и как выглядит новое соотношение архивации.
Выясняем объем освобожденного пространствам
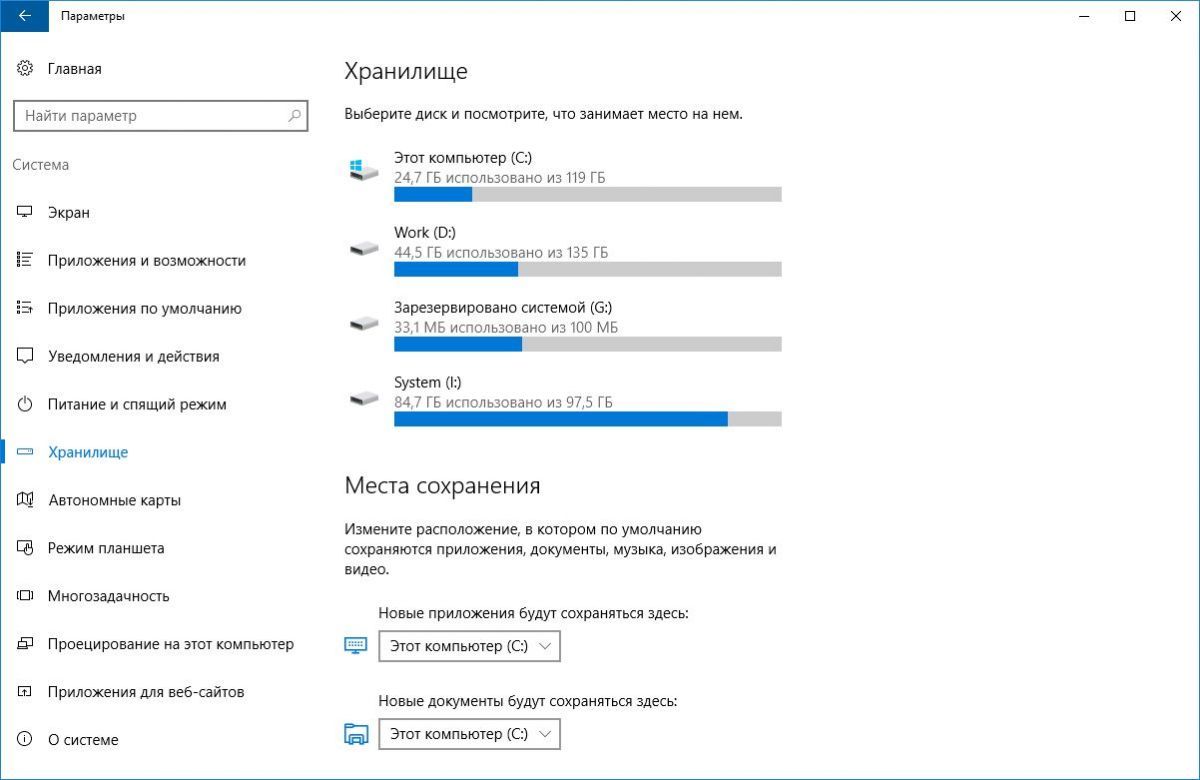
Снова выполните действия из этапа №1 и сравните значения из раздела «Мой компьютер» с ранее записанными. Так вы узнаете, сколько места освободилось. В нашем случае речь шла о чуть более 2,7 ГБайт.
Восстанавливаем прежнее состояние
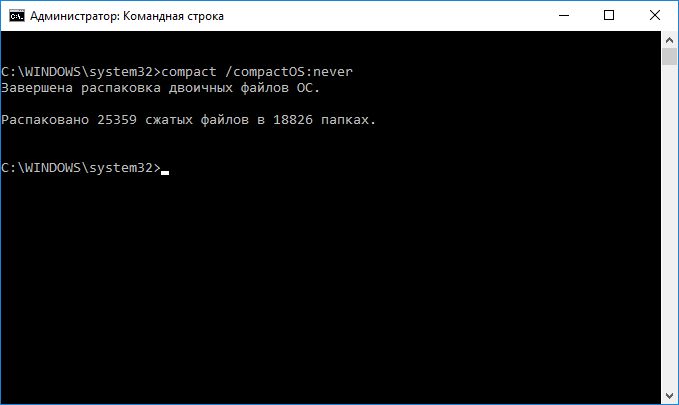
Если, несмотря на ожидания, вас не покидает чувство, что сжатие системных файлов замедлило работу компьютера, вы можете без проблем все вернуть в прежнее состояние. Для этого введите команду «compact /CompactOS:never». Процесс также займет несколько минут. После этого сжатие будет отменено.
Фото: компании-производители