Все способы:
- Способ 1: Сброс настроек BIOS
- Способ 2: Проверка целостности системных файлов
- Способ 3: Восстановление системного реестра
- Способ 4: Установка драйверов
- Способ 5: Проверка оперативной памяти
- Способ 6: Диагностика жесткого диска
- Способ 7: Восстановление Windows 10
- Вопросы и ответы: 0
Практически все из перечисленных ниже методов выполняются именно в операционной системе, поэтому ее нужно запустить в «Безопасном режиме». Если у вас не получается сделать это, попробуйте сбросить BIOS или сразу переходите к последнему методу из статьи, подразумевающему восстановление Windows 10. При успешном входе в «Безопасный режим» попробуйте исправить ошибку, воспользовавшись всеми перечисленными в данном материале способами.
Читайте также: Переход в безопасный режим в Windows 10
Способ 1: Сброс настроек BIOS
Ошибка «BAD_SYSTEM_CONFIG_INFO», появляющаяся при загрузке Windows 10, может свидетельствовать о самых разных аппаратных или программных проблемах. В первую очередь мы советуем сбросить настройки BIOS, чтобы исключить неправильно установленные параметры. Особенно это будет актуально в тех случаях, когда недавно вы занимались разгоном или самостоятельно меняли настройки. Обычно сброс осуществляется при помощи извлечения батарейки материнской платы, но есть и другие варианты, о которых более детально читайте в материале ниже.
Подробнее: Сбрасываем настройки BIOS

Способ 2: Проверка целостности системных файлов
Теперь приступим к разбору тех методов, которые требуют загрузки Windows 10 в «Безопасном режиме». Самое простое, что вы можете сделать, — запустить проверку целостности системных файлов. Если они были повреждены или частично отсутствуют, это как раз может привести к появлению синего экрана смерти «BAD_SYSTEM_CONFIG_INFO» прямо на этапе загрузки операционной системы. Осуществляется поставленная задача через консоль путем простого ввода команд, однако имеет свои нюансы, поэтому настоятельно рекомендуем прочитать полную инструкцию, кликнув по следующей ссылке.
Подробнее: Как проверить целостность системных файлов в Windows 10

Способ 3: Восстановление системного реестра
Повреждения в системном реестре тоже могут вызывать появление самых разных проблем в операционной системе. Иногда они становятся настолько критичными, что синий экран смерти отображается сразу же или через несколько минут после начала работы Windows 10. Самостоятельно обнаружить и исправить ошибки системного реестра вряд ли получится, поэтому придется восстановить его. Есть три метода осуществления этой задачи: возврат резервной копии, замена файлов реестра или полноценное восстановление Windows.
Подробнее: Способы восстановления системного реестра в Windows 10

Способ 4: Установка драйверов
Отсутствующие или устаревшие драйверы в Windows 10 довольно редко приводят к появлению синего экрана смерти, однако не стоит исключать данную причину, к тому же наличие актуальных драйверов для всего оборудования никогда негативно не сказывалось на работе ОС. Поэтому понадобится выбрать один или несколько удобных для вас методов установки подобного ПО и полностью его обновить. Используйте официальные сайты производителей оборудования, их утилиты или сторонние программы, добиваясь того, чтобы все драйверы на вашем компьютере были установлены или обновлены до последних версий.

Способ 5: Проверка оперативной памяти
Синий экран смерти «BAD_SYSTEM_CONFIG_INFO» может появиться в тех случаях, когда возникают сбои в работе оперативной памяти. Необходимые системные процессы просто не обрабатываются или зависают, что и приводит к критическим ошибкам. Если у вас получилось загрузиться в «Безопасном режиме», проверьте ОЗУ на наличие программных сбоев при помощи системных или сторонних утилит. Выбор зависит исключительно от того, есть ли подозрения в том, что оперативная память действительно может функционировать некорректно (она устаревшая или компьютер часто зависал еще до появления BSOD).
Подробнее: Проверка оперативной памяти в Windows 10

Способ 6: Диагностика жесткого диска
Примерно то же самое, о чем говорилось в предыдущем методе, относится к жесткому диску. Невозможность считать или записать файлы тоже приводит к проблемам с загрузкой Windows и появлению различных ошибок синего экрана смерти. В данном случае тоже актуальны методы исправления с использованием различных утилит, которые могут работать как в Windows, так и запускаться без операционной системы.
Читайте также: Выполнение диагностики жесткого диска в Windows 10

Способ 7: Восстановление Windows 10
Отсутствие результата при выполнении перечисленных выше методов или даже возможности зайти в «Безопасный режим» вынуждает пойти самым радикальным путем — восстановить Windows через резервную копию или функцию возврата к заводским настройкам. Во втором случае исправление похоже на переустановку, однако не требует наличия образа с операционной системой. Соответственно, прибегать к использованию этого варианта стоит только в том случае, если все предыдущие были испробованы.
Подробнее: Восстанавливаем ОС Windows 10 к исходному состоянию

Наша группа в TelegramПолезные советы и помощь
Одна из ошибок, с которой можно столкнуться в Windows 10 или 8.1 (8) — синий экран (BSoD) с текстом «На вашем ПК возникла проблема, и его необходимо перезагрузить» и кодом BAD SYSTEM CONFIG INFO. Иногда проблема возникает спонтанно во время работы, иногда — сразу при загрузке компьютера.
В этой инструкции подробно о том, чем может быть вызван синий экран с кодом остановки BAD SYSTEM CONFIG INFO и о возможных способах исправления возникшей ошибки.
Как исправить ошибку BAD SYSTEM CONFIG INFO

Ошибка BAD SYSTEM CONFIG INFO обычно говорит о том, что в реестре Windows содержатся ошибки или несоответствия между значениями параметров реестра и фактической конфигурацией компьютера.
При этом не следует торопиться искать программы для исправления ошибок реестра, здесь они вряд ли помогут и, более того, нередко именно их использование приводит к появлению указанной ошибки. Есть более простые и действенные способы решения проблемы, в зависимости от того, при каких условиях она возникла.
Если ошибка появилась после изменения параметров БИОС (UEFI) или установки нового оборудования
В тех случаях, когда ошибка BSoD BAD SYSTEM CONFIG INFO стала появляться после того, как вы изменили какие-либо параметры реестра (например, изменили режим работы дисков) или установили какое-то новое оборудование, возможными способами исправить проблему будут:
- Если речь идет о некритичных параметрах БИОС, вернуть их в исходное состояние.
- Загрузить компьютер в безопасном режиме и, после полной загрузки Windows, перезагрузиться в обычном режиме (при загрузке в безопасном режиме часть параметров реестра могут быть перезаписаны актуальными данными). См. Безопасный режим Windows 10.
- Если было установлено новое оборудование, например, другая видеокарта, загрузитесь в безопасном режиме и удалите все драйверы аналогичного старого оборудования, если оно было установлено (например, у вас была видеокарта NVIDIA, вы установили другую, тоже NVIDIA), после этого скачайте и установите последние драйверы для нового оборудования. Перезагрузите компьютер в обычном режиме.
Обычно в рассматриваемом случае что-то из перечисленного помогает.
Если синий экран BAD SYSTEM CONFIG INFO возник в другой ситуации
Если ошибка стала появляться после установки каких-то программ, действий по очистке компьютера, ручного изменения параметров реестра или просто спонтанно (или же вы не помните, после чего она появилась), возможные варианты действий будут следующими.
- При появлении ошибки после недавней переустановки Windows 10 или 8.1 — установите вручную все оригинальные драйверы оборудования (с сайта производителя материнской платы, если это ПК или с официального сайта производителя ноутбука).
- Если ошибка появилась после каких-то действий с реестром, очистки реестра, использования твикеров, программ для отключения слежки Windows 10, попробуйте использовать точки восстановления системы, а при их отсутствии — ручное восстановление реестра Windows (инструкция для Windows 10, но в 8.1 шаги будут теми же).
- Если есть подозрение на наличие вредоносных программ, выполните проверку, используя специальные средства удаления вредоносных программ.
И, наконец, если ничто из этого не помогло, при этом изначально (до недавнего времени) ошибка BAD SYSTEM CONFIG INFO не появлялась, можно попробовать выполнить сброс Windows 10 с сохранением данных (для 8.1 процесс будет аналогичным).
Примечание: если некоторые из шагов не удается выполнить из-за того, что ошибка появляется еще до входа в Windows, можно использовать загрузочную флешку или диск с той же версией системы — загрузитесь с дистрибутива и на экране после выбора языка внизу слева нажмите «Восстановление системы».

Там будут доступны командная строка (для ручного восстановления реестра), использование точек восстановления системы и другие средства, которые могут оказаться полезными в рассматриваемой ситуации.
BAD SYSTEM CONFIG INFO is a BSOD error that can happen on Windows 10 and older Windows versions. It indicates corrupt or missing data that belongs to the system configuration, preventing you from using your computer.
The BAD SYSTEM CONFIG INFO stop code can be triggered by a problem with the BCD (Boot Configuration Data), registry settings, system memory, device drivers, insufficient disk space, or something else.
Before turning to a tech professional for help, follow our simple guidelines below. Besides saving a lot of money, you should be able to troubleshoot this BSOD error code without having to perform a Windows factory reset.
If you haven’t recently created a system restore point, we suggest doing it now. It saves you the trouble of reinstalling your entire operating system if you make any mistakes during troubleshooting.
Once doing so, get started with the next solutions.
1. Check your internal memory
The BAD SYSTEM CONFIG INFO error code usually indicates a RAM problem, like not enough allocated memory resources. However, you should be able to quickly check this using a built-in OS tool.
- Close all running applications on your PC
- Click the Start button, type Windows Memory Diagnostic, and press Enter
- Click Restart now and check for problems
The software utility checks your computer and repairs any RAM issues it finds during Windows startup, so you just have to wait until the task is complete.
However, if you’re an experienced PC user that expects more information about the system memory, you should use MemTest instead of Windows Memory Diagnostic. It’s a more advanced tool.
2. Repair your hard disk and system files
A faulty hard drive or damaged system files could be the reason why you keep getting BAD SYSTEM CONFIG INFO on Windows 10. It means that you have to repair the underlying issue to make your operating system run error-free again.
Thankfully, you don’t need to set up any special tools on your PC since Windows 10 has three powerful utilities under its sleeve: CHKDSK (Check Disk), SFC (System File Checker), and DISM (Deployment Image Servicing and Management).
Here’s how to use CHKDSK:
- Press Win key+ R, type cmd, and press Ctrl + Shift + Enter to open Command Prompt as admin
- If your operating system is installed on the C: drive,
chkdsk c: /f. Otherwise, replacec:with the correct driver letter. Then, press Enter - Type y to confirm scheduling the disk checking job at the next system boot
- Restart your computer and wait until CHKDSK completes its task
If you still get the BAD SYSTEM CONFIG INFO stop code after running the Check Disk utility to fix HDD errors, then it could be a problem with your system files.
Here’s how to run SFC:
- Open CMD with elevated rights and type
sfc /scannow - Wait until all issues are fixed
- Reboot your computer
You can run SFC to repair any corrupt system files that prevent your PC from running properly by triggering the BAD SYSTEM CONFIG INFO stop code. However, if it doesn’t work, then you should resort to DISM.
Here’s how to use DISM:
- Run Command Prompt as admin and type
DISM /online /cleanup-image /scanhealth - If it shows any errors, you can fix them with
DISM /online /cleanup-image /restorehealth - Reboot your computer and launch CMD again with elevation rights
- Type
sfc /scannowand press Enter - Restart your PC again
DISM is a powerful tool that verifies the integrity of the component store of the OS image, so you can count on it to repair BSOD errors.
3. Update your drivers
If your computer’s drivers are too old or not compatible with your operating system, then you should expect BSOD stop codes on Windows 10 such as BAD SYSTEM CONFIG INFO. The solution is to reinstall and update your devices.
Here’s how to easily reinstall your drivers:
- Right-click the Start button and head over to Device Manager
- Select a device from the list, right-click it, and press Uninstall device
- Follow the Windows instructions and reboot your computer
- Your operating system should automatically reinstall the compatible drivers
If you need help with identifying the device drivers of your computer and figuring out which ones are not working properly, we suggest using Microsoft’s DriverVerifier.
Here’s how to update drivers:
- Go to Device Manager, right-click a device, and select Update driver
- Press Search automatically for updated driver software
- If Windows returns the The best drivers for your device are already installed message, select Search for updated drivers on Windows Update
- Restart your computer
Unfortunately, Microsoft often fails to find a newer driver in Windows Update. It doesn’t necessarily mean that it doesn’t exist. Instead, you have to manually download it from your manufacturer’s webpage.
However, it can be risky if you don’t know what you’re doing since you could accidentally install the wrong driver for your computer. To avoid this, it’s better to turn to the professional aid of a driver updating tool.
A driver updater identifies the current device drivers of your computer without your help. It also finds newer drivers online, downloads and installs them – even multiple drivers at the same time. And it’s all done automatically.
4. Use the BCD command
Another good way to fix BSOD error messages like BAD SYSTEM CONFIG INFO is by using the BCD command. Fortunately, you don’t need outside help to repair the BCD since you can rely on the Windows internal tools.
- Press the Win key, click the Power button, then press and hold the Shift key while clicking Restart
- After your PC reboots, select Troubleshoot and go to Advanced options
- Click Command Prompt to restart your PC again and get the command-line environment
- Select your PC account and enter your password
- Type the following command-lines and press Enter after each line
bcdedit/deletevalue {default} numprocbcdedit/deletevalue {default} truncatememory
- Exit CMD and restart Windows
5. Repair the BCD
If your Boot Configuration Data is damaged, it will prevent you from launching Windows and even accessing safe mode. To fix this, you need a bootable USB flash disk or DVD with the Windows installation files.
If you don’t already have one, then you need to access another computer to be able to create it. We suggest using Media Creation Tool since it’s really fast and easy to use.
- Boot Windows from a USB or DVD
- Press the Win key, click the Power button, then press and hold the Shift key while clicking Restart
- Go to Troubleshoot > Advanced Options > Command Prompt
- Enter the following lines (press Enter after each line):
bootrec /repairbcdbootrec /osscanbootrec /repairmbr
- Exit CMD and restart your computer
6. Fix the system registry
If the Windows registry has incorrect values, it could be why you keep receiving the BAD SYSTEM CONFIG INFO error on your Windows 10 PC.
To fix this, you still need a bootable Windows disk and to launch Command Prompt from boot, as described in the previous solution.
- In Command Prompt, enter the following commands (press Enter after each line):
cd c:\Windows\System32\configren c:\Windows\System32\config\DEFAULT DEFAULT.oldren c:\Windows\System32\config\SAM SAM.oldren c:\Windows\System32\config\SECURITY SECURITY.oldren c:\Windows\System32\config\SOFTWARE SOFTWARE.oldren c:\Windows\System32\config\SYSTEM SYSTEM.oldcopy c:\Windows\System32\config\RegBack\DEFAULT c:\Windows\System32\config\copy c:\Windows\System32\config\RegBack\DEFAULT c:\Windows\System32\config\copy c:\Windows\System32\config\RegBack\SAM c:\Windows\System32\config\copy c:\Windows\System32\config\RegBack\SECURITY c:\Windows\System32\config\copy c:\Windows\System32\config\RegBack\SYSTEM c:\Windows\System32\config\copy c:\Windows\System32\config\RegBack\SOFTWARE c:\Windows\System32\config\
- Exit CMD and restart your computer
- Check if you still get the BSOD stop code
7. Use System Restore
Any software issue can be fixed by undoing all changes, thanks to System Restore mode. So, if the BAD SYSTEM CONFIG INFO error code was caused by a significant change at the software level, then you should be able to easily repair it this way.
Before starting recovery mode, though, remember that any new programs you recently installed will disappear after the rollback.
- Make sure to log in as the PC admin
- Press Win key + R, type control panel, and press the Enter key
- Click Recovery
- Click Open System Restore
- Choose a restore point, click Next, and follow the on-screen instructions
- Reboot your computer
8. Unplug and reseat your hardware devices
BSOD error messages can be caused by faulty hardware components or USB ports. You can put this theory to the test by unplugging all peripheral devices from your computer and connecting them to different USB ports.
If that doesn’t do the trick, then you should remove all cables and gear, then reseat the devices. Pay special attention to the BIOS, GPU, and RAM cards while doing this.
Afterward, boot your PC to see if you still get the BAD SYSTEM CONFIG INFO error on Windows 10.
9. Run a clean boot
If you’re having a difficult time with troubleshooting your operating system, then you can run a clean boot. It will force Windows to launch only the required drivers, services, and processes.
- Click the Start button, type System Configuration, and open this app
- Select the Services tab, deselect Hide all Microsoft services, and click Disable all
- Go to the Startup tab and click Open Task Manager
- In the Startup section, click Status to sort all processes by Enabled
- Right-click an app, select Disable, and do this for all apps with the Enabled status
- Reboot your computer
10. Free up your disk space
Insufficient disk space may cause a lot of problems on your computer, from Windows’ failed attempt to download and install the latest security patches, to blue screen error messages like BAD SYSTEM CONFIG INFO.
The solution is easy: remove data to make more room on your hard drive. You can do this by deleting any files you don’t use anymore, backing up essential data on external disks, and uploading information to the cloud.
When it comes to junk, you can get rid of it using the Windows Disk Cleanup tool so that you won’t have to install anything else.
Here’s how to use Disk Cleanup:
- Make sure you’re logged in as the system administrator
- Open your file explorer with Win + E, right-click the C: drive, and go to Properties
- Select the General tab and click Disk Cleanup
- Select all items in Files to delete, then click Clean up system files
- As soon as the file scan is over, select everything again, click OK and Delete Files
- Reboot your machine
A summary of BAD SYSTEM CONFIG INFO quick fixes
To recap, if you keep getting the BSOD error with BAD SYSTEM CONFIG INFO stop code on your Windows 10 PC, you can try to fix this problem by checking your internal memory, repairing your hard disk and system files, as well as by updating your device drivers.
It’s also a good idea to use the BCD command or repair BCD if it’s damaged, fix the Windows registry, and use System Restore to revert Windows to a previous checkpoint.
You could also try unplugging and reseating your hardware devices, running a clean boot, and freeing up disk space using the Disk Cleanup tool. However, if everything fails, it’s time to consider refreshing Windows.
Did any of these solutions work for you?
What else have you tried to repair the BAD SYSTEM CONFIG INFO error? Let us know in the comment section below.

How to Fix BAD SYSTEM CONFIG INFO Error on Windows 10
The BAD SYSTEM CONFIG INFO is a Blue Screen of Death (BSoD) error caused by corrupted Windows registry files or malfunctioning system files, among other reasons. This article contains instructions on how to fix this error.
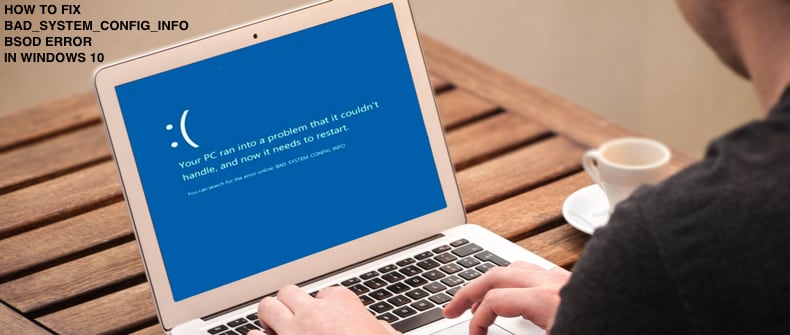
Blue Screen of Death is displayed in full-screen and usually indicates that the system has crashed. There are various reasons for the occurrence of the Blue Screen of Death. BSODs are generally caused by problems with computer hardware or driver software.
What Causes BAD SYSTEM CONFIG INFO?
The BAD SYSTEM CONFIG INFO error is often caused by corrupted Windows registry files or malfunctioning system files. Other causes include damaged or corrupted hard drives, incorrectly configured device drivers, driver conflicts with other installed hardware, or damaged or corrupted RAM (Random Access Memory).
In this guide, we’ve included several methods to help you fix this error.
Note: Users who get the BAD SYSTEM CONFIG INFO error often can’t log in to Windows. If you are stuck on the blue screen and cannot log into Windows 10, you must boot Windows into Safe Mode. Read this article to find out how. If you are also unable to boot into Safe Mode, use a Windows installation DVD (or USB) and use Automatic Repair from there.
Video Showing How to Fix BAD SYSTEM CONFIG INFO Error on Windows 10
Table of Contents:
- Introduction
- Use the Bcdedit Command
- Repair the Boot Configuration Data (BCD)
- Fix BAD SYSTEM CONFIG INFO by Fixing Windows Registry
- Use System Restore
- Video on How to Fix BAD SYSTEM CONFIG INFO Error on Windows 10
Download Computer Malware Repair Tool
It is recommended to run a free scan with Combo Cleaner — a tool to detect viruses and malware on your device. You will need to purchase the full version to remove infections. Free trial available. Combo Cleaner is owned and operated by Rcs Lt, the parent company of PCRisk.com read more.
Use the Bcdedit Command
bcdedit (or BCDEdit) is a command-line tool for managing Boot Configuration Data (BCD). It can be used to create new stores, modify existing ones, add boot menu options, and so on. A possible reason for the «BAD_SYSTEM_CONFIG_INFO» error is that the system configuration is incorrect.
We can use the bcdedit command to set the correct values so that the number of processors and amount of memory in the configuration file match.
Continually restart your computer until Windows launches Automatic Repair. This should take 3-4 restarts. In the Automatic Repair window, click «Troubleshoot».
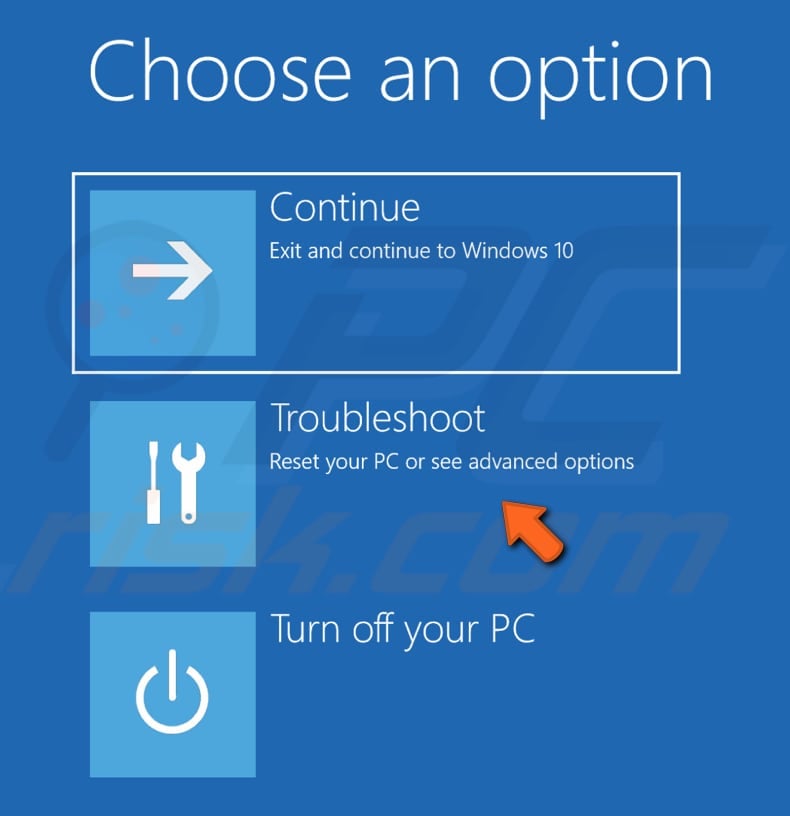
Now, click «Advanced options».
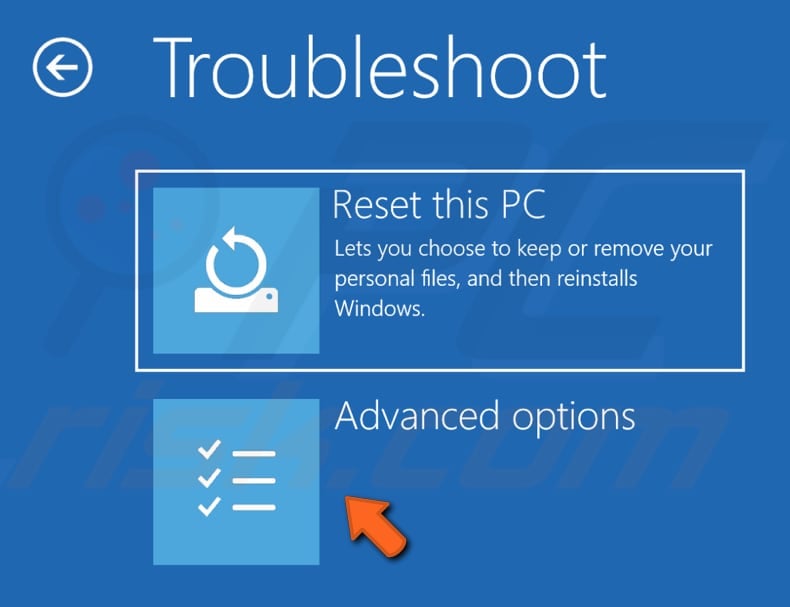
In Advanced options, click «Command Prompt».
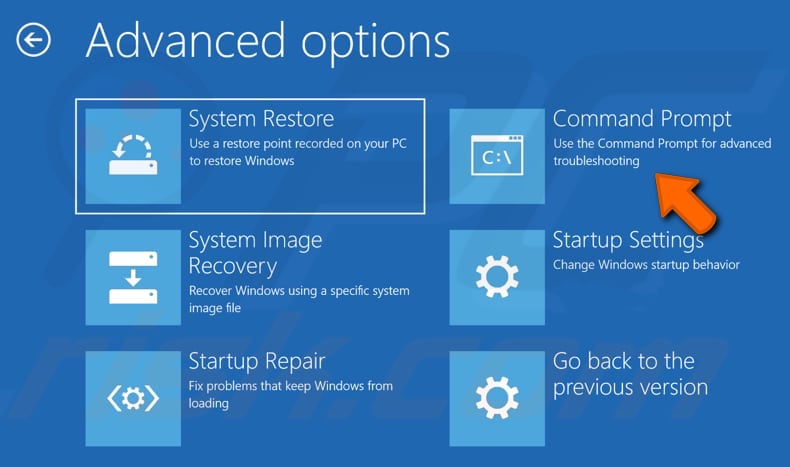
In the Command Prompt window, type the «bcdedit/deletevalue {default} numproc» command and press Enter on the keyboard to execute it.

Now, type the «bcdedit/deletevalue {default} truncatememory» command and press Enter.
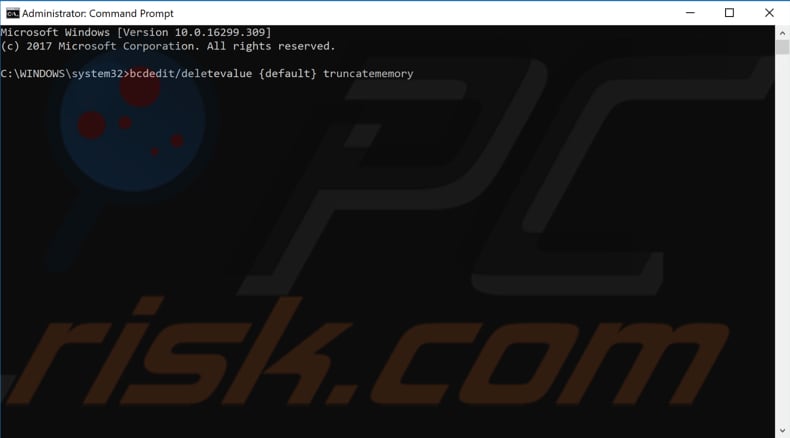
Close the Command Prompt window, exit Automatic Repair, and start the Windows operating system to see if this fixes the «BAD_SYSTEM_CONFIG_INFO» blue screen error.
[Back to Table of Contents]
Repair the Boot Configuration Data (BCD)
If the BCD file was corrupted or damaged, you need to fix it to resolve the «BAD_SYSTEM_CONFIG_INFO» error. Access Automatic Repair and open Command Prompt by following the steps mentioned above.
If you cannot access Automatic Repair in this way, we recommend that you use a Windows installation DVD (or USB). Boot it, and when in the Windows Setup window, enter your language and other preferences. Click «Next». Then, click the «Repair your computer» button to launch the Windows Automatic Repair tool.
In the Command Prompt window, type the «bootrec /rebuildbcd» command and press Enter on the keyboard to execute it.
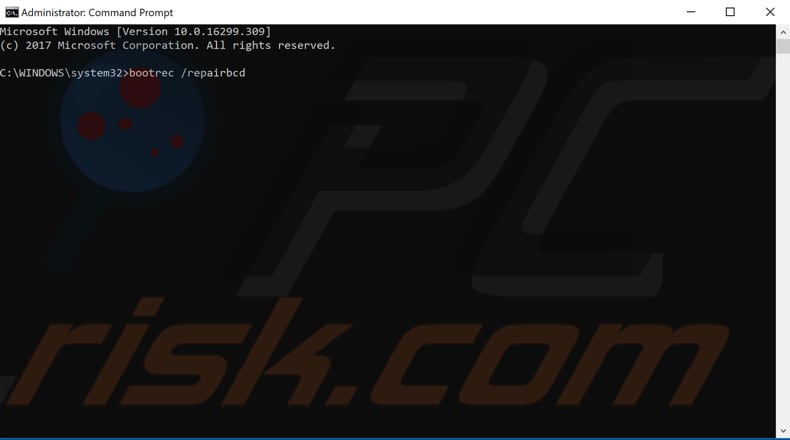
Now, type the «bootrec /scanos» command and press Enter again.
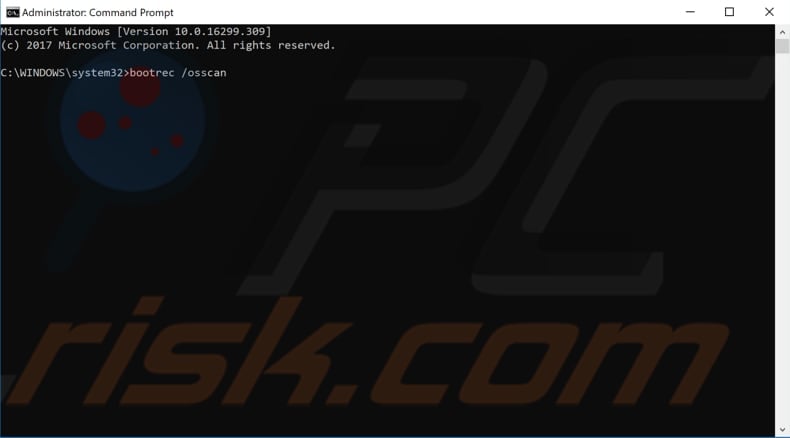
The last command you need to type is «bootrec /fixmbr». Then, press Enter. This command deletes Master Boot Records and recreates them.
Close «Command Prompt» and try to start Windows again. See if this fixes the «BAD_SYSTEM_CONFIG_INFO» error.
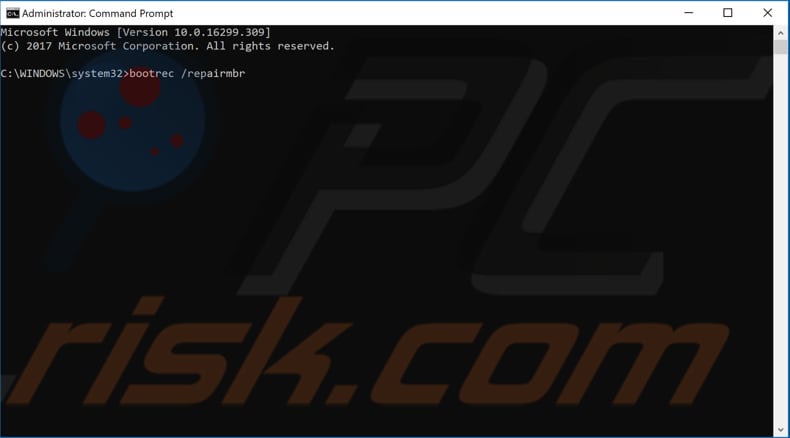
[Back to Table of Contents]
Fix BAD_SYSTEM_CONFIG_INFO by Fixing Windows Registry
Windows Registry is a collection of databases of configuration settings in Microsoft Windows operating systems. It stores much of the information and settings for software programs, hardware devices, user preferences, operating system configurations, and much more. Many of the options exposed in the registry are not accessible elsewhere in Windows.
Registry issues can cause the «BAD_SYSTEM_CONFIG_INFO» error. To fix this error, you first need to resolve the Windows Registry problem. Launch Automatic Repair by following the previously mentioned steps and open Command Prompt.
Type the following commands and press Enter after each.
cd C:\Windows\System32\config
ren C:\Windows\System32\config\DEFAULT DEFAULT.old
ren C:\Windows\System32\config\SAM SAM.old
ren C:\Windows\System32\config\SECURITY SECURITY.old
ren C:\Windows\System32\config\SOFTWARE SOFTWARE.old
ren C:\Windows\System32\config\SYSTEM SYSTEM.old
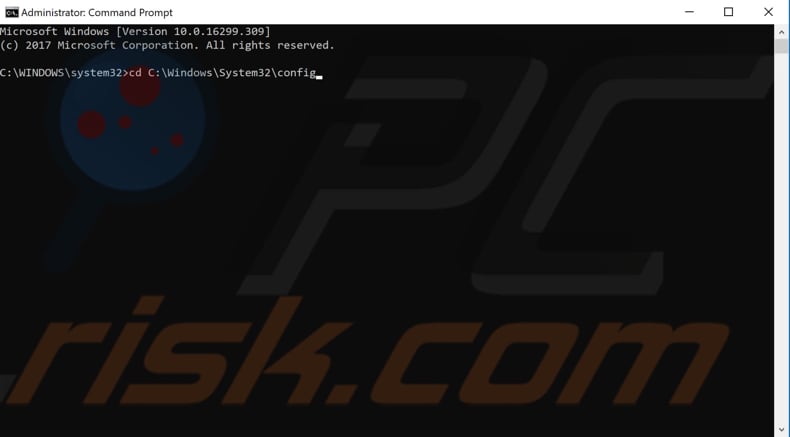
By executing these commands, you have renamed the current main registry files. Now replace the original registry files with the ones created by the backup using these commands:
copy C:\Windows\System32\config\RegBack\DEFAULT C:\Windows\System32\config\
copy C:\Windows\System32\config\RegBack\SAM C:\Windows\System32\config\
copy C:\Windows\System32\config\RegBack\SECURITY C:\Windows\System32\config\
copy C:\Windows\System32\config\RegBack\SYSTEM C:\Windows\System32\config\
copy C:\Windows\System32\config\RegBack\SOFTWARE C:\Windows\System32\config\
Close Command Prompt and restart the computer. See if this fixes the «BAD_SYSTEM_CONFIG_INFO» error.
[Back to Table of Contents]
Use System Restore
The System Restore tool creates restore points. A restore point is a collection of important system files stored by System Restore on a given date and time. To use this tool, you must have created restore points. With a created restore point, this feature will bring your system back to the previous working state, without affecting your files and data.
To launch System Restore, access Automatic Repair, click «Troubleshoot», click «Advanced options», and then select «System Restore». Select your account username and follow the instructions. If there are restore points created, you will see a list of them.
Mark the «Show more restore points» checkbox, which should display more restore points. Select the most appropriate restore point (depending on the time created, etc.) and click «Next».
Do not select a Restore Point at a time when the «BAD_SYSTEM_CONFIG_INFO» error was already present.

Confirm your restore point. The computer will be restored to the state prior to the event detailed in the «Description» field. If you are happy with your choice, click «Finish» and the system restore process will begin. See if this fixes the «BAD_SYSTEM_CONFIG_INFO» error.
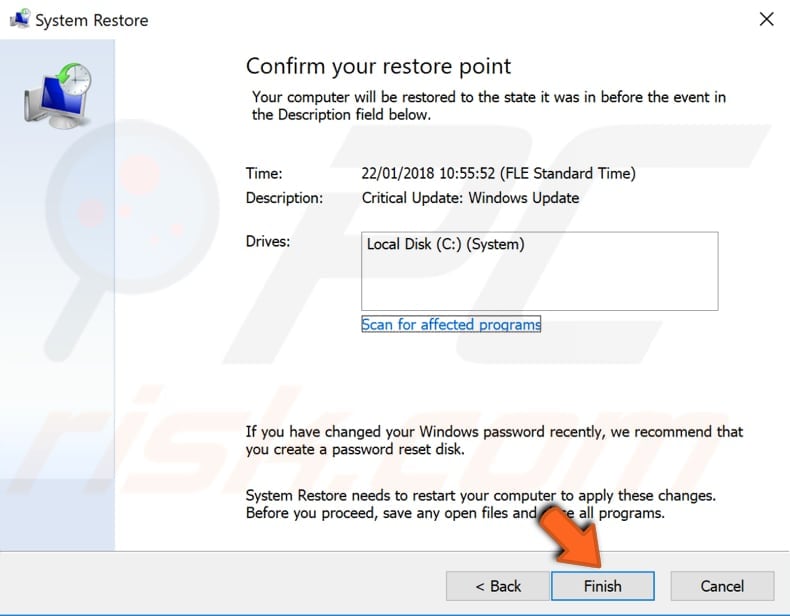
We hope that these methods solve the «BAD_SYSTEM_CONFIG_INFO» problem. If you know of other solutions not mentioned in our guide, please share them with us by leaving a comment in the section below.
[Back to Top]
BAD SYSTEM CONFIG INFO — довольно распространенная ошибка, обычно возникающая при загрузке Windows и препятствующая запуску операционной системы. Рассказываем о причинах ее появления и способах устранения проблемы.
Ошибка возникает на синем экране и означает несоответствие между данными реестра и фактической конфигурацией системы. Может появиться как в процессе работы, так и при загрузке ПК/ноутбука. Последнее особенно неприятно, поскольку в этом случае вы не сможете пользоваться ОС до устранения проблем.
Что же касается причин возникновения ошибки BAD SYSTEM CONFIG INFO, то к основным относятся:
- Некорректные настройки BIOS;
- Некорректные настройки реестра Windows;
- Повреждение системных файлов;
- Конфликт ОС с новым оборудованием.
Как исправить ошибку BAD SYSTEM CONFIG INFO
К сожалению, сходу установить причину возникновения ошибки очень сложно, поэтому будем действовать методом исключения.
Откат BIOS до заводских настроек
Начать лучше с самого простого. Даже если вы не заходили в BIOS и ничего там не меняли.
Порядок действий:
- Полностью выключите устройство и включите заново;
- Сразу же начинайте нажимать на нужную клавишу до тех пор, пока не попадете в меню. Обычно за вход в BIOS отвечают клавиши Del или F8, но порой это могут быть F2 и F12;
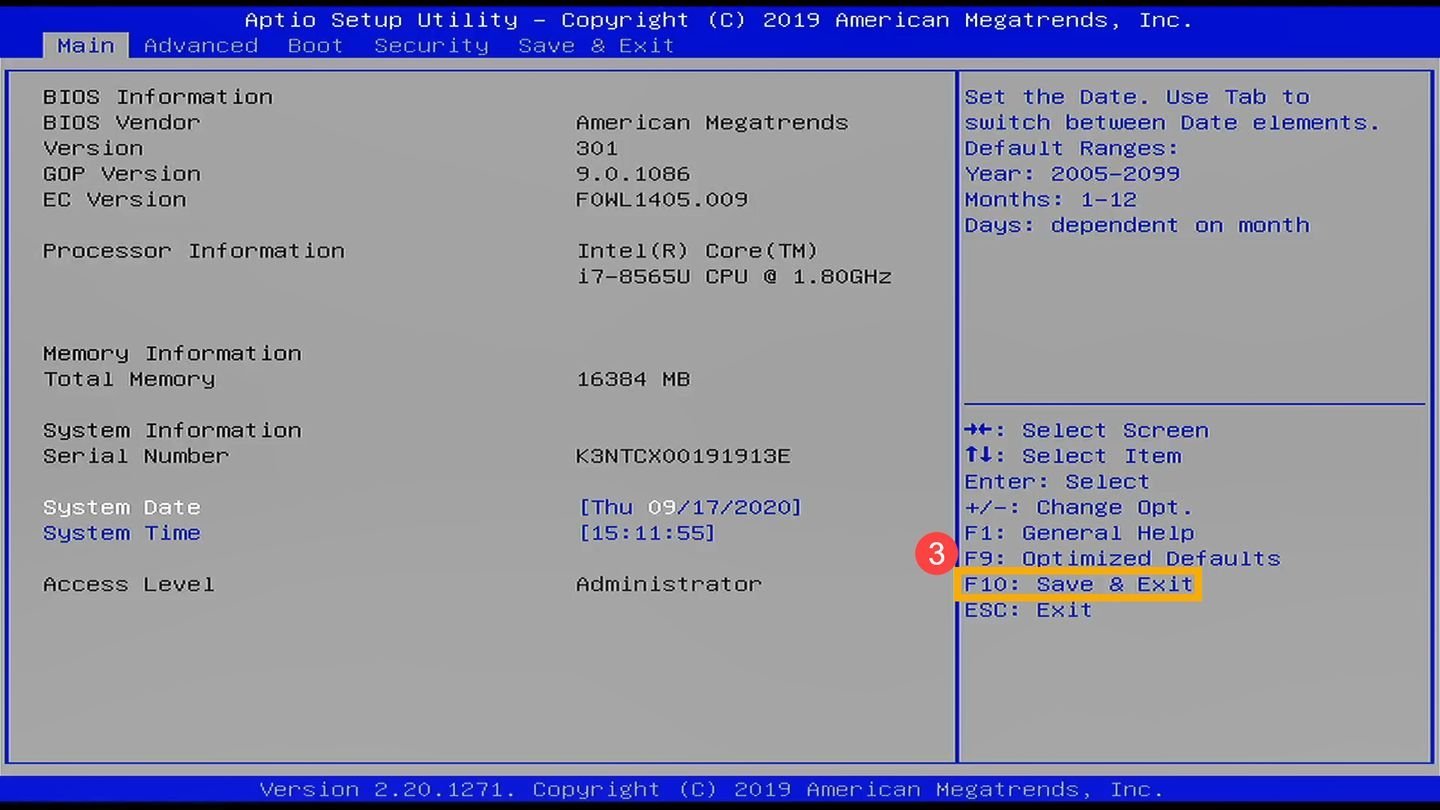
Источник: ASUS / Скриншот BIOS
- Оформление BIOS также отличается на разных устройствах. Ищите строку со словом Defaults и нажмите на нее. Нередко за сброс до заводских параметров отвечает клавиша F9;
- Подтвердите сохранение параметров, после чего дождитесь загрузки ОС.
Если ошибка не пропала, то действуем дальше.
Обновление драйверов у нового оборудования
Если ошибка появилась после установки нового устройства (например, видеокарты), то обновите драйверы до актуальной версии. Лучше всего скачать их с сайта производителя, но также можно сделать апдейт через «Диспетчер устройств». Для этого:
- Кликните по меню «Пуск» правой кнопкой мыши и выберите «Диспетчер устройств»;

Источник: CQ / Скриншот Windows 10
- Выберите нужное устройство из списка, нажмите на него правой кнопкой мыши, после чего кликните на «Обновить драйвер»;

Источник: CQ / Скриншот Windows 10
- В открывшемся меню нажмите на «Автоматический поиск драйверов».
Проблема осталась? Шагаем дальше.
Исправление реестра
Если проблема вызвана некорректными данными в реестре, то есть шанс исправить ее путем загрузки безопасного режима. Обычно в этом случае Windows заменяет данные актуальными.
Для этого:
- Полностью выключите устройство и включите заново;
- Нажимайте на F8 до тех пор, пока не окажетесь в черном меню с множеством пунктов. Если за вход в BIOS отвечает та же клавиша, то нажимать на нее придется после того, как с экрана исчезнет заставка;
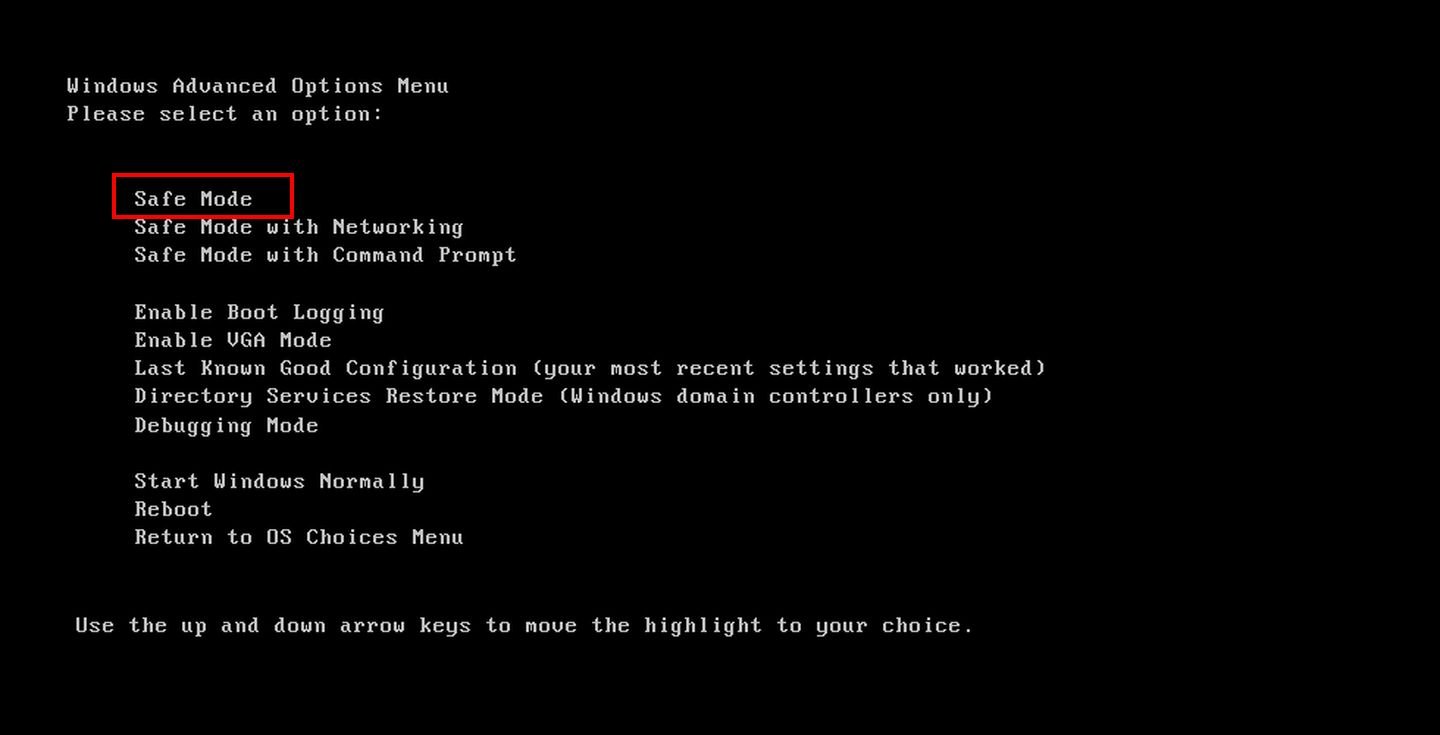
Источник: NeoSmart Technologies / Скриншот загрузочного меню
- Выберите самый первый пункт — «Безопасный режим» (Safe Mode);
- Дождитесь окончания загрузки ОС, после чего нажмите клавиши Win + R;
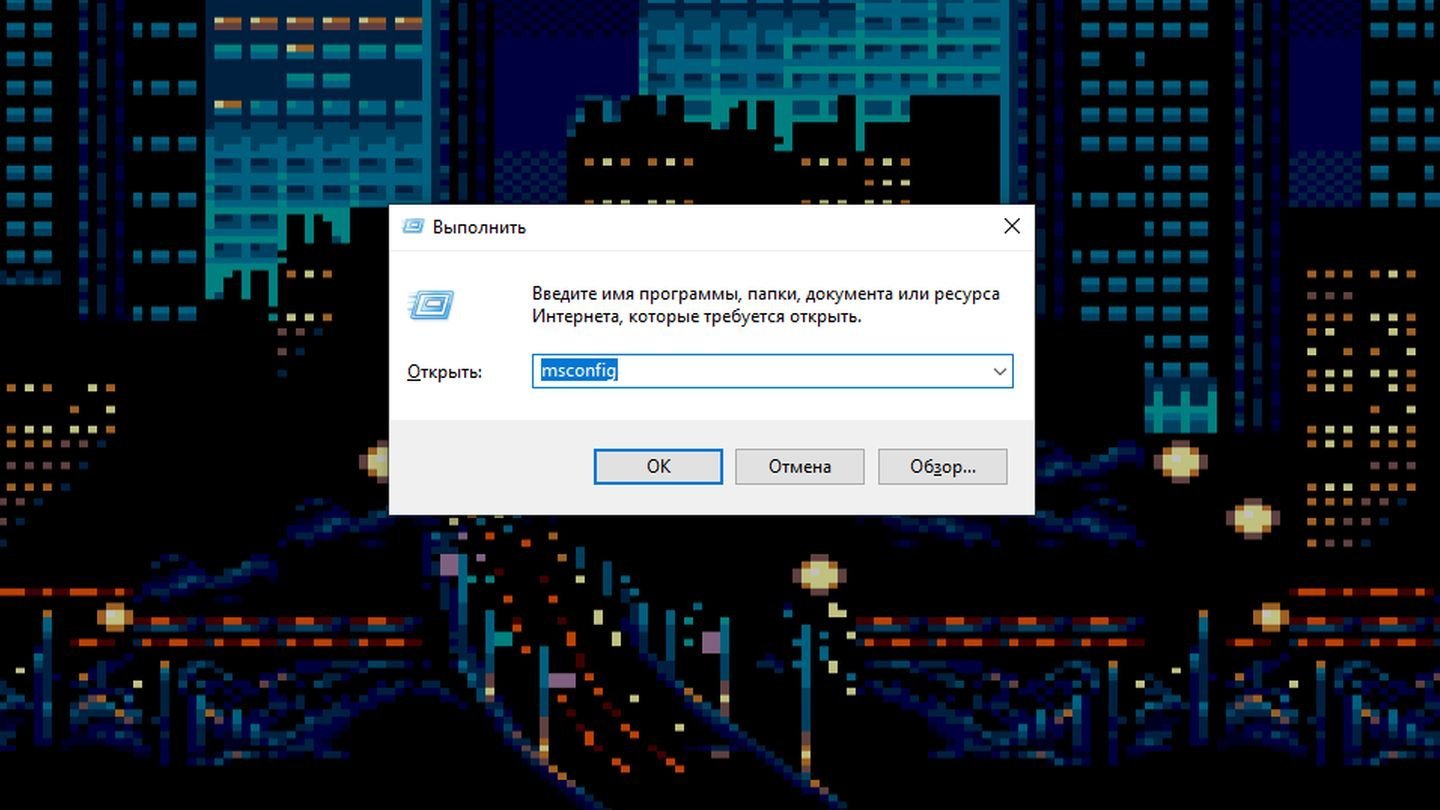
Источник: CQ / Скриншот Windows 10
- Введите команду msconfig и нажмите Enter;
- Откройте вкладку «Загрузки» и уберите галочку с «Безопасного режима»;
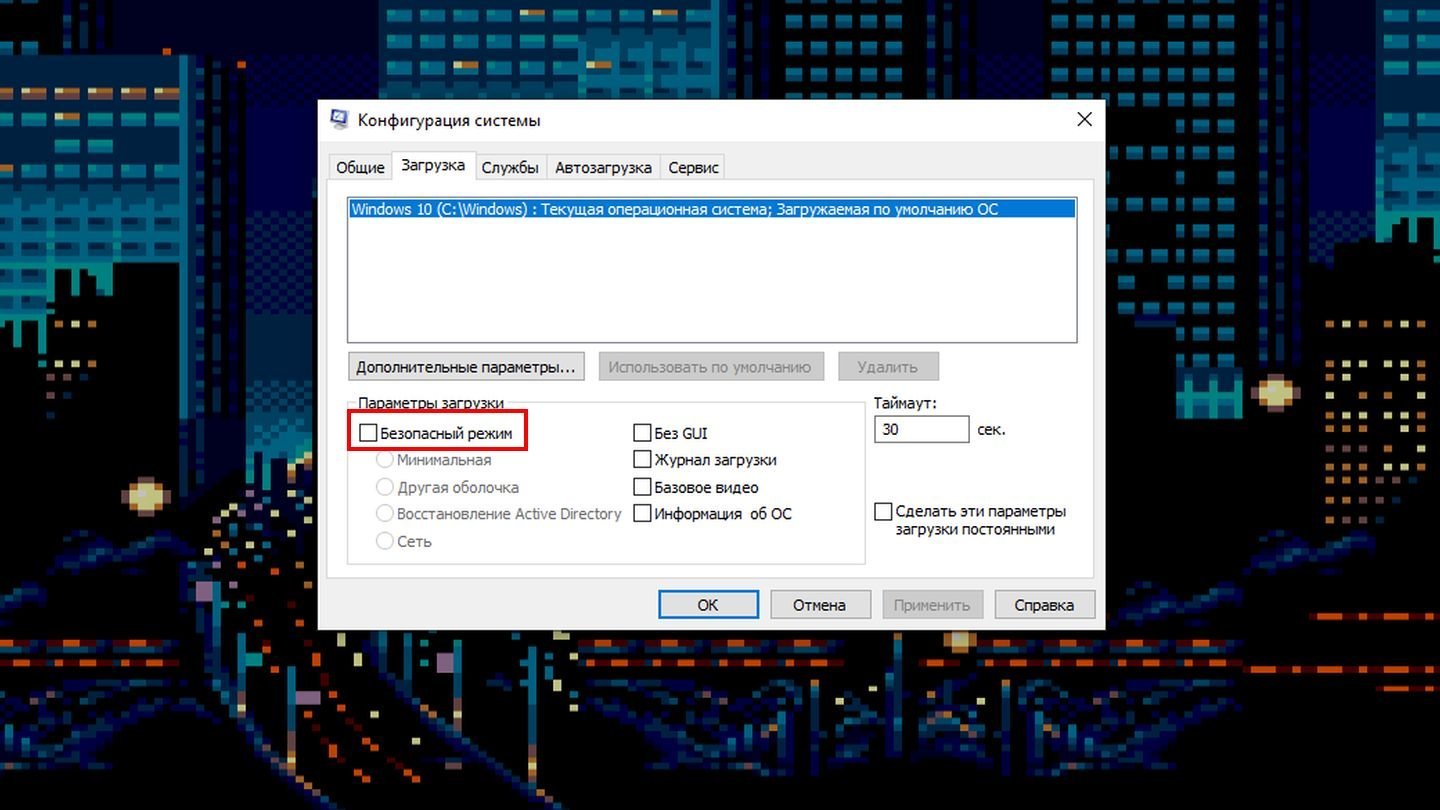
Источник: CQ / Скриншот Windows 10
- Перезагрузите устройство.
Ошибка по-прежнему докучает? Не переживайте — есть еще несколько способов вернуть устройство в рабочее состояние.
Загрузка последней удачной конфигурации
Порядок действий:
- Полностью выключите устройство и включите заново;
- Нажимайте на F8 до тех пор, пока не окажетесь в черном меню с множеством пунктов. Если за вход в BIOS отвечает та же клавиша, то нажимать на нее придется после того, как с экрана исчезнет заставка;
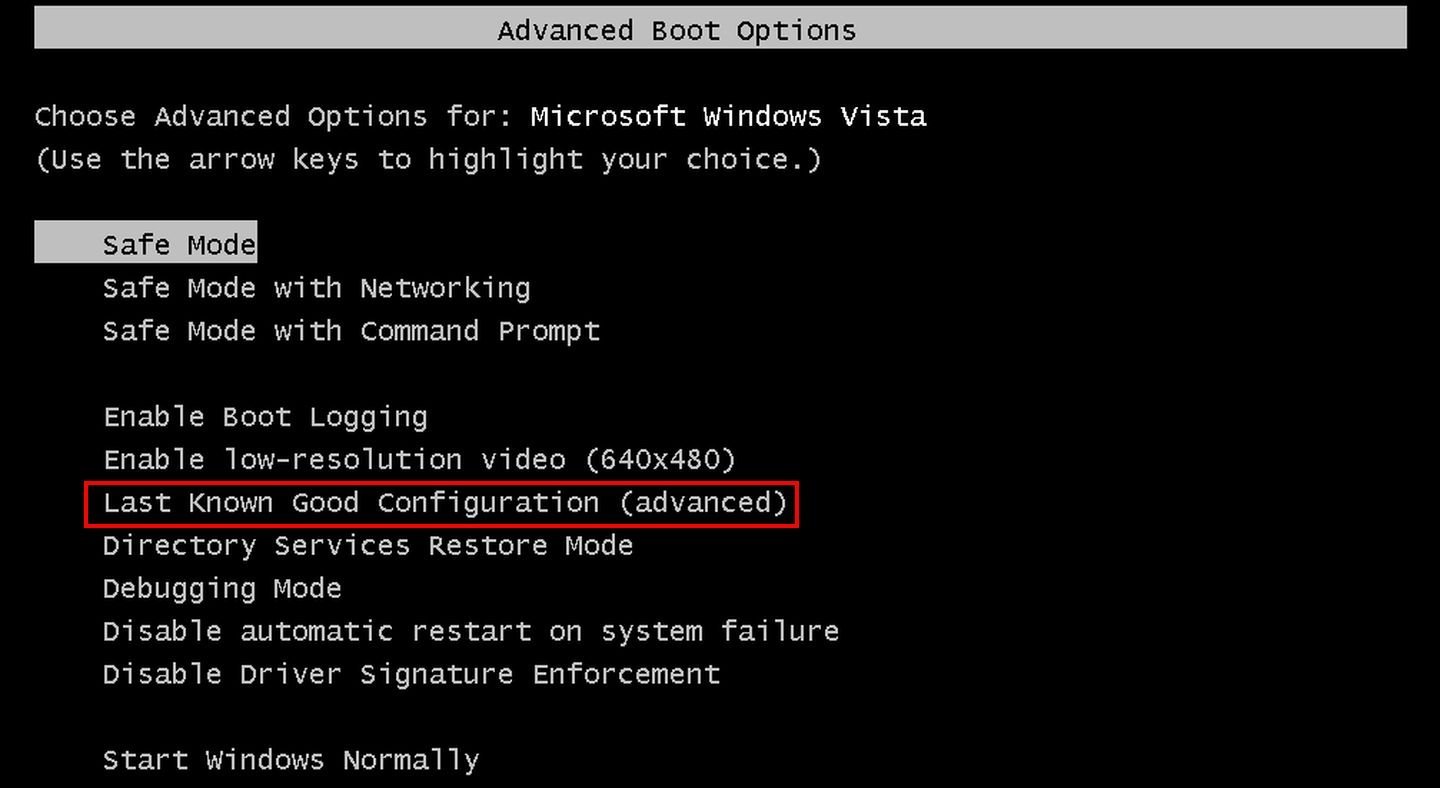
Источник: NeoSmart Technologies / Скриншот загрузочного меню
- Выберите пункт «Последняя удачная конфигурация» (Last Known Good Configuration).
Система перезагрузится. Если вам повезет, то ошибка исчезнет. А если нет, то действуем дальше.
Использование среды восстановления
Можно попробовать откатить Windows до более раннего состояния с помощью точек восстановления. Если ошибка возникает рандомно, и система загружается, то выполните следующие действия:
- Кликните левой кнопкой мыши по меню «Пуск» и зайдите в «Параметры»;

Источник: CQ / Скриншот Windows 10
- Выберите раздел «Обновление и безопасность»;
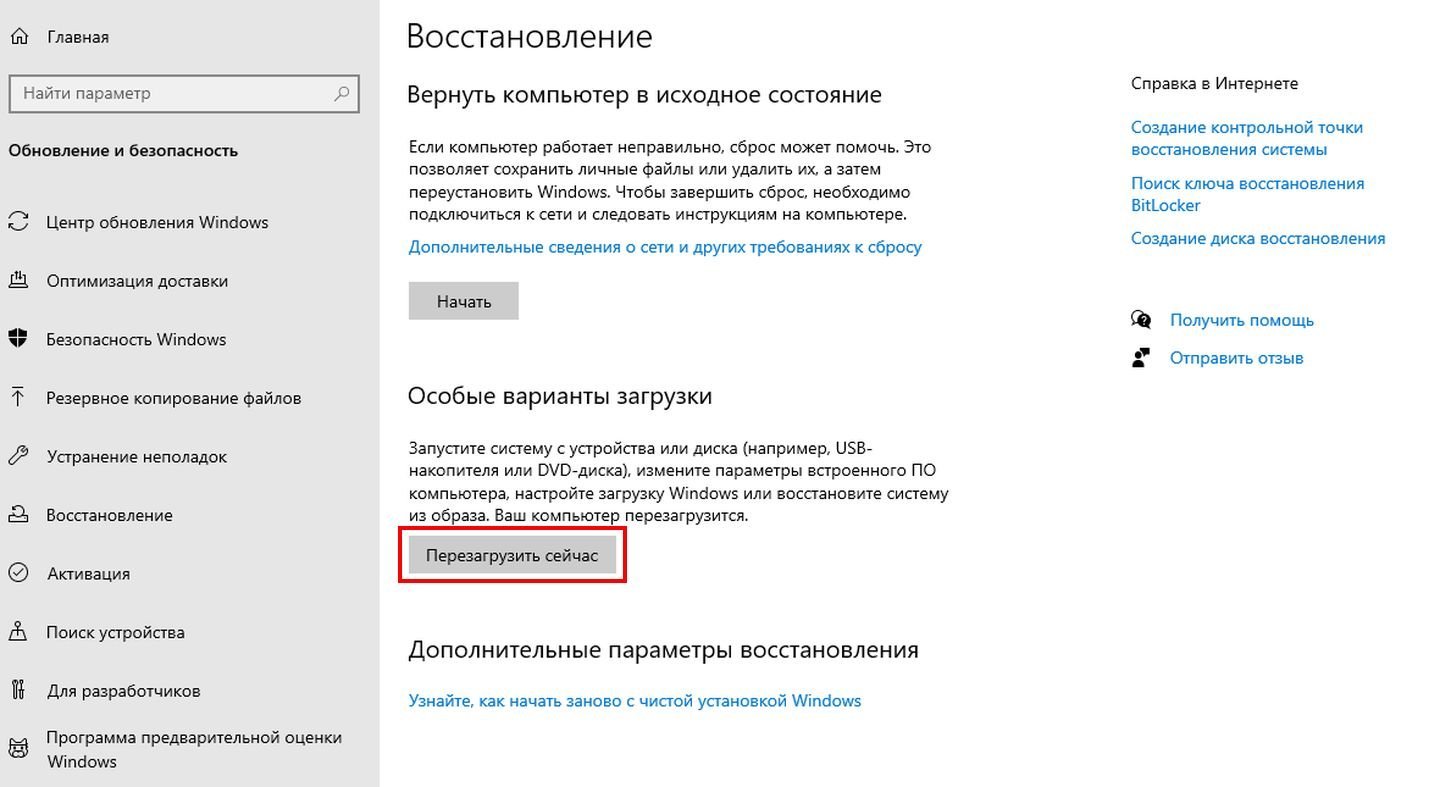
Источник: CQ / Скриншот Windows 10
- Откройте подраздел «Восстановление» и нажмите на «Перезагрузить сейчас» рядом с пунктом «Особые варианты загрузки».
Система перезапустится, и вы увидите перед собой синий экран со множеством пунктов. Выберите «Восстановление системы» и попробуйте откатиться до прежнего состояния с помощью доступных точек восстановления.
Если ОС не загружается, то можно попробовать запустить среду восстановления по аналогии с BIOS — с помощью горячих клавиш, предусмотренных производителем. Обычно такая функция есть у всех ноутбуков. Наведите справки в интернете и узнайте, как попасть в среду восстановления именно на вашем устройстве.
Альтернатива — полностью выключите устройство в процессе загрузки ОС. Для этого удерживайте кнопку питания в течение нескольких секунд. Проделайте это несколько раз, после чего Windows должна сама запустить среду восстановления.
Также можно воспользоваться загрузочной флешкой. Подробнее об этом вы можете прочесть здесь.
Описанное в данном разделе бесполезно в ситуации, когда пользователь удалил все точки восстановления или вовсе отключил данную функцию.
Переустановка Windows
Самый радикальный способ на случай, когда все остальные не сработали. Если Windows загружается, и вы не удаляли раздел восстановления, то выполните следующие действия:
- Кликните левой кнопкой мыши по меню «Пуск» и зайдите в «Параметры»;

Источник: CQ / Скриншот Windows 10
- Выберите раздел «Обновление и безопасность»;
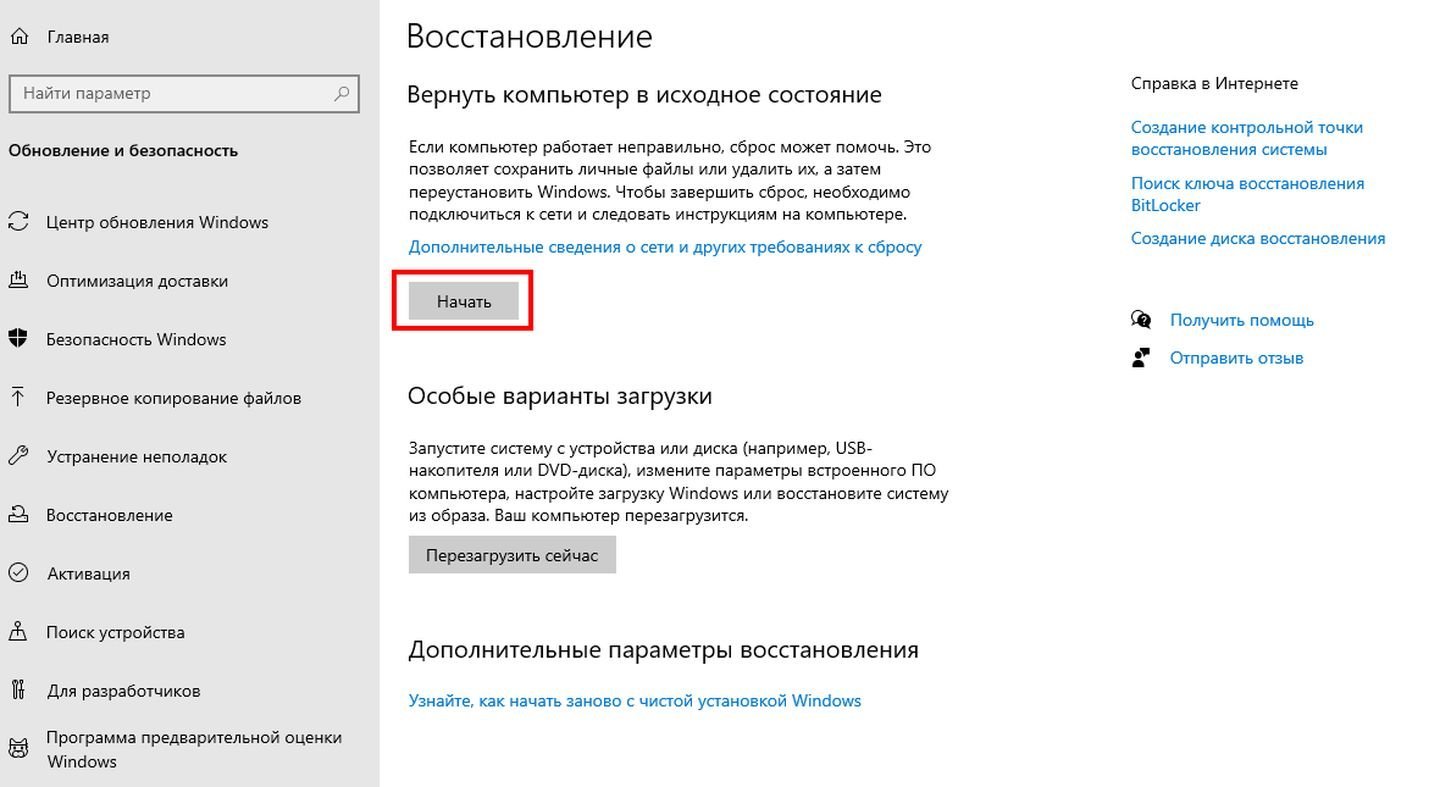
Источник: CQ / Скриншот Windows 10
- Откройте подраздел «Восстановление» и кликните на «Начать» рядом с пунктом «Вернуть компьютер в исходное состояние».
Если ОС не грузится, то переустановить Windows можно при помощи загрузочного диска.
Заглавное фото: TechCult
Читайте также:
- Как устранить ошибку «Сервер RPC недоступен» в Windows
- Как исправить ошибку 0xc0000225 при загрузке Windows
- Как исправить ошибку «Среда восстановления Windows недоступна»
- Как исправить ошибку 0x80070570 в Windows
- Ошибка ntoskrnl.exe — как убрать синий экран смерти на Windows 10
