E. Что мы видим после загрузки PC?
После загрузки персонального компьютера принципиально можно увидеть три случая, о которых автор расскажет ниже.
E.1. Оболочка Explorer Microsoft Windows 95/98/2000/NT4.
Вид рабочего стола в Microsoft Windows 95 (и во всех последующих версиях) изменился до неузнаваемости (рисунок E.1.1.) Все запущенные программы Windows отображаются на Панели задач (Task Bar). На ней отображаются как активные задачи, выполняемые в окнах, так и свернутые в иконки и выполняющиеся в фоновом режиме приложения, а также резидентные программы Microsoft Windows.
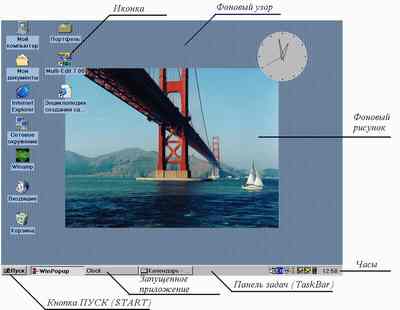
Рис. E.1.1. Вид рабочего стола в Microsoft Windows 98.
Менеджер Программ Microsoft Windows 3.11 в новых версиях операционных систем отсутствует. Его заменили Главное меню и поверхность Рабочего стола (Desktop). Главное меню открывается кнопкой «Пуск» («Start»). В этом меню находятся иконки программ и другие подменю с иконками. Щелчком левой клавишей мыши на иконке запускается указываемое ею приложение. Для Вас на начальном этапе должны интересовать пункт меню «Завершение работы» («Shut down»), а также вложенные подменю «Программы» («Programs»)(рисунки E.1.2. и E.1.3.).

Рис. E.1.2. Вид главного меню.

Рис. E.1.3. Вид меню «Программы»

Рис. E.1.4. Вид главного меню в оболочке Aston.
На рабочем столе обязательно присутствуют иконки «Мой компьютер» («My Computer», в виде компьютера) и «Корзина» («Recycled Bin», в виде корзины для мусора.) Если Вы работаете в компьютерной сети, у Вас появится иконка «Сетевое окружение» («Network Neiborhoods», в виде двух соединенных компьютера.) Начиная с Microsoft Windows 95 OSR2 на рабочем столе присутствует иконка браузера Интернет — (значок с надписью: «Internet Explorer» или просто «Internet»), а при использовании Вами пакета Microsoft Office 2000 — и иконка «Microsoft Outlook» в виде часов.
Кроме того, на рабочем столе находятся также ярлыки программ и созданные Вами файлы и папки.
Вид рабочего стола представлен на рисунках E.1.5. и E.1.6.

Рис. E.1.5. Вид рабочего стола.
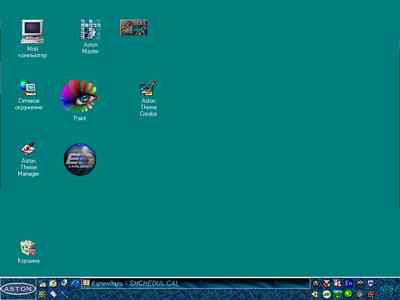
Рис. E.1.6. Вид рабочего стола в оболочке Aston.
E.2. Вид экрана Volcov Commander.
После загрузки персонального компьютера в режиме MS-DOS Вы обычно увидите экран Нортон-подобной оболочки (Volkov Commander или аналогичной ей.)
Экран Volkov Commander обычно содержит:
- Меню с часами (иногда отображение меню и часов отключают.)
- Две панели для отображения каталогов. Эти панели занимают экран либо почти полностью, либо наполовину.
- Командную строку.
- Строку состояния с функциональными клавишами (вернее с подсказкой.)
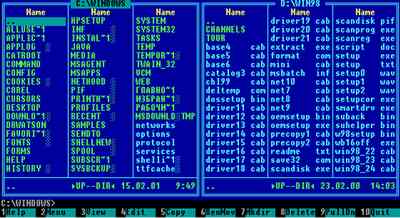
Рис. E.2.1. Вид экрана Volkov Commander.
Одну или сразу обе панели Volkov Commander можно выключить (см. рисунки E.2.2. и E.2.3.)

Рис. E.2.2.

Рис. E.2.3.
Меню и строка состояния предназначены для ускорения работы с мышью.
В панелях отображаются каталоги или деревья каталогов.
Командная строка служит для подачи команд MS-DOS.
E.3. Менеджер программ Microsoft Windows 3.11.
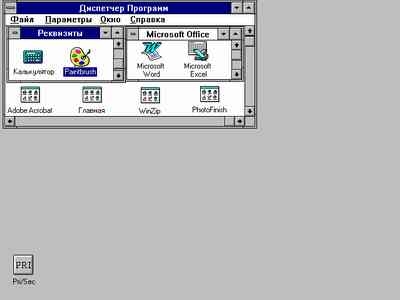
После загрузки Microsift Windows 3.11 на экране появится рабочий стол и самая главная программа — Program Manager (Менеджер Программ, см. рисунок E.3.1.). На рабочем столе отображаются запущенные программы, а в Менеджере Программ находятся окна с иконками. Для Вас самыми важными из всех групп окон с иконками служат группа «Main» («Главная») и «Microsoft Office» (или «Microsoft Word»). В окне группы «Главная» находится иконка программы «Менеджер файлов» — основной программы работы с файлами в Microsoft Windows 3.11. Она запускается двойным щелчком по этой иконке.
<<< Назад |
Содержание |
Вперед >>>
Время на прочтение5 мин
Количество просмотров170K
А вы никогда не задумывались над тем, что же происходит с операционной системой в тот момент, когда она рисует свой логотип и говорит «Starting Windows»? И вообще, почему она долго загружается? Ведь при старте системы уж точно не решаются никакие задачи, сложные с вычислительной точки зрения!
Что тогда подразумевает под собой загрузка операционной системы? По большей части это проецирование в память исполняемых модулей и инициализация служебных структур данных. Структуры данных живут в памяти, поэтому операции с ними по идее должны быть быстрыми. Все наталкивает на мысль о том, что время съедается именно процессом загрузки исполняемых модулей в память.
Давайте интереса ради разберемся, какие модули, в каком количестве и в каком порядке загружаются при старте ОС. Чтобы выяснить это, можно, например, получить лог загрузки системы. Подопытная ОС в моем случае — Windows 7 Enterprise x64. Логировать процесс загрузки будем при помощи отладчика ядра. Существует несколько вариантов отладчиков ядра, лично я предпочитаю WinDbg. Также нам понадобятся некоторые вспомогательные средства для волшебного превращения лога в нечто более приятное глазу.
Mining and crafting
Настройка отладки хорошо гуглится, поэтому описывать подробно этот процесс я не буду. Поскольку нас интересует все происходящее с момента старта системы, нам нужно отметить пункт «Cycle Initial Break», с помощью чего отладчик остановится, как только в отлаживаемой системе будет загружена подсистема отладки ядра. Дублирование вывода в файл можно осуществить при помощи команд «.logopen» и «.logclose», это просто. Другая полезная команда — «.cls». Она очищает экран команд, и да, только экран команд.
Интересующая нас функция — «MiCreateImageFileMap». Это внутренняя функция менеджера памяти, проецирующая исполняемый файл в память. Проецирование в память происходит при создании секции, например, при запуске исполняемого файла. Однако учтите, что если исполняемый файл проецируется в память, это не гарантия того, что будет выполнен его код! Эта функция просто создает проекцию, чаще всего «про запас», чтобы, если кто-то надумает запустить модуль на исполнение, можно было сэкономить время его загрузки. На эту функцию поставим логирующую точку останова.
Если у вас достаточно маны, вводите следующую команду:
bu nt!MiCreateImageFileMap "dt nt!_EPROCESS -d ImageFileName @$proc; dt nt!_FILE_OBJECT -d FileName @rcx; g"Магическая строчка буквально означает следующее:
- bu (Set Unresolved Breakpoint) — установить неразрешенную точку останова. Не то чтобы кто-то или что-то не разрешал, просто для ее установки необходимо определиться, по какому адресу ее ставить. Дело в том, что заранее не известно, по какому адресу она должна располагаться. При загрузке любого модуля проверяется присутствие в нем необходимой функции, и если такая функция найдена, точка останова устанавливается автоматически. Такой способ установки незаменим при включенном ASLR — рандомизации адресного пространства, поскольку модули будут загружаться каждый раз по разным адресам, и точка останова, установленная по фиксированному адресу, с большой вероятностью окажется не у дел.
- nt!MiCreateImageFileMap — символ, на котором нужно останавливаться. В WinDbg принята запись в форме ‘module_name!function_name’. В данном случае nt является предопределенным псевдонимом для ntoskrnl.exe.
- далее следует часть WinDbg-скрипта, которая будет выполняться каждый раз при остановке на этой функции. «dt nt!_EPROCESS -d ImageFileName @$proc» по-русски означает «отобразить поле ImageFileName структуры _EPROCESS из модуля nt при условии ее отображения по адресу, определенному в псевдорегистре «текущий процесс»». Следующая после разделителя «;» команда означает примерно то же самое, только адрес структуры берется из регистра rcx, в котором в Microsoft x64 ABI передается первый параметр функции. «g» означает «go», т.е. продолжить исполнение.
Небольшая рекомендация по использованию логирующих точек останова: старайтесь не использовать расширения отладчика (команды, начинающиеся с «!»), поскольку в таком случае логирование будет выполняться на порядок медленнее.
Поехали! Отжимаем тормоз точки останова и ждем. Я ждал, пока не прогрузится рабочий стол, т.е. я залогинился. Полученный «урожай» немного редактируется, обрезается все лишнее для удобства дальнейшей обработки и скармливается дружище питону. Не будем заострять внимание на парсинге лога. Отметим только, что граф укладывался в форму спирали Архимеда с дальнейшей коррекцией вручную, поскольку происходило наложение узлов друг на друга. В полученном графе учитывается порядок загрузки библиотек. К сожалению, пришлось пожертвовать учетом порядка загрузки исполняемых файлов относительно библиотек в угоду удобочитаемости графа.
Карта звездного неба

Условно выделим несколько групп загрузки.
Начинается работа OC в модуле ntoskrnl.exe, являющимся ядром ОС. А если еще конкретнее — с функции KiSystemStartup(). Вместе с загружаемыми системными компонентами она формирует фундамент ОС: разделение режимов работы, базовые сервисы для пользовательских приложений и т.п. В эту же группу входят драйверы, отмеченные для загрузки во время старта системы. В двух словах, в этой ракушке зарождается ОС Windows.
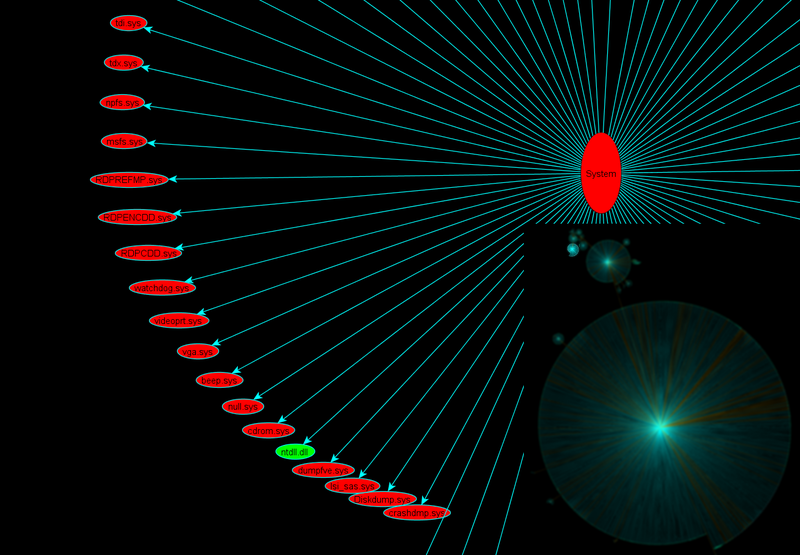
Следующий узел — менеджер сессий (session manager). Его представляет первый после системного процесс, стартующий в Windows — smss.exe. Процесс примечателен тем, что является родным (native) процессом Windows, то есть он не использует подсистему Win32, которая в общем-то еще не загружена. Этот процесс использует только нативные сервисы операционной системы посредством ntdll.dll, представляющей собой интерфейс режима пользователя для сервисов ОС. Также этот процесс является доверенным компонентом операционной системы и обладает исключительными правами, например, он может создавать маркеры безопасности (security tokens). Но главное его предназначение — создание сеансов и инициализация подсистем, как графической, так и различных исполняемых (Windows, POSIX). Эта ракушка воздает каждому по потребностям.
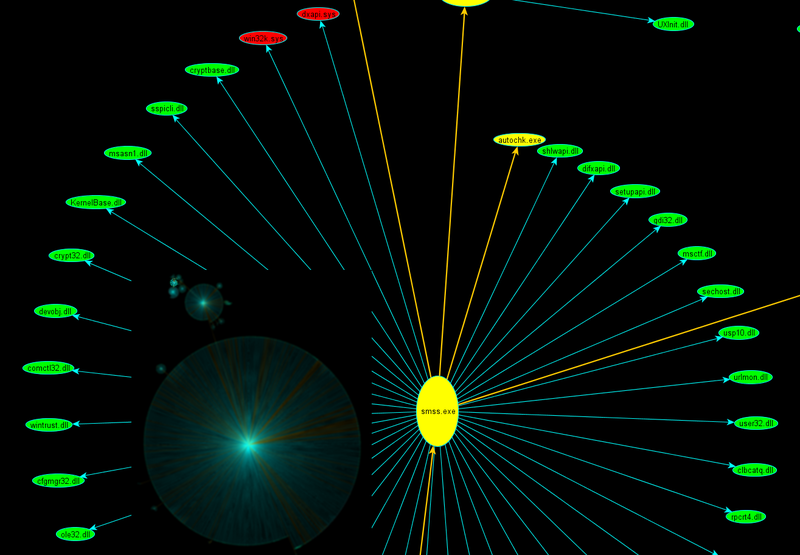
Группа входа в систему (logon) состоит из нескольких процессов. В целом они отвечают за инициализацию сеансов. Это включает в себя отображение экрана приветствия, создание рабочих столов, запуск процессов автозагрузки и инициализацию подсистемы безопасности и т.п. Этот веник отметает всех посторонних.
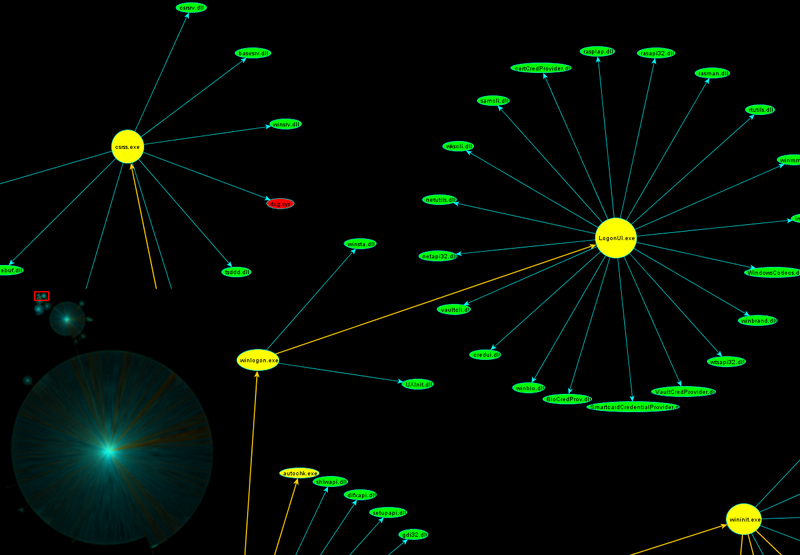
Самой массивной оказалась группа сервисов. Во многом она обязана своим объемом службе SuperFetch. Эта та самая, про которую говорят, что она по выходным заранее прогружает офисный пакет, а в начале рабочей недели — Steam с игрушками. Superfetch прогружает огромное количество модулей при старте системы, чтобы потом «все быстрее работало». Да и кроме него в системе хватает сервисных приложений и автозапускающихся драйверов. Думаю, все видели оснастку «Службы и приложения». Эта звезда жизни заводит в системе все, что нужно и не очень.

Последним отмечу любимый всеми explorer.exe. Примечательно, что к моменту его запуска все используемые им модули уже загружены в память. В скриншот также попал некий vcredist_x64.exe — бедолага лежал на рабочем столе подопытной виртуальной машины и был прогружен в память проводником.

Вообще способов оказаться загруженным в память у модуля много. Например, достаточно запросить информацию из ресурсов исполняемого файла, в том числе его иконку. Конкретно в данном примере проводник проверял, является ли эта программа требующей повышенных привилегий, т.е. стоит ли дорисовывать к иконке соответствующий рисуночек с желто-голубым щитом. Еще раз отмечу, что загрузка модуля в память не означает выполнение его кода!
Лично я держу получившуюся картинку под боком. По ней хорошо прослеживаются зависимости, например, драйверов. Также в паре с утилитой Sysinternals Autoruns можно увидеть, на каком этапе загрузки подтягиваются те или иные модули.
Граф загрузки был построен для ОС Windows 7 Enterprise x64, установленной на виртуальной машине VMware. Ниже приведены векторное изображение графа и непосредственно файл в формате gml, с которым можно поиграться в любом редакторе графов.
Граф в формате GML
Векторное изображение графа
Внимание! Бонус!
Граф загрузки для чистой ОС Windows 8 Enterprise x64 на живой машине 
Граф в формате GML
Векторное изображение графа
Ингредиенты:
WinDbg @ msdn.microsoft.com/en-us/windows/hardware/gg463009.aspx
Python @ www.python.org
NetworkX @ networkx.lanl.gov
yEd Graph Editor @ www.yworks.com/en/products_yed_about.html
Руки @ Плечи
Контрольные задания > Что появляется на экране компьютера после загрузки операционной системы?
Вопрос:
Что появляется на экране компьютера после загрузки операционной системы?
Ответ:
Правильный ответ: «Рабочий стол». После загрузки операционной системы на экране компьютера отображается рабочий стол, который является основным интерфейсом пользователя для взаимодействия с системой.
Похожие
- Определите соответствие между точками и числами.
- Почему юный князь так старательно учился и что он хотел найти в книгах?
Это статья для повышения компьютерного кругозора. Если сегодня хочется попрограммировать, сделайте проект с колесом фортуны, а если нужны задачи — вот подборка самых интересных задач на логику.
Сегодня покажем, что происходит в обычном стационарном компьютере, когда вы его включаете и загружаете. Прямо по шагам, углубляясь в детали.
Воткнули вилку в розетку
Чаще всего компьютер включён в сеть постоянно, и это значит, что блок питания подаёт на материнскую плату совсем небольшой ток. Ток настолько мал, что внутри блока питания ничего не греется, поэтому не нужно включать никакие вентиляторы.
Ток поступает на контакты питания материнской платы, а оттуда — на системный контроллер. Системный контроллер — специальная микросхема (или группа микросхем), которая управляет всем, что находится на материнской плате, включая процессор и оперативную память. Когда есть питание, системный контроллер просто ждёт, пока пользователь не нажмёт кнопку включения компьютера.
Получается, даже когда компьютер условно выключен, на самом деле он включён — работает системный контроллер, который, как сторож, проверяет, нужно ли подавать электричество на остальные устройства внутри компьютера.
Нажали кнопку включения
После нажатия кнопки включения системный контроллер получает от неё сигнал и говорит блоку питания: «Мне нужно больше тока». Блок начинает полноценно работать и подаёт полноценное питание на материнскую плату и остальные компоненты — теперь начинают работать все основные компоненты компьютера:
- процессор,
- оперативная память,
- микросхемы BIOS или UEFI (про них позже),
- жёсткий диск.
Когда всё это заработало, системный контроллер берёт содержимое микросхемы BIOS, загружает его в оперативную память и говорит «Ну всё, дальше ты». С этого момента управление компьютером переходит к BIOS.
Вам может быть интересно:
Загрузился BIOS
BIOS — это аббревиатура от Basic Input/Output System, базовая система ввода-вывода. Она отвечает за первоначальную загрузку компьютера. Все данные BIOS хранятся в отдельной микросхеме на материнской плате, а чтобы настройки не пропали после отключения от розетки, ставят батарейку. Если питания от сети не будет, батарейка будет поддерживать память в микросхеме около 10 лет.

Первое, что делает BIOS, — запускает POST (Power On Self Test), самотестирование при включении. Тест проверяет работу процессора, оперативной памяти, контроллеров, загрузчиков и всего остального оборудования, важного для загрузки компьютера. Если всё в порядке, то компьютер пропищит один раз и продолжит загрузку — так он сообщает о результатах тестирования. А если будут ошибки — пропищит иначе, например:
- короткий и длинный — ошибка с оперативной памятью;
- длинный и 2 коротких — проблемы с видеокартой;
- постоянно длинный и короткий гудки — что-то с процессором;
- всё время пищит — ошибки с блоком питания.
Когда POST пройден, BIOS начинает искать загрузчик операционной системы. Для этого он смотрит у себя в настройках порядок загрузки — список дисков по очереди, с которых можно загрузиться. Например, вот порядок загрузки на экране BIOS компьютера Lenovo. Видно, что сначала нужно попробовать загрузиться с USB (первые три строчки), потом, если USB-дисков нет, — с жёсткого диска (п. 4), а если и диска нет — то попробовать с CD-дисковода или загрузиться по сети:
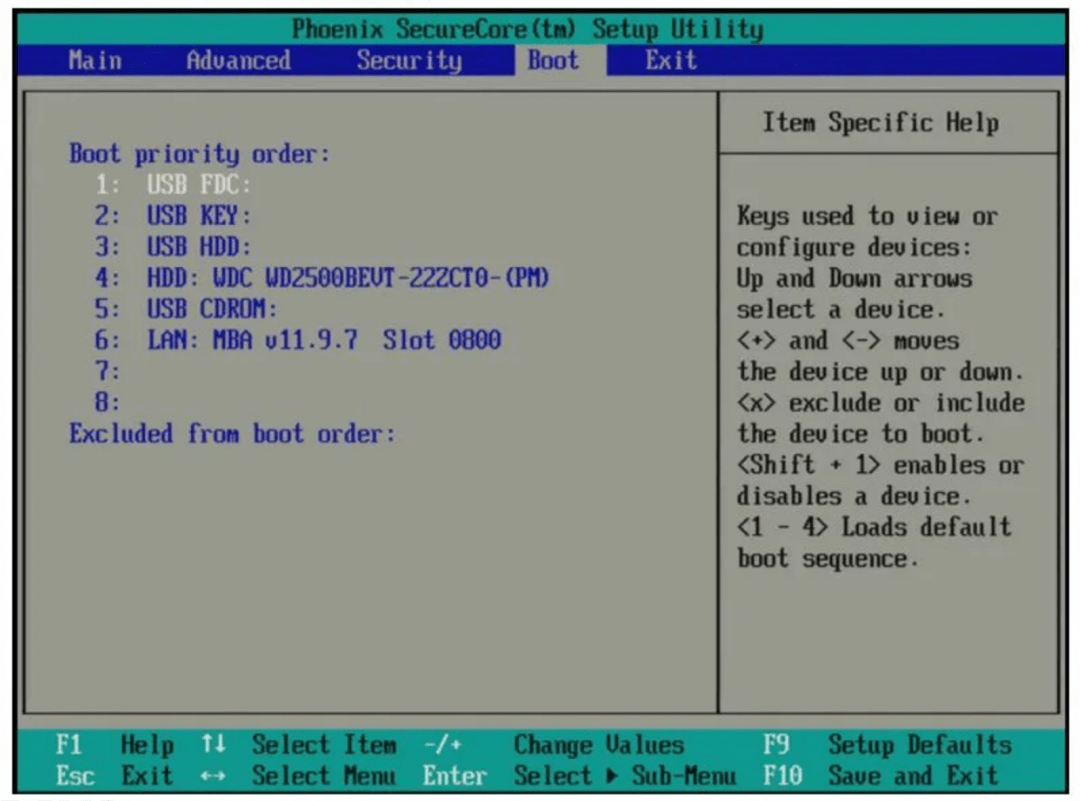
Как только загрузчик найден, BIOS считывает его код и передаёт ему всё дальнейшее управление компьютером.
Немного про UEFI
У BIOS есть проблема — устаревший интерфейс и мало возможностей для настроек компьютера. Чтобы это исправить, придумали UEFI — мини-операционную систему, которая так же, как и BIOS, может управлять основными настройками, но ещё обладает дополнительными возможностями. Например, у неё есть полноценный графический интерфейс с мышкой, расширенные возможности по настройке устройств и более полный доступ к возможностям железа.
Основное отличие от BIOS в том, что UEFI требуется больше памяти для первоначальных программ загрузки компьютера. Для этого UEFI забирает себе первые 100 мегабайт на диске и берёт эти данные оттуда, а сам раздел делает скрытым.
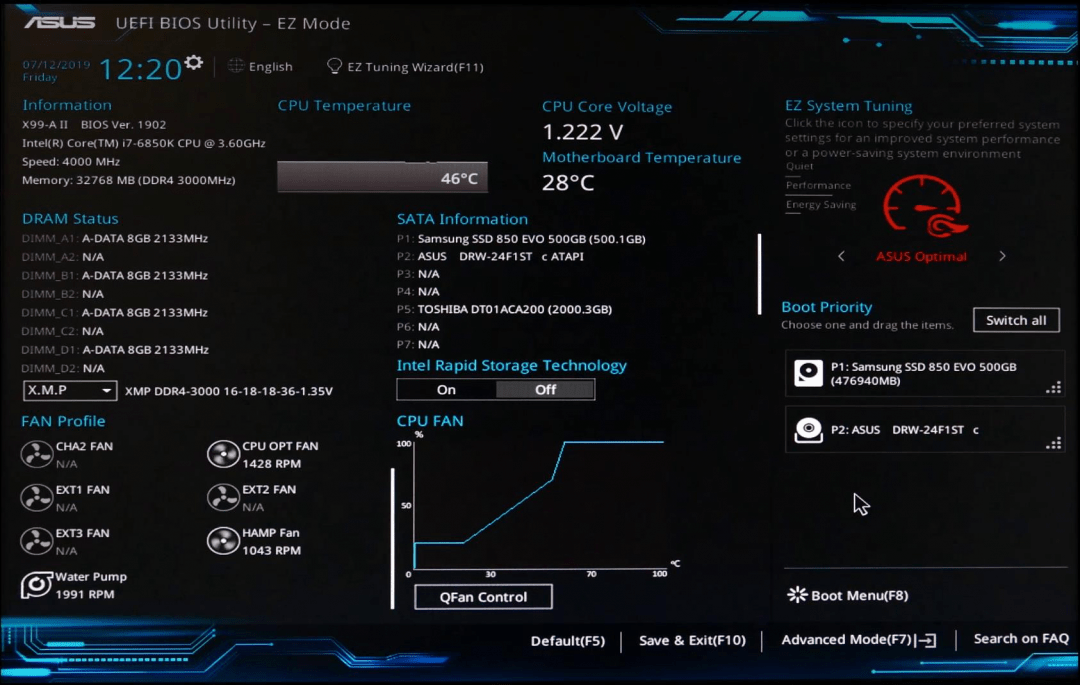
Работа загрузчика
Загрузчик — это сборное название всех программ и драйверов, которые понадобятся операционной системе для полноценной загрузки.
Можно провести такую аналогию: операционная система — это строительная бригада, которая может сделать что угодно. Но для её работы нужен менеджер, чтобы он заранее съездил к заказчику, выяснил, что нужно сделать, составил смету, закупил материалы и прикинул график работ. Загрузчик — это как раз тот самый менеджер, который делает все предварительные работы. Если менеджер не сделает свою часть, бригада не сможет приступить к работам.
Сам загрузчик находится на жёстком диске, и как только BIOS его находит и отправляет в оперативную память, загрузчик начинает действовать:
- включает нужный режим работы процессора, который защищает одни процессы от других;
- распределяет оперативную память и сгружает туда файл с параметрами загрузки операционной системы;
- загружает драйверы устройств и проверяет их цифровую подпись;
- подключает файловую систему, чтобы компьютер мог полноценно работать со всеми дисками.
На финальном этапе загрузчик находит ядро операционной системы, загружает его в память и передаёт управление ему.
Запуск ядра операционной системы
Если процесс загрузки дошёл до этой точки, то компьютер понимает, что скоро загрузится операционная система, а значит, можно показать пользователю стартовый экран. На Windows он выглядит так:
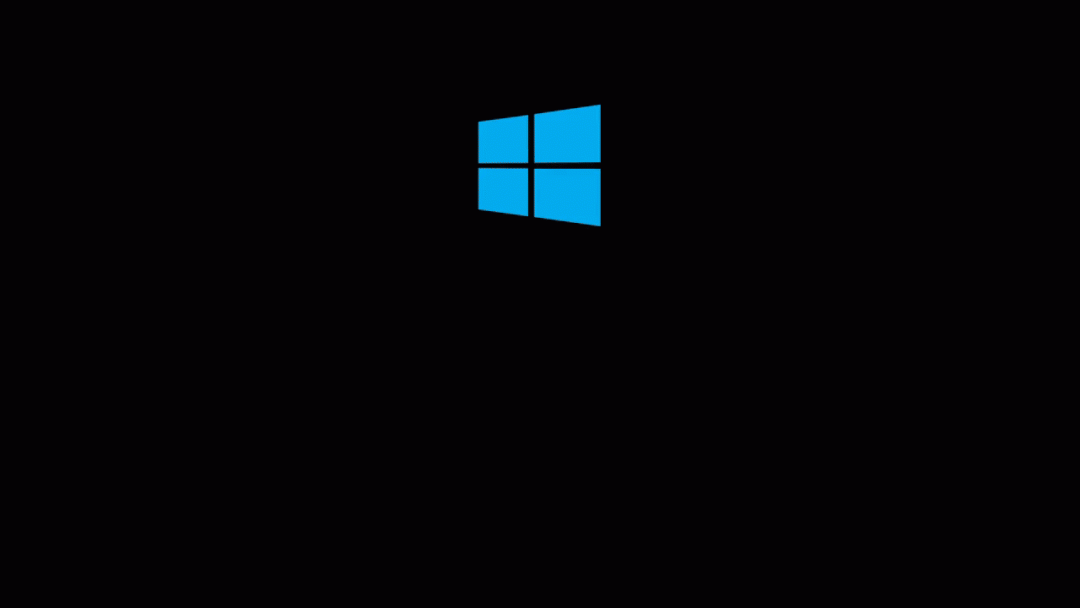
Пока крутится индикатор загрузки, ядро занимается тем, что загружает и запускает все служебные программы и скрипты:
- смотрит, какое подключено железо и какие драйверы для него нужны прямо сейчас;
- считывает настройки системы и запускает скрипты сразу с нужными параметрами;
- запускает службы и демоны;
- настраивает графический интерфейс;
- включает систему входа пользователей в систему.
Смысл ядра — запустить все программы, которые будут нужны для дальнейшей работы операционной системы. В нашей аналогии со строительной бригадой, ядро — это прораб, который находится всё время на объекте от начала работ до их полного окончания. Прораб следит за ключевыми процессами и вмешивается, если что-то идёт не так. Ядро действует точно так же: обеспечивает работоспособность всей ОС и регулирует ключевые процессы.
Вход пользователя в систему
Последний шаг загрузки компьютера — вход пользователя в систему. Он может быть автоматическим, если нет пароля на вход — в противном случае система попросит его ввести:
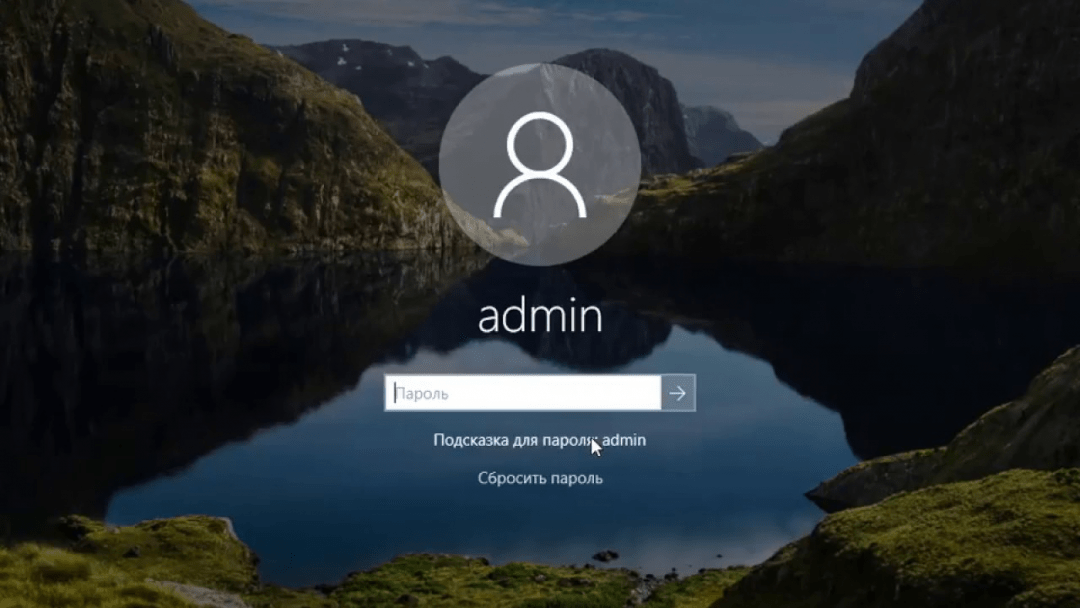
После входа операционная система загружает все пользовательские настройки и программы — ставит нужный фон на рабочий стол, применяет какую-то схему оформления и запускает те программы, которые выбрал этот пользователь.
И всё.
Художник:
Даня Берковский
Вёрстка:
Кирилл Климентьев
FAQ
[Windows 11/10] Первый запуск Windows (Windows OOBE)
При первом включении компьютера Вы столкнетесь с интерфейсом Windows Out of Box Experience (OOBE), который включает в себя ряд экранов, помогающих выполнить основные настройки операционной системы Windows 11/10.
Примечание. Приведенные ниже иллюстрации могут различаться в зависимости от модели вашего устройства или версии системы.
Чтобы предоставить Вам более подробную инструкцию Вы также можете щелкнуть ссылку на видео ASUS YouTube ниже, чтобы узнать больше о том, как настроить новый ноутбук ASUS https://www.youtube.com/watch?v=Cdf98V_6B-w
Пожалуйста, перейдите к соответствующей инструкции для текущей операционной системы Windows на Вашем компьютере:
- Windows 11
- Windows 10
Windows 11
- Выберите ваш регион или страну①, затем нажмите [Да]②.
- Выберите раскладку клавиатуры③, затем нажмите [Да]④.
- Если Вы хотите добавить вторую раскладку клавиатуры, пожалуйста, выберите Добавить раскладку. В противном случае, пожалуйста, выберите [Пропустить]⑤.
- Выберите сеть, к которой вы хотите подключиться⑥. После подключения нажмите [Далее]⑦.
Примечание: Если Вы используете беспроводную сеть, убедитесь, что Вы подключены к сети Wi-Fi с самым сильным сигналом, чтобы избежать потенциальных проблем с настройками системы и сбоев обновления, которые могут возникнуть при слабом сигнале соединения. - Пожалуйста, ознакомьтесь с Лицензионным соглашением. Нажмите [Принимаю]⑧ для перехода к следующему шагу.
- Введите предпочитаемое имя устройства⑨, затем нажмите [Далее]⑩.
- Введите Ваш аккаунт Microsoft ⑪, нажмите [Далее]⑫.
Примечание: Если у Вас еще нет учетной записи Microsoft, Вы можете создать новую и нажать Создать. Дополнительные сведения об учетной записи Microsoft смотрите Введение в учетную запись Майкрософт. - Введите пароль аккаунта Microsoft⑬, нажмите [Войти]⑭.
- Создайте PIN-код Windows Hello, чтобы обеспечить быстрый и безопасный вход. Пожалуйста, нажмите [Создать PIN]⑮.
- Введите PIN, который Вы хотите использовать⑯, нажмите [OK]⑰.
- Настройки конфиденциальности. Пожалуйста, выберите настройки конфиденциальности, к которым Вы согласны предоставить доступ Microsoft, затем нажмите [Далее]⑱ и нажмите [Принять]⑲.
- Поддержка и защита. Вы можете зарегистрироваться в ASUS и/или у наших деловых партнеров (необязательно), чтобы пользоваться ценным обслуживанием клиентов/службой безопасности. Нажмите [Далее]⑳ для перехода к следующим настройкам.
- Установите флажки, если Вы согласны предоставить свою информацию ASUS㉑, нажмите [Далее]㉒.
- Вы можете выбрать, как Вы планируете использовать свое устройство, чтобы получать персонализированные советы, рекламу и рекомендации с опытом Microsoft.
- Вы можете выбрать, привязываете ли Вы свой телефон к своей учетной записи Microsoft.
- Вы можете выбрать, получать ли доступ ко всем Вашим данным просмотра в браузере, рекомендованном Microsoft.
- После выполнения вышеуказанных основных настроек Windows 11 начнет установку приложений и предпочтительных настроек. Пожалуйста, убедитесь, что компьютер имеет достаточный заряд батареи во время процесса.
Он загрузится до рабочего стола Windows 11 после завершения всех процедур настройки.
Windows 10
- Выберите ваш регион или страну①, нажмите [Yes]②.
- Выберите раскладку клавиатуры③, нажмите [Yes]④.
- Если Вы хотите добавить еще одну раскладку, нажмите Добавить раскладку. Или нажмите [Пропустить]⑤, чтобы пропустить шаг.
- Лицензионное соглашение с Microsoft, нажмите [Принять] для перехода к следующему шагу⑥.
- Выберите, что хотите настроить⑦, затем нажмите [Далее]⑧.
- Войдите в свою учетную запись Майкрософт. Если у Вас есть учетная запись Microsoft, нажмите Далее после ввода. Если у Вас еще нет учетной записи Microsoft, вы можете создать новую и выбрать Создать учетную запись.
Примечание: Если Вы входите под учётной записью Microsoft, пожалуйста, перейдите к Шагу 8, чтобы продолжить основные настройки Windows 10.
В противном случае выберите Автономную учетную запись, если Вы пока не хотите ее создавать. Базовые настройки операционной системы Windows сохранятся, и Вы сможете снова создать учетную запись после того, как настройки будут завершены и компьютер перейдет на рабочий стол. - Если Вы войдете в автономную учетную запись на последнем шаге, Вы увидите экран ниже, а затем выберите [Ограниченный опыт] ⑨. Если Вы выберете Далее на этом экране, Вам необходимо будет войти в систему с учетной записью Microsoft, чтобы перейти к следующему шагу.
Поскольку Вы не вошли в систему с учетной записью Microsoft, Вам необходимо использовать этот компьютер через локальную учетную запись. Пожалуйста, введите желаемое имя⑩, затем нажмите [Далее] ⑪.
Чтобы защитить Вашу личную жизнь, установите пароль, который будет использоваться для входа в Windows⑫, затем нажмите [Далее] ⑬.
Если Вы не хотите создавать пароль, оставьте столбец пустым и нажмите кнопку Далее. - Настройки конфиденциальности. Выберите параметры конфиденциальности, к которым Вы согласны предоставить доступ Microsoft, а затем выберите [Принять] ⑭ после выбора параметров.
- Выберите, согласны ли Вы предоставить Microsoft доступ к истории ваших действий, Microsoft будет использовать эти данные для персонализации Вашего опыта.
- Выберите, согласны ли Вы, чтобы Cortana помогала Вам.
- После завершения вышеуказанных основных настроек Windows 10 начнет установку приложений и предпочтительных настроек. Пожалуйста, убедитесь, что компьютер имеет достаточный заряд батареи для завершения этого процесса.
Система войдет на рабочий стол Windows 10 после завершения всех процедур настройки.
Эта информация была полезной?
Yes
No
- Приведенная выше информация может быть частично или полностью процитирована с внешних веб-сайтов или источников. Пожалуйста, обратитесь к информации на основе источника, который мы отметили. Пожалуйста, свяжитесь напрямую или спросите у источников, если есть какие-либо дополнительные вопросы, и обратите внимание, что ASUS не имеет отношения к данному контенту / услуге и не несет ответственности за него.
- Эта информация может не подходить для всех продуктов из той же категории / серии. Некоторые снимки экрана и операции могут отличаться от версий программного обеспечения.
- ASUS предоставляет вышеуказанную информацию только для справки. Если у вас есть какие-либо вопросы о содержании, пожалуйста, свяжитесь напрямую с поставщиком вышеуказанного продукта. Обратите внимание, что ASUS не несет ответственности за контент или услуги, предоставляемые вышеуказанным поставщиком продукта.





























