Все способы:
- Шаг 1: Обновление BIOS
- Шаг 2: Выбор режима SATA
- Шаг 3: Включение доверенного модуля
- Шаг 4: Активация безопасной загрузки
- Шаг 5: Выбор приоритета загрузки
- Вопросы и ответы: 0
Для начала проверьте, совместимо ли ваше устройство с операционной системой Windows 11. Иначе могут возникнуть проблемы, если не с установкой, то с использованием ОС. Сопоставление параметров и требований производится с помощью специальной утилиты или самостоятельно, о чем мы писали более детально в отдельном руководстве.
Подробнее: Проверка компьютера на совместимость с Windows 11
Шаг 1: Обновление BIOS
В первую очередь рекомендуется обновить BIOS до последней актуальной версии перед установкой Windows 11. Есть несколько методов сделать это, причем в программном обеспечении современных материнских плат уже предустановлена специальная для этого утилита. Также можно воспользоваться и сторонним софтом. Наш автор в отдельном руководстве ранее разбирал, как правильно прошить BIOS до последней версии.
Подробнее: Обновление BIOS на компьютере

Перед установкой Windows 11 также следует сбросить параметры BIOS до заводских, особенно это актуально, если ранее были произведены какие-либо изменения в работе компонентов.
Подробнее: Сбрасываем настройки BIOS
Шаг 2: Выбор режима SATA
Еще один предварительный, но в большинстве случаев неактуальный шаг (поскольку нужное значение в большинстве случаев уже установлено) при настройке BIOS перед установкой Windows 11 – это изменение параметров режима SATA. В более современных материнских платах уже задан режим AHCI, который позволяет раскрыть все возможности интерфейса SATA. Но в некоторых устаревших версиях БИОС или если ранее долго использовался HDD с типом подключения IDE, для более новой операционной системы целесообразно установить именно AHCI, и делается это через BIOS.
Подробнее: Что такое режим AHCI в BIOS

Отметим, что менять этот режим уже после установки Виндовс будет трудно, поскольку это повлечет за собой появление BSOD вместо загрузки ОС. Поэтому, если у вас установлен IDE, важно переключиться на AHCI заранее.
Шаг 3: Включение доверенного модуля
Далее переходим к настройкам BIOS, без которых при установке Windows 11 могут возникнуть различные ошибки. В первую очередь активируйте доверенный платформенный модуль (TPM) 2.0 при условии, что он поддерживается вашим устройством.
Если есть возможность, можно проверить его наличие на компьютере. Для этого достаточно запустить «Диспетчер устройств» (используется строка системного поиска).

Затем в открывшемся окне развернуть список «Устройства безопасности» — если в списке есть «Доверенный платформенный модуль 2.0», значит, TPM 2.0 предусмотрен и проблем с установкой Windows 11 не должно возникнуть, поскольку наличие модуля – одно из главных системных требований операционной системы.

Если модуль предустановлен, проверьте его состояние и при необходимости активируйте через BIOS. Для этого достаточно сделать несколько простых шагов:
- В открывшемся окне BIOS/UEFI перейдите в раздел с настройками безопасности. Чаще всего он называется «Security». Далее в списке параметров найдите тот пункт, где в названии есть слово «TPM». Это может быть, например, «TPM Device». Затем установите для него значение «Available».
- Также следует включить еще один параметр – «TPM State». Также он может называться и по-другому, что зависит от версии BIOS/UEFI, например «Trusted Platform Module», «Security Chip» или «fTPM». Значение у него также должно быть «Available» — установите его, если ранее оно было другим. Таким образом вы включите непосредственно сам модуль TPM 2.0.
- Останется выйти из BIOS, предварительно сохранив изменения. Перейдите на вкладку «Exit» и выберите пункт «Save Changes and Exit». Или нажмите клавишу «F10» для сохранения настроек и выхода.



Учтите, что даже при отсутствии TPM 2.0 и/или режима, о котором пойдет речь в четвертом шаге, вы можете установить Windows 11.
Подробнее: Как установить Windows 11 без TPM 2.0 и Secure Boot
Шаг 4: Активация безопасной загрузки
Для корректной установки и использования Windows 11 также рекомендуется включить режим безопасной загрузки «Secure Boot», который, по сути, является частью UEFI. Оба этих компонента необходимы для операционной системы в соответствии с системными требованиями (речь о «Secure Boot» и UEFI).
Наличие возможности загружаться в безопасном режиме также можно посмотреть с помощью встроенных средств операционной системы Windows, если есть такая возможность. В этом случае в работающей ОС откройте оснастку msinfo32 (можно использовать строку системного поиска). В основном окне «Сведения о системе» найдите строчку «Состояние безопасной загрузки». Если напротив него установлено значение «Вкл», никаких действий в BIOS не требуется. В другом случае лучше активировать его перед установкой Windows 11.

Для этого в окне BIOS перейдите на вкладку «Security»/«Boot», затем найдите параметр «Secure boot» и выставьте значение «Enabled» для него. Алгоритм действий зависит от модели материнской платы и версии BIOS/UEFI, но в большинстве случаев он схож.

Читайте также: Включение безопасной загрузки («Secure Boot») для Windows 11
Шаг 5: Выбор приоритета загрузки
И завершающим шагом является выбор приоритета загрузки, который связан уже непосредственно с установкой Windows 11. Если инсталляция будет происходить с загрузочной флешки, тогда в настройках загрузки системы в BIOS нужно выдать ей приоритет. Ранее мы более детально писали о том, как это сделать в разных версиях БИОС.
Подробнее: Настраиваем BIOS для загрузки с флешки

Если установка будет происходить поверх Windows 10, тогда выставлять флеш-накопитель для приоритетной загрузки и наличие самого загрузочного накопителя не обязательно – для этого ознакомьтесь с нашим отдельным руководством.
Подробнее: Как установить Windows 11 на Windows 10
Наша группа в TelegramПолезные советы и помощь
Тестируем инструкцию по проверке совместимости компьютера с Windows 11 от Microsoft
Вместе с анонсом операционной системы Windows 11 на свет появилась небольшая утилита, под названием «Проверка работоспособности ПК». У неё была одна простая задача: определить, соответствует ли ваш компьютер минимальным системным требованиям для перехода на новую операционку. Речь идёт не об установке пиратского образа, где кто-то уже решил проблемы с совместимостью, а обновления лицензионного, которое прилетит как владельцам купленной версии, так и добросовестным пиратам. Поскольку главным требованием Microsoft оказалась поддержка протокола TPM 2.0, то шум поднялся нешуточный. Пользователи засыпали компанию гневными сообщениями, так как сама утилита иногда допускала ошибки, не обнаруживая необходимой функции даже когда она включена. Ну а вообще многие оказались недовольны, ведь их компьютеры внезапно превратились в тыкву.

Сегодня Microsoft вернула на сайт исправленную версию утилиты. Мы опробовали её в работе и предоставляем итоги и выводы нашим читателям. Отметим, что не обнаружили никаких визуальных изменений по сравнению с предыдущей версией. Это значит, что исправили только алгоритм, и все параметры на своих местах. Как видите, программа заявила, что система не соответствует минимальным требованиям. К счастью для большинства пользователей на этот раз содержится описание причины и ссылка на сайт, где простым языком написано, как вообще нужно включить этот самый доверенный модуль TPM 2.0.


Сразу оговоримся, что на нашем компьютере TPM 2.0 был включён по умолчанию. Поскольку материнская плата была новая и никогда не подключалась, то можем предположить, что это решение производителя. Пришлось зайти в BIOS и отключить соответствующую функцию, сделать скриншот, а после снова всё вернуть на место, и опять скриншот. Включить TPM 2.0 (если данная команда вообще поддерживается процессором) несложно. Во вкладке безопасность есть отдельный пункт, отвечающий за данную технологию. Словом, всё так, как сказано в инструкции, а значит разберутся даже новички. Название на английском на скриншоте ниже.

А вот тем, чей процессор не укладывается в минимальные системные требования, предложить пока нечего. Ранее несколько производителей материнских плат пытались расширить их совместимость за счёт активации данного параметра в BIOS. Это значит, что будут пользователи, у которых на Core i5-7700К Windows 11 заработает без сучка и задоринки. Microsoft не собирается отступать, что предполагает только один выход: купить TPM 2.0 в качестве отдельной платы. Волна уже сошла, а сами модули стоят не дороже 20 долларов. Подержанные можно найти и за 10. Ну или оставайтесь на Windows 10. Она ещё 5 лет будет получать обновления безопасности.

- Скачать утилиту.
- Инструкция.
Telegram-канал @overclockers_news — теперь в новом формате. Подписывайся, чтобы быть в курсе всех новостей!
Дата публикации: август 2021 г.
Эта статья предназначена для пользователей, которые не могут выполнить обновление до Windows 11, потому что их компьютер в настоящее время не поддерживает безопасную загрузку. Если вы не владеете подобными техническими сведениями, рекомендуем вам ознакомиться с информацией о поддержке производителя вашего ПК для получения дополнительных инструкций, относящихся к вашему устройству.
Безопасная загрузка — важная функция безопасности, предназначенная для предотвращения загрузки вредоносного программного обеспечения при запуске (загрузке) компьютера. Большинство современных компьютеров поддерживают безопасную загрузку, но в некоторых случаях из-за настроек компьютер может не поддерживать безопасную загрузку. Эти настройки можно изменить во встроенном ПО компьютера. Встроенное ПО, часто называемое BIOS — это программное обеспечение, которое запускается перед загрузкой Windows при первом включении компьютера.
Чтобы получить доступ к этим настройкам, вы можете ознакомиться с документацией производителя вашего компьютера или следовать этим инструкциям: Нажмите Параметры > Обновление и безопасность > Восстановление и нажмите Перезагрузить сейчас в разделе «Особые варианты загрузки». На следующем экране выберите Устранение неполадок > Дополнительные параметры > Параметры встроенного ПО UEFI > Перезапустить, чтобы внести изменения.
Чтобы изменить эти настройки, необходимо переключить режим загрузки компьютера с «Legacy» BIOS (также известного как режим CSM) на UEFI/BIOS (единый интерфейс EFI). В некоторых случаях доступны настройки, которые обеспечивают одновременное включение режимов UEFI и Legacy/CSM. В этом случае необходимо выбрать UEFI в качестве первого или единственного варианта. Если вы не знаете, как внести необходимые изменения для включения режима UEFI/BIOS, мы рекомендуем вам ознакомиться с информацией о поддержке производителя вашего компьютера на его веб-сайте. Вот несколько ссылок на информацию от некоторых производителей компьютеров для начала работы:
-
Dell
-
Lenovo
-
HP
Несмотря на то что требование для обновления устройства с Windows 10 до Windows 11 заключается только в том, чтобы компьютер поддерживал безопасную загрузку с помощью режима UEFI/BIOS, вы также можете включить или включить безопасную загрузку для повышения безопасности.
См. также
Требования к системе Windows 11
Способы установки Windows 11
Справка и обучение по Windows
Нужна дополнительная помощь?
Нужны дополнительные параметры?
Изучите преимущества подписки, просмотрите учебные курсы, узнайте, как защитить свое устройство и т. д.
Если установщик Windows 11, а возможно и какая-то программа или игра (такое тоже возможно) сообщает о том, что его не устраивает состояние безопасной загрузки и её необходимо включить — сделать это сравнительно легко, но возможны нюансы.
В этой инструкции подробно о способах включить безопасную загрузку на вашем компьютере или ноутбуке, при условии, что это возможно. Обратите внимание, если задача — установка Windows 11, существуют возможности запуска установки и без включенной безопасной загрузки (Secure Boot), например — создание загрузочной флешки в Rufus с отключением проверки совместимости при чистой установке, или обновление с обходом требований для установки.
Проверка состояния безопасной загрузки, особенности работы после включения
Прежде чем начать, о том, где вы можете проверить текущее состояние безопасной загрузки в Windows 11 или Windows 10:
- Нажмите правой кнопкой мыши по кнопке «Пуск», выберите пункт «Выполнить», введите msinfo32 и нажмите Enter. В разделе «Сведения о системе» вы увидите пункт «Состояние безопасной загрузки» с её текущим статусом.
- Можно зайти в окно «Безопасность Windows», например, с помощью значка в области уведомлений и открыть раздел «Безопасность устройства». Если вы наблюдаете там пункт «Безопасная загрузка» с зеленой отметкой, она включена. Иначе — нет.
Ещё один важный момент: загрузка с включенной безопасной загрузкой возможна только для систем, установленных в UEFI-режиме на GPT диск.
Если, к примеру, у вас Windows 10 и установлена в Legacy-режиме на диск MBR, после включения Secure Boot она перестанет загружаться. Возможные варианты действий: конвертировать диск в GPT с помощью mbr2gpt.exe и включить UEFI-загрузку, либо использовать вариант с чистой установкой с флешки и обходом требований Windows 11, как было указано в начале статьи.
Включение безопасной загрузки Secure Boot в БИОС/UEFI
Само включение безопасной загрузки или Secure Boot выполняется не в Windows 11/10, а в БИОС/UEFI вашего компьютера или ноутбука. Для того, чтобы включить её, необходимо:
- Зайти в БИОС при включении/перезагрузке устройства. На ноутбуках для этого обычно используется клавиша F2 (или сочетание Fn+F2), которую необходимо ритмично нажимать сразу после появления заставки производителя (но бывают и другие варианты клавиши), на ПК как правило используется клавиша Delete. Более подробно: Как зайти в БИОС/UEFI на компьютере или ноутбуке.
- Найти раздел БИОС, на котором доступна опция включения (установка в Enabled) функции Secure Boot. Учитывайте, что на очень старых компьютерах такой настройки может и не быть. Как правило, она располагается где-то в разделе Security, Boot, System Configuration, иногда — Advanced Settings. Несколько примеров расположения будут приведены далее.
- Сменить состояние Secure Boot на Enabled (если ранее выполнялась очистка ключей Secure Boot, восстановить их), сохранить настройки БИОС/UEFI (обычно выполняется клавишей F10 или на вкладке Exit) и перезагрузиться обратно в систему.
Примеры расположения опции для включения безопасной загрузки (Secure Boot)
Ниже — несколько примеров, где можно найти опцию включения безопасной загрузки на разных материнских платах и ноутбуках. У вас может отличаться, но логика везде одна и та же.
Ещё раз отмечу: включить безопасную загрузку можно только в случае, если у вас включен режим загрузки UEFI, а режим Legacy/CSM отключен, иначе опция будет недоступна. В некоторых вариантах БИОС переключение в режим загрузки UEFI выполняется путем выбора типа операционной системы (OS Type) между Windows 11/10/8 и «Other OS» (нужно выбрать Windows).
ASUS
На разных версиях материнских плат и ноутбуков включение Secure Boot реализовано слегка по-разному. Обычно пункт «Secure Boot» можно найти на вкладке «Boot» или «Security». При этом для OS Type может потребоваться выставить Windows UEFI Mode (параметр может и отсутствовать).

Также, для доступности пункта настройки безопасной загрузки в БИОС может потребоваться перейти в Advanced Mode, обычно — по клавише F7.

В некоторых случаях может потребоваться восстановление ключей безопасной загрузки, обычно выполняется следующим образом: в Advanced Mode в BIOS на вкладке Boot или в Secure Boot — Key Management выбираем Load Default PK и подтверждаем загрузку ключей по умолчанию.
AsRock
Настройка для включения безопасной загрузки на материнских платах AsRock обычно находится в разделе «Security».

Зайдя в раздел необходимо будет установить значение Secure Boot в Enabled, а если выбор недоступен, включить стандартный Secure Boot Mode и установить ключи по умолчанию (Install default Secure Boot keys).

Acer
Как правило, опция включения Secure Boot на ноутбуках Acer находится либо в разделе Advanced — System Configuration, либо в Boot или Authentication.

Также помните, о том, что должен быть включен режим загрузки UEFI, а не Legacy/CSM для возможности изменения состояния безопасной загрузки на Enabled.
Lenovo
ПК и ноутбуки Lenovo имеют разные варианты интерфейса БИОС, но обычно нужная опция находится на вкладке Security, как на фото ниже:

Ещё один пример с ноутбука Lenovo:

Gigabyte

Варианты отключения Secure Boot на материнских платах и ноутбуках Gigabyte могут отличаться, обычно порядок действий следующий:
- На вкладке Boot или BIOS отключить CSM Support, и выбрать тип операционной системы или установить пункт Windows 8/10 Features в, соответственно, Windows 8/10, а не Other OS.
- После этого должен появиться пункт Secure Boot, в который необходимо зайти, чтобы включить безопасную загрузку.
Несколько дополнительных мест расположения опции включения Secure Boot (устанавливаем в Enabled) на старых Dell, Gigabyte, HP:

Также, если в вашем интерфейсе БИОС предусмотрен поиск, можно использовать его:

В случае, если вы не нашли способа включить безопасную загрузку на вашей материнской плате, либо её не удается перевести в Enabled, укажите её марку и модель в комментариях, я постараюсь подсказать, где именно требуется включать этот параметр. Кстати, часто достаточно просто сбросить настройки БИОС (Load Defaults на вкладке Exit), чтобы включить безопасную загрузку, так как на большинстве современных материнских плат она по умолчанию включена.
[Материнская плата] Какая модель ASUS поддерживает Windows 11 и как настроить TPM 2.0 в BIOS?
Как установить Windows 11 на материнские платы ASUS?
Microsoft официально анонсировала Windows 11 с новым дизайном, меню «Пуск» и многим другим. Здесь мы предоставляем некоторую базовую информацию о Windows 11 и установке на материнские платы ASUS.
Также Вы можете прочитать следующие статьи, чтобы узнать больше о Windows 11:
- Требования к Windows 11: требования к установке Windows 11.
- Планирование Windows 11: информация, которая поможет вам спланировать использование Windows 11 в Вашей организации.
- Подготовка к Windows 11: Процедуры обеспечения готовности к установке Windows 11.
Аппаратные требования
| Процессор | 1 гигагерц (ГГц) или быстрее с 2 или более ядрами на совместимом 64-битном процессоре или системе на кристалле (SoC) |
| Память | 4 ГБ оперативной памяти |
| Хранилище | Устройство хранения 64 ГБ или больше |
| Системное ПО | UEFI, возможность безопасной загрузки (Secure Boot) |
| TPM | Trusted Platform Module (TPM) версия 2.0 |
| Графика | Графика, совместимая с DirectX 12 / WDDM 2.x |
| Экран | > 9 дюймов с разрешением HD (720p) |
| Интернет | Учетная запись Microsoft и подключение к Интернету, необходимые для установки Windows 11 Home |
Пожалуйста, перейдите на сайт Microsoft для получения дополнительной информации: https://www.microsoft.com/ru-ru/windows/windows-11-specifications
Со временем могут возникнуть дополнительные требования для обновлений и включения определенных функций в операционной системе. Для получения дополнительной информации см. Поддержание актуальной версии Windows 11.
Перед тем как начать, проверьте совместимость
Системные платы и процессоры ASUS, совместимые с Windows 11, перечислены ниже:
Поддерживаемые материнские платы ASUS:
Перейдите по ссылке ниже, чтобы узнать, поддерживает ли Ваша материнская плата Windows 11.
ASUS материнские платы готовые к установке Windows 11
Если Вы не уверены в названии модели Вашей материнской платы, перейдите по ссылке ниже, чтобы проверить.
[Материнская плата] Как узнать модель?
Поддерживаемые процессоры
Если на Вашем ПК с Windows 10 установлена самая последняя версия Windows 10 и ПК соответствует указанным выше минимальным характеристикам оборудования, он сможет выполнить обновление до Windows 11. Среди вышеперечисленных требований обратите внимание на настройки TPM на материнской плате. TPM — это международный стандарт безопасного криптопроцессора, который существует уже много лет. Однако по умолчанию он отключен на большинстве материнских плат, и это может привести к сбою установки Windows 11 на Ваш компьютер.
Как использовать проверку работоспособности ПК, чтобы узнать, подходит ли мой компьютер для установки / обновления Windows 11?
Microsoft предоставляет инструмент проверки работоспособности ПК, чтобы пользователь мог проверить, соответствует ли компьютер требованиям для установки / обновления Windows 11. Для проверки выполните следующие действия:
1. Перейдите на сайт Microsoft, чтобы скачать PC Health Check.
2. Распакуйте файл, нажмите на WindowsPCHealthCheckSetup.
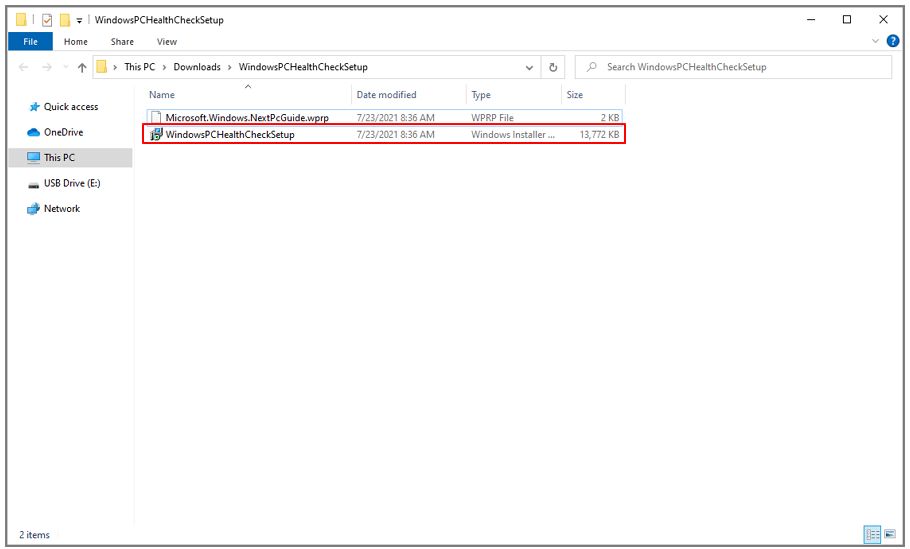
3. Щелкните Я принимаю условия лицензионного соглашения, затем выберите установить.
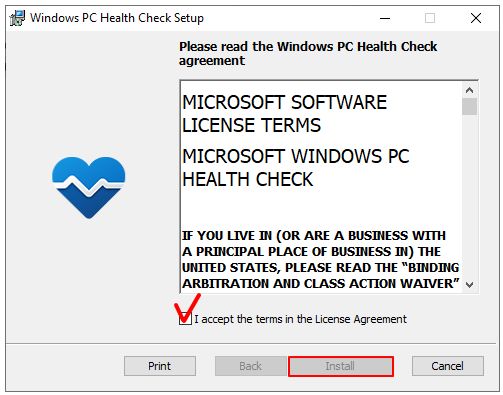
4. Нажмите Готово, когда PC Health Check будет установлен.
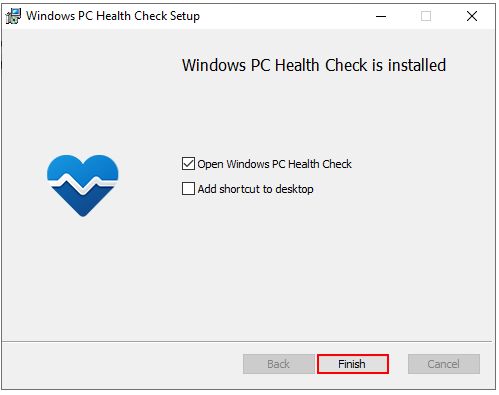
5. Откройте Проверка работоспособности ПК.
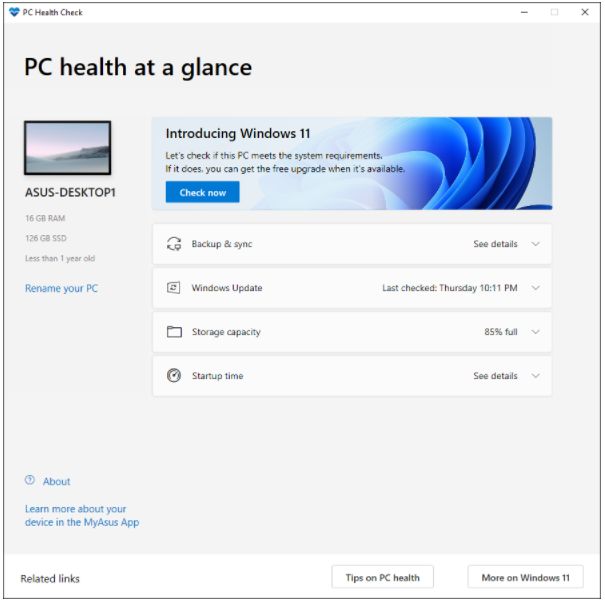
6. Щелкните Проверить сейчас.
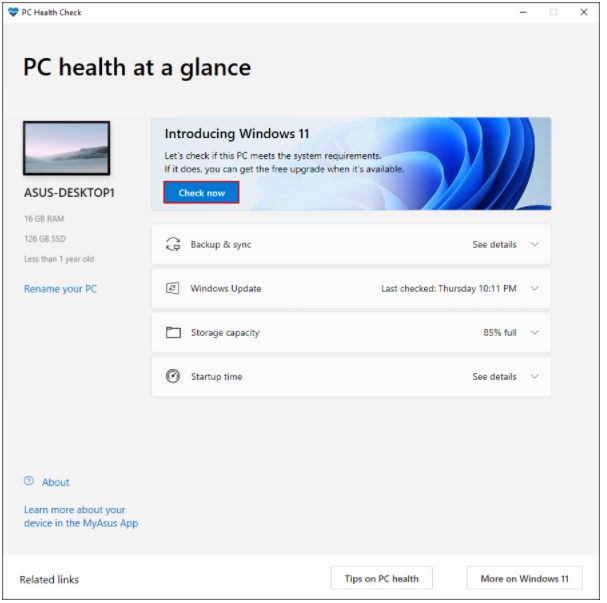
7. Результат отобразится на экране, или Вы можете нажать кнопку «Просмотреть все результаты», чтобы увидеть совместимость для получения дополнительных сведений.
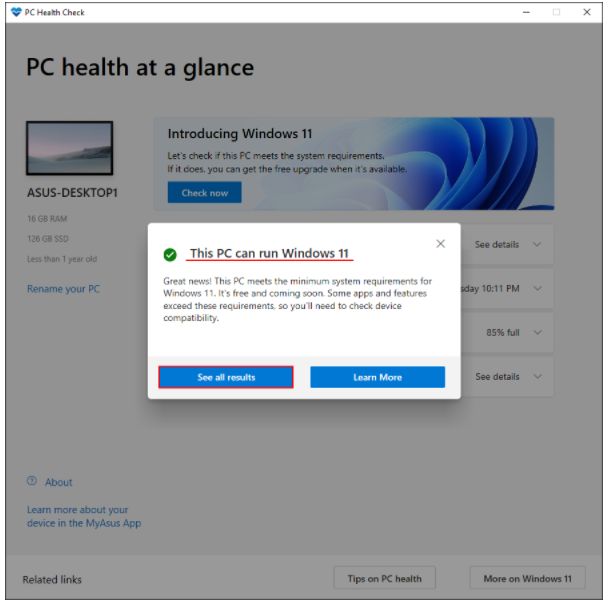
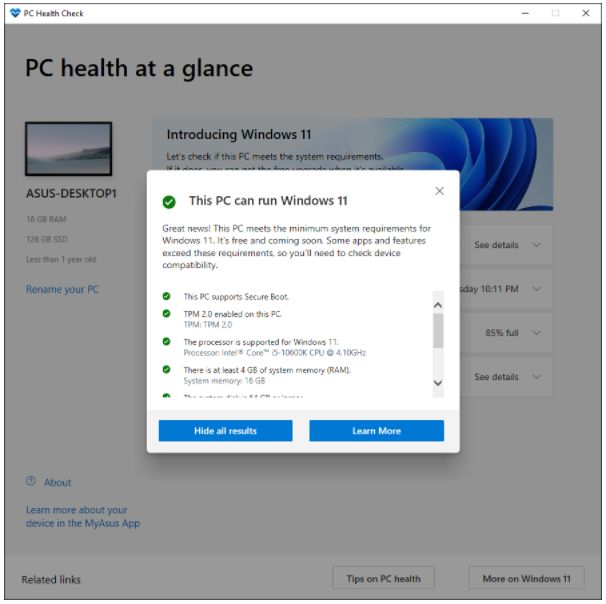
8. Если результат показывает, что Ваш компьютер не соответствует системным требованиям Windows 11, Вы можете проверить ссылку, чтобы узнать, что Вы можете сделать.
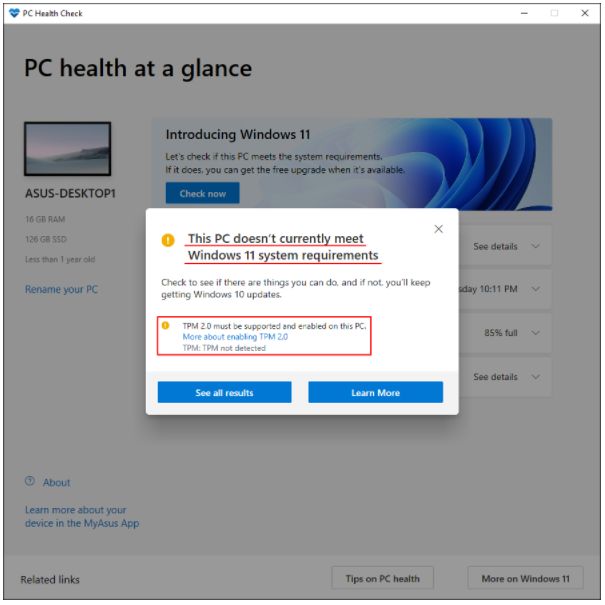
Как проверить, поддерживает ли Ваша система TPM 2.0
TPM 2.0 — это минимальное требование, рекомендованное Microsoft. TPM 2.0 был представлен еще в 2015 году, и все материнские платы ASUS поддерживают версию 2.0.
Нажмите сочетание клавиш Windows + R, чтобы открыть окно «Выполнить». Введите «TPM.MSC», чтобы открыть средство управления Windows TPM.
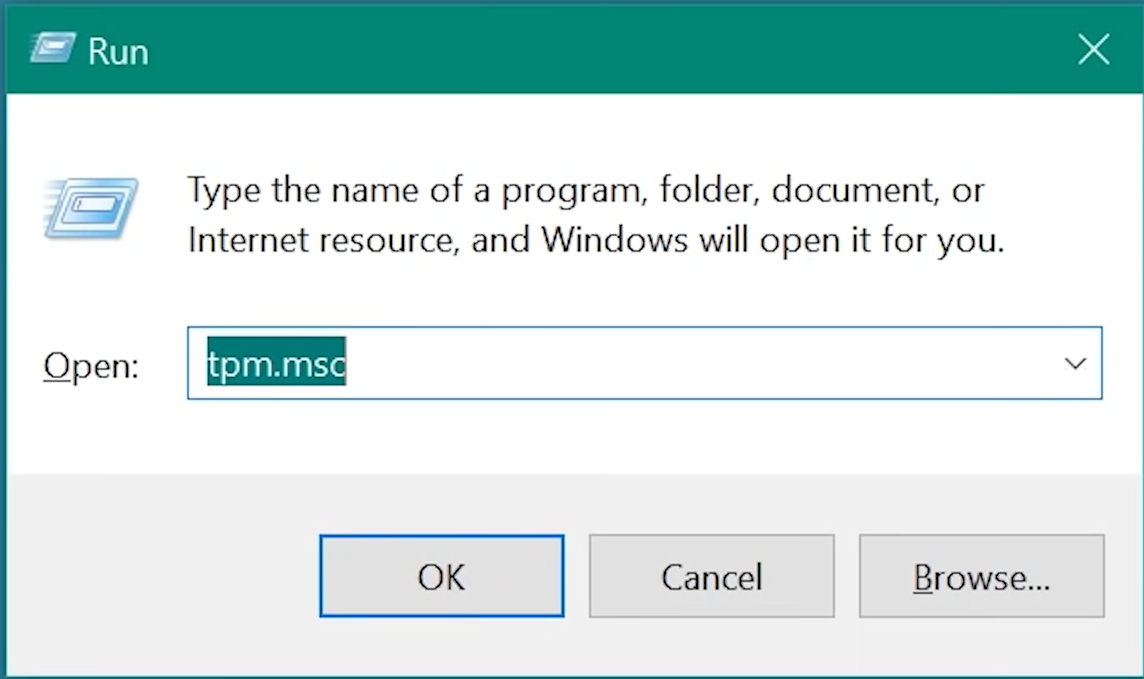
Следующее окно, экран управления TPM, появится, если функция включена, и отобразит вам другие сведения.
TPM версии 2.0
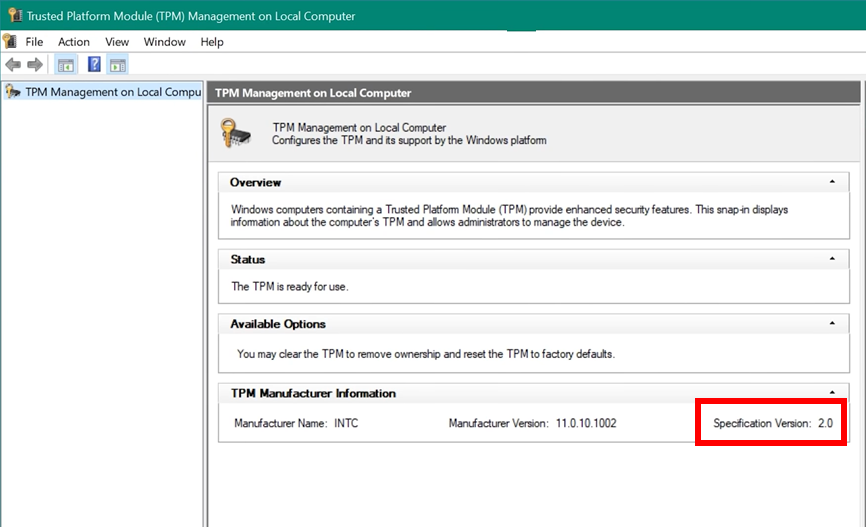
Если Вы столкнулись с приведенным ниже сообщением, перейдите в BIOS материнской платы и следуйте последним инструкциям, чтобы включить fTPM.
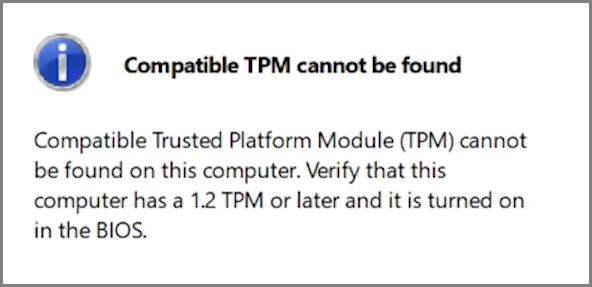
Вы также можете проверить версию TPM в BIOS.
1. Перейдите на страницу Advanced \ Trusted Computing, чтобы увидеть версию TPM. Если Вы не можете найти эту страницу, обратитесь к следующему разделу, чтобы включить fTPM.
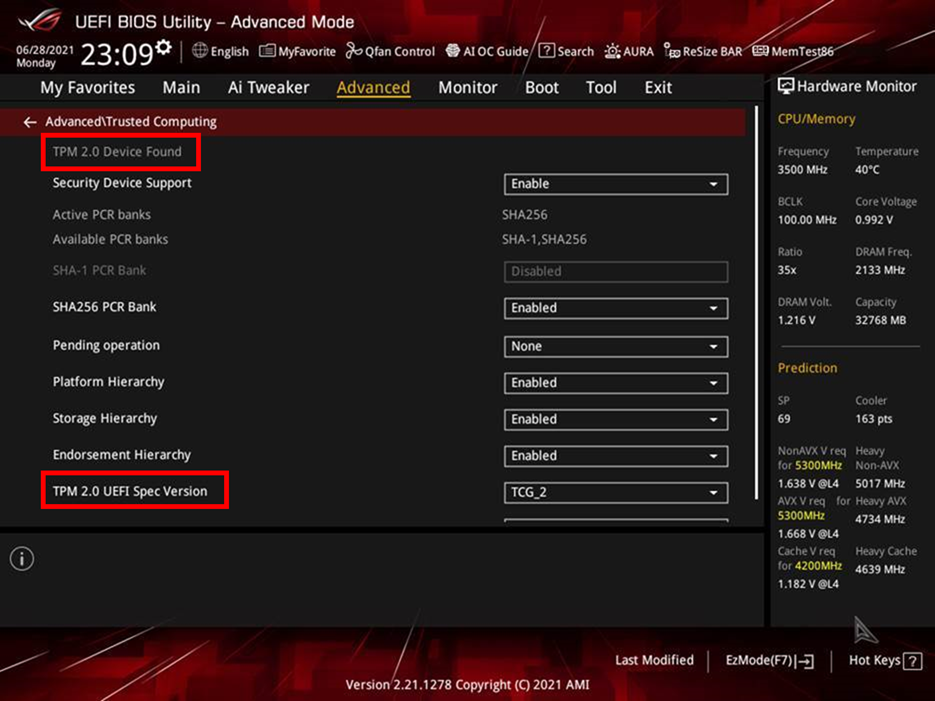
Как включить fTPM в UEFI BIOS
Материнские платы Intel
1. Нажмите «Del», когда появится логотип ASUS или ROG, чтобы войти в BIOS.
2. Перейдите на страницу Advanced \ PCH-FW Configuration и переключите опцию «PTT» на «Enable».
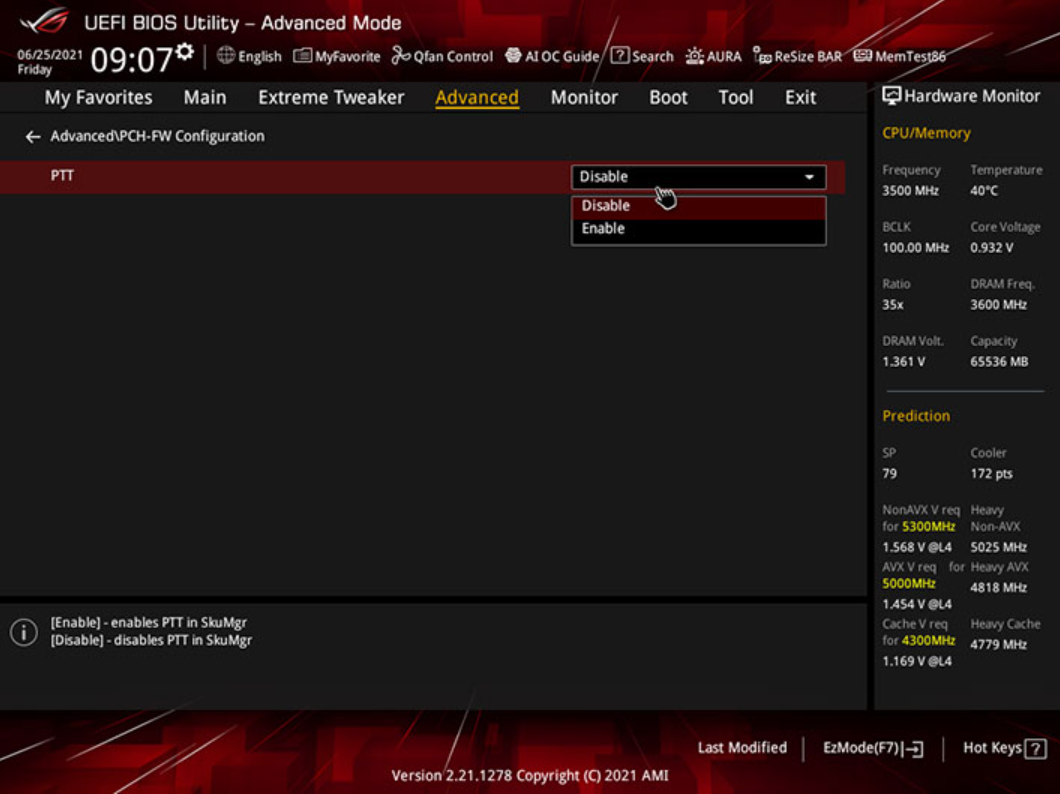
3. Как только Вы попытаетесь внести изменения в BIOS, скорее всего, появится уведомление (см. Ниже). Просто нажмите ОК, затем нажмите F10, чтобы сохранить изменения и перезагрузить компьютер.
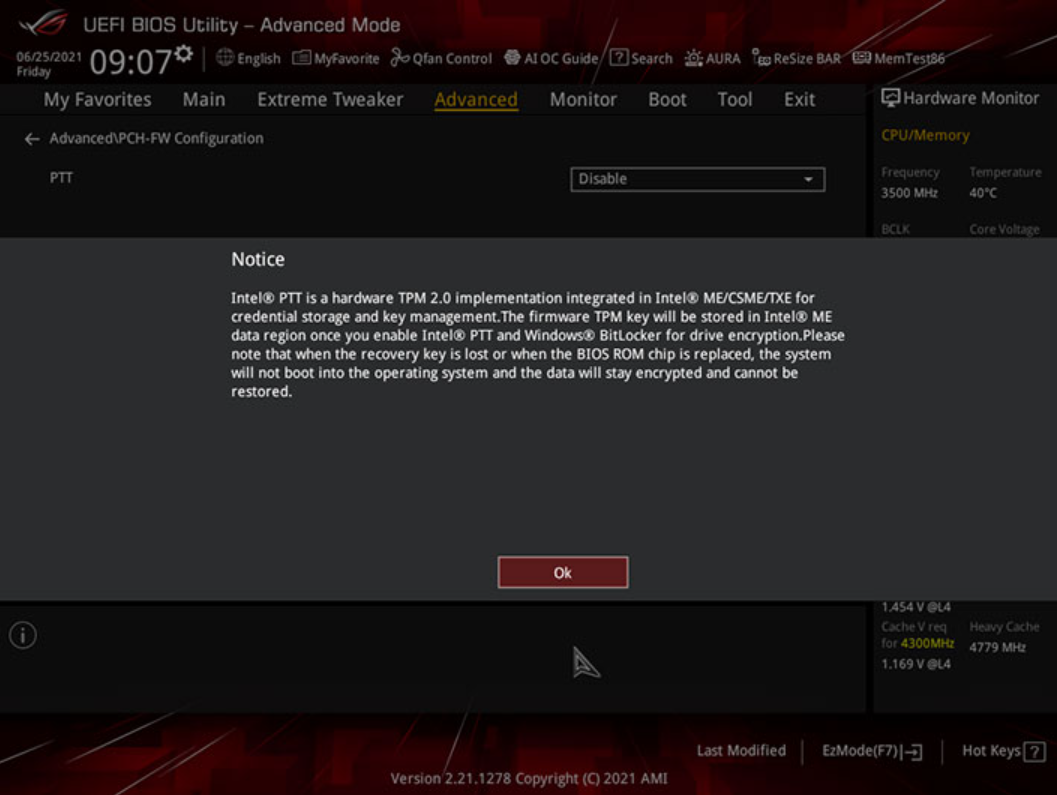
Материнские платы AMD
1. Нажмите «Del», когда появится логотип ASUS или ROG, чтобы войти в BIOS.
2. Перейдите на страницу конфигурации Advanced \ AMD fTPM и переключите параметр «Выбор устройства TPM» на «Встроенное ПО TPM».
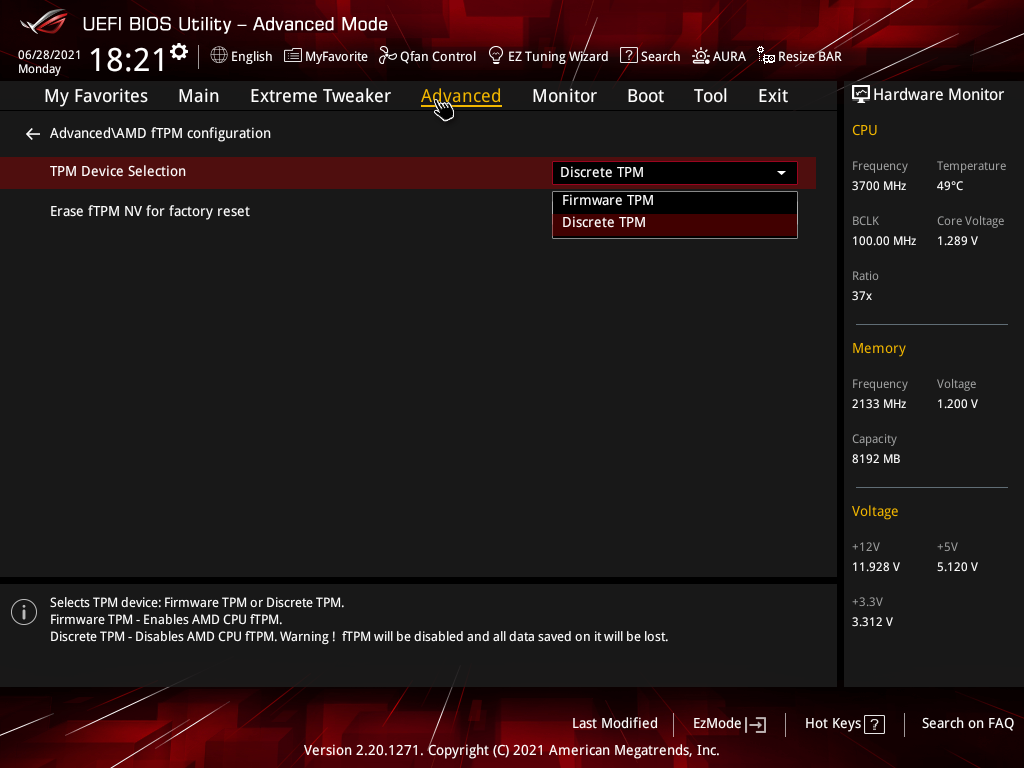
3. Нажмите F10, чтобы сохранить изменения и перезагрузиться.
Вопросы и ответы.
В1. У меня есть вопросы, связанные с последней версией Windows 11.
О1. Щелкните ссылку ниже, чтобы проверить часто задаваемые вопросы об Window 11 на официальном сайте Microsoft.
Обновление до новой Windows 11 OS | Microsoft
В2. Моей материнской платы нет в списке поддержки, могу ли я установить Windows 11?
О2. Чтобы сделать Вашу работу с Windows 11 еще лучше, мы рекомендуем вам использовать материнскую плату, указанную в списке поддержки, все поддерживаемые материнские платы, в которые входит TPM 2.0, Вы можете легко начать использовать Windows 11.
В3. Моя материнская плата не указана в списке поддержки, могу ли я установить модуль TPM 2.0 вручную для поддержки Windows 11?
О3. Дискретный TPM может быть несовместим с Вашей материнской платой, мы рекомендуем вам использовать материнскую плату, которая находится в списке поддержки.
В4. Требуется ли обновление какого-либо драйвера для установки Windows 11?
О4. Нет. Как только Ваша система будет соответствовать минимальным требованиям к оборудованию и будет включен TPM 2.0, Вы сможете обновить систему до Windows 11.
В5. Если на моей материнской плате есть заголовок TPM, нужно ли мне приобретать модуль TPM 2.0 (карту) отдельно для поддержки Windows 11?
О5. Нет, если Ваша материнская плата не указана на https://www.asus.com/microsite/motherboard/ASUS-motherboards-Win11-ready/, это означает, что Ваша материнская плата не соответствует минимальным требованиям для поддержки Windows 11, даже если Вы устанавливаете другой модуль TPM 2.0 (карта) на материнской плате. (Процессор также необходим для поддержки Windows 11).
В6. Обратите внимание, что перед установкой Windows 11 или в случае сбоя установки
О6. 1. Включите опцию TPM в UEFI BIOS. 2. Выберите установку UEFI Windows 11.
Дисклеймер
Windows 11 официально не выпущена, и могут возникнуть проблемы со стабильностью сборки Insider Preview, поскольку она не прошла формальную проверку оборудования и квалификацию. Установка или обновление до Windows 11 Insider Preview или любого стороннего программного обеспечения выполняется на Ваше усмотрение и на Ваш страх и риск. Вы несете единоличную ответственность за любой ущерб Вашей системе или потерю данных в результате этой деятельности. ASUS не несет ответственности за любые убытки и ущерб, связанные с использованием Windows 11.


