Эта статья будет посвящена действиям, которые рекомендуется сделать после установки ОС Windows 7.
Если вы новичок, и в настройке Windows 7 и еще не знаете, как настроить под себя систему, тогда дам несколько советов:
- Первым делом, необходимо установить драйвера на те устройства, которые не смогла распознать ОС Windows 7
- Рекомендую сразу установить на компьютер антивирусную защиту. Из платных посоветую Антивирус Касперского, если не хочется тратить деньги, можно воспользоваться бесплатным (free) антивирусом Avast!
- Отключить автоматическое обновление Windows 7, чтобы избежать лишнего трафика загрузок из интернета или у вас нет лицензионной копии Windows 7
- Как вариант, можно «изменить параметры контроля учетной записи«, чтобы не вылезали бесконечные предупреждения, которых нет в Windows XP
- После установки Windows 7, также обычно устанавливают необходимые программы под свои нужны. Из стандартных, могу отметить архиватор WinRAR и Microsoft Office (Word, Exel), браузер на своё усмотрение. В отличие от Windows XP, не обязательно ставить программу для записи CD и DVD дисков, для этого в Windows 7 есть своя встроенная в ОС, как и большинство кодеков для просмотра фильмов.
- Также можно отключить предупреждения Windows 7, которые находятся в трее (рядом с часами в углу) в виде флажка с красным крестиком.
- Возможно после установки Windows 7 придется настраивать интернет (это зависит от провайдера и вида подключения).
- Если у вас жесткий диск поделен на разделы, то это можно сделать в Windows 7 не перезагружая систему.
- При наличии у вас лицензионного диска Windows 7, возможно понадобится активация. Вы не сможете этого сделать, если у вас нет на компьютере или ноутбуке голографической наклейки с ключом активации.
Вот пожалуй и все основное, что нужно знать.
Конечно, можно начать рассказывать про всякие программы и утилиты, о том как они полезны и для чего нужны, но нужно помнить, что чем больше программ на компьютере будет установлено, тем дольше он будет грузиться и медленней соображать. Также в процессе установки и скачиваний можно нахватать вирусов. К сожалению ни один антивирус не защитит вас на сто процентов, т.к. новые вирусы всегда появляются раньше, чем антивирусы учатся их распознавать и лечить.
Всем привет! Зачастую после установки операционной системы у новых пользователей возникают вопросы: что устанавливать дальше и в каком порядке? Что следует настроить в первую очередь? Так как за последние 20 лет я установил огромное количество операционных систем, то на этот счёт у меня давно созрел хитрый план действий, которым я с вами поделюсь. Сразу отмечу, что мой план подходит абсолютно под любую винду.
Итак, вы установили абсолютно голую систему и первым делом вам необходимо её активировать (новички об этом часто забывают и приходится ехать к клиенту повторно), но здесь есть нюансы и вот какие. Во-первых, если вас попросили переустановить операционную систему на ноутбуке, то вы можете установить на него ту же самую ОС, которая была на нём предустановлена с магазина, например: Windows 8.1 для одного языка или Windows 10 Домашняя, в этом случае ничего активировать не нужно, OS активируется сама после того, как вы подключите интернет, так как ключ системы вшит в БИОСе ноута.
Вы можете спросить меня: «А как узнать версию заводской винды, которая была предустановлена на ноутбуке, если в саму винду вы войти не можете?» Друзья, узнать выпуск Windows, установленной на компьютерном устройстве с магазина, а также вшитый в БИОС лицензионный ключ системы можно даже в том случае, если на ноуте нет жёсткого диска, сделать это можно с помощью нашей секретной статьи.
Если автоматической активации не произойдёт, то активируйте Windows вручную — пройдите в свойства системы (нажимаем правой клавишей мыши на значке «Этот компьютер»), затем жмите «Активация» → «Изменить ключ продукта»,

после этого впишите ключ (как его узнать, я вам сказал) в поле и нажмите «Далее», произойдёт активация Windows.

Для того, чтобы проверить статус активации системы, опять же пройдите в свойства системы и в нижней части окна увидите нужные сведения.

Золотое правило, которым не следует пренебрегать — перед установкой драйверов и любой программы создавайте вручную точку восстановления операционной системы.
Далее необходимо установить все недостающие драйвера. В Windows 8.1 и Windows 10 вшито огромное количество драйверов, также прекрасно работает центр обновлений, с помощью которого драйвера устанавливаются автоматически, чего нельзя сказать о предыдущих версиях. Всего я выделяю 3 способа установки драйверов.
— с дисков идущих в комплекте к определенному оборудованию.
Каким из них пользоваться решать вам, у каждого способа есть свои преимущества и недостатки. Так как я человек сильно занятый и у меня не всегда есть свободное время, я пользуюсь дополнительным софтом — Snappy Driver Installer, хоть и понимаю, что скачивание и установка драйверов с офф сайтов производителей правильней. Какой бы способ вы не выбрали, помните только то, что «дрова” нужно ставить в определенном порядке, а именно: Чипсет→ Management Engine Interface → Видеодрайвер → Звук → всё остальное.
Для тех, кто решил устанавливать всё вручную, покажу, где смотреть недостающие системе драйвера. Для этого опять жмем правой кнопкой мыши на значке «Этот компьютер» и в появившемся окне, слева выбираем «Диспетчер устройств».

У меня все необходимые драйвера стоят и окно выглядит следующим образом.

В случае, если системе не будет хватать какого-то драйвера, вы увидите рядом с названием устройства характерный желтый восклицательный знак.

Следующим шагом в моем списке идет установка самых важных программ, которые пригодятся вам в любом случае.
Первым делом, я ставлю браузер. Для себя я выбрал Google Chrome, но как говорится на вкус и цвет. Ниже ссылки на самые популярные.
Хром — https://www.google.ru/chrome/browser/desktop
Мозила — https://www.mozilla.org/ru/firefox/new
Яндекс — https://browser.yandex.ru/desktop/main
Опера — http://www.opera.com/ru/computer/windows
Инсталляторы (установщики) всех программ вы можете скачать себе на флешку или переносной жёсткий диск USB и устанавливать софт клиентам с переносного устройства.
Microsoft Office или Open Office
Далее устанавливаю набор офисных программ (Excel, Word, Power Point). В случае если у вас нет лицензии, то пользоваться пиратской версией вовсе необязательно, можете воспользоваться бесплатным аналогом – Open Office
https://www.openoffice.org/ru/download
Архиватор
Следующая необходимая программа – WinRar или любой другой аналогичный архиватор (7-Zip, WinZip).
Винрар — http://www.win-rar.ru/download
Винзип — https://winzip.ru.softonic.com
7-зип — http://www.7-zip.org/download.html
Антивирус
Кодеки
Далее набор кодеков – необходим для корректного воспроизведения любых аудио и видео файлов. Себе и своим друзьям я ставлю KMPlayer или K-Lite Codec Pack.
Торрент-клиент
Следующий на очереди – торрент-клиент. Лично я пользуюсь uTorrent, но оставлю ссылки на Download Master и Zona, вдруг кому пригодятся.
Торрент — https://utorrent.info/skachat-utorrent
ДМ — https://westbyte.com/dm/index.phtml?page=download
Зона — http://zona.ru/download.html
Программы для чтения PDF
После этого я устанавливаю программу, способную открывать файлы формата .pdf, ведь данный формат является самым распространенным для электронных книг, журналов инструкций
Acrobat Reader — https://get.adobe.com/ru/reader
Foxit Reader — https://www.foxitsoftware.com/ru/products/pdf-reader
Следующее – программы для связи.
Skype — https://www.skype.com/ru/download-skype/skype-for-computer
Discord — https://discordapp.com
Мониторинг технического состояния компьютера
На этом список программ для повседневных нужд заканчивается, но не стоит забывать и о здоровье нашего компьютера. Вы же ходите на прием к врачу периодически, также и ваш электронный друг нуждается в осмотре время от времени. Поэтому обязательно следует установить программы для мониторинга состояния вашего ПК и иногда к ним обращаться с целью своевременного выявления неполадок.
Первой на очереди идет всеми знаменитая AIDA64, известная ранее, как Everest Ultimate, которая отображает подробную информацию о вашей системе и всех комплектующих. Ссылка на скачивание
https://aida64-extreme-edition.ru.softonic.com
После аиды ставим программы для отдельного подробного мониторинга центрального и графического процессора (CPU-Z и GPU-Z)
http://cpuz.ru
Последним в этой категории является Crystal Disk Info, который отображает состояние жесткого диска
http://crystalmark.info/software/CrystalDiskInfo/index-e.html
Оптимизаторы, дефрагментаторы и твикеры ПК
Так же будет необходим и дефрагментатор – программа для обновления и оптимизации логической структуры раздела диска. Кто-то пользуется встроенным, но если вы по каким-то причинам не хотите им пользоваться, могу вам предложить неплохую альтернативу в виде Auslogics Disk Defrag. Пользоваться ли сторонним софтом, решать исключительно вам, я лишь напоминаю, что подобного рода программа должна быть на любом компьютере.
https://www.auslogics.com/ru/software/disk-defrag-pro
Различные оптимизаторы и твикеры такие как Ashampoo WinOptimizer, Wise Care 365 Free, как я считаю, для операционной системы совсем необязательны, ведь при должном умении можно и самому настроить большую часть предлагаемых в них твиков, но если вам они жизненно необходимы, либо просто лень настраивать всё вручную, то не забудьте поставить и их.
DirectX
В последнюю очередь я ставлю так называемый дополнительный софт, который оптимизирует работу приложений и позволяет им взаимодействовать между собой должным образом.
В этот список входит DirectX – если говорить простым языком, то это программа для отрисовки компьютерной графики. Некий необходимый посредник между видеокартой и играми
https://www.microsoft.com/ru-ru/Download/confirmation.aspx?id=35
Далее Microsoft .NET Framework – комплекс сетевых сервисов и приложений, необходимый для корректной работы многих сайтов и программ. Устанавливать в обязательном порядке.
https://www.microsoft.com/ru-RU/download/details.aspx?id=48130
Ну и куда же мы без Microsoft Visual C++ Redistributable — пакет библиотек, который позволяет запуститься программам, в разработке которых была использована среда Microsoft Visual C++. Также устанавливать – обязательно.
https://support.microsoft.com/ru-ru/help/2977003/the-latest-supported-visual-c-downloads
После того, как я установил все программы, я принимаюсь за настройку системы. Дело это сугубо индивидуальное, каждый сам настраивает под себя. Я, к примеру, в обязательном порядке настраиваю автозагрузку. Разбиваю диски на разделы по своему усмотрению. Настраиваю план электропитания и файл подкачки, оптимизирую параметры интернет адаптера вручную, копаюсь в персонализации и многое, многое другое. Это как одежда, каждый выбирает сам под свой вкус и свои потребности.
Последним шагом я бы посоветовал вам сделать точку восстановления, а еще лучше полный бэкап диска C. По своему горькому опыту знаю, что он вам ой как может пригодиться. В случае неисправимой неполадки или покупки нового жесткого диска или ССД, а такое случается очень часто, всего в два клика можно вернуть себе свежую, настроенную и стабильно работающую систему или же перенести ее на другой диск. О том, как это сделать есть отдельная статья. Поэтому не ленитесь и уделите полчаса своего времени для того, чтобы сэкономить его в будущем. На этом все, до скорых встреч!
Статьи в тему:
- Что делать перед переустановкой Windows
- Какие службы можно отключить в Windows 10
- Мультиустановщики для пакетной инсталляции программ в Windows
Опубликовано: 27.10.2012
Дорогие читатели,
раз уж мы с Вами разобрались с установкой операционной системы, хорошо бы было ее еще и настроить под себя. Так, чтобы она удовлетворяла нашим потребностям и вкусам. Давайте сегодня с Вами этим займемся.
Итак, после установки новой операционной системы мы увидим перед собой совершенно чистый девственный рабочий стол с ярлычком корзины. Если вы как и я скачали образ системы с ThePirateBay, то она, скорее всего, будет на английской языке. А следовательно нам в дальнейшем потребуется ее руссифицировать. Но обо всем по порядку.
Первое, что нам нужно сделать в только что установленной системе — настроить разрешение монитора под себя. Иначе в ней просто будет невозможно
работать и разбираться с ней дальше для нас мучительно. Для того чтобы устранить этот недостаток, нажимаем правой кнопкой мыши по рабочему столу и
переходим во вкладку
Screen Resolution/Разрешение экрана и выставим там свое разрешение экрана.
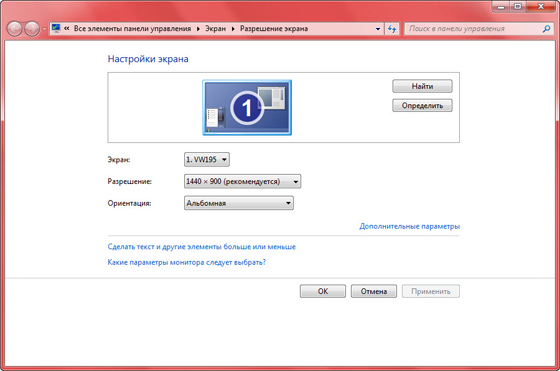
Искренне надеюсь, что вы его уже знаете. Если нет, пробуйте различные разрешения пока картинка не покажется Вам наиболее подходящей.
Сразу скажу, что в этой статье я буду разбирать настройку системы английской версии Windows 7 потому, что она у меня всегда под рукой. А также она
наиболее подходит для моего компьютера. Если у Вас другая версия системы — не беда! Смотрите как делаю я и ищите подобные настройки у себя. Графически
они всегда выглядят одниково. Отличаются только названия и сортировка в алфавитном порядке
Следующим шагом вернем себе на рабочий стол иконку Compute/Компьютер. Я это делаю потому, что за долгие годы с ней уже как-то свыкся
и без нее мой рабочий стол смотрится как-то не по-рабочему. Можете спокойно пропустить этот шаг.
Вернуть заветный ярлычок на рабочий стол можно двумя способами: перетаскиванием из меню Пуск и через меню Персонализации
Первый способ
Самый простой. Перейдем в меню «Пуск» и перетянем пункт меню «Сomputer» в область рабочего стола. В результате чего на рабочем столе появиться
нужный нам ярлычок с изображением компьютера.
Второй способ
Кликаем правой кнопкой мыши в области рабочего стола. Выбираем пункт меню «Персонализация»
Затем переходим в пункт меню «Изменение значков рабочего стола» и отмечаем галочками системные ярлыки, которые хотим видеть на рабочем столе.
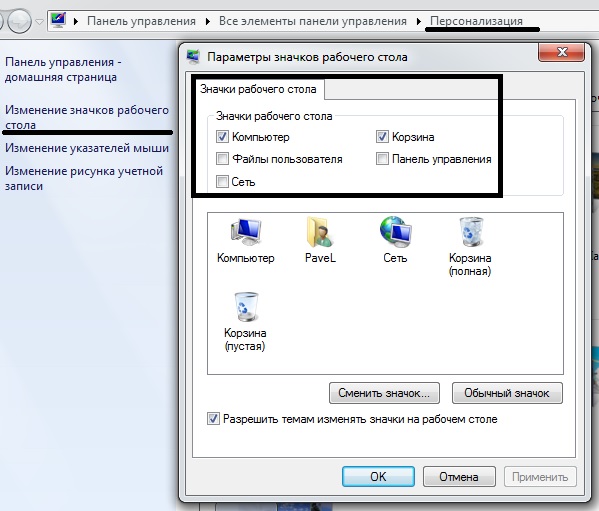
Затем опустимся в правый нижний угол и щелкнем по иконке часов. Там Вам нужно будет настроить свое текущее время и часовой пояс.
Далее снова перейдем в меню «Пуск» и переходим по вкладке «Control Panel»/»Панель управления»:
В контрольной панели первым делом поменяем огромный вид значков на нормальный, чтобы все нужные пункты находились в одном месте и были перед нами как на ладони.
А не в дополнительных подменю, как стоит по умолчанию.
Для этого обратим свое внимание на правый верхний угол контрольной панели и находем там пункт
«View by:»/»Вид». Здесь нам нужно выбрать пункт «Large icons»/»Крупные значки».
Было:
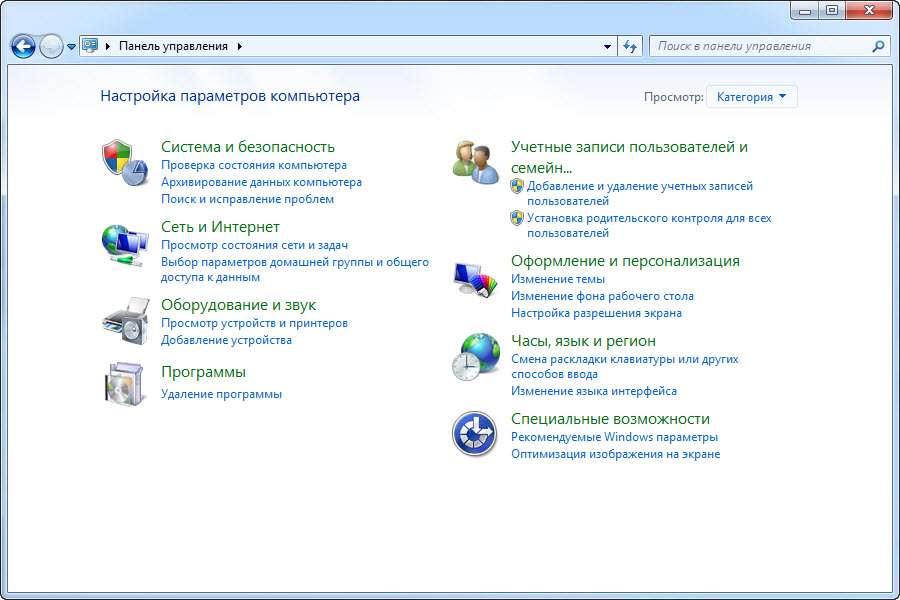
Стало:
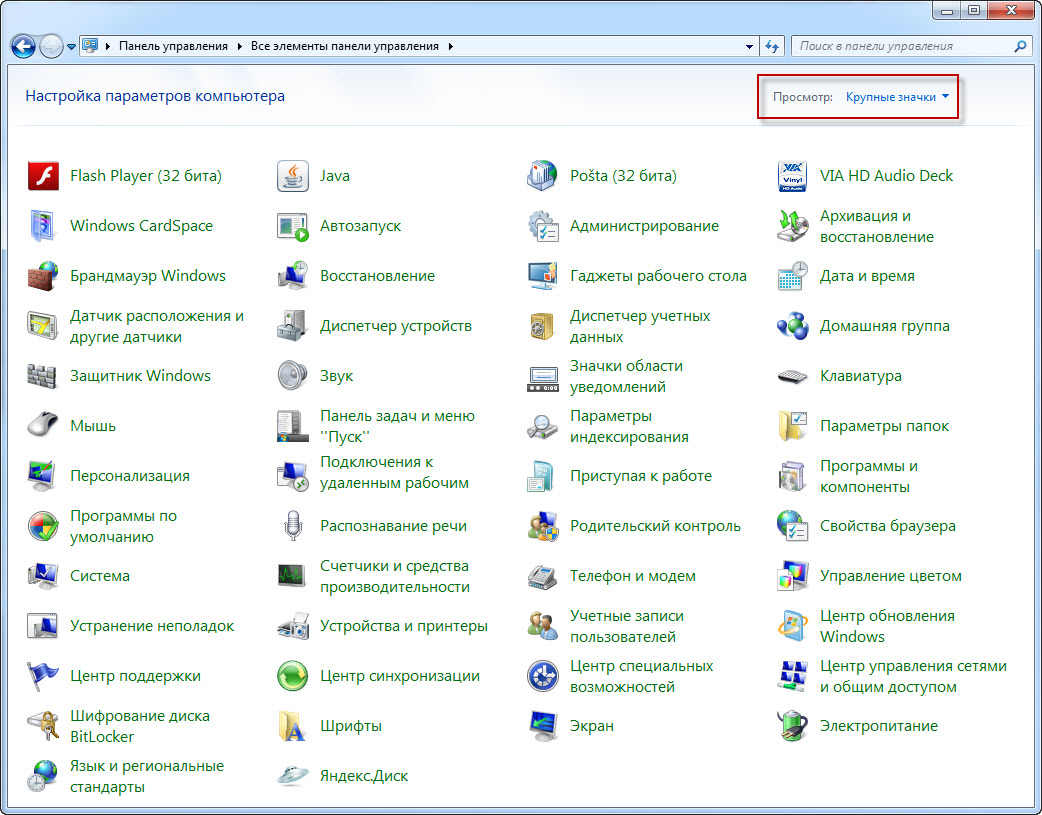
Все! На данном этапе мы закончили с незначительными косметическими настройками, переходим к значительным!
Нашей следующей задачей будет установить в системе русский язык. Для этого в той же контрольной панели идем в пункт «Windows Update»/»Обновления Windows».

Попадаем в это меню автоматических обновлений, а теперь тут нам нужно нажмем на кнопку
«Turn on automatic updates»/»Проверять обновления автоматически» для
того, чтобы наша система начала вообще обновляться и начала это делать автоматически (самостоятельно). Нажимаем и ждем пока система проверяется на обновления.
И вот система находит какое-то количество важных обновлений:
(«Important updates are available»/»Доступны важные обновления»)
и какое-то количество
дополнительных обновлений:
(«Option updates are available»/»Доступны дополнительные обновления»).
Нас в данный момент интересуют дополнительные
обновления, там как там лежат пакеты локализаций для системы. А мы ведь с вами сейчас и ищем пакет русской локализации. Щелкаем мышкой по синей строчке
дополнительных обновлений и в меню этих обновлений ставим галочку напротив «Russian Language Pack». Нажимаем ОК внизу и снова попадаем в главное меню пункта
обновлений. Там отмечаем галочками все важные обновления, которые нам предгалается установить.
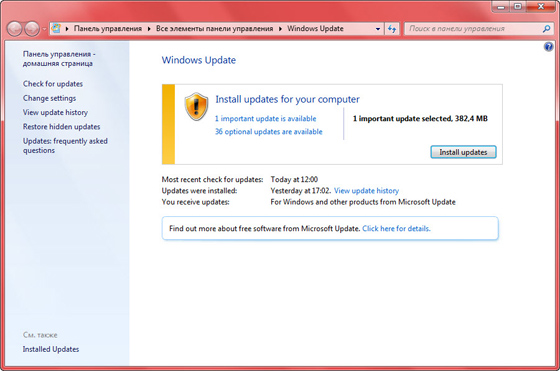
Теперь смело и с чистой совестью можете нажимать на кнопку «Install updates»/»Установить обновления». Соглашаемся с условиями лицензионного соглашения, в выпрыгнувшем
окне нажимаем кнопку «Finish»/»Готово». Ждем пока система установит выбранные пакеты обновлений. Процесс довольно долгий, поэтому можете отвлечься на другие свои
повседневные заботы на некоторое время. С другой стороны, тут все еще конечно зависит от вашего железа, но все же бывает по-разному. После того как все установиться,
система сама предложит перезагрузиться. Перезагружаемся и переходим к следующей фазе нашего задания.
На данном этапе нам уже придется активно включать в работу руки и мозг. Переходим в Контрольную панель нашего компьютера и заходим в пункт
«Region and Language»/»Язык и региональные стандарты».

Затем переходим во вкладку «Keyboards and Languages»/»Языки и клавиатуры» и в меню
«Choose a display language»/»Выберите язык интерфейса» выбираем русский.
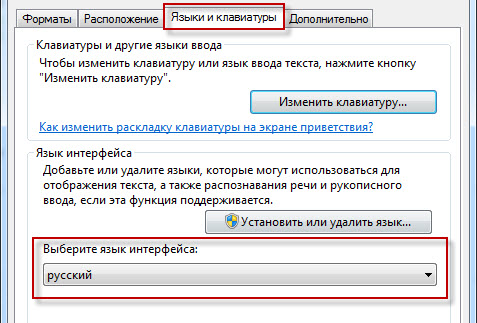
Если вы перед этим все сделали правильно и в менеджере обновлений русский языковой пакет поставился удачно, язык у Вас появиться. Выбираем русский язык и нажимаем внизу кнопку
«Apply»/»Подтвердить».
После этого система скажет нам что для того, чтобы локализация применилась, нам нужно выйти из системы и снова зайти под своим именем. После чего предложит
нам разлогинится нажав кнопочку
«Log off now»/»Сменить пользователя». Нажимаем ее и попадаем в меню выбора пользователя. Выбираем себя и обнаруживаем
на рабочем столе системы ярлыки на русском языке. Это свидетельствует о том, что все изменения применились и наша система руссифицировалась.
Единственная проблема у меня произошла с иконкой моего компьютера, у нее осталось английское название. Но в данной системе это легко поправимо! Выбираем иконку и
нажимаем кнопку «F2», называем данный ярлык как хочется, затем располагаем его в удобном месте на рабочем столе.
Теперь еще разок время заглянем в «Панель управления», там перейдем в пункт «Язык и региональные стандарты». Во вкладке форматов выберем Русский(Россия), во вкладке
расположение тоже Россия. Это нужно для того, чтобы программы могли правильно ориентироваться и взаимодействовать с вашей системой, а также предлагали при установке по
умолчанию русский язык, а не какой-либо другой.
Обязательно переходим на вкладку «Дополнительно», нажимаем на кнопку «Изменить язык системы»! Выбираем там Русский(Россия) и соглашаемся с перезагрузкой. Это все
нужно для того, чтобы программы на русском языке у вас отображались корректно, а не непонятной абракадаброй. Проще говоря это влияет на кодировку самой системы.
На этом пожалуй данную статью и закончим. А то она как-то уж слишком затянулась. В следующей
части мы с вами отключим лишние службы и уберем ненужные иконки с Панели быстрого запуска и из Трея.
До переустановки системы, следует скачать свежие драйверы для таких компонентов компьютера, как: чипсет, видеокарта, звуковая плата и сетевая плата. Драйверы для названных устройств, кроме видеокарты, следует скачать с официального сайта производителя материнской платы. Драйвер видеокарты необходимо скачивать с сайта производителя видеокарты.
Для того, чтобы узнать модель материнской платы и видеокарты, можно воспользоваться программой AIDA64. Еще рекомендую прочитать информацию здесь. Устанавливать драйверы для компонентов желательно в таком порядке, как они идут в начале ответа. Причем, после установки каждого драйвера следует перезагружать компьютер.
Теперь следует установить антивирус, потом браузер и все другие необходимые для вас программы (естественно, все это для удобства, нужно предварительно загрузить до переустановки системы). Далее установить важные обновления Windows. Ну и конечно же настроить систему под себя.
После всего проделанного, переходим к чистке системы и реестра от мусора. Рекомендую такие программы: CCleaner, Reg Organizer и Auslogics BoostSpeed.
И на завершение, незабываем произвести дефрагментацию жесткого диска. Рекомендую сделать это с помощью бесплатной, но качественной и эффективной программы Auslogics Disk Defrag.

