Настройте систему, чтобы пользоваться ей стало удобно и приятно.
1. Обновите систему
Сразу после установки операционной системы — или включения предустановленной ОС на купленном новом компьютере — нужно проверить обновления. Во-первых, чтобы получить новейшие патчи безопасности, во-вторых — чтобы установить недостающие системные драйверы. Сделать это можно так.
Нажмите на значок «Пуск» в левом нижнем углу экрана или используйте комбинацию клавиш Win + I, чтобы открыть «Настройки». В «Настройках» выберите категорию «Обновление и безопасность». В левом меню выберите «Центр обновления Windows». Нажмите «Проверить наличие обновлений» и подождите, пока установка не закончится.
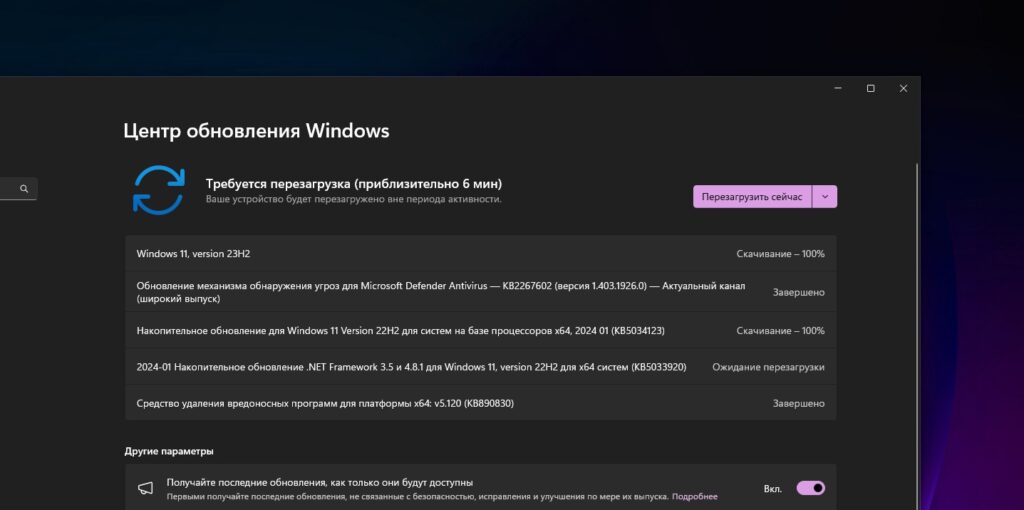
Скорее всего, вам потребуется перезагрузить компьютер после завершения процесса.
2. Обновите приложения
Очень удручает, когда при запуске стандартных «Часов» или «Изображений» приходится ждать несколько минут, пока они обновятся. Поэтому стоит сделать это сразу после установки. Обновляются стандартные программы через Microsoft Store.
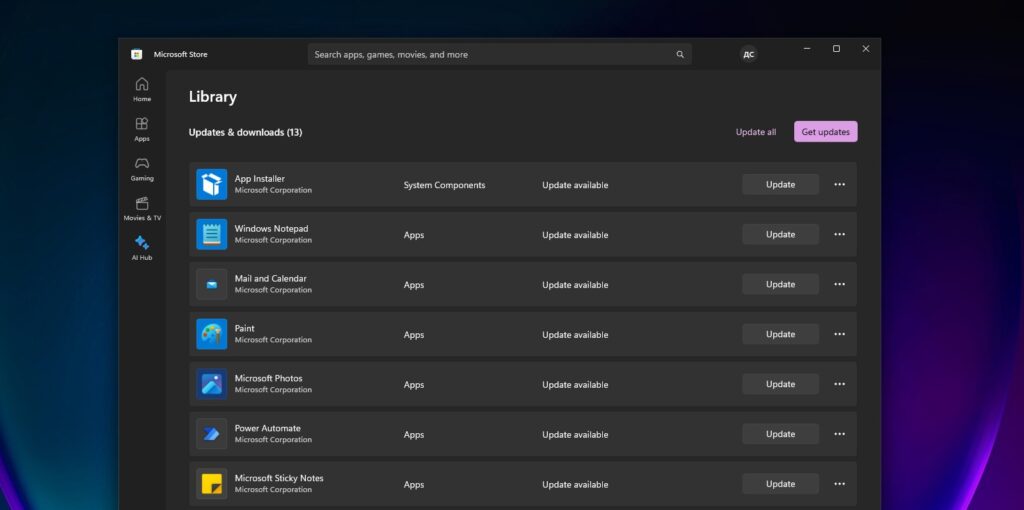
Нажмите на иконку Microsoft Store на рабочем столе или в меню «Пуск». Затем щёлкните по значку «Библиотека» в левом нижнем углу окна. В правом верхнем углу нажмите на кнопку «Обновить всё».
3. Очистите панель задач
При первом запуске Windows 11 на панели задач вас ждёт множество значков. Некоторые из них могут быть полезными, но большинство — не очень. Поэтому давайте избавимся от ненужных элементов. Для этого нажмите правой кнопкой мыши по пустой области на панели и выберите «Параметры панели задач».
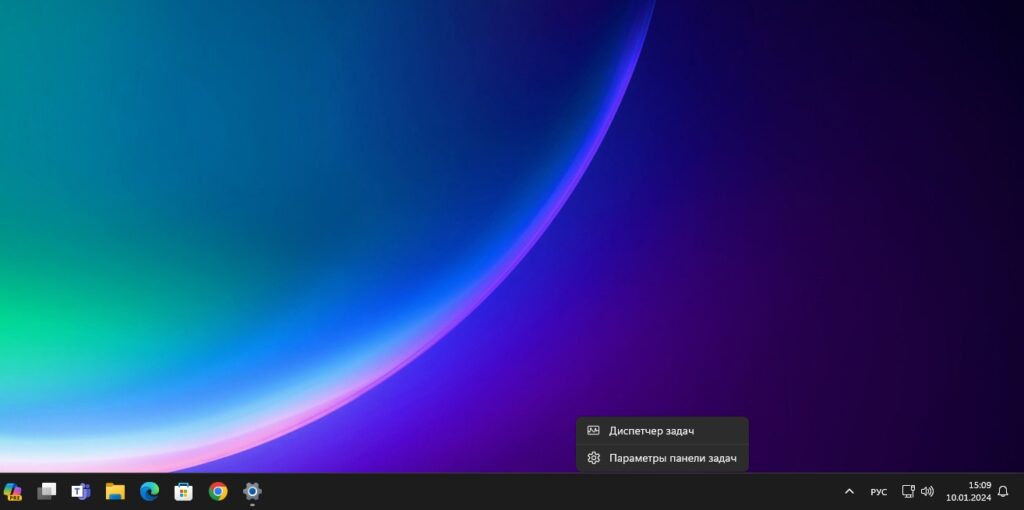
В открывшемся меню снимите переключатели у лишних элементов. Например, поиск в файлах и программах выполнять можно, вводя текст прямо в меню «Пуск», — незачем держать на рабочем столе отдельную кнопку.
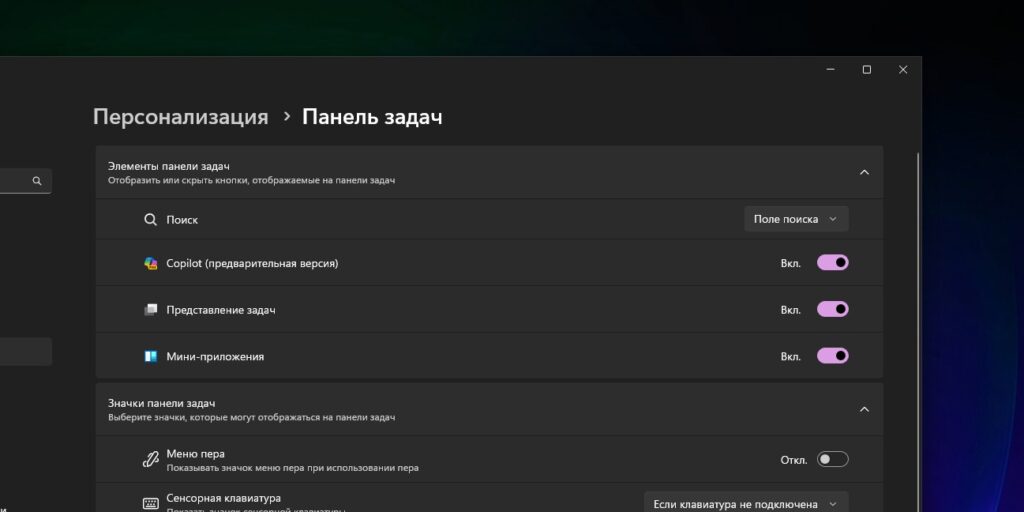
А чтобы убрать ярлыки ненужных приложений, нажмите правой кнопкой по значку и выберите «Открепить от панели задач».
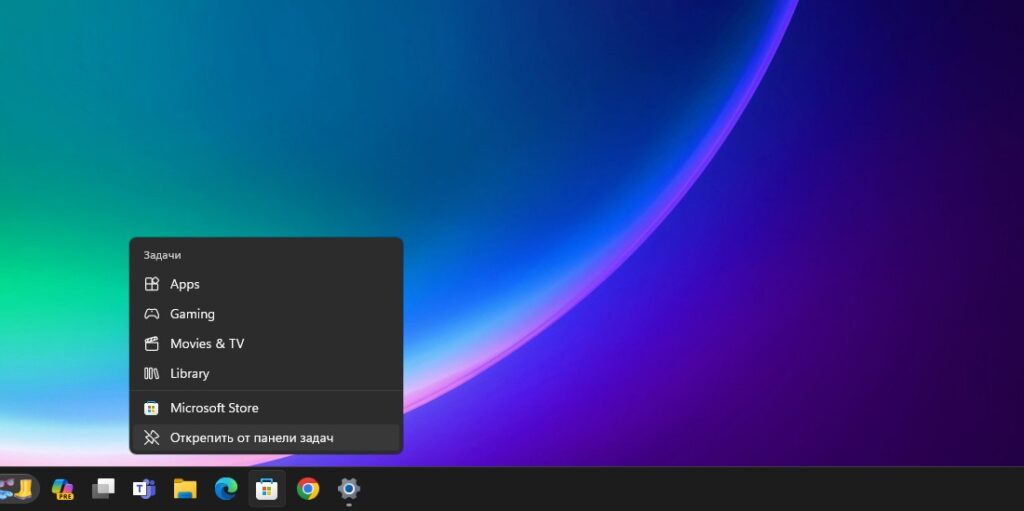
4. Настройте меню «Пуск»
Эти же манипуляции стоит проделать и с меню «Пуск», потому что Microsoft засунула туда много лишних значков. Откройте его и, щёлкая правой кнопкой мыши по ненужным программам, выбирайте «Открепить от начального экрана».
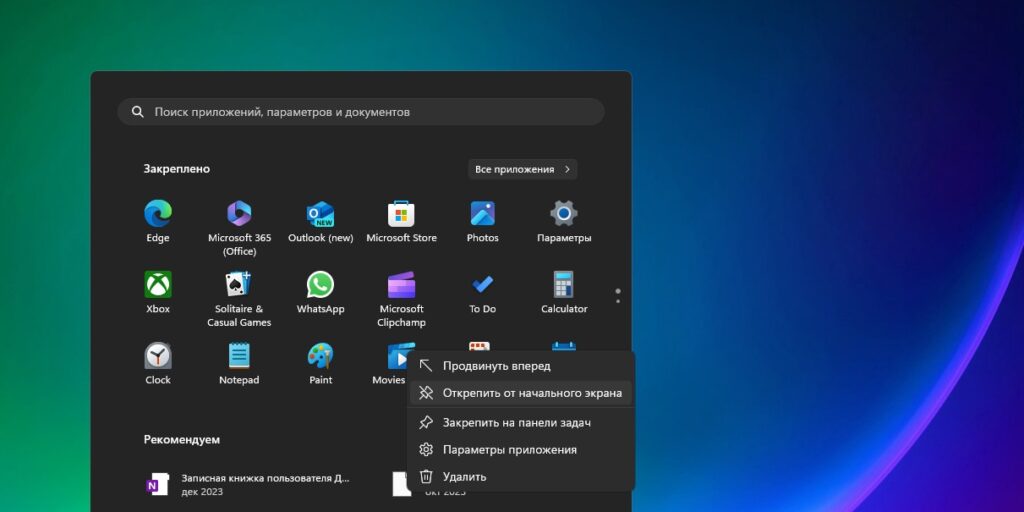
Вместо них вы можете добавить свои программы. Для этого нажмите на значок «Все приложения», выберите нужное и в меню, вызываемом правой кнопкой мыши, нажмите «Закрепить на начальном экране».
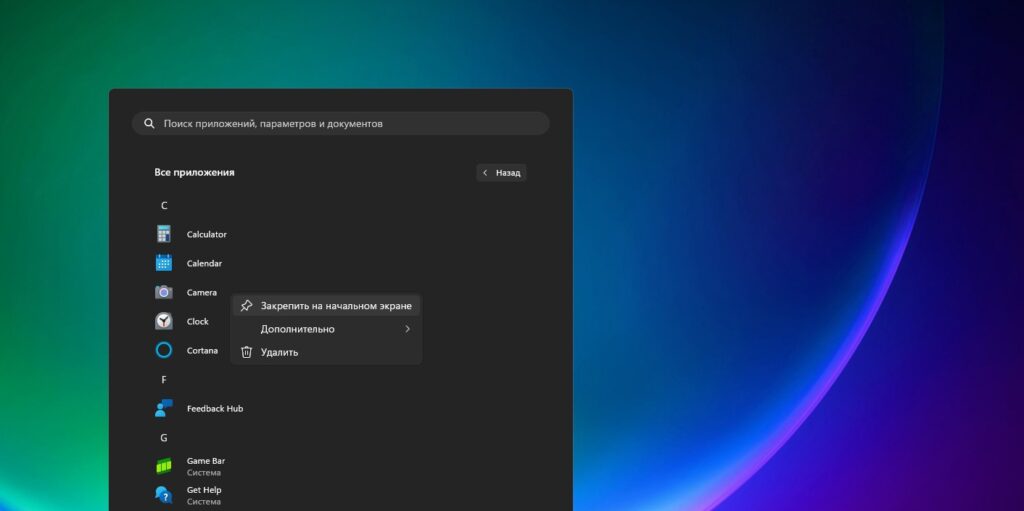
Вы также можете открыть меню «Пуск», щёлкнуть правой кнопкой мыши в нём по пустому месту и выбрать «Параметры меню Пуск». Тут можно будет отключить рекомендации (то есть рекламные значки), а также добавить иконки нужных вам папок — например, «Документы» или «Загрузки».
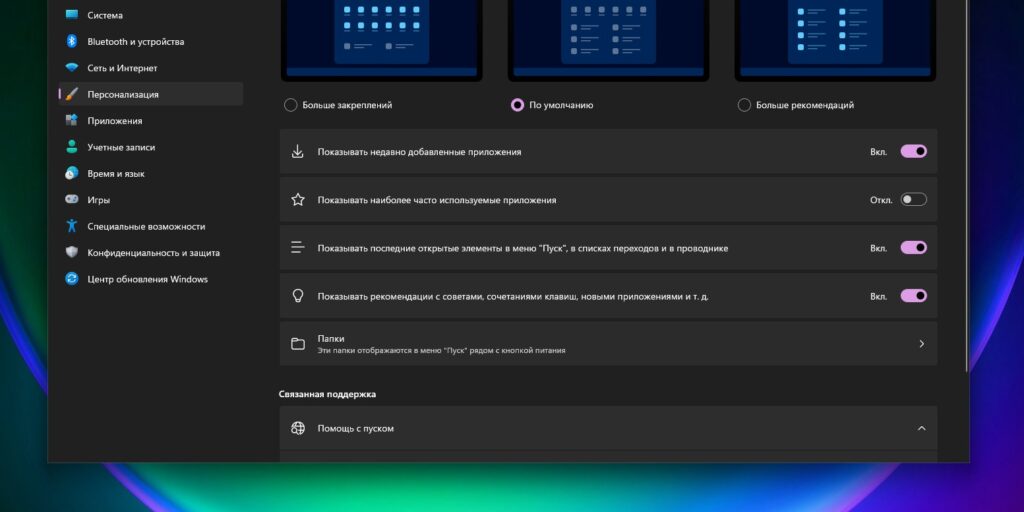
Наконец, вы можете отсортировать нужные вам значки в меню «Пуск» простым перетаскиванием и даже разложить их по папкам. Чтобы создать папку, возьмите значок и переместите его на другой, как в Android или iOS.
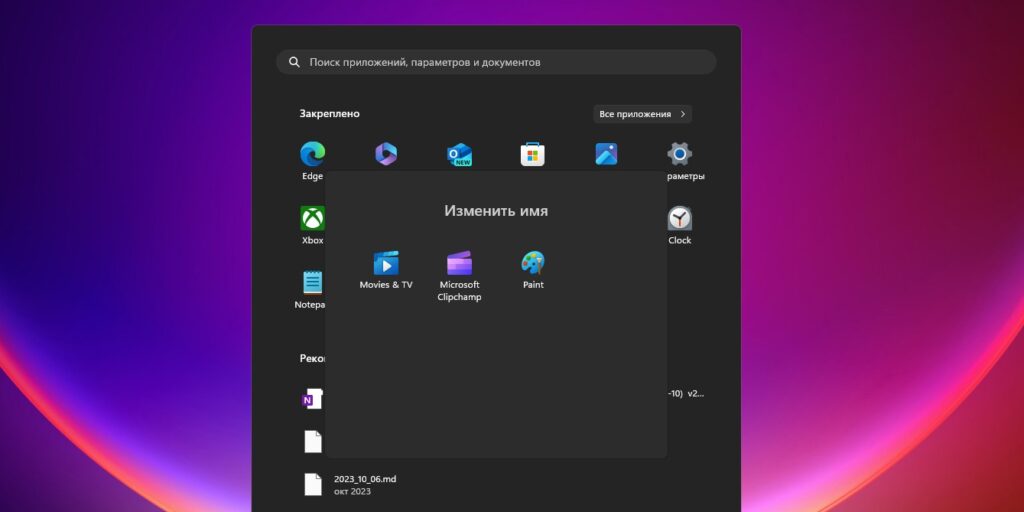
5. Удалите предустановленные программы
Windows 11 сама по себе включает ряд встроенных программ вроде «Календаря», «Почты» или Xbox, которые нужны не всем. Вдобавок производители компьютеров часто устанавливают дополнительные приложения — те же антивирусы или «чистильщики», которые больше мешают.
Чтобы избавиться от них, нажмите «Пуск» → «Параметры» → «Приложения» → «Установленные приложения». Выберите ненужную программу, нажмите на значок с тремя точками и кликните на «Удалить».
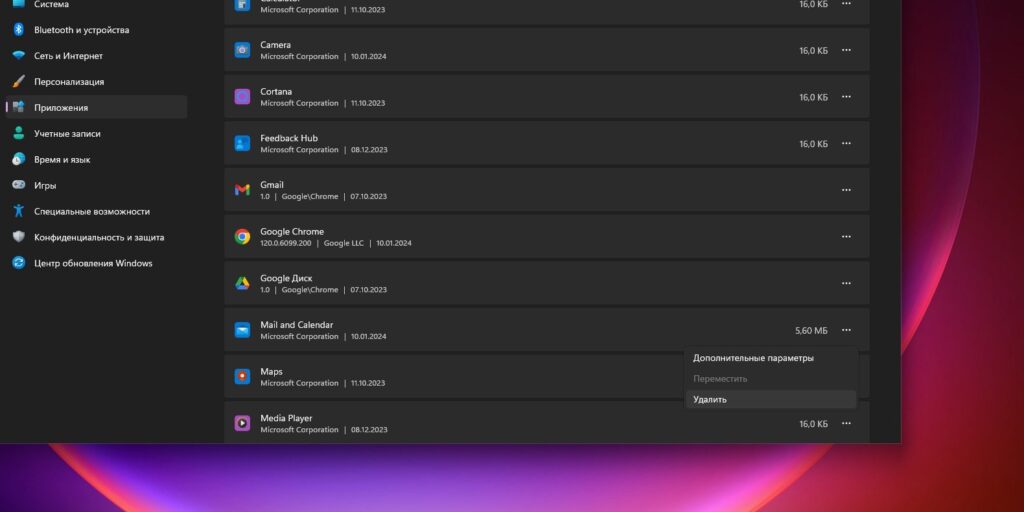
6. Отключите ненужные приложения в автозагрузке
Помимо предустановленных приложений, на компьютере могут быть программы, которые автоматически запускаются при старте системы. Это может замедлить загрузку устройства, поэтому рекомендуется отключить лишние элементы.
Для этого щёлкните правой кнопкой мыши на панели задач и выберите «Диспетчер задач».
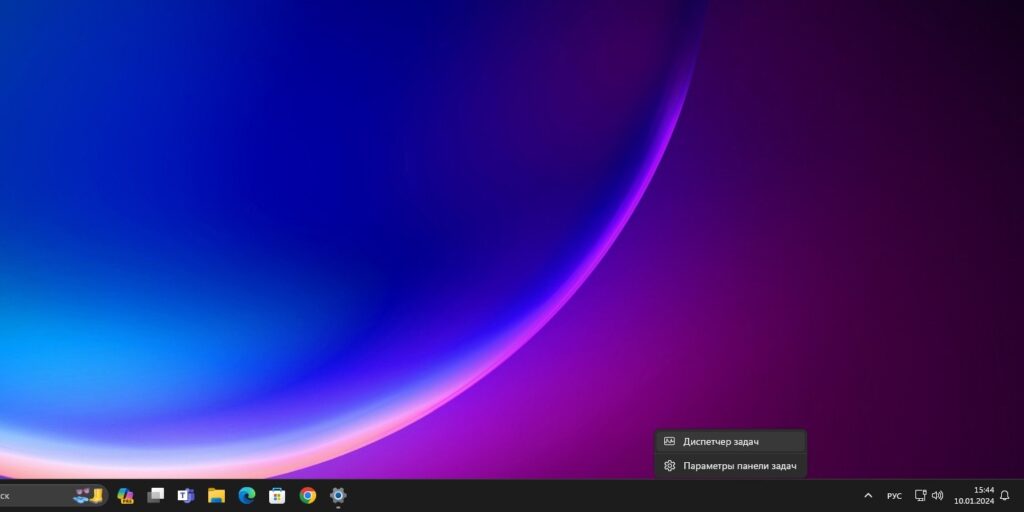
Перейдите на вкладку «Автозагрузка приложений» слева. Выберите программу, которой не пользуетесь, щёлкните по ней правой кнопкой мыши и нажмите «Отключить».
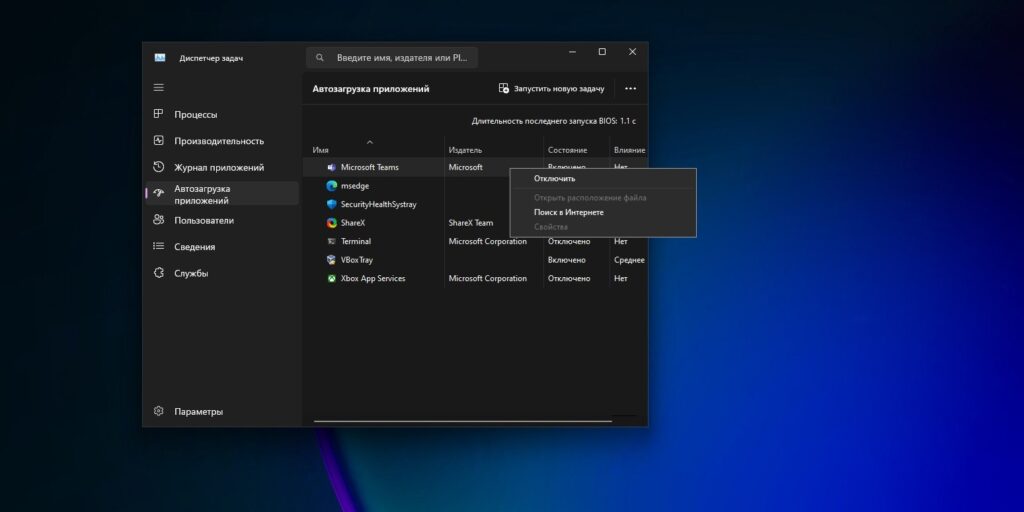
7. Настройте внешний вид Windows 11
По умолчанию у Windows 11 довольно однообразные обои и интерфейс. Но вы можете исправить это. Щёлкните правой кнопкой по пустому месту рабочего стола и выберите «Персонализация».
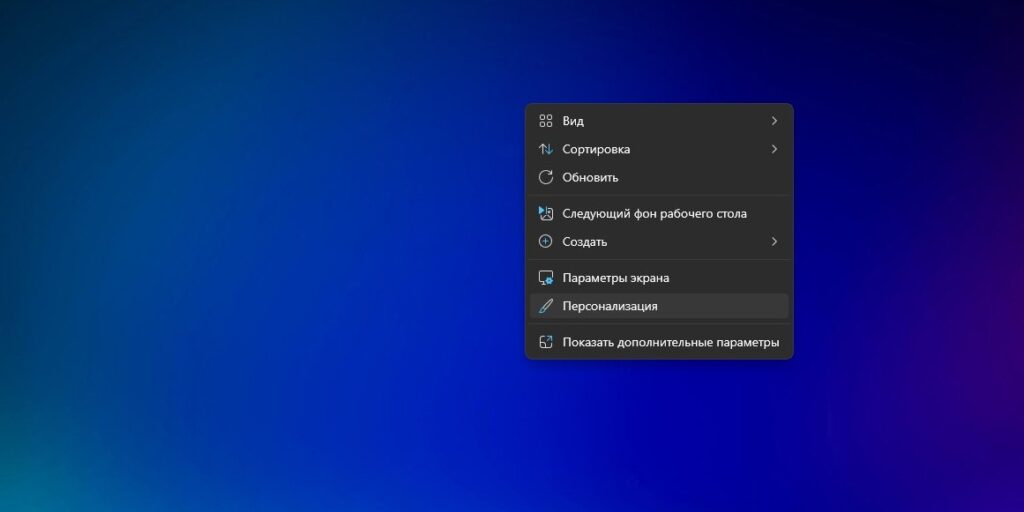
В меню «Персонализация» вы можете выбрать другие обои, переключить тему со светлой на тёмную, чтобы меньше уставали глаза, скачать новые темы из Microsoft Store и так далее.
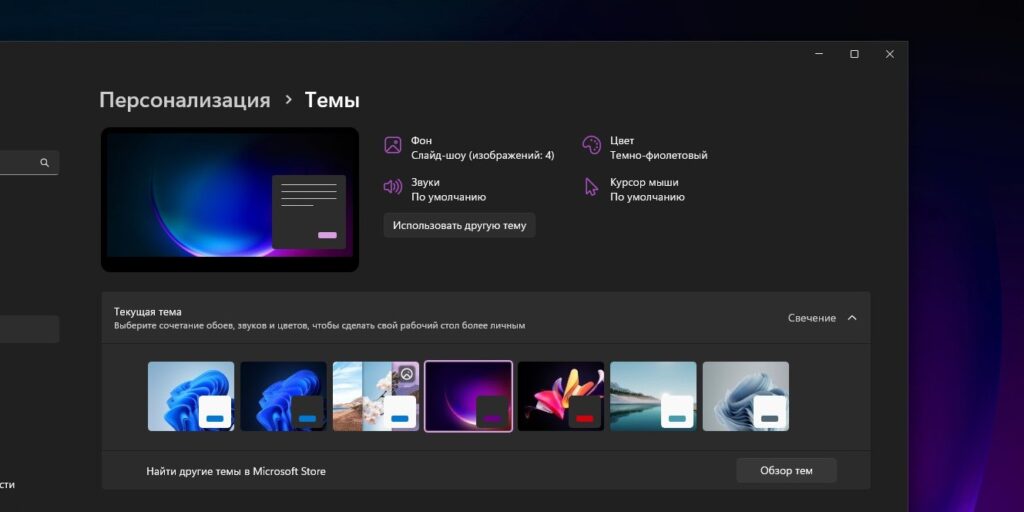
8. Уберите «Корзину» с рабочего стола
После установки Windows 11 на рабочем столе по умолчанию расположены два значка — браузер Edge и «Корзина». Возможно, вы захотите их скрыть. И если ярлык Edge можно запросто удалить в «Корзину», то её саму убрать будет посложнее.
Для этого щёлкните по рабочему столу правой кнопкой мыши и выберите «Персонализация» → «Темы» → «Изменение значков рабочего стола».
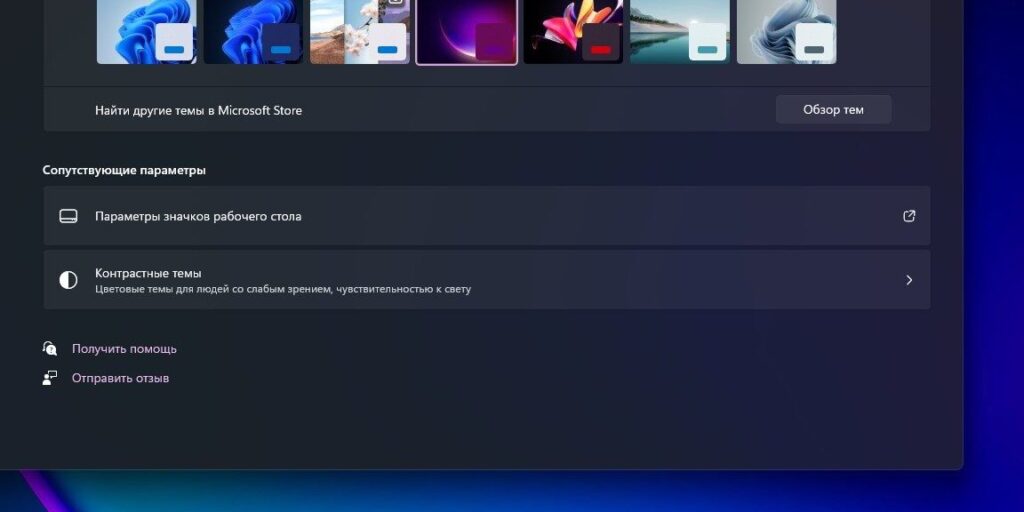
В открывшемся окне снимите галочку с «Корзины».
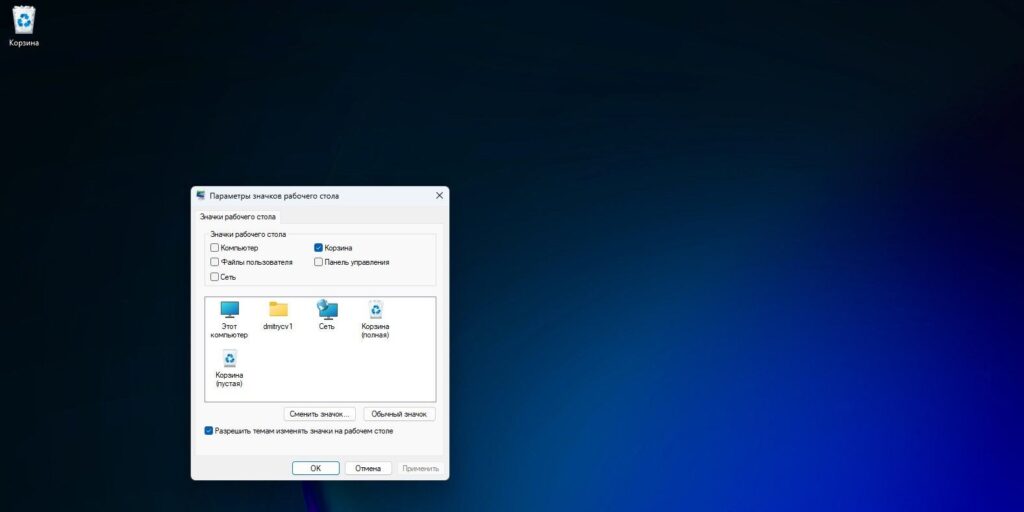
Перед этим, кстати, не помешает перетянуть значок «Корзины» в быстрый доступ в «Проводнике» — чтобы она была под рукой и при этом не мозолила глаза.
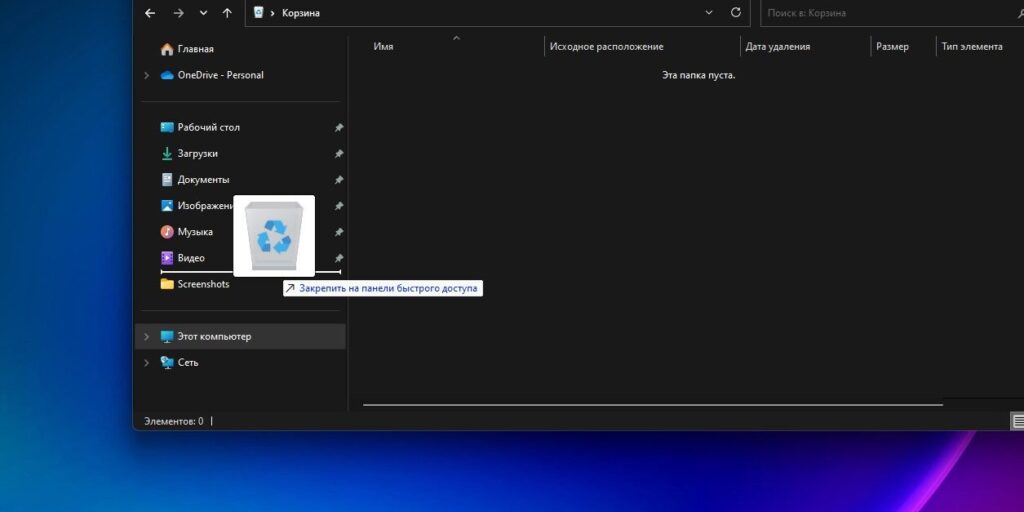
9. Включите историю буфера обмена
По умолчанию в буфере обмена может сохраняться только один фрагмент текста, файл или элемент, и это немного раздражает. Если вы по ошибке скопировали что-то не то, нужная информация может быть утеряна. Однако в Windows 11 эта проблема решена.
Включив историю буфера обмена, вы сможете хранить несколько элементов. Для этого нажмите комбинацию клавиш Windows + V, откроется окно истории буфера обмена. Активируйте функцию, нажав «Включить».
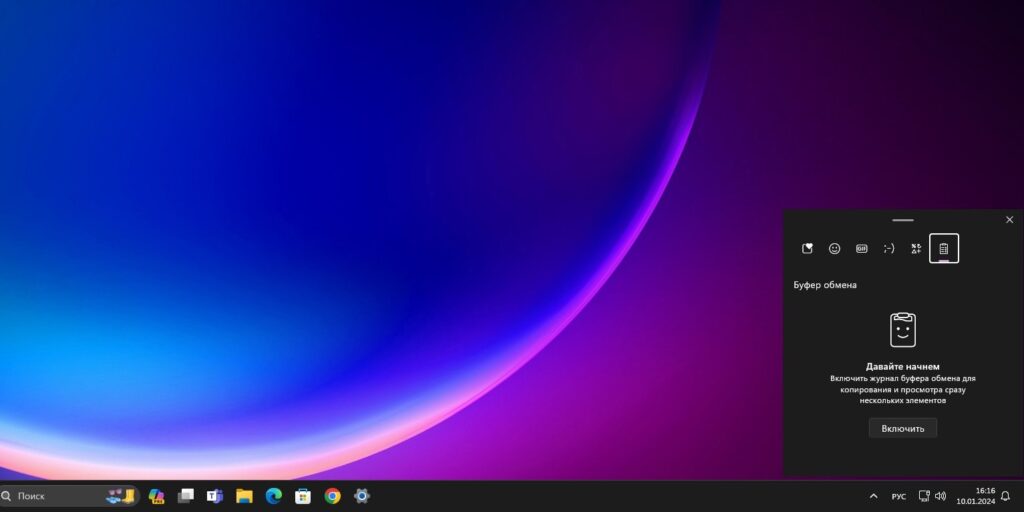
Теперь история активирована. Если вы скопировали несколько фрагментов текста, нажмите снова Windows + V и щёлкните нужный элемент, чтобы скопировать его.
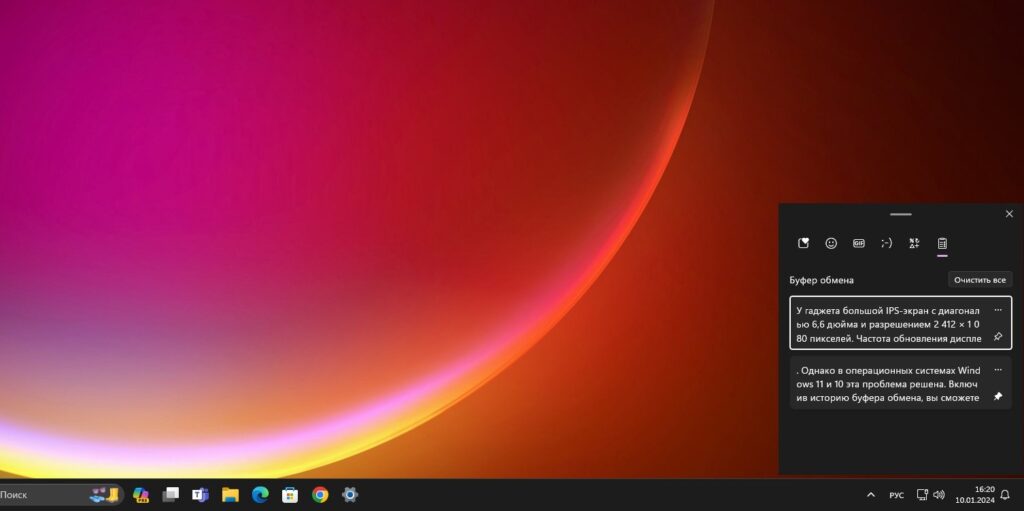
История буфера обмена сбрасывается при перезагрузке или выключении компьютера, но вы можете закрепить выбранные элементы для постоянного доступа, нажав на значок «булавки». Только не храните так пароли и адреса: это небезопасно.
10. Отключите ненужные уведомления
По умолчанию почти каждое установленное приложение на вашем компьютере способно отправлять вам уведомления, и это немного раздражает. Чтобы настроить их, нажмите «Параметры», перейдите в раздел «Система» и выберите «Уведомления».
Здесь вы найдёте список всех приложений на вашем компьютере, которые могут отправлять вам сообщения. Вы можете отключить уведомления, которые вам не нужны, нажимая на переключатели.
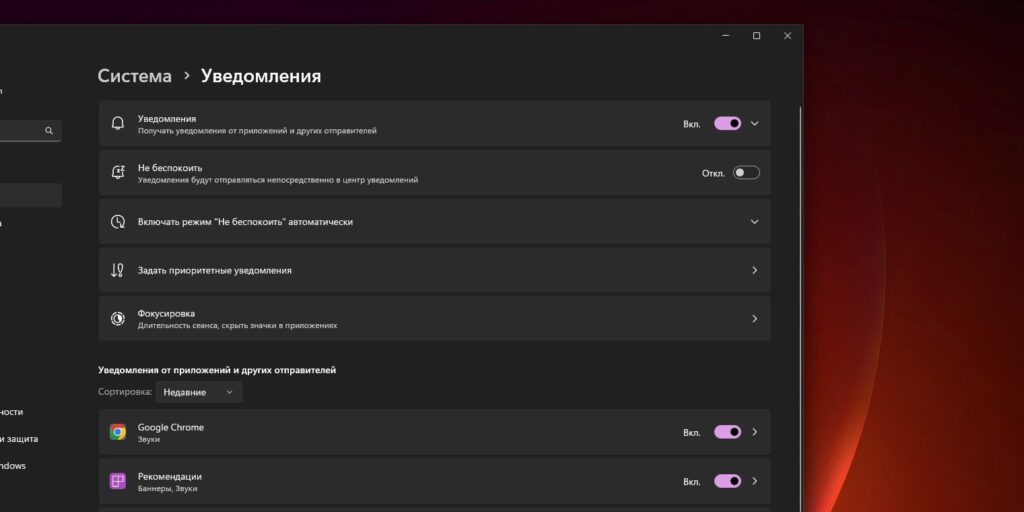
11. Отключите OneDrive
OneDrive — это сервис облачного хранения данных от Microsoft, который встроен в Windows 10 и 11. По умолчанию он выполняет автоматическое резервное копирование папок «Рабочий стол», «Документы» и «Изображения».
Вообще это может быть полезным, если вы являетесь гордым обладателем подписки Microsoft 365 и используете OneDrive для хранения всех своих файлов и документов. Но если вы пользователь других облаков вроде Dropbox или Google Drive, сервис будет скорее мешать. И в этом случае его клиент можно удалить.
Нажмите на иконку OneDrive в правом нижнем углу панели задач, выберите значок шестерёнки во всплывающем меню и перейдите в «Параметры».
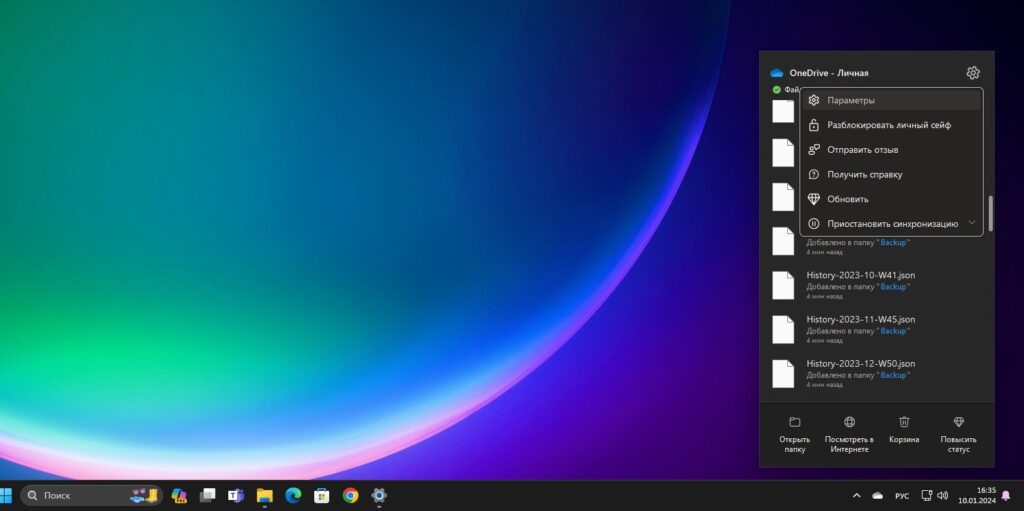
В «Параметрах» выберите «Синхронизация и резервное копирование» → «Управление резервным копированием». Отключите резервное копирование папок, которые там отмечены.

Теперь нажмите «Пуск» → «Параметры» → «Приложения» → «Установленные приложения». Найдите OneDrive, щёлкните по значку с тремя точками и выберите «Удалить».
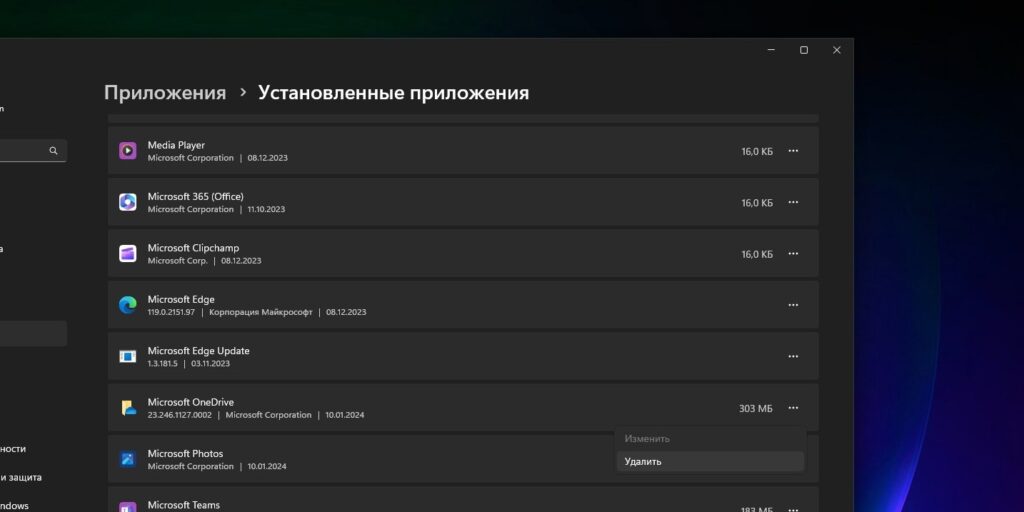
12. Установите нужный вам браузер и другие программы
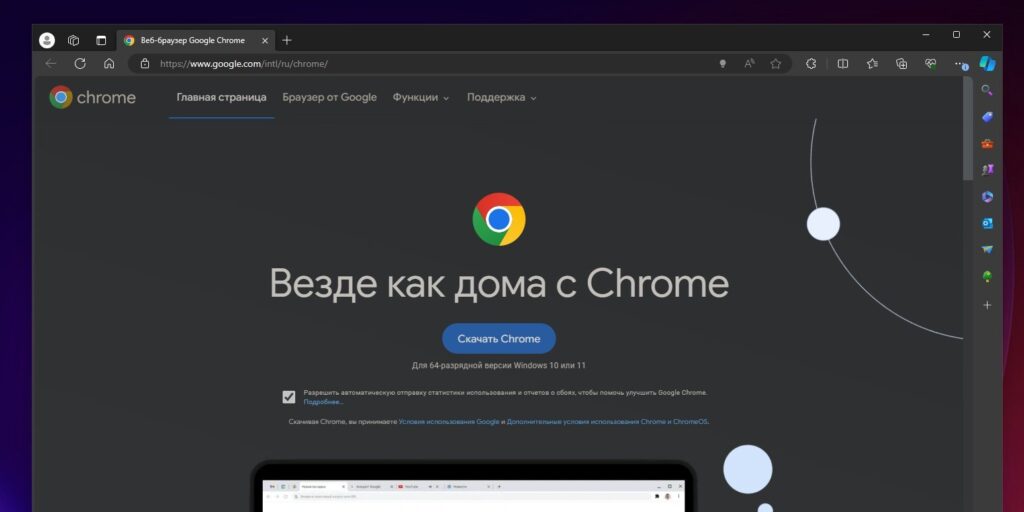
Веб-браузер является, пожалуй, одним из ключевых приложений на вашем компьютере. По умолчанию Windows 11 предоставляет Microsoft Edge — он неплох, но не всем подходит. Если вы предпочитаете Google Chrome или другой веб-браузер, то можете загрузить программу по следующим ссылкам:
- Google Chrome →
- Mozilla Firefox →
- Opera →
- Vivaldi →
- «Яндекс.Браузер» →
- Brave →
Помимо браузера, неплохо было бы установить другие программы на каждый день. Список их индивидуален, но большинству пользователей пригодятся следующие приложения.
- Офисный пакет: OpenOffice, LibreOffice, WPS Office.
- Просмотрщики PDF: Sumatra, SlimPDF, PDF‑XChange.
- Почтовый клиент: Thunderbird, Mailspring, Sylpheed.
- Менеджер паролей: KeePassXC, BitWarden.
- Архиватор: 7‑Zip, PeaZip.
- Мессенджеры: Telegram, Skype.
- Клиент для облачного хранилища: Dropbox, Google Drive и другие.
- Менеджер заметок: OneNote, Evernote, Simplenote.
- Аудио- и видеопроигрыватель: AIMP, foobar2000, MPC‑HC, VLC.
Больше полезных приложений вы можете найти в нашем списке.
13. Активируйте создание точек восстановления
Точки восстановления — отличный способ вернуть систему в рабочее состояние, если что-то сломалось. По умолчанию эта полезная функция отключена, но её можно активировать.
Нажмите Win + R на клавиатуре, введите команду sysdm.cpl и нажмите Enter.
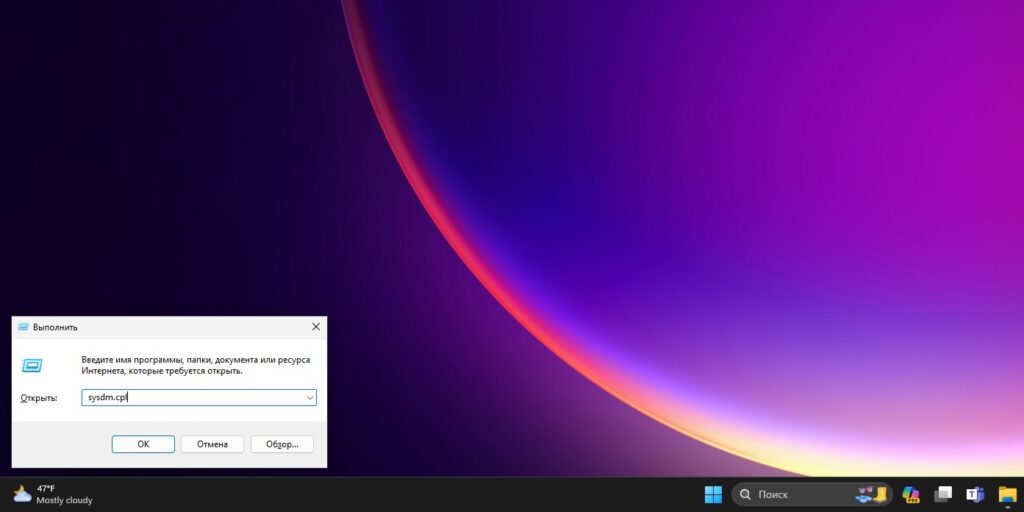
В открывшемся окне перейдите на вкладку «Защита системы» и нажмите «Настроить». Выберите «Включить» и укажите, сколько места на системном диске хотите отдать под резервные копии. Не волнуйтесь, точки восстановления не займут много пространства.

Теперь, если вам понадобится вернуть систему в состояние, которое было актуально при создании точки сохранения, снова откройте это окно и нажмите «Восстановить». По умолчанию Windows будет делать такую точку после каждого обновления драйверов и установки программ.
Все способы:
- Первоначальная настройка
- Активация ОС
- Вход в систему
- Обновление ОС
- Драйверы
- Дисковое пространство
- Программное обеспечение
- Автозагрузка
- Уведомления
- Электропитание
- Оформление
- Функции восстановления
- Вопросы и ответы: 2
Мы не претендуем на эталонный алгоритм настройки Windows 11, ведь в действительности операционная система изначально готова к работе, а пользователей могут интересовать совершенно разные моменты. Но предполагаем, что подобные запросы могут вводить люди, только осваивающие компьютер, поэтому публикуем несколько рекомендаций, которые могут пригодиться им в самом начале.
Первоначальная настройка
Во время установки Виндовс 11 есть этап, когда перед первой загрузкой операционной системы предлагают выбрать регион, раскладку, способ использования устройства и другие параметры. Сложного там вроде ничего нет, но если вас интересует в том числе и эта настройка, ознакомьтесь с нашей специальной статьей на эту тему.
Подробнее: Установка Windows 11 с флешки

Активация ОС
Windows после установки на устройство автоматически проходит проверку, цель которой – подтвердить подлинность продукта. Пользоваться неактивированной копией возможность есть, пусть и с некоторыми ограничениями, но справедливости ради, активация является обязательным условием лицензионного соглашения Microsoft.

Если на ПК ранее была подлинная копия и сейчас вы поставили ту же версию, то активация должна произойти автоматически после подключения к интернету, входа в учетную запись или повторного ввода ключа. При установке системы на новое устройство или обновлении издания «Home» до «Pro», нужно будет сначала приобрести лицензию, а затем активироваться соответствующим образом.
Подробнее:
Активация операционной системы Windows 11
Обновление Windows 11 «Home» до версии «Pro»
Вход в систему
Для управления ОС необходима учетная запись, которая может быть двух типов. Учетка Microsoft считается приоритетной, поэтому войти в нее просят еще на этапе установки Windows 11. Тем не менее, если вы еще не готовы к этому или компьютер пока не подключен к сети, есть способы обойти это требование и создать локальный профиль.
Подробнее: Добавление локальной учетной записи в Windows 11

В принципе, автономная учетная запись также может обладать правами администратора, но больше подходит для работы только в пределах одного устройства. Просто облачное хранилище, синхронизация данных сервисов и приложений между разными устройствами, а также другие полезные функции доступны только с аккаунтом Microsoft.
Подробнее: Как создать учетную запись в Windows 11

Читайте также:
Активация Виндовс 11 без учетной записи Microsoft
Как включить администратора в Windows 11
Обновление ОС
Поиск обновлений для Виндовс 11 выполняется еще до ее первого запуска, но, опять же, если в тот момент компьютер не был подключен к интернету, то этот этап будет пропущен. При этом образ, который использовался для установки ОС, мог содержать устаревшую версию, поэтому проверку обновлений все-таки стоит потом выполнить.
Подробнее: Обновление Windows 11 до последней версии

Драйверы
Комплекта драйверов, вшитого в образ Виндовс 11, обычно хватает для того, чтобы оборудование нормально взаимодействовало с операционной системой. Они и дальше будут загружаться через «Центр обновления», но проблема в том, что иногда новые версии попадают на сервера Microsoft не сразу, поэтому юзеры, ожидающие важного апдейта, пользуются альтернативными источниками. Итак, чтобы проверить, нет ли вообще проблем с драйверами:
- Кликаем правой кнопкой мышки «Пуск» и открываем «Диспетчер устройств».
- Примерно так должно выглядеть окно, когда проблем нет.
- Если каких-то драйверов не будет хватать, вы увидите запись «Неизвестное устройство» или восклицательный знак рядом с названием оборудования.


Естественно, нехватку драйверов следует устранять в обязательном порядке, но даже если с виду все хорошо, лишним не будет, если вы поищите обновления хотя бы для чипсета, графической и звуковой карты. Основной источник в этом случае – официальный сайт производителя устройства, но существуют и специальные программы, например DriverPack Solution, которые самостоятельно ищут и устанавливают недостающее ПО.
Подробнее: Способы установки драйверов в Windows 11

Дисковое пространство
Если на диске всего один раздел, возможно, вы захотите обособить систему от компьютерных игр, музыки, фильмов и других неважных для нее файлов. Вообще, такое предлагают еще перед установкой Windows, но это можно сделать и после с помощью встроенных инструментов или стороннего программного обеспечения, о чем мы рассказываем в отдельной статье на нашем сайте.
Подробнее: Как добавить локальный диск в Windows 11

Программное обеспечение
Несмотря на то, что Windows 11 имеет определенный набор программ, чаще всего этого недостаточно. Одни могут показаться неудобными, другие – слишком дорогими, а третьи вообще никогда не пригодятся. Как правило, пользователи сразу устанавливают стороннее ПО – браузер, антивирус, текстовый редактор, приложения для связи, работы с видео-/аудиофайлами и прочее.

Советовать сейчас что-то конкретное, наверное, смысла нет. Лучше посетите специальный раздел на нашем сайте, где вы сможете подобрать подходящий для себя софт – прочитать о каждом приложении подробное описание, узнать о его основных преимуществах и недостатках, а также сравнить с другими программами того же типа.
Подробнее:
Руководство по установке программ на компьютер
Перейти в раздел «Программы»
Автозагрузка
Касаемо предыдущего блока следует уточнить, что некоторые программы, как стандартные, так и сторонние, сразу начинают работать в фоновом режиме, т.е. они автоматически загружаются вместе с операционной системой и проявляют разного рода активность, включая использование данных сети.

Для одних приложений, например антивирусов и мессенджеров, это полезная функция, для других – не очень. Поэтому как только установите интересующее программное обеспечение, не поленитесь открыть атозагрузку и отключить все лишнее, чтобы освободить ресурсы системы для более важных задач.
Подробнее:
Отключение автозапуска программ в Windows 11
Добавление приложений в автозагрузку в Windows 11
Уведомления
Центр уведомлений Windows 11 оповещает пользователей о системных или программных событиях. С одной стороны, быть информированным в том, что происходит на устройстве, полезно, но некоторые со временем перестают обращать внимание на оповещения и просто периодически очищают область уведомлений.

К счастью, в зависимости от вашей заинтересованности, есть возможность правильно применить эту функцию. Например, можно полностью отключить уведомления или настроить все так, чтобы получать только самые важные сообщения от конкретных служб и приложений.
Электропитание
В ОС Виндовс 11 можно настраивать разные режимы питания, т.е. создавать наборы параметров, от которых зависит энергопотребление отдельных устройств или сразу всей системы. Благодаря этой функции можно снизить потребление энергии, увеличить его в пользу производительности или установить баланс между этими характеристиками. Более подробно о настройке электропитания на компьютере с Windows 11 мы рассказываем в специальной статье.
Подробнее: Настройка электропитания в Windows 11

Оформление
Взаимодействуя с интерфейсом Виндовс 11, вы, возможно, придете к выводу, что ощущается он не так, как вам бы хотелось. Например, расположение кнопки «Пуск» неудобное, фон однотонный, а цветовая схема слишком скучная. Разработчики предусмотрели такие реакции, поэтому добавили широкие возможности персонализации, которые, правда, будут доступны только после активации операционной системы.
Подробнее: Как изменить внешний вид Windows 11

Функции восстановления
Сейчас Windows 11 стабильна, но не исключено, что в будущем она получит повреждения, в результате которых либо совсем перестанет загружаться, либо начнет работать с ошибками. Для решения подобных проблем существуют специальные инструменты, но в данном случае речь идет о профилактических действиях.
Можно заранее создать точку восстановления, которая сделает снимок текущего рабочего состояния ОС, чтобы потом была возможность сюда откатиться. В этом случае фиксируются только самые важные файлы, поэтому процесс относительно быстрый, а значит, его можно запускать перед каждым серьезным изменением, например установкой крупных обновлений или стороннего ПО.
- Сочетанием клавиш «Windows+R» вызываем окно «Выполнить», вводим
sysdm.cplи нажимаем «Enter». - Переключаемся на вкладку «Защита системы». Точки восстановления будут автоматически создаваться для тех дисков, для которых эта функция включена. В данном случае это системный диск С.
- Если опция вообще не включена или нужно активировать ее для другого диска, выделяем его и жмем кнопку «Настроить».
- Включаем защиту системы.
- Используем шкалу ниже, чтобы выделить пространство на диске для точек восстановления. Можно установить минимальный объем, но нужно учитывать, что старые точки будут удаляться, когда закончится место для новых.
- Нажимаем «Применить». Теперь точки восстановления будут создаваться перед важными системными событиями.
- Чтобы создать ТВ вручную, возвращаемся на вкладку «Защита системы», нажимаем «Создать»,
указываем название точки, подтверждаем операцию и ждем ее завершения.







Теперь, если возникнут какие-нибудь неполадки, вы сможете воспользоваться созданными точками, чтобы откатиться к тому моменту, когда операционная система работала нормально.
Подробнее: Восстановление системы Windows 11 с помощью точек восстановления

Кроме того, многие пользователи дополнительно делают резервное копирование образа Виндовс 11. Такой бэкап – более длительная процедура, но в дальнейшем это может значительно упростить вам жизнь, например, когда ОС будет нанесен непоправимый ущерб или придет время менять HDD/SSD накопитель.
Подробнее: Как сделать резервную копию в Windows 11

Наша группа в TelegramПолезные советы и помощь
В этой статье мы рассмотрим, какие минимальные настройки необходимо внести после установки Windows 11. Мы опишем шаги по оптимизации системы, чтобы обеспечить наилучшую производительность и удобство использования.
Скачать оригинальные дистрибутивы Windows 11 всегда можно у нас на сайте!
Так же мы предоставляем большой выбор лицензионных ключей активации для разных версий Windows 11 в нашем каталоге, от 1690 ₽ с моментальной доставкой на Вашу электронную почту!
Настройки дисплея и графики
Первый шаг — настройка дисплея. Для этого откройте Параметры Windows, нажав правой кнопкой мыши на Пуск и выбрав Параметры.
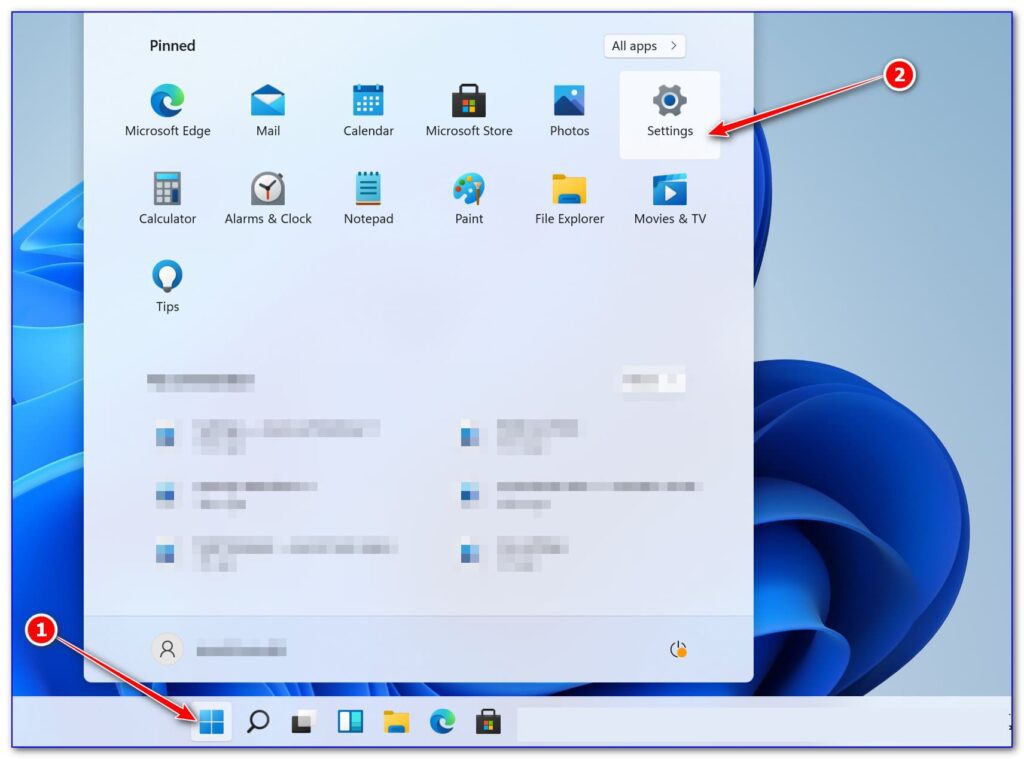
Перейдите в раздел Система и откройте вкладку Дисплей. Здесь можно настроить параметры графики для отдельных приложений, что позволит системе отдавать приоритет высокой производительности в выбранных приложениях или играх.
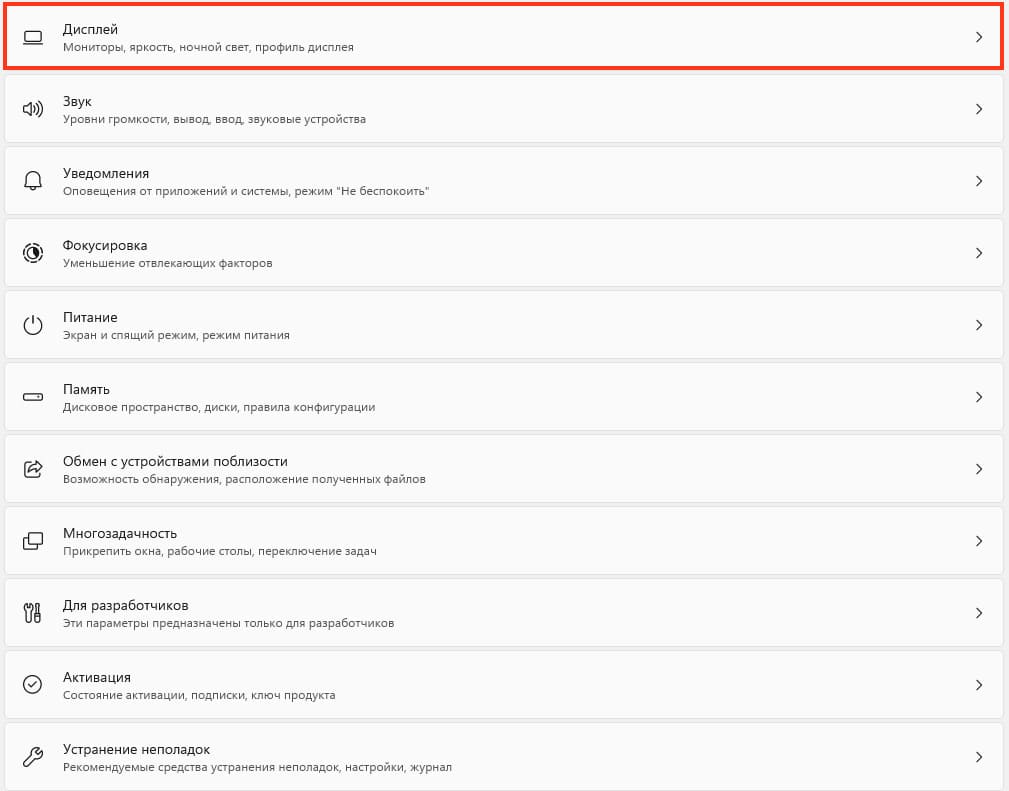
Чтобы добавить приложение, нажмите Обзор и укажите путь к исполняемому файлу.
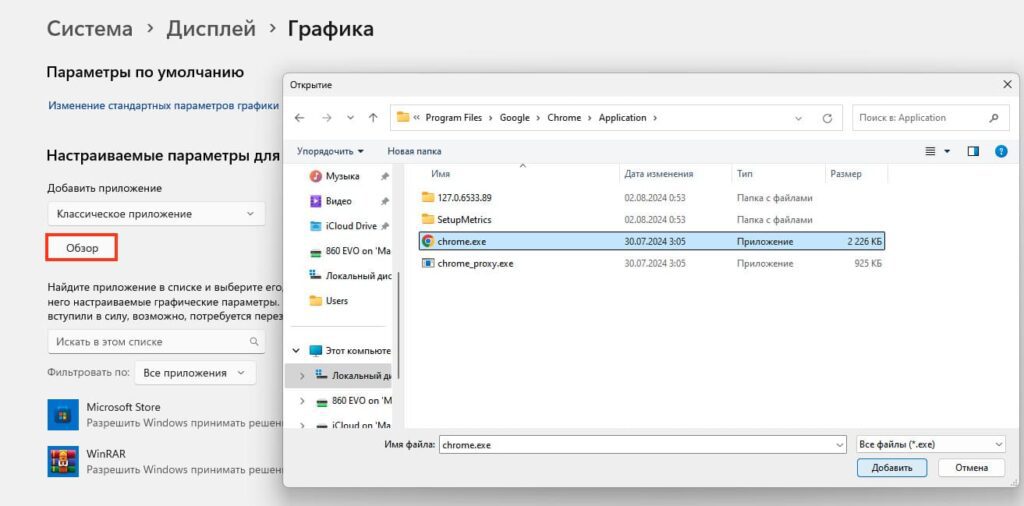
После этого выберите Высокая производительность для обеспечения максимальной производительности графики.
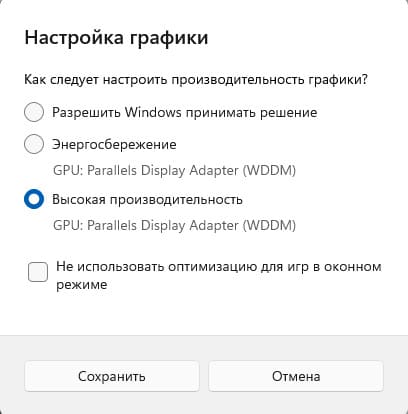
Настройки звука
В разделе Звук можно отключить системные звуки, если они вам надоели.
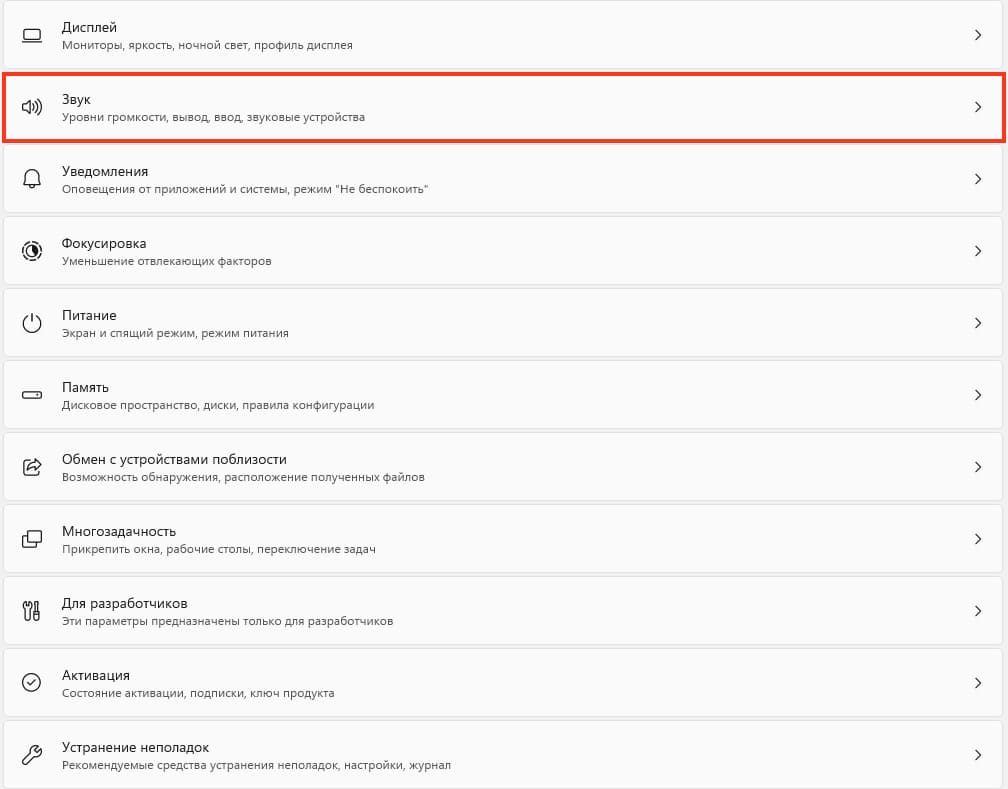
Для этого прокрутите страницу вниз до Дополнительные параметры звука.
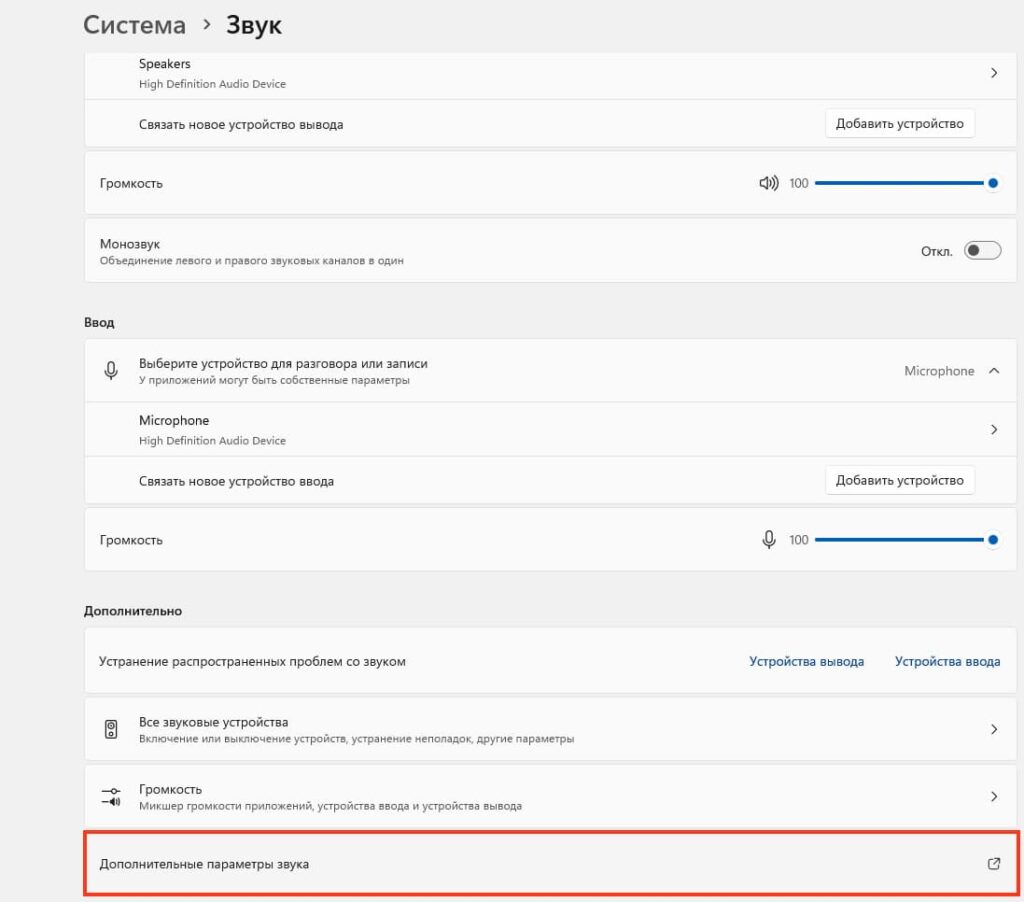
Выберите Звуковая схема и установите параметр Без звука. Это не только избавит вас от звуковых уведомлений, но и незначительно снизит нагрузку на систему.
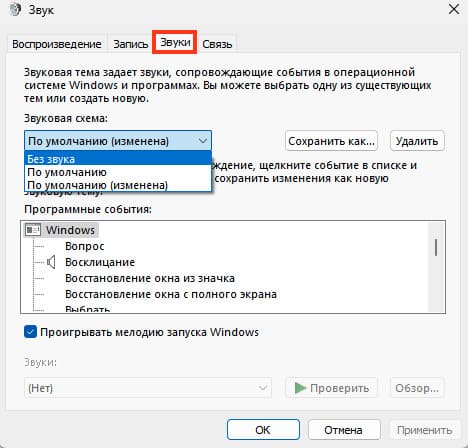
Отключение уведомлений
В разделе Уведомления можно отключить все уведомления, чтобы они не отвлекали вас во время работы.
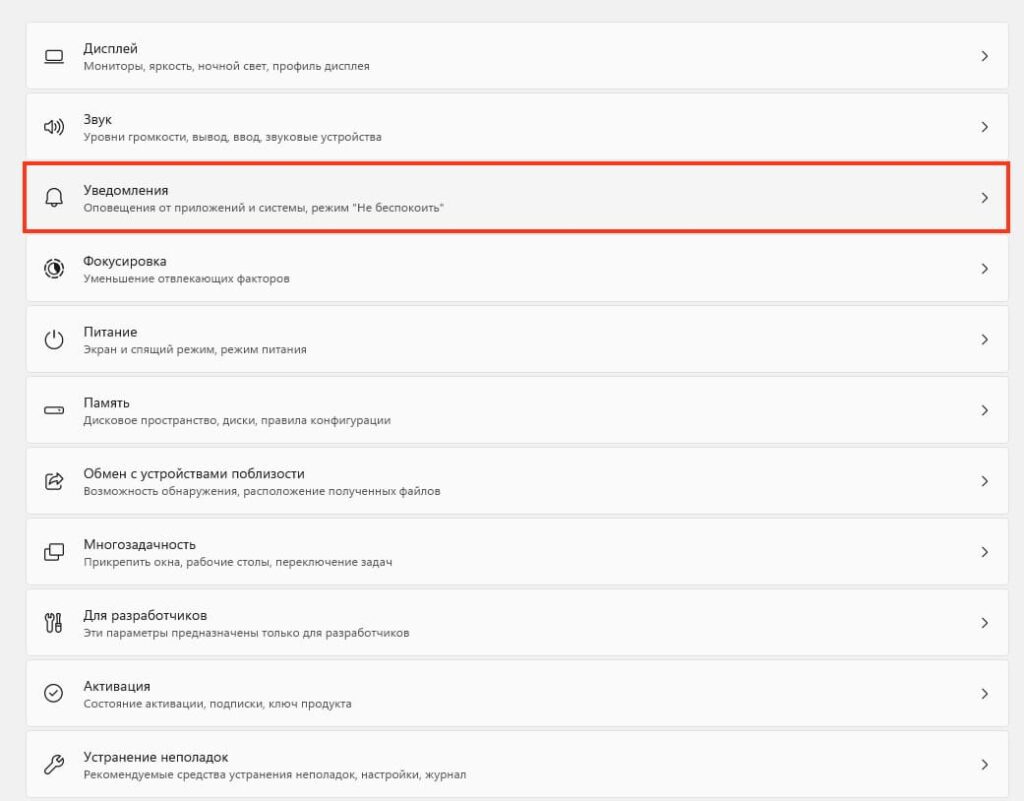
Это делается путем переключения ползунка в положение Выключить в настройках уведомлений.
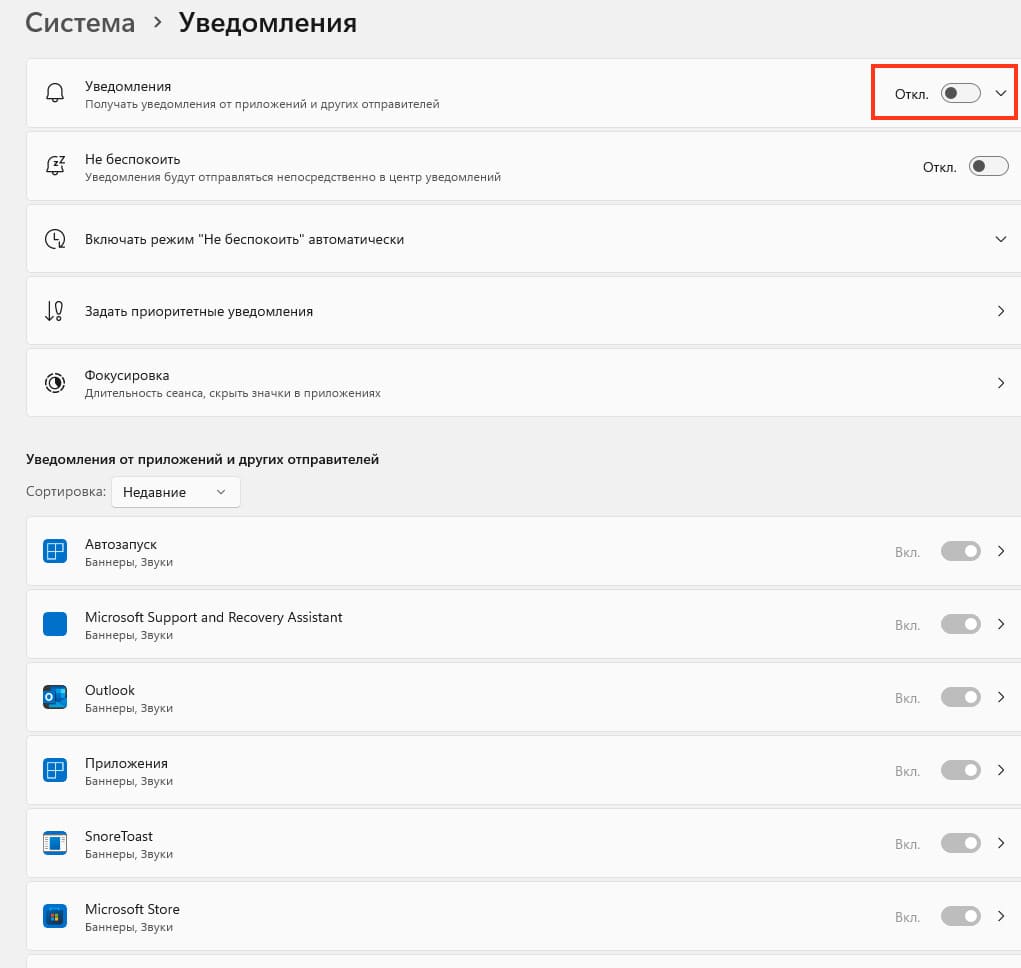
Оптимизация питания
В разделе Питание и спящий режим настройте Режим питания на Максимальная производительность. Если вы используете ноутбук и хотите продлить время автономной работы, выберите Максимальная эффективность энергопотребления.
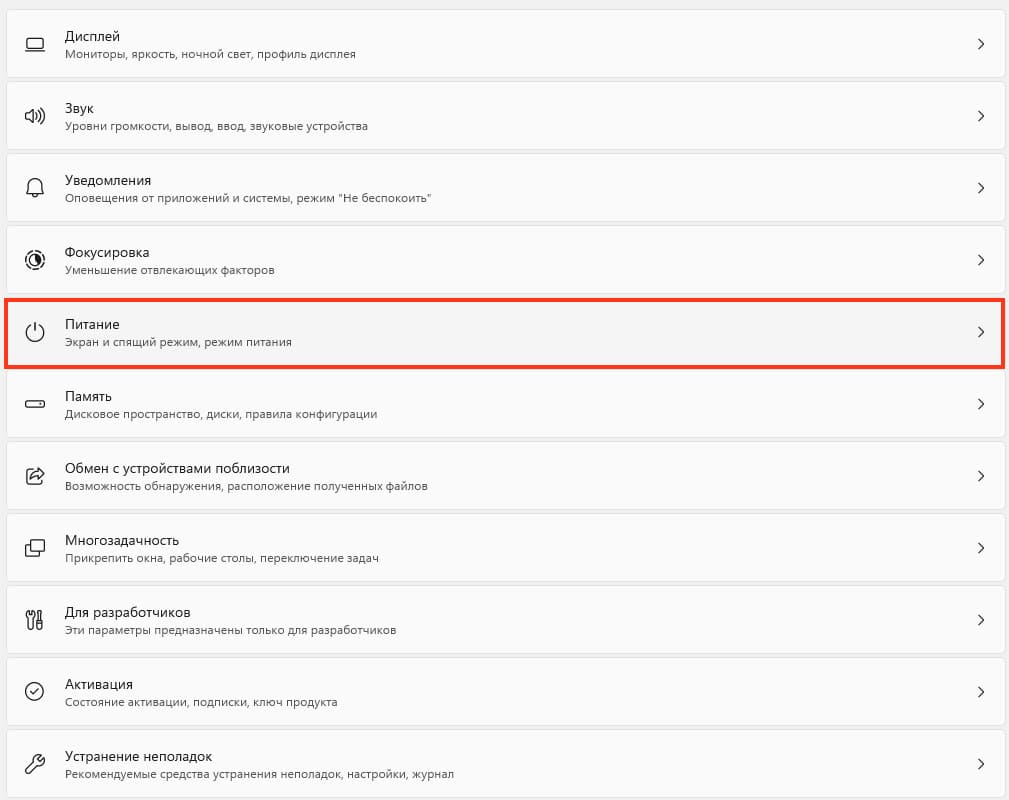
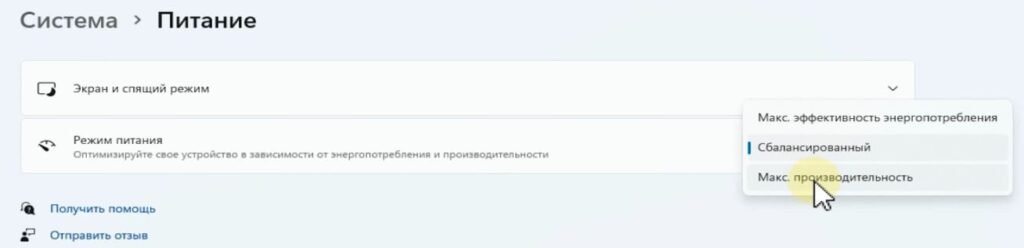
Управление памятью
Для оптимизации использования памяти перейдите в раздел Память.
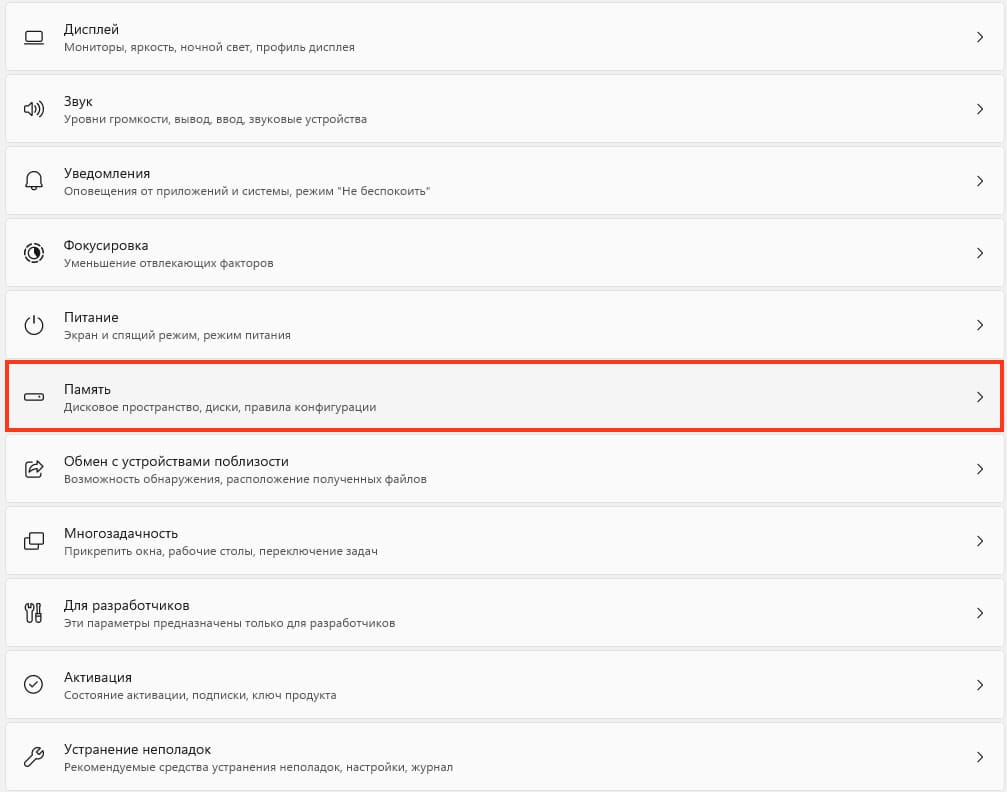
Включите Контроль памяти, который автоматически освобождает место, удаляя временные файлы. Также рекомендуется удалить ненужные приложения. Для этого откройте Приложения и компоненты,
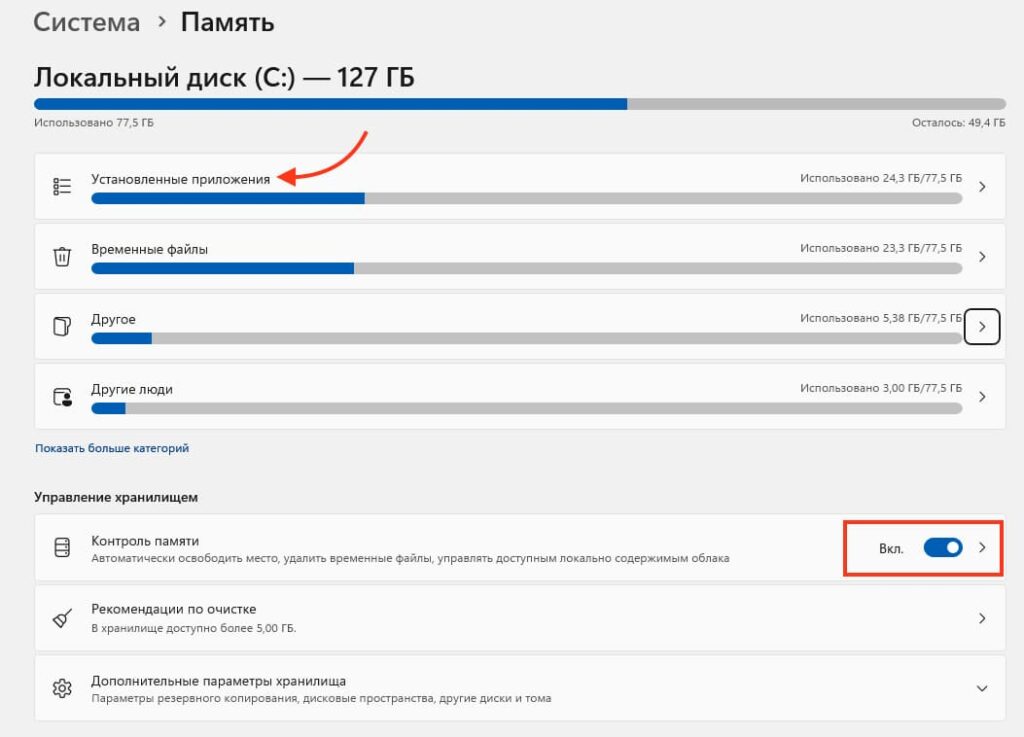
Отсортируйте список по размеру и удалите те, которыми вы не пользуетесь.
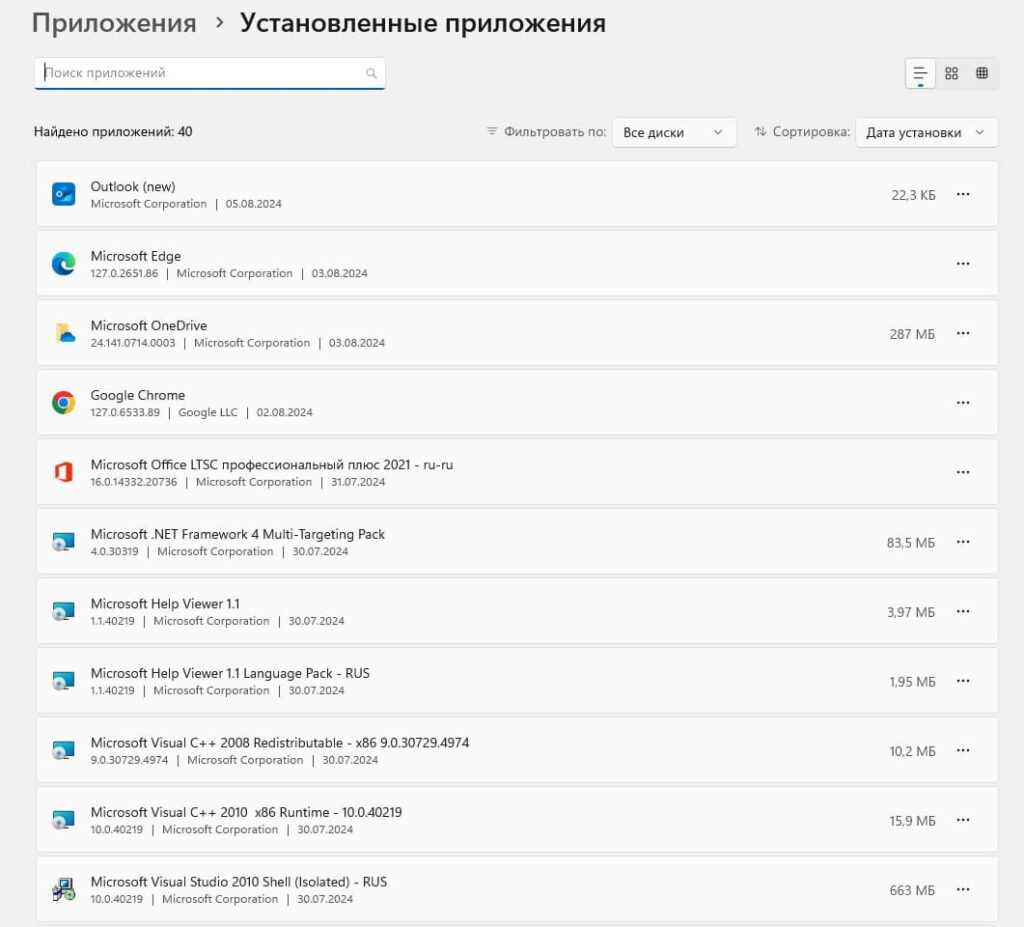
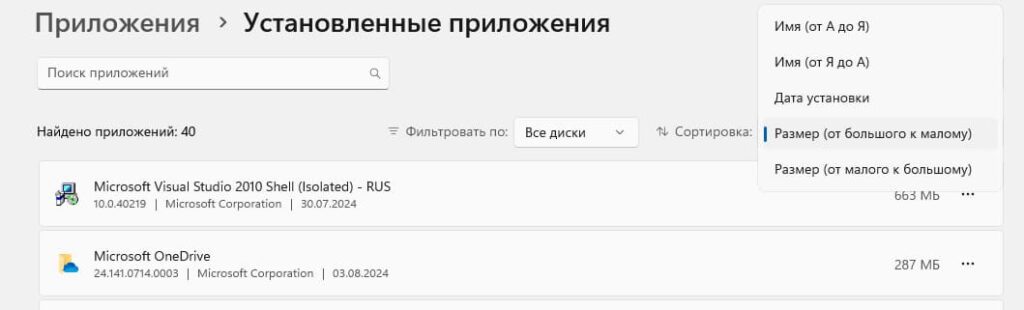
Вернитесь назад и перейдите в «Временные файлы»
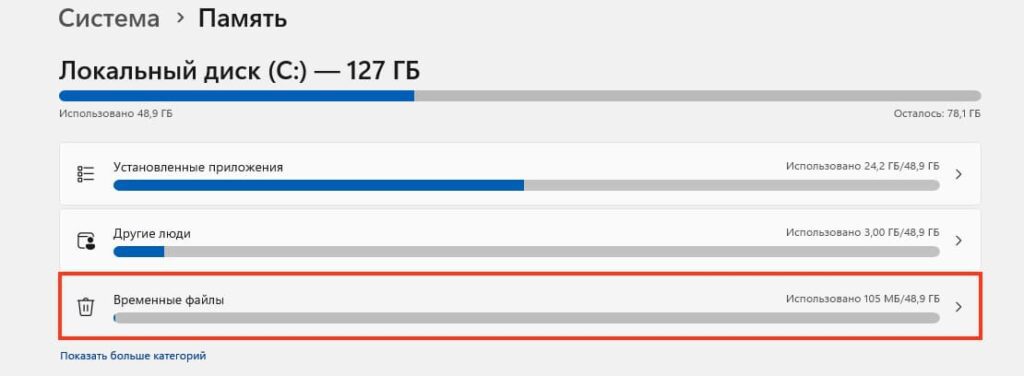
Удалите все файлы, проставив галочки напротив
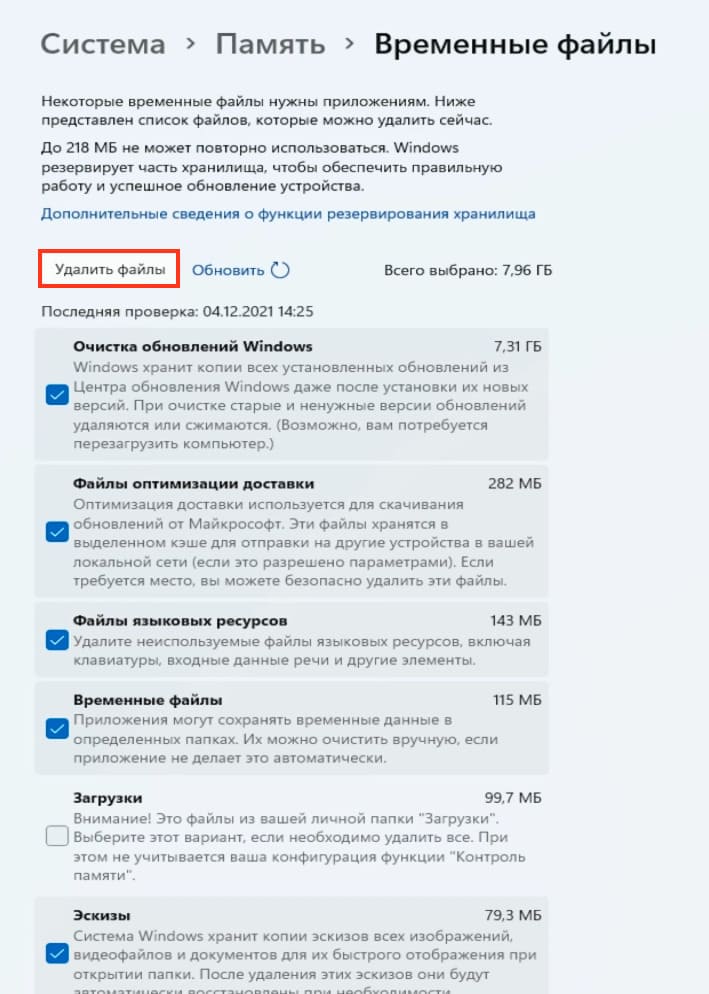
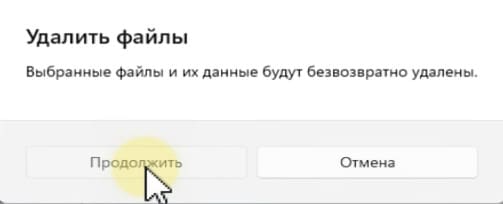
Обновление Windows
Перейдите в центр обновления Windows и проверьте наличие обновлений в Центре обновления Windows, рекомендуем устанавливать их. Это обеспечивает актуальность вашей системы и исправление возможных ошибок.
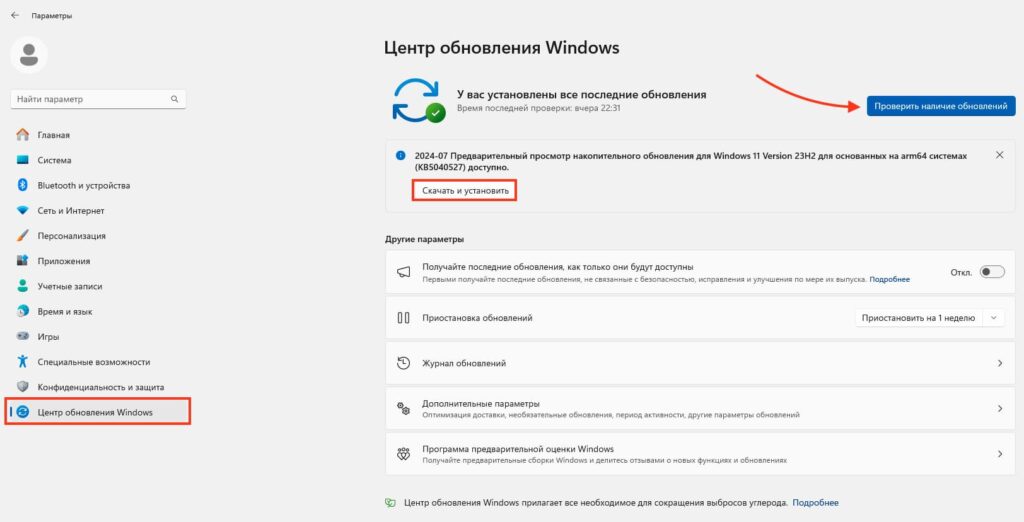
Так же вы можете приостановить их на определенное время
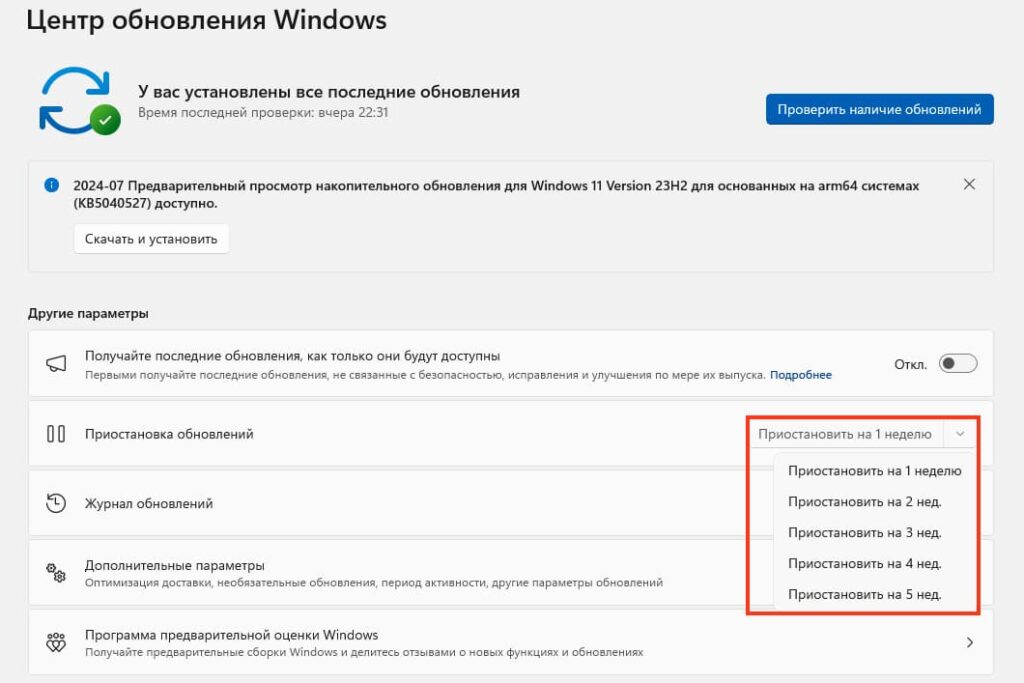
Оптимизация для игр
Если вы играете в игры, включите Игровой режим в разделе Игры.
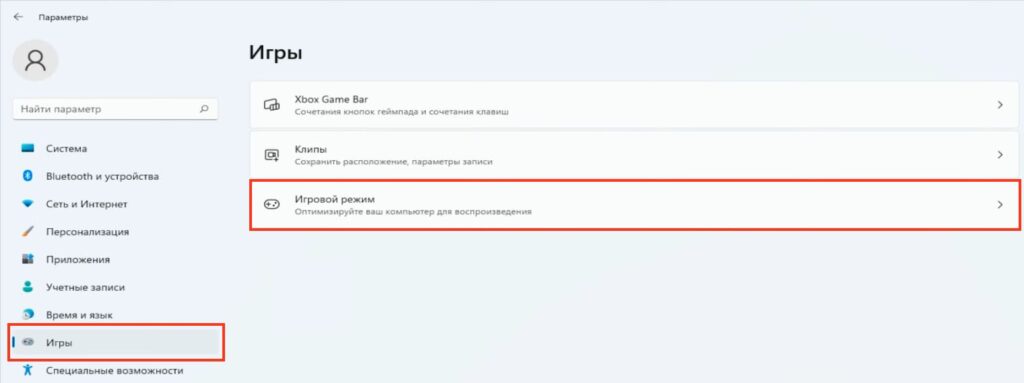
Это оптимизирует работу системы для игр, снижая фоновую активность и улучшая производительность.
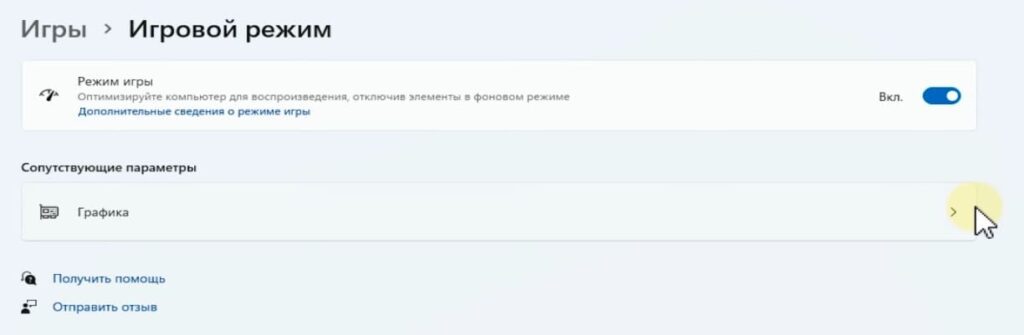
Удаление ненужных компонентов
Отключите ненужные компоненты в разделе «Дополнительные компоненты».
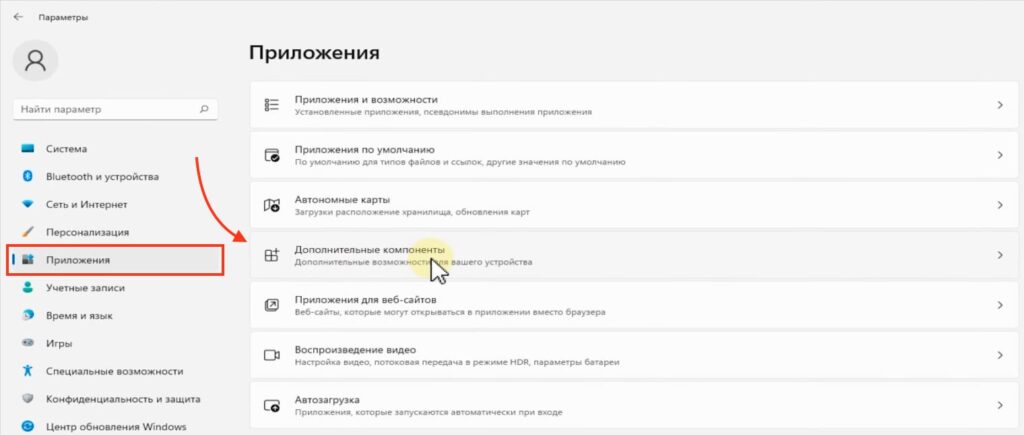
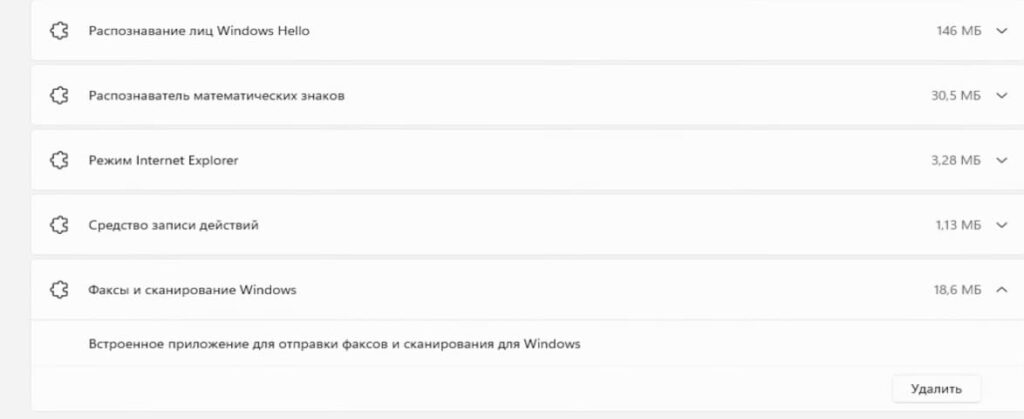
Например, если вы не используете проигрыватель Windows Media Player или другие встроенные приложения, их можно удалить, чтобы освободить место.

Воспроизведение видео
Перейдите в раздел «Приложения» => «Воспроизведения видео»
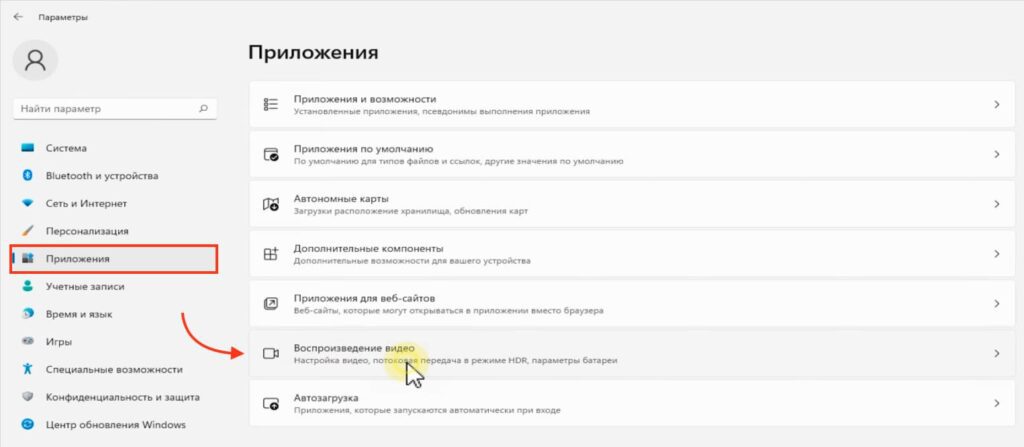
В параметры батареи, если у вас ПК — выбираем «Оптимизировать для качества Видео», если же ноутбук — Оптимизировать для уровня заряда аккумулятора»
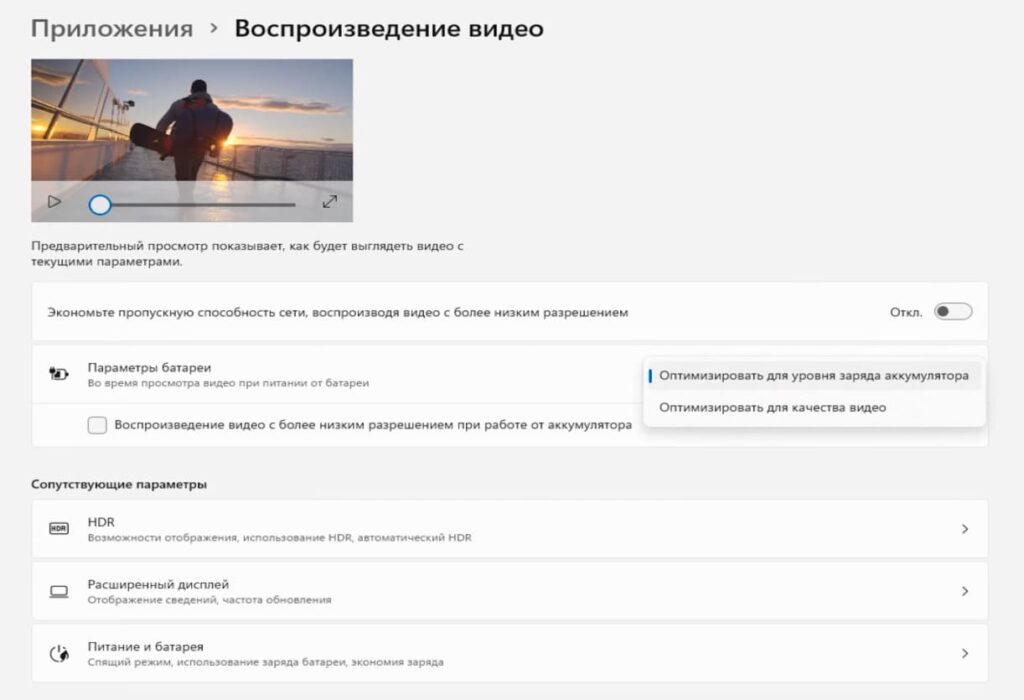
Конфиденциальность и безопасность
Перейдите в раздел Конфиденциальность и защита => Общие
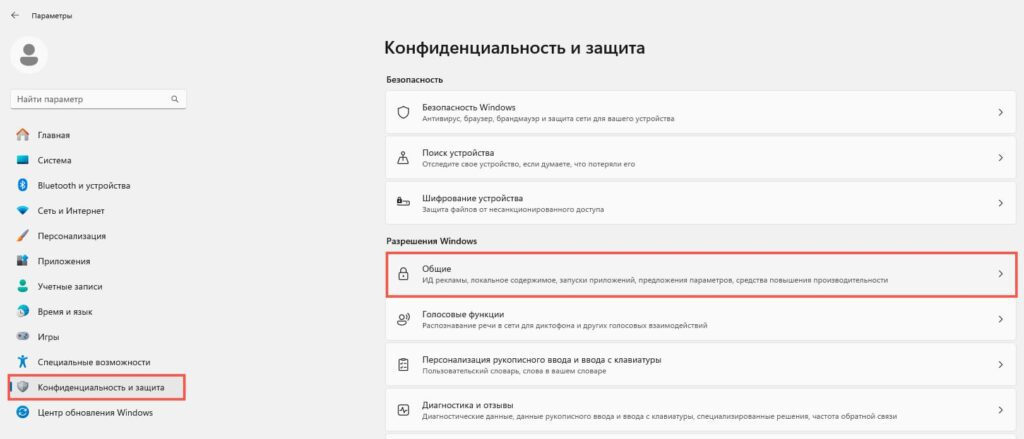
Отключите опции персонализированной рекламы и другие параметры, которые могут собирать данные о вас.
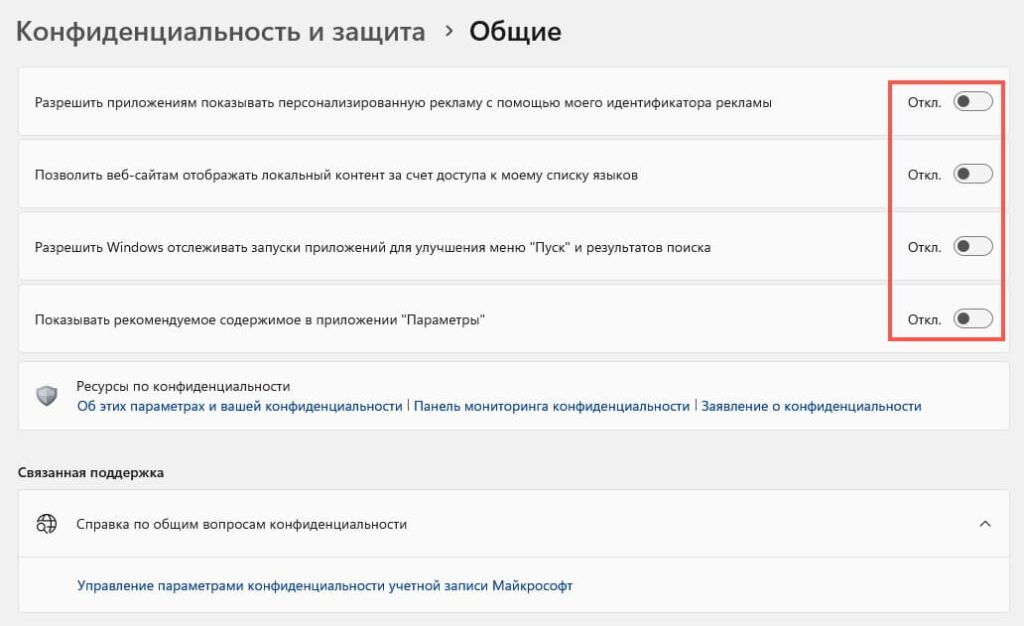
Задействование всех ядер процессора
Для улучшения производительности системы используйте все доступные ядра процессора.
Это можно сделать через конфигурацию системы, сначала вводите в поиске «Выполнить» и открываете данное приложение.
После чего вводите команду msconfig, нажимаете Enter
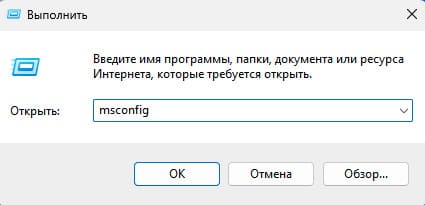
У вас откроется конфигурация системы, переходим в раздел «Загрузка» => «Дополнительные параметры». В разделе «Число процессоров» выбираем максимальное значение и жмем «ОК», после чего применить.
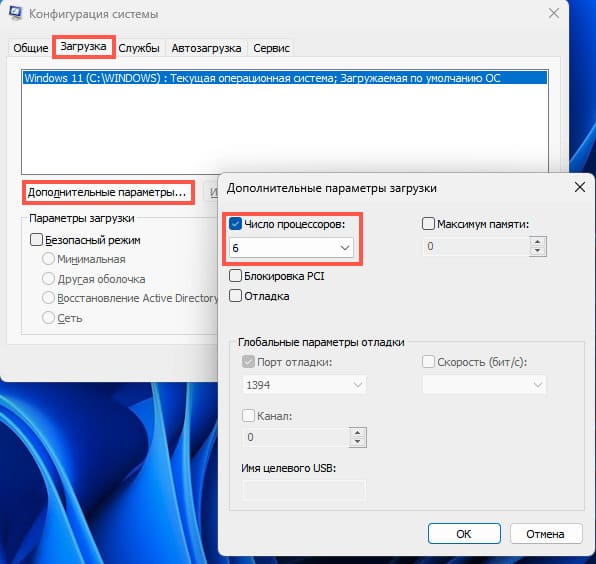
Теперь система попросит вас перезагрузить ПК, для того чтобы изменения стали активы.
Мы уверены, что эти простые шаги помогут вам настроить Windows 11 так, чтобы она работала наилучшим образом. Регулярная проверка обновлений, оптимизация памяти и другие меры помогут поддерживать вашу систему в оптимальном состоянии. Не забывайте периодически возвращаться к этим настройкам и обновлять их по мере необходимости.
В интернете есть множество гайдов, посвященных установке и настройке Windows. К сожалению, они быстро устаревают, ведь Windows 10 оказалась очень динамичной и быстро меняющейся операционной системой. А Windows 11, судя по количеству внедряемых новшеств, даже обгонит в этом плане свою предшественницу. И если вы прочитаете гайд по настройке Windows 10 из 2018 или даже 2020 года, вполне вероятно, что некоторые советы будут уже неактуальными, а часть — даже вредными.

Мне, как IT-блогеру, приходится постоянно держать «руку на пульсе», читая статьи, новости и сообщения пользователей на форумах про изменения в Windows и ее проблемы. За три года этого хобби я написал несколько десятков статей про Windows, рассчитанных, в первую очередь, на начинающих пользователей.
Количество установок и переустановок Windows 7, Windows 8.1, Windows 10 разных редакций и Windows 11 на мои ПК, ноутбуки и виртуальные машины за это время уже достигло нескольких десятков.

На основе этого опыта я радикально изменил отношение к настройке и эксплуатации Windows, и могу заявить, что эта ОС наконец-то перестала доставлять мне какие-либо проблемы. И сегодня я поделюсь с вами теми шагами, которые делаю сразу после чистой установки Windows 10 и Windows 11, которые обеспечивают ей долгую, стабильную и надежную работу.
Главный принцип моей работы с Windows сегодня — почти полный отказ от глубокого вмешательства в работу системы и ее внутреннюю структуру. И категорический отказ от сторонних твикеров, особенно с закрытым исходным кодом. Исключение составляют лишь проверенные утилиты, представляющие собой простое графическое управление параметрами, которые можно менять вручную с помощью команд PowerShell или импорта веток реестра.

Связано это с тем, что Windows 10 и Windows 11 стали слишком сложны, напичканы гипервизорами и взаимозависимыми процессами и службами и вмешательство в эту нестабильную систему приводит к ее «разбалансировке» и нестабильной работе. Все, что может сделать сегодня обычный пользователь для стабильной работы Windows — это не мешать ее работе и компенсировать некоторые недостатки средствами самой Windows или безопасными утилитами.

Итак, вы переустановили Windows 10 или Windows 11 и хотите настроить их так, чтобы получить максимально стабильную и надежную систему, которая проработает много месяцев, а может быть и лет. В идеале переустановку Windows сегодня стоит делать при отключенном интернете, для чего не обязательно выдергивать LAN кабель из ПК, а достаточно обесточить роутер.
Это даст вам возможность установить самые последние драйвера на материнскую плату и видеокарту вручную, что важно для современных игровых ПК. Ну а для старого или бюджетного устройства можно доверить установку драйверов самой Windows.

После установки драйверов следует пройти активацию Windows, зайти в «Параметры» и установить все последние обновления в «Центре обновлений Windows». Дав системе обновиться и сделав по ее требованию перезагрузку, можно приступить к созданию ее образа, который позволит вам вернуться к исходному состоянию Windows, если что-то пойдет не так. А «пойти не так» настройка Windows может очень легко, поверьте мне, достаточно установить неудачную программу и получить такой букет проблем, после которого лучшим выходом будет переустановка Windows.

Если вы не пользуетесь гибернацией Windows, то стоит отключить ее, что удалит файл hiberfil.sys занимающий несколько гигабайт. В системе с 32 Гб памяти он отъедает 13 ГБ места на SSD, которого сегодня всегда мало даже на моделях объемом 1 ТБ. Для этого нужно запустить командную строку от Администратора или окно powershell и ввести команду powercfg -h off.

Создать образ системы можно средствами самой Windows, для чего перейти в «Параметры» — «Главная» — «Служба архивации».

Далее перейти в раздел «Архивация и восстановление» (Windows 7) в самом низу.

Кликаем по «Созданию образа системы», выбираем диск, на котором будет храниться образ.

Стоит отметить, что данное средство не дает 100% гарантии того, что ваш образ можно будет развернуть на диск через полгода или год. В моей практике были случаи, когда это сопровождалось ошибками, на решение которых уходило больше времени, чем на чистую переустановку Windows.
Из-за этого я стал пользоваться сторонним средством для создания образов дисков, Acronis True Image, запускаемым с загрузочной флешки. Эта утилита меня еще не подводила и удачно разворачивает образы, давая возможность получить свежеустановленную Windows за несколько минут.

Надо отметить, что установка Windows, а также манипуляции с развертыванием образов системы будут происходить гораздо быстрее при использовании быстрых флешек формата USB 3.0 и выше, например, Kingston DataTraveler Kyson, объемом 128 ГБ из Ситилинка.

Или Transcend Jetflash 780, емкостью 32ГБ.
Скорости чтения и записи, выдаваемые флешками этого типа, сопоставимы со скоростями жестких дисков.

Теперь можно заняться настройкой Windows и установкой необходимого вам софта. Я обычно отключаю защиту системы, которая еще ни разу не помогла мне при сбоях в Windows.

Далее стоит запретить UWP-приложениям работать в фоновом режиме.

Стоит ускорить анимацию окон, отключив некоторые эффекты, что будет особенно полезно для Windows 11, которая испытывает множественные проблемы с анимацией.

В «Центре обновлений Windows» нужно отключить «Оптимизацию доставки».

Теперь можно заняться удалением лишних приложений, что я подробно описывал в блоге «Оптимизируем Windows 10 версии 21H2 — быстро, эффективно и безопасно«. Не стоит удалять из системы браузеры Microsoft Edge или Internet Explorer, так как на них завязаны некоторые функции Windows и их удаление чревато проблемами. А вот OneDrive и Cortana — обычно первые кандидаты на удаление.
Неплохо показало себя на практике перемещение части папок пользователя на другие логические диски. Файлы там станет удобнее находить, сортировать, а системный диск будет меньше заполняться. Я обычно переношу папки «Загрузки» и «Изображения», в которую сохраняются скриншоты.

Теперь стоит установить необходимый вам софт, которым вы пользуетесь всегда, избегая еще не проверенных временем утилит и программ. Проверить корректность файловых ассоциаций с новым софтом, убедиться, что в автозагрузке нет ничего лишнего, залогиниться в браузере и синхронизировать закладки и пароли. Пока не стоит устанавливать никаких игр, игрового софта или библиотек Visual C++.

Убедившись в том, что все работает корректно, создаем еще один образ системы, который после развертывания сразу позволит вам вернуться в привычную рабочую среду с большинством нужных программ.
Подобный образ довольно быстро устаревает, ведь если он полежит около года, после развертывания системе потребуется установить огромное количество обновлений. Но, на практике, образ, который я создал более года назад с Windows 10 May 2020 Update (версия 2004) в конце 2021 года успешно развертывается и обновляется до последних версий. А весит, кстати, он совсем немного, менее 10 ГБ.

Итоги

Как видите, ничего сложного в том, чтобы дать вашей Windows 10 или Windows 11 хороший старт для долгой и стабильной работы, нет. Главное, не пытаться «обхитрить систему», борясь с телеметрией, обновлениями или антивирусом Microsoft Defender. Поверьте, в информационном пространстве в 2021 году есть куда более серьезные угрозы, требующие нашего постоянного внимания, чем телеметрия от Microsoft.
Пишите в комментарии, а как вы настраиваете Windows после установки?
Telegram-канал @overclockers_news — теперь в новом формате. Подписывайся, чтобы быть в курсе всех новостей!

