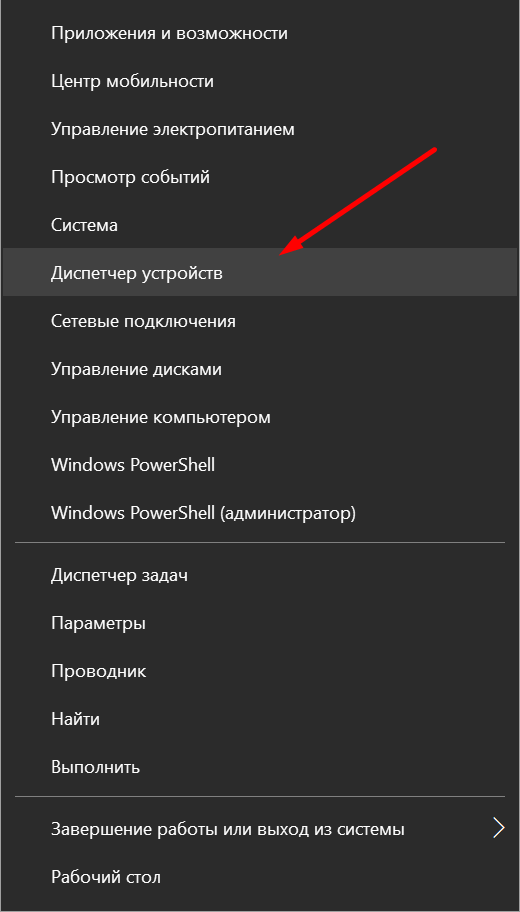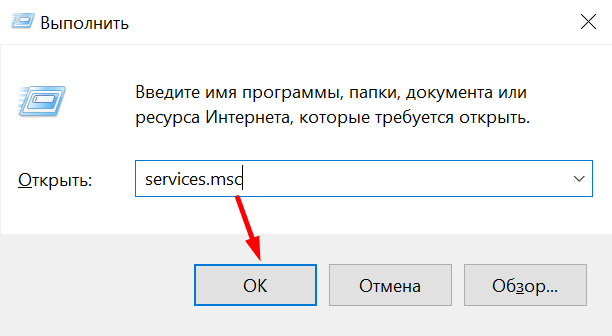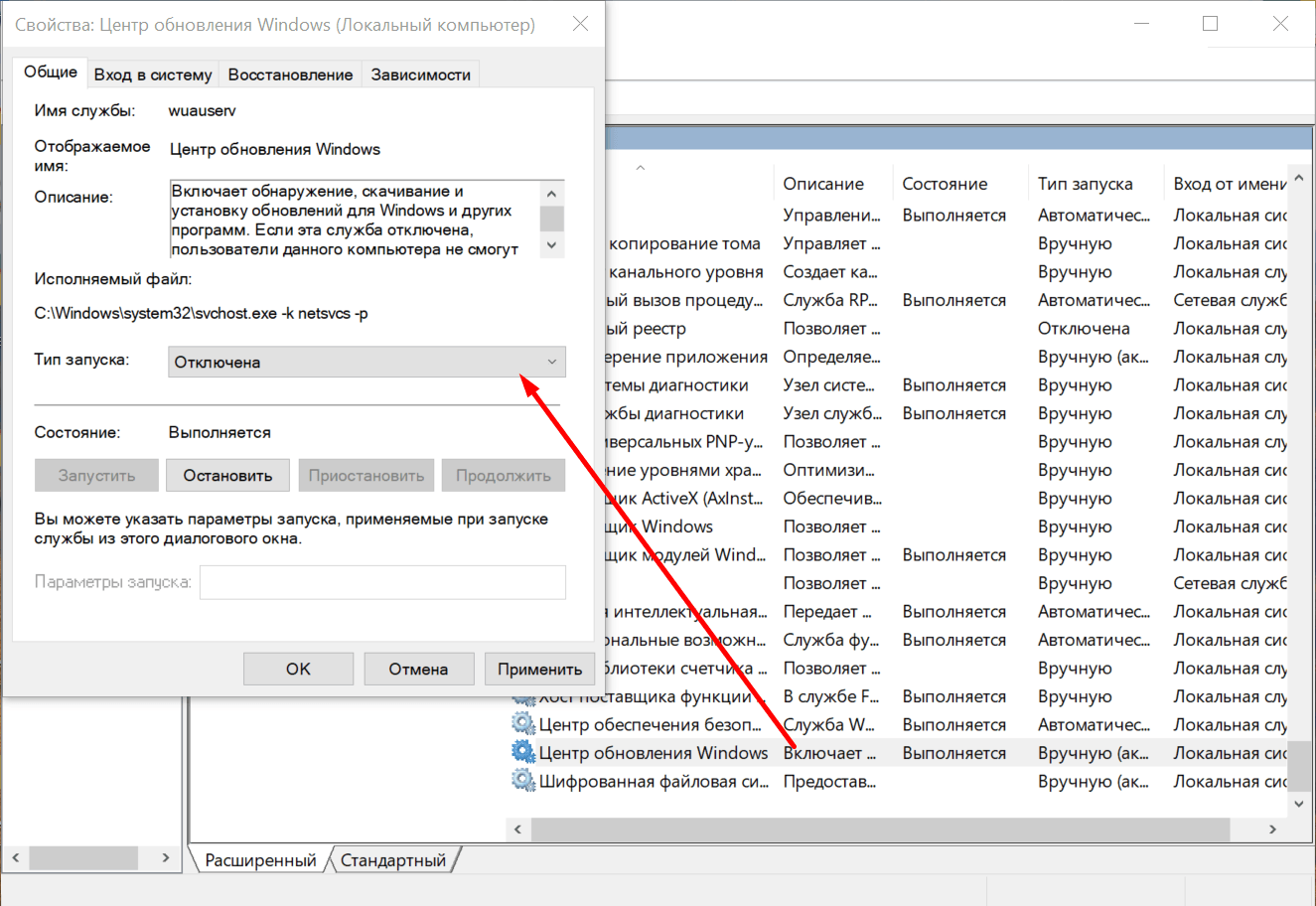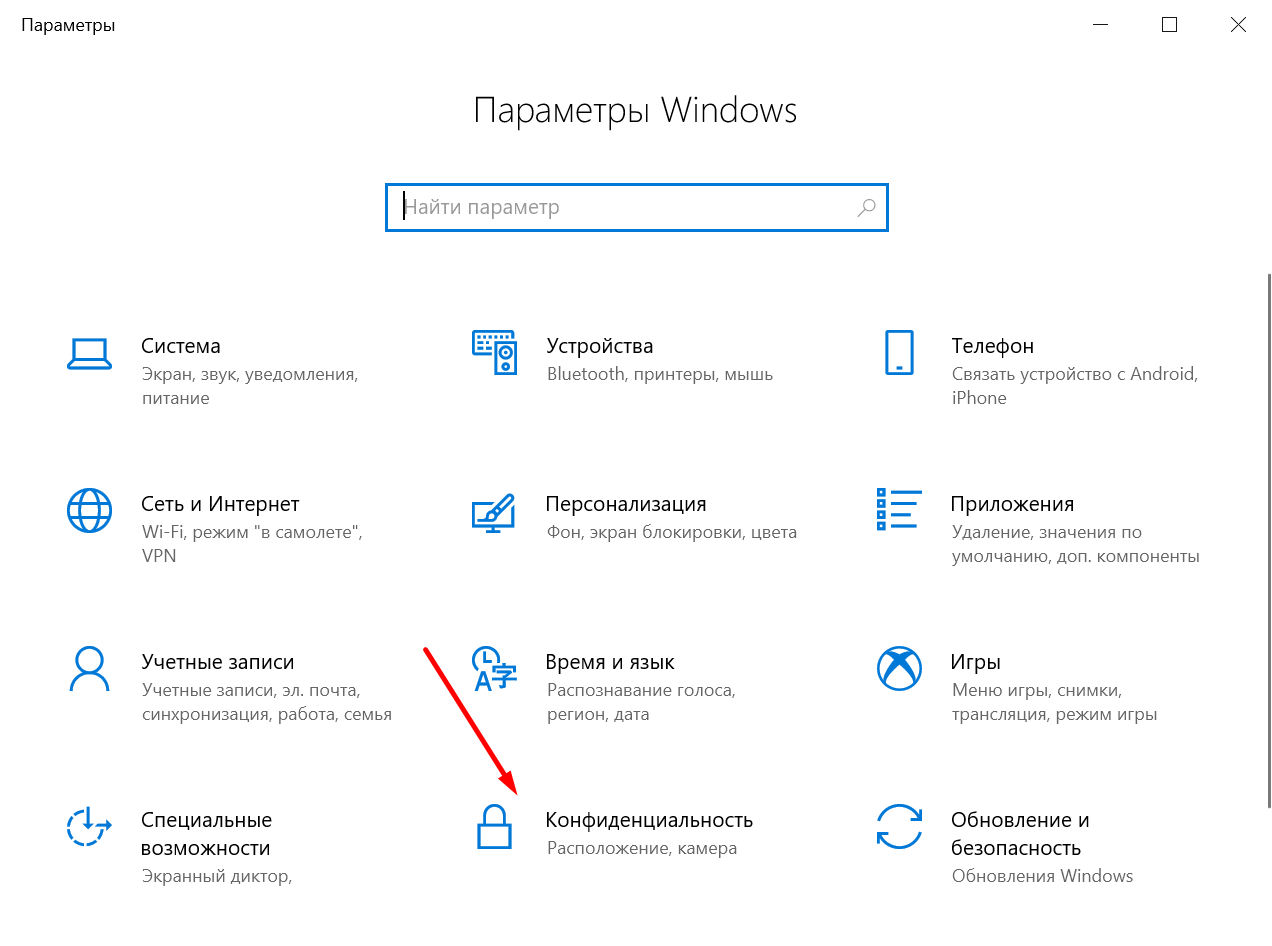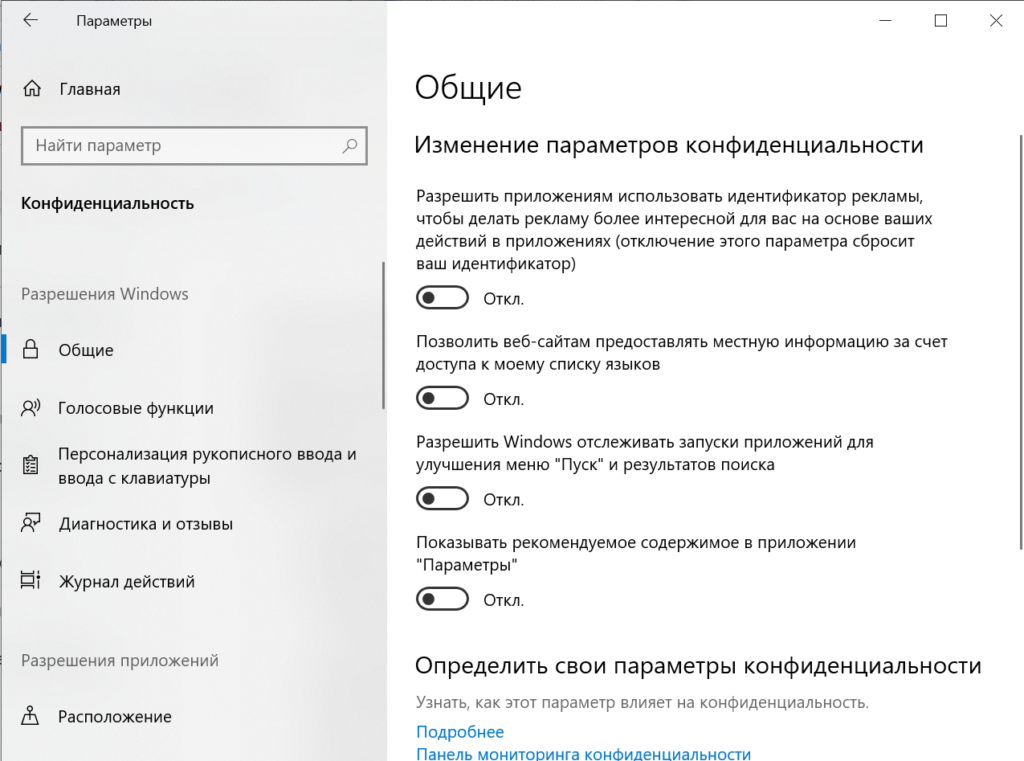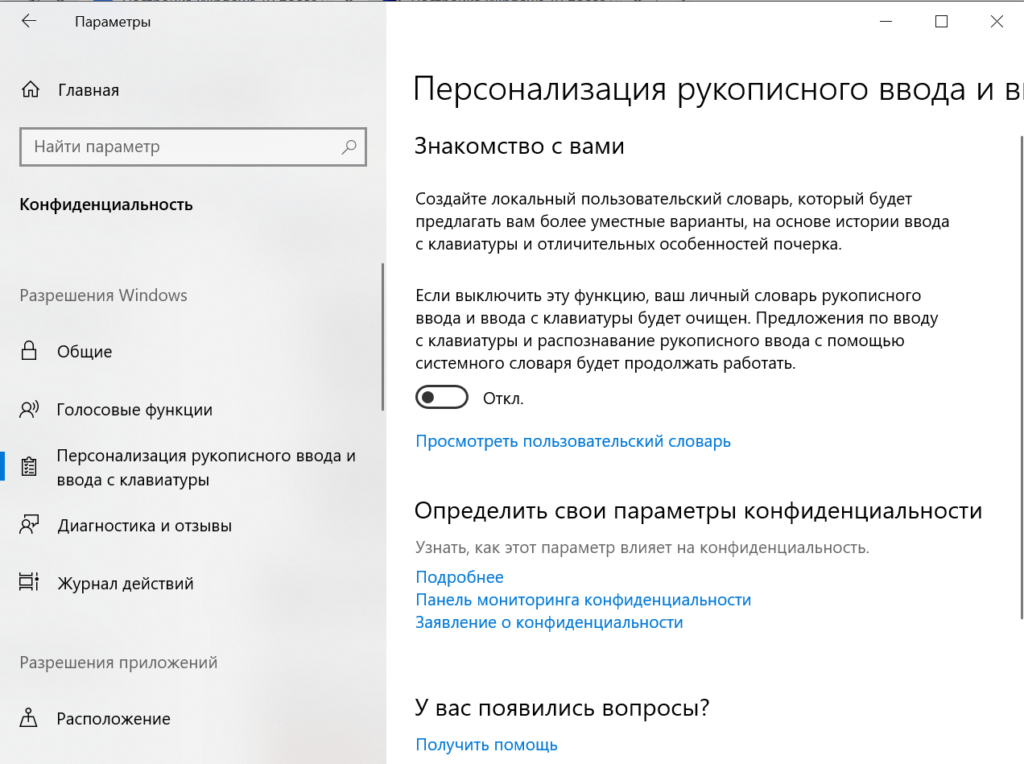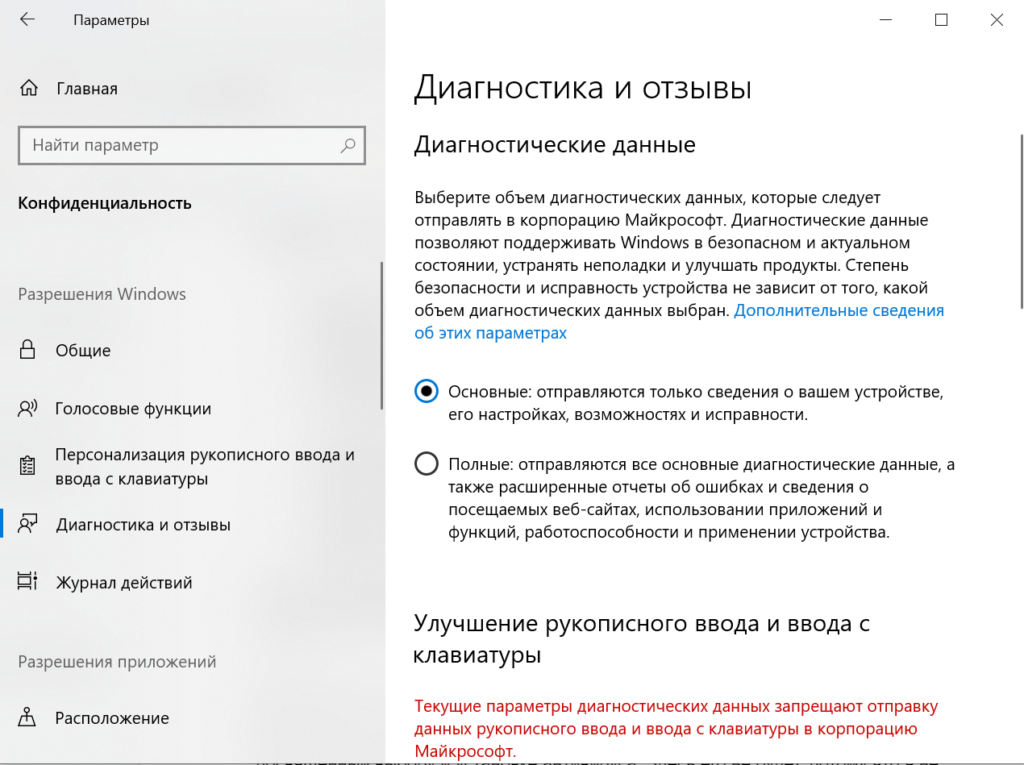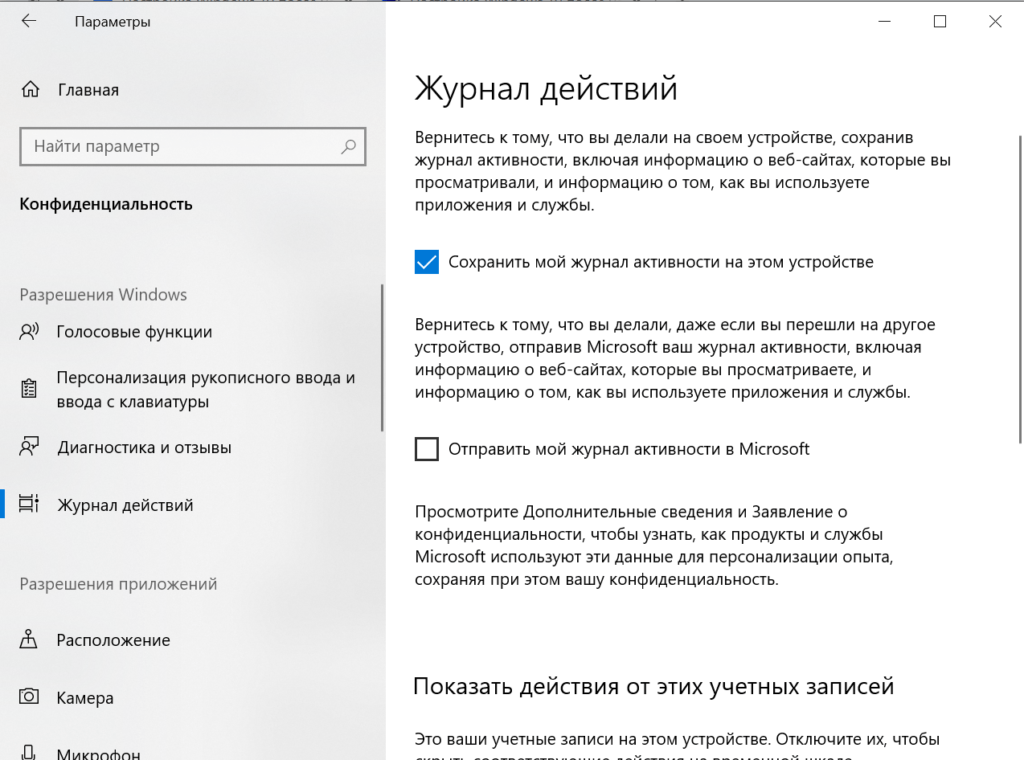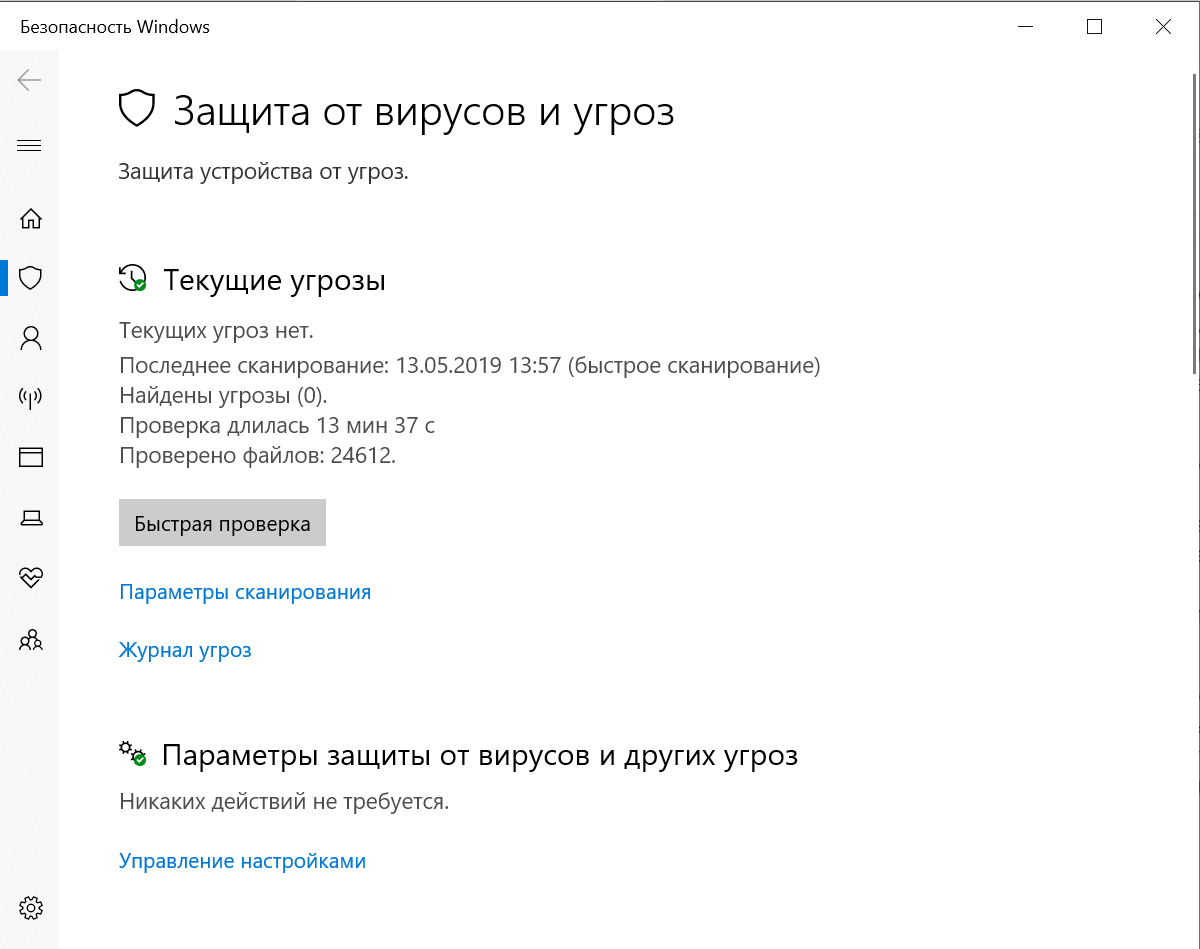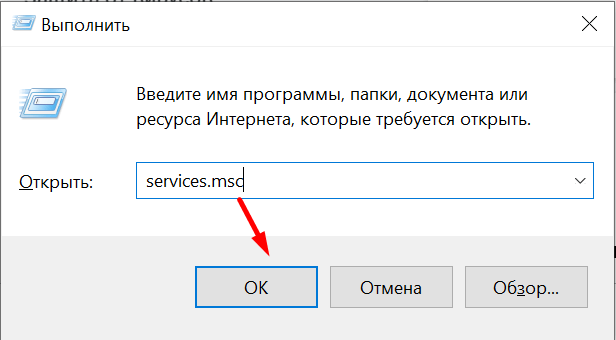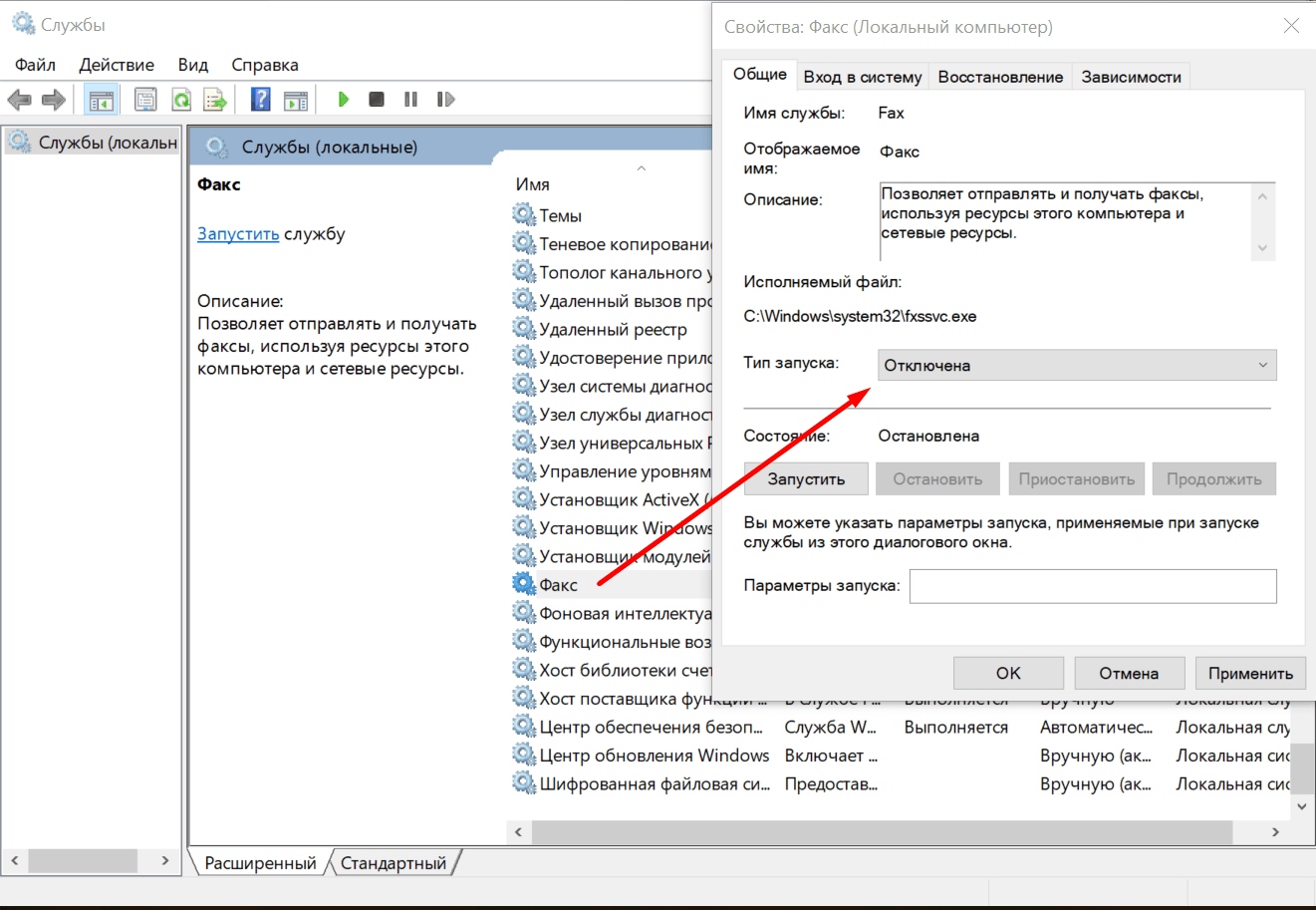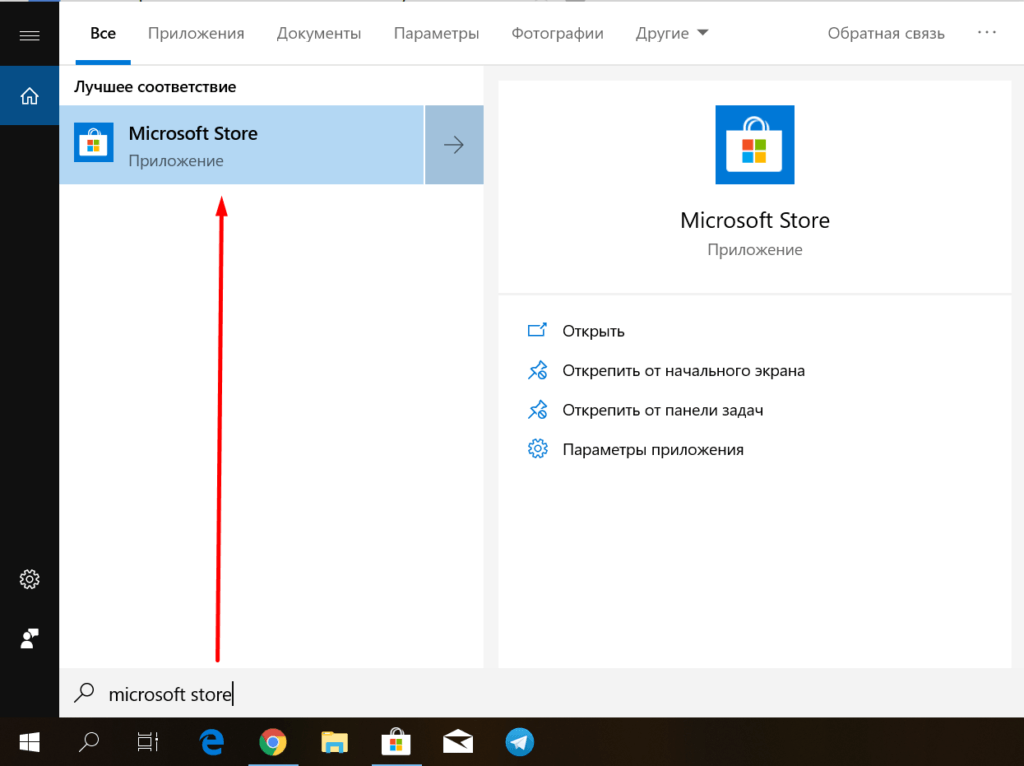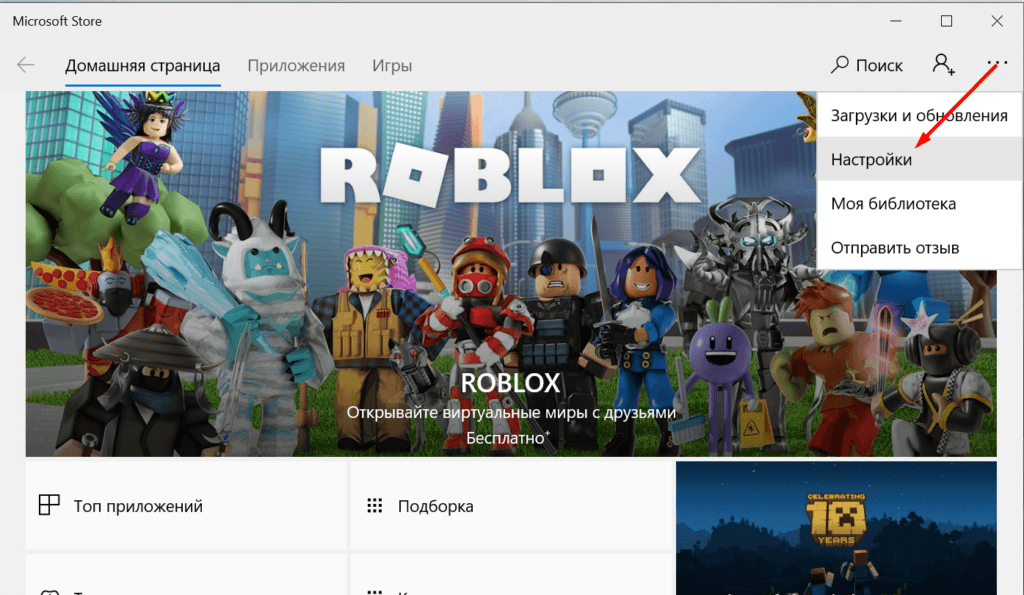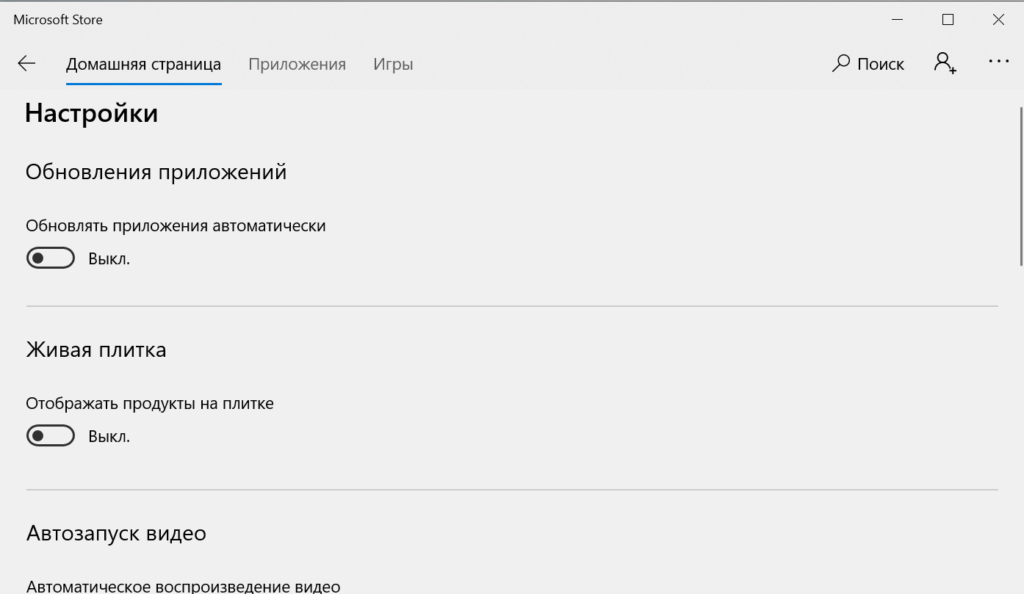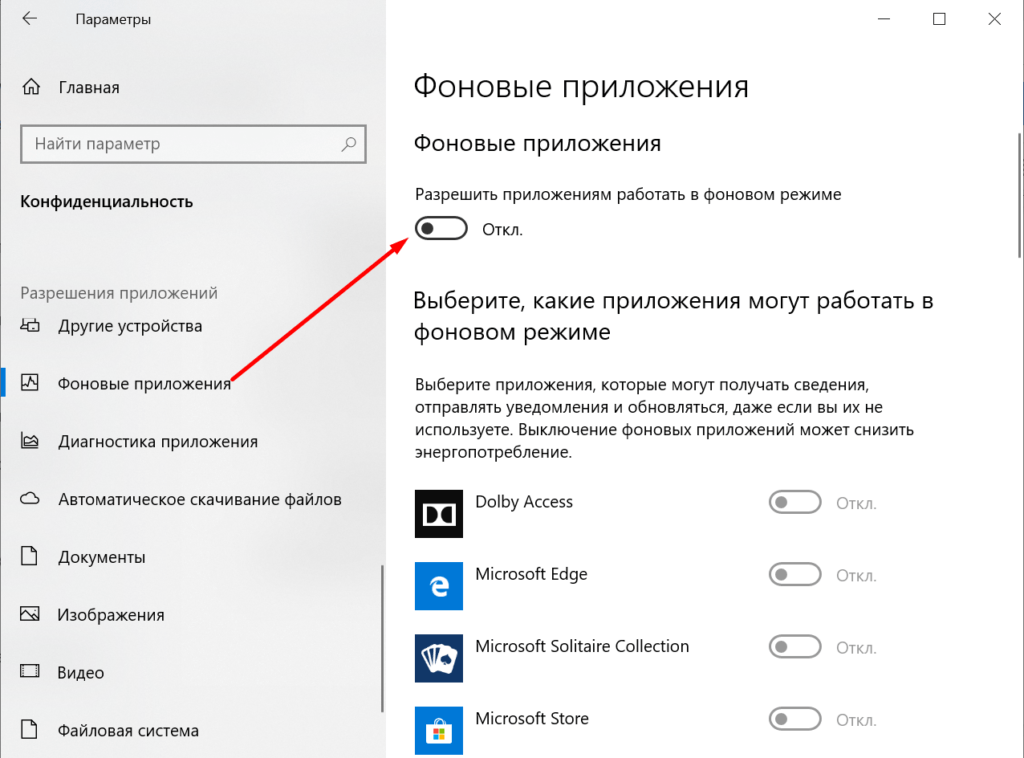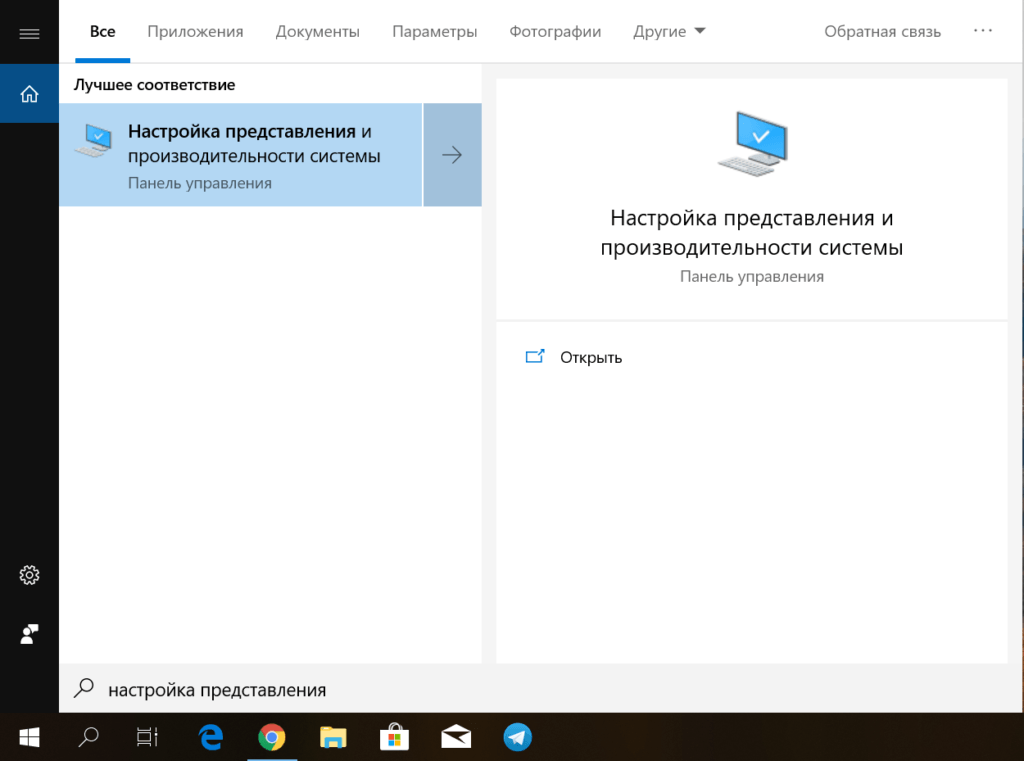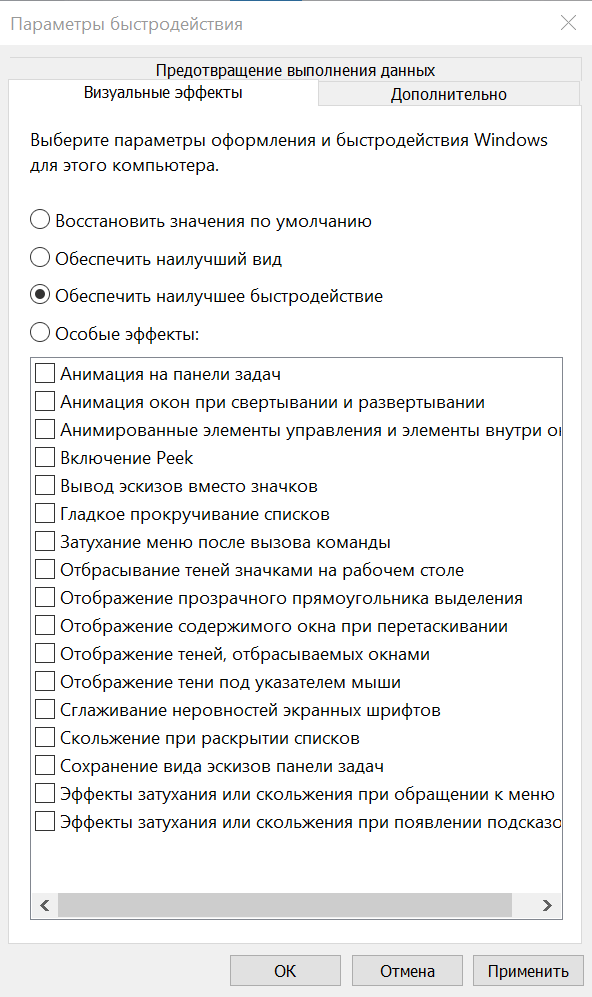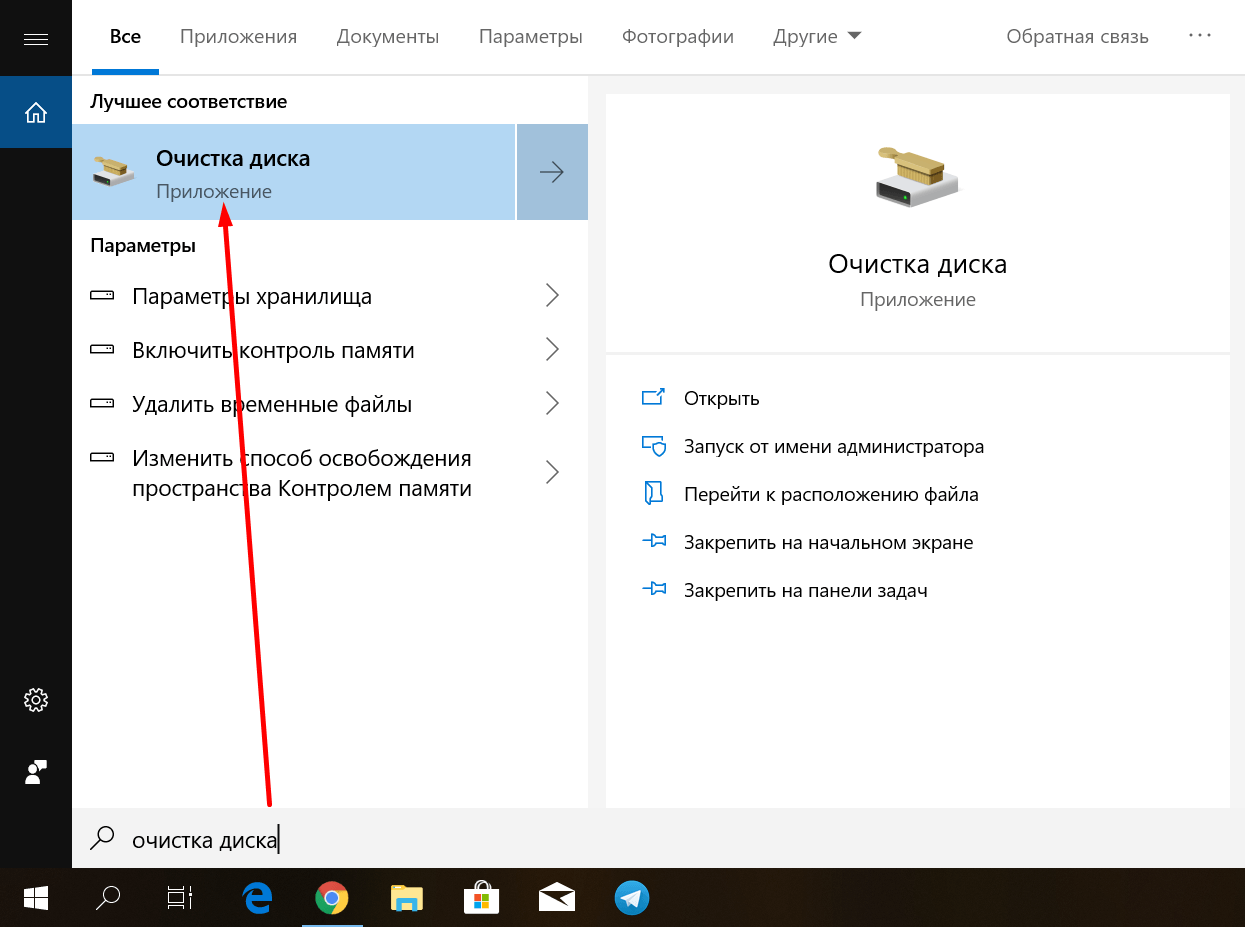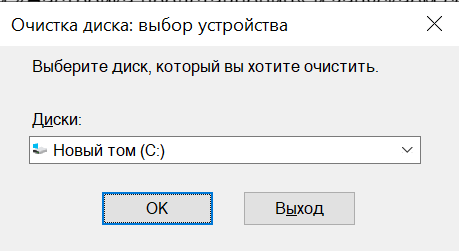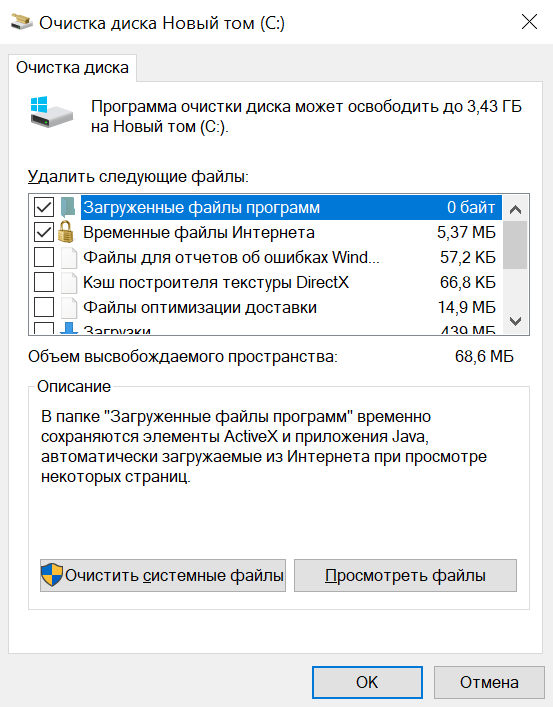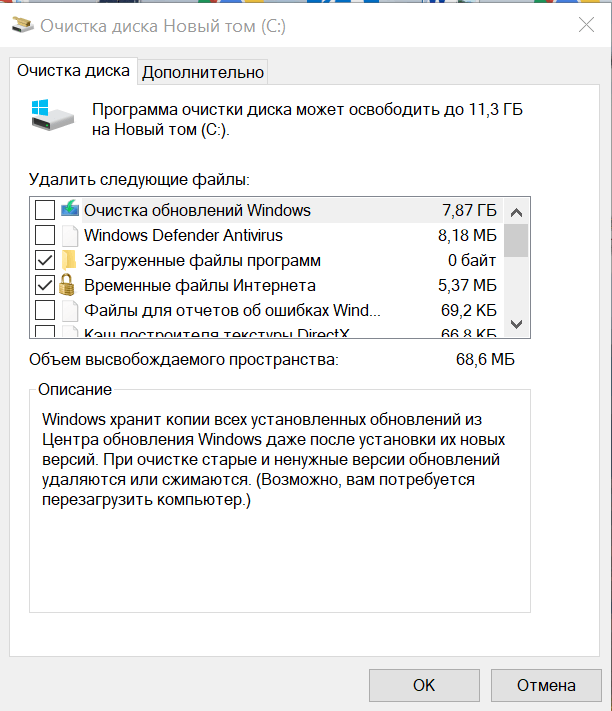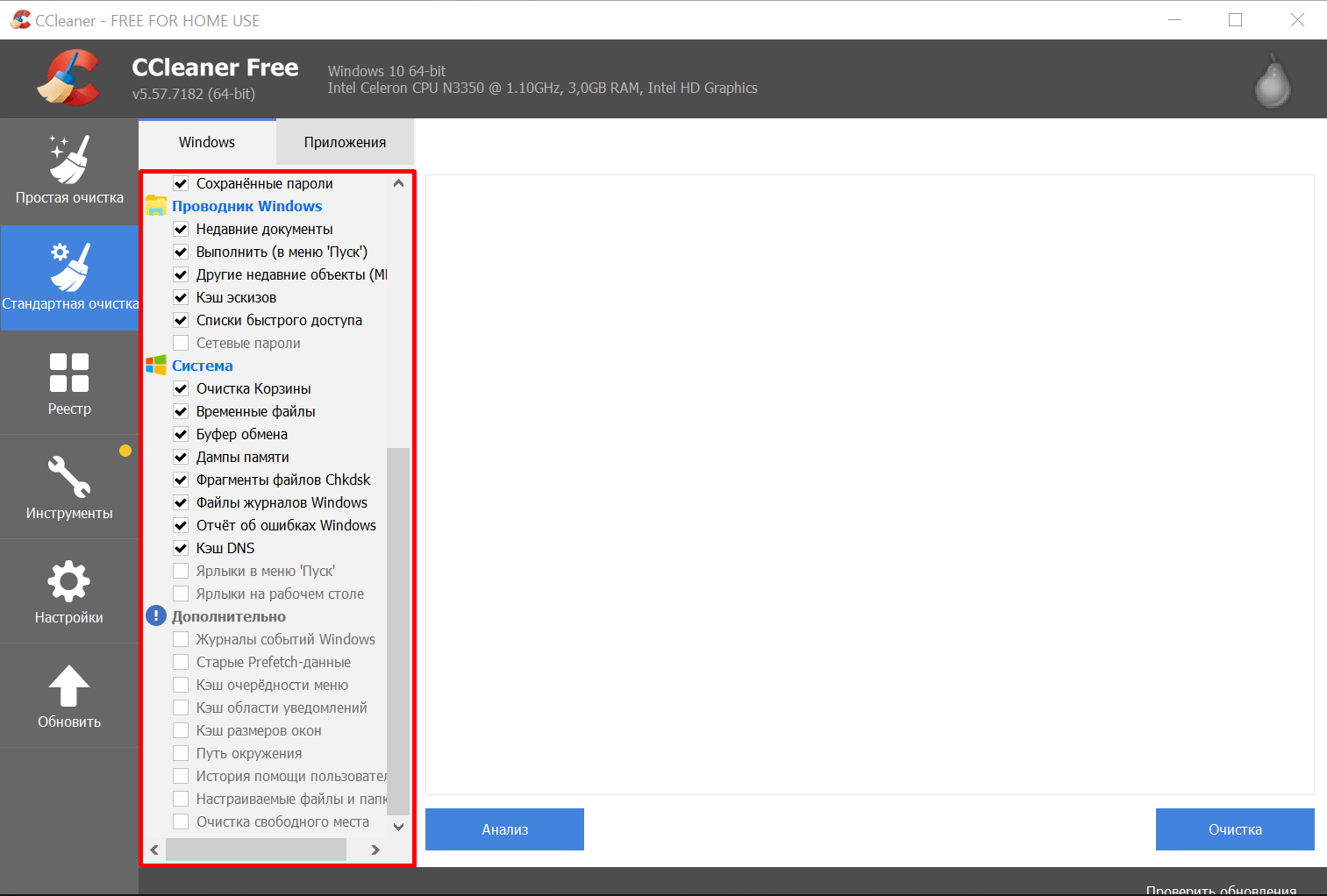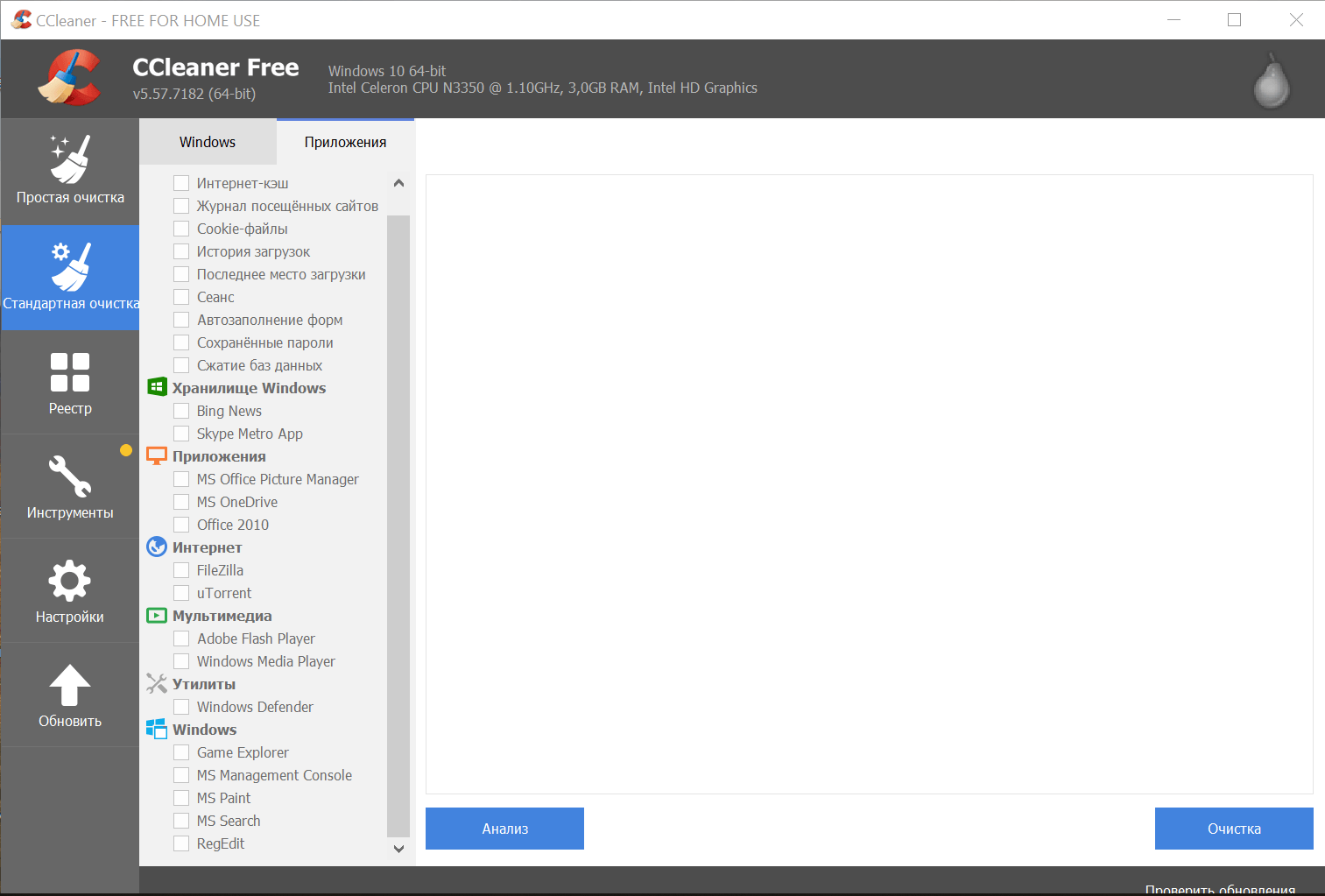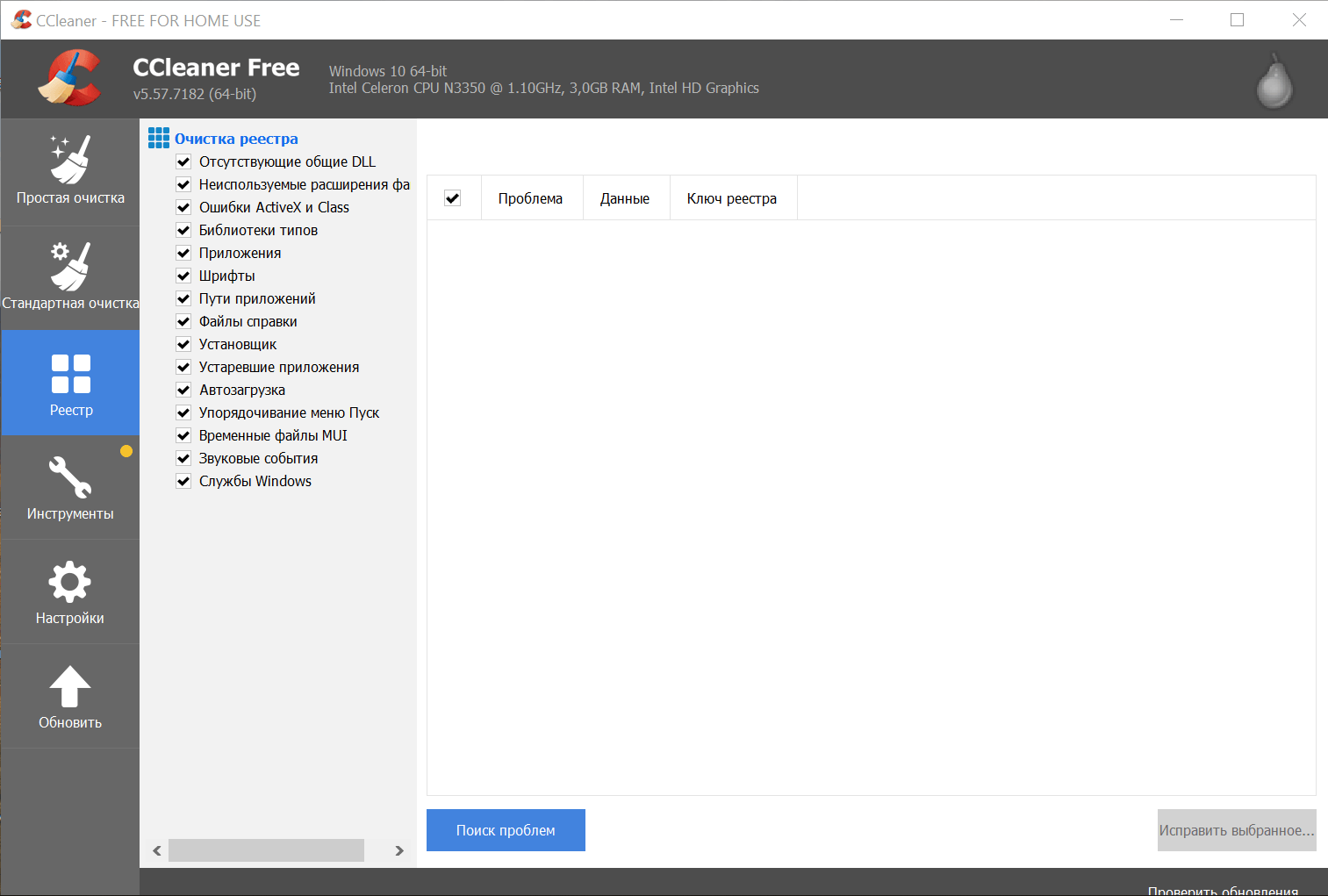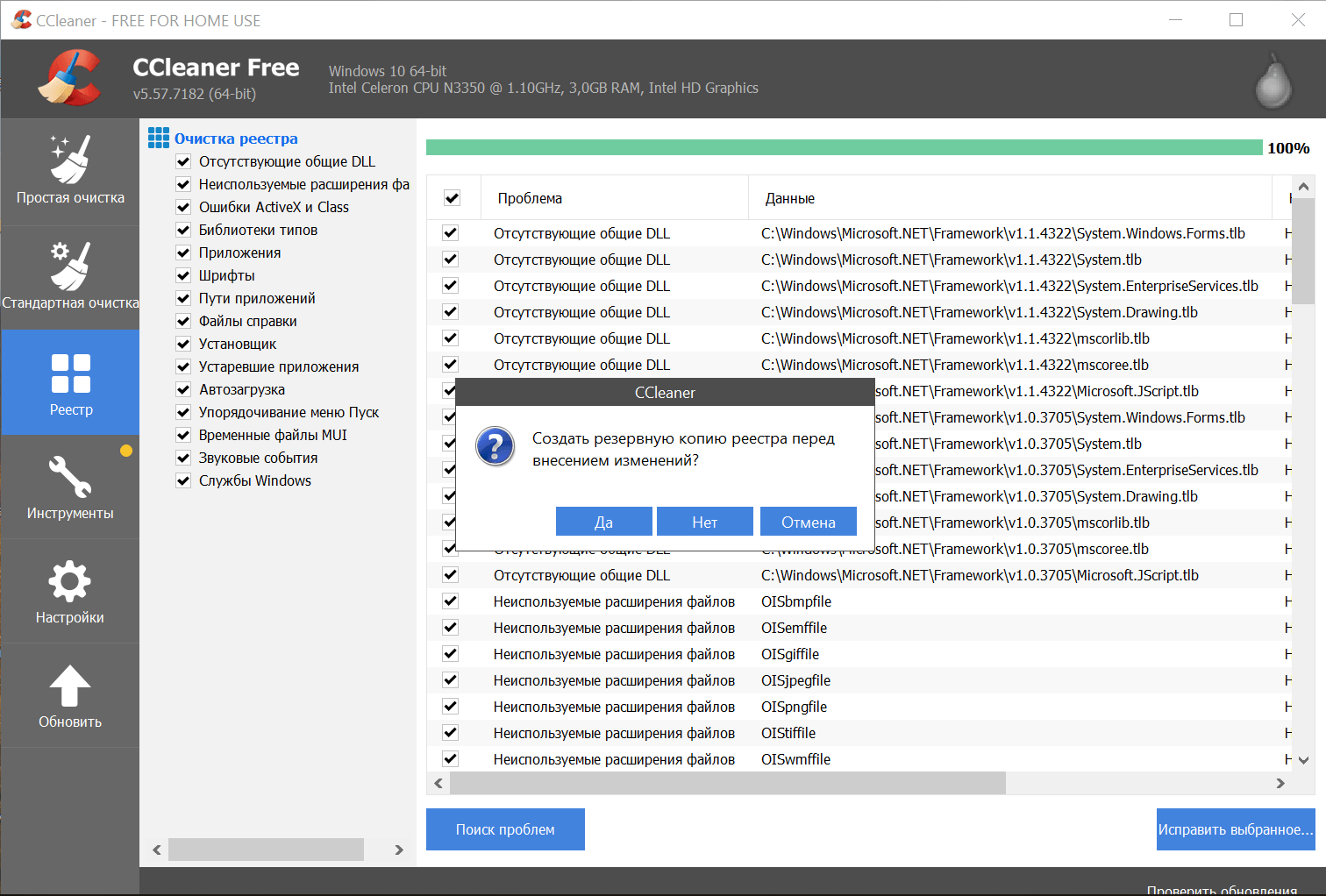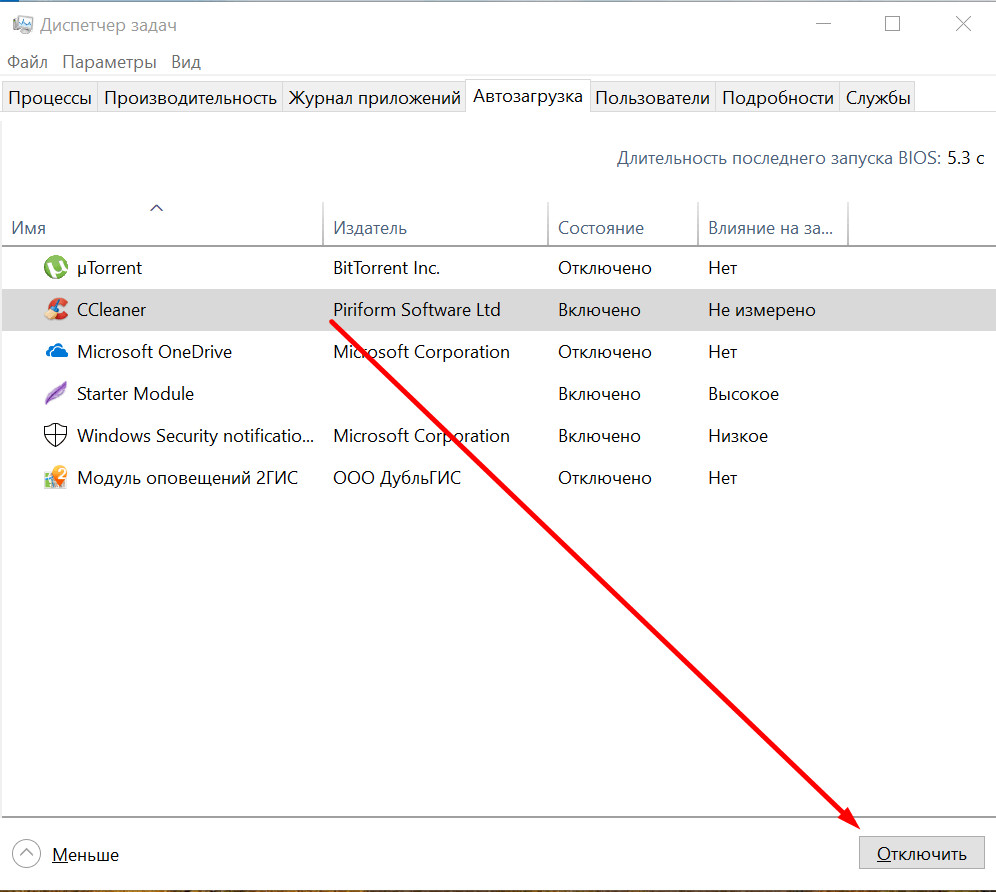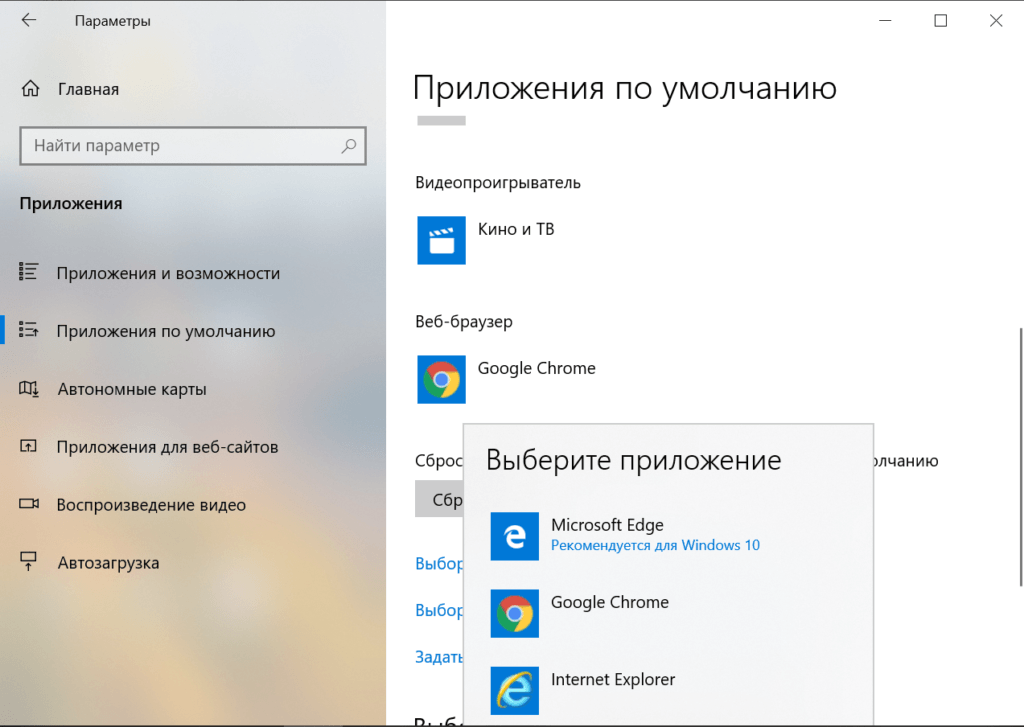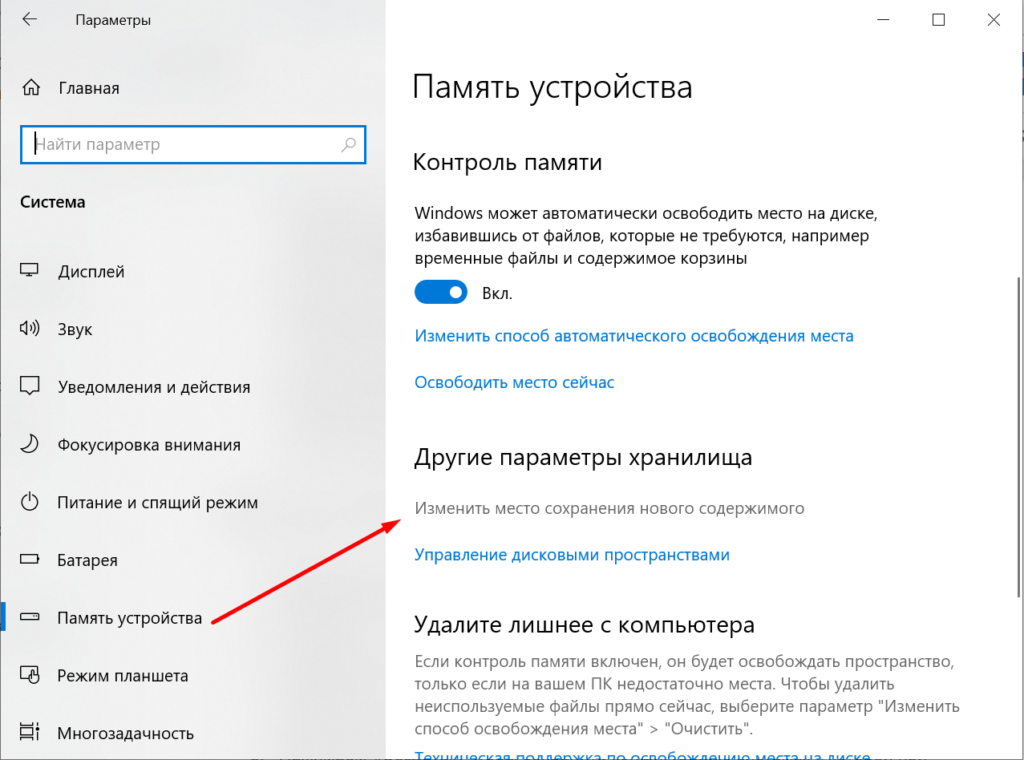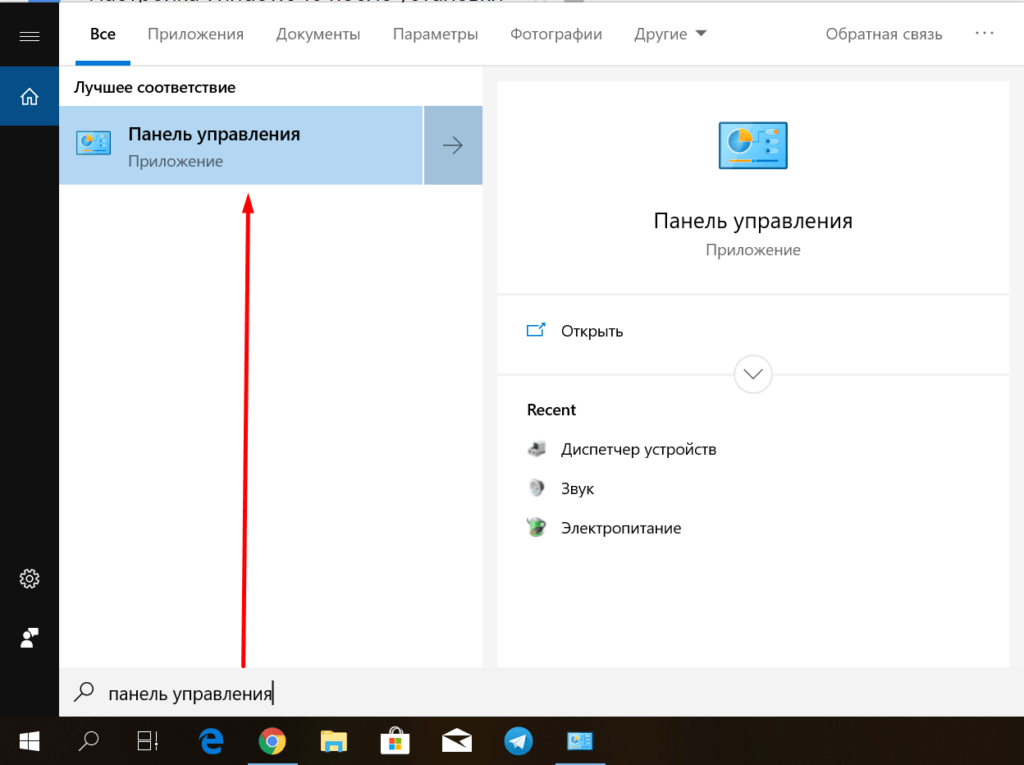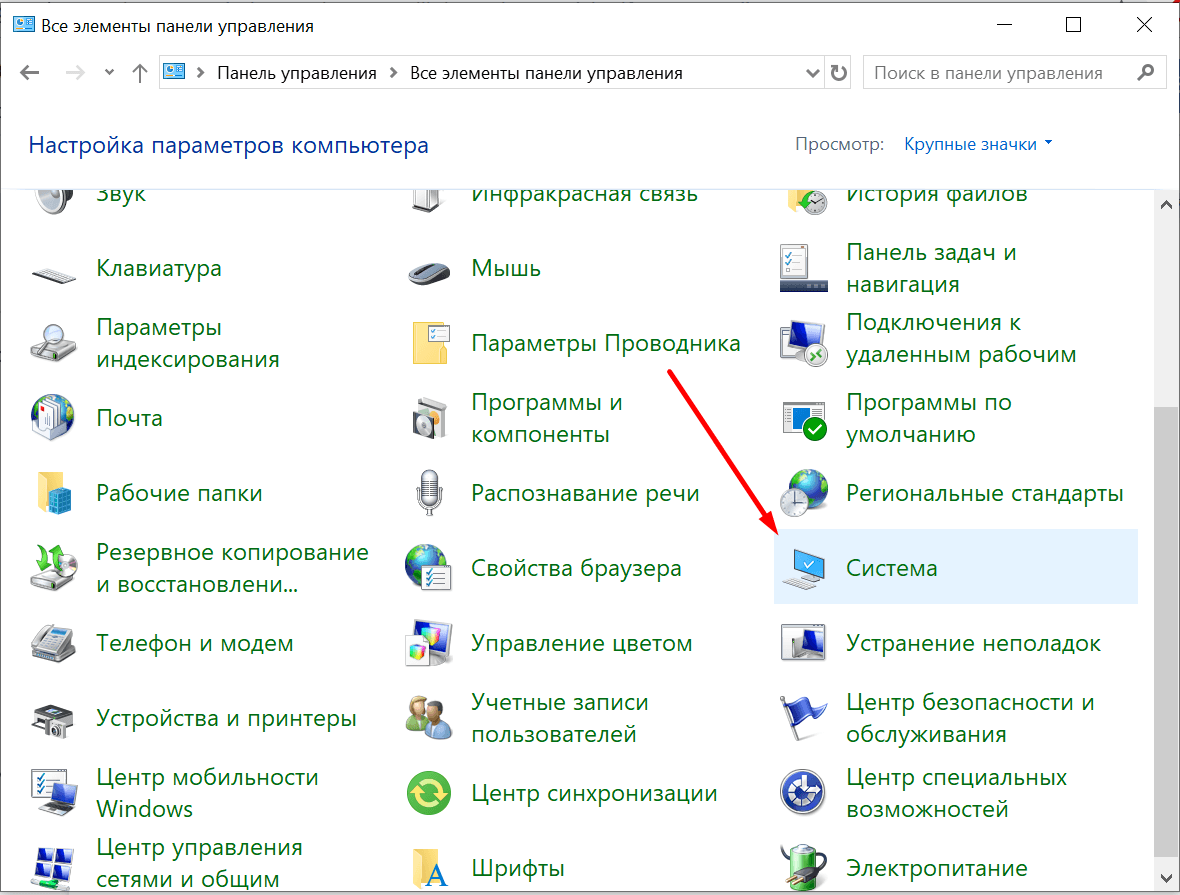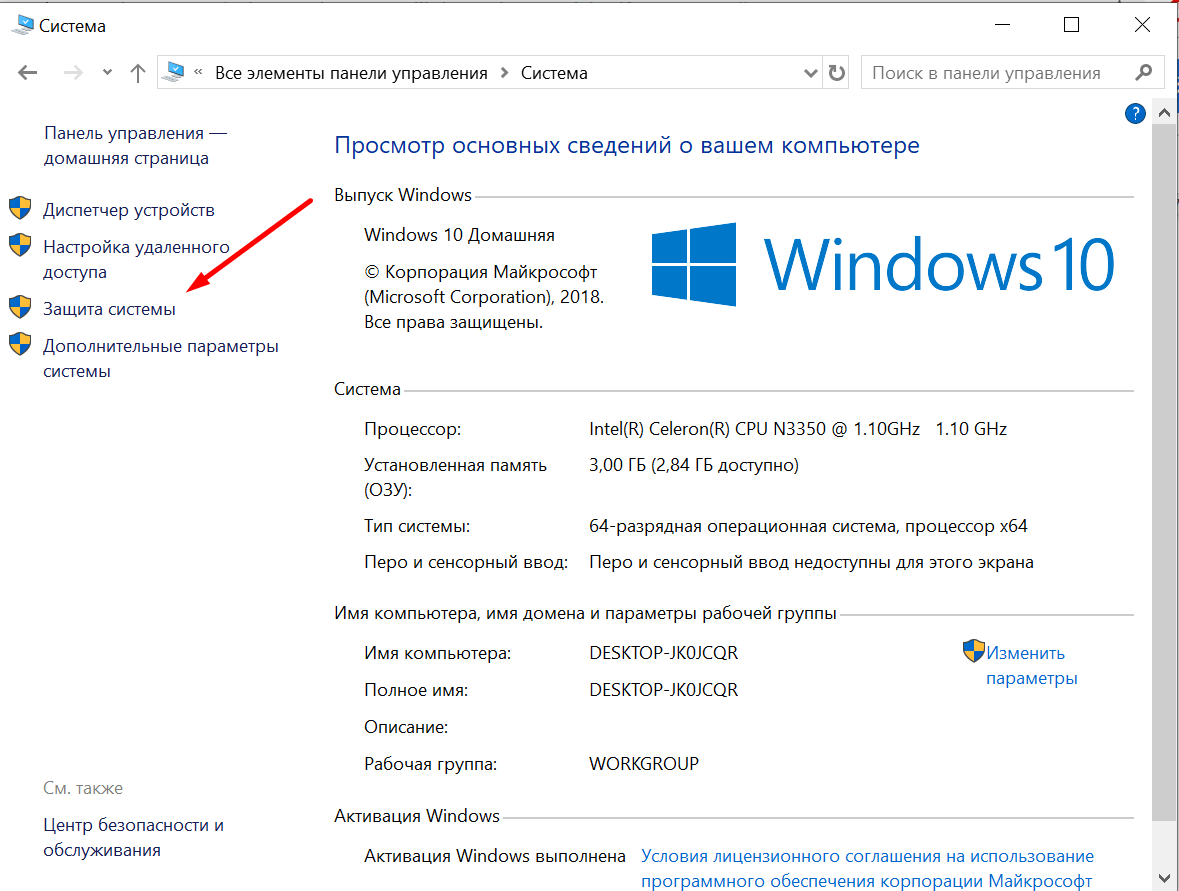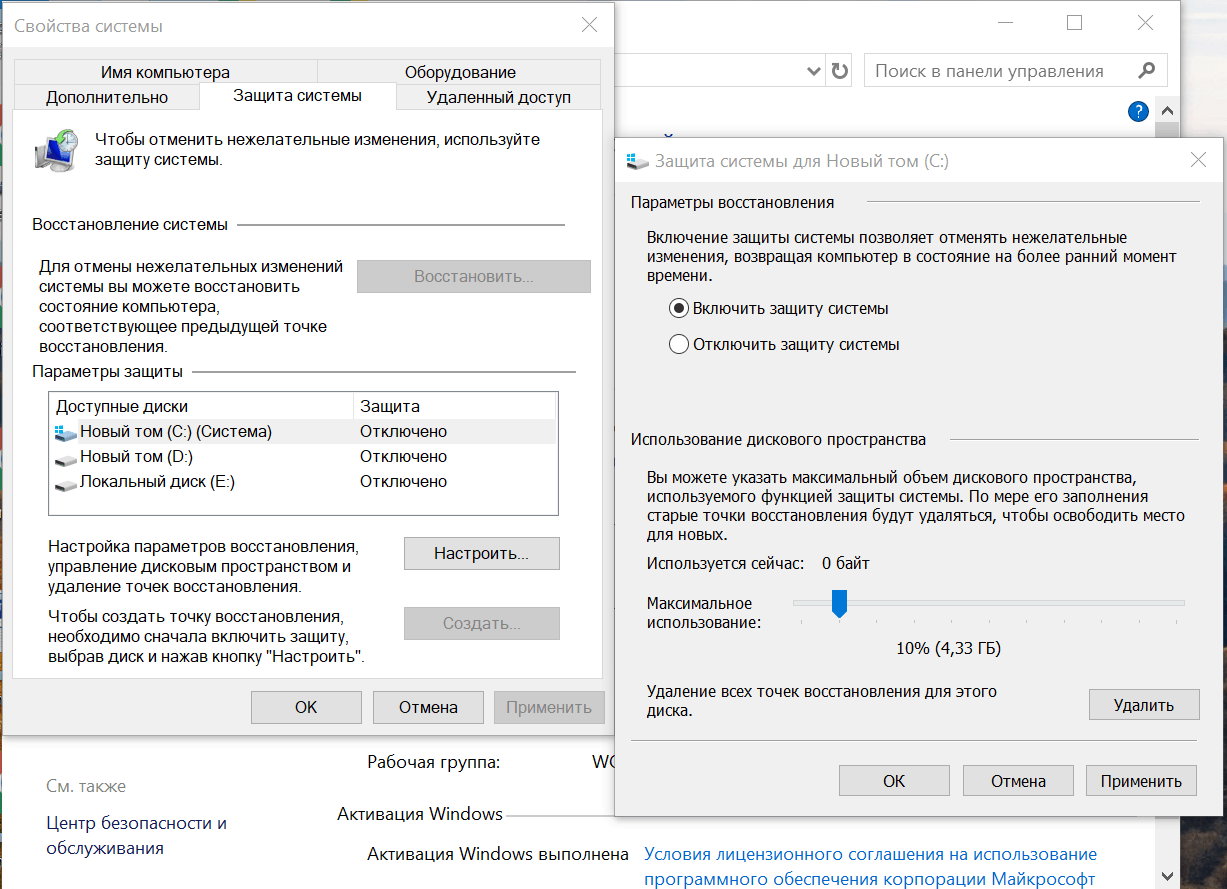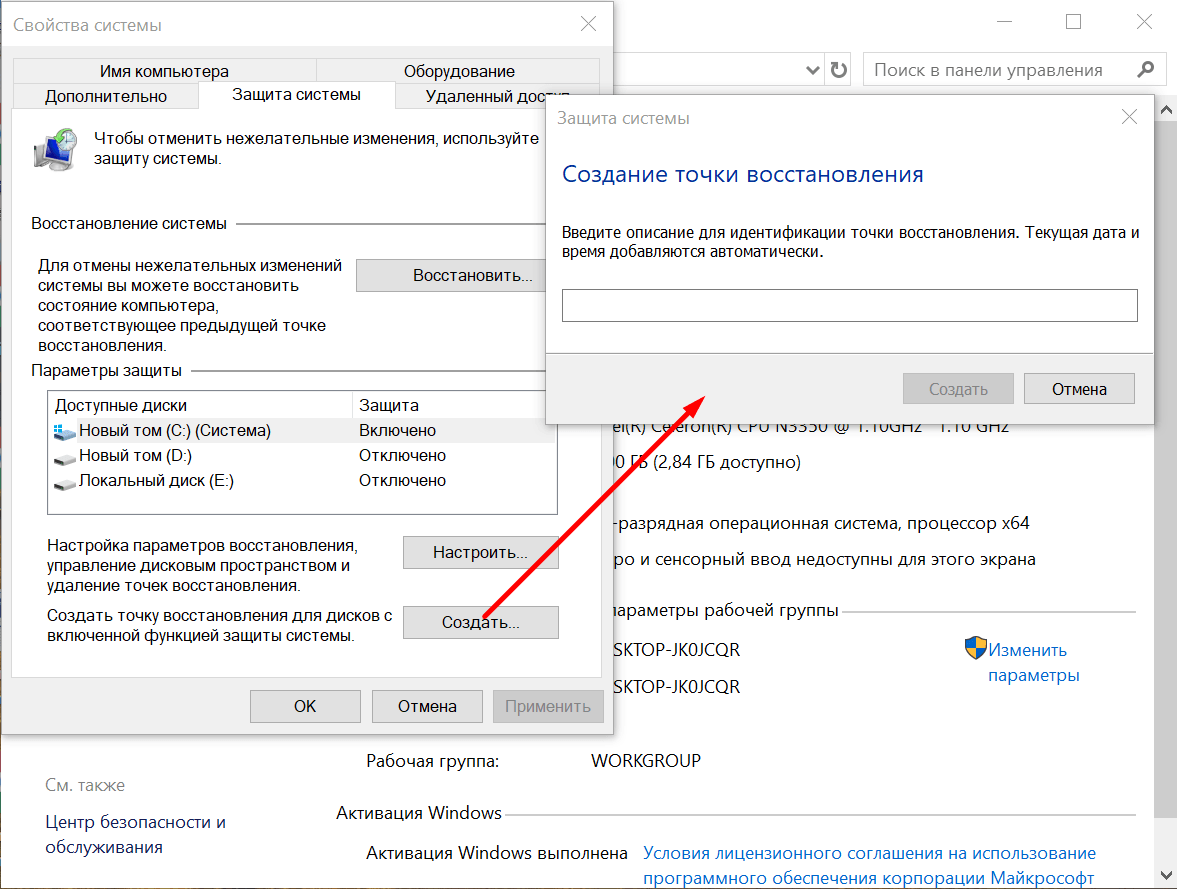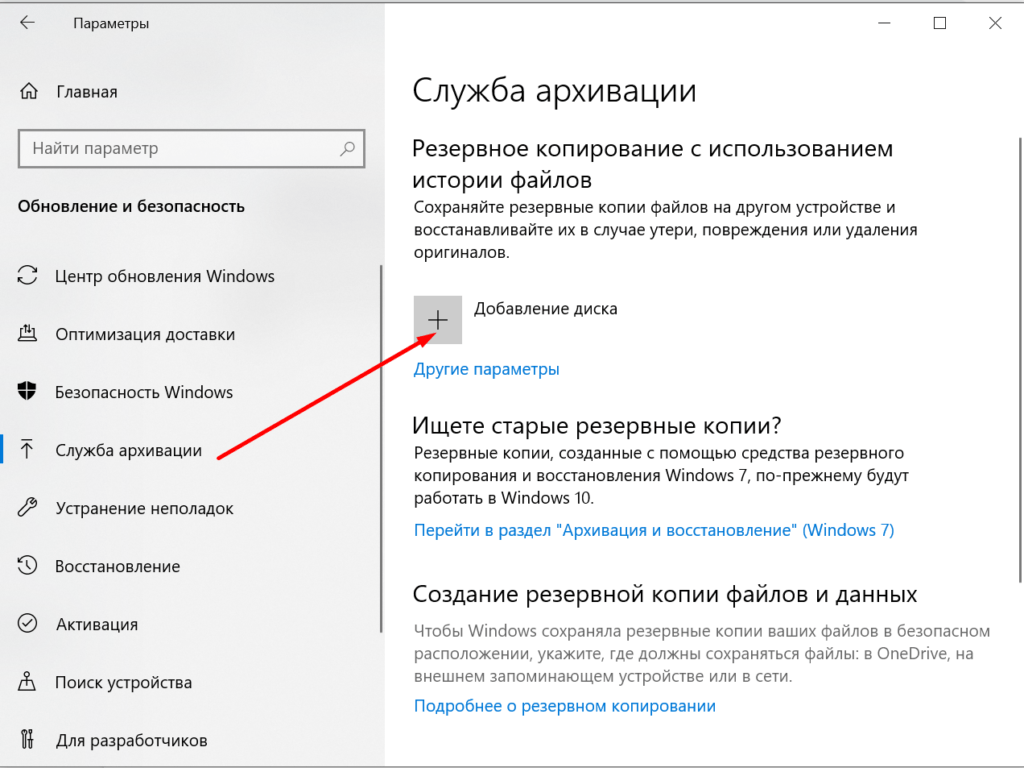Все способы:
- Почему ручная настройка Windows важна
- Шаг 1: Отключение обновлений в Microsoft Store
- Шаг 2: Обновление системы
- Шаг 3: Установка актуальных драйверов
- Шаг 4: Отключение слежки Microsoft
- Шаг 5: Настройка визуального оформления и анимации
- Шаг 6: Ограничение работы фоновых процессов
- Шаг 7: Активация защиты от вирусов
- Шаг 8: Настройка автозагрузки
- Шаг 9: Создание точки восстановления
- Шаг 10: Изменение внешнего вида
- Вопросы и ответы: 0
Почему ручная настройка Windows важна
После установки Windows 10 можно настроить ее под себя, выбрав оформление, деактивировав функции слежения Microsoft или отключив ненужные службы, что любая другая программа вряд ли сделает правильно и в соответствии с пользовательскими требованиями. Большинство автоматизированных решений пропускает множество важных моментов, которые позволяют не только оптимизировать работу системы в целом, но и обеспечивают комфорт для юзера.
В статье мы разберем основные этапы настройки Виндовс 10 после установки/переустановки, большинство из которых достаточно сделать всего один раз, но при этом вы получите стабильно работающую ОС без лишних функций и фоновых процессов, нагружающих ресурсы.
Чтобы добиться наиболее эффективного результата, лучше выполнять все шаги последовательно и в совокупности. Конечно, некоторые из пунктов можно пропустить по усмотрению.
Шаг 1: Отключение обновлений в Microsoft Store
В первую очередь отключите автоматические обновления приложения из магазина Microsoft Store, поскольку сразу после установки при подключении к интернету начнется загрузка апдейтов для софта, которым вы вряд ли будете пользоваться. Во-первых, это нагружает сеть и не дает выполнить некоторые другие действия (типа быстрого обновления ОС или драйвера), а также после установкой таких компонентов будет сразу же занято локальное хранилище.
Если в вашей сборке Windows 10 не предусматривается магазин от Microsoft, пропускайте этот Шаг и переходите к следующим. А если вы активно пользуетесь приложениями, которые скачаны из маркета, тогда лучше оставьте автообновление, поскольку они, как правило, приносят улучшения и исправления различных ошибок.
- Найдите фирменный магазин приложений Microsoft Store в главном меню или с помощью строки системного поиска, введя соответствующий запрос. Вызовите главное меню (нажатие на кнопку с аватаркой профиля), затем перейдите в раздел «Настройки».
- На вкладке «Домашняя страница» отключите функцию автоматического обновления приложений.


Также можно убрать отображение приложений на живой плитке, деактивировав опцию «Отображение продуктов на плитке».
Шаг 2: Обновление системы
Также рекомендуем сразу проверить наличие обновлений для операционной системы и установить, если таковые найдутся. Таким образом, вы сможете инсталлировать актуальные версии программного обеспечения и для компонентов, что обеспечивает стабильную работу и быстродействие. После масштабного обновления функцию автоматического поиска апдейтов на время можно остановить, чтобы в будущем она не нагружала сеть и не потребляла ресурсы. Разберемся по порядку, как это все делается:
- Нажмите на кнопку «Пуск» и выберите запуск штатных «Параметров».
- В открывшемся окне перейдите в раздел «Обновление и безопасность».
- Далее на вкладке «Центр обновления Windows» нажмите на кнопку «Проверить наличие обновлений».


Если актуальное программное обеспечение будет найдено, загрузите и установите его. Также можно после инсталляции апдейтов приостановить проверку и обновление, а искать новые версии софта вручную. Чтобы отключить автоматическую функцию, нажмите на строку «Приостановить обновления на 7 дней». Делать это можно несколько раз подряд, после чего все-таки придется проверить сервера Microsoft на наличие актуальных апдейтов. Но отключение возможности разгружает систему и сеть, обеспечивая более высокую производительность Windows 10.

Шаг 3: Установка актуальных драйверов
Во время установки Windows 10 инсталлируется только базовое программное обеспечение, которое нужно для корректной работы тех или иных устройств, компонентов. Рекомендуем вручную проверить, есть ли более подходящее ПО для них, затем установить его. Это необходимо для максимальной производительности компьютера. В ОС реализованы встроенные инструменты для этого, но также можно воспользоваться сторонними утилитами, которые предназначены именно для поиска в сети актуальных версий драйверов, их скачивания и установки. Ранее мы более подробно разбирали способы установки ПО для компонентов в отдельном руководстве.
Подробнее: Обновляем драйверы в Windows 10

Что касается видеокарты (использование актуальной версии драйвера которой необходимо для корректного отображения графики), то можно также воспользоваться функциями «Диспетчера устройств» (в случае с интегрированными графическими чипами). Но лучше всего отдельно установить фирменное программное обеспечение, через которое осуществляется обновление драйверов и настройка видеоадаптера.
Шаг 4: Отключение слежки Microsoft
Как известно, компания ведет сбор статистики для анализа метаданных, что позволяет улучшить работу операционной системы с помощью последующих обновлений. Но можно вручную отключить функции слежения, если вы не заинтересованы в помощи Microsoft, а также для снижения нагрузки на компоненты компьютера.
Подробнее: Отключение слежки в операционной системе Windows 10

После изменения настроек перезагрузите компьютер, чтобы новые параметры вступили в силу.
Следует отметить, что разные сборки и версии операционной системы могут содержать разное количество функций слежения, у некоторых неофициальных их вовсе может не быть, поэтому проверьте раздел «Конфиденциальность» системных «Параметров» и отключите ненужные пункты.
Шаг 5: Настройка визуального оформления и анимации
Визуальные эффекты, реализованные в Виндовс 10 для красоты и плавности интерфейса (тени от окон или анимация рабочей панели и т. п.), дают нагрузку на оперативную и видеопамять. Для улучшения производительности слабого компьютера такие эффекты рекомендуется отключить. Владельцам относительно мощного железа эту рекомендацию можно пропустить:
- С помощью строки системного поиска найдите предустановленную оснастку «Настройка представления и производительности системы».
- В открывшемся окне перейдите на вкладку «Визуальные эффекты», затем отметьте пункт «Обеспечить наилучшее быстродействие» — у дополнительных опций, которые представлены ниже, снимутся все отметки. После этого верните галочку пункту «Сглаживание неровностей экранных шрифтов». Нажмите на кнопку «ОК» для сохранения новых настроек.


При необходимости вы можете активировать те или иные визуальные эффекты по отдельности, но они также могут влиять на работоспособность системы, замедляя ее, поэтому попробуйте поэкспериментировать с опциями и проверить быстродействие ОС.
Шаг 6: Ограничение работы фоновых процессов
Даже если все программы на компьютере закрыты, это не значит, что никаких процессов в фоновом режиме не происходит. Некоторые предустановленные приложения продолжают работать, несильно, но нагружая систему. Их можно отключить, и для этого существует несколько способов, о чем наш автор писал более развернуто в отдельном материале.
Подробнее: Отключение фоновых приложений в Windows 10

При настройке после установки Windows 10 вы также можете отключить ненужные службы. На этом этапе у большинства пользователей возникают трудности с определением таких служб, в особенности у неопытных юзеров, но в нашем отдельном руководстве мы привели список того, что можно отключить без влияния на стабильность работы системы, а также сам алгоритм действий деактивации процессов в фоне.
Подробнее: Отключение ненужных и неиспользуемых служб в Windows 10

Шаг 7: Активация защиты от вирусов
После установки Windows раньше всегда рекомендовалось настроить средства защиты, то есть подобрать и установить антивирусный софт. Однако в «десятке» уже реализован встроенный инструмент («Защитник Windows»), который справляется с большинством вредоносных утилит и стабильно функционирует. Кроме того, в большинстве современных браузеров также предусматриваются средства обеспечения безопасности, поэтому обычно дополнительные манипуляции с защитой не требуются (разве что настройка «Защитника» под свои нужды).
Читайте также: Открытие Защитника Windows 10
Шаг 8: Настройка автозагрузки
Что касается оптимизации операционной системы, то можно еще отключить лишние программы в автозагрузке, то есть те, которые самостоятельно запускаются вместе с ОС и, соответственно, увеличивают время ее включения. Кроме того, не для всех приложений, устанавливаемых на компьютер, требуется их постоянная фоновая работа.
Автозагрузка приложений в Виндовс 10 настраивается несколькими способами, но самый простой – через соответствующий раздел в штатных «Параметрах»:
- Через «Параметры» перейдите в раздел «Приложения».
- На панели слева выберите вкладку «Автозагрузка», затем в центральной части окна отключите ненужные приложения с помощью тумблеров. Это могут быть различные игровые клиенты, не только запускающиеся в фоне, но и начинающие качать обновления для игр при обнаружении, а также другие программы, которыми вы не часто пользуетесь и можете при необходимости запускать их вручную.


Шаг 9: Создание точки восстановления
Пока операционная система чистая и работает без нареканий, рекомендуется создать точку восстановления, чтобы к ней можно было откатиться при возникновении разного рода неполадок и сбоев. Сделать это довольно просто — достаточно активировать саму функцию восстановления, после чего уже создать точку. О том, как это делается и как пользоваться созданными бэкапами, мы рассказывали в отдельном материале по ссылке ниже.
Подробнее: Инструкция по созданию точки восстановления Windows 10

Шаг 10: Изменение внешнего вида
Для комфортного и приятного использования Виндовс многие пользователи хотят ее кастомизировать разными способами. Кому-то достаточно настройки темы и установки обоев, а кто-то желает существенно изменить интерфейс, подогнав его под свой вкус. Конечно, встроенных возможностей у операционки не так уж и много, поэтому пользователь может либо обойтись тем, что предоставила Microsoft, либо обратиться к сторонним решениям, которые могут сильно изменить то, как выглядит ОС.
Подробнее:
Как сделать Windows 10 красивее
Как сделать красивый рабочий стол в Windows 10

Наша группа в TelegramПолезные советы и помощь
В этом блоге я хотел затронуть тот уровень настроек Windows 10, которые практически всегда делают опытные пользователи и смогут сделать начинающие. Эти настройки заметно увеличат отклик системы, но при этом они не затрагивают ничего критического. Настройками из этого гайда невозможно «испортить» Windows и при желании за пару минут можно все вернуть назад.
Первое, что я делаю на свежеустановленной Windows 10 — отключаю ненавистный многим файл hiberfil.sys. Он находится в корне системного диска и занимает много места.Шутка ли, в системе с 32 Гб памяти он отъедает 13 ГБ(!) места на SSD. А место на наших SSD не резиновое и стоит дорого.
Отключить его очень просто, нужно запустить командную строку от Администратора и ввести команду
powercfg -h off
Можно ввести ее и в окно powershell.
Второе, что ускорит вашу Windows 10, это отключение анимации свертывания и развертывания окно и меню. Даже самый слабый и тормозящий компьютер воспринимается более шустрым при изменении этих настроек.
Третье, что стоит сделать, при наличии у вас достаточного количества оперативной памяти — уменьшить размер файла подкачки и зафиксировать его размер, для устранения фрагментации файлов. Я обычно оставляю 800-900 Мб.
Четвертое важное изменение — это отключение защиты системы. Защита системы мало кого спасла при крахе Windows, но отъедает место на SSD и тратит процессорное время. Отключаем без колебаний.
Пятым пунктом моих обязательных настроек является у��еньшение потока телеметрии. Почему именно уменьшение, а не полное отключение? Потому что я не считаю телеметрию таким злом, с которым нужно бороться радикально. Если есть возможность снизить ее средствами системы — прекрасно.
Но использовать программы типа DWS или O&O ShutUp10 я крайне не рекомендую.
Они очень популярны в среде пользователей считающих себя опытными, но на самом деле ими не являющимися.
Шанс безвозвратно покорежить Windows 10 этими программами очень велик. Зачастую они вызывают глюки и сбои, а телеметрию полностью не отключают.
Поэтому мы пойдем другим путем. В групповых политиках, попасть в которые можно запустив оснастку gpedit.msc мы должны найти параметр телеметрии. Разработчики Windows 10 постоянно меняют его название, поэтому искать нужно для именно вашей версии Windows 10.
И найдя этот параметр, нужно изменить его на доступный для вашей системы минимум.
Понимаю, что переводить параметр во «включено» выглядит очень странно, но надо именно включить.
Пока мы находимся в групповых политиках, стоит сделать шестой пункт гайда и отключить встроенный браузер EDGE, если вы им не пользуетесь.
Параметр находится вот по этому пути.
Седьмым номером нашей программы будет отключение пары служб. Я не сторонник отключения многих служб, но отключить те, которые «дергают» HDD и SSD — стоит. Для того, чтобы система не тупила в ответственный момент. Это будут Windows Search и Superfetch.
Восьмое — отключаем фоновые приложения в параметрах.
Девятое — отключаем «Меню игры«. Для этого есть намного более качественные программы.
И наконец, десятое и самое важное, приостанавливаем обновления. Обновления для Windows 10 выходят все более и более сырыми и в интернете постоянно появляются сообщения, что свежее обновление сломало то или иное в ПК. Полностью отключать их не стоит, а вот отложить на неделю — две, будет очень полезно
Ну вот, мой гайд для начинающих подошел к концу. Пишите, что вы меняете в настройках Windows 10 и каков эффект.
Как настроить ОС, чтобы работать с ней стало проще и удобнее.
1. Установите обновления
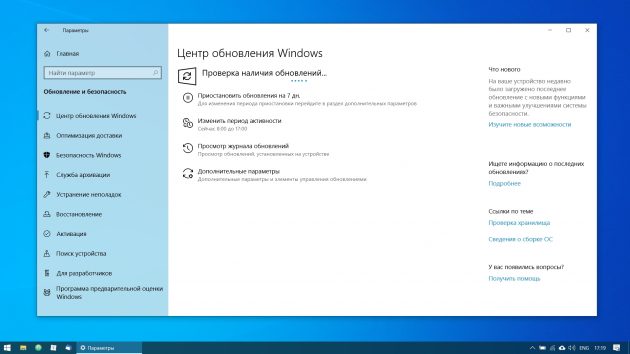
Это первый шаг, который вы должны предпринять в новой системе. Наверняка за то время, что ваш компьютер находился на прилавке, Microsoft успела выпустить множество патчей и исправлений. Накопившиеся обновления могут устанавливаться довольно долго, так что стоит разобраться с этим сразу.
Во‑первых, убедитесь, что ваш компьютер подключён к интернету. Затем выберите меню «Пуск» и последовательно откройте «Параметры» → «Центр обновления Windows» → «Проверить наличие обновлений». Подождите, пока система установит все имеющиеся обновления.
2. Обновите драйверы (опционально)
Как правило, Windows 10 справляется с установкой драйверов автоматически, так что в большинстве случаев вы можете пропустить этот шаг. Но иногда всё же приходится устанавливать их вручную. Например, если вы заметили, что какое‑то оборудование — динамики, видеокарта, веб‑камера — работает некорректно с драйвером, который предложила Windows 10. Помочь в этом вам может бесплатное приложение Snappy Driver Installer.
3. Установите браузер
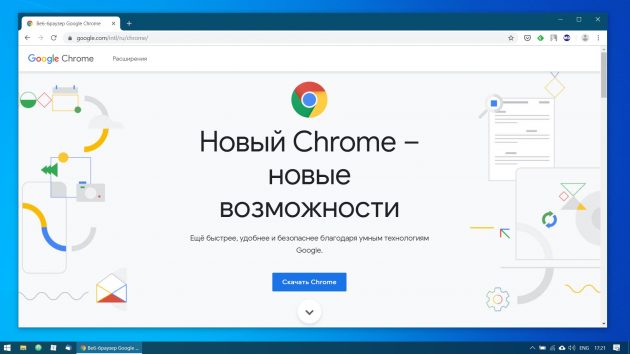
Если вы чувствуете, что Edge не для вас, прежде всего стоит установить более комфортный браузер. У вас есть на выбор Chrome, Firefox, Opera, Vivaldi и масса менее популярных вариантов, если вы вдруг хотите экзотики.
Загрузить Chrome →
Загрузить Firefox →
Загрузить Opera →
Загрузить Vivaldi →
Установив веб‑обозреватель, нужно добавить к нему несколько необходимых расширений, и прежде всего — блокировщики рекламы (например AdBlock). Также стоит синхронизировать историю и настройки браузера с другими вашими устройствами.
4. Защитите систему антивирусом
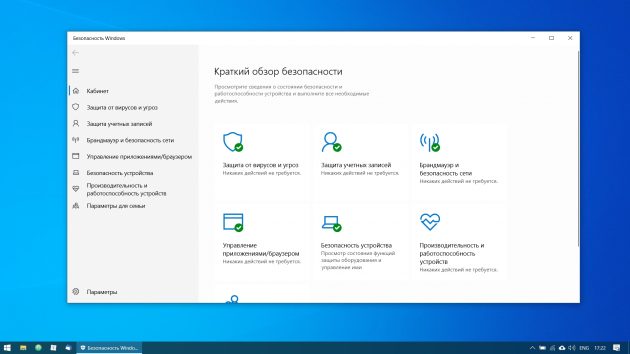
Windows 10 оснащена встроенным Windows Defender, всегда включённым по умолчанию. Кроме того, если вы приобрели компьютер с предустановленной операционной системой, на нём может быть также установлена пробная версия какого‑нибудь антивируса.
Windows Defender — неплохой антивирус, которого в большинстве случаев вполне хватает для защиты домашнего ПК. Однако его может быть недостаточно, чтобы справляться с возможными сетевыми угрозами, если вы активно устанавливаете новое ПО и посещаете непроверенные сайты. К счастью, у вас есть возможность выбрать из списка лучших бесплатных антивирусов.
5. Удалите лишние приложения
Windows 10 поставляется с большим количеством встроенных и предустановленных приложений как от Microsoft, так и от производителя вашего компьютера. Но вы можете удалить то, чем не планируете пользоваться, чтобы расчистить место. Для этого откройте «Параметры» → «Приложения» → «Приложения и возможности», а затем щёлкните по ненужной программе правой кнопкой мыши и выберите «Удалить».
6. Установите необходимые приложения
Теперь нужно установить ПО для каждодневной работы. Вот бесплатные приложения, без которых не обойтись на вашем домашнем компьютере.
- Офисный пакет: OpenOffice, LibreOffice, WPS Office.
- Просмотрщики PDF: Sumatra, SlimPDF, PDF‑XChange.
- Почтовый клиент: Thunderbird, Mailspring, Sylpheed.
- Менеджер паролей: KeePass, BitWarden.
- Архиватор: 7‑Zip, PeaZip.
- Мессенджеры: Telegram, Skype.
- Клиент для облачного хранилища: Dropbox, Google Drive и другие.
- Менеджер заметок: OneNote, Evernote, Simplenote.
- Аудио- и видеопроигрыватель: AIMP, foobar2000, MPC‑HC, VLC.
7. Отключите автозапуск ненужных приложений
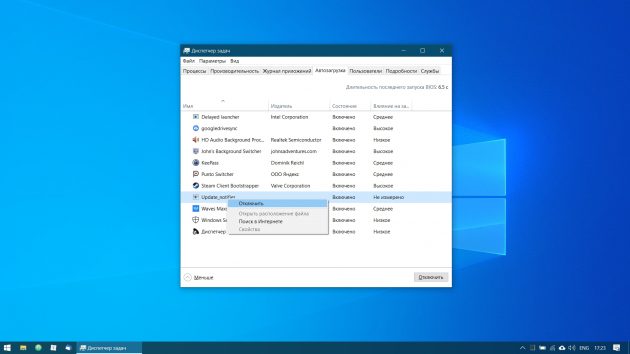
При запуске Windows 10 автоматически стартуют приложения, которыми вы, возможно, пользуетесь нечасто. А чем меньше программ у вас в автозапуске, тем резвее будет загружаться система. Так что стоит убрать оттуда лишние.
Для этого запустите «Диспетчер задач» комбинацией Ctrl + Shift + Esc, нажмите «Подробнее» и выберите вкладку «Автозагрузка». Затем щёлкните правой кнопкой мыши по приложению, которое хотите убрать из автозапуска, и нажмите «Отключить».
8. Смените приложения по умолчанию
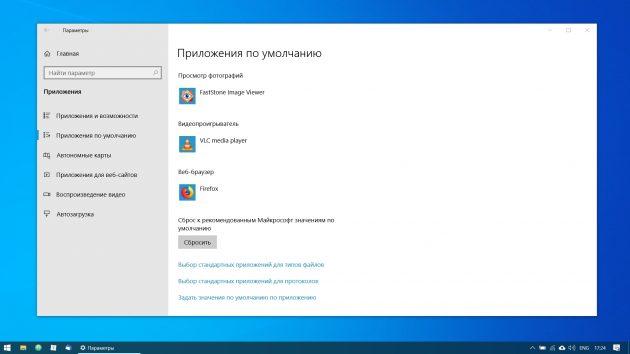
Встроенные приложения Windows неплохо смотрятся на планшетах, но на компьютере стоит заменить их на более функциональные. Сделать это можно так: откройте «Параметры» в меню «Пуск», затем щёлкните пункт «Приложения» и выберите «Приложения по умолчанию». Здесь вы можете кликнуть на предпочтительный браузер, почтовый клиент, проигрыватели для музыки и видео и просмотрщик изображений.
Кроме того, вы можете более тонко настроить предпочтительные приложения по типам файлов, которые хотите открывать. Для этого щёлкните «Выбор стандартных приложений по типу файлов», чтобы ассоциировать ваши программы с отдельными форматами — PDF, DOCX, TXT и так далее.
9. Перенесите папки пользователя
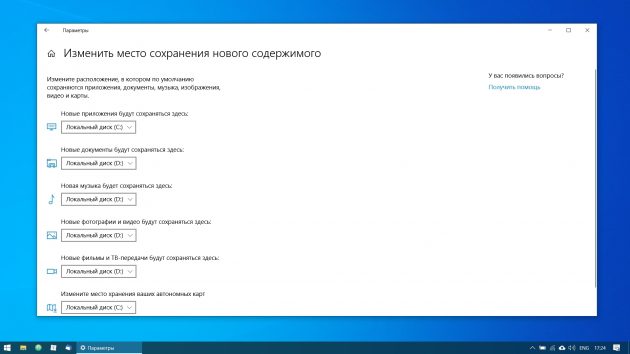
Windows 10 хранит данные пользователя (документы, фотографии, музыку и видео) на том же разделе диска, где находится сама. И если ваш системник достаточно вместителен, можно оставить всё как есть.
Но перенос пользовательских папок на другой диск или раздел даст вам несколько преимуществ. Прежде всего вы перестанете захламлять системный диск фильмами и музыкой, а это особенно важно, если ОС у вас установлена на SSD небольшого объёма. А ещё вам больше не придётся заботиться о сохранении своих данных при переустановке системы.
Чтобы перенести пользовательские папки, откройте «Параметры» и перейдите в раздел «Система» → «Память устройства», затем — «Изменить место сохранения нового содержимого». Выберите, на каком диске вы хотите сохранять свои данные.
10. Соедините Windows 10 со своим смартфоном
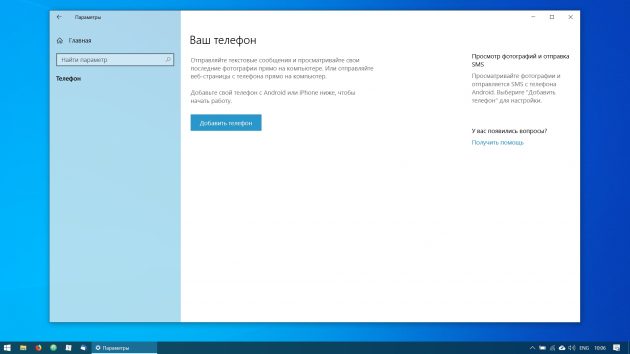
Это совсем не обязательно, но почему бы и нет? Подключив компьютер к смартфону, вы сможете отправлять сообщения и просматривать уведомления Android или iPhone прямо на рабочем столе, открывать фотографии с телефона и отправлять ссылки из мобильных браузеров в Edge на десктопе.
Для этого откройте «Параметры» → «Телефон» и нажмите «Добавить телефон». Выберите, с каким смартфоном связать Windows 10 — на Android или с iPhone. Если понадобится, войдите в свою учётную запись Microsoft. Укажите номер телефона — вам отправят ссылку на приложение. После перехода по ней установите программу из Google Play и введите логин и пароль. Затем следуйте инструкциям приложения, чтобы предоставить ему необходимые права, и ваш телефон и компьютер будут связаны друг с другом.
11. Создайте точку восстановления

Теперь, когда вы практически завершили настройку новой Windows, неплохо бы сохранить прогресс, чтобы в случае неполадок ваши труды не пропали бесследно. Для этого создадим точку восстановления Windows и настроим систему так, чтобы она периодически создавала такие точки сама.
Для этого нажмите кнопку «Пуск» и введите «Панель управления», а затем перейдите к пункту «Система и безопасность» → «Система». Откройте пункт «Защита системы» на панели слева. Щёлкните «Параметры восстановления», включите создание точек восстановления и укажите, сколько места вы хотите отвести под них.
Затем ниже выберите «Создать». Введите описание точки восстановления, чтобы вы смогли при необходимости легко её обнаружить, и подождите, пока она не будет создана. Готово. Теперь, если с вашей системой что‑то будет не так, вы легко сможете её восстановить.
12. Настройте резервное копирование
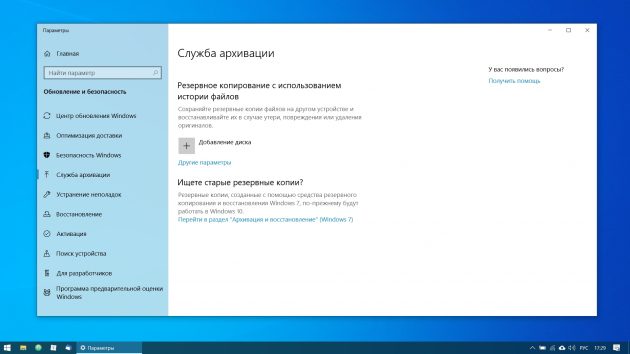
Существует множество программ для резервного копирования, в том числе коммерческие решения от Acronis и Paragon. Но Windows 10 оснащена и встроенным инструментом для бэкапов.
Чтобы воспользоваться им, откройте «Параметры» и щёлкните «Обновление и безопасность» → «Служба архивации». Затем добавьте диск, где хотите размещать резервные копии, и настройте периодичность их создания.
Теперь ваша Windows 10 готова к использованию.
UPD. Текст обновлён 05 ноября 2019 года.
Windows 10 достаточно автоматизирована для того, чтобы работать сразу после установки. Но я предпочитаю потратить ещё немного времени, чтобы вручную довести систему до оптимального состояния — и потом наслаждаюсь максимальной производительностью .
После установки Windows 10 проводит настройку в автоматическом режиме: ставит драйверы, активирует службы, скачивает обновления. У такого подхода есть свои плюсы — не надо проверять настройки, искать программное обеспечение, думать о правильной установке драйверов.
Раньше я почти ничего не менял в этой стандартной конфигурации, позволяя системе работать так, как она настроена изначально. Но со временем понял, что не выжимаю из своего компьютера максимум как раз из-за плохой оптимизации. Автоматическая настройка — это удобно и быстро. Проблема в том, что она не учитывает индивидуальные особенности компьютера. Так что ждать максимальной производительности не приходится — всё остаётся на среднем уровне, как и при любом стандартном подходе.
Поэтому я решил, что каждый компьютер надо настраивать вручную. Это не занимает много времени и позволяет:
- убедиться в работоспособности всех устройств;
- настроить порядок установки обновлений, чтобы они не раздражали;
- отключить все функции слежения Windows 10;
- убрать ненужные службы и приложения;
- отказаться от лишних эффектов для лучшей оптимизации системы.
Почти все действия, который я делаю вручную, некоторые программы предлагают выполнить в автоматическом режиме. Это так называемые оптимизаторы Windows 10. Я им свой компьютер не доверяю и вам не советую — такой грубый подход может закончиться и тем, что «десятку» после работы этого оптимизатора придётся устанавливать заново. См. также: как установить драйвера на Windows 10 вручную .
Проверка драйверов
Вообще драйверы ставятся в автоматическом режиме. Но с одним ноутбуком бюджетного сегмента у меня была проблема — после установки Windows 10 система в упор не видела Wi-Fi адаптер. Хорошо, что под рукой был другой компьютер, с помощью которого я скачал драйверы и быстро исправил этот косяк. С тех пор я понял, что проверка ПО оборудования после установки «десятки» — не такая уж и бессмысленная идея.
- Кликаем правой кнопкой мыши по «Пуску» или нажимаем сочетание клавиш Win+X для вызова контекстного меню.
- Запускаем «Диспетчер устройств».
- Проверяем, чтобы в списке не было оборудования, отмеченного жёлтым восклицательным знаком.
- Если такое устройство есть, кликаем по нему правой кнопкой и выбираем «Обновить драйвер». См. также: как обновить драйверы на Windows 10 .
Дальше могут быть варианты. Я сначала запускаю автоматический поиск обновлённых драйверов.
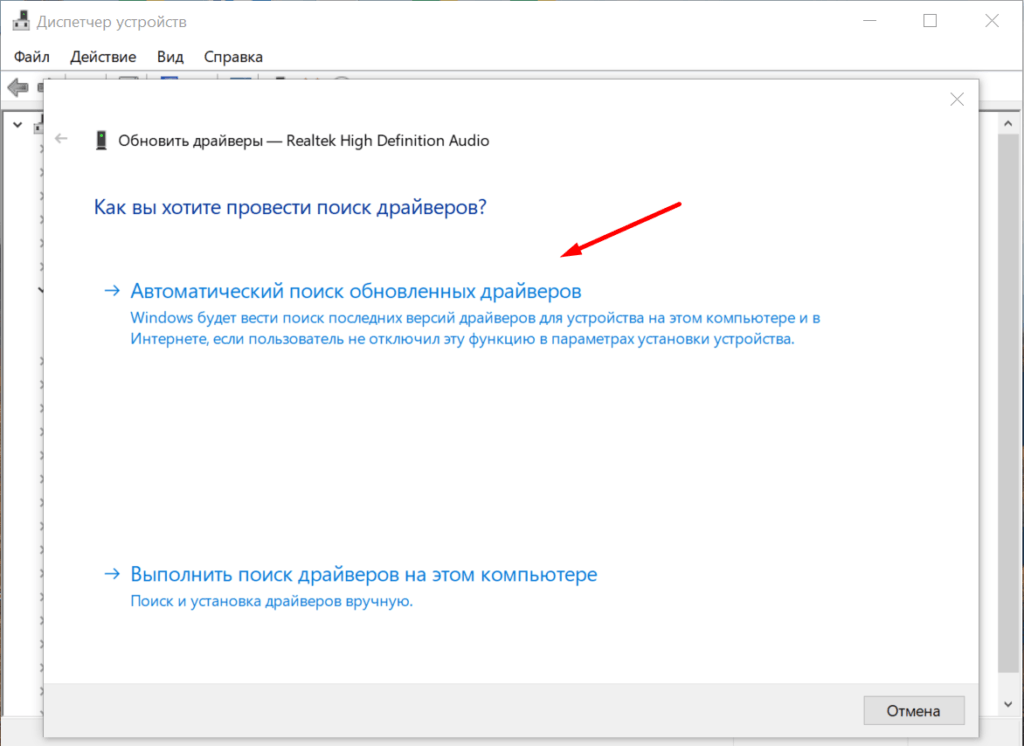
Если автопоиск не помог, то скачиваю драйвер с официального сайта производителя и затем указываю к нему путь через мастер обновления.
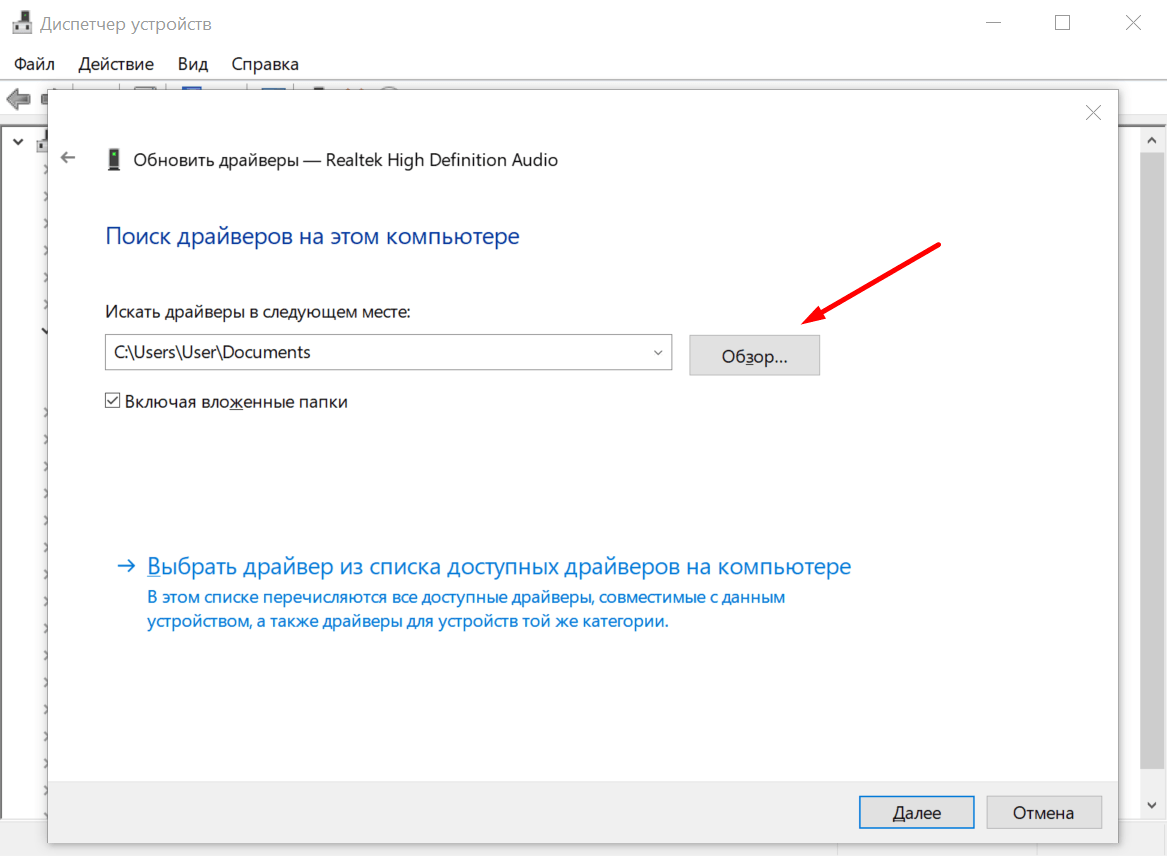
Драйвер-паками с автоматическим поиском и установкой я не пользуюсь, потому что не доверяю качеству их работы — сомневаюсь в том, что это драйверы последней версии и вообще от официального разработчика, а не кустарного программиста.
Полезно знать: Лучшие встроенные системные утилиты Windows 10 .
Работа с обновлениями системы
Прежде чем приступать к другим настройкам Windows 10, я ставлю последние обновления. Это позволяет быть уверенным в том, что на компьютере установлена актуальная версия «десятки».
- Нажимаем Win+I или открываем «Параметры» через меню «Пуск».
- Переходим в раздел «Обновление и безопасность».
- Кликаем по кнопке «Проверка наличия обновлений».
После запуска проверки можно закрыть окно «Параметров» и продолжать работать с системой. При выключении компьютера «десятка» покажет наличие доступных обновлений и начнёт их установку.
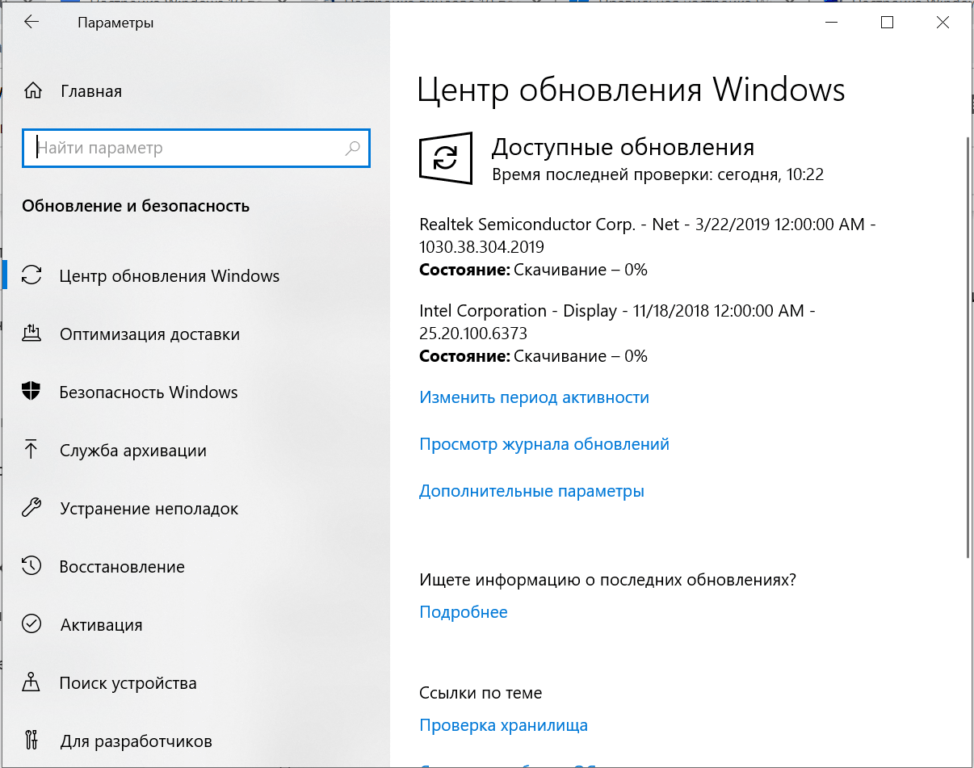
Меня напрягает, когда на ноутбуке в самый неподходящий момент оказываются обновления, а система, прежде чем загрузиться, выполняет их настройку. Поэтому я предпочитаю управлять этими процессами и вырубаю автоматическое скачивание апдейтов.
- Открываем список служб. Можно найти их в разделе «Средства администрирования» в меню «Пуск» или вызвать с помощью окна «Выполнить» (Win+R — services.msc).
- Находим «Центр обновления Windows». Открываем свойства двойным щёлчком левой кнопкой или через контекстное меню.
- Ставим тип запуска «Отключена» и сохраняем конфигурацию нажатием на ОК.
Недостаток у такого решения один — я постоянно забываю проверять обновления, так что потом приходится скачивать сразу кучу апдейтов и ждать, когда они все встанут. Но пока меня это устраивает больше, чем внезапная задержка загрузки из-за самостоятельно установившихся обновлений.
Отключение функций слежения
Помните вал материалов о том, что Windows 10 следит за пользователями? Заголовки в основном были кликбейтными, но суть от этого не меняется — «десятка» действительно собирает много информации о работе системы и отправляет её на сервера Microsoft. Мне скрывать нечего, но постоянная работа служб отслеживания в фоновом режиме кажется излишеством. Поэтому я от них отказываюсь ещё на этапе установки Windows 10. См. также : выключаем слежку в Windows 10 .
Но можно сделать это и после инсталляции системы:
- Открываем «Параметры» через меню «Пуск» или с помощью сочетания Win+I.
- Переходим в раздел «Конфиденциальность».
- На вкладке «Общие» переводим все ползунки в положение «Отключено».
- На вкладках «Голосовые отзывы» и «Персонализация рукописного ввода» отключаем речевые службы и предложения по вводу, чтобы система не следила за тем, что мы говорим и печатаем.
- На вкладке «Диагностика и отзывы» тоже вырубаем все функции и выбираем отправку только основных сведений.
- На вкладке «Журнал действий» убираем отметку «Отправить мой журнал активности в Microsoft».
- Перезагружаем компьютер.
Состав переключателей на вкладках может быть не таким, как на моих скриншотах. Но отключать в разделе «Конфиденциальность» можно всё — система от этого не станет работать хуже.
Защита от вирусов
Почти в каждой инструкции по первоначальной настройке Windows 10 есть раздел, посвящённый выбору и установке антивируса. Здесь его не будет, потому что я не пользуюсь сторонними антивирусами уже много лет — просто не вижу в их работе никакого смысла. За это время система ни разу не была заражена. Почему я считаю, что сторонние антивирусы не нужны:
- В составе «десятки» есть встроенный инструмент защиты от вредоносных файлов.
- В нормальных браузерах типа Google Chrome и Mozilla Firefox тоже есть стандартные средства обеспечения безопасности. Они предупреждают о потенциально опасных файлах и фишинговых сайтах.
- Лучший способ защиты от вирусов — не лазить по непонятным сайтам и не скачивать файлы из неизвестных источников.
Несмотря на это, периодически я проверяю систему с помощью лечащей утилиты Dr.Web CureIt!. Программу можно бесплатно скачать на официальном сайте разработчика.
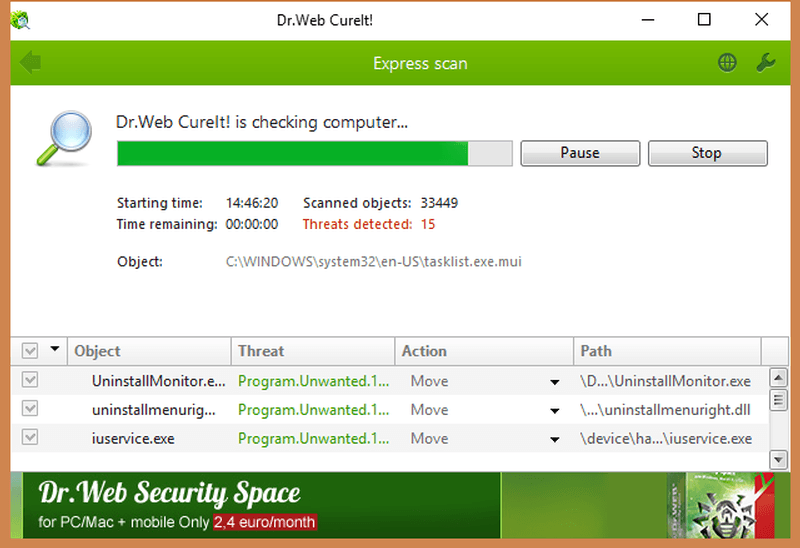
База зловредов в ней постоянно обновляется, поэтому каждый месяц (ладно, хотя бы раз в полгода) я загружаю новую версию, запускаю сканирование и радуюсь, что снова ничего не подхватил. А если и подхватил, то быстро удаляю и тоже радуюсь.
Отключение ненужных служб
Вообще службы нужны для того, чтобы обеспечивать работу различных устройств и компонентов системы. Но я считаю, что если оборудования нет, то и служба для его поддержки не требуется. Например, к моему компьютеру не подключен факс, поэтому я отказываюсь от соответствующего ПО. См. также: отключаем службы в Windows 10 .
- Открываем список служб (Win+R — services.msc).
- Находим «Факс» или любую другую ненужную службу и переходим в её свойства.
- На вкладке «Общие» ставим тип запуска «Отключена».
Главный вопрос — как понять, какие службы не нужны. Найти такой список можно на разных сайтах и форумах. Я стараюсь относиться к отключению служб без фанатизма и на некоторых компьютерах вообще к нему не прибегаю.
Оптимизация системы
Оптимизировать систему можно бесконечно — вопрос лишь в том, от каких возможностей вы готовы отказаться. Но есть функции, без которых система точно не станет хуже. См. также: как оптимизировать Windows 10 .
Отключение обновлений в Microsoft Store
- Находим через поиск Windows 10 приложение Microsoft Store.
- Нажимаем на кнопку с тремя точками и переходим в раздел «Настройки».
- Отключаем автоматическое обновление приложений. Ещё можно убрать отображение установленных продуктов на «Живой плитке».
Если вы пользуетесь приложениями из Microsoft Store, то отключать обновления не стоит — они приносят улучшения и исправления ошибок.
Запрет работы фоновых приложений
- Открываем «Параметры».
- Переходим в раздел «Конфиденциальность».
- Открываем вкладку «Фоновые приложения».
- Переводим тумблер «Разрешить…» в положение «Отключено».
Отключение эффектов
- Открываем поиск Windows.
- Пишем «Настройка представления» и запускаем соответствующее приложение.
- Переходим на вкладку «Визуальные эффекты» и выбираем режим «Обеспечить наилучшее быстродействие».
Удаление ненужных файлов
- Находим через поиск Windows 10 инструмент «Очистка диска».
- Выбираем раздел, на который установлена система. Обычно это диск C.
- Ждём, пока мастер найдёт ненужные файлы.
- Нажимаем ОК для удаления.
- Снова запускаем очистку диска и выбираем системный раздел.
- Нажимаем «Очистить системные файлы».
- Ждём, пока мастер найдёт ненужные системные файлы.
- Нажимаем ОК для удаления.
Это поможет вам освободить место, занятое старой версией Windows 10, ненужными обновлениями и файлами, загруженными при установке системы.
Для дополнительной очистки компьютера от лишних данных я использую бесплатную утилиту CCleaner. Она помогает удалить файловый мусор, а также исправить ошибки в реестре, которые возникают, например, после деинсталляции программ.
Удаление файлового мусора через CCleaner:
- Запускаем программу, переходим на вкладку «Стандартная очистка». В разделе Windows отмечаем все пункты, кроме сетевых паролей, ярлыков в меню «Пуск» и на рабочем столе, а также всего блока «Дополнительно». Если Microsoft Edge используется для работы в интернете, то у него тоже нужно убрать все галочки.
- Переходим в раздел «Приложения» и снимаем все галочки, чтобы не удалить историю посещений, пароли, cookies и другие важные вещи из браузеров и временные файлы приложений, необходимые им для работы.
- Нажимаем кнопку «Очистка» и ждём завершения операции.
Дальше я перехожу к исправлению ошибок в реестре. Так как мы уже отключали разные службы, ставили обновления, проверяли драйверы, то небольшие сбои наверняка появились.
- Переходим на вкладку «Реестр».
- Нажимаем «Поиск проблем».
- После завершения анализа кликаем «Исправить выбранное».
- На всякий случай сохраняем резервную копию реестра (ни разу не пригодилась, но вдруг).
- Нажимаем «Исправить отмеченные».
CCeaner можно также использовать для деинсталляции программ, управления списком автозагрузки, анализа диски на ошибки, поиска и удаления дублей файлов, восстановления системы и стирания дисков. Из этого перечня, представленного на вкладке «Инструменты», я использую функциональность для деинсталляции программ и управления списком автозагрузки.
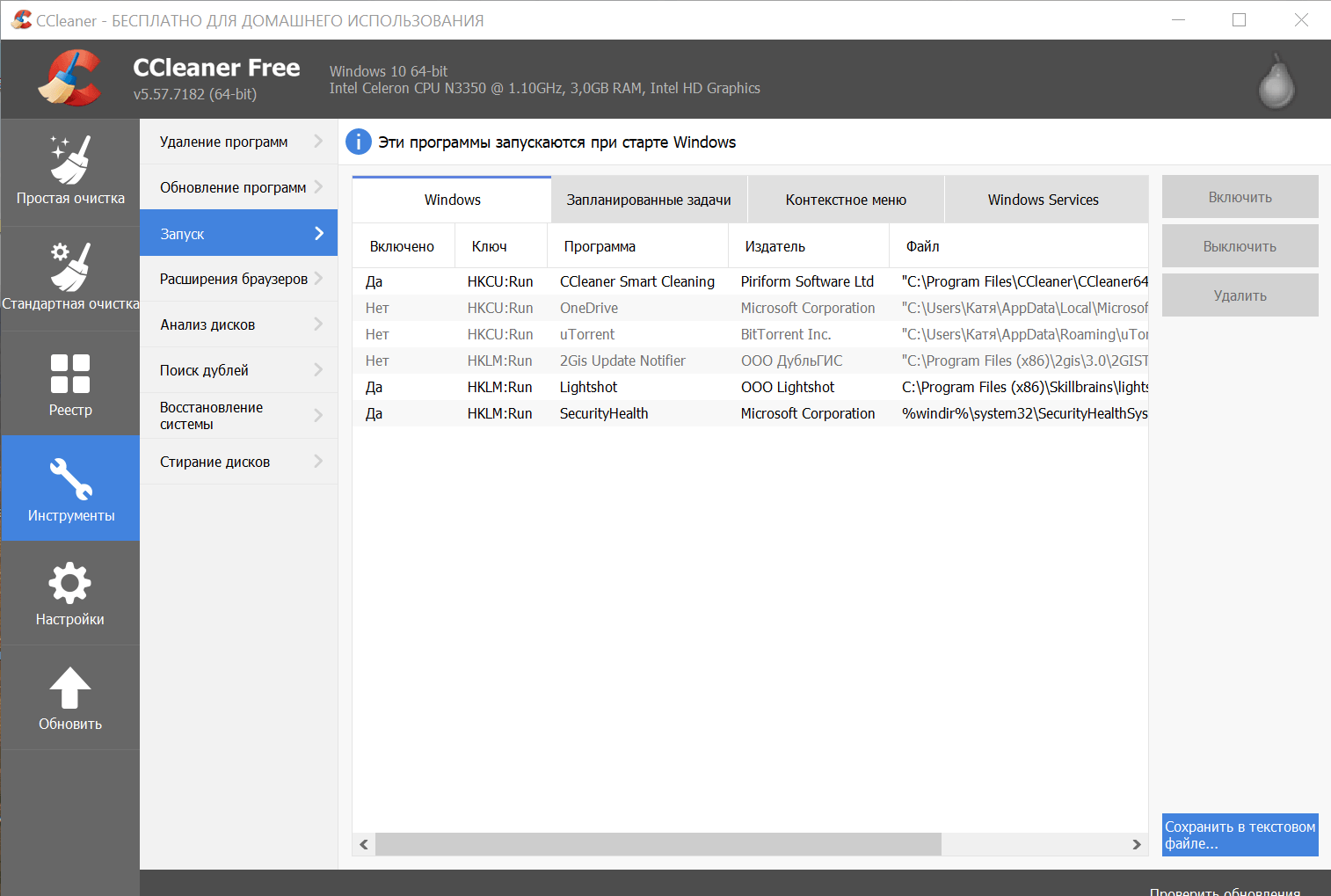
Я запускаю CCleaner раз в 2-3 месяца, чтобы удалить весь файловый мусор, исправить ошибки в реестре и вернуть производительность на прежний высокий уровень. Чаще заниматься такой чисткой системы не следует.
Что я ещё делаю после установки Windows 10
- Ставлю Google Chrome, потому что встроенным браузером «десятки» всё ещё невозможно пользоваться.
- Инсталлирую программы для работы: графические редакторы, офисный пакет, архиваторы, клиенты мессенджеров и облачных хранилищ.
- Чищу список автозагрузки от лишних программ (Ctrl + Shift + Esc — вкладка «Автозагрузка» — выделяем ненужное приложение — «Отключить» или через утилиту CCleaner).
- Меняю приложения по умолчанию — например, чтобы все ссылки на веб-страницы открывались в Chrome, а не через Edge («Параметры» — «Приложения» — «Приложения по умолчанию» — выбираем предпочтительный браузер и другие программы).
- Меняю место хранения пользовательских файлов, чтобы не забивать ими системный раздел диска. («Параметры» — «Система» — «Память устройства» — «Изменить место сохранения нового содержимого» — выбираем раздел для каждого типа данных).
Последнее, что я делаю после установки Windows 10 — включаю защиту системы и создаю первую точку восстановления для сохранения оптимальной конфигурации.
- Открываем «Панель управления».
- Заходим в раздел «Система».
- Открываем «Защиту системы».
- Нажимаем «Настроить», чтобы зайти в параметры восстановления.
- Включаем создание точек и указываем объём дискового пространства, который будет выделен под их хранение.
- Нажимаем «Создать», чтобы сохранить конфигурацию системы, к которой при необходимости можно будет откатиться.
Ещё один хороший совет — настройка резервного копирования. Я для хранения важных файлов использую облачные хранилища, на жёстком диске почти ничего не нет. Но если есть необходимость делать бэкапы разделов диска, то можно использовать встроенный инструмент Windows 10, который называется «Служба архивации».
- Открываем «Параметры».
- Переходим в раздел «Система и безопасность».
- Запускаем «Службу архивации».
- Добавляем диск, на котором будем хранить резервные копии.
- Настраиваем периодичность сохранения данных.
Такая ручная настройка Windows 10 помогает получить оптимизированную систему, в которой всё правильно работает и сохраняется на случай появления критических ошибок.
Правильная установка Windows позволит полноценно использовать устройство с уверенностью в безопасности и стабильности работы. Перейдя по ссылке https://kiev.kabanchik.ua/category/ustanovka-windows, можно узнать особенности каждой из версий и получить возможность вызвать мастера на дом, который поможет в процессе установки.
Какие действия следует выполнить после, давайте разбираться.

Выполните обновление
Стоит убедиться, что устройство имеет доступ к интернету. После чего заходим в Пуск, далее:
- Параметры;
- Центр обновления Виндовс;
- Проверить наличие обновлений.
Далее ждем, пока система обнаружит и установит доступные обновления.
Драйвера
Обычно Винда подтягивает драйвера автоматически, так что пользователи пропускают этот шаг. Однако, если есть неполадки с работой динамиков, камеры или видеокарты, стоит заняться этим вручную.
Браузер
Если стандартный браузер вам не по душе, вы можете скачать любой другой: Хром, Опера, Вивалди и т.д. После установки не забываем синхронизировать историю и настройки браузера с другими используемыми устройствами.
Скачиваем антивирус
При загрузке Виндовс 10, автоматически скачивается антивирус Дефендер. Однако программы может не хватить, чтобы справиться с сетевыми угрозами. Поэтому стоит скачать дополнительную защиту.
Удаление и загрузка программ
В комплект идет большое количество предустановленных игр, которые могут не пригодиться. Чтобы почистить систему, открываем:
- Настройки;
- Приложения;
- Дополнения и возможности;
- Удалить.
После чистки компьютера от ненужных игрушек, можно скачать те, которые нравятся.
Отключаем автозапуск ненужных дополнений
Выполняем следующие действия.
- Диспетчер задач.
- Подробнее.
- Автозагрузка.
- Выбирает приложение и клацаем Отключить.
Таким образом, Винда будет загружаться быстрее.
Меняем программы по умолчанию
Для замены стандартных программ на более функциональные:
- Пуск;
- Параметры;
- Приложения — По умолчанию;
- Затем выбираем предпочтительный проигрыватель, браузер и т.д.
Переносим папки пользователя
Не стоит захламлять системный диск личными фото, фильмами и музыкой. Чтобы перенести данные.
- Параметры.
- Система.
- Память устройства.
- Изменить место сохранения нового содержимого.
- Выбрать диск и переместить.
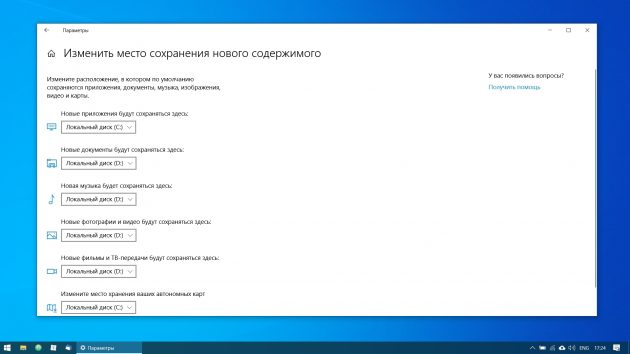
Синхронизация Виндовс со смартфоном
Выполняем несколько простых шагов.
- Настройки.
- Телефон.
- Добавить устройство.
Стоит указать номер телефона, по которой придет ссылка на приложение. После чего будет возможность скачать Гугл Плей и авторизоваться.
Создаем точку восстановления
Нажимаем.
- Пуск.
- Панель управления.
- Система.
- Защита.
- Настройки восстановления.
- Создать.
Настройка резервного копирования
Для использования переходим в Параметры — Обновление и безопасность — Служба архивации. Выбираем диск, на котором будут храниться резервные копии и настраиваем частоту их создания.
Windows 10 готова к работе!