В этой публикации, друзья, поговорим о том, как установить Windows 11 второй операционной системой на компьютер с Windows 10. Windows 11 максимально совместима с Windows 10 и, по сути, являет лишь внешне преобразованную операционную систему. Но всё же она другая, пусть даже только внешне. А на вкус и цвет фломастеры разные: не факт, что Windows 11 вам понравится больше, чем Windows 10. Есть ещё фактор привычки к последней. И есть также фактор стабильности работы Windows 10, ибо теперь печать вечной беты носит Windows 11. Понять, какая из актуальных операционных систем Microsoft лучше конкретно для вас, можно сравнив их. Для этого не обязательно обновлять Windows 10 до Windows 11, можно установить вторую рядом с первой. Давайте посмотрим, как это сделать, и как это сделать, в частности, с переносом программ и данных в Windows 11.
Итак, друзья, Windows 11 – операционная система с массой внешних новшеств. С виду идеально красивая, но с недостатками, самый главный из которых – жёсткие системные требования, которые делают невозможным её официальное использование на компьютерах условно старше 2017 года выпуска. Но её хоть официально, хоть неофициально можно установить практически на любой компьютер. И можно обновиться до Windows 11 с Windows 10 с сохранением программ и данных, опять же, хоть официально, хоть неофициально. Обновление до Windows 11 оставляет нам шанс откатиться к Windows 10 в течение какого-то времени. Но зачем себя ограничивать и ставить себе рамки – либо одна операционная система, либо другая. Можно установить Windows 11 рядом с Windows 10 в качестве второй операционной системы и работать с ними параллельно, продолжительно используя Windows 11, постепенно привыкая к ней, осваиваясь в ней, анализируя её плюсы и минусы. И обеспечивая себе максимально комфортный переход на неё без потери доступа к привычной Windows 10. Более того, мы можем получить Windows 11 второй системой не только чистую, установленную с нуля, а с наработанными в Windows 10 данными и программами, клонировав эту систему и обновив её до Windows 11. Имея на компьютере две Windows, при запуске компьютера будем видеть меню загрузки, где сможем выбрать, в какую операционную систему мы хотим в данный момент попасть – в Windows 10 или Windows 11.
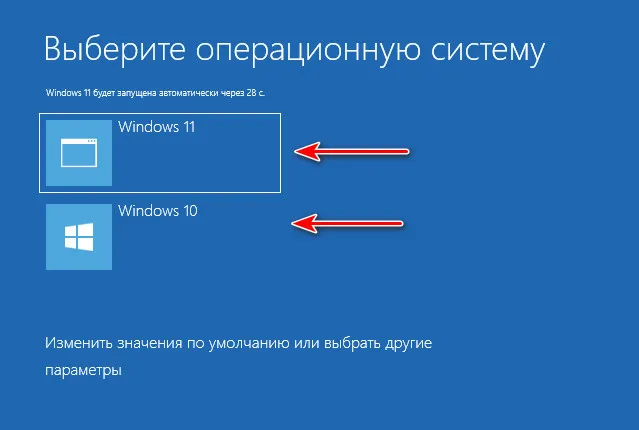
Так как же установить Windows 11 рядом с Windows 10? Друзья, изначально установка любой Windows на одном компьютере с уже установленной Windows осуществляется как обычная установка Windows. Мы создаём установочную флешку, загружается в BIOS с этой флешки, проходим все этапы установочного процесса. И на этапе выбора места установки мы указываем не диск С, на котором у нас уже установлена первая Windows, а другой раздел диска.
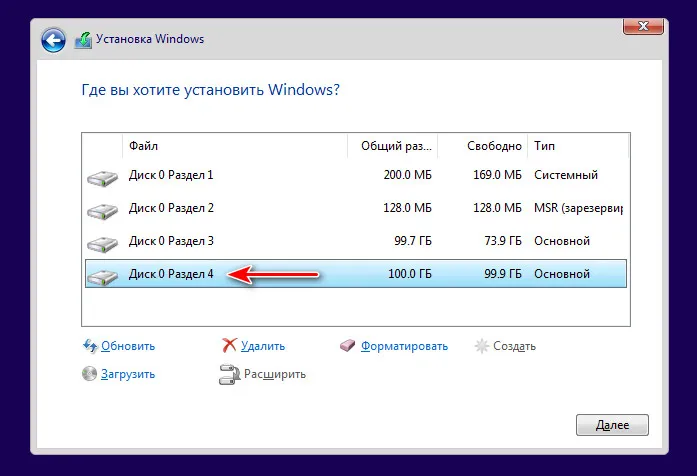
В остальном же процесс установки ничем не будет отличаться. Но этот способ заморочлив тем, что надо записывать установочную флешку Windows 11. Есть способы установки Windows методом её развёртывания с использованием специальных программ, которые упрощают установку операционной системы, избавляя её от лишних установочных этапов и экономя нам время. Эти способы используют в своей работе системщики-профессионалы. И ещё средствам развёртывания Windows абсолютно по боку, отвечает ваш компьютер системным требованиям Windows 11 или нет. У них свой установочный механизм, в котором нет проверки компьютера на совместимость с Windows 11. Поэтому всё предложенное ниже, друзья, подходит для всех компьютеров — как для отвечающих требованиям Windows 11, так и для тех, которые Microsoft оставила за бортом.
Чтобы установить Windows 11 второй системой на компьютер, необходимо в первую очередь организовать для неё отдельный раздел диска. Этот раздел должен быть формально не менее 64 Гб, но если вы хотите основательно протестировать Windows 11, посмотреть, как в ней будут работать ваши программы и игры, лучше отвести под него 80-100 Гб. А если у вас игры занимают много места на диске, то, соответственно, объём раздела должен быть больше.
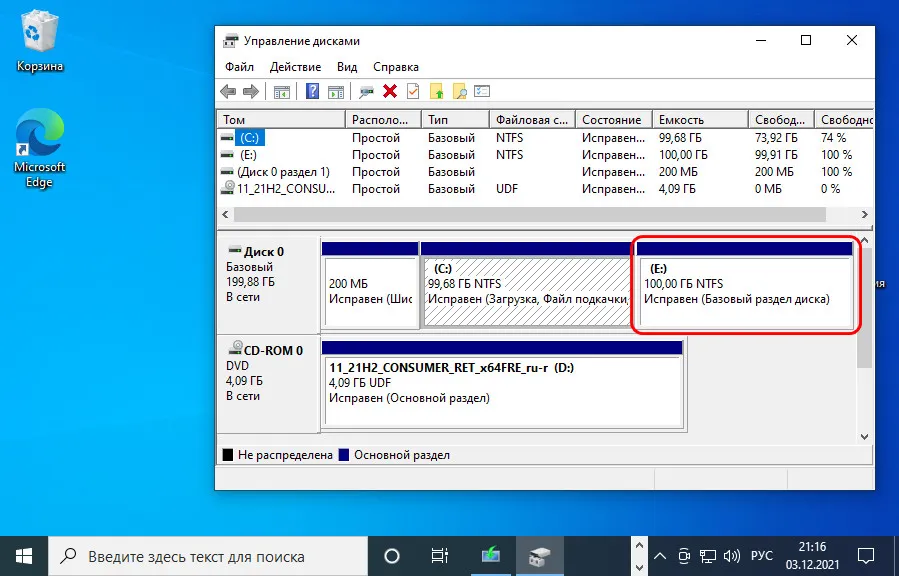
Если у вас есть такой раздел, уберите с него важные данные. Если нет, создайте такой раздел, отщипнув место у других разделов диска. Как это сделать, смотрим в статье «Как разделить диск в Windows 10».
Ну и давайте приступим уже к установке Windows 11 второй системой на компьютер. Для этих целей можно использовать бесплатные портативные программы Dism++ и WinNTSetup. Как с ними работать?
Если вы хотите установить Windows 11 в качестве второй операционной системы с нуля, нужно первым делом скачать её установочный ISO. Далее качаем программу Dism++, это многофункциональная программа по администрированию Windows и работе с её образами. В этой программе в меню «Файл» кликаем «Применить образ».
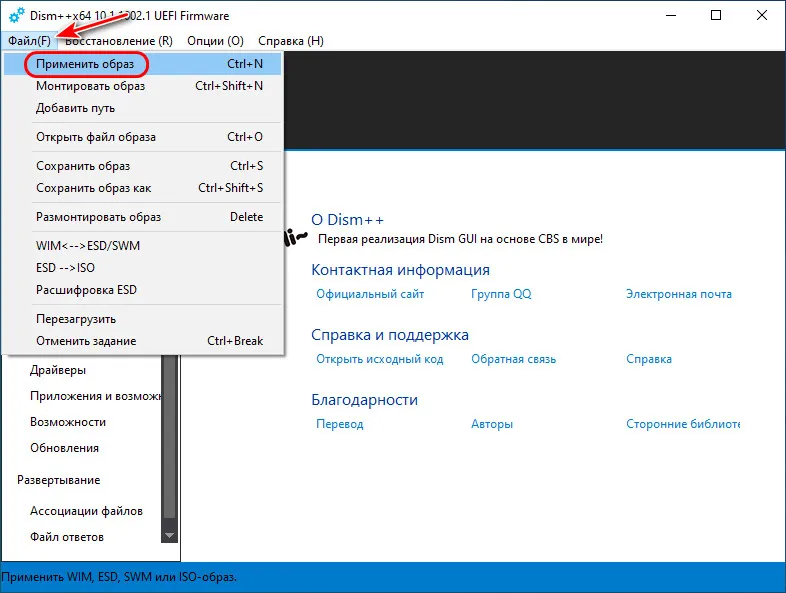
Указываем скачанный установочный ISO Windows 11 и выбираем редакцию системы. Друзья, не переживайте, что в этой программе Windows 11 где-то значится как Windows 10, Dism++ работает на примитивном уровне и где-то может видеть данные образа новой системы как «Десятки».
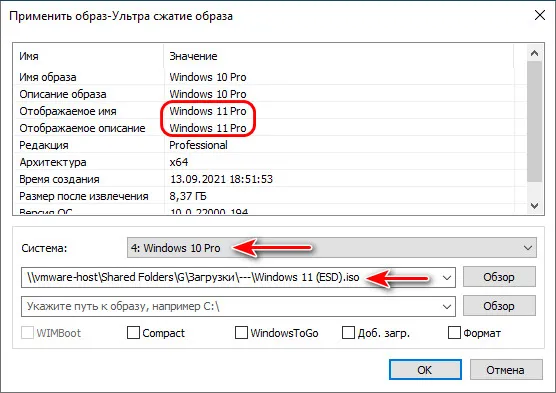
Далее указываем место установки Windows 11 – тот раздел диска, что мы подготовили. Далее если этот раздел у вас не форматировался, ставим внизу галочку «Формат». И ставим внизу галочку «Доб. загр.» для добавления Windows 11 в меню загрузчика. Жмём «Ок».
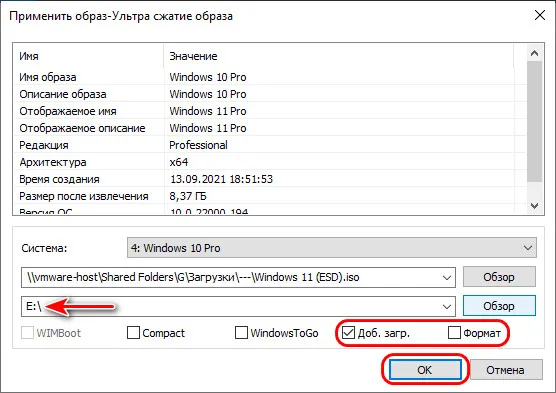
Жмём также «Ок» в сообщении о внесении загрузочной информации.
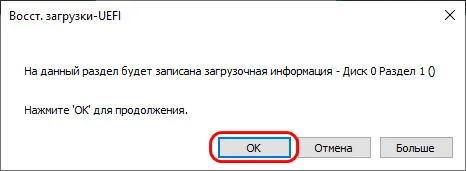
Дожидаемся развёртывания образа.
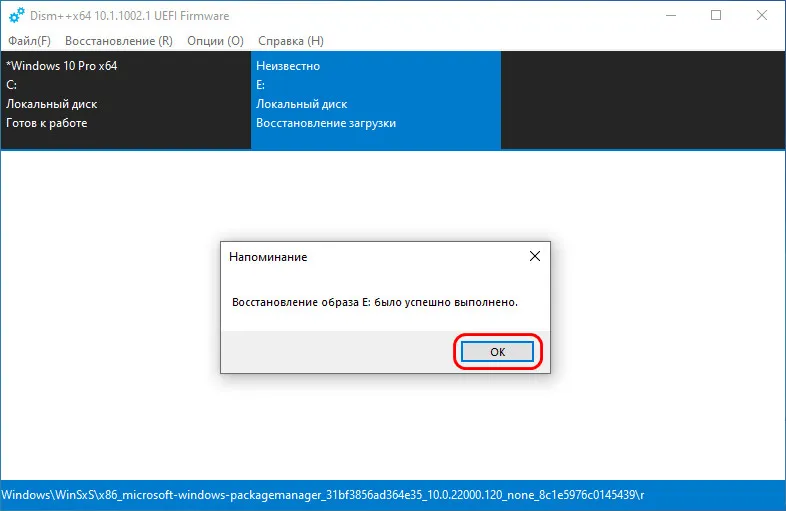
Далее перезагружаем компьютер, в меню загрузки входим в Windows 11 и проходим этапы первичной её настройки.
Альтернатива предыдущей программе – утилита WinNTSetup, её основной задачей является развёртывание Windows. Здесь также для установки Windows 11 в качестве второй операционной системы с нуля нужно сначала скачать её установочный ISO. Затем качаем утилиту WinNTSetup (внизу поста об утилите есть отсылка на файлохранилища, где её можно скачать). В окошке WinNTSetup первым делом указываем путь к скачанному ISO-образу Windows 11 и выбираем редакцию системы.
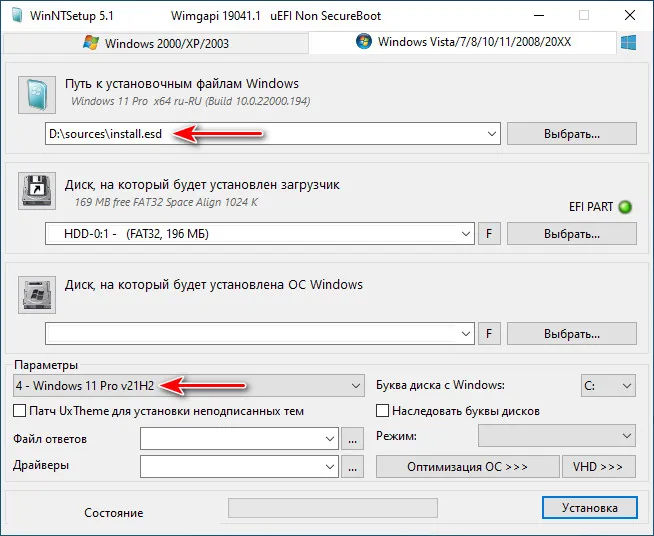
Далее, если у вас автоматически не определился загрузочный раздел, либо определился не тот, что надо (если у вас два жёстких диска с загрузчиком на каждом), открываем выпадающий список в блоке диска загрузчика и указываем тот раздел, что надо.
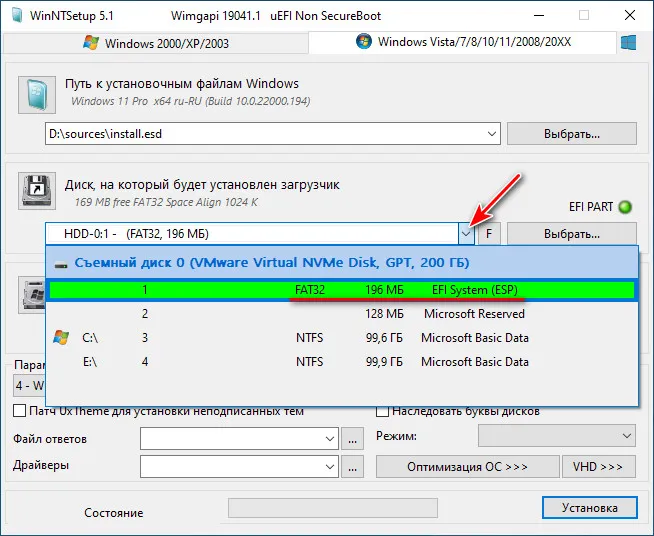
Затем указываем диск Windows 11 – тот раздел диска, что мы подготовили. Если этот раздел не форматировался, форматируем его кнопкой «F».
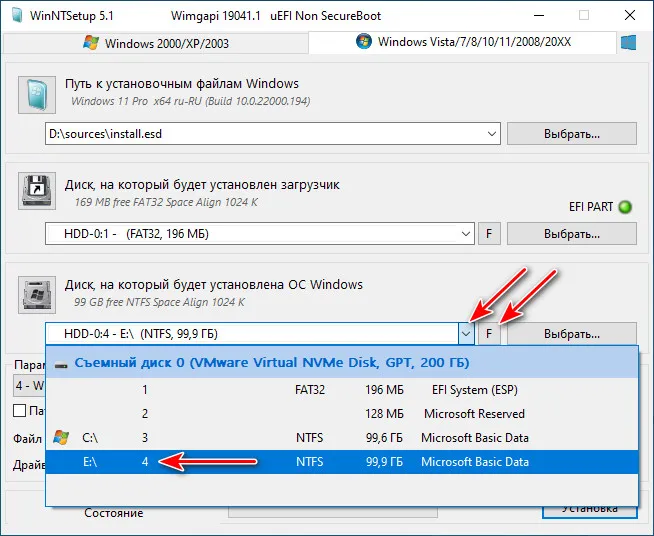
Из основных моментов это всё, но, друзья, хочу обратить ваше внимание на примечательность утилиты WinNTSetup в плане предустановочной оптимизации устанавливаемой операционной системы. У программы Dism++ это также есть, причём в ней реализован масштабный твикер по настройке и оптимизации установленных Windows, но об этом нужно говорить непременно в отдельном ключе. В WinNTSetup же всё проще, есть лишь небольшая подборка твиков. В их числе – крайне полезнейшая опция «Наследовать буквы дисков». При её включении в новой операционной системе будут такие же буквы разделов диска, как в текущей (кроме буквы системного диска С). Нам не нужно будет перенастраиваться на новые буквы или возиться с их сменой на привычные нам. И также можем заглянуть в блок твиков «Оптимизация ОС».
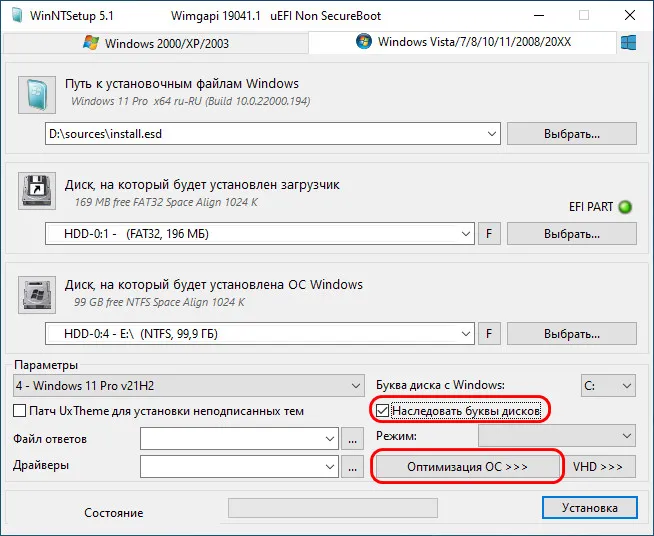
Не все твики здесь годные, но я, например, с удовольствием избавлю себя от рутины по отключению UAC и Горе-Защитника Windows.
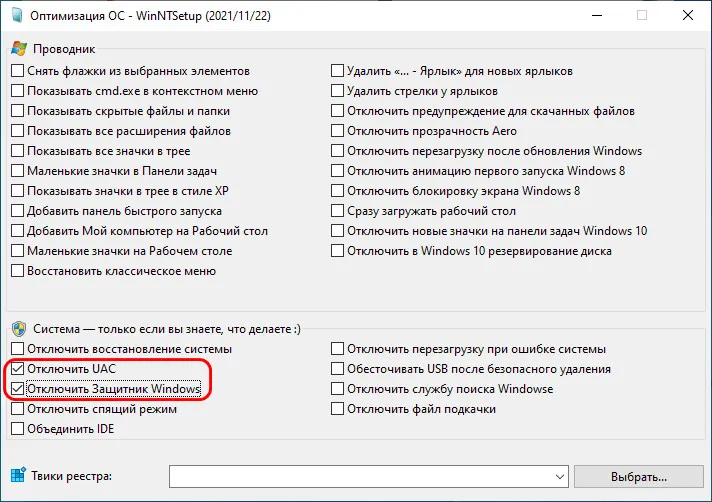
Далее жмём «Установка».
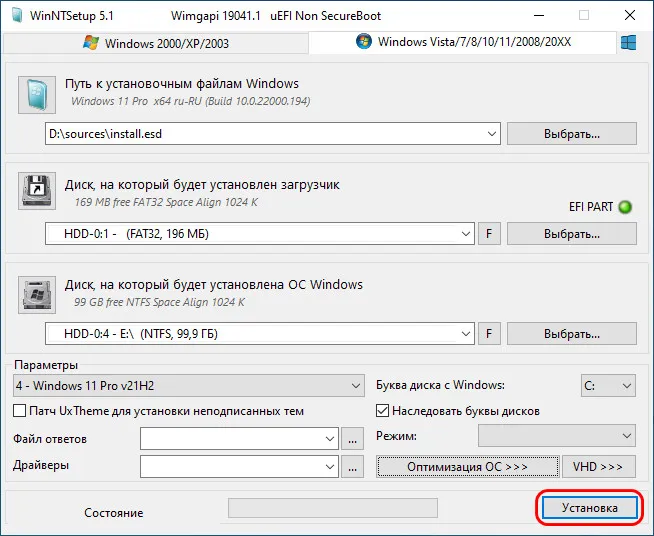
Можем установить галочку автоматической перезагрузки компьютера по окончании установки. А можем сами перезагрузиться в удобный момент после распаковки образа Windows 11. Кому как удобнее. Жмём «Ок».
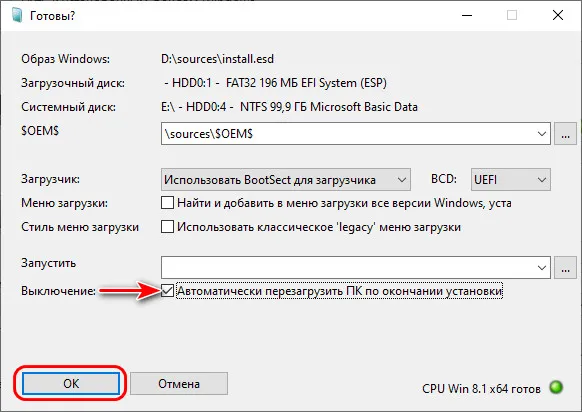
В любом случае дожидаемся развёртывания образа.
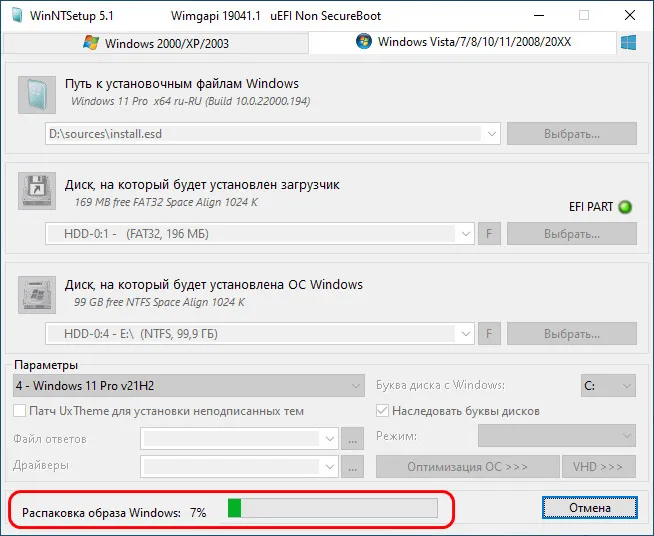
После перезагрузки в меню загрузки входим в Windows 11 и проходим этапы первичной её настройки.
Рассмотренными выше способами можно установить Windows 11 второй операционной системой с нуля. И настроить её по новой, установить по новой программы. Но также можем комплексно перенести всё своё нажитое в текущей Windows 10 добро – системные настройки, программы и их настройки, файлы в папках пользовательского профиля — в Windows 11 на другом разделе диска. И сможем протестировать новую операционную систему не в чистом её виде, т.е. как она будет работать с нуля, а как будет работать, если бы мы обновили текущую Windows 10 до Windows 11. Для этого нам нужно на подготовленный для Windows 11 раздел диска клонировать текущую Windows 10 и потом обновить систему-клон до Windows 11. Клонировать Windows на другой раздел диска можно разными способами, но раз уж мы заговорили в этой статье о программах развёртывания Windows Dism++ и WinNTSetup, давайте рассмотрим их возможности в этом плане. В обоих программах необходимо сначала сохранить образ текущей Windows 10 в файл WIM. А потом развернуть этот образ точно так, как мы развёртывали выше образ из установочного дистрибутива Windows 11.
В программе Dism++ для сохранения образа Windows 10 в меню «Файл» выбираем «Сохранить образ как». Указываем путь сохранения образа в формате WIM, даём имя файлу образа. Жмём «Ок».
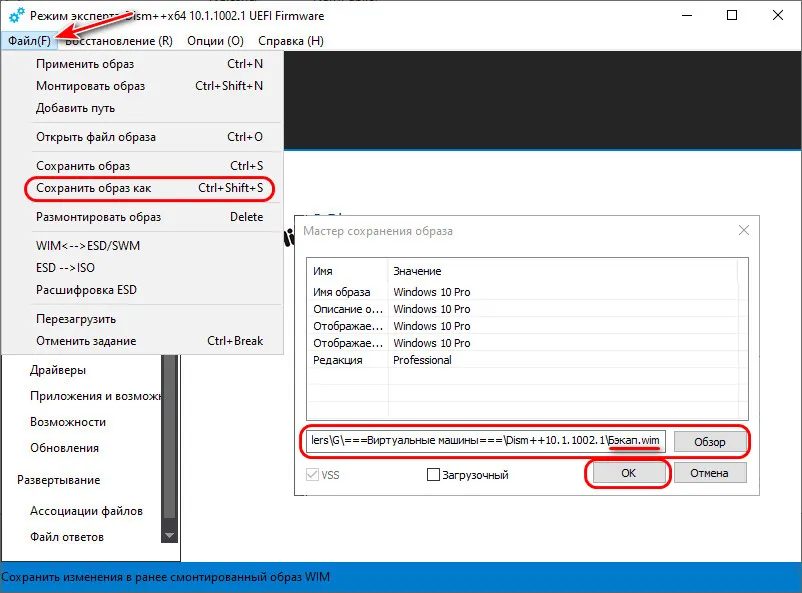
После сохранения образа в меню «Файл» жмём «Применить образ», указываем путь к сохранённому образу. Указываем раздел, подготовленный для Windows 11. Ставим внизу галочку «Доб. загр.». Жмём «Ок» и дожидаемся развёртывания образа.
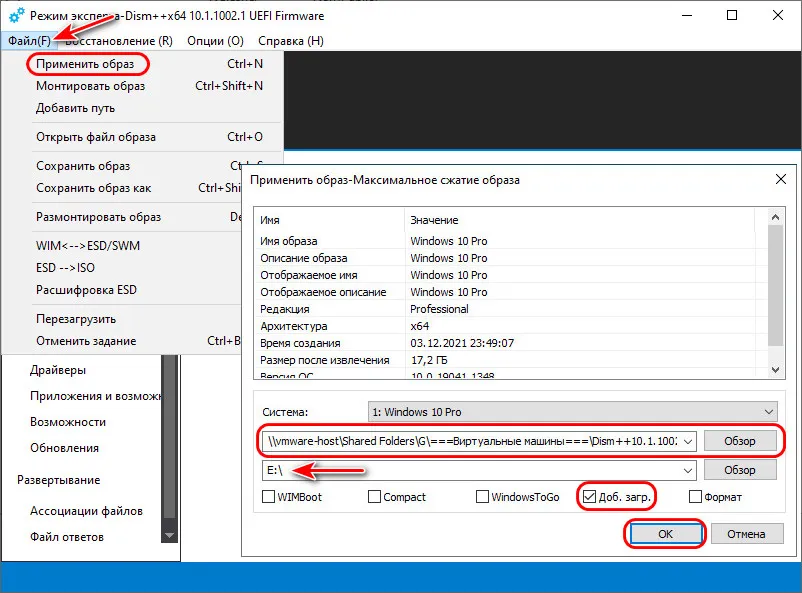
Если вы выбрали утилиту WinNTSetup, в её меню жмём «Локальная установка Windows».
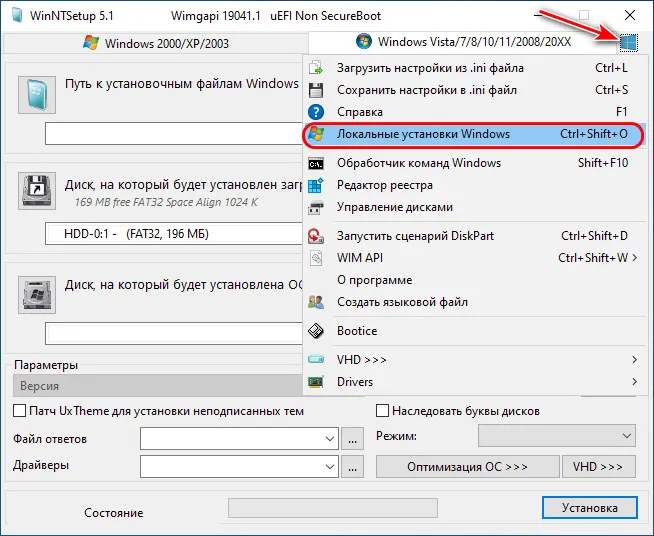
Кликаем «Захват Wim».
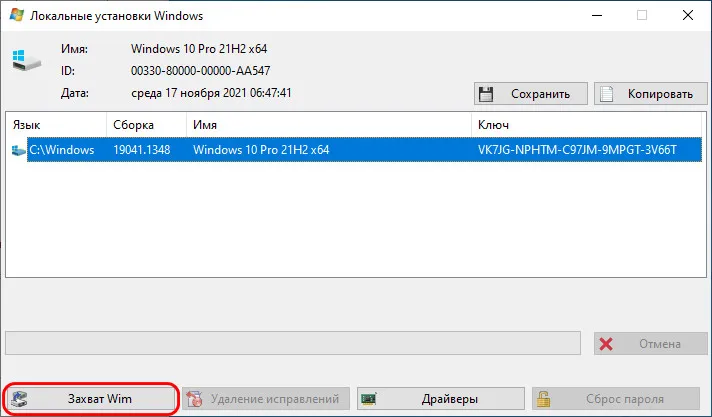
Указываем имя образа WIM и путь его сохранения. Жмём «Захват».
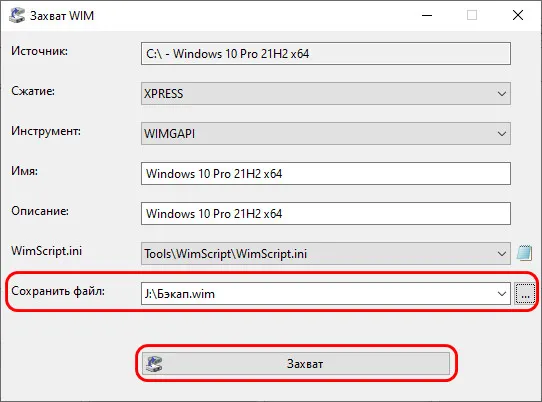
Далее развёртываем образ. Указываем этот образ в пути к установочным файлам Windows. Указываем в качестве диска установки подготовленный для Windows 11 раздел. Жмём «Установка» и дожидаемся развёртывания образа.
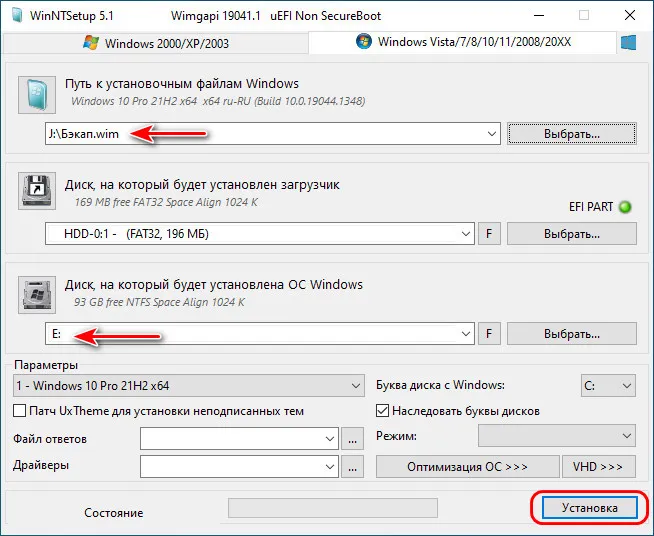
По окончании развёртывания в любом из случаев перезагружаемся, в меню загрузки входим в клонированную Windows 10 (в меню загрузки она будет значится первой). И обновляем систему-клон до Windows 11. Для этого скачиваем на сайте Microsoft утилиту Windows 11 Installation Assistant (помощник по установке Windows 11). Если у вас компьютер соответствует требованиям Windows 11, просто запускайте эту утилиту. Если не соответствует, зайдите в свойства утилиты и запустите её в режиме совместимости с Windows 7.
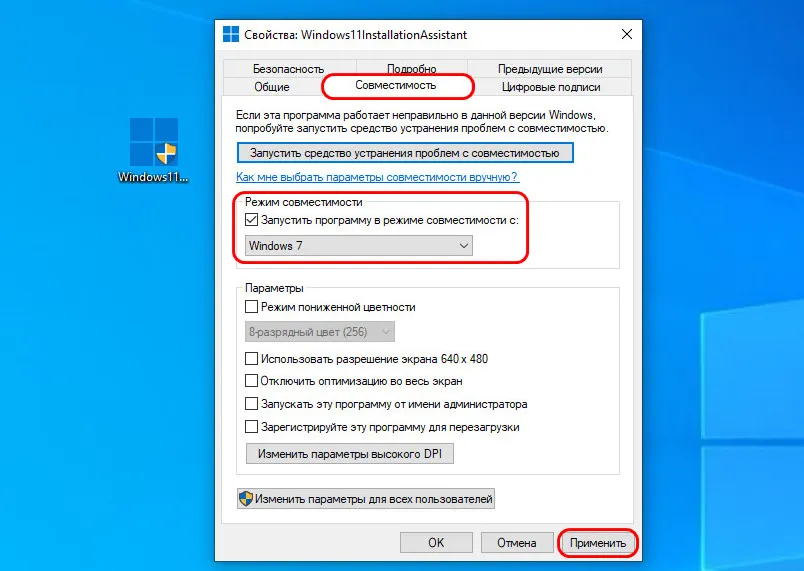
Далее проходим процесс обновления до Windows 11.
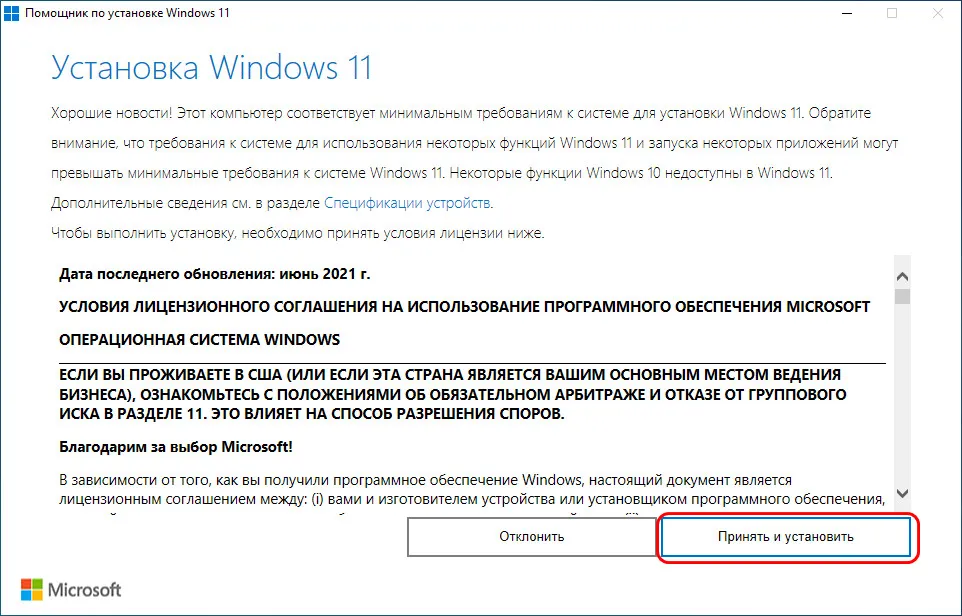
Детально он описан здесь.
Вот это, друзья, как установить Windows 11 рядом с Windows 10 в качестве второй операционной системы. И напоследок некоторые советы по работе с несколькими операционными системами на одном компьютере:
- В меню загрузки операционных систем используйте клавишу Tab, дабы переключиться на изменение значений и установить нужную систему для автоматического запуска и время ожидания выбора.
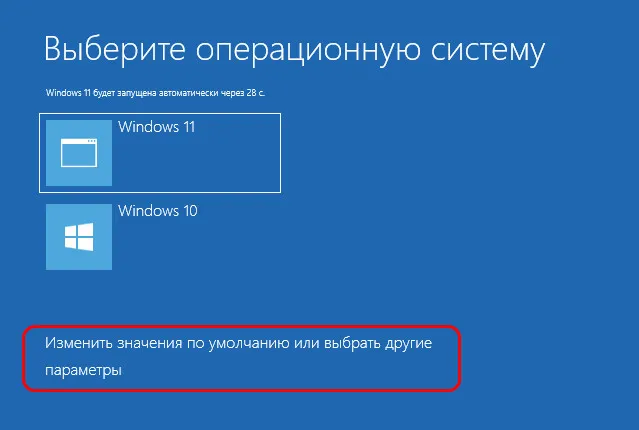
- В меню загрузки Windows 11 может значится как Windows 10, и вам будет неудобно ориентироваться в системах. Используйте бесплатную программу EasyBCD для изменения названий операционных систем в меню загрузки. Детали в статье «Как изменить название Windows в меню загрузки с помощью программы EasyBCD».
- Вы можете оперативно переключаться между операционными системами, минуя меню загрузки Windows и перезагружаясь сразу в нужную систему. Такую возможность реализует бесплатная утилита iReboot. Детали в статье «Удобное переключение между несколькими Windows с утилитой iReboot».
- По итогам тестирования Windows 11 вы сможете определить для себя, с какой операционной системой вам лучше работать – с ней или с Windows 10. Если это будет Windows 11, вы можете обновиться до неё с исходной Windows 10. Если запасная операционная система вам не нужна, Windows 11 на другом разделе диска можно удалить. Как это делается, смотрите в статье «Как удалить вторую Windows».
Одним из основных недостатков удаленного обслуживания является то, что вы не можете удаленно установить операционную систему Windows. Вам необходимо присутствовать за компьютером физически, чтобы подключить мультизагрузочную флешку и прописать все необходимые настройки в базовой системе ввода вывода.
Но, есть один интересный инструмент, который все же позволяет выполнить переустановку Windows удаленно, однако, для корректного выполнения данной операции стоит учесть определенные нюансы, о которых я расскажу в данном видеоуроке.
⇓ Запись урока во ВКонтакте ⇓
⇓ Запись урока на RuTuBe ⇓
⇓ Запись урока на YouTuBe ⇓
Для начала давайте рассмотрим из каких этапов будет состоять процесс удаленной переустановки Windows и какие инструменты нам понадобятся:
- Установить TeamViewer – для удаленного выполнения предварительных настроек системы
- Настройки сетевого подключения – посмотреть настройки сетевого подключения, чтобы понять, поднимется ли сеть автоматически после переустановки Windows.
- Скачать драйвера для сетевой карты – на случай, если драйвера не установятся автоматически.
- Разбиение диска на два раздела – для выполнения процедуры форматирования раздела с текущей операционной системой.
- Перенос пользовательских документов на второй раздел
- Скачать программу по удаленной установке WinToHDD
- Скачать образ Windows, в данном случае это будет Windows 10
- Установить ОС
- Установить TeamViewer на новую систему
- Настроить систему до конца.
- Для чистоты эксперимента, я буду все выполнять так же через TeamViewer, но переустанавливать я буду операционную систему на виртуальной машине, но это не меняет сути, весь процесс будет аналогичен, как при использовании реальной физической машины.
Установка TeamViwer
Здесь мы должны пользователя попросить скачать и установить программу по удаленному управлению рабочим столом TeamViewer, можно кинуть ему ссылку на почту, но как правило с этой не сложной задачей справляется пользователь любого уровня.
Просим у него ID и пароль и подключаемся к машине.
Настройки сетевого подключения.
Теперь нам нужно понять, как компьютер получает доступ в сеть интернет, для этого нужно зайти в свойства сетевого подключения.
1) Основной нюанс, который нас интересует, так это использование службы DHCP, если сетевые настройки выдаются через DHCP, то после переустановки операционной системы сетевые настройки будут автоматически получены и все будет работать как надо.
Если нет, то нужно переписать сетевые настройки, чтобы потом их восстановить.
2) Если компьютер подключен к Интернет через WiFi, нужно убедиться, что пользователь помнит пароль от него или может его узнать. В 7 пароль можно посмотреть в свойствах подключения к сети WiFi.
3) Стоит скачать драйвер для сетевой карты, на случай, если автоматически драйвера на неё не встанут. Понятно, что процесс установки драйвера придется выполнять уже конечному пользователю, так как мы не сможем подключиться удаленно, но эта задача не настолько сложная и можно через тот же WatsApp по видеосвязи сказать куда нажать и как установить.
Чтобы точно определить, что за сетевая карта установлена в системе нужно узнать ID оборудования (Мой компьютер \ ПКМ \ Управление \ Диспетчер устройств \ Сетевые адаптеры \ Сетевая карта \ Свойства \ Сведения \ ИД оборудования \ Скопировать значение VEN_10EC&DEV_8168, найти его через интернет и скачать).
Разбиение диска на разделы
Опять же возвращаясь к теме нужно ли разбивать диск на разделы, вот в нашем случае, переустановить операционную систему удаленно просто не получится, если у вас имеется только системный раздел, так как все файлы устанавливаемой операционной системы будут браться из другого раздела, а системный будет отформатирован автоматически.
На тему разбиения жесткого диска на разделы у меня есть отдельное подробное видео, ссылку на него я оставлю в описании. https://sys-team-admin.ru/videouroki/raznoe/211-razbivaem-zhestkij-disk-na-razdely-v-windows-i-acronis-disk-director.html
Мой компьютер \ Управление \ Управление дисками \ Сжать том \ Создать простой том
Перенос пользовательских документов
Так как системный раздела мы отформатируем, а пользователи практически всегда оставляют часть документов на рабочем столе и в папках профиля пользователя, то перенесем все эти документы на второй раздел.
Если честно, я бы на всякий случай сделал образ системы, на случай если человек что-то забыл перенести или какие-то данные хранятся в файлах в директории с программой. Да и на случай, если что-то пойдет не так и нужно вернуть все обратно. (Панель управления \ Мелкие значки \ Архивация и восстановление \ Создание образа системы \ Выбор раздела на котором будет образ \ Архивация)
Более подробно на эту тему у меня так же есть видео — https://sys-team-admin.ru/videouroki/raznoe/65-arkhivatsiya-i-vosstanovlenie-sistemy-sredstvami-windows-7.html
Скачивание и установка программы WinToHDD
Скачиваем по ссылке – https://www.easyuefi.com/wintohdd/index.html \ Download 4.2
Установка (Далее \ Далее \ Далее \ Установить \ Завершить)
Скачивание образа системы Windows 10
Скачиваем по проверенной ссылке или через свое облако
Установка операционной системы Windows 10
Hasleo WinToHDD \ Переустановка \ Выбираем файл образа \ Выбираем редакцию \ Выбираем системный и загрузочный раздел \ Далее \ Требуется создать образ WinPE \ Да \ Вся информация на выбранных разделах будет уничтожена \ Да \ Перезагрузка \ Да
Далее, мы уже не сможем видеть, что происходит с компьютером удаленно, а на нем происходит следующее. Выполняется загрузка с созданного WinPE и устанавливается указанная нами операционная система.
Но, тут есть еще один нюанс, так как установка операционной системы не выполняется полностью в автоматическом режиме, то нам понадобится помощь конечного пользователя, чтобы указать часовой пояс, имя пользователя и т.д. Но все это можно так же легко выполнить через WatsApp, так как все довольно легко и просто.
Конечно, чтобы этот процесс автоматизировать лучше использовать сборку с файлом ответов, но это другая тема для видео. Возможно, в ближайшем будущем я освещу и эту тему.
Установить TeamViewer на новую систему
Если драйвера на сетевую карту встали благополучно, а в 10 я не сталкивался с тем, чтобы они не установились автоматически, то просим пользователя установить TeamViewer и завершаем процесс настройки (перенос пользовательских данных обратно на рабочий стол, установка программ и т.д.)
Если дрова не встали, то через туже видеосвязь помогаем установить скачанные драйвера или помогаем прописать сетевые настройки.
Восстановление файлов из образа системы
Если все-таки вы не перенесли все что нужно, то можно подключить файл образа старой операционной системы и вытащить все необходимые данные из него (Мой компьютер \ Управление \ Управление дисками \ Действие \ Присоединить виртуальный жесткий диск \ Обзор \ Папка с образом \ Выбрать виртуальный диск \ ОК \ Вытаскиваем все нужные файлы)
За последние десятилетия установка Windows становилась все проще и доступнее неопытным пользователям. Ушли в прошлое загрузочные дискеты с MS-DOS, ввод длинных ключей продукта, загрузочные CD-ROM сменились удобными флешками. А затем, с появлением Windows 10, Microsoft создала удобный инструмент Media Creation Tool, который сам скачивает свежую версию Windows и записывает ее на флешку, делая ее загрузочной. Вам остается только загрузиться с флешки на новом ПК и установить Windows, следуя простым подсказкам.

Все изменилось около двух лет назад, когда Microsoft стала буквально навязывать пользователям создание учетной записи Microsoft при чистой установке Windows, скрывая опцию создания локального аккаунта, которым пользуются большинство пользователей. А с выходом Windows 11 в 2021 году многие пользователи достаточно шустрых ПК, которые справлялись с Windows 10, узнали, что их компьютеры не подходят для Windows 11.
Системные требования Windows 11 стали довольно жесткими:
- Процессор: с частотой 1 ГГц или более быстрый 64-разрядный процессор с 2 ядрами, как минимум 8-го поколения Intel (поддерживаются некоторые процессоры Intel 7-го поколения) или AMD Ryzen 2000.
- Оперативная память: 4 гигабайта памяти.
- Место на накопителе: 64 гигабайта.
- Прошивка: UEFI, Secure boot, микросхема TPM 2.0
- Видеокарта: DirectX 12, совместимая с драйвером WDDM 2.0.
Довольно быстро выяснилось, что эти системные требования можно обойти и Windows 11 вполне шустро работает и на старых компьютерах, но вот сам метод их обхода с интеграцией ветки реестра при установке Windows был очень неудобен, а неопытный пользователь мог и вовсе не справится с ним.
Microsoft ввела ограничения для россиян

Но с самой главной проблемой при установке Windows столкнулись пользователи из России и Беларуси в 2022 году, когда Microsoft объявила о постепенном сокращении своего бизнеса в России. Теперь при попытке скачать образ Windows 11 или средство создания загрузочной флешки с официального сайта Microsoft можно заметить сообщение о прекращении продаж продуктов и услуг в России на главной странице сайта.

А при попытке скачать ISO-файл с Windows нас встречает сообщение об ошибке:
В данный момент не удается выполнить ваш запрос. Эту службу запрещается использовать некоторым пользователям и лицам, а также в определенных расположениях. По этой причине использование технологий, которые обеспечивают анонимность или скрывают расположение, при подключении к этой службе обычно не разрешается.
Как видите, из простого и удобного процесса, доступного новичку, установка Windows 11 в 2023 году превратилась в квест, чтобы решить который, нужно обладать достаточными техническими знаниями. Но сегодня мы сделаем это просто и легко, воспользовавшись сторонними инструментами. А для начала, давайте скачаем свежий образ Windows 11.
Обходим ограничения и скачиваем Windows 11
Несмотря на то, что Microsoft не разрешает «использование технологий, которые обеспечивают анонимность или скрывают расположение» мы рискнем ими воспользоваться. Для этого зайдите в магазин расширений вашего браузера и введите в поиске расширений «VPN». Первые результаты в выдаче обычно будут бесплатными VPN-сервисами, которыми пользуется множество пользователей и установить их можно без опасений, тем более, что потребуется они нам буквально на несколько секунд.

Я установил расширение Hola VPN, снова зашел на сайт Microsoft и выбрал Windows 11 нужной редакции. Теперь можно без проблем получить ссылку на скачивание нашего ISO-файла, но не спешите на нее нажимать. Если начать скачивание с бесплатным VPN, ожидание окончания скачивания файла ISO, который весит уже более пяти гигабайт, займет несколько часов, если не суток. Поэтому щелкните правой кнопкой мыши по кнопке «64-bit Скачать» и выберите «Скопировать ссылку».

Эту ссылку просто вставьте в другой браузер или отключите VPN и введите в адресную строку вашего основного браузера и начнется скачивание образа Windows с нормальной скоростью, в зависимости от скорости вашего интернета.
Создаем загрузочную флешку с Windows 11

Теперь нам осталось создать установочную флешку Windows 11 без проверки TPM 2.0 и Secure Boot. Даже если в вашем ПК включен TPM 2.0, я рекомендую создать флешку без требований наличия доверенного платформенного модуля (TPM, Trusted Platform Module). Это позволит установить Windows 11 на любой ПК, да и само наличие этого модуля не нужно большинству пользователей. У меня он отключен, так как его реализация на системах AMD может вызывать проблемы со стабильностью, выражающиеся в фризах и заиканиях звука.

Самый простой метод создания загрузочной флешки с Windows 11 с отключением проверки на наличие модуля TPM 2.0 и включенной безопасной загрузки (Secure Boot), а заодно и наличия 4 ГБ ОЗУ — это использование популярной утилиты Rufus, предназначенной для записи образов Windows на флешки. Важно использовать последние версии утилиты, которые можно скачать с официального сайта.

Запускаем утилиту, указываем ей наш ISO-файл.

Но никаких опций по отключению проверки TPM 2.0 и Secure Boot пока не видно. Не переживайте, они появятся после нажатия кнопки «Старт». А заодно можно активировать создание локального аккаунта с нужным вам именем, что очень удобно.

После записи образа на флешку, можно приступать к установке Windows 11. Я проверил работоспособность флешки — требования TPM 2.0 и Secure Boot успешно обходятся, а локальный аккаунт с заданным именем создается с пустым паролем. Первый вход в систему происходит автоматически, а при повторном входе система предлагает задать пароль.

Итоги

Как видите, скачать и установить Windows 11 все еще можно довольно быстро и легко. А вот время создания загрузочной флешки и установки Windows 11 сильно зависит от типа используемой флешки. Многие до сих пор по привычке используют для установки Windows старые флешки USB 2.0 объемом 8 ГБ, но их скорости часто оставляют желать лучшего. Современную быструю флешку можно купить всего за несколько сотен рублей, например, в Регарде наиболее популярны вот такие модели: Kingston DataTraveler Exodia M Black/Blue, SanDisk Ultra Luxe и Kingston DataTraveler Exodia.

Более 550 блогов автора Zystax обо всем, что связано с компьютерами, Windows и играми.
Пишите в комментарии, а как вы устанавливаете Windows 11?
Telegram-канал @overclockers_news — теперь в новом формате. Подписывайся, чтобы быть в курсе всех новостей!
Осенью 2021 года Microsoft представила новую версию своей ОС — Windows 11. Рассмотрим в подробной пошаговой инструкции чистую установку новой ОС на ноутбук или настольный ПК. Уделим внимание не только стандартному сценарию установки, но и распространенной ситуации, когда технические характеристики компьютера не полностью соответствуют требованиям новой ОС. В частности, отсутствует модуль TPM.
Windows 11 — интерфейс, версии
Содержание
- Windows 11 — интерфейс, версии
- Системные требования Microsoft Windows 11
- Что нужно для установки Windows 11 на ноутбук или настольный ПК
- Подготовка к установке ОС Microsoft Windows 11
- Как установить Windows 11 на ПК без TPM
- Нужно ли обновлять до Windows 11 компьютер без TPM
- Установка Windows 11 и персонализация ОС
Основные особенности пользовательского интерфейса Windows 11:
- закругленные углы;
- обновленное меню «Пуск»;
- панель задач по центру;
- новые «обои» рабочего стола;
- улучшенная анимация;
- новые звуки.
Версии Windows 11:
- Home — Домашняя. Домашним пользователям.
- Pro — Профессиональная. Малому бизнесу и самозанятым.
- Enterprise — Корпоративная. Среднему и крупному бизнесу. Содержит продвинутые опции безопасности и управления ресурсами предприятия.
- Pro Education — Pro для образовательных учреждений. Школам и вузам.
- Pro for Workstations — Pro Для рабочих станций. Для высокопроизводительных ПК с числом ЦП до четырех и объемом ОЗУ до 6 ТБ.
- Windows 11 Mixed Reality — для девайсов смешанной и дополненной реальности.
- Windows 11 SE — «урезанная» версия для установки на недорогие девайсы, которые станут использоваться в сфере образования.
Windows 11 доступна для установки на поддерживаемых ПК. Развертывание Windows 11 проходит в несколько этапов. Не исключено, что вариант обновления до Windows 11 в настройках Центра обновления Windows у вас отсутствует.
Системные требования Microsoft Windows 11
Если вам не терпится попробовать Windows 11, сначала убедитесь в соответствии вашего ПК минимальным требованиям данной ОС:
- Тактовая частота центрального процессора: 1 гигагерц (ГГц) или выше с 2 или более ядрами на совместимом 64-битном SoC.
- Оперативная память: 4 гигабайта (ГБ)
- Накопитель данных SSD или HDD: 64 ГБ или больше запоминающего устройства
- Системная прошивка: UEFI, возможность безопасной загрузки.
- TPM: доверенный платформенный модуль (TPM) версии 2.0.
- Видеокарта: совместимая с DirectX 12 или более новая с драйвером WDDM 2.0.
- Дисплей: экран высокой (720p) с размером по диагонали не менее 9 дюймов, 8 бит на цветовой канал.
- Подключение к Интернету и учетные записи Microsoft: если вы используете Windows 10 Home Edition, вам потребуется учетная запись Microsoft для ее установки.
В случае, если при проверке работоспособности ПК оказалось, что ваш ноутбук или стационарный компьютер несовместимы с Windows 11 из-за TPM (необходима версия 2.0 или выше), но ваш ПК оснащен TPM 1.2, существует обходной путь для установки Windows 11 на ПК с несовместимым железом.
Что нужно для установки Windows 11 на ноутбук или настольный ПК
Способы перехода с Windows 10 на Windows 11:
- Через центр обновления Windows.
- Через Microsoft Store.
- Обновление Windows 10 до 11 или чистая установка из образа (формат файла — ISO).
Помимо возможности обновления, вы также можете установить Windows 11 на свой компьютер. Существуют два основных способа установки Windows 11 из ISO-образа. Вы можете обновить Windows 10 до Windows 11 с помощью ISO-образа или установить Windows 11.
В данной пошаговой инструкции рассматриваем чистую установку операционной системы.
Вам понадобится объемом 16 и более ГБ, которая необходима для создания загрузочного установочного накопителя ОС ISO-образа.
После загрузки ISO-образа Windows 11, создайте загрузочный флеш-накопитель ОС.
Подготовка к установке ОС Microsoft Windows 11
Различия в процессе установки Windows 11 на ноутбук и стационарный ПК отсутствуют.
Вставьте загрузочную флешку в USB-порт настолько компьютера или ноутбука. Перезагрузите ваш ПК. После включения компьютера многократно нажимайте клавишу загрузки для перехода в UEFI BIOS.
На разных моделях ПК в качестве кнопки загрузки могут применяться разные клавиши, в том числе: Del, F12, Esc, F9, F10.
Обычно при включении компьютера на короткое время появляется строка, которая содержит подсказку ― какую кнопку нужно нажимать для перехода в BIOS.
Выберите в меню UEFI раздел параметров загрузки. Переместите ранее созданную загрузочную флешку Windows 11 на первое место в списке подключенных к ПК дисков. Подтвердите внесение изменений в BIOS — обычно нажатием клавиши «F10».
После повторной перезагрузки ПК на мониторе стационарного компьютера или экране ноутбука откроется установщик Windows 11 — графический программный мастер, который проведет вас через весь процесс установки.
Как установить Windows 11 на ПК без TPM
Если ваш компьютер полностью соответствует требованиям Windows 11, пропустите данный шаг. Если совместимость неполная, на экране появится сообщение «Этот компьютер не может работать с Windows 11».
Одной из наиболее распространенных причин является отсутствие TPM 2.0 и выше. До анонса Windows 11 о TPM вспоминали редко.
TPM (Trusted Platform Module) — аппаратный чип, который встроен во многие современные компьютеры или интегрирован в процессоры ПК. Представляет собою «безопасный криптопроцессор». На аппаратном уровне предотвращает запуск вредоносного ПО. Не исключено, что данный чип встроен в ваш ПК и вы о нем просто не знали.
Microsoft настаивает на том, что Windows 11 может работать только на устройствах с TPM 2.0 и более свежей версии.
При попытке установить Windows 11 многие пользователи узнали, что новую ОС поставить не получится. В их числе и обладатели мощных ПК, которые с запасом соответствуют другим системным требованиям операционной системы.
Для ряда ПК модуль TPM может быть приобретен дополнительно и установлен. Тем не менее, существуют способ установки Windows 11 на стационарный ПК или ноутбук без TPM.
Чтобы позволить Windows 11 установиться на компьютер без TPM, необходимо внести правки в реестр. Одновременно нажмите на клавиатуре Win + R.
В строке «Открыть:» окна выполнения команд введите: regedit
Подтвердите запуск редактора системного реестра одним из двух способов:
- нажатием Enter на клавиатуре;
- щелчком по кнопке «OK» в нижней части окна «Выполнить».
Помните, что реестр ОС — инструмент для ИТ-профессионалов, использование которого требует внимательности.
Перейдите к ветке реестра:
HKEY_LOCAL_MACHINE\SYSTEM\Setup
Щелкните правой кнопкой мыши по разделу параметров «Setup». В меню первого уровня выберите «Создать», а в меню второго уровня «Раздел».

Присвойте новому разделу реестра имя LabConfig, затем нажмите Enter.
Кликните правой кнопкой мыши по параметру LabConfig. Выберите «Создать», затем — «Параметр DWORD (32 бита)». Дайте ему название BypassTPMCheck и присвойте значение 1. Щелкните по экранной кнопке «OK».

Таким же образом создайте BypassRAMCheck и BypassSecureBootCheck. Установите значение 1 для каждого. Закройте редактор системного реестра ОС и вернитесь в установщик Windows 11. Повторите попытку установки операционной системы. С большой вероятностью метод сработает.

Нужно ли обновлять до Windows 11 компьютер без TPM
Следует помнить, что Microsoft не гарантирует обновления для ПК с Windows 11, если железо компьютера не поддерживает новую ОС. Компьютеры без обновлений безопасности находятся под угрозой. И Microsoft не исключает возможное повреждение таких ПК.
Обновление ПК без сопроцессора TPM 2.0 и выше относится к категорически нерекомендуемым действиям пользователя, которые он выполняет на свой страх и риск. При желании или потребности в новых функциях системы.
Настоятельной необходимости для перехода на Windows 11 в 2024 году и первой половине 2025-го нет. Поддержка Windows 10 продлится до 14 октября 2025 года.
Windows 10 и в 2023 году оставалась самой распространенной ОС для ПК. Переход на новую операционную систему Microsoft занимает несколько лет, что является обычной практикой.
Установка Windows 11 и персонализация ОС
Выберите язык и другие предпочтения, в том числе:
- форматы даты, времени и денежных единиц;
- клавиатуру или метод ввода.
Подтвердите продолжение установки ОС щелчком по кнопке «Далее» в нижней части окна.
Нажмите кнопку «Установить сейчас».
Активируйте операционную систему или временно пропустите данный шаг. На экране активации ОС введите ключ программного продукта Windows 11. Если таковой у вас отсутствует, щелкните по «У меня нет ключа продукта». Для перехода к следующему окну программного мастера щелкните «Далее».
Выберите версию ОС Windows 11. Выбирайте тот выпуск, ключом от которого вы располагаете или который планируете в дальнейшем использовать на вашем ПК.
Перед принятием решения о выборе версии операционной системы ознакомьтесь с различиями между Windows 11 Pro и Windows 11 Домашняя на официальном сайте корпорации Microsoft.
Внимательно ознакомьтесь с условиями использования Windows 11. Примите их для продолжения установки ОС или откажитесь, чтобы прервать установку.
Выберите диск, на который будет установлена Windows 11. Для создания нового логического диска щелкните «Новый»

Нажмите «Далее».
Процесс установки займет некоторое время, возможно значительное. Продолжительность зависит от ряда факторов, в числе которых — производительность вашего ПК и скорость интернет-соединения.
За редкими исключениями вмешательство пользователя в процесс установки Windows 11 не требуется. Только терпение и ожидание. Желательно не отходить от ПК или ноутбука на случай, если возникнет какая-то ошибка. Маловероятно, но изредка бывает. Автоматическая установка проходит в пять этапов.
Первая стадия установки ОС — копирование файлов. Степень готовности отображается в процентах как для данного этапа установки, так и для последующих.

Вторая стадия — подготовка файлов для установки. О том, что копирование файлов завершено успешно говорит зеленая «птичка» слева от соответствующей надписи.

В третью очередь будут автоматически установлены компоненты.

Четвертый шаг мастера установки Windows 11 — установка обновлений. На данной стадии ожидание может оказаться длительным, поскольку потребуется загрузка большого объема данных из интернета. Время установки обновлений во многом зависит от скорости интернет-соединения.

На пятой завершающей стадии компьютер будет автоматически перезагружен через пять секунд. Вы можете ускорить перезапуск ПК вручную, щелкнув по кнопке «Перезагрузить» в правой нижней части окна «Установка Windows».

Дождитесь первого запуска Windows 11.
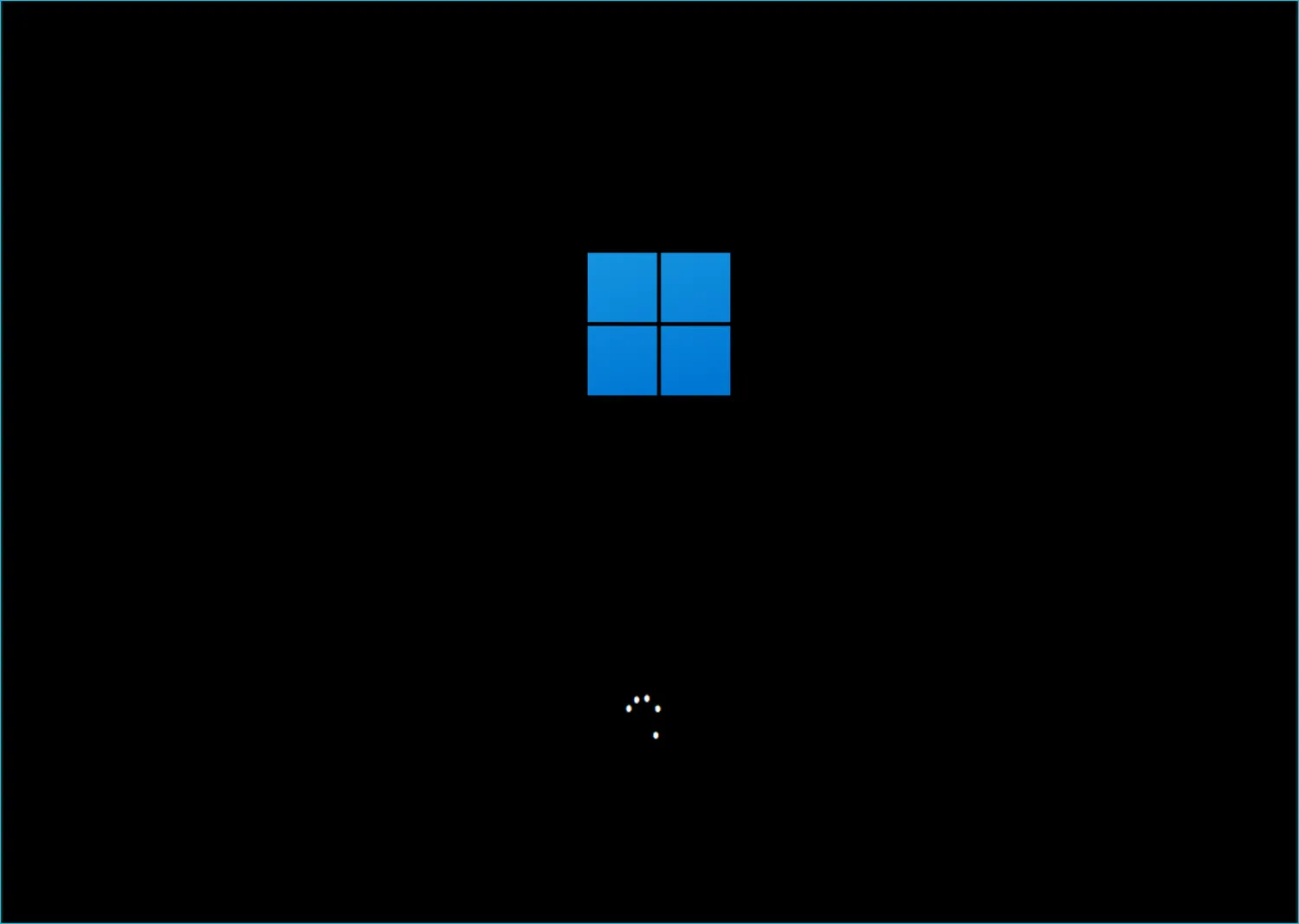

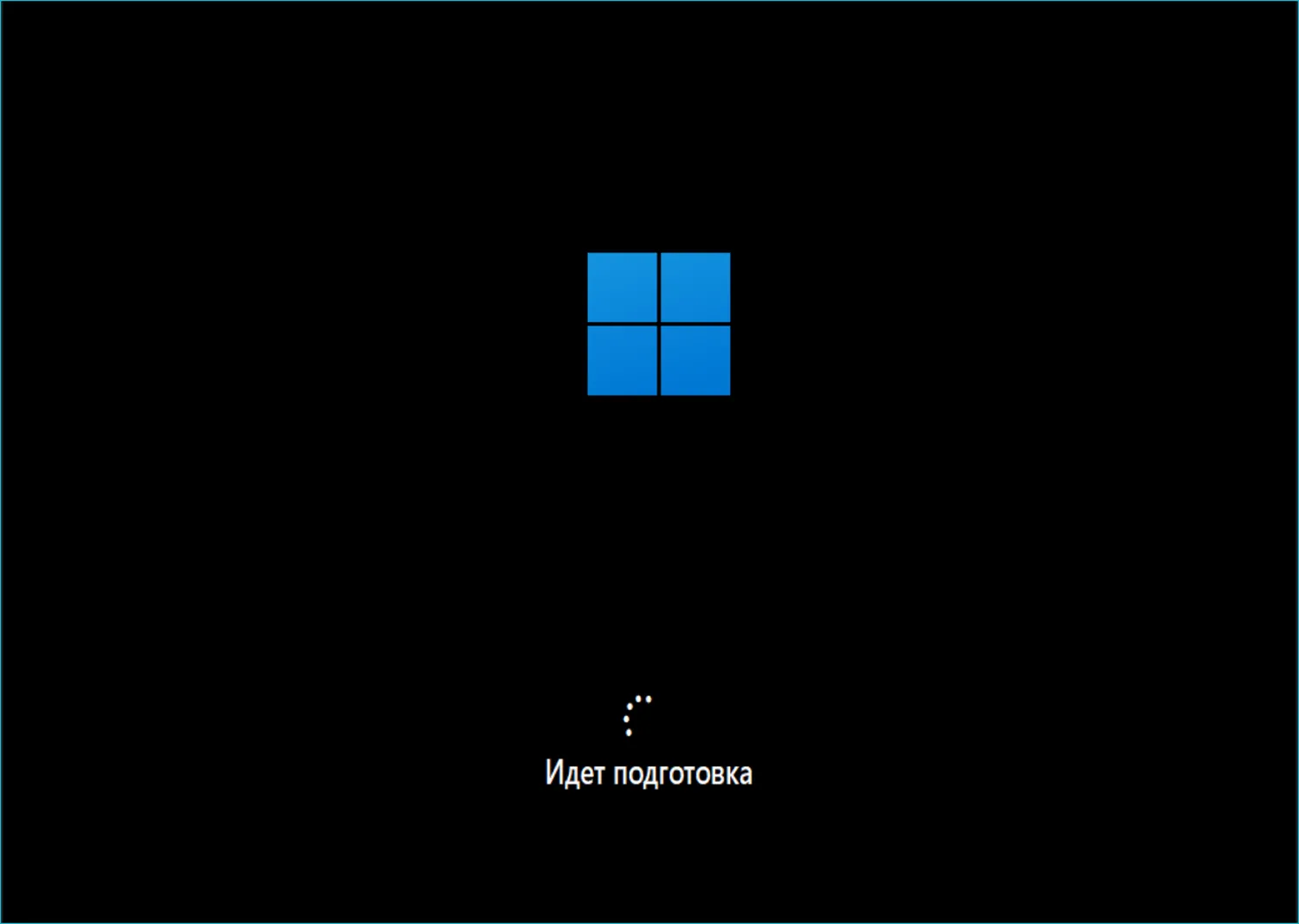
Помните, что если в процессе использования ОС произойдет сбой, терять данные не придется. Читайте как сбросить Windows 11 к заводским настройкам с сохранением фотографий, видео и документов:
После старта система будет проверена на наличие обновлений и подготовлена для дальнейшей работы на вашем настольном ПК или ноутбуке. Неободимо, чтобы компьютер был подключен к электрической сети во избежание потери питания при внезапном отключении света.
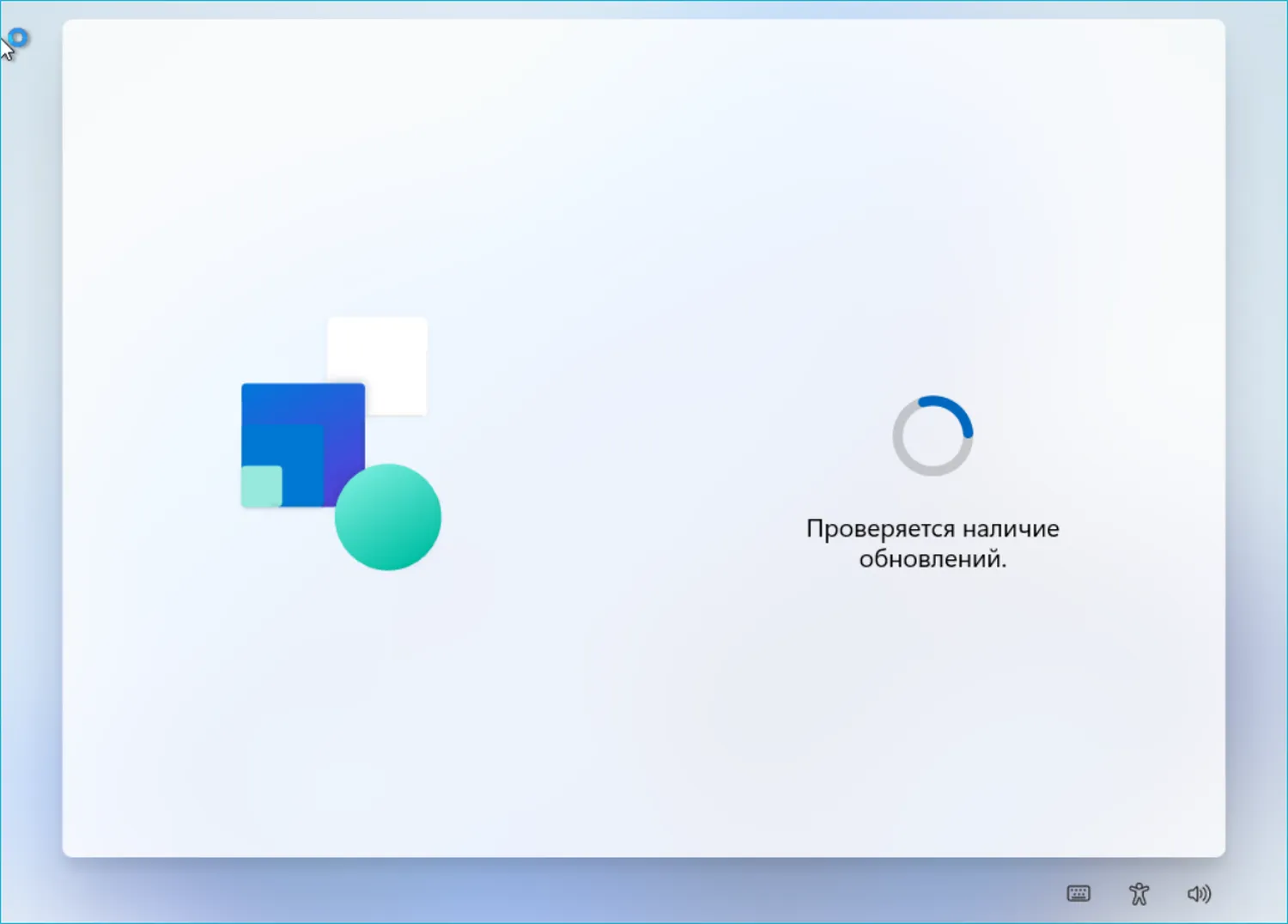

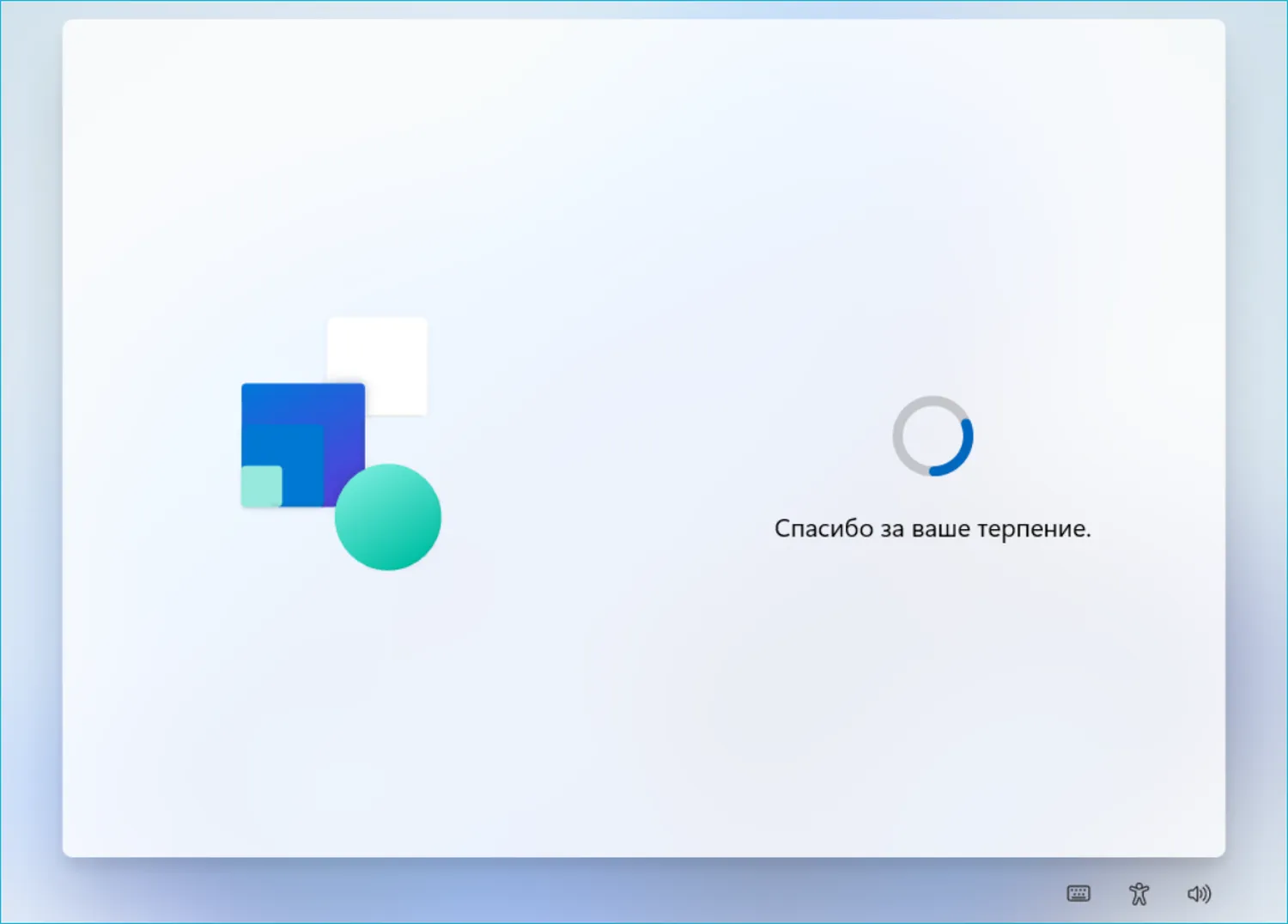

После установки Windows 11 программный мастер предложит вам произвести первоначальную настройку новой ОС.
Выберите из списка страну или регион, где располагается ПК, на который установлена ОС. Нажмите «Да».
Выберите метод ввода — раскладку клавиатуры. Нажмите «Да».
При необходимости добавьте дополнительную раскладку клавиатуры — «Добавить раскладку». Если такая необходимость отсутствует, щелкните по кнопке «Пропустить». К данному шагу можно вернуться в процессе использования ОС.
Windows 11 спросит «Кто будет использовать это устройство?»

Придумайте и введите надежный, но легко запоминающийся вами пароль.

Введите пароль повторно для подтверждения.

Последовательно выберите контрольные вопросы. Введите ответы на каждый из них. Используйте только такие ответы, которые вы сможете легко вспомнить.



Выберите предназначение данного ПК — для личных нужд, работы или учебы. Нажмите «Далее».
Добавьте в установленную Windows 11 вашу учетную запись Microsoft. При отсуствии у вас аккаунта Microsoft, создайте его. Введите данные учетной записи и нажмите «Далее».
Создайте PIN-код для защиты вашего ПК. Нажмите кнопку «Создать PIN», введите желаемый код и нажмите «Далее».
Внимательно ознакомьтесь с перечнем настроек приватности и конфиденциальности. Сместите влево ползунки возле тех опций, которые вы предпочли бы отключить.
Нажмите «Далее».
Ознакомьтесь со списком советов и предложений. При желании активируйте те, которые вам необходимы. Нажмите «Принять». Помните, что данный шаг можно пропустить и вернуться к нему в будущем.
Выберите, где вы хотите хранить данные, в том числе документы и папки с изображениями — только на локальном диске или автоматически сохранять файлы в облако OneDrive.
Не выключайте ваш ПК пока операционная система не завершит автоматическую настройку. После выключения компьютера вы можете извлечь флешку из USB-разъема.
При входе в систему введите пароль и дождитесь загрузки рабочего стола.
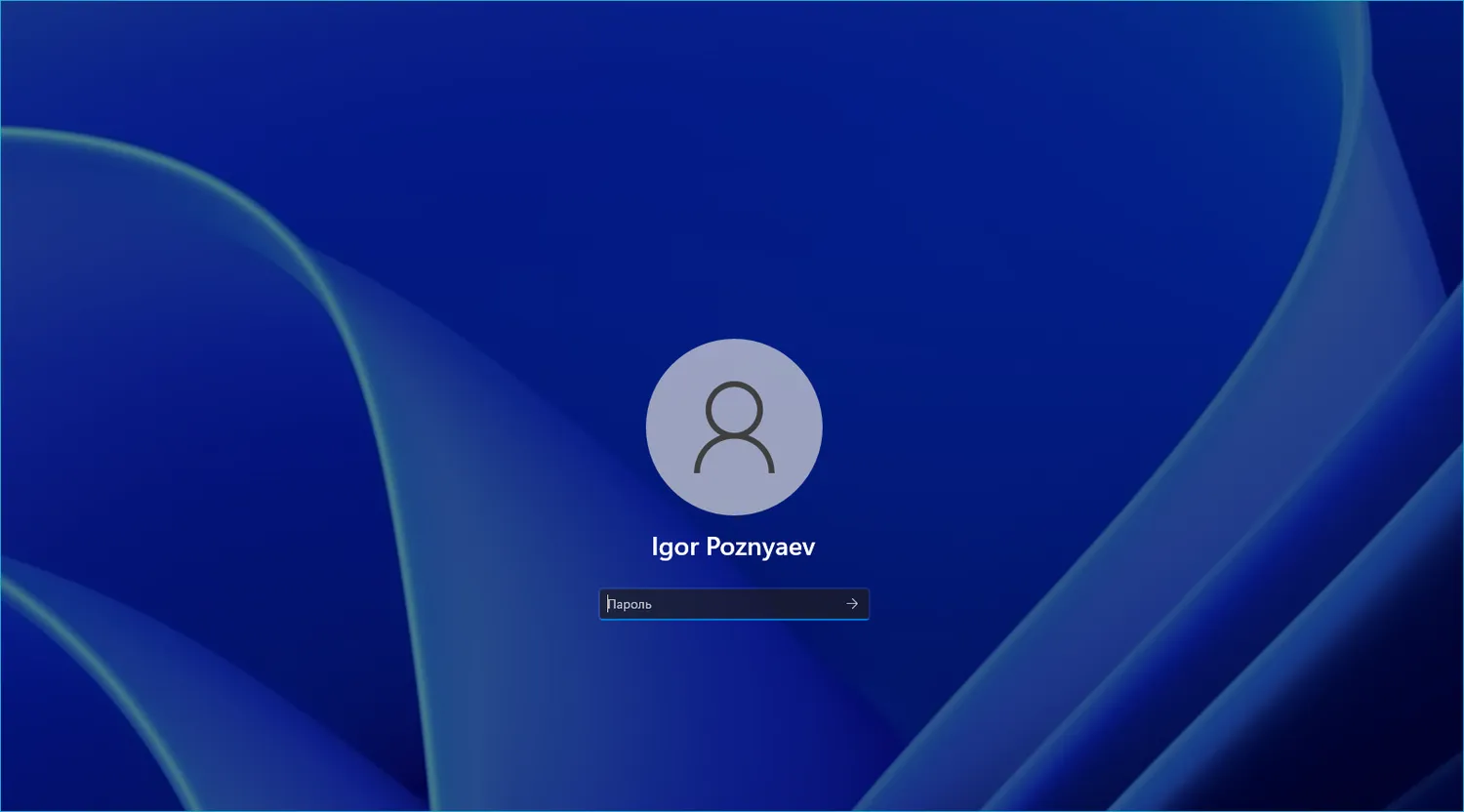

Первое, что непривычно в новой ОС — меню «Пуск» находится в центре, а не слева.

Читайте в «Блоге системного администратора», как вернуть кнопку «Пуск» в левый нижний угол, где она всегда была, начиная с Windows 95:
Вы уже пробовали ставить Windows 11? Что понравилось, а что нет? Поделитесь в комментариях.
5
3
голоса
Рейтинг статьи
На чтение 2 мин Обновлено
Услуга недоступна
К сожалению, данная услуга больше не предоставляется. Приносим извинения за неудобства.
Так как при заказе подборов ноутбуков и комплектующих многие клиенты просят помочь удаленно с установкой Windows решил запустить услугу. Услуга только для тех клиентов которым я лично подбирал устройства.
Цель услуги: помочь клиентам получить грамотную установку официальной Windows 10 или 11 от Microsoft с установкой оригинальных драйверов.
Это не обычная установка, где сотрудник забирает ваше устройство и делает все за закрытыми дверями. Здесь вы видите все что происходит и делаете действия, которые я вам передаю и объясняю. Начиная с создания загрузочной флешки до полностью рабочей системы.
Эта услуга подойдет тем у кого есть второй(старый) рабочий стационарный ПК или ноутбук со скоростью интернета от 30 мб/сек. для создания загрузочной флешки и скачивания программного обеспечения. Понадобиться чистая флешка с объемом не ниже 8 ГБ.
В услугу не входит лицензионный ключ. Его можно отдельно купить и активировать. Windows после установки не имеет ограничений по времени использования.
Как происходит процесс установки
- Подготавливаю для вашего ноутбука или ПК оригинальные драйвера и официальную Windows 10 / 11 (оригинал)
- Отправляю на почту ссылки для загрузки ОС и драйверов(их скачиваете на ваш старый ПК)
- С вами связываюсь звонком в Whatsapp.
- Подключаюсь к второму(старому) ПК удаленно через программу AnyDesk, для создания флешки в нужном формате(это безопасно, видны все действия автора)
- Связываюсь с вами видео звонком, показываете экран, говорю что делать и что нажимать(выставляем параметры в BIOS), переходим к установке
- После того как Windows установился(настраиваю сетевое подключение, вам нужно будет ввести пароль от Wi-fi), подключаюсь по AnyDesk удаленно и устанавливаем в нужном порядке драйвера.
- Проверяем основной функционал. Поздравляю, система готова.
В итоге вы получаете
- 100% установленную оригинальную операционную систему от Microsoft
- 100% оригинальные драйвера, которые работают так как это задумал производитель устройства
- Флешку с оригинальной Windows 10/11
- Опыт и понимание того как на ваше устройство устанавливается Windows
- И все это происходит на ваших глазах, не нужно даже выходить из дома
