В ОС Windows есть скрытая папка AppData. В ней хранятся пользовательские параметры и другие данные, необходимые системным приложениям для их функционирования. Далее разберем, зачем она нужна, как ее найти и можно ли удалить.
В профиле каждой учетной записи Windows есть раздел AppData. Он нужен для того, чтобы файлы конфигурации приложений сохранялись в отдельном, защищенном месте. Кроме этого, в нем находятся:
- Некоторые системные документы;
- Закладки и кэш веб-браузера;
- Временные файлы.

Если в ОС зарегистрирована только одна учетная запись, на диске будет только один каталог AppData. Но если компьютером пользуются несколько человек, у каждого из них в профиле будет своя директива AppData с персональными конфигурациями и параметрами.
Это было сделано для того, чтобы каждый пользователь мог использовать одно и то же приложение, но с разными параметрами. Например, если заходить в браузер с разных учетных записей Windows, у каждого профиля будет персональная история, расширения и настройки.
Системный каталог AppData по умолчанию скрыт. Разработчики Windows убрали эту папку из свободного доступа для того, чтобы неопытный пользователь случайно не удалил эту директорию. В ней хранятся не только данные приложений, но и ряд важных системных файлов.
Содержимое
Каталог имеет три вложенные папки:
- Local: в ней находятся файлы, привязанные к текущему ПК. Они не синхронизируются с другими устройствами, находящимися в локальной сети. Документы оттуда невозможно переместить вместе с профилем пользователя, ничего не нарушив.
- LocalLow: в директории содержатся данные приложений с «слабой интеграцией», которые запускаются с ограниченными настройками безопасности. Это могут быть временные файлы браузера или буферные данные.
- Roaming: здесь хранятся важные файлы приложений и другие пользовательские параметры, которые могут перемещаться на синхронизированные устройства с помощью учетной записи пользователя. Также в папке содержаться данные браузеров, игровых профилей и прочих приложений.

Зачем нужна эта папка
После установки программы, ее основные файлы попадают в раздел Program Files (или в любой другой, указанный при инсталляции). После запуска приложения, пользователь обычно меняет параметры, настраивает интерфейс и выполняет другие необходимые действия. Все это также сохраняется, но только не в основную папку программы, а в специальный каталог в AppData.
Резюмируя, Windows использует отдельную директорию AppData для хранения информации о приложениях, файлы конфигурации, кэш, логи и прочее. Также в ней находятся временные файлы Windows, параметры ОС и другие служебные данные.
Такая опция в Windows имеет ряд преимуществ:
- Легкость в управлении пользовательскими данными. Если на ПК создано несколько учетных записей, для каждой из них создается отдельная папка AppData. Это упрощает настройку конфигураций для приложений под определенного пользователя.
- Безопасность приложений и программ. Раздельные директории для каждого профиля гарантируют, что пользователь не сможет получить доступ чужим данным. Таким образом, настройки и приватные файлы находятся под защитой.
- Предотвращение утраты данных. Поскольку у каждого пользователя есть отдельный раздел AppData, настройки и конфигурации программ не будут удалены, если запустить приложение с другого профиля.

Как найти папку – способы
Когда у пользователя появляется необходимость открыть AppData, он переходит в раздел Users и обнаруживает, что нужный каталог в списке отсутствует. Это связано с тем, что он по умолчанию скрыт. Но есть несколько способов обойти это ограничение.
Способ 1 – через проводник
Чтобы открыть папку AppData, выполните следующие действия:
- Запустите поисковик Windows. По умолчанию он находится на панели задач.
- В поисковую строку скопируйте следующую команду: %AppData%, затем нажмите Enter.
Также получить доступ можно вручную:
- Зажмите комбинацию клавиш Win+E, чтобы открыть проводник файлов.
- На левой панели выберите «Этот компьютер».
- Двойным кликом откройте локальный диск, на который установлена ОС.
- Перейдите в папку «Пользователи».
- В открывшемся списке выберете профиль учетной записи, с которой осуществился запуск.
- Далее кликните по адресной строке и допишите к текущему пути \AppData.
Внимание! В качестве альтернативы, чтобы быстро открыть AppData, можно просто вставить C:\Users\(сюда указать имя профиля)\AppData в адресную строку проводника файлов.

Кроме того, чтобы перейти непосредственно в папку Roaming, вы можете ввести системную команду %APPDATA% в приложение Windows Run. Для этого нужно:
- Нажмите сочетание клавиш Win+R, чтобы открыть приложение «Выполнить».
- Как только появится небольшое окно, введите туда команду %APPDATA%, а затем кликните Enter.
На экране появится проводник файлов с открытым разделом Roaming.
Способ 2 – включить отображение скрытых папок
Как уже было сказано, каталог AppData по умолчанию скрыт. Однако в настройках можно включить отображение скрытых папок, после чего в проводнике будут отображаться все невидимые директории. Для этого вам необходимо:
- Кликнуть клавиши Win+E, чтобы запустить проводник файлов.
- На верхней панели окна открыть вкладку «Вид», затем выбрать «Параметры».
- В открывшемся окне «Параметры папок», перейти во вкладку «Вид».
- Откроется список «Дополнительные параметры». В самом низу будет пункт «Скрытые папки и файлы».
- Установите флажок рядом с «Показывать скрытые файлы, папки и диски».
- После этого не забудьте нажать «Применить», чтобы сохранить внесенные изменения.
Теперь можно просто зайти в свой профиль через проводник файлов, AppData будет отображаться в списке директорий.

Важно! Иногда из-за некоторых ошибок ОС, опция отображения скрытых папок работает некорректно.
Способ 3 – через командную строку
Если открыть папку AppData по каким-либо причинам не удалось, можно применить еще один дополнительный метод. Для этого вам нужно:
- Кликнуть на кнопку поиска в меню «Пуск» и списать «cmd».
- В результатах поиска появится «Командная строка», запустите ее от имени администратора, кликнув правой кнопкой мыши.
- Как только откроется командная строка, скопируйте следующую команду: attrib -s -h C:\Users\user\AppData (замените «user» на ваше название пользователя).
- Нажмите Enter.
Дополнительная информация! Команда сделает директорию AppData открытой навсегда. Теперь вы можете свободно отрывать раздел в любой момент. Чтобы снова его скрыть, вы можете заменить -s и -h на +s + h.
Можно ли удалить содержимое?
Поскольку раздел AppData скрыт, большинство пользователей даже не подозревает об его существовании. Если вам срочно нужно очистить место на диске, попробуйте удалить что-нибудь из другой, менее значимой папки. Очистка каталога может привести к сбросу всех настроек, связанных с программами и приложениями. Например, вы потеряете все данные браузера или параметры игр.
Также удаление папки AppData вызовет сбои в работе некоторых системных программ, что может повлиять на стабильность оперативной системы. Вообще, нужно быть очень осторожным при удалении любого раздела на системном диске.

Как удалить содержимое папки AppData
В каталог AppData сохраняется множество временных файлов и прочих бесполезных документов, которые занимают место на диске. Сам Windows не контролирует размер этой папки, что означает, что ее рост ничем не ограничен. Поэтому можно удалить некоторые данные в директории без какого-либо вреда для работы Windows.
Чтобы почистить папку AppData, воспользуйтесь стандартной утилитой очистки диска. Для этого выполните следующие действия:
- Кликните клавиши Win+I, затем зайдите в раздел «Система».
- В списке параметров слева, выберите раздел «Память».
- Далее вам нужно нажать на системный диск.
- Откройте вкладку «Временные файлы».
- После этого начнется анализ данных. Как только он завершится, выделите все пункты и нажмите кнопку «Удалить файлы».
Если каталог все еще занимает слишком много места на диске, возможно не все временные файлы удалились. Вы можете попробовать удалить их вручную. Для этого нужно:
- Кликнуть по клавишам Win+R.
- В окне «Запустить» ввести команду %temp% и нажать enter.
- После этого откроется папка временных файлов в разделе AppData.
- Чтобы выделить все, зажмите Ctrl + A.
- Удалить выделенное можно клавишей Delete.
Обратите внимание! Если компьютер завис при выполнении операции, стоит воспользоваться сторонним приложением для оптимизации памяти, например CCleaner или Advanced SystemCare.

Чтобы сэкономить место на системном диске, вы можете переместить некоторые разделы из папки AppData на другой жесткий диск. Это также поможет сохранить место на системном диске. Чтобы выполнить перенос, вам нужно:
- Создать новую папку на стороннем носителе, например на диске D.
- Далее зажмите кнопки Win + R и введите команду sysdm.cpl.
- Откроется окно «Свойства системы», перейдите во вкладку «Дополнительно».
- Внизу будет кнопка «Переменные среды», нажмите на нее.
- Выберите TEMP и нажмите кнопку «Изменить».
- В строке «Значение» укажите путь к ранее созданной папке на другом диске.
- Повторите то же самое действие для TMP.
Если нет крайней необходимости, заходить в раздел AppData не стоит. Однако если вы получили к ней доступ, постарайтесь выполнять свои задачи там осторожно. Любое неправильное действие может привести к потере важных данных, либо к неполадкам работы ОС.
Удаление или перемещение файлов в папке AppData может потребоваться, если вам необходимо восстановить поврежденные файлы или освободить место на диске. Однако стоит быть очень осторожным, так как даже один неверный шаг может привести к серьезному повреждению программ.
Сначала просмотрите скрытые файлы в Windows. Как сама папка AppData, так и некоторые документы, содержащиеся в ней, спрятаны от пользователей.
Можно ли удалять файлы из папки AppData
Windows скрывает AppData не просто так: именно в этой папке, среди прочего, находятся важные программные файлы. Поэтому при работе с ней нужно проявлять особую осторожность. Если вы случайно удалите не тот файл, это может привести к сбою в одной программе или даже во всей вашей системе.
Чтобы не ошибиться, лучше всего оставить нетронутыми любые папки, связанные с Windows или Microsoft. Кроме того, не стоит удалять или изменять файлы от производителей процессоров и видеокарт, таких как NVIDIA, Intel или AMD. В основном это файлы видеокарт, которые гарантируют, что компоненты системы, в также все программы отображаются правильно.
Прежде чем вносить какие-либо серьезные изменения, создайте резервную копию системы. Таким образом вы защитите себя от полной потери данных, если что-то пойдет не так.
Безопасная альтернатива: автоматическая очистка папки AppData
Если вы хотите просто освободить место на диске, лучше всего оставить эту задачу Windows или специально разработанным программам. В системе от Microsoft есть встроенная функция для этого: найти и удалить ненужные системные файлы можно с помощью очистки диска. Как это работает, мы рассказывали в отдельной статье.
Кроме того, существуют программы для оптимизации системы, например, CCleaner также быстро удаляет ненужные файлы.
Читайте также:
- Как выбрать материнскую плату для компьютера: лучшие модели в 2020 году=«content_internal_link»>
- Достойные ноутбуки до 40 000 рублей: что купить в 2020 году?=«content_internal_link»>
АппДата дословно значит данные приложений. Поэтому в ней постоянно собирается весь «мусор» от вашей жизнедеятельности в вашем ПК. И не только от вашей, если пользователей несколько. Самая большая помойка во временной папке, туда валят все приложения, так или иначе связанные с интернетом. Объем этой временной папки может достигать нескольких десятков гигов, а у бабкиных ноутов даже сотен(только что чистил такой). А ещё там лежат вредоносные ссылки и ПНП, типа левых браузеров и мультизагрузчиков, о существовании которых Пользователь, обычно, даже не подозревает. Временную папку можно удалять полностью вместе с папкой.
Чтобы добраться до папки АппДата нужно, чтобы в Параметрах папок было Отображать скрытые файлы и папки. Тогда папка АппДата отобразится прозрачной иконкой.
Чтобы просматривать и изменять содержимое АппДата потребуются Права Администратора, приложение Unlocker 1.9.2(для Вин10-11 ещё и модифицированный для встраивания в контекстное меню, при этом заорут все антивирусы, потому что Анлукер — собственно, вирус троян, только наш хороший) и твикер для чистки реестра.
Папка находится на системном диске Пользователи/ «имя пользователя»/АппДат
Действие это не из категории «можно», а «строго обязательно(см. выше).
Ещё при удалении программ желательно вычищать остатки их твикером и чистить им же реестр.
Привет друзья! По вашим многочисленным просьбам в сегодняшней статье мы узнаем все секреты папки AppData в Windows, а именно: Какие функции выполняет каталог AppData в операционной системе, где находится, почему занимает большой объём (иногда более 10 Гб)? Как очистить данную папку? Стоит ли переносить её с диска (C:) в другое расположение?
«AppData» (полное название «Application Data») – это скрытый системный каталог пользовательских профилей Windows Vista, 7, 8.1 и 10. Папка находится внутри профиля каждого из пользователей операционной системы и, соответственно, размещается на диске (C:) по пути:
C:\Users\Имя_пользователя\AppData

{banner_google1}
В ней содержатся рабочие файлы установленного в систему программного обеспечения – временные файлы, конфигурационные файлы, кэш, сохранённые сеансы, логи приложений и т.п. Как видим, практически все установленные в ОС приложения имеют здесь свои личные папки с файлами, в том числе антивирус и сервисная программа принтера.

Браузеры, например, в этой папке хранят данные своих профилей – историю посещённых интернет-страниц, кэш, куки, расширения и пр.
Другой пример: в этой папке находится многое из того, что мы используем при работе с продуктами Microsoft Office — шаблоны документов, параметры автозамены, словари и т.п. «AppData» является родительским каталогом одной из системных папок хранения временных файлов «Temp».

В состав «AppData» входят три подпапки:
- «Local» — хранилище временных файлов и локальных данных программ;
- «LocalLow» — хранилище буферных данных отдельных программ;
- «Roaming» — хранилище конфигурационных и пользовательских данных. Большая часть настроек, которые могут быть перенесены в другую систему, находится именно в этой подпапке.
«AppData» — скрытая папка. Microsoft считает, что обычному пользователю там делать нечего, а лишнее любопытство новичков может привести к нежелательным последствиям. Но эта папка – кладезь возможностей для экспериментаторов. Большая часть существующих программ не предусматривает экспорт-импорт настроек, проектов и прочих пользовательских наработок в заново установленную операционную систему, в этом случае можно использовать папку AppData. С помощью обычного «ручного переноса» – скопировать в старой системе из этой папки нужные каталоги и после установки программ в среде новой системы заменить их. В этом случае программы, в установленной заново Windows, приводятся в рабочий вид за считанные секунды. Такой манёвр когда-то рассматривался в одной из статей нашего сайта: мы вручную осуществляли перенос данных Opera, когда у этого браузера не работал сервис синхронизации.
К содержимому «AppData» особый интерес испытывают не имеющие возможности приобрести SSD-накопитель любители изощрённых способов оптимизации Windows. Таких как, к примеру, перенос рабочих файлов программ на RAM-диск – виртуальный диск, создаваемый в среде операционной системы за счёт ресурса оперативной памяти. На RAM-диск переносятся упомянутые выше рабочие каталоги программ, и производительность последних вырастает в разы.
Есть ещё один тип пользователей, испытывающих интерес к этой папке – шокированные неистовым её поглощением места на диске (C:).
Чтобы получить доступ к этой папке, в файловых менеджерах необходимо включить отображение скрытых файлов и пройти по пути её размещения.

Но есть способ проще. Жмём клавиши Win+R и вводим:
AppData

Папка тотчас же откроется в системном проводнике.
Сразу же после установки Windows эта папка весит не более 300 Мб. Однако её размеры будут увеличиться в геометрической прогрессии по мере инсталляции в систему сторонних программ и игр. Больше софта – больший вес папки. Например у меня она весит 6 Гб.

При этом в большинстве случаев не будет иметь значение даже тот факт, что ненужные программы и игры уже удалены с компьютера. Если их деинсталляция проводилась с использованием штатного инструментария Windows или с помощью сторонних деинсталляторов без функции зачистки остатков, на вес «AppData» существенно это может никак не повлиять.
- При обычной деинсталляции программы и игры убирают свои данные, как правило, только из папок «Program Files» на диске С. Но содержимое своих рабочих каталогов внутри «AppData» оставляют на перспективу быть задействованными при новой установке. Эти данные уничтожают только деинсталляторы с функцией зачистки остатков удаляемых программ.
Лично я после удаления какой-либо программы обязательно наведываюсь в эту папку и подчищаю хвосты приложения вручную.
Удалить эту папку можно только частично, целиком не получится. Поскольку в ней хранятся рабочие данные программ, их активные процессы просто не позволят сделать это. Поможет разве что подход из среды другой операционной системы, установленной на компьютере, или с LiveCD. Вот только делать этого не следует. Удаление «AppData» не повлияет на критически важные сектора Windows – загрузочный и непосредственно обеспечивающий работу самой системы. Однако установленные программы и игры либо будут работать некорректно, либо запустятся с дефолтными настройками, либо вообще не запустятся. Очищать эту папку необходимо выборочно и правильными методами, поговорим об этом дальше.
Чтобы уменьшить вес папки, необходимо поочерёдно проделать следующие шаги:
1. Запустить штатную утилиту очистки диска Windows;
Примечание: в версии Windows 10 возможность очистки дискового пространства, в частности, избавления от временных файлов, которые хранятся в папке «AppData», реализована также в приложении «Параметры». Пройдя по пути «Система – Хранилище – диск С – Временные файлы»,

можем удалить все временные файлы системы.

Более того, накопительное обновление Creators Update пополнило «Десятку» новой функцией «Контроль памяти», автоматически удаляемой временные файлы, если они не используются программами.

2. Исследовать содержимое «AppData» с помощью программы сканера дискового пространства

и удалить каталоги уже деинсталлированных программ и игр, прежде поместив архив папки на другой диск или создав точку восстановления системы на случай удаления нужных данных. Например в моей системе оказалось множество папок уже удалённых программ, удалить эти папки лучше вручную.
3. В дальнейшем использовать деинсталляторы с зачисткой остатков программ типа Soft Organizer, Uninstall Tool, Revo Uninstaller и т.п.
Если на компьютере установлены ресурсоёмкие программы и игры, вес папки, естественно, не будет малым. Порядка 10-ти Гб в таком случае может быть нормой, и возможно, стоит поискать другие способы освобождения свободного места на диске (C:). Например:
• изменить физическое расположение папок «Temp» с помощью переменных сред;
• перенести рабочие каталоги браузеров и прочих программ на другие диски с помощью их внутренних настроек или символьных ссылок;
Друзья, в сети есть сайты, на которых вам предложат способы переноса папки AppData на другой раздел жёсткого диска с помощью манипуляций с реестром или проводником, но во-первых, к реальности это не имеет никакого отношения, после переноса папки AppData, установленные в вашу операционную систему программы начнут выдавать такие сюрпризы, что вы быстро откажетесь от этой затеи, а во-вторых, объясните мне, какой в этом смысл? Сэкономить пространство на диске (C:)? Многие читатели скажут, что да, сделать это нужно для экономии дискового пространства твердотельного накопителя SSD (120 Гб), на котором установлена Windows. Но позвольте тогда заметить, что если перенести папку AppData с твердотельника на обычный жёсткий диск, то ваши программы и работать будут медленнее в 5 раз. Я скажу даже так, давайте перенесём ещё папку C:\Windows на другой диск, ведь если постараться, это тоже можно сделать. А самый хороший способ сохранить ресурс твердотельного накопителя на 100 лет, это просто отсоединить его от компьютера и положить на полку.
Статьи по этой теме:
- Папка ProgramData, её назначение, можно ли удалить или перенести
- Что находится в системной папке «FileRepository» и как её очистить
- Как удалить файл hiberfil.sys
ВОПРОС! Здравствуйте. Подскажите, пожалуйста, что за папка App Data на системном диске «C:\» – для чего она нужна и можно ли её удалить? Занимает очень много места. Заранее спасибо.
БЫСТРЫЙ ОТВЕТ! AppData – это системная папка, в которой хранятся дополнительные файлы, данные, конфигурации и настройки для большинства приложений в Windows (10, 11, 7 или 8). Целиком удалять папку нельзя, но точечно очистить её можно. Особенно это поможет тем, у кого уже мало места на диске «C:\». Об этом мы поговорим в статье ниже.
Содержание
- Кратко про AppData
- Очистка AppData
- Другие методы
- Видео
- Задать вопрос автору статьи
Кратко про AppData
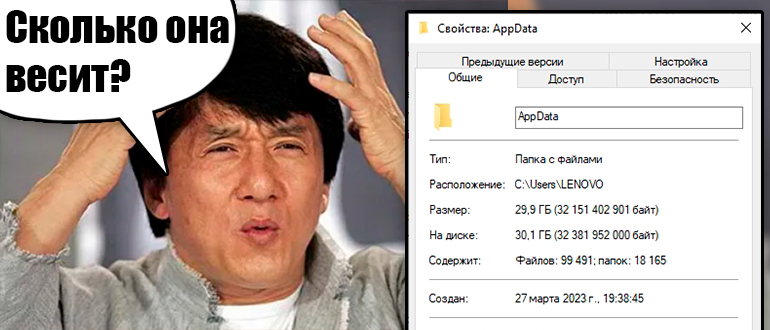
Папка AppData напрямую используется в учетной записи, из-под которой вы сейчас сидите. Будь она локальная или глобальная. В папке есть три раздела:
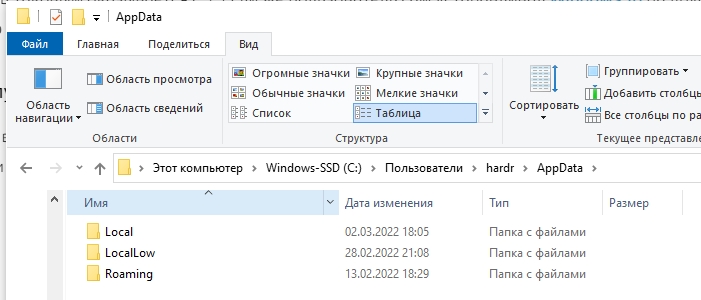
- Roaming – в ней хранится информация для авторизации под разными учетными записями, как в локальной сети, так и глобальной. Также там могут храниться информация для удаленного подключения программ и софта.
- Local – здесь обычно хранятся как дополнительные данные для работы установленных программ, так и временный кэш этих приложений.
- LocalLow – имеет примерно те же функции, как и папка Local.
Если говорить грубо, то в папке AppData хранятся дополнительные файлы для нормальной работы всех программ в Windows (в том числе и системных). Поэтому если вы удалите эту папку, приложения, Windows может отказаться нормально работать. Делать это ни в коем случае нельзя!
Я не буду подробно останавливаться на том, для чего вообще эта папка нужна. Если вам это интересно, то советую к прочтению вот эту статью (переходим по ссылке). Ниже мы уже поговорим про то, как очистить эту папку AppData (Local, LocalLow, Roaming) от мусора.
Очистка AppData
На самом деле очистить папку можно, но это нужно делать с крайней осторожностью, так как велика вероятность удалить что-то не то. В таком случае, как минимум – у нас перестанет работать какая-то программа, а как максимум мы навредим системе. Поэтому если у вас достаточно места на диске «C:\», то я бы на вашем месте ничего не трогал.
СОВЕТ! Если вы сомневаетесь, что нужно удалять, а что не нужно – я советую использовать методы из следующей главы. Они помогут более рационально освободить место на диске «C:\».
- Откройте корневую папку «AppData».
- Далее нажмите по строке поиска.

- Вводим название:
temp
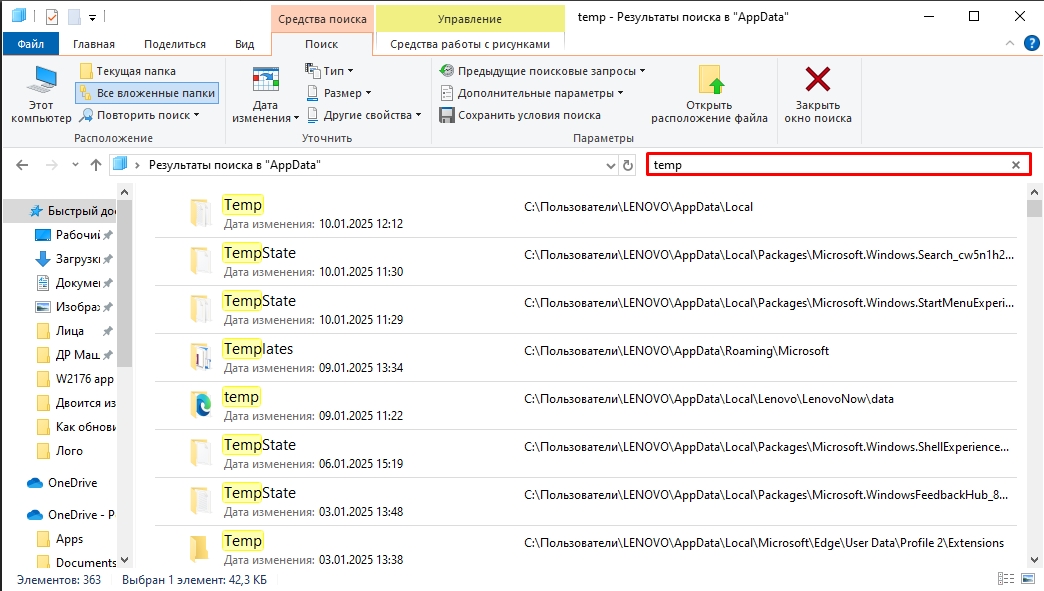
- На многих статьях, некоторые умники советуют просто выделить все и удалить. НИ В КОЕМ СЛУЧАЕ ТАК НЕ ДЕЛАЙТЕ!!! Просто пролистайте и посмотрите, что многие файлы просто содержать это слово в названии. Например, у меня было много файлов с наименованием «Template». Что же нам делать? Нам нужно вручную пролистать все файлы и папки и с зажатой кнопкой «Ctrl» выделить только те, которые имеют точное наименование «Temp».
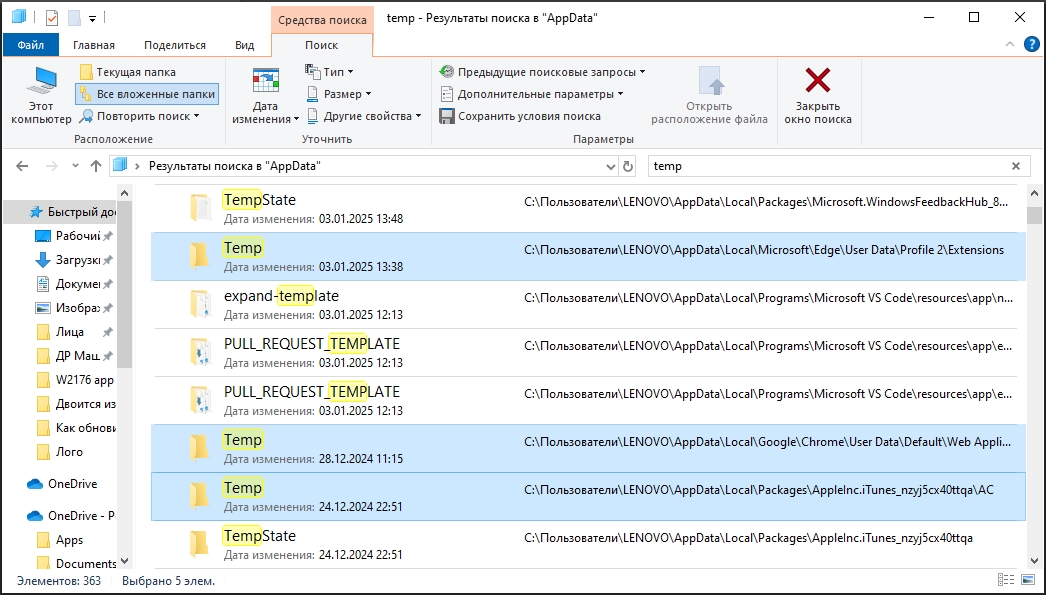
- Используем «Delete», чтобы перенести файлы в «Корзину».
- Если всплыло окошко с предупреждением о правах – просто выберите галочку выше и нажмите «Продолжить».
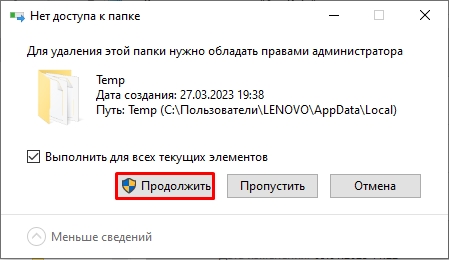
- Также может вылезти окно с предупреждением, что папка используется какой-то программой. В таком случае выбираем «Отмена».
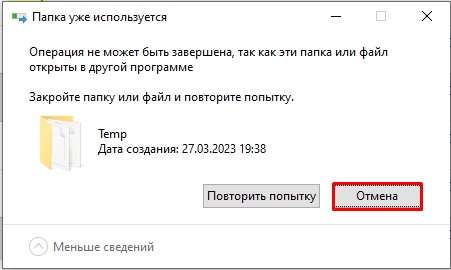
- То же самое делаем со словом:
cache
- Ищем все файлы и папки с подобным наименованием и удаляем.
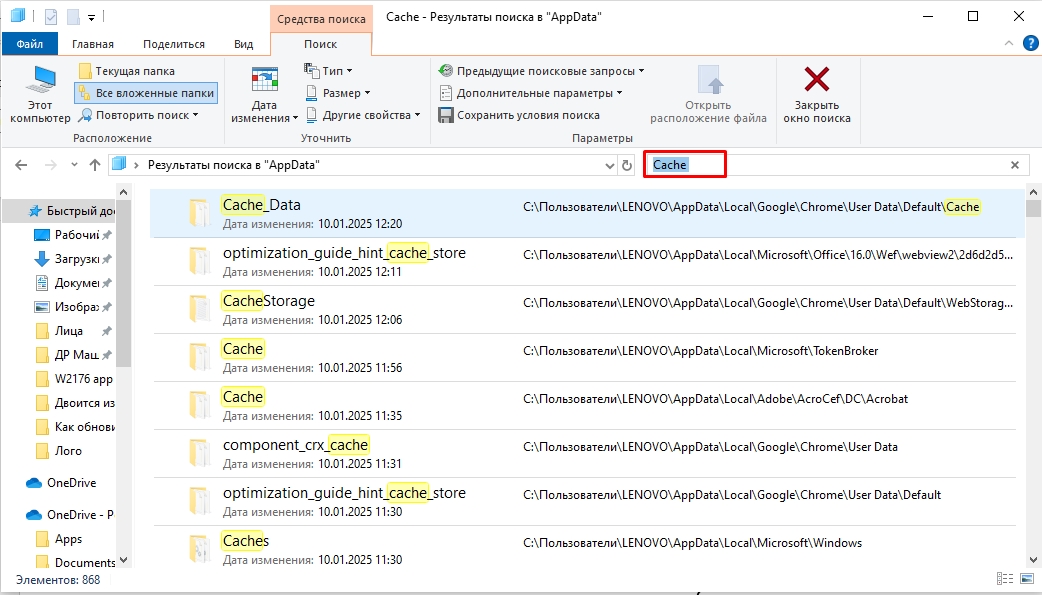
- После этого перезагрузитесь и проверьте работу программ и ПК. Если все хорошо, то вы можете очистить «Корзину».
Другие методы
Самый простой и действенный способ очистки системного диска от всякого хлама – это использовать программу CCleaner.
Скачать CCLeaner
Бесплатной версии вам хватит с головой. После установки и запуска переходим в раздел «Стандартная очистка», жмем анализ, а потом «Очистка».
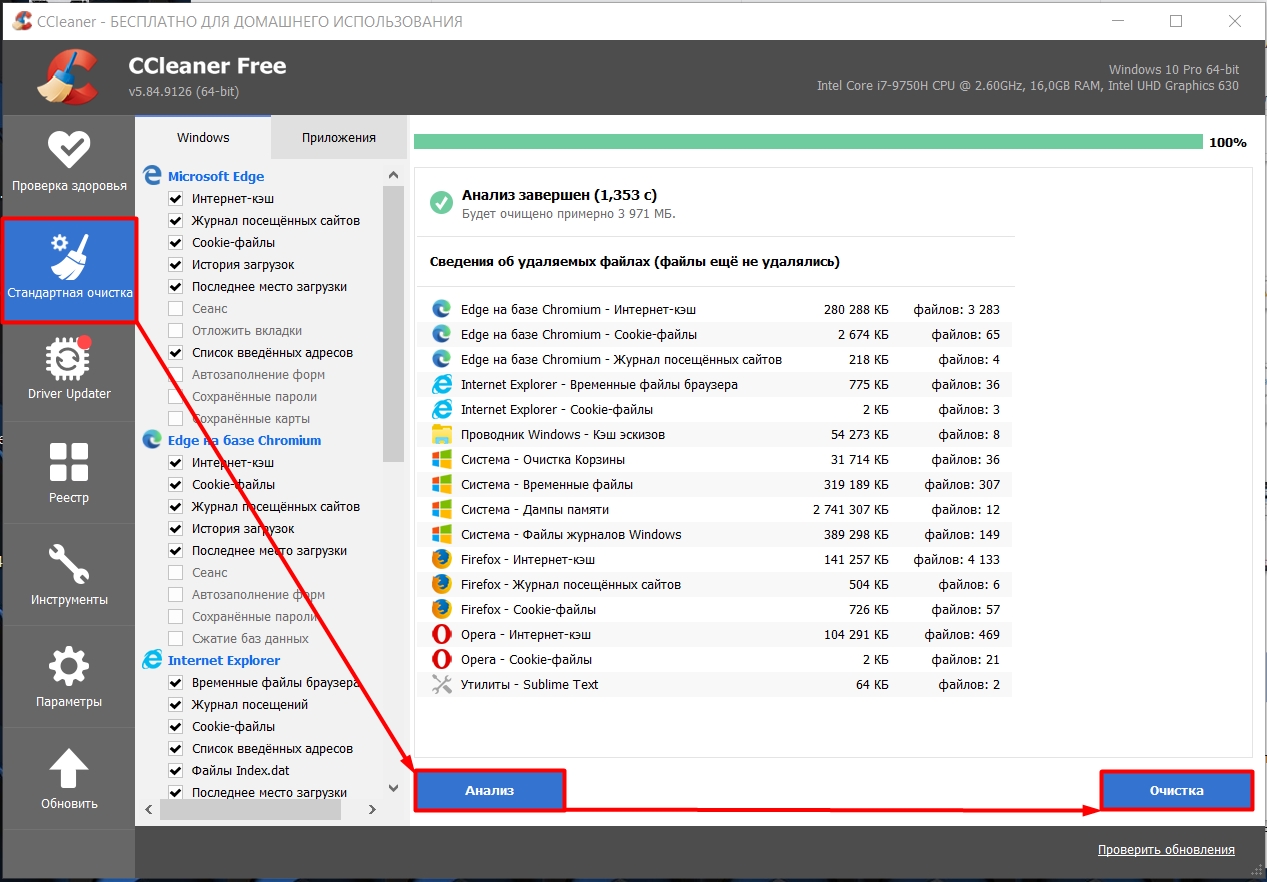
Но это не все методы очистки системы и жёсткого диска. Я подготовил для вас ряд инструкций, которые вам помогут:
- Как очистить компьютер от хлама и мусора.
- Полная очистка системного диска «C:\».
- Как очистить оперативную память.
- Как ускорить работу ПК на 20-30%.
Теперь вы знаете, можно ли чистить папку AppData, и как это можно сделать. Пишите свои дополнительные вопросы, а специалисты портала WiFiGiD.RU постараются вам помочь.

