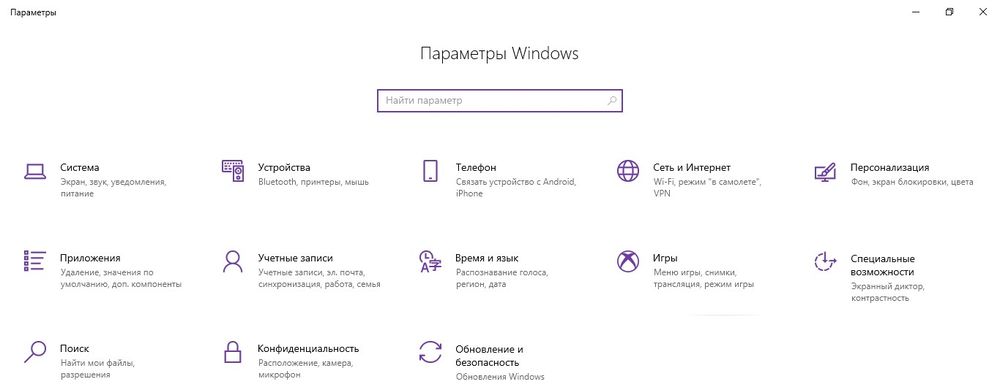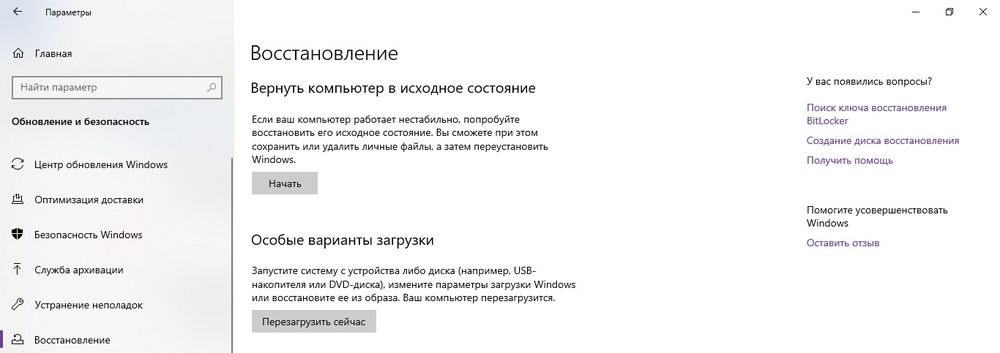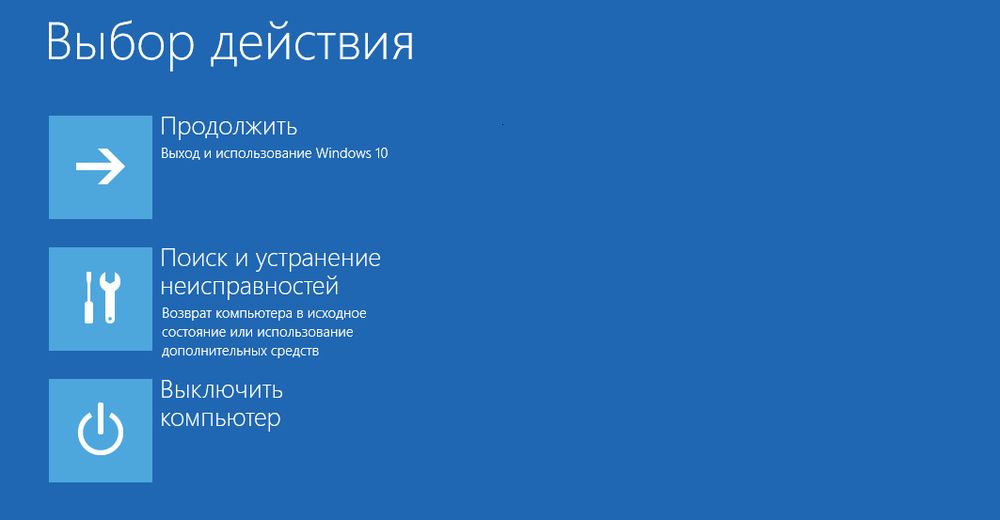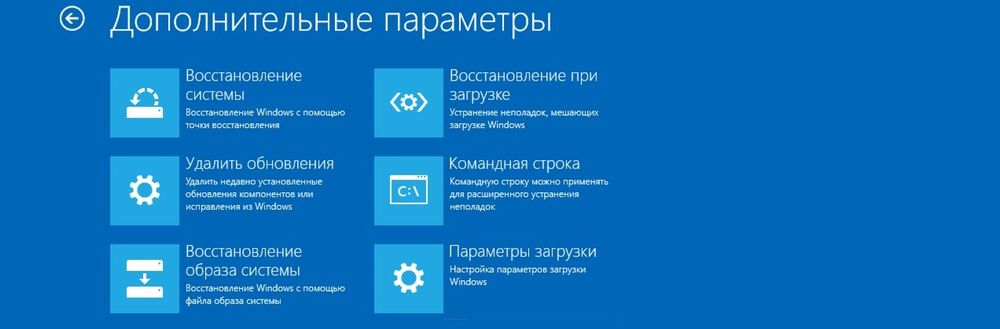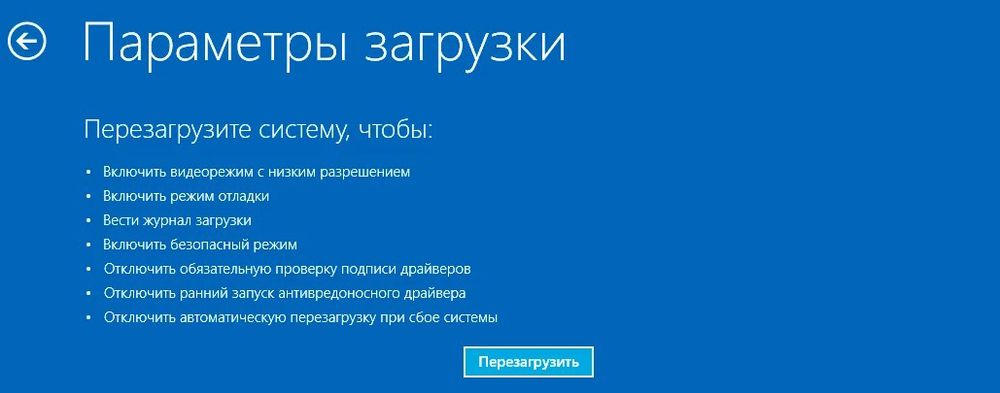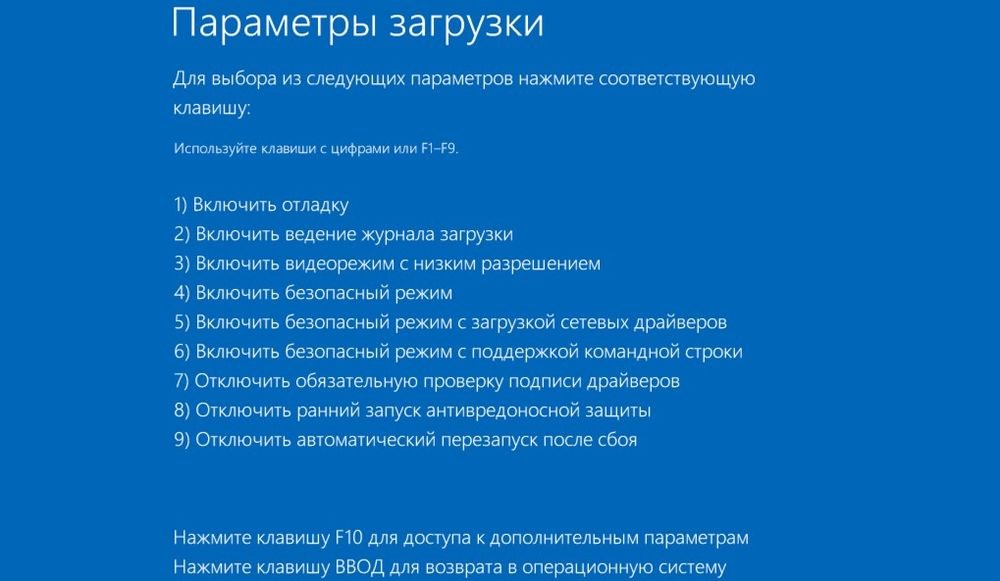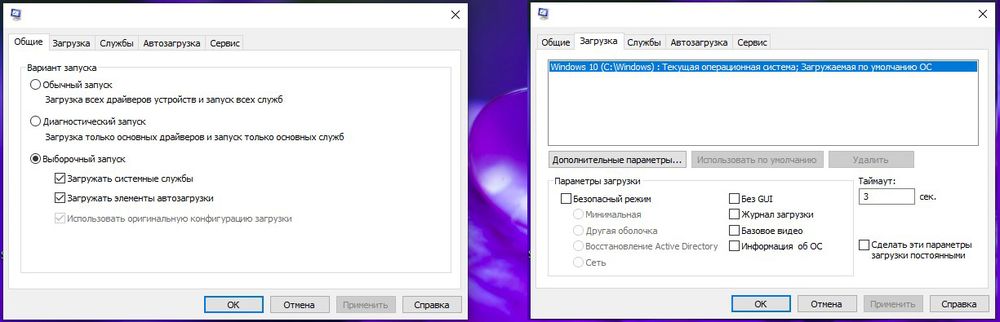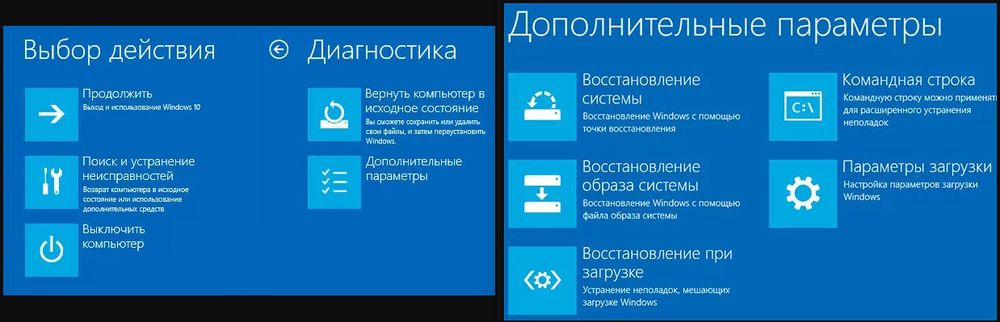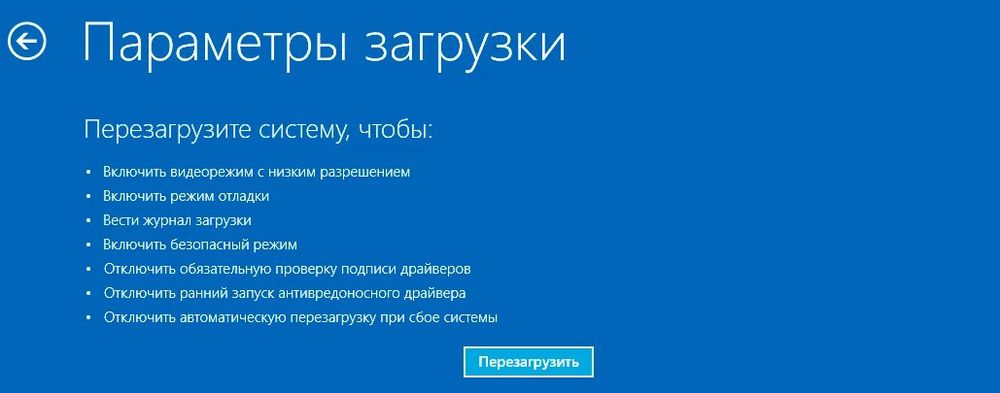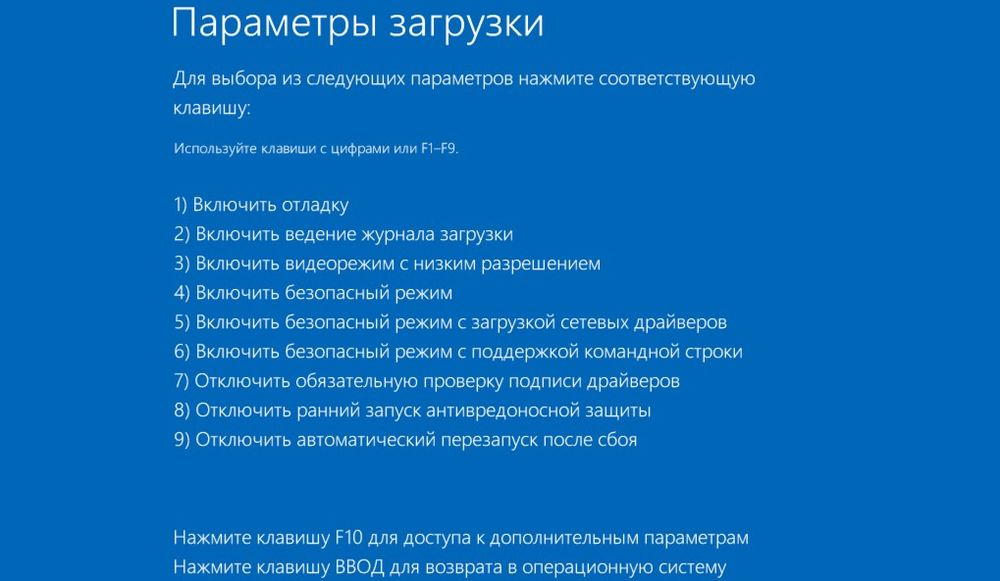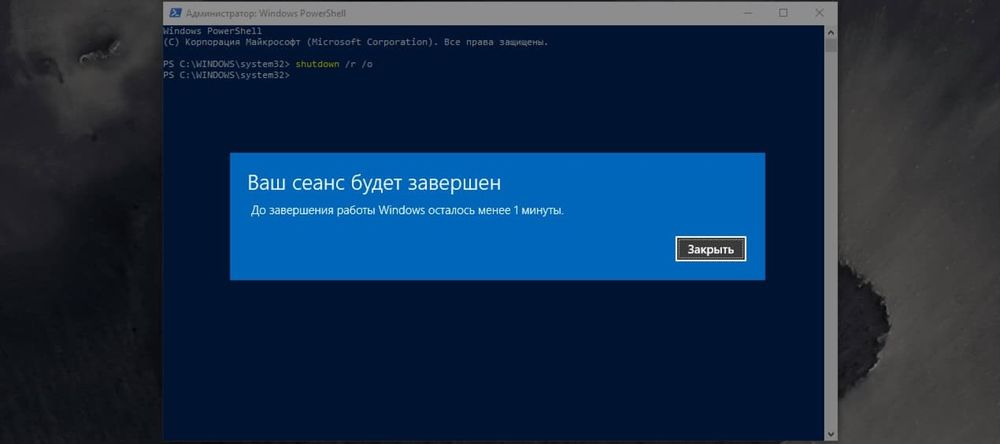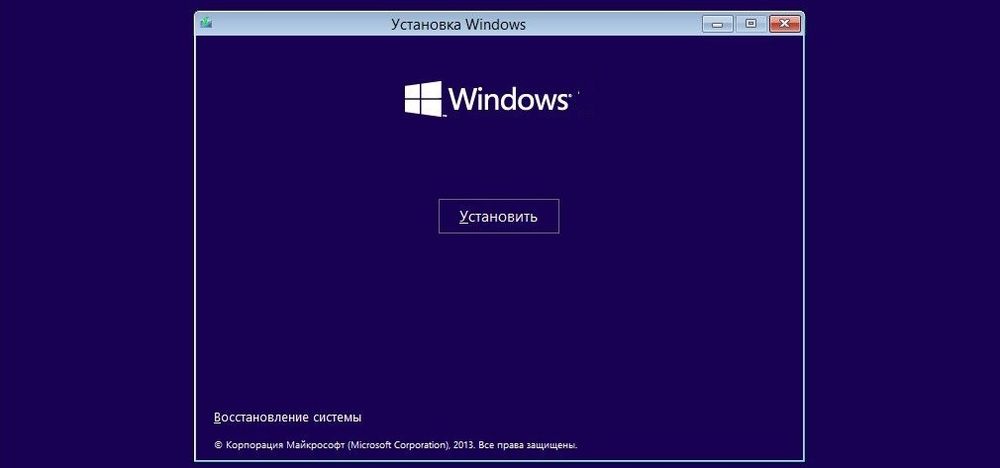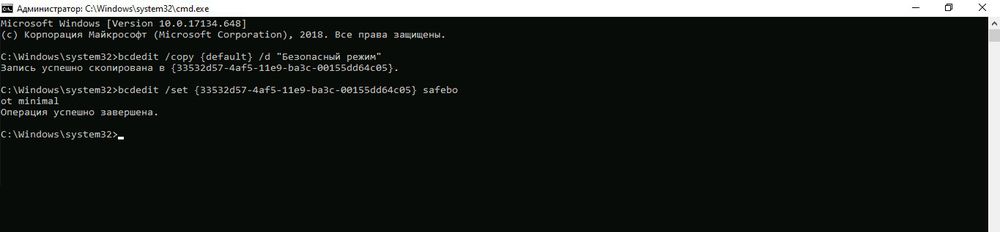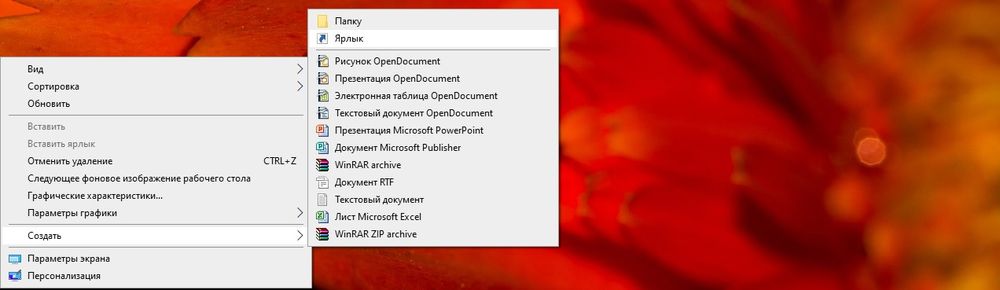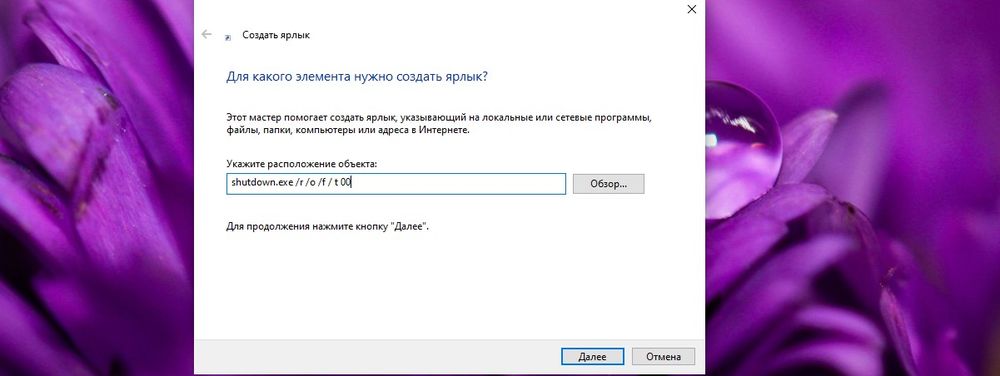Безопасный режим и безопасная загрузка — это два важных инструмента, которые могут помочь защитить ваш компьютер от вирусов и других мошеннических программ — или решить ситуации, когда ноутбук не включается после обновлений Windows. В нашей статье мы разберем, чем безопасный режим отличается от безопасной загрузки, как их использовать, включать и отключать.
Безопасный режим и безопасная загрузка — что это?
Современные операционные системы линейки Windows поддерживают две важные функции, нацеленные на обеспечение безопасности и стабильности работы ОС. Это Secure Boot или «безопасная загрузка» и Safe Mode или «безопасный режим». Некоторые пользователи путают эти два понятия, потому что на русском термины звучат почти одинаково. Но это серьезная ошибка: они означают совершенно разные возможности операционной системы.
Secure Boot или безопасная загрузка — это функция безопасности, которая позволяет избежать загрузки ПО, направленного на то, чтобы получить управление компьютером пользователя или украсть его данные. Она обеспечивает проверку целостности запускаемого кода и наличия у него валидной цифровой подписи на всем этапе загрузки. Функция работает таким образом, что различные элементы загрузчика по цепочке проверяют другие компоненты, не допуская внедрения в ядро операционной системы и в сам загрузчик вредоносного кода.
Safe Mode или загрузка в безопасном режиме — это специальный режим работы операционной системы, при котором загружаются только самые необходимые для работы Windows компоненты. Это, фактически, не слишком нестандартная загрузка ОС, она не сильно отличается от того, что мы привыкли видеть в обычном режиме (если, конечно, вы не выбрали режим работы исключительно с командной строкой). Но большая часть ненужных функций вроде персонализации в Safe Mode отключаются, остаются только самые необходимые, без которых система просто не будет работать.
В отличие от Safe Mode Secure Boot работает независимо от пользователя и является важной частью системы безопасности ОС. Так, Windows 11 официально не рекомендуется устанавливать на компьютеры, которые не поддерживают безопасную загрузку — во время установки ОС она предупредит о том, что компьютер не соответствует минимальным требованиям. Загрузка в безопасный режим происходит по желанию пользователя.
Безопасный режим (Safe Mode): зачем он нужен и как им пользоваться
Безопасный режим позволяет диагностировать и устранять проблемы с операционной системой, которые могут быть вызваны поврежденными или несовместимыми драйверами или программным обеспечением. Если ваш компьютер не загружается в обычном режиме, вы можете загрузить его в безопасном с помощью нажатия специальной комбинации клавиш при загрузке.
Как правило, загрузка Window в безопасный режим происходит, если пользователю требуется выполнить конкретную задачу, касающуюся восстановления операционной системы. А именно:
откатить обновления, которые установились неудачно;
удалить или переустановить драйверы, программное обеспечение;
запустить антивирус, чтобы просканировать операционную систему;
использовать точки восстановления для устранения неудачных изменений в Windows.
Если пользователю необходимо войти в безопасный режим в версиях Windows 7 и ранее, нужно перезагрузить компьютер и нажать клавишу F8. Должно появиться меню дополнительных вариантов загрузки. В нем достаточно выбрать «Безопасный режим» (или Safe Mode) и подтвердить свое решение с помощью клавиши Enter. Далее компьютер загрузится, позволяя вам решать задачи, ради которых вы запустили Safe Mode.
В Windows 10 войти в безопасную загрузку можно как через конфигуратор системы, так и через комбинацию клавиш или особые варианты разгрузки. <
Конфигуратор вызывается сочетанием клавиш Win+R, где в окне нужно ввести команду msconfig и на вкладке «Загрузка» активировать флажок напротив надписи «Безопасный режим». Тут также можно выбрать режим, указать особенности оболочки, включить режим без оболочки (просто с консолью), активировать журнал загрузки и так далее. Дальше останется только нажать OK и перезагрузиться. Таким же образом — с помощью снятия флажка — удастся выйти из безопасной загрузки, как только вы завершите все задачи, ради которых перешли в Safe Mode.
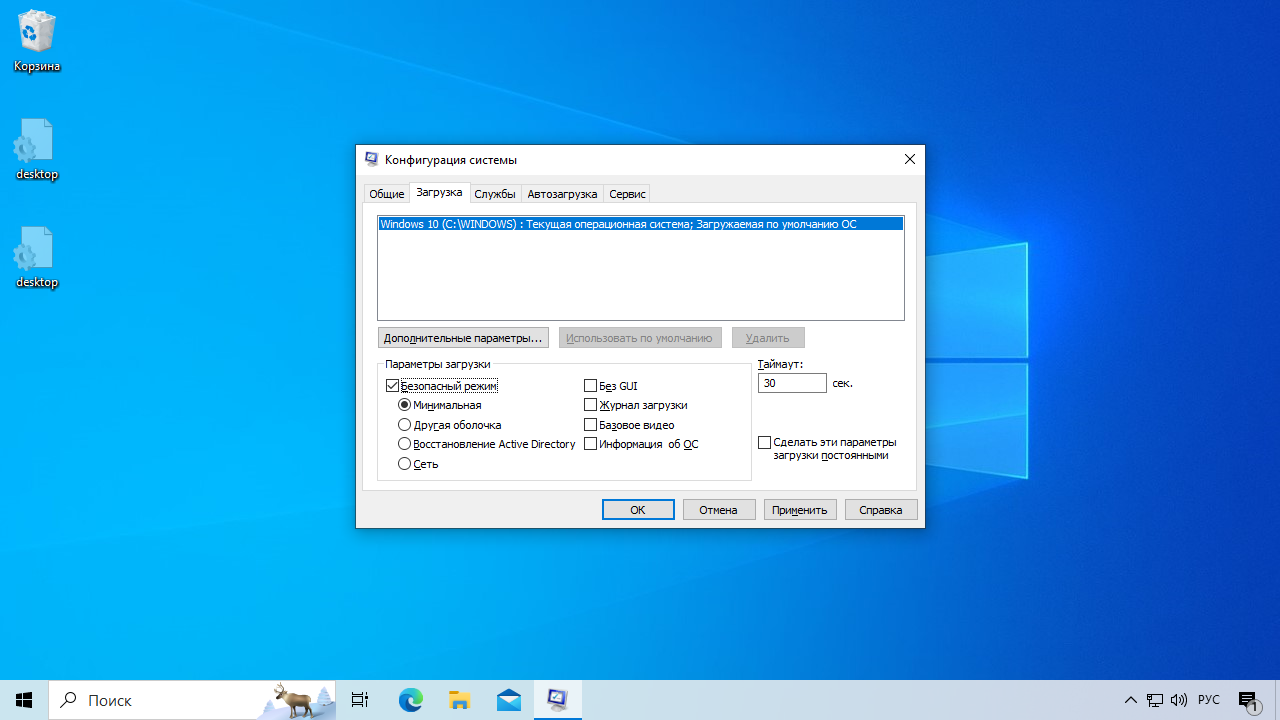
Окно конфигуратора, вызываемое по команде msconfig
Второй удобный способ, которым можно воспользоваться, — загрузка через особые варианты. Для этого разверните меню «Пуск» и в нем откройте вариант «Перезагрузка». Нажмите на него, зажав клавишу Shift.
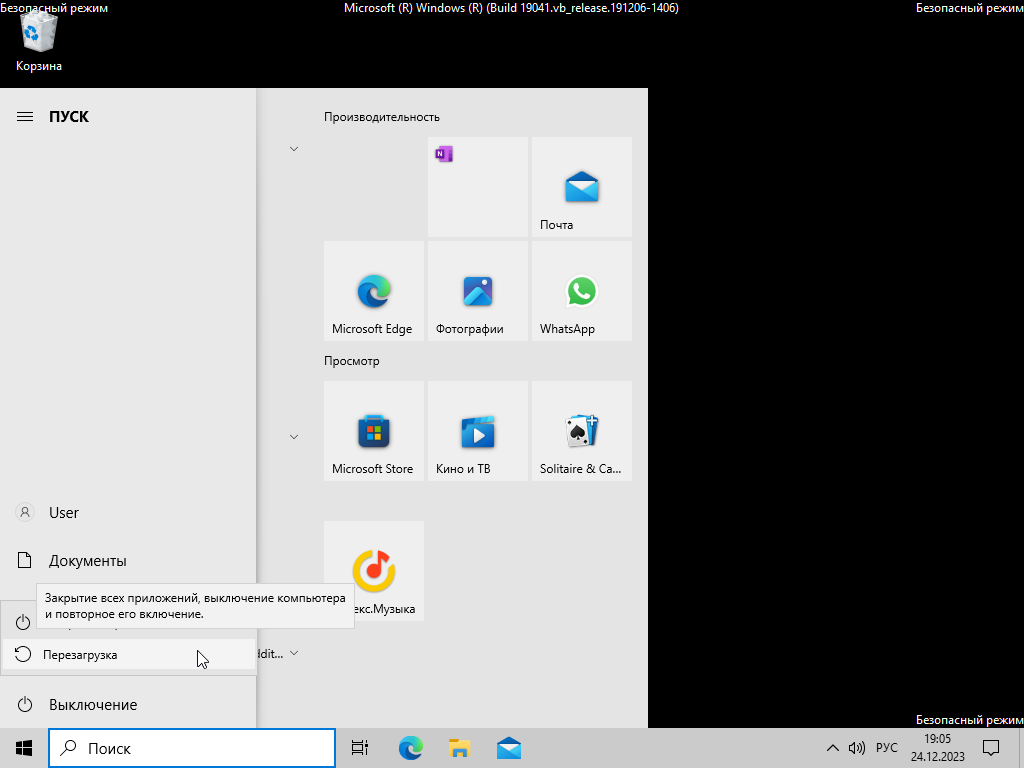
Меню выбора перезагрузки в меню «Пуск»
Компьютер перезагрузится и покажет вам меню выбора вариантов загрузки. Укажите пункт «Поиск и устранение неисправностей». Благодаря этому пункту вы сможете вернуть компьютер в исходное состояние после неудачного обновления или использовать другие дополнительные средства устранения неисправностей.
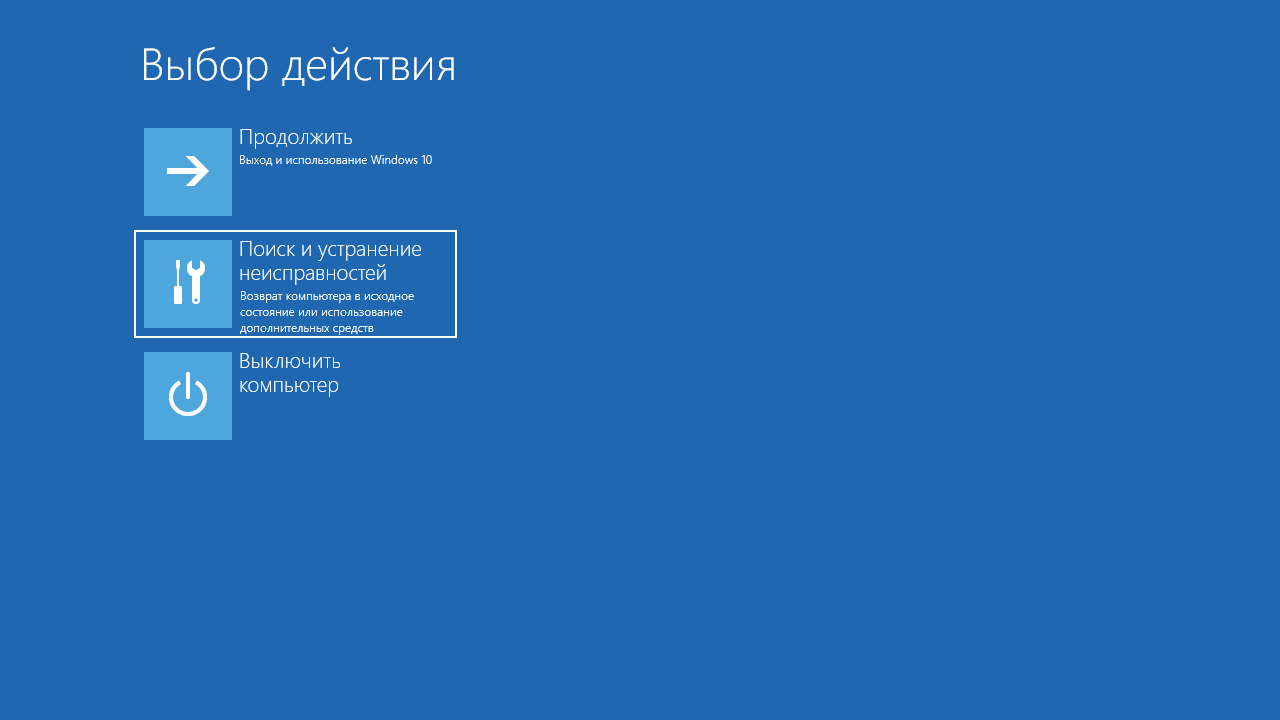
Меню выбора вариантов загрузки
На следующем этапе выберите пункт «Дополнительные параметры».
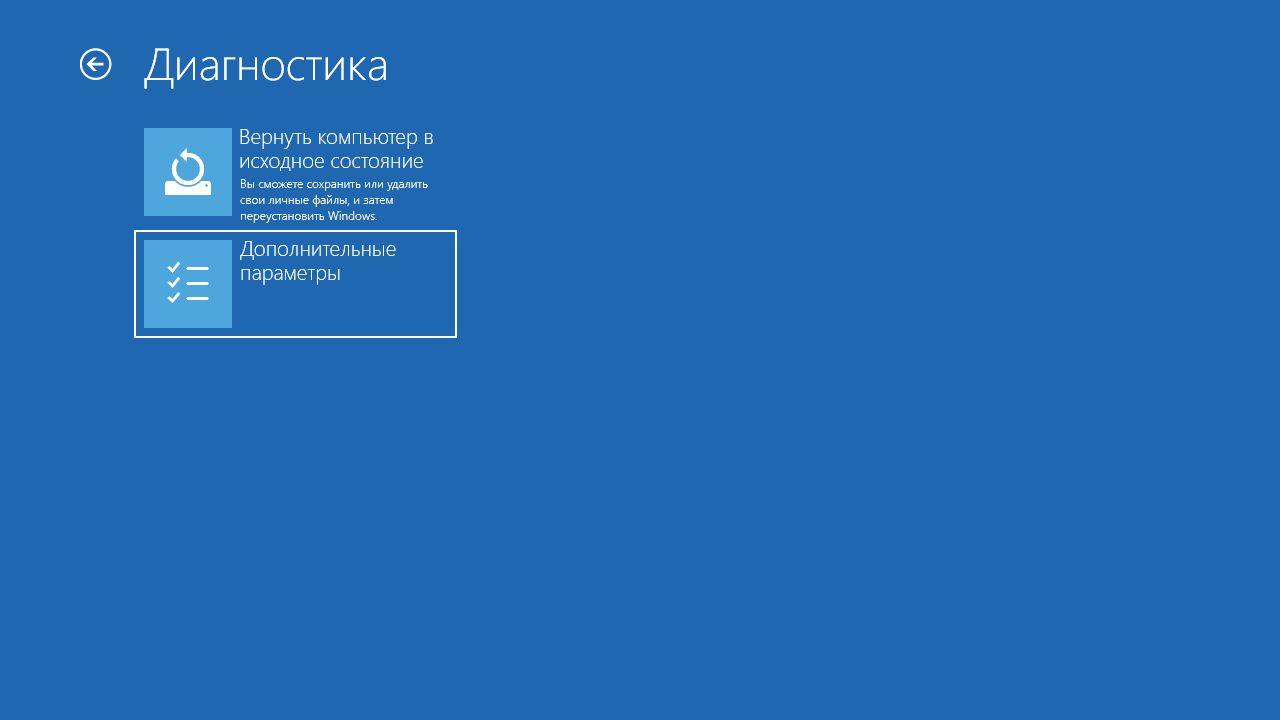
Выбор варианта «Дополнительные параметры»
В «Дополнительных параметрах» выделите пункт «Параметры загрузки», чтобы указать ОС нужные параметры загрузки операционной системы. На этом шаге их указать нельзя, но тут перечислены варианты особой загрузки, из которых вы сможете выбрать на следующем шаге.
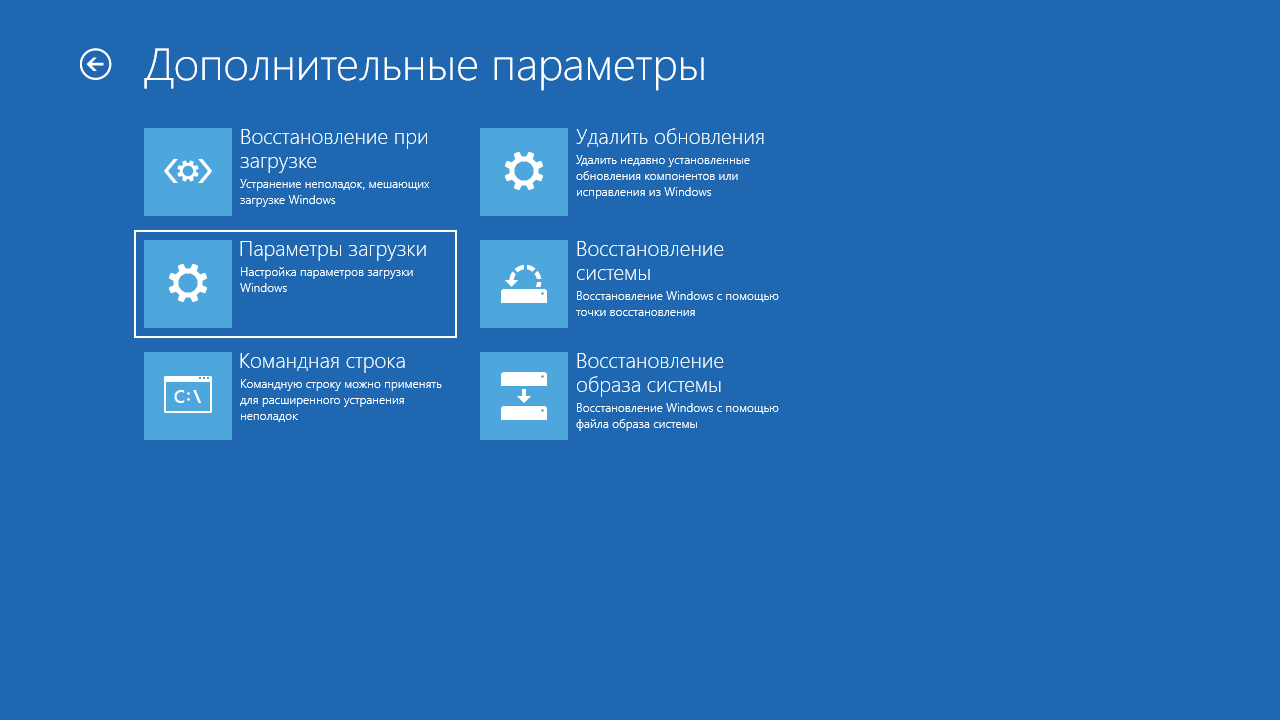
Меню «Дополнительных параметров»
На следующем экране вы увидите список особенностей режима, в котором будет загружена операционная система. Если вас все устраивает, нажмите «Перезагрузить».
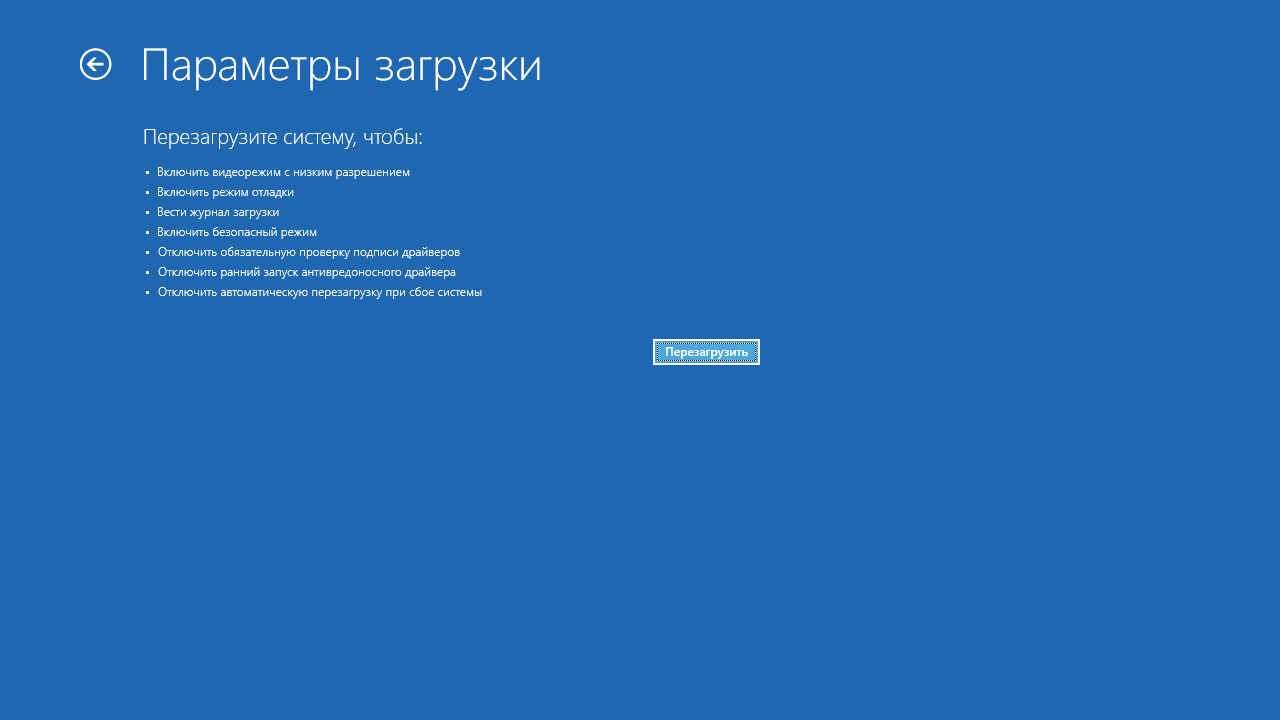
Параметры безопасной загрузки
Нажмите на следующем экране кнопку F4, F5, F6 в зависимости от того, какой вариант безопасной загрузки вам нужен.
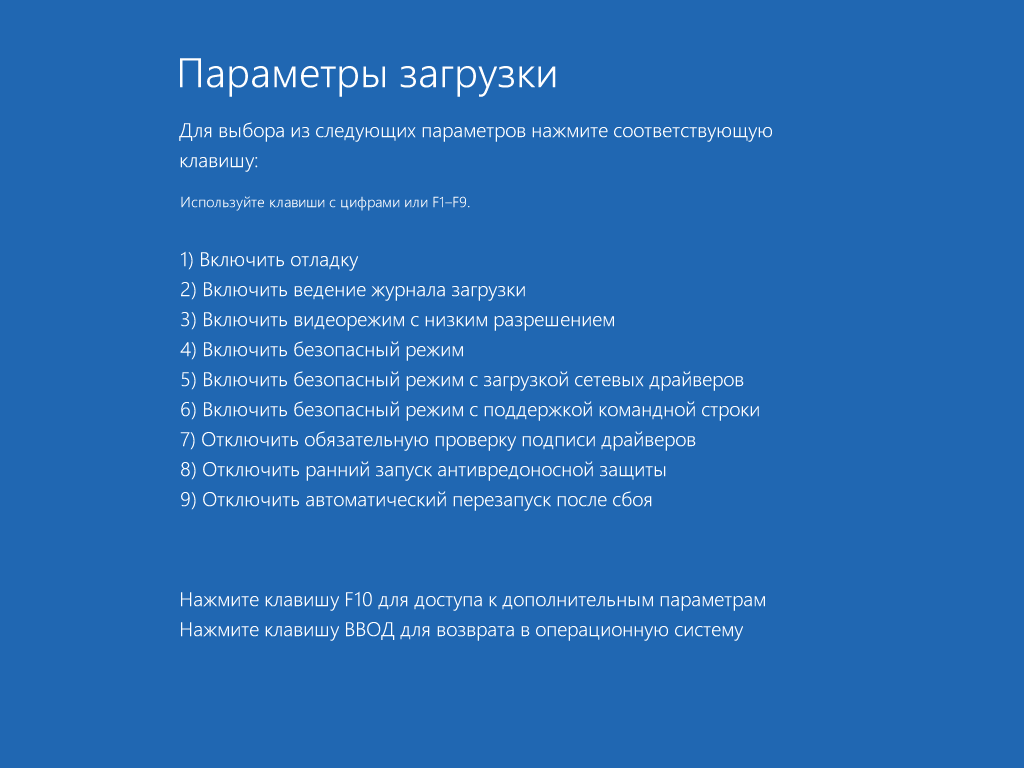
Выбор варианта загрузки ОС
Выйти из безопасного режима можно стандартным способом — просто перезагрузить компьютер и дать ему запустить операционную систему в обычном режиме.
Безопасный режим — это полезный инструмент, который может помочь вам устранить многие проблемы с операционной системой. Если у вас возникла проблема с компьютером или драйверами, попробуйте перезагрузиться в Safe Mode, чтобы откатить обновления или переустановить неудачно установленные приложения.
Безопасная загрузка — что это и как она работает
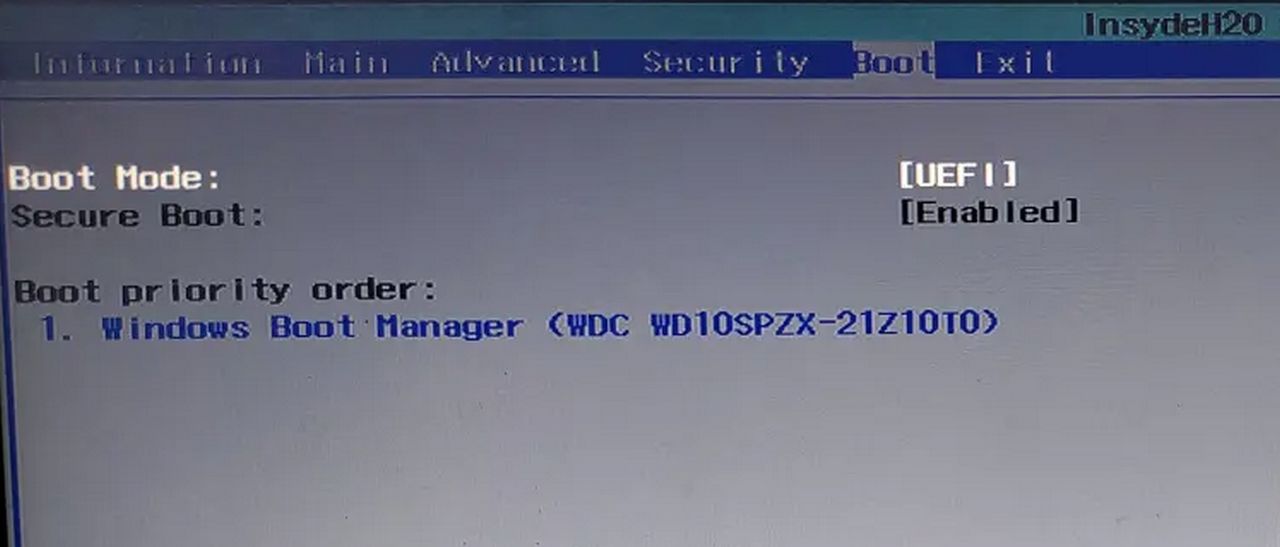
Интерфейс настройки Secure Boot в BIOS (UEFI)
Безопасная загрузка, которую также называют Secure Boot — это технологическое решение, которое направлено на то, чтобы защитить пользовательское устройство от вредоносного программного обеспечения, которое загружается вместе с операционной системой. Режим безопасной загрузки управляется системой БИОС, а, если быть точнее, то более современной ее версии UEFI. Вот как происходит весь процесс:
- Когда компьютер запускается, он обращается к UEFI, которая является программным обеспечением, которое управляет процессом загрузки.
- UEFI выполняет проверку загрузчика ОС.
- Загрузчик ОС в свою очередь проверяет целостность ядра и наличие у него цифровой подписи.
- Ядро обеспечивает проверку на наличие цифровой подписи загружаемых драйверов и других компонентов.
Если цифровая подпись у какого-то элемента цепочки отсутствует или недействительна, проверяющий не позволяет загружать этот компонент. В этом случае он либо не будет загружен, либо загрузка операционной системы будет прервана.
Цифровые подписи используются для проверки подлинности программного кода (приложений). Они создаются с помощью специального программного обеспечения, которое называется цифровым сертификатом. Цифровой сертификат выдается доверенным органом, например, Microsoft или Intel. Подделать цифровую подпись довольно сложно, поэтому программам, которые подписаны с их помощью, можно доверять.
Secure Boot является стандартом, который поддерживается большинством производителей компьютеров. Он включен с момента установки загрузчика в большинстве новых компьютеров, работающих под управлением Windows 10 или Windows 11. Безопасная загрузка не является абсолютной защитой от вредоносного ПО. Однако она может значительно снизить риск заражения компьютера. Перечислим несколько типичных угроз, которых можно избежать, используя безопасную загрузку:
- Rootkit. Это тип вредоносного программного кода, который внедряется в операционную систему на низком уровне. Это позволяет rootkit-у скрыть свое присутствие от антивирусного программного обеспечения и других средств защиты. Такие программы могут получать полный контроль над компьютером, мониторить активность пользователя и красть пароли;
- Bootkit. Это тип программного обеспечения, что модифицирует загрузчик операционной системы. Это позволяет bootkit-у загружаться до операционной системы и получать полный контроль над компьютером. Как правило, bootkit используется, чтобы изменить системные настройки или загрузить другие вредоносные программы.
В целом, безопасная загрузка является полезной технологией, которая, однако, не может считаться панацеей. Поэтому, даже если вы разобрались, как включить безопасную загрузку и активировали ее, не стоит ослаблять бдительность.
Как понять работает ли Secure Boot
Режим безопасной загрузки работает независимо от пользователя, поэтому вы не можете сказать, просто глядя на операционную систему, работает ли он. Для этого необходимо использовать специальное программное обеспечение. К примеру, можно запустить входящую в состав ОС Windows утилиту: нажмите Win+R и наберите msinfo32 в поле, а после нажмите «ОК». На первой же вкладке «Сведения о системе» нужно смотреть на раздел «Состояние безопасной загрузки». Значение может быть «Вкл.», «Откл.» или «Не поддерживается».
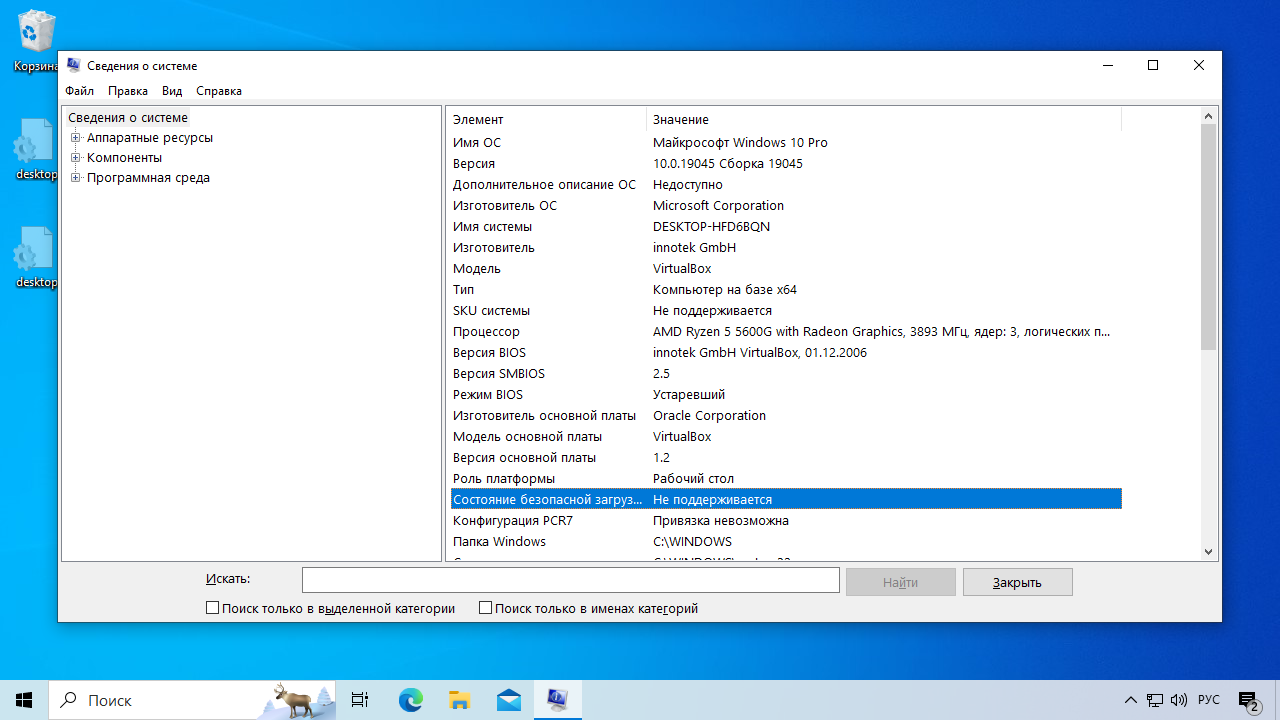
Окно утилиты, позволяющей увидеть, работает ли безопасная загрузка
Как включить и выключить Secure Boot
Некоторые пользователи считают, что Secure Boot может отнимать ресурсы системы, но это не так. Режим безопасной загрузки работает в БИОС (UEFI), поэтому не использует ресурсы ОС. Отключать защиту компьютера крайне не рекомендуется. Кроме того, на некоторых устройствах вы просто не сможете отключить этот режим — будет выдана ошибка безопасной загрузки и все параметры сохранятся в том варианте, в котором были до попыток их изменить.
Отключение безопасной загрузки требуется в специфических случаях, например, если вы хотите установить несколько операционных систем, запустить предыдущие версии ОС или загрузиться со съемного носителя. В ситуации, когда вам потребовалось отключение Secure Boot, то выключить безопасную загрузку можно через БИОС (UEFI). Для этого необходимо:
- Войти в BIOS/UEFI тем способом, который подходит для вашего устройства. Подробнее об этой системе мы писали в отдельной статье.
- Переключиться на режим Advanced Mode с помощью иконки в правом нижнем углу или F7 на клавиатуре.
- Перейти в зону «Состояние безопасной загрузки». Если там указана характеристика «Включено», значит, двигаемся дальше. Если значение иное, ничего выключать не нужно — режим и так деактивирован.
- Выбрать «Управление ключами» и нажать «Очистить ключи…». А после — подтвердить внесенные корректировки.
- Сохраните изменения, нажав на «Сохранить изменения и перезагрузиться» в разделе «Выход».
После внесенных изменений компьютер перезагрузится и вы сможете работать без режима безопасной загрузки. Если вам нужно будет включить Secure Boot снова, то необходимо войти в UEFI и вместо пункта «Очистить ключи» выбрать вариант «Установка ключей безопасной …». Следующим шагом действие подтверждается кликом по надписи «Да» или Yes. После сохранения в разделе Exit и перезагрузки безопасный режим должен снова заработать.
Обратите внимание, что у разных компьютеров и ноутбуков различный интерфейс UEFI. Поэтому вы можете не увидеть указанных в инструкции выше пунктов, они могут называться иначе. Для получения более подробной информации изучите документацию по вашему устройству.
Если вы отключите безопасную загрузку, то система не сможет контролировать компоненты и может запустить как обычные программы, так и вредоносные. Помните об этом, отключая настолько важный элемент безопасности Windows. Если компьютер используется постоянно и на нем хранится конфиденциальная информация, она всегда будет находиться под угрозой.
Мы рассмотрели, что значит безопасная загрузка и безопасный режим в компьютере. Надеемся, что вы сможете использовать инструкцию в статье, чтобы восстановить Windows в режиме Safe Mode и включить и выключить функцию Secure Boot по необходимости. Не забывайте, что, если у вас собственный бизнес, заниматься обслуживанием компьютерной техники самостоятельно вовсе не обязательно. Отдайте обслуживание компьютеров на аутсорсинг и вам не придется задумываться о том, зачем нужна безопасная загрузка через БИОС и как ее включить или выключить.

Безопасный режим загрузки Windows представляет собой определенный режим загрузки, в котором ОС запускает только свои отдельные конкретно заданные компоненты
Тем самым избегая попадания ненужных программ или драйверов, которые могут стать причиной различных неисправностей и сбоев.
С помощью данного режима можно восстановить доступ к операционной системе и удалить программное обеспечение (обычно вредоносное ПО или несовместимые драйверы), являющиеся источником проблем с компьютером без необходимости их форматирования.
Использование безопасного режима загрузки полезно в тех ситуациях, когда компьютер начинает виснуть и никаким другим способом проблему не решить. Отметим, что использование этого режима не гарантирует, что возникшие ошибки будут исправлены. В самых крайних случаях форматирование останется единственным жизнеспособным решением.
В сегодняшней статье расскажем как включается безопасный режим в Windows 10.
Параметры Windows
Запустить безопасный режим на компьютере с Windows 10 можно с использованием настроек операционной системы. Делается это так:
- Нажмите кнопку “Начать”, которая расположена в левом нижнем углу (флажок Windows) и выберите раздел “Настройки” (значок с шестеренкой) в появившемся меню.
- В открывшемся окне нажмите “Обновление и безопасность”, выберите пункт “Восстановление” на левой боковой панели.
- Щелкните кнопку “Перезагрузить сейчас” в меню “Обычные варианты загрузки”.
После этого режим запустится в течение нескольких секунд где будут показаны все параметры, доступные для расширенной загрузки компьютера. Чтобы открыть меню для доступа к безопасному режиму, необходимо нажать команду “Устранение неисправности”. Затем в разделе “Диагностика” выбрать “Параметры запуска” и нажать опцию “Перезагрузка”.
После перезагрузки компьютера появится экран со всеми параметрами загрузки Windows. Чтобы запустить безопасный режим, нужно нажать кнопку 4 (F4) на клавиатуре. А если необходимо активировать безопасный режим с поддержкой сети (то есть с подключенным интернетом) — нажмите кнопку 5 (F5).
Меню “Пуск”и комбинация “Win+R”
В качестве альтернативы первому методу можно использовать другой вариант включения безопасного режима, если по той или иной причине нельзя загрузиться с помощью настроек ОС.
В рамках этого метода нужно выполнить следующие действия:
- Нажмите кнопку «Пуск» на панели задач и кликните на значок питания.
- Затем переместите курсор на раздел “Перезагрузить систему” и кликните на нее, стараясь одновременно нажимать комбинацию “Win+R” на клавиатуре.
- Через какое-то время появится экран со всеми доступными параметрами для расширенной загрузки компьютера, где в настройках можно запустить безопасный режим загрузки.
Установочный диск или USB-накопитель
Включить безопасный режим можно с помощью установочного DVD-диска Windows 10. Загрузившись с диска необходимо дождаться загрузки среды установки, где выбрать язык системы и раскладку клавиатуры. Затем следует нажать “Далее” и кликнуть опцию “Восстановление системы” в нижнем левом углу экрана.
В результате этих манипуляций появится поле, в котором будут представлены два варианта действий. Выбираем “Поиск и устранение неисправностей”. В разделе “Дополнительные параметры” нажмите “Командная строка”. В появившемся окне выбора учетной записи выберите ту, которая имеет права администратора, введите пароль и кликните “Продолжить”.
В открывшейся командной строке Windows 10 нужно ввести команду “bcdedit / set {default} safeboot minimal” и нажать Enter. Через пару секунд на экране выйдет уведомление “Операция успешно завершена”. Следует закрыть командную строку, щелкнуть “Продолжить” и выполнить перезагрузку компьютера.
Когда перезагрузка устройства будет завершена, то ОС перейдет в безопасный режим. Отметим, что после проведенных процедур система будет всегда запускаться в безопасном режиме, пока пользователь не отключит его.
Также можно использовать USB-накопитель, который играть роль установочного диска. Если рабочий компьютер не будет работать, то создать данный USB-накопитель восстановления нужно на другом компьютере с Windows 10 (при возможности). Чтобы восстановить систему с помощью него, нужно в строке поиска системы ввести “Диск восстановления” и следовать дальнейшим инструкциям на экране.
В заключение статьи
При запуске компьютера в безопасном режиме Windows 10 будет загружать минимальный пользовательский интерфейс, содержащий только основные службы и драйверы, необходимые для работы. Этот режим упрощает устранение неполадок, поскольку он не загружает дополнительные программы, которые могут привести к сбою системы. В данной статье перечислены основные способы запуска Windows 10 в безопасном режиме, среди которых можно выбрать наиболее подходящий.
Статья обновлена: 26 октября 2023
ID: 493
Оптимальная защита для Windows
Kaspersky for Windows защищает вашу цифровую жизнь, выходя за рамки обычного антивируса.
Загрузите компьютер в безопасном режиме для устранения неполадок. Безопасный режим запуска Windows выполняется с использованием ограниченного набора файлов и драйверов. Это уменьшает вероятность сбоев при загрузке и позволяет исправить ошибки в операционной системе.
Для загрузки компьютера в безопасном режиме вам нужно знать пароль пользователя с правами администратора.
Как загрузить компьютер с Windows 10 и 11 в безопасном режиме
Как загрузить компьютер с Windows 8, 8.1 в безопасном режиме
Как загрузить компьютер с Windows Vista, 7 в безопасном режиме
Как загрузить компьютер с Windows XP в безопасном режиме
Как выбрать жесткий диск при загрузке компьютера и запустить безопасный режим
Что делать, если безопасный режим не загружается
Спасибо за ваш отзыв, вы помогаете нам становиться лучше!
Спасибо за ваш отзыв, вы помогаете нам становиться лучше!
Applies ToWindows 11 Windows 10
Поддержка Windows 10 прекратится в октябре 2025 г.
После 14 октября 2025 г. корпорация Майкрософт больше не будет предоставлять бесплатные обновления программного обеспечения из Центра обновления Windows, техническую помощь и исправления безопасности для Windows 10. Ваш компьютер по-прежнему будет работать, но мы рекомендуем перейти на Windows 11.
Подробнее
Вам может потребоваться изменить параметры запуска Windows для устранения неполадок, оптимизации процессов запуска или изменения поведения загрузки системы для конкретных задач.
Например, распространенный вариант устранения неполадок заключается в включении безопасного режима, который запускает Windows в ограниченном состоянии, когда запускаются только базовые службы и драйверы. Если проблема не возникает при запуске в безопасном режиме, можно исключить параметры по умолчанию, базовые драйверы устройств и службы в качестве возможных причин.
Другие параметры запуска включают дополнительные функции, предназначенные для использования системными администраторами и ИТ-специалистами.
В этой статье описывается изменение режима запуска Windows и доступные параметры.
Изменение параметров запуска
Примечание: Если вы зашифровали устройство, вам потребуется ключ BitLocker для выполнения этой задачи. Если вы не знаете ключ BitLocker, см. раздел Поиск ключа восстановления BitLocker.
-
Доступ к среде восстановления Windows
-
В Windows RE выберите Устранение неполадок > Дополнительные параметры > Параметры запуска > Перезапуск
-
Выберите Перезапустить.
-
После перезагрузки устройства на экране Параметры запуска выберите один из доступных параметров или нажмите клавишу ВВОД , чтобы обычно загрузить Windows.

Список параметров запуска
Ниже приведен список параметров запуска, которые можно выбрать. Чтобы выбрать один, используйте числовые ключи или функциональные клавиши F1–F9:
-
Включите отладку.Запускает Windows в режиме расширенного устранения неполадок, предназначенном для ИТ-специалистов и системных администраторов
-
Включите ведение журнала загрузки. Создает файл ntbtlog.txt, в котором перечислены все драйверы, установленные во время запуска и которые могут быть полезны для расширенного устранения неполадок.
-
Включите видео с низким разрешением. Запуск Windows с использованием текущего видеодрайвера и низкими значениями разрешения и частоты обновления изображения. Этот режим можно использовать для сброса параметров отображения
-
Включите безопасный режим. В безопасном режиме запуск Windows выполняется с использованием ограниченного набора файлов и драйверов. Если проблема не возникает в безопасном режиме, это означает, что параметры по умолчанию и базовые драйверы устройств не вызывают проблему. Наблюдение за Windows в безопасном режиме позволяет сузить источник проблемы и помочь в устранении неполадок на устройстве
-
Безопасный режим с загрузкой сетевых драйверов. Безопасный режим с сетью добавляет сетевые драйверы и службы, необходимые для доступа к Интернету и другим компьютерам в сети.
-
Безопасный режим с поддержкой командной строки. Запуск Windows в безопасном режиме с окном командной строки вместо обычного интерфейса Windows
-
Отключите принудительное применение подписи драйвера. Разрешает установку драйверов, содержащих неправильные подписи
-
Отключите защиту от вредоносных программ при раннем запуске
. Защита от вредоносных программ при раннем запуске (ELAM) — это функция безопасности в Windows, которая позволяет запускать программное обеспечение для защиты от вредоносных программ перед всеми остальными сторонними компонентами во время загрузки. ELAM гарантирует, что система не инициализирует неизвестные драйверы загрузки, которые могут быть вредоносными. Выберите этот параметр, чтобы временно отключить ELAM -
Отключить автоматическую перезагрузку при отказе системы. Запрет автоматического перезапуска Windows в случае сбоя в работе системы. Выберите этот параметр только в том случае, если Windows зависает в цикле, в котором Windows завершается сбоем, пытается перезапустить и повторно завершается сбоем.
Вы можете нажать клавишу ВВОД , чтобы запустить Windows в обычном режиме.
Что делать, если Windows продолжит загрузку в безопасном режиме?
Перезапуска устройства должно быть достаточно для выхода из безопасного режима обратно в обычный режим. Однако если по какой-либо причине устройство по-прежнему загружается в безопасном режиме, попробуйте выполнить следующее:
-
Нажмите клавишу Windows + R.
-
В полеОткрыть введите msconfig и нажмите кнопку ОК.
-
Выберите вкладку «Загрузка«
-
В разделе Параметры загрузки снимите флажок Безопасная загрузка.
Нужна дополнительная помощь?
Нужны дополнительные параметры?
Изучите преимущества подписки, просмотрите учебные курсы, узнайте, как защитить свое устройство и т. д.
- На главную
- Категории
- Операционные системы
- Nas4Free
- Безопасный режим в Windows 10
Каждый пользователь может столкнуться с ситуацией, когда Windows 10 работает ограниченно или вовсе не загружается по ряду причин: из-за наличия вируса, сбоя в системе, повреждения драйвера, неисправности оперативной памяти или жесткого диска и т.д.
2020-10-14 11:59:1152
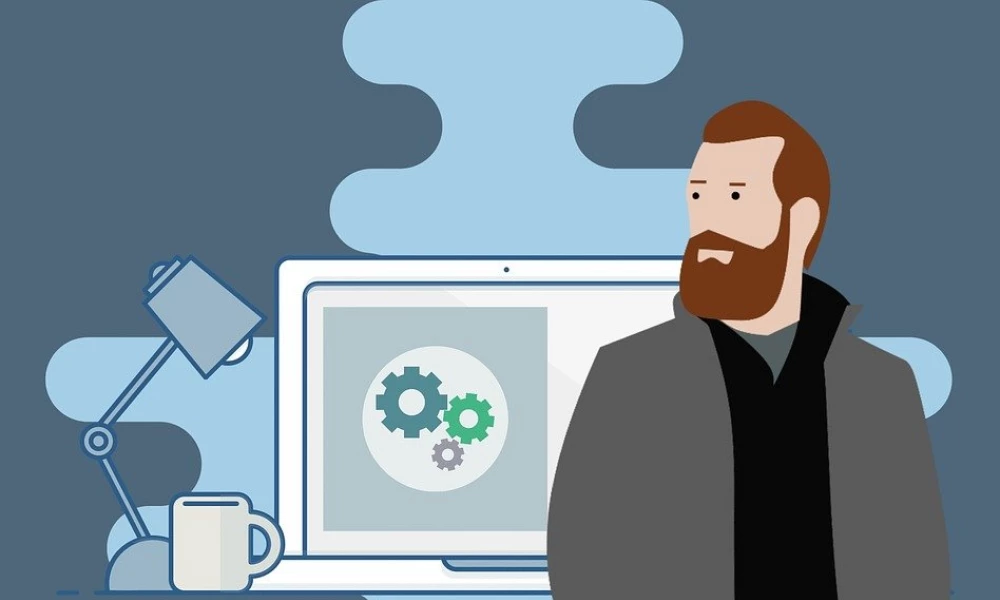
Каждый пользователь может столкнуться с ситуацией, когда Windows 10 работает ограниченно или вовсе не загружается по ряду причин: из-за наличия вируса, сбоя в системе, повреждения драйвера, неисправности оперативной памяти или жесткого диска и т.д. Одним из способов разобраться в проблеме является переход в безопасный режим.
Запуск безопасного режима
Существует несколько простых способов. Выбор конкретного варианта будет зависеть от преследуемых пользователем целей и сути возникнувшей проблемы.
Параметры системы
- С помощью комбинации Win+I открыть параметры и раздел «Обновление и безопасность».
- Во вкладке «Восстановление» активировать кнопку немедленной перезагрузки.
- На экране отобразится меню – перейти в «Поиск и устранение неисправностей» (если нет этого пункта, то в «Диагностику»).
- Далее перейти во вкладку «Дополнительные параметры» – «Параметры загрузки». Если последний раздел отсутствует, выбрать «Дополнительные/другие параметры восстановления».
- Потребуется перезагрузить ПК, кликнув по соответствующей кнопке.
- Ознакомиться с появившимся списком параметров. Клавиши F4, F5 или F6 активировать нужный вариант.
Системная команда msconfig
- Путем зажатия комбинации Win+R вызвать окно «Выполнить».
- Вписать в поисковую строку команду msconfig и кликнуть по «Enter».
- В открывшемся окне с конфигурациями системы перейти на вкладку «Загрузка».
- Если на компьютере установлено несколько ОС, из списка выбрать нужную, клацнув по ней левой кнопкой мышки.
- Если на компьютере установлена одна ОС, она по умолчанию выделена.
- Поставить галочку в пункте «Безопасный режим». Автоматически будет выбран вариант запуска «минимальный», то есть стандартный. Также есть следующие режимы: другая оболочка – поддерживает командную строку (cmd), восстановление AD – восстанавливает базы данных, сеть – предоставляет доступ в интернет.
- Щелкнуть по кнопке «Применить» и «Ок».
- Осуществить ребут ПК.
Клавиша Shift и стандартная перезагрузка
- Клацнуть по иконке Win, которая расположена слева на панели задач, левой кнопкой мышки.
- Найти значок выключения компьютера и нажать на него. Отобразится меню с вариантами действий.
- Зажать клавишу Shift и, удерживая ее, кликнуть по пункту «Перезагрузка».
- На экране появится меню. Повторить действия из способа «Параметры системы», начиная с п.3.
- Появившееся уведомление говорит о том, что требуется перезагрузка ПК. Кликнуть по одноименной кнопке.
- Выбрать желаемый вариант запуска безопасного режима с помощью кнопки F4, F5 или F6.
Важно! Данный способ работает и на экране блокировки.
Командная строка
- Вызвать окно «Выполнить» (Win+R), вписать команду cmd. Одновременно нажать комбинацию Shift+Ctrl+Enter для запуска от имени Администратора.
- Разрешить приложению вносить изменения на устройстве, кликнув «Да».
- Вставить одну из команд: bcdedit /set {default} safeboot minimal (стандартный режим) или bcdedit /set {default} safeboot network (доступ в интернет).
- Нажать «Enter».
Важно! Для отмены операции вместо «set» используется «deletevalue».
Также с помощью командной строки устанавливается меню с выбором типа загрузки, которое отображается при включении компьютера — «bcdedit /set {default} bootmenupolicy legacy» без кавычек. Для активации опции перед запуском системы необходимо нажимать клавишу F8. Вернуться к обычной загрузке можно, если в указанной команде «set» заменить на «deletevalue».

Инструмент PowerShell
- В поисковую строку окна «Выполнить» (Win+R) добавить команду PowerShell и одновременно зажать клавиши Shift+Ctrl+Enter.
- Разрешить приложению вносить изменения на устройстве, кликнув «Да».
- Вписать команду «shutdown /r /o» без кавычек, нажать «Enter».
- Начнется ребут системы.
- После на экране высветится меню – повторить действия из способа «Параметры системы» (с п.3).
Загрузочная флешка (диск)
Когда не получается запустить ОС, всеми перечисленными способами невозможно воспользоваться. Единственный вариант в этом случае – создать на другом компьютере загрузочную флешку (диск) с Windows 10:
- Необходимо вставить в разъем накопитель, включить ПК и нажать сочетание клавиш Shift+F10. Если командная строка не открылась, следует продолжить установку Windows.
- После выбора языка на экране появится кнопка «Установить», однако требуется кликнуть по пункту «Восстановление системы», который расположен в самом низу.
- Далее перейти к «Поиску неисправностей…»/«Диагностике» – «Дополнительным параметрам» – «Командной строке».
- Вписать одну из команд: стандартный запуск – bcdedit /set {default} safeboot minimal; доступ в интернет – bcdedit /set {default} safeboot network; поддержка cmd – bcdedit /set {default} safeboot minimal и bcdedit /set {default} safebootalternateshell yes.
- Закрыть командную строку и осуществить ребут системы.
Другой способ – запуск загрузочного меню (как в Windows 7):
- bcdedit /set {globalsettings} advancedoptions true – включение опции.
- bcdedit /deletevalue {globalsettings} advancedoptions – отключение опции.
Как сделать быстрый вход в безопасный режим
Если пользователь хочет обезопасить себя в будущем при возникновении проблем (первый вариант) или требуется часто переходить в безопасный режим (второй вариант), рекомендуется сделать так, чтобы вход осуществлялся с помощью нескольких кликов.
Создание загрузочного меню при включении ПК
- Win+R – команда cmd – Ctrl+Shift+Enter.
- Ввести «bcdedit /copy {default} /d «Безопасный режим»» без кавычек. Кликнуть «Enter».
- В следующем поле отобразится код GUID.
- Напечатать команду с указанием этого кода – bcdedit /set {код_GUID} safeboot minimal.
Чтобы не приходилось долго ждать включения ПК в стандартном режиме, рекомендуется с помощью команды bcdedit /timeout XX (где XX – время в секундах) задать желаемое время автозагрузки ОС.
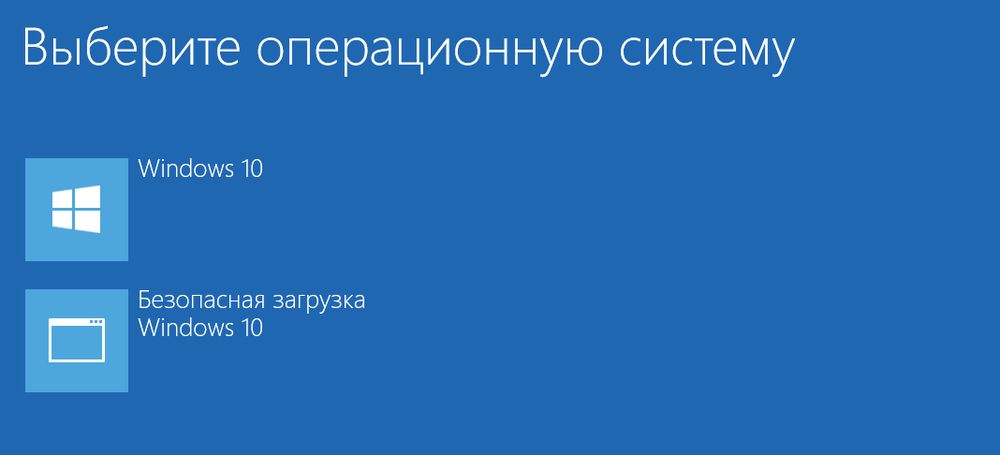
Создание ярлыка
- Клацнуть правой кнопкой мышки по свободному пространству в любой папке или на рабочем столе, выбрать «Создать» – «Ярлык».
- Откроется новое окно, указать следующий путь: shutdown.exe /r /o /f / t 00. Кликнуть по кнопкам «Далее» и «Готово».
Двойной щелчок левой кнопкой по ярлыку запустит безопасный режим.
Ваш покорный слуга — компьютерщик широкого профиля: системный администратор, вебмастер, интернет-маркетолог и много чего кто. Вместе с Вами, если Вы конечно не против, разовьем из обычного блога крутой технический комплекс.