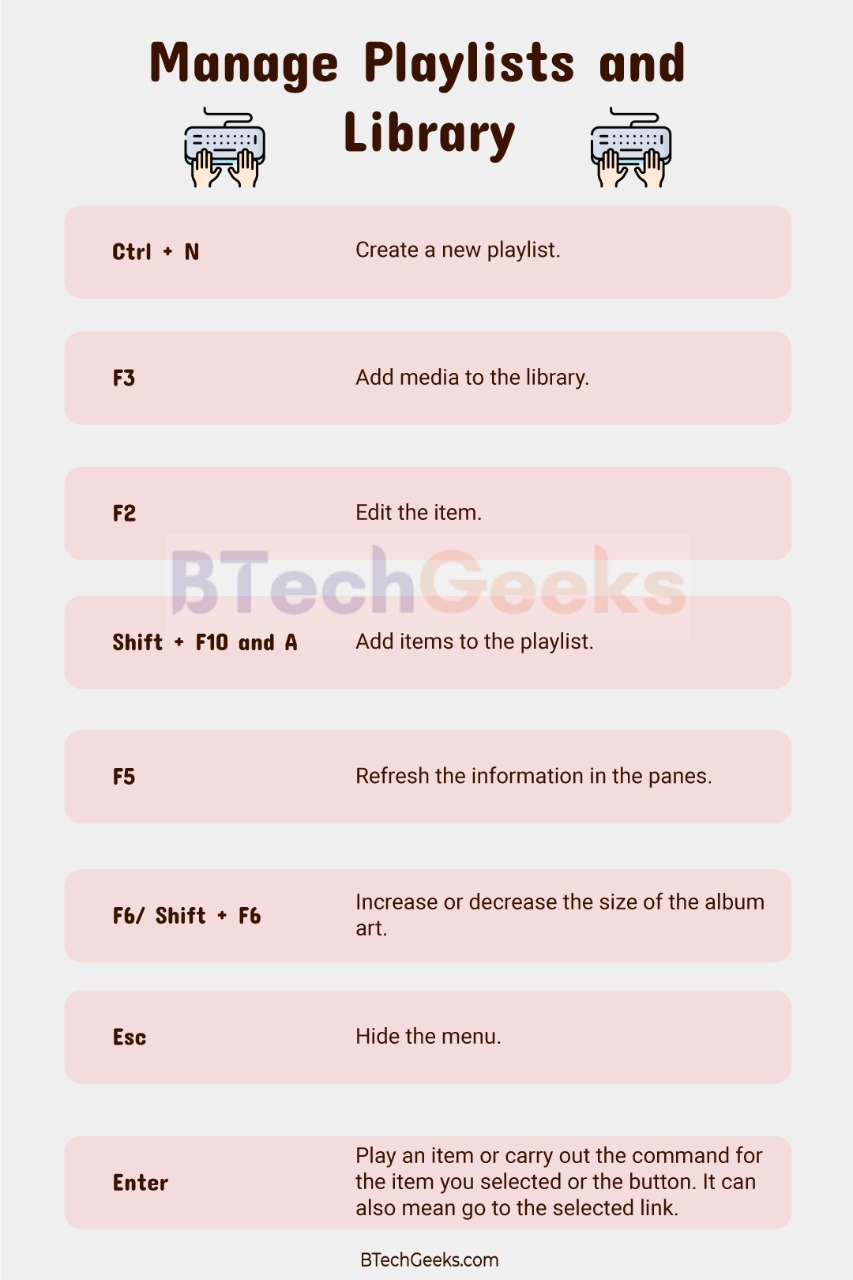На чтение7 мин
Опубликовано
Обновлено
Команда Windows Media занимается разработкой и поддержкой одноименного медиапроигрывателя, который является одним из самых популярных и универсальных на рынке. Windows Media Player предоставляет пользователю широкий набор возможностей для проигрывания, организации и управления мультимедийным контентом.
Одним из ключевых преимуществ Windows Media Player является возможность проигрывания различных форматов аудио и видео файлов. Помимо стандартных форматов, таких как MP3 и AVI, проигрыватель поддерживает и более редкие форматы, такие как FLAC, ALAC и MKV. Кроме того, Windows Media Player имеет встроенную поддержку стриминга контента, что позволяет смотреть и слушать мультимедийные файлы непосредственно с Интернета.
Команда Windows Media также постоянно работает над улучшением пользовательского интерфейса проигрывателя. Благодаря этому, пользователи могут легко и удобно организовывать свою медиатеку, создавать плейлисты, пропускать треки и добавлять теги к файлам. Windows Media Player также предлагает возможность создания и персонализации визуализаций и скинов, позволяя пользователям придать проигрывателю индивидуальность и уникальный дизайн.
Наконец, команда Windows Media не забывает и о продвинутых пользователях, предлагая им инструменты для настройки и тонкой регулировки звучания. Например, проигрыватель позволяет изменять эквалайзер, настраивать звуковую сцену и применять эффекты, такие как реверберация и эхо. Это делает возможным создание звуковой обстановки, идеально соответствующей предпочтениям пользователя.
Описание команды Медиагайд в Windows Media
Команда Медиагайд в Windows Media предоставляет множество возможностей для работы с мультимедийными файлами. С помощью этой команды пользователь может управлять воспроизведением аудио и видео, создавать плейлисты, добавлять эффекты к звуковым дорожкам, а также выполнять другие операции, связанные с мультимедийными файлами.
Основными возможностями команды Медиагайд в Windows Media являются:
- Воспроизведение мультимедийных файлов различных форматов, включая аудио и видеофайлы;
- Создание плейлистов для организации и управления коллекцией мультимедийных файлов;
- Настройка параметров воспроизведения, таких как громкость, яркость, контрастность и другие;
- Добавление различных эффектов к звуковым дорожкам, таких как эхо, реверберация, звук в большом пространстве и другие;
- Изменение скорости воспроизведения мультимедийных файлов;
- Выполнение других операций, таких как повторение, перемотка, остановка и т. д.
Команда Медиагайд в Windows Media обладает простым и удобным интерфейсом, что позволяет пользователям легко освоить ее функции и получить наслаждение от работы с мультимедийными файлами. Благодаря возможностям этой команды, пользователи могут легко создавать и настраивать свои плейлисты, просматривать и редактировать мультимедийные файлы, а также наслаждаться высококачественным воспроизведением аудио и видео.
Функциональные возможности команды
Команда Windows Media предоставляет множество функциональных возможностей для работы с медиаданными. Вот некоторые из них:
• Воспроизведение медиа: команда позволяет воспроизводить аудио и видео файлы различных форматов. Это позволяет пользователям просматривать фильмы, слушать музыку или прослушивать аудиокниги прямо в Windows Media.
• Создание плейлистов: с помощью команды можно создать персональные плейлисты, которые позволяют пользователю легко организовывать и управлять своими медиафайлами. Пользователю доступны различные опции для добавления, удаления и перемещения файлов в плейлисте.
• Работа с медиатекой: команда позволяет организовывать и управлять медиатекой, предоставляя возможность добавлять, удалять и редактировать информацию о медиафайлах. Пользователь может создавать различные категории и метаданные для более удобного хранения и поиска медиаданных.
• Конвертация медиа: помимо воспроизведения медиа, команда позволяет пользователю конвертировать файлы из одного формата в другой, что может быть полезно, если файлы несовместимы с другими устройствами или программами.
• Запись CD и DVD: с помощью команды пользователь может записывать аудио и видео файлы на CD или DVD диск. Это особенно полезно для создания собственных музыкальных сборников или бэкапа данных.
Команда Windows Media предоставляет широкий набор функциональных возможностей для работы с медиаданными, обладая при этом простым и интуитивно понятным пользовательским интерфейсом. Это позволяет пользователям максимально эффективно управлять своими медиафайлами и наслаждаться ими без каких-либо проблем.
Преимущества использования команды Медиагайд
Команда Медиагайд в Windows Media предоставляет ряд значительных преимуществ, которые делают ее незаменимым инструментом при работе с мультимедийными ресурсами.
Во-первых, команда Медиагайд позволяет пользователю быстро и удобно управлять мультимедийными файлами. Она предоставляет широкие возможности для проигрывания, редактирования и создания аудио и видео контента. Благодаря удобному интерфейсу и интуитивно понятным командам, пользователь легко справляется с обработкой файлов любых форматов.
Во-вторых, команда Медиагайд обладает широким набором функций, которые помогают улучшить качество и визуальный эффект мультимедийных файлов. Благодаря фильтрам и эффектам, пользователь может легко корректировать яркость, контрастность, насыщенность и другие параметры видео файлов. Также имеется возможность добавления различных эффектов, как например, маски, смешивание цветов и т.д. В результате получается более эстетически привлекательный контент.
В-третьих, команда Медиагайд обеспечивает пользователю безопасное хранение, обмен и распространение медиаресурсов. Она позволяет создавать и работать с различными форматами файлов и сжимать их, сохраняя при этом качество. Также имеется возможность создания медиагалерей, позволяющих удобно организовывать файлы по категориям и обмениваться ими с другими пользователями.
В целом, использование команды Медиагайд в Windows Media предоставляет пользователю удобный и мощный инструмент для работы с мультимедийными файлами. Благодаря ее функциональности и простоте использования, пользователь может создавать высококачественный и эстетически привлекательный контент.
Развитие и обновления команды Медиагайд
Команда Медиагайд активно работает над обновлением Windows Media и добавлением новых функций, чтобы улучшить пользовательский опыт. Они следят за последними тенденциями и технологическими инновациями в области медиа и внедряют эти достижения в свою работу. Каждое обновление Windows Media включает новые возможности и исправления ошибок, чтобы пользователи могли получить наилучший результат.
Одной из основных задач команды Медиагайд является обеспечение максимальной производительности и стабильности Windows Media. Они тщательно тестируют свои обновления и исправления, чтобы гарантировать, что пользователи не столкнутся с непредвиденными проблемами при работе с программой.
Команда Медиагайд также активно взаимодействует с пользователями Windows Media, чтобы узнать их потребности и предложения. Они принимают во внимание обратную связь и используют ее для улучшения своей работы. Пользователи могут отправлять свои предложения и отзывы команде Медиагайд, чтобы быть в курсе всех обновлений и новых функций.
В итоге, команда Медиагайд играет важную роль в развитии и совершенствовании Windows Media. Они стремятся предоставить широкий набор функций, интуитивно понятный пользовательский интерфейс и надежную работу программы. Благодаря их усилиям, пользователи могут наслаждаться полным спектром возможностей при работе с медиафайлами на платформе Windows.
Как получить доступ к команде Медиагайд в Windows Media
Для того чтобы получить доступ к команде Медиагайд в Windows Media, следуйте инструкциям ниже:
- Откройте Windows Media Player, нажав на соответствующий значок на рабочем столе или в меню «Пуск».
- Перейдите во вкладку «Вид» в верхнем меню.
- В выпадающем меню выберите опцию «Медиагайд».
После выполнения этих действий будет открыто окно Медиагайд, в котором предоставляются различные возможности для работы с мультимедийными файлами в Windows Media Player.
В окне Медиагайд вы можете найти описание команд и функций, а также узнать, как использовать различные инструменты для управления и настройки воспроизведения мультимедийных файлов.
Поддержка и обратная связь с командой
Для пользователей, возникших вопросы или проблемы при работе с Windows Media, команда разработчиков предоставляет различные способы поддержки и обратной связи.
Во-первых, в программе Windows Media имеется встроенный раздел «Помощь», который содержит подробную документацию и инструкции по различным функциям программы. Здесь вы можете найти ответы на многие свои вопросы и получить объяснения о том, как использовать определенные возможности программы.
Кроме того, на официальном веб-сайте Windows Media предоставляется информация о последних обновлениях и новых функциях программы. Здесь вы можете найти полезные советы, инструкции и статьи о том, как решить определенные проблемы, а также связаться с командой разработчиков.
Если вам требуется помощь от специалистов, вы можете обратиться в службу поддержки Windows или оставить свой вопрос в официальном форуме сообщества Windows Media. Здесь вам ответят профессионалы и другие пользователи программы, которые могут помочь вам решить проблему или дать рекомендации по ее разрешению.
Кроме этого, в социальных сетях, таких как Facebook и Twitter, Windows Media также поддерживает свои официальные страницы, где вы можете задать вопросы и получить обратную связь от команды разработчиков. Здесь можно найти анонсы новых функций и обновлений, а также узнать о предстоящих мероприятиях и акциях, связанных с программой.
В целом, команда разработчиков Windows Media предоставляет широкий спектр поддержки и обратной связи, чтобы пользователи могли получить нужную помощь и решить свои проблемы при работе с программой.
Содержание
- Основной гид по Windows Media Player
- Основы Windows Media Guide и Windows Media Player
- Что такое Windows Media Guide и как он работает
- Основы функционала Windows Media Player
- Функционал Windows Media Guide
- Как использовать Windows Media Guide для просмотра и прослушивания медиа
- Использование Windows Media Guide для поиска и загрузки медиафайлов
- Расширенные возможности Windows Media Player
- Как создавать и управлять плейлистами в Windows Media Player
- Использование дополнительных функций, таких как радио и визуализация
Windows Media Guide и Windows Media Player – это комплект инструментов, предоставляемых компанией Microsoft, который предлагает множество возможностей для воспроизведения и организации мультимедийного контента на вашем компьютере.
Windows Media Guide – это онлайн-каталог, содержащий огромное разнообразие аудио- и видео-контента. Он предлагает пользователю широкий выбор музыкальных композиций, фильмов, телешоу, радиостанций и многое другое. Благодаря Windows Media Guide вы никогда не останетесь без новых развлечений. Это ваш путеводитель в мире развлечений!
Windows Media Player – это мощный медиаплеер, который включен в операционную систему Windows. С его помощью вы можете воспроизводить ваш любимый мультимедиа-контент – музыку, видео и фотографии. Windows Media Player поддерживает большинство распространенных форматов файлов и обеспечивает высококачественное воспроизведение.
Сочетание Windows Media Guide и Windows Media Player создает идеальное сочетание для всех любителей развлечений. Вы можете искать и находить новые аудио- и видео-контент прямо в Windows Media Guide, а затем воспроизводить его с помощью Windows Media Player. Благодаря этой интеграции вы получаете доступ к бесконечному разнообразию контента, который всегда будет находиться под рукой.
Если вы хотите погрузиться в захватывающий мир мультимедиа, Windows Media Guide и Windows Media Player – это то, что вам нужно. Они дадут вам полный контроль над вашей коллекцией музыки и видео, а также возможность насладиться новыми развлечениями каждый раз, когда вы захотите. Откройте для себя все возможности Windows Media Guide и Windows Media Player прямо сейчас!
Windows Media Guide предлагает пользователям огромный выбор интерактивных и персонализированных медиа-содержимых. Он предоставляет доступ к различным категориям контента, таким как музыкальные новости, популярные плейлисты, фильмы и шоу-программы. Пользователи могут легко находить и выбирать свои любимые мультимедийные файлы с помощью удобного поиска и навигации по категориям.
Windows Media Player, с другой стороны, является самим проигрывателем для медиа-контента. Он поддерживает широкий спектр форматов файлов, включая аудио и видео файлы различных типов. С помощью Windows Media Player пользователи могут воспроизводить свои любимые песни, фильмы и исполнителей, создавать плейлисты и настраивать параметры воспроизведения.
Windows Media Guide и Windows Media Player обеспечивают удобный доступ к медиа-контенту и предлагают множество возможностей для наслаждения любимой музыкой, фильмами и другими видами развлечений. Благодаря их интуитивно понятному интерфейсу и широкому выбору контента, пользователи могут наслаждаться своими любимыми мультимедийными файлами в любое время и в любом месте.
Windows Media Guide предлагает пользователям широкий спектр контента, включая музыку, видео, интернет-радио, подкасты и многое другое. Он предоставляет доступ к огромному количеству онлайн-станций и веб-сайтов, где можно найти и воспроизводить содержимое по категориям или жанрам.
Как работает Windows Media Guide? При открытии Windows Media Player пользователь может получить доступ к Windows Media Guide, щелкнув на соответствующую вкладку в пределах программы. Затем пользователь может просматривать различные категории, такие как музыка, видео, радио и т. д., чтобы найти интересующий его контент.
В Windows Media Guide представлены не только популярные музыкальные клипы или фильмы, но и эксклюзивные интервью с артистами, концертные выступления и многое другое. Пользователи могут также создавать собственные плейлисты и добавлять понравившийся контент в избранное для легкого доступа в будущем.
Одной из главных преимуществ Windows Media Guide является его простота использования и широкий выбор контента. Это позволяет пользователям наслаждаться мультимедийным контентом из разных источников, не выходя из плеера, и делает его идеальным инструментом для осуществления своих мультимедийных потребностей.
В целом, Windows Media Guide открывает перед пользователями множество возможностей для наслаждения разнообразным мультимедийным контентом и является важной частью опыта использования Windows Media Player.
Функционал Windows Media Player включает в себя возможности организации и управления мультимедийной библиотекой, воспроизведение различных форматов видео и аудио, создание и импорт плейлистов, а также доступ к широкому спектру онлайн-сервисов.
Управление библиотекой:
- Добавление медиафайлов в библиотеку проигрывателя
- Организация медиафайлов по альбомам, исполнителям, жанрам и т.д.
- Поиск и фильтрация медиафайлов по различным критериям
- Автоматическая индексация и обновление библиотеки
Воспроизведение мультимедиа:
- Поддержка различных форматов аудио (MP3, WAV, WMA) и видео (AVI, WMV, MPEG)
- Регулировка звука
- Создание и управление плейлистами
- Просмотр кинофильмов в полноэкранном режиме
- Воспроизведение DVD-дисков и потокового видео
Онлайн-сервисы:
- Получение достуап к онлайн-радиостанциям и музыкальным сервисам
- Просмотр видеоконтента с популярных сайтов, таких как YouTube и Vimeo
- Получение информации о проигрываемом медиафайле из базы данных Windows Media Guide
Windows Media Player – незаменимый инструмент для всех любителей мультимедиа, предлагающий широкий спектр функционала и удобный пользовательский интерфейс. С помощью этого проигрывателя вы сможете наслаждаться своими любимыми треками и видеороликами в высоком качестве как в офлайн-режиме, так и в онлайне.
Windows Media Guide предлагает пользователям широкий выбор музыки, видео, радиостанций и подкастов со всего мира. Пользователи могут легко найти информацию о своих любимых исполнителях, смотреть музыкальные клипы и фильмы, а также слушать радио онлайн. Благодаря удобной системе поиска и навигации, пользователи могут быстро находить контент по жанру, исполнителю или названию.
Кроме разнообразного медиа-контента, Windows Media Guide также предлагает функцию автообновления. Это означает, что новые музыкальные треки, видеоролики и радиостанции добавляются в каталог Windows Media Guide автоматически, так что пользователи всегда могут быть в курсе последних новинок. Кроме того, они могут создавать собственные плейлисты и сохранять свои любимые медиафайлы для прослушивания или просмотра в любое удобное время.
В целом, Windows Media Guide является отличным инструментом для поиска и потребления медиа-контента. Благодаря его множеству функций и обширной коллекции контента, пользователи Windows Media Player могут наслаждаться своими любимыми музыкальными композициями, фильмами и радиопередачами без каких-либо проблем.
Для использования Windows Media Guide вам нужно открыть Windows Media Player. После запуска плеера вы увидите панель навигации с различными разделами, такими как «Воспроизведение», «Библиотека», «Вспомогательные загрузки» и другие. Чтобы открыть Windows Media Guide, щелкните на вкладке «Медиагид».
После открытия Windows Media Guide вы увидите список доступной медиа-контента, разделенный на категории, такие как «Музыка», «Видео», «Радио», «Подкасты» и т.д. Вы можете выбрать интересующую вас категорию и просматривать ее содержимое.
Например, если вы хотите послушать онлайн-радиостанции, перейдите в раздел «Радио» и выберите жанр или конкретную станцию, которую вы хотите слушать. Windows Media Guide предлагает широкий выбор радиостанций различных жанров, таких как рок, поп, джаз и многое другое.
Если вы ищете новую музыку, перейдите в раздел «Музыка». Здесь вы найдете музыкальные видео, плейлисты, альбомы и топ-чарты разных жанров и исполнителей. Вы также можете открыть раздел «Подкасты», чтобы найти интересные подкасты на различные темы, такие как технологии, наука, культура и другие.
Windows Media Guide предлагает широкие возможности для просмотра и прослушивания медиа-контента. Он является удобным источником развлечения, который поможет вам насладиться любимой музыкой, видео и другими медиа-содержимым, без необходимости искать их отдельно в интернете или на других платформах.
С использованием Windows Media Guide, вы можете настроить свои предпочтения, чтобы получать рекомендации, соответствующие вашим вкусам и интересам. Это делает процесс поиска и загрузки медиафайлов проще и более удобным.
Windows Media Guide предоставляет широкий выбор жанров музыки, включая поп-музыку, рок, джаз, классику и многое другое. Вы можете просматривать различные категории и выбирать медиафайлы, которые вам нравятся.
Кроме того, с помощью Windows Media Guide вы можете получить доступ к свежим новостям, шоу, подкастам и другому медиаконтенту. Вы также можете просматривать топ-чарты, чтобы узнать о самых популярных медиафайлах в определенный момент времени.
Чтобы воспользоваться Windows Media Guide, вам просто нужно открыть Windows Media Player и найти вкладку «Медиагид». Здесь вы можете начать осуществлять поиск и загрузку медиафайлов, создавать плейлисты и настраивать свои предпочтения.
В итоге, Windows Media Guide предоставляет удобный способ обнаружения и загрузки медиафайлов. Он позволяет расширить свою музыкальную коллекцию, находить новую музыку и исследовать различные жанры и виды медиаконтента.
Одной из интересных особенностей Windows Media Player является возможность создания собственных плейлистов. Пользователи могут легко создавать плейлисты из своей музыкальной коллекции и настраивать порядок воспроизведения. Кроме того, они могут добавлять аудио и видео файлы из различных источников, таких как компьютеры, сетевые папки или даже стриминговые сервисы. Это позволяет им создавать персонализированные плейлисты для разных мероприятий или настроений.
Еще одной полезной функцией является возможность синхронизации с различными устройствами. Windows Media Player позволяет пользователям синхронизировать свою музыку и видео с плеерами MP3, смартфонами, планшетами и другими поддерживаемыми устройствами. Это очень удобно, так как пользователи могут легко переносить свою медиа-коллекцию на любое из своих устройств и наслаждаться музыкой или видео в любое время и в любом месте.
Кроме того, Windows Media Player имеет встроенный магазин мультимедиа, где пользователи могут приобретать и загружать новые треки, альбомы и видео. Они также могут настраивать плейлисты на основе их приобретенных товаров или предпочтений. Это удобное решение для тех, кто хочет пополнить свою медиа-коллекцию и иметь доступ к новым релизам.
Современные версии Windows Media Player предлагают множество других расширенных возможностей, таких как поддержка различных форматов аудио и видео файлов, возможность создания резервных копий медиа-библиотеки, встроенные графические эффекты и многое другое. Все это делает Windows Media Player одним из лучших выборов для пользователей, которым требуется мощный медиаплеер с множеством возможностей.
Как создавать и управлять плейлистами в Windows Media Player
Чтобы создать новый плейлист в Windows Media Player, вам необходимо открыть программу и выбрать «Библиотека» в верхней части экрана. Затем нажмите на кнопку «Плейлист» и выберите «Создать плейлист». Придумайте название для вашего плейлиста и нажмите «ОК». Теперь вы можете добавлять в него песни или видео, перетаскивая файлы из вашей библиотеки или компьютера прямо в окно плейлиста.
Управление плейлистом также очень просто. Вы можете изменять порядок воспроизведения, просто перетаскивая песни или видео в нужное место в списке. Также вы можете удалять элементы плейлиста, щелкая правой кнопкой мыши на файле и выбирая «Удалить» или нажав клавишу Delete. Если вам нужно переименовать плейлист, просто щелкните на его название и введите новое имя.
Windows Media Player также предлагает возможность создавать автоматические плейлисты на основе определенных критериев. Например, вы можете создать плейлист, который будет автоматически включать все песни определенного жанра или исполнителя. Чтобы создать автоматический плейлист, выберите «Создать автоматический плейлист» в меню «Плейлист». Затем установите необходимые критерии, такие как жанр, исполнитель или время добавления файла. После этого нажмите «ОК», и ваш автоматический плейлист будет создан.
Создание и управление плейлистами в Windows Media Player — это отличный способ организовать вашу музыку и видео, чтобы быстро находить необходимое и наслаждаться своими любимыми композициями и фильмами.
Использование дополнительных функций, таких как радио и визуализация
Windows Media Player предлагает множество дополнительных функций, которые помогут вам улучшить ваши медиа-проигрывательные возможности. Одни из таких функций включают радио-трансляции и визуализацию, которые сделают ваше прослушивание мультимедийных файлов еще более захватывающим.
Благодаря функции радио, вы сможете наслаждаться потоковой передачей аудио-контента через интернет. Просто выберите жанр музыки или радиостанцию, и Windows Media Player автоматически будет подключаться к нужному потоковому источнику. Таким образом, вы сможете слушать только то, что вам по душе, без необходимости скачивать и хранить большие аудиофайлы на своем компьютере.
Другой интересной функцией является визуализация, которая добавляет эстетическую составляющую к вашему просмотру или прослушиванию. Визуализация создает красивые графические эффекты, которые отображаются на экране в соответствии с ритмом и звуками воспроизводимой музыки или видео. Это может быть геометрические фигуры, цветовые изменения или абстрактные композиции, которые позволяют вам визуально погрузиться в музыку или видео, создавая уникальные, захватывающие впечатления.
В целом, использование дополнительных функций, таких как радио и визуализация, позволяет вам получить максимальное удовольствие от работы с Windows Media Player. Вы можете проводить время с разнообразными музыкальными жанрами и радиостанциями, а также создавать красочную визуализацию, которая будет визуально оживлять ваше мультимедийное восприятие. Не стесняйтесь использовать все эти дополнительные функции для того, чтобы сделать свой опыт использования Windows Media Player более ярким и увлекательным!
Windows Media Player shortcuts have helped people improve how they can play and manage digital content. Hence, it is advised to use shortcuts as they are handy, and operations can be done quickly.
Given below is a list of Windows Media Player shortcut Keys that you can use for a variety of activities in Windows Media Player, from switching to Player Mode to adjusting the speed. You can download the Windows Media Player Shortcut Keys in PDF format.
Shortcuts for Music
| Action | Windows Media Player Shortcuts |
|---|---|
| Play or pause a file | Ctrl + P |
| Play the next or previous song | Ctrl + B |
| Mute and unmute the volume | F7 |
| Increase the volume | F8 |
| Decrease the volume | F9 |
| Turn shuffle on or off | Ctrl + H |
| Play faster than normal speed | Ctrl + Shift + G |
| Play slower than normal speed | Ctrl + Shift + S |
| Play at normal speed | Ctrl + Shift + N |
| Close or stop playing a file | Ctrl + W |
| Stop playback | Ctrl + S |
| Fast-forward through video or music | Ctrl + Shift + F |
Shortcuts for Videos
| Action | Windows Media Player Shortcuts |
|---|---|
| Zoom Videos to 50% | Alt + 1 |
| Zoom Videos to 100% | Alt + 2 |
| Zoom Videos to 200% | Alt + 3 |
| Show video in full-screen | Alt + Enter |
| Eject CD or DVD | Ctrl + J |
| Rewind video | Ctrl + Shift + B |
| Turn captions and subtitles on or off | Ctrl + Shift + C |
| Specify either a URL or path of a file | Ctrl + U |
| Close or stop playing a file | Ctrl + W |
| Play or pause a file | Ctrl + P |
| Stop playback | Ctrl + S |
| Play the next item | Ctrl + F |
| Play the previous item | Ctrl + B |
| Increase the volume | F8 |
| Decrease the volume | F9 |
| Turn shuffle on or off | Ctrl + H |
| Play faster than normal speed | Ctrl + Shift + G |
| Play slower than normal speed | Ctrl + Shift + S |
| Play at normal speed | Ctrl + Shift + N |
| Fast-forward through video or music | Ctrl + Shift + F |
| Mute and unmute the volume | F7 |
Navigation Shortcuts
| Action | Windows Media Player Shortcuts |
|---|---|
| Move the focus to the search box | Ctrl + E |
| Switch to Artists in Music | Ctrl + 7 |
| Switch to Album in Music | Ctrl + 8 |
| Switch to Songs in Music | Ctrl + 9 |
| Switch to the previous view | Alt + Left Arrow key |
| Switch to the next view | Alt + Right Arrow key |
| Action | Windows Media Player Shortcut keys |
|---|---|
| Switch to full mode | Ctrl + 1 |
| Switch to skin mode | Ctrl + 2 |
| Show or hide the Classic Menus | Ctrl + M |
| Opens the title bar menu | Alt + Spacebar |
| Restore Window | Alt + Spacebar + Enter |
| Maximize Window | Alt + Spacebar + X |
| Minimize Window | Alt + Spacebar + N |
| Turn full page view on or off | F11 |
| Close WMP | Alt + F4 |
Others Shortcuts
| Action | Windows Media Player Shortcut keys |
|---|---|
| Create a new playlist | Ctrl + N |
| Add media to the library | F3 |
| Edit Item | F2 |
| Help | F1 |
| Refresh information in the panes | F5 |
| Increase the size of the album art | F6 |
| Decrease the size of the album art | Shift + F6 |
All of the above Windows Media Player shortcut keys will only work when the media player is active. The shortcuts won’t work once you minimize or close the application. An alternative to Windows Media Player is VLC Media Player. Check out the VLC shortcuts.
READ NEXT:
- 80 Krita Keyboard Shortcuts
- 45 GNU Emacs Keyboard Shortcuts
- 20 WhatsApp Desktop Shortcuts
- 40 WinRAR Keyboard Shortcuts
Back to top button
Надеюсь Вы знаете о том, что в комплекте с новой Виндовс 10 идёт уже установленный Windows Media Player. Но его параметры по умолчанию не всегда являются оптимальными для пользователя. Поэтому, существует несколько основных способов тюнинга данного программного продукта от компании Майкрософт. Предлагаю вам ознакомиться со всеми нюансами редактирования параметров плеера. А поможет вам этом моя сегодняшняя статья на тему: «Настройка windows media player в Windows 10».
Изменение общих параметров
Для осуществления быстрого перехода в режим управления параметрами встроенного проигрывателя, нужно воспользоваться командой главного меню Сервис/Параметры. После активации данного пункта меню вы сможете увидеть примерно такую картинку на мониторе:

После того, как перед вами открыто окно, которое отображено на картинке сверху:
- Перейдите в раздел «Проигрыватель».
- Под надписью: «Проверка обновлений» поставьте галочку возле наиболее подходящего варианта из 3.
Зачастую ошибки кодеков, или плохое воспроизведение видео — файлов возникает именно из -за устаревшей версии приложения, поэтому рекомендую поставить галочку возле опции «Раз в день».
- Найдите элемент «Автоматически загружать кодеки» и поставьте возле него галочку.
Описание некоторых функций
- Активирован пункт «Запустить проигрыватель с узла Media Guide» — это означает то, что при запуске каждом запуске плеера, будет автоматически открываться раздел «Путеводитель Media Guide». При деактивации данного компонента настроек — при запуске программы будет запущен раздел «Воспроизведение».
- Активирована опция «В режиме оболочки отображать поверх окон» — в данном случае окно программы, которое функционирует в режиме оболочки, будет отображаться ТОЛЬКО на первом плане.
- Включён пункт меню «Разрешить отображение заставки при произведении» — при каждом воспроизведении фильмов или музыки на экране будет появляться анимированная заставка. Какая именно заставка будет отображаться на экране, определяется в соответствии с настройками.
- При включении функции «Добавлять музыкальные файлы в библиотеку при произведении» — при активации данного режима, вся музыка, ранее запущенная на вашем компьютере, будет сохраняться и добавляться в библиотеку мультимедиа.
- Флажок «Отображать сведения о мультимедиа, полученные из Интернета» — определяет то, нужно ли программе автоматически получать мультимедиа для воспроизводимых дисков.
- Пропал звук на Windows 10 — испраляем ошибку
- Включаем редактор локальных групповых политик в Windows 10 Home (Домашняя)
- Решаем проблемы с открытием фото в Windows 10
- Как на практике применить групповые политики в Windows 10
- Пять способов установки заставки на Windows 10
Операции по настойке формата имени
В данной программе доступная функция установки имени проигрывающейся мелодии, номера дорожки, названия исполнителя и так далее. Так же вы сможете без любых проблем выбрать тип разделителя между ними. И для осуществления настройки таких параметров нужно перейти во вкладку «Параметры имени файла». В этом окне вы сможете выбрать какие именно параметры и надписи вы хотите видеть при произведении любой музыкальной композиции. В таком пункте как «Формат файла», вам станет доступен полный список всех форматов музыкальных треков (кстати, в них могут копироваться дорожки с вашего компакт — диска).
Элемент меню «Качество копирования музыки», поможет вам выбрать альтернативную степень сжатия всех желаемых музыкальных композиций при осуществлении их копирования в формате Win media с диска на ваш ПК.
Обратите внимание на то, что при сжатии любого музыкального файла не только его размеры значительно уменьшаются, но качество их воспроизведения.
Оптимизация быстродействия программы
Для изменения параметров быстродействия в настройках Windows Media Player есть соответствующий компонент. После открытия окна, которое показано на рисунке, воспользуйтесь вкладкой «Скорость подключения». Здесь вы можете указать реальную скорость вашего интернет — соединения или установить параметр «Определить скорость подключения». Если поставить галочку напротив пункта «Скорость подключения составляет…», то перед вами появится раскрывающийся список. С его помощью вы сможете установить скорость модема в килобитах за секунду.

Следующий момент в данном окне — «Сетевая буферизация». С его помощью будет выбран оптимальный способ буферизации. Если вы выберете «Буферизацию по умолчанию» — компьютер использует параметры сетевой буферизации по умолчанию. Максимально возможное значение «Буфер для…» — 60 секунд.
- Простой способ обновления DirectX
- Виджеты и гаджеты ставим на рабочий стол
- Все способы настройки значков области уведомлений
- Решаем проблемы с открытием фото в Windows 10
Положения указателя «Ускорение видео», рекомендую поставить до значения «Полное». Встроенный проигрыватель от компании Майкрософт позволяет пользователям так же использовать ряд дополнительных настроек программы. Сделать это можно, перейдя на вкладку «Дополнительно». Открыв вкладку, вы сможете легко изменить параметры оптимизации цифрового видео или правильно настроить функцию микширования.
Если учтены все мои пожелания, приложение Windows Media Player будет работать быстро и не будет выдавать никаких сбоев в работе.
Библиотека мультимедиа и её настройка
Перейдите в раздел меню «Библиотека мультимедиа». В случаях, когда установлен флажок на пункте «Добавлять приобретённую музыку в мою библиотеку» — все скачанные из всемирной паутины музыкальные файлы будет автоматически сохранены в библиотеке. По умолчанию данный параметр всегда активирован. У этого плеера для воспроизведения мультимедийных файлов есть ещё один очень полезный плюс. Ведь при помощи функции «Удалять элемент с компьютера при удалении из библиотеки мультимедиа», все воспроизведения, ранее удалённые с библиотеки программы, так же автоматически будут очищены с вашего устройства.

Правильная настройка зрительных образов
Надеюсь вы все знаете о том, что в стандартном плеере есть возможность использования зрительных образов при воспроизведении музыки. И для того, чтобы проводить операции по изменению зрительных образов, нужно воспользоваться пунктом «Подключаемые модули». После открытия данной вкладки, в левой части окна вы увидите список категорий. Из всех предоставленных категорий выберете надпись: «Зрительный образ».
Для добавления одного зрительного образа достаточно левой клавишей мыши кликнуть на надпись: «Добавить»(которая будет располагаться в нижней части окна). После этого, вам нужно указать путь к подходящему зрительному образу и нажать ОК .
Для удаления одного из образов — операции практично аналогичны. Просто выделите подходящую позицию и наведите курсор мыши на кнопку «Удалить».
Если вы никогда ранее не создавали образы, то кнопка «Удалить» будет недоступна для использования.
Автоматическое открытие файлов по умолчанию
В данной программе есть одна довольно — таки полезная особенность — хорошо разбираясь в настройках приложения, вы без проблем сможете установить те мультимедийные файлы, которые по умолчанию будут открываться программой Microsoft Media Player. Для осуществления настроек, нужно во вкладке «Параметры» найти подпункт «Типы файлов». В открывшемся окне вам станет доступен большой список различных типов файлов. Причём, под каждым из типов файлов вы сможете увидеть детальное описание (в нижней части окна). Для выбора одновременно всех типов файлов воспользуйтесь вкладкой «Выбрать всё». Если же вам нужно выбрать только несколько пунктов из выплывающего меню, просто поставьте возле них галочку и сохраните внесённые вами изменения (клавиша ОК).

На этом все необходимые для оптимизации работы настройки встроенного проигрывателя завершаются. Надеюсь они вам очень помогут при использовании программы Windows Media Player. Ну а напоследок я приготовил для вас очень интересную информацию, а именно:
Альтернативные варианты
По своему опыту могут уверенно сказать, что у многих при воспроизведении некоторых файлов через проигрыватель Windows Media Player возникали проблемы. Частой причиной таких ошибок становилось только одно: отсутствие некоторых необходимых для успешной работы программы кодеков. Так же следует упомянуть, что Media Player может удачно воспроизводить очень небольшое количество форматов. А так как с каждым днём технологии подымаются всё на больший и больший уровень — этот круг ещё больше уменьшается. Поэтому, альтернативными вариантами для замены встроенного плеера являются:
- KMPlayer
- VLC Media Player
- GOM Player
Все эти три варианта можно скачать абсолютно бесплатно с их официальных сайтов.
Не рекомендую устанавливать одновременно несколько плееров для воспроизведения файлов. Поэтому, перед скачиванием более новых, сначала удалите старые программы.
На этом хотел бы завершить сегодняшнюю статью. Не забывайте подписываться на обновления моего блога и рассказывать о выходе нового материала друзьям в Ваших социальных сетях. До скорых встреч.
Windows Media Player Shortcuts: One can control the default Windows Media Player like most other media players, exclusively via their keyboard. Maintaining keyboard shortcuts helps to gain more control over playing music, videos, movies, etc. It gives one freedom over the media playing smoothly. The shortcuts that are useful for most in Windows Media Player are as follows.
- Navigate with Keyboards in the WMP Library
- Play Music With Shortcuts
- Play Videos with Shortcuts
- Manage the Media Player Windows
- Manage Playlists and Library
- Other WMP 11 Shortcuts
Navigate with Keyboards in the WMP Library
Windows media player shortcut keys: In most applications, the tab button works well to move between various panes such as the left-hand playlist, library, etc. However, in the WMP, it seems that after pressing the Tab from the main window, the focus can get lost going through every available icon on the WMP. Hence, it is wise to pick a starting point such as Ctrl + e to always begin from the top and move it from there.
| Keyboard Shortcut | Function |
| Ctrl +E | Moving the focus to the search box in the library |
| Ctrl + E and 2x Tab | Go to playlist or library pane. You can use arrow keys to navigate between the playlists now playing and library options. |
| Ctrl + E and then 3x tab | Go to the main window or pressing Tab once when coming from the playlist and the library pane. |
| Ctrl + 7 | Switching to Artists in Music or to the first category in any media category after recently added. |
| Ctrl + 8 | Switching to Album in Music or the second category in any media category after recently added. |
| Ctrl + 9 | Switching to songs in music or the third category in the media category after recently added. |
| Alt + Arrow Left/ Alt + Arrow Right | Go to the previous or next view that is the same as Back and Forward Buttons. |
| F4 | Change how you see the items in the Details pane by using the options available with the View Options button. The focus must be on the main window. Then press Ctrl + e then press 3x Tab before. |
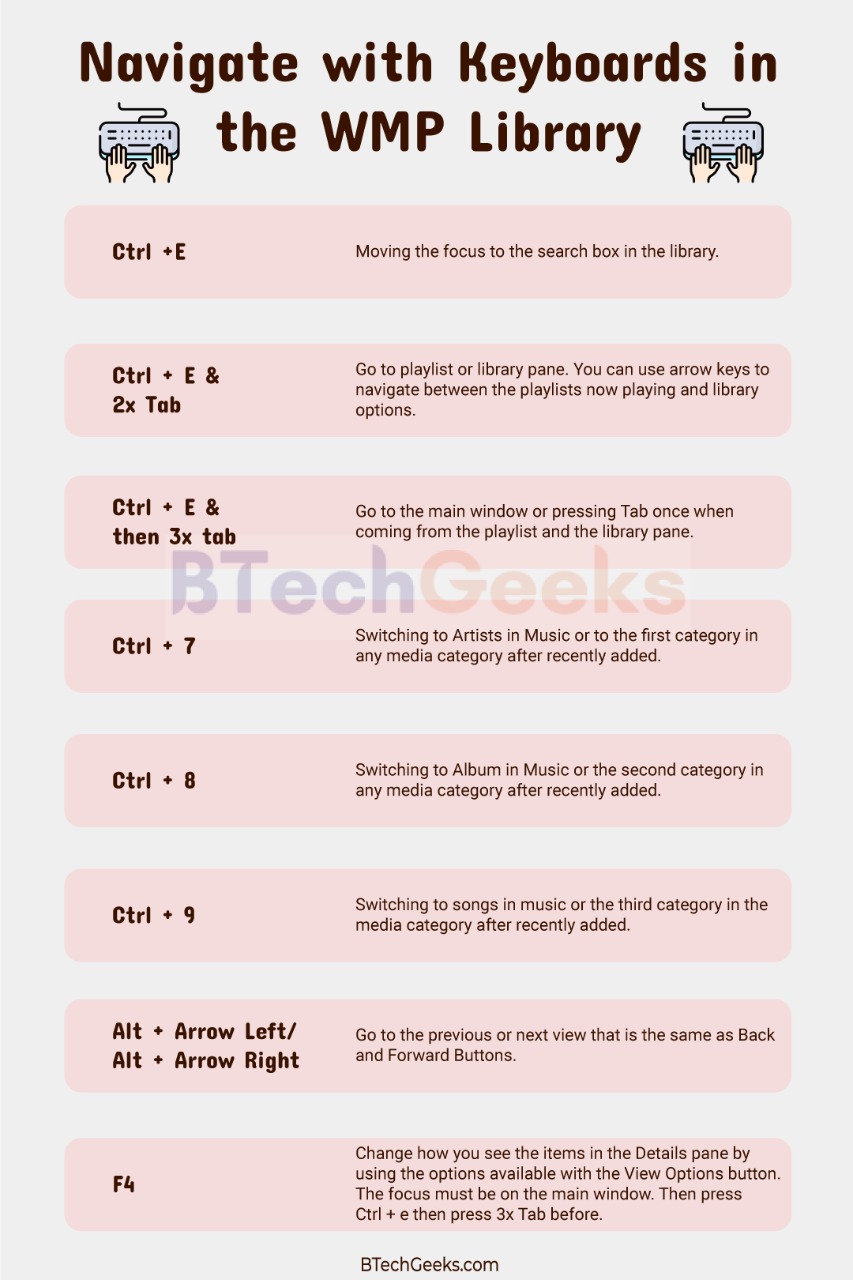
Play Music With Shortcuts
| Keyboard Shortcut | Function |
| Ctrl + P | P is for Play and Pause a file. |
| Ctrl + F/ Ctrl + B | Play the next song or the previous song. |
| F7 | Mute or Unmute the volume of the music |
| F8 and F9 | Increase or decrease the volume. |
| Ctrl + H | Turn on shuffle or Turn it off. |
| Ctrl + Shirt + G | Play faster than the average speed or fast forward it. |
| Ctrl + Shirt + S | Play the videos slower than the average speed or time compression. |
| Ctrl + Shift+ N | Play at normal speed. |
| Alt + L or Alt + A | Save a new or an old playlist to your library. |
| Ctrl + L and B | Show a list of items you want to burn to the CD in the list pane in the library. |
| Alt + L and C | Select the columns you want to see in your library. |
| Alt + L and E | Show a playlist from your library in the list pane. |
| Alt + L and N | Create an auto playlist or create a playlist in the list pane in the library. |
| Alt + L and S | Sort the items in the list according to the name, artist, rating, album or file name in the library or show or hide the list pane in the library or show a list of items to synchronize to a portable device in the list pane in the library. |
| Alt + L and U | Edit the items in the list pane and use the edit playlist dialog box from your library. |
| Ctrl + W | Close or stop a file that is playing. |
| Ctrl + S | Stop the playback. |
| Ctrl + Shift + F | Fast-forward through the video or music that is playing. |
Play Videos with Shortcuts
Windows media player keyboard shortcuts windows 10: The Windows Media Player has a mode called skin mode, with which you can see visualization effects when audio files are playing. One can switch from one skin mode to another quickly by using the shortcuts below.
| Keyboard Shortcut | Function |
| Alt + 1/ Alt + 2/ Alt + 3 | Used to zoom videos to 50 or 100 or 200 percent. |
| Alt + Enter | Show video in full screen. |
| Ctrl + J | Eject a CD or DVD except on computers with two or more CD or DVD disc drives. |
| Alt + 1 | Zoom video to 50 percent. |
| Alt + 2 | Zoom video to 100 percent. |
| Alt + 3 | Zoom video to 200 percent. |
| Alt + B | Start burning any CD in the Burn feature. |
| Alt + C | Rip music from the CD to your computer in the rip feature or change the synchronization settings from the sync feature. |
| Ctrl + 2 | Switch to skin mode. |
| Ctrl + Arrow keys and spacebar | Select or clear the checkboxes for multiple items that are not contiguous. |
| Ctrl + D | Editing the current playlist on the file menu. |
| Ctrl + Shift + B | Rewind a video. |
| Ctrl + Shift + C | Turn caption or subtitles on or off. |
| Ctrl + U | Specify the path or the URL of a file. |
| Ctrl + W | Close or stop playing an ongoing file |
| Ctrl + P | Play or pause a file |
| Ctrl + S | Stop playback |
| Ctrl + F/ Ctrl + B | Play the previous or the next item on the list. |
| Ctrl + H | Turn on shuffle or turn it off. Shuffling the playlist on the play menu or the skin shortcut menu. |
| Ctrl + I | Capturing a still image from a DVD on the view menu option. |
| Ctrl + O | Opening a file on the skin shortcut menu or the file menu or play or open a file in the Anchor window. |
| Ctrl + Shift + B | Rewind option but it is not available for all files. |
| F8 and F9 | Increase or decrease the volume. |
| Ctrl + Shift + G and Ctrl + Shift + S | Playing the file slower than standard or time compression. |
| Ctrl + Shift + N | Play at the average speed. |
| Ctrl + Tab | Switch between the outer and inner areas of the player. |
| Alt + O or Alt + I | Activate the double-clicking feature to play only selected items from a playlist from your library. |
| Alt + O or Alt + P | Activate double-clicking to play all the items in a playlist from your library. |
| Alt + O and Alt + R | Play the items in the now playing list repeatedly in your library. |
| Alt + O and Alt + W | Show a list of items to play in the list panel in the library. |
| Ctrl + Shift + F | Fast-forward through the video or music. |
| F7 | Mute or unmute the volume of the file. |
Manage the Media Player Windows
| Keyboard Shortcut | Function |
| Ctrl + 1 | Switch to the entire model on the screen. |
| Ctrl + 2 | Switch to only skin mode. |
| Ctrl + M | Display or hide the classic menu or the menu bar in full mode. |
| Alt + Space | Open the title bar menu or the default Windows feature. |
| Alt + Space + Enter | Restore Windows to the default Windows feature. |
| Alt + Space + X | Maximise the Window to the default Windows feature. |
| Alt + Space + N | Minimise the Window to the default Windows feature. |
| Alt + P | Display the play menu. |
| Alt + S | Search for the items in your library that have the text in the search box or start r stop synchronizing the sync feature or stop ripping the music from the Rip feature or Stop burning a CD from the burn feature or access and download more skins from the skin chooser. |
| F5 | Refresh the information in the panes from the sync feature. |
| Spacebar | Select or clear a check box or play an item or carry out the command for the selected item or the button or go to the selected link. |
| Up arrow | Select the last item in the list. |
| F11 | Turn the full page view on or off according to the default Windows feature. |
| Alt + F4 | Close the WMP feature according to the default Windows feature. |
Manage Playlists and Library
| Keyboard Shortcut | Function |
| Ctrl + N | Create a new playlist. |
| F3 | Add media to the library. |
| F2 | Edit the item. |
| Shift + F10 and a | Add items to the playlist. |
Other Windows Media Player 11 Shortcuts
Windows media player shortcuts windows 10: Most music albums have a box art on the full mode in the window. One can expand it or decrease its size according to the shortcuts below. There are many more Windows media player keyboard shortcuts, and some of the keys mentioned here may be different for the distinct versions of the Windows Media Player. These should operate best in versions 11 and 12.
| Keyboard Shortcut | Function |
| F1 | Open the Help panel. |
| F5 | Refresh the information in the panes. |
| F6/ Shift + F6 | Increase or decrease the size of the album art. |
| Esc | Hide the menu. |
| Enter | Play an item or carry out the command for the item you selected or the button. It can also mean go to the selected link. |