13 января компания Microsoft объявила о прекращении поддержки Windows 7. А это значит, что система не будет далее развиваться и что обновлений ждать больше не стоит. Несмотря на это Windows 7 является одной из самых популярных операционных систем и будет оставаться таковой ещё пару лет точно. Однако далеко не все её пользователи знают маленькие трюки, которые сделают работу с Windows 7 проще.

Боковая панель для широких экранов
Широкоформатные мониторы давно и прочно вошли в нашу жизнь. Но почему-то производители операционных систем продолжают размещать панель задач внизу экрана. А ведь её можно переместить влево или вправо и таким образом сэкономить драгоценное место. Тем более что в Windows 7 эту функцию реализовали гораздо лучше, чем в Windows XP.
Кликните правой кнопкой мыши на панели задач, снимите галочку с пункта «Закрепить панель задач» и можете смело перемещать панель куда душе угодно. Также для экономии места вы можете использовать на панели задач мелкие значки. Для этого кликните правой кнопкой мыши на панели задач, откройте пункт меню «Свойства» и поставьте галочку напротив «Использовать маленькие значки».
Быстрый запуск программ из панели задач
Чтобы не тратить много времени на запуск программ, ярлык запуска размещают на рабочем столе. Более сообразительные пользователи размещают эти ярлыки на панели задач. Ведь она практически всегда на виду и доступна, в отличие от рабочего стола. Можно пойти ещё дальше и запускать программы из панели задач с помощью комбинаций клавиш. Для запуска первой программы на панели задач нужно нажать комбинацию клавиш Win + 1, для запуска второй — Win + 2 и так далее.
Увидеть рабочий стол
Бывают ситуации, когда нужно быстро посмотреть, есть ли нужный файл или папка на рабочем столе. И, как назло, в этот момент у вас открыто множество различных окон. Подведите указатель мыши к правому нижнему углу (если вы не перемещали панель задач) и кликните на прозрачном прямоугольнике. Все окна свернутся, и вы увидите рабочий стол. Ещё один клик на прямоугольнике, и все окна вернутся на прежнее место. Можно обойтись и без лишних кликов — просто подведите указатель мыши к прямоугольнику и подержите указатель там. Все окна станут прозрачными, и вы сможете увидеть рабочий стол.
Удобное размещение окон
У Windows 7 есть отличная функция, которой не может похвалиться даже Mac OS. По крайней мере, без лишних настроек. Это очень удобное размещение окон. Нажмите левой кнопкой мыши на верхнюю строку окна и потяните его влево или вправо. Окно займёт половину экрана и прикрепится к правой или левой его части. Это позволит вам легко и быстро разместить на экране два окна, которые будут одновременно полностью видны. Для этой функции есть быстрая комбинация клавиш Win + стрелка влево или вправо.
Открываем второе окно программы
Иногда возникает необходимость открыть второе окно уже открытой программы. Например, если вам нужно вносить правки сразу в два документа Word. Большинство пользователей начинают нажимать «Пуск» → «Все программы» и там искать программу, хотя её ярлык уже и так открыт на панели задач. Можно поступить иначе: зажмите клавишу Shift и нажмите на ярлык программы на панели задач. Теперь у вас есть два окна одной программы.
Ускоряем запуск программ
Кроме уже упомянутого быстрого запуска программ при помощи команды Win + 1, у вас есть ещё один способ очень быстро сделать это. Он будет особенно удобен для запуска программ, которые вы используете наиболее часто. Кликните правой кнопкой мыши на нужном вам ярлыке, зайдите в свойства ярлыка. Теперь перейдите на вкладку «Ярлык», кликните в поле «Быстрый вызов» и нажмите удобную для вас комбинацию клавиш. Например, Ctrl + Shift + I.
Запуск от имени администратора
В целях безопасности все программы на вашем компьютере запускаются с ограниченными правами. Но иногда некоторым программам всё же необходимо больше прав, и они ругаются на то, что запущены не от имени администратора, даже если вы единственный пользователь на вашем компьютере и являетесь администратором. Для запуска программы с правами администратора зажмите клавиши Ctrl + Shift при её запуске. Есть и другой способ: нажмите на ярлык программы правой кнопкой мыши и выберите там пункт «Запуск от имени администратора».
Быстрое блокирование доступа к ПК
Если вам нужно срочно отойти и вы не хотите, чтобы посторонние смогли получить доступ к вашему компьютеру, нажмите комбинацию клавиш Win + L. Это заблокирует ваш компьютер (если у вас установлен пароль для входа в учётную запись) и выкинет вас на экран приветствия. При этом все программы останутся запущенными, результат вашей работы не будет потерян.
Ускоряем работу компьютера — завершаем ресурсоёмкие процессы
Иногда бывает такое, что компьютер внезапно начинает медленно работать. Виной тому может быть какая-нибудь программа, которая висит в фоне и «кушает» оперативную память вашего компьютера. Зайдите в диспетчер задач (Ctrl + Shift + Esc / Ctrl + Alt + Del → Диспетчер задач), перейдите на вкладку «Процессы» и кликните на столбике «Память». Процессы, которые потребляют больше всего памяти, будут в самом верху списка. Далее делаем правый клик на ненужном процессе и выбираем пункт «Завершить процесс». Но тут стоит быть очень осторожным и не завершать незнакомые вам процессы.
Доступ ко всем настройкам Windows 7
В Windows 7 есть секретная функция, которая позволит вам получить доступ ко всем настройкам вашей операционной системы. Для этого создайте папку и присвойте ей название GodMode.{ED7BA470-8E54-465E-825C-99712043E01C}. Эта папка превратится в ярлык запуска всех настроек вашей системы.
Мы перечислили только 10 полезных функций Windows 7, но их существует гораздо больше. И кто-то из вас знает такие функции, которые не знают другие наши читатели. Делитесь секретными фишками в комментариях.
Время на прочтение10 мин
Количество просмотров393K
По многочисленным просьбам — перевод статьи «The Bumper List of Windows 7 Secrets».
Здесь пропущено вступление о том как здорово, что Windows 7 вышла в свет, которое все равно все пропустят и будут читать сами «секреты».
1. Управление окнами
Вы, наверное, уже знаете, что Windows 7 делает работу с окнами во многом проще. Окно можно «прикрепить» к левой или правой половине экрана просто придвинув к соответствующему краю, а так же окно можно разворачивать/восcтанавливать по вертикали двойным щелчком по нижней границе окна. Но вот чего вы, наверное, не знаете, так это того, что все эти действия доступны через горячие клавиши.
- Win+Влево и Win+Вправо — прикрепить окно
- Win+Вверх и Win+Вниз — разворачивает и восстанавливает/сворачивает окно
- Win+Shift+Вверх и Win+Shift+Вниз — разворачивает и восстанавливает окно по вертикали
2. Проекторы.
Вам уже надоели мучения со специфическим драйвером, для того, чтобы заставить ваш ноутбук отображать десктоп на проектор? В этом случае вы будете рады узнать, что работа с проектором гораздо проще в Win 7. Комбинация Win+P вытягивает на свет следующее окно:
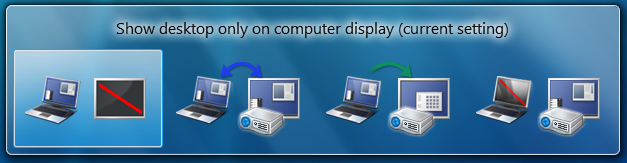
Нажимая стрелки или повторяя комбинацию Win+P можно переключаться в режимы «клон», «расширить рабочий стол»[на внешнее устройство] или «только внешнее устройство». Это так же можно сделать через приложение displayswitch.exe
Если вы хотите более широкого контроля, то его можно получить через «Центр мобильности» (Win+X), который позволяет включить режим презентации, во время которого клиенты сообщений переключаются в режим «не беспокоить», отключаются скринсейверы, устанавливаются нейтральные обои и т.д. (p.s. Центр мобильности есть и в Windows Vista)
3. Устранение шума
В оригинальной статье расписывается как «модная опция устранения заднего шума», на самом деле представляет из себя комбинацию клавиш Win+Home, которая сворачивает/восстанавливает все окна, кроме активного.
4. Управление несколькими дисплеями
Предыдущие туры показывали, что вы можете прикреплять окна к дисплею. В дополнение к этому можно сказать что для этого существую горячие клавиши. Win+Shift+Влево и Win+Shift+Вправо будуте перемещать окно между дисплеями удерживая его на одинаковом расстоянии от левого верхнего угла.
5. Только для маньяков командной строки
Одной из самых популярных утилит в наборе Windows XP Power Toys был пункт контекстного меню проводника «Открыть командную отсюда» (“Open Command Prompt Here”). В Windows 7 (да и в Windows Vista тоже, хотя многие не знают) этот пункт есть в контекстном меню, но при вызове меню нужно удерживать клавишу Shift. Если текущая директория является сетевой — Windows автоматически присоединит сетевой диск.
6. Большая деревня
Рассказывается о том, что набор стандартных обоев зависит от языка выбранного при установке. Однако каждый дистрибутив несет в себе все обои. Они лежат в C:\Windows\Globalization\MCT.
7. Чёрный ящик
Каждый разработчик мечатет о том, чтобы конечный пользователь мог быстро и легко продемонстрировать, что и как не работает именно на его (пользователя) машине. Windows 7 спешит на помощь!
Одной из встроенных диагностических утилит, которые мы используем, чтобы отсылать отчеты об ошибках — это Problem Steps Recorder, который представляет собой простой инструмент для записи последовательности действий (не в виде видео! — прим. перев) происходящих на экране. Когда вы нажимаете «Record», он отслеживает действия клавиатуры и мыши и делает снимки экрана, к которым можно добавлять комментарии. После окончания записи, утилита сохраняет все снимки в ZIP-архив, содержащий HTML-презентацию из всех снимков. Программа называется psr.exe и вы можете найти её в контрольной панели в разделе «Record steps to reproduce a problem».

8. Шрифты
В апплет просмотра шрифтов добавили кнопку «Install»
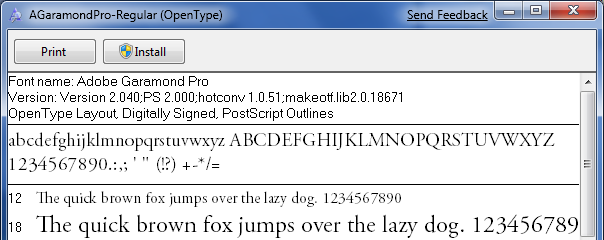
А в стандартном диалоге выбора шрифта, имя шрифта теперь отображается именно этим шрифтом
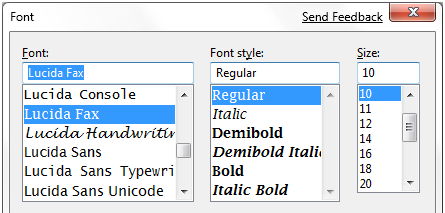
Так же появилось много улучшений связанных с типографикой: группировка по жирности, скрытие/отображение шрифтов в зависимости от региональных настроек, новый механизм рендеринга текста, встроенный в DirectWrite API, а так же больше настроек декорирования шрифта, в отличие от стандартных четырёх.
9. Gabriola
Наряду с другими улучшениями типографики, в Windows 7 включена Gabriola — улучшенный выделительный шрифт, разработанный Tiro Typeworks, с помощью которой OpenType Layout может быть использован для отображения множества стилей оформления и начертания.

10. Кто украл мой браузер?
Если вам кажется, что Internet Explorer медленно загружает страницы, то есть смысл заглянуть в установленные дополнения (add-ons) т.к. одним из удобных улучшений в IE8 является инструментарий работы с ними. Перейдите в диалоговое окно Tools / Manage Add-ons и затем просмотрите список на предмет времени загрузки дополнений. На моей машине, я заметил что дополнение Research, которое устанавливает Office 2007 слегка тормозит и вообще, я его не использую, поэтому я его отключил.
11. Перестановка мебели
Если только вам кто-нибудь не покажет, вы, возможно, и не заметите, что иконки на панели задач зафиксированы (видимо имеется в виду, что одно и то же приложение создает иконку всегда в одном и том же месте — прим. перев). Вы можете перемещать их как хотите. Что ещё здорово — вы можете запустить любое из первых пяти приложений (иконок на панели задач) комбинацией клавиш Win+1, Win+2, Win+3…. Мне, например, очень нравится, что я могу в любой момент запустить новое окно Notepad2 просто нажав Win+5, например.
Однако ещё меньше людей знает, что иконки в системном лотке (трее) тоже можно перемещать так, как вам удобно.
12. Инсталляция с USB-флешки
У моей жены нетбук Samsung NC10 и мы хотели поставить туда Windows 7, дабы заменить предустановленную Windows XP. Как и в большинстве машин такого класса у него не было DVD-привода, и внешнего DVD USB-привода у меня тоже не оказалось. Проблема решилась так: я взял 4-х гигабайтную флешку (USB 2.0) форматированную в FAT32 и просто скопировал на своем стационарном компьютере содержимое ISO-образа Windows 7 Beta на эту флешку командой xcopy e:\ f:\ /e /f (e: — это мой DVD, а f: — сама флешка).
Инсталляция с флешки не только простая, но еще и быстрая — быстрее чем с DVD на моей стационарной рабочей станции.
Не могу не отметить что Windows 7 гораздо лучше подходит для нетбуков, она использует меньше дискового пространства и памяти, чем Vista, в то же время будучи более подготовленной для работы с SSD (например выключает дефрагментацию, т.к. она неактуальна для таких устройств, и особым образом работает с удалением файлов (каким — не указывается — прим. перев), чтобы снизить износ SSD).
13. Отдайте сейчас же нашу посылку панель быстрого запуска!
Вы, наверное, заметили, что старая добрая панель быстрого запуска не только отключена по-умолчанию в Windows 7 — она вообще отсутствует в списке доступных панелей. Как, я думаю, всем ясно, на заменена концепцией «закреплённых приложений», которую поддерживает новая панель задач.
На основании ранних тестирований мы можем сказать, что подавяющему большинству пользователей (имеется в виду не те, кто почитывает этот блог, за исключением разве что моем мамы) вполне подходит эта модель. Но если вы поклонник старого подхода, то будете рады знать, что старые ярлыки все еще на месте. Чтобы включить их, сделайте следующее:
- Правый клик по панели задач, Toolbars / New Toolbar
- В диалоге выбора папок впишите следующую строчку и нажмите OK:
%userprofile%\AppData\Roaming\Microsoft\Internet Explorer\Quick Launch - Выключите настройку «закрепить панель задач» (lock the taskbar) и нажмите правой кнопкой по разделителю (очевидно, на новосозданной панели — прим. перев). Убедитесь что пункты Show text и Show title отключены, а в качестве вида (view) выбраны «маленькие значки» (small icons)
- Используйте разделители, чтобы передвинуть панель туда, куда удобно, а затем снова закрепите панель задач.
Если это не совсем очевидно из вышеописанного утомительного процесса, то стоит заметить, что мы не очень-то поддерживаем идею, чтобы пользователи включали эту панель. Но, если она вам действительно нужна — она есть.
Но в любом случае, мы бы очень хотели, чтобы вы попробовали новую модель и написали нам, если она, в силу каких-то причин, не удовлетворила ваши потребности.
14. It’s a Drag
Прим. перев: игра слов drag — перетягивать, и drug — наркотик. Фраза It’s a drug — переводится как «Это просто наркотик», «Не могу оторваться».
В Windows 7 многое завязано на список «быстрых действий» (jump list), позволяющий приложениям, вроде Windows Live Messenger предоставлять удобные средства для управления прямо с панели задач. «Быстрые действия» заменяют стандартные контекстные меню на панели задач. Помимо стандартного есть ещё один способ вызывать их — «потянуть» кнопку панели немного вверх и отпустить. Такое поведение было сделано для устройств с экранным вводом (touch-based).
Ещё одно место, где можно повторить последний трюк — это адресная строка в IE8, где «тянущий вниз» жест в буквальном смысле вытягивает расширенный список, состоящий из истории, закладок и прочих подобных элементов. Чем медленнее потянете — тем круче анимация!
15. Поддержка стандартов
Каждый обзор Windows 7, который я видел, из основных новшеств WordPad и Paint выделял меню в стиле Office2007. Однако, мало кто обращал внимание, одну маленькую, но, думаю, ожидаемую вещь: WordPad теперь может просматривать и сохранять не только документы стандарта Office Open XML (совместимые с Word 2007), но и и документы типа OpenDocument (ODF).
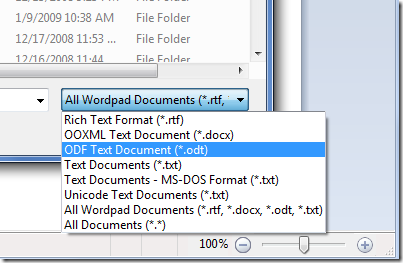
16. Панель задач в стиле Windows-Vista
Мне не сразу понравилась панель задач Windows 7, но ближе к бете она была доработана, и теперь я ее активно использую. Для тех, кто предпочитает классический вид, хорошей новостью является то, что панель задач можно настроить так, чтобы она наиболее близко повторяла ону из предыдущих версий Windows.

Чтобы получить такой вид, вызовите контекстное меню на панели задач, и откройте диалог свойств (Properties). Отметьте пункт «Маленькие значки» (Small icons) и в группе вкладке «Кнопки панели задач» (taskbar buttons) выберите «Объединять, когда мало места» (combine when taskbar is full). Панель будет не «точь-в-точь» такая же, но с точки зрения функциональности — очень близка.
17. На десктоп одним глазком
Пока мы на панели задач, отметим ещё одну мелочь. Вы, наверное, заметили маленький прямоугольник справа в углу: это функционал, который мы называем «Пик Aero». Он позволяет вам увидеть гаджеты или иконки на вашем десктопе. Стоит отметить, что для этого есть горячая клавиша — Win+Пробел
18. Запуск с повышенными привилегиями
Хотите быстро запустить приложение, закреплённое на панели задач с правами администратора? Легко: удерживайте Ctrl+Shift и нажмите на иконку приложения (у вашей учетной записи, конечно, должны быть соответствующие права).
19. Повторите, пожалуйста!
Я видел людей, которых следующее ставило в тупик. Предположим у вас уже открыто какое-то приложение (например командная строка) и вы хотите открыть вторую копию того же приложения. Вам не нужно снова лезть в меню Пуск. Просто удерживайте Shift и нажмите на иконку на панели задач, и вместо переключения в существующее окно будет открыта новая копия этого приложения. Того же эффекта можно добиться кликнув по этой кнопке средней кнопкой мыши.
20. Переключение по конкретным окнам
Еще одно новшество, которое понравится опытным пользователям позволяет переключаться между окнами одного приложения. Например, если у вас открыто 5 сообщений в Outlook, то можно быстро переключаться между ними, удерживая Ctrl и нажимая кнопку на панели задачи. Это гораздо удобнее, чем выискивать эти окошки в диалоге по Alt+Tab.
21. Прогулка по панели задач
Сочетание Win+T перенесет фокус на панель задач, после чего можно использовать курсор чтобы перемещаться между приложениями. Enter активирует выбранное приложение/группу. Esc уберет фокус с панели задач.
22. Уловки для широких экранов
Почти каждый дисплей продаваемый сегодня — широкоэкранный. Это удобно для просмотра фильмов, но в работе можно почувствовать некую скованность по вертикали.
Поэтому, первая вещь, которую я делаю при установке — передвигаю панель задач влево. Мы не ставим её туда по-умолчанию, т.к. все еще много старых мониторов, и мы бы получали огромное количество жалоб.
Раньше Windows слабо поддерживала альтернативщиков размещения панели. Да, вы могли переместить панель влево, но она выглядела неестественно, градиенты могли быть неверными, стартовое меню становилось неудобным и вообще, ты ощущал себя гражданином «второго сорта». панель задач в Windows 7 выглядит так, будто была разработана для положения слева. Перемещение по панели после нажатия Win+T (упомянутое выше) сразу переключается с «право-лево» на «вверх-вниз», а новым удобством является то, что вы увеличиваете свое рабочее пространство по вертикали.
Серьёзно говорю: если у вас широкий экран, и особенно на нетбуке — попробуйте такое размещение. Сначала может показаться немного непривычно, но потом вы оцените и не захотите возвращаться!
23. Прикрепляйте частые папки
Если вы часто работаете с какими-то 4-мя — 5-ю папками, то их можно быстро прикрепить к кнопке проводника на панели задач. Удерживая правую кнопку мыши, перетащите папку на панель задач, и она автоматически будет помещена в «Быстрые действия» (Jump List) кнопки проводника.
24. Открытие проводника с папки Мой компьютер
Если вы больше времени проводите вне папки Мои Документы, то вам, наверное, будет удобно сменить стандартную директорию проводника, чтобы он открывал мой Компьютер.
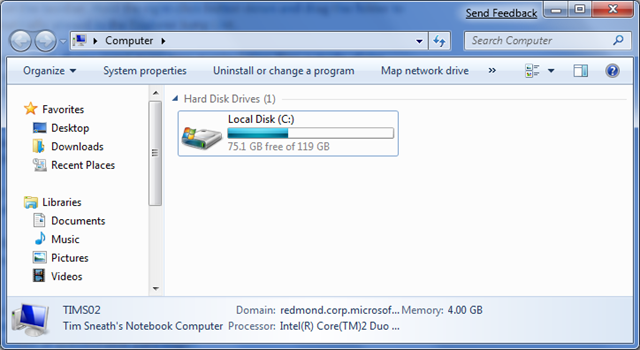
Чтобы жто сделать, откройте меню Пуск, найдите там Проводник — он в папке Стандартные (Accessories) — и измените запускаемую программу на
%SystemRoot%\explorer.exe /root,::{20D04FE0-3AEA-1069-A2D8-08002B30309D}
Если вы хотите так же изменить поведение кнопки на панели задач, то вам нужно будет открепить её и снова закрепить. Но это всё ерунда, потому что Win+E всё равно будет открывать Мои документы. Я не нашел способа это изменить.
25. Настройка ClearType и калибровка монитора
Теперь, если вы хотите подстроить цветопередачу или сглаживание шрифтов, для этого есть стандартные утилиты. Удивительно, но легкое затемнение цветов вместе с вытягиванием гаммы немного наверх — и вот уже шрифты на моем лаптопе выглядят гораздо чётче. Вы же настраиваете цветопередачу для 42-дюймового телека, который купили вчера? Почему бы не сделать то же самое для монитора, в который смотрите весь день?
Можно запускать через утилиты cttune.exe и dccw.exe, или через контрольную панель.
26. Запись ISO-образов
Легко пропустить, если не ищешь. Двойным щелчком по файлу ISO-образа открывается полезный маленький апплет, позволяющий записать этот образ на чистый диск. И больше никаких поисков платных утилит сомнительного происхождения!
27. Windows Movie Maker
На данный момент в Windows 7 не включены утилиты редактирования видео. Все потому, что Movie Maker теперь включен в пакет Windows Live Essentials и сейчас находится на стадии переработки. Для «ранних пташек» пока советом будет использовать Windows Movie Maker 2.6. В нем нету всех эффектов, что есть в Windows Vista и он не поддерживает редактирование HD-видео но остальной функционал работает.
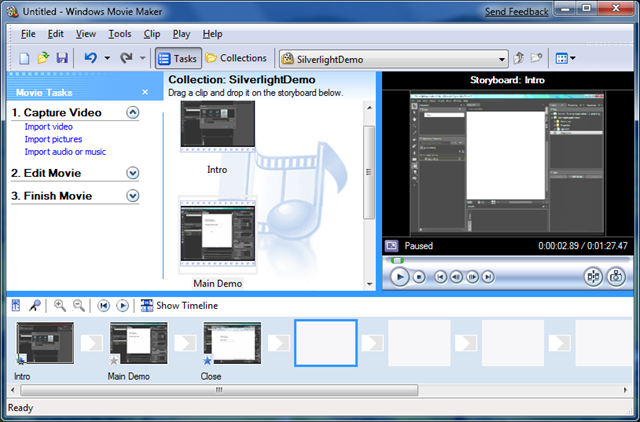
Скачать Windows Movie Maker 2.6 можно по этой ссылке
28. Скрытие иконки Windows Live Messenger
Надеюсь, первое что вы сделали, после установки Windows 7 beta — это скачали набор утилит Windows Live Essentials (елси нет — то многие новшества Windows 7 обходят вас стороной). Если вы много времени проводите в клиентах мгновенных сообщений, то вам понравится, что иконка Windows Live Messenger хорошо заметна и всегда в центре панели задач. Оттуда можно легко сменить статус или отослать кому-нибудь сообщение.

С другой стороны, вы, возможно, захотите держать его только в системном лотке (трее), как в предыдущих версиях. Чтобы сделать это, можно очень просто обмануть приложение, просто отредактируйте ярлык запуска и поставьте в свойствах «Запускать в режиме совместимости с Windows Vista».
29. Наслаждайтесь рыбкой
Я удивлен, что немногие поняли шутку с бойцовой рыбкой (Siamese fighting fish) на стандартных обоях. Так что я не буду раскрывать секрет. Тем, кому интересно — wikipedia в помощь. (Ответ действительно легко ищется — прим. перев)
30. Когда ничего не работает…
Бывает случаются огорчения — система не грузится. И что вам действительно хочется в этот момент — это что-нибудь, чтобы получить доступ к диску и в командную консоль. Windows 7 теперь включает в себя возможность создавать аварийный диск, который, конечно, представляет собой загрузочную версию Windows, включающую в себя консоль и набор системных утилит. Просто напишите «system repair disc» в строке поиска меню Пуск и вы найдете утилиту для его создания.
1. С помощью настройки текста ClearType вы сможете достичь более лучшего качества отображения текста на вашем мониторе. Средство настройки шрифтов ClearType в Windows 7 уже встроено! Для того чтобы открыть средство настройки CleatType в Windows 7 нажмите пуск и в поле поиска введите «cleartype» после чего нажмите клавишу enter. После чего следуйте советам и подсказкам мастера настройки ClearType.
2. В операционной системе Windows 7 пункты в меню «пуск» работают как ярлыки, это значит что при нажатие к примеру по ссылке «панель управления» откроется окно панели управления. Но можно сделать это более удобным образом! Нажмите на кнопку «пуск» правой клавишей мыши, в окне настроек нажмите кнопку «настроить» после чего найдите в списке «панель управления» и выберите способ отображения отображать как меню, в результате чего в меню «пуск» будет выводиться список всех утилит панели управления, что гораздо ускоряет доступ к ним!
3. Удерживая клавишу Shift в проводнике или на рабочем столе Windows 7 щелкните правой кнопкой мыши по файлу и в контекстном меню появятся некоторые дополнительные функции.
4. При щелчке правой кнопкой по запущенной программе в панели задач Windows 7 при это удерживая нажатой клавишу Shift откроется меню используемое в предыдущих версиях Windows вместо Jump Listа который используется в Windows 7.
5. Операционная система Windows 7 поддерживает групповое переименование файлов. Для того чтобы это реализовать выделите группу файлов в проводнике и нажмите клавишу F2 далее задайте имя первому файлу, и вся группа файлов будет названа этим именем + порядковый номер файла в скобочке.
6. Для пользователей Windows 7 у которых установлено два монитора могут использовать очень полезные сочетания клавиш: Windows + Shift + стрелка влево и Windows + Shift + стрелка вправо, с помощью этих сочетаний клавиш можно перемещать с одного монитора на другое активное окно.
7. В операционной системе Windows 7 имеется возможность сделать разную громкость для разных запущенных программ в системе. К примеру у вас запущен браузер Opera в котором открыта вкладка с какой либо Flash-анимацией которая сопровождается звуком, ещё у вас открыт Windows Media Player и WinAmp, щелкнув в системном трее по кнопке «динамики» и нажав на ссылку «микшер» вы из одного окна можете настроить громкость Operы Windows Media Playerа и WinAmpа, а также громкость системных звуков и общую громкость динамиков.
You have upgraded to Windows 7, love the new taskbar, and enjoy the power of using the cool Libraries feature.
But now you want more. You want the cool tips and tricks that make Windows 7 fun!
So here are the best ones to help you get the most out of your new OS. In this article, we will focus on the Windows 7 interface to get you started on the road to becoming a Windows 7 Power User. In Part 2, we will be looking at advanced tips for usability, performance, and security.
1. Use Keyboard Shortcuts
Using the mouse, you can drag-«˜n-dock windows to either side of the screen, or drag it to the top to maximize it. These keyboard shortcuts are even faster:
- Win+Left Arrow and Win+Right Arrow dock the window to the left and right side of the screen
- Win+Up Arrow and Win+Down Arrow maximize and restore/minimize
- Win+M minimizes everything
- Alt+Up, Alt+Left Arrow, Alt+Right Arrow navigate to parent folder, or browse Back and Forward through folders in Explorer
- Win+Home minimizes/restores all open windows except the active window
- Alt+Win+# accesses the Jump List of program number ‘#’ on the taskbar
2.Rearrange System Tray Icons
You can rearrange icons on the taskbar as you wish and start new (or switch to running) instances of the first ten taskbar programs using Win+1, Win+2, and so on. The cool thing is you can also rearrange system tray icons. Reorder them on the tray or move them outside or back in the tray. Take control of what you want to always keep an eye on, and from which apps you’ll require notifications.
3. Access Jump Lists with the Left Mouse Button
Jump Lists usually show up when you right-click on a taskbar icon. However, they can also be accessed by holding the left mouse button and dragging upwards. If you’re using a laptop touchpad or a touch screen, this is convenient because you do not have to click any button to access a context menu.
4. Add Any Folder to Favorites
You can add any library or folder to the Favorites section in Windows Explorer. To add a folder, navigate to it in Explorer, right-click Favorites in the left navigation pane, and select Add current location to Favorites. Now you get quick access to your favorite folders in all File->Save As dialogs!
5. Pin Frequently Used Folders to the Taskbar
Right-click, drag, and pin your favorite folders to Windows Explorer on the taskbar. They will now show up in the Jump List when you right click on Explorer giving you quick access to your favorite folders.
6. Pin Control Panel to the Taskbar
You cannot pin the Control Panel to the taskbar via the Start Menu or by drag and drop. Open the Control Panel and right-click its taskbar icon to pin it to the taskbar. An advantage of this is that Control Panel’s Jump List allows quick access to recently used functions.
7. Create Keyboard Shortcuts for Programs
You can create keyboard shortcuts for any program in Windows 7. Right-click the program icon and select Properties. Select the Shortcut tab, click in Shortcut key, to set the keyboard shortcut for that program.
8. Open Command Prompt in Any Folder
Like the command prompt? Miss the «˜Open Command Window Here’ Windows XP power toy? Press «˜Shift’ when right-clicking on a folder to get that option in the context menu. This also works on the desktop. No power toy required!
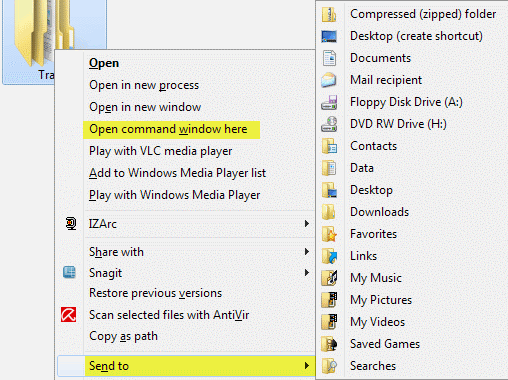
9. View Expanded ‘Send To’ Menu
Press Shift when right-clicking on a folder to get an expanded Send To menu.
10. Adjust Screen Text with Clear Type
Use Clear Type Tuner for the best look on your LCD monitor or laptop screen. Run «˜cttune.exe‘ from the Start Menu search box, or go to the Control Panel Display applet, and select Adjust ClearType Text from the left.
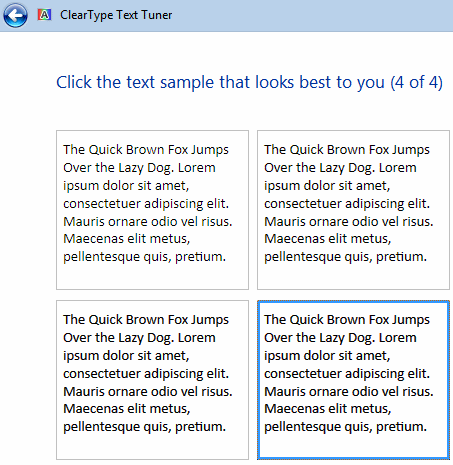
11. Get Exact Colors On Your Screen
If you are an artist or you work with colors, use the Calibrate Color option in the Control Panel Display applet or run dccw.exe from the Start Menu search box. You can adjust gamma, brightness, contrast, and color balance, ensuring that colors are displayed correctly on your screen.
12. Customize the Power Button
If you restart your computer more often than you shut it down, change the default Shutdown power button to Restart. Right-click on Start, select Properties, and choose the Power button action that you use the most.
Right-click Start, select Properties, click Customize and choose the number of recent programs to be shown in the Start Menu and the number of items displayed in Jump Lists from the Start Menu Size section below.
Enable Internet search from the Start Menu using your default browser. Run GPEDIT.MSC from the Start Menu search box to start the Group Policy Editor. In the left pane, go to User Configuration->Administrative Templates->Start Menu and Taskbar. In the right pane, right-click to Edit and Enable Add Search Internet link to Start Menu.
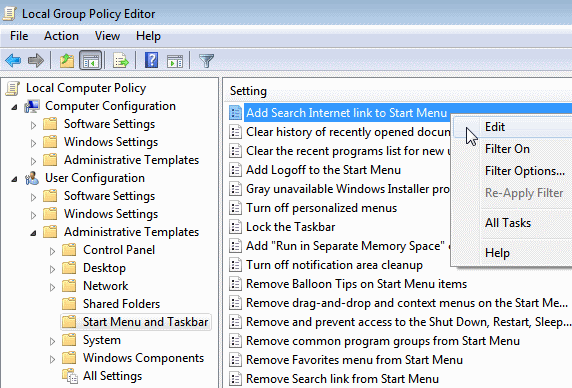
Windows 7 does not place a link to your videos on the Start Menu by default. To add a link to your videos on the Start Menu, right-click Start, select Properties, click on Customize. In the Videos section at the bottom, choose Display as a link.
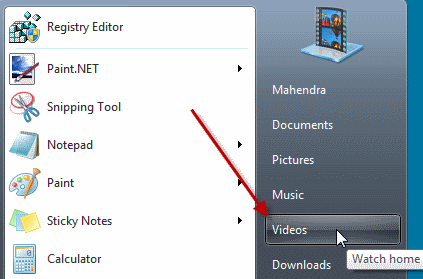
Did you like these tips? Tell us or share your tricks with us in the comments! Don’t forget to watch out for Part 2!
Microsoft Security Essentials

Нажмите на картинку для увеличения.
Выпущенный в сентябре 2009 Microsoft Security Essentials (MSE) призван усилить безопасность Windows без дополнительных трат из бюджета. Конечно, у большинства потребителей Microsoft не ассоциируется с антивирусными решениями, но был лишь вопрос времени, прежде чем компания сделала ещё один шаг вперёд по интеграции антивирусных возможностей в операционную систему Windows.
Сама по себе программа относительно “лёгкая”, она обеспечивает выполнение простых антивирусных задач, таких как быстрая проверка системы, полная проверка (которую лучше запускать на ночь) или опциональная проверка в зависимости от выбора пользователя. Подобно большинству антивирусных решений, MSE обновляется в фоне. Но можно также выполнить ручное обновление нажатием клавиши.
Среди других функций отметим раздел истории, в котором можно посмотреть список программ в карантине и доверенных приложений, а также раздел опций, в котором можно настроить проверку системы по расписанию, управлять антивирусной защитой в реальном времени или указать MSE создавать точки восстановления системы ежедневно.
Но что лучше всего, эта программа бесплатна для лицензионной установки Windows.
Microsoft Live Essentials

Нажмите на картинку для увеличения.
Перед ещё одна очень полезная программа от Microsoft: Live Essentials (MLE). По сути, перед нами даже целый набор приложений: Live Call, Live Family Safety, Live Mail, Live Messenger, Live Movie Maker, Live Photo Gallery, Live Sync и Live Writer.
Кроме того, утилиты Microsoft Office Outlook Connector, Office Live Add-In, Bing Toolbar и Silverlight (ответ Microsoft на Flash) также считаются частью Windows Live Essentials, хотя представляют собой отдельные скачивания.
Хорошая новость заключается в том, что всё в комплекте MLE бесплатно. Но, как и в случае Security Essentials, вам потребуется лицензионная версия Windows для скачивания и установки пакета.
Приведём краткое описание утилит: Live Call даёт поддержку VoIP через Messenger и сервис Telefonica Voype. Название утилиты Live Family Safety говорит само за себя, она блокирует сомнительный контент для детской и подростковой аудитории. Windows Live Mail попросту заменяет Outlook Express, вместе с тем ещё и выполняя функции “читалки” RSS. Live Movie Maker существенно улучшилась со времён Windows XP, а Windows Live Writer – это утилита для блоггеров, которая умеет работать с Windows Live Spaces, SharePoint, Blogger, WordPress и другими сетями.
Daemon Tools

Нажмите на картинку для увеличения.
Перед нами ещё одна утилита, обязательная для каждого пользователя Windows: Daemon Tools. Конечно, мы признаём, что на первый взгляд кажется, что это приложение продвигает пиратство. В конце концов, программа может монтировать из образов виртуальные оптические диски – популярный механизм для распространения пиратских программ и игр.
Однако не будем забывать, что функция виртуального привода очень помогает, если вы решили перенести свою коллекцию CD или DVD на жёсткий диск, или если по какой-то причине оригинальные диски не читаются в приводе. В данном отношении Daemon Tools – великолепное решение резервирования дисков, поскольку вы можете хранить образы на внешних HDD или USB-приводах для дальнейшего монтирования.
“У виртуального диска скорость доступа намного лучше, чем у физического диска в соответствующем физическом приводе, поскольку скорость чтения виртуального CD/DVD/HD DVD/Blu-ray-ROM вплоть до 50x быстрее по сравнению с обычным накопителем” – утверждает разработчик. Как указано, утилита Daemon Tools уже может резервировать диски Blu-ray, причём она может работать с образами, созданными другими программами и поддерживает большое количество форматов.
Версию Lite можно скачать и использовать бесплатно, хотя у неё весьма ограниченные опции по сравнению с версиями Pro Standard и Pro Advanced – у последней присутствуют все доступные функции, включая возможность установки до 32 виртуальных приводов SCSI и четырёх виртуальных приводов IDE.
HandBrake

Нажмите на картинку для увеличения.
HandBrake – многопоточный перекодировщик видео с открытым исходным кодом и лицензией GPL, который преобразует образы DVD в другие форматы. Утилита будет полезна, если вы хотите перевести любимые фильмы в форматы, более подходящие для iPhone, iPod Touch или других плееров; либо вы просто хотите получить удобный формат фильма MP4 и MKV.
Недостатком бесплатной утилиты является то, что она не может захватывать файлы VOB с зашифрованных DVD – вам придётся сначала извлечь эти файлы на жёсткий диск, чтобы затем конвертировать – будем надеяться, что вы делаете резервную копию фильмов, которые вы купили. Помимо этого единственного недостатка, утилиту HandBrake можно признать очень полезной для процесса конвертации.
После выхода начальной версии многое изменилось – в последней сборке убраны различные настройки, которые присутствовали раньше: PSP, PS3, Xbox 360, Film, Animation и Television. Вместо этого набора часто запутывающих настроек, теперь вы получите один профиль с высоким качеством High Profile с автоматической фильтрацией и всеми преимуществами H.264.
“Этот профиль должен работать для PS3 и Xbox 360, хотя мы ничего не обещаем” – утверждают разработчики. Исчезла поддержка AVI, OGG/OGM и Xvid. Как указывают разработчики, утилита HandBrake нацелена на видео в формате H.264.
CCleaner

Нажмите на картинку для увеличения.
Утилиту CCleaner можно назвать лучшим средством для очистки Windows, но при этом она не лучшим образом подойдёт для новичков, поскольку утилита работает с реестром ОС. Всё же пользователи должны понимать, что делает CCleaner, прежде чем выполнить изменения, которые могут привести к появлению серьёзных проблем под Windows 7.
В целом же, CCleaner – довольно мощный пакет с большим количеством опций, включая удаление неиспользованных и старых записей в реестре, очистку истории браузера и кэша, удаление временных файлов и так далее. Программа работает быстро, при этом в ней нет шпионских или рекламных “закладок”, так что для опытных пользователей Windows 7 эта утилита подойдёт как нельзя кстати.
GIMP

Нажмите на картинку для увеличения.
GIMP можно назвать версией Photoshop для бедных (или, возможно, для умных), но перед нами мощный бесплатный графический пакет. Хотя Microsoft весьма неплохо справилась с обновлением “родной” программы Paint под Windows 7, она и близко не подходит к GIMP по доступным функциям.
GIMP может работать с изображениями через панели инструментов, очень напоминающие Photoshop. Среди них можно отметить Airbrush Tool, Select by Color Tool, Sheer Tool и так далее. Программа даже поддерживает несколько слоёв для рендеринга различных эффектов. Весьма полезная функция, если вам нужно скомбинировать или отредактировать множество изображений в один приём.
Хотите устранить эффект “бочки” объектива фотоаппарата? Для этого есть специальная функция. Хотите подкорректировать перспективу фотографии? И для этого есть своя функция. GIMP даже поддерживает различные устройства по умолчанию, включая планшеты. Что самое лучшее, вам не придётся тратить большое количество денег на мощный пакет работы с изображениями.
7-Zip

Нажмите на картинку для увеличения.
7-Zip – это архиватор с открытым исходным кодом с высокой степенью сжатия файлов. Он может сжимать/распаковывать в форматы 7z, ZIP, GZIP, BZIP2 и TAR. Что же касается распаковки, то 7-Zip совместим с архивами ARJ, CAB, CHM, CPIO, DEB, DMG, HFS, ISO, LZH, LZMA, MSI, NSIS, RAR, RPM, UDF, WIM, XAR и Z.
Утилита охватывает почти все форматы сжатия, но она всё же не идеальна: 7-Zip распаковывает один файл ZIP без каких-либо проблем, но при работе с многотомными архивами ZIP могут возникнуть трудности. Впрочем, это вполне терпимо, учитывая универсальность программы и открытый исходный код.
Архиватор 7-Zip можно использовать на любом компьютере, включая ПК внутри организаций. Он станет прекрасной альтернативой таким приложениям, как WinZip, который не поддерживает многопоточность вообще, и WinRAR.
Fences

Нажмите на картинку для увеличения.
Fences – весьма приятная утилита, которая позволяет пользователям Windows 7 организовывать рабочий стол и даже скрывать все иконки простым двойным щелчком мыши.
Конечно, рабочий стол вообще неплохо бы освободить от всех ненужных иконок. Но если вы не можете жить без иконок, заполняющих экран, то Fences хорошо пригодится для группировки иконок по функциям, и при этом они будут выглядеть вполне уместно.
По сути, Fences создаёт виртуальные области на рабочем столе – подобно мини-окнам, которые используют заголовок и полосы прокрутки при необходимости. Вам достаточно просто перетащить нужную иконку в соответствующую “оградку” – там она и останется, пока вы не удалите иконку вручную.
Вы можете настраивать “оградки” по своему вкусу, менять их уровень прозрачности, яркость, оттенки и насыщенность. Можно добавить к “оградкам” контуры, а также можно поставить скрытие полос прокрутки, когда они не нужны.
Как мы уже упоминали выше, дополнительная функция позволяет очистить рабочий стол от иконок и “оградок” простым двойным щелчком мыши. Сделайте двойной щелчок на свободной области рабочего стола ещё раз – и иконки и “оградки” вернутся обратно.
VLC Media Player

Нажмите на картинку для увеличения.
VLC Media Player – кросс-платформенный мультимедийный плеер и сервер с открытым исходным кодом. Эта бесплатная утилита способна справиться со всеми вашими потребностями по воспроизведению контента, от DVD до (S)VCD, Audio CD, web-потоков, ТВ-тюнеров, испорченных мультимедийных файлов, архивов и так далее.
Приятно в данной утилите то, что вам не придётся устанавливать отдельный набор кодеков – всё уже присутствует в плеере, который поддерживает популярные форматы DivX, Xvid, 3ivX, DV и многие другие.
Основной интерфейс компактный и простой, но вы можете устанавливать скины для изменения внешнего вида, возможны варианты от клона iPod Touch до интерфейса, напоминающего Nintendo Wii. Хотите выполнять потоковое вещание видео на другие устройства? VLC и это может делать, работая в качестве сервера вещания потоков unicast или multicast по протоколам IPv4 или IPv6 в сетях с достаточной пропускной способностью.
Что приятнее всего, в программе нет шпионских и рекламных закладок, да и действия пользователя она не отслеживает.
OpenOffice

Нажмите на картинку для увеличения.
Нужна альтернатива Microsoft Office? Oracle предлагает бесплатное решение с открытым исходным кодом под названием OpenOffice.org. В комплект поставки входят шесть приложений продуктивности: Writer (Word), Calc (Excel), Impress (PowerPoint), Draw (Visio), Base (Access) и Math, редактор формул.
Отдельные приложения сохраняют документы в международном формате открытого стандарта ODF. Впрочем, есть возможность чтения и записи файлов в форматах других распространённых программных пакетов (например, Microsoft Office).
Но, в отличие от других бесплатных вариантов, таких как Google Docs и Microsoft Office Web Apps, данный офисный пакет устанавливается на жёсткий диск локально, поэтому он вполне стоит того, чтобы скачать этот пакет.
OpenOffice прост в использовании для тех, кто уже знаком с Microsoft Office. Новичкам же стоит обратить внимание на сайт OpenOffice.org, где отдельная часть посвящена обучению работе с программой.
Хотите увидеть какую-либо функцию в OpenOffice? Просто отошлите запрос. Знаете, как улучшить приложение в целом? Включайтесь в работу и помогайте! Собственно, в этом заключаются преимущества ПО с открытым исходным кодом.
Spybot: Search & Destroy

Нажмите на картинку для увеличения.
Spybot: Search & Destroy присутствует на рынке уже весьма длительное время – перед нами одна из лучших утилит по удалению рекламных и шпионских программ в Интернете. И хотя разработчики не против получения пожертвований, программа остаётся бесплатной на протяжении последних десяти лет.
Интерфейс у программы простой и интуитивно понятный, пользователи смогут легко добраться до нужных функций через навигационную панель слева. Помимо двух основных задач удаления шпионских и рекламных программ, программа выполняет несколько других полезных функций, включая восстановление реестра, очистку cookies, блокировку взлома браузеров и так далее.
Spybot также содержит полезную “прививку”, которая блокирует установку шпионских программ (как правило, модифицируя файл hosts). Хотите защиту в реальном времени? Spybot поддерживает и её, запуская в фоне два процесса: Resident SDHelper для добавления второго слоя защиты для Internet Explorer, а также Resident TeaTimer для предотвращения установки на ПК нежелательных файлов.
WindowBlinds

Нажмите на картинку для увеличения.
Утилита WindowBlinds выпускается тем же разработчиком, что и Fences, при этом она позволяет придать рабочему столу совершенно новый вид, изменяя внешний вид панели Windows Start Bar, окон Explorer и даже добавляя анимацию к панели Start.
Настройка Aero Colors сохранит привычный “прозрачный” внешний вид Windows 7 Aero, но вы получите пурпурный оттенок. Aero Metals добавит к интерфейсу приятный металлический оттенок, а Sublime приведёт к несколько “пластиковому” внешнему виду благодаря серым и чёрным оттенкам.
Каждый стиль можно менять, то есть регулировать настройки цветов, стилей текстур, прозрачности и шрифтов. Вы также можете скачать стили, которые были созданы другими пользователями.
Демо-версия утилиты бесплатна, но Stardock предлагает версию “enhanced” за $19,95, а также версию “Object Desktop” за приличные $49,95.
FileZilla

Нажмите на картинку для увеличения.
FileZilla – это FTP-клиент с открытым исходным кодом, который распространяется бесплатно в рамках лицензии GNU General Public License.
Утилита доступна в двух режимах: клиент и сервер. Клиентская версия позволяет подключаться к внешним FTP-серверам и скачивать/закачивать файлы, в зависимости от разрешений. Серверная версия выполняет обратную задачу: она позволяет предоставлять доступ к файлам внешним клиентам. Сервер будет полезен, если фотографии или уровни в игре слишком велики, чтобы отсылать их через мессенджер или электронную почту.
Помимо того, что утилита бесплатная, пользоваться FileZilla очень легко. Утилита поддерживает протоколы IPv6, FTP over SSL/TLS (FTPS), SSH File Transfer Protocol (SFTP), а также может возобновлять закачку и передавать файлы объёмом более 4 Гбайт. Есть поддержка drag and drop, удалённого редактирования файлов, настраиваемых ограничений скорости передачи и синхронизации папок.
7stacks

Нажмите на картинку для увеличения.
Функциональность 7stacks несколько похожа на Fences. Обе программы пытаются устранить “бардак” на рабочем столе, удобно организуя иконки.
Но вместо визуальных “оградок” с разными группами иконок, 7stacks даёт функциональность ближе к Apple OS X, позволяя пользователям “складывать” иконки в меню, доступное по нажатию на значок в панели задач. Когда вы нажимаете значок, то появляется список наподобие меню Start. Хорошим примером можно назвать Microsoft Office – вы можете создать стэк из всех иконок этого офисного пакета, чтобы они выводились по нажатию клавиши.
Если вы уже пользуетесь Fences, то вам вряд ли будет полезна 7stacks. Обе программы служат одной и той же цели, хотя способ её достижения у них разный.
Программа 7stacks не такая универсальная, как Fences. Возможностей настройки внешнего вида здесь меньше. При этом она во многом опирается на прозрачный стиль Windows 7 Aero, то есть вместе с WindowBlinds эта утилита не работает.
Inkscape

Нажмите на картинку для увеличения.
Вам нужна бесплатная замена Adobe Illustrator с открытым исходным кодом? Идеальным вариантом можно назвать Inkscape, поскольку вы получите возможности редактирования векторной графики близко к уровню пакета Adobe, Corel CorelDraw и даже Xara X.
Программа использует файловый формат на основе стандартного W3C Scalable Vector Graphics (SVG), при этом поддерживаются многие функции, такие как альфа-смешение, клонирование, маркеры, слои и создание 3D-объектов. Девушка на иллюстрации выше – это не фотография, а рисунок, сделанный вручную с помощью Inkscape.
Что ещё лучше – Inkscape поддерживает цифровые планшеты. Для графических художников этот аспект очень важен при оценке программ векторной графики. Бесплатная программа поддерживает функции давление пера и наклона, что позволяет рисовать с вариациями по весу и углу наклона. Поддержка функции давления пера очень важна для рисования мультфильмов или шрифтов.
Честно говоря, просто впечатляет, что данная бесплатная программа не стоит ни копейки.
Scribus

Нажмите на картинку для увеличения.
Это ещё одна графическая программа для тех пользователей, кто ищет замену Adobe InDesign: Scribus. Эта бесплатная утилита с открытым исходным кодом поддерживает профессиональные издательские функции, такие как цветовое пространство CMYK, сепарацию, Spot Colors, управление цветовыми профилями ICC и создание PDF. Программа позволяет гибко создавать макет и выполнять типографский набор – пользователи смогут печатать собственные визитки, брошюры, рекламные проспекты и другие виды продукции.
Scribus – профессиональное издательское приложение, но без приличной цены, которая обычно соответствует подобным high-end приложениям. Scribus изначально разрабатывался под системы Linux и Unix, но интерфейс простой и удобный в работе. Вы можете быстро создавать документ “с нуля”, либо использовать один из встроенных шаблонов, таких как Newsletter или Brochure.
Недостатком Scribus можно назвать то, что вам придётся скачивать отдельную программу – Ghostscript 8.60 или более старшую версию, которая позволяет Scribus поддерживать печать и экспорт ESP и PS. Ghostscript является, по сути, интерпретатором языка PostScript. Программу следует установить перед печатью с высококачественными шрифтами.
Switcher

Нажмите на картинку для увеличения.
Хотите быстро переключаться между открытыми окнами “на лету”? Как можно догадаться по названию, утилита Switcher как раз это и выполняет, добавляя уникальные визуальные элементы: она выводит все окна в таблице (то есть все окна уменьшаются, чтобы уместиться на экране) или в виде маленьких окон, прилепленных к одной стороне экрана.
Программа также нумерует каждое окно: например, окно с браузером может получить номер “1”, окно с плеером “2”, а окно с мессенджером – “3” и так далее. Пользователи могут переходить к нужному окну, используя клавишу Windows + цифру
Кроме описанных ключевых функций, Switcher позволяет пользователям настраивать способ отображения окон – цвета, размер и тип рамки. Сам рабочий стол тоже может рассматриваться как отдельное окно; предусмотрена возможность привязывать к сочетаниям клавиш команды, например, Начать поиск/Begin Search (Ctrl + F) и Показать только приложения/Show Applications Only (Ctrl + W).
Steam

Нажмите на картинку для увеличения.
Сервис Steam от Valve Software вряд ли требует отдельного представления – он появился ещё в 2003 году, и при этом стал прекрасным средством цифровой дистрибуции с поддержкой защиты авторских прав (DRM), да и вокруг данного сервиса уже сформироваось сообщество геймеров.
Диски CD и DVD уже остались в прошлом, при этом через Steam вы можете установить как самые современные игры, так и большое количество классических наименований. Нужно оптимальное решение для детской игровой машины? Вряд ли можно придумать что-то лучше Steam. Хотите окунуться в детство и поиграть в игры Altered Beast или Golden Axe от Sega? Steam в таком случае может превратиться в машину времени.
Мы не забыли упомянуть, что в Steam присутствует очень приличная библиотека игр для ПК?
Trillian

На рынке присутствует большое количество мессенджеров с поддержкой нескольких протоколов, но Trillian является одним из самых старых клиентов, который появился ещё десять лет назад. После выхода на рынок Trillian стал поддерживать различные дополнительные клиенты, такие как Skype, Facebook, MySpace и некоторые другие. Да и по графическому интерфейсу за годы произошли существенные подвижки.
Сегодня Trillian поддерживает популярные клиенты, включая AIM, ICQ, Windows Live Messenger, Google Talk, Yahoo Messenger, Jabber, Bonjour и Astra. Любителям IRC понравится то, что Trillian позволяет подключиться к каналам чата. Единственная странная особенность Trillian заключается в поддержке Skype: программу следует загружать в тихом/silent режиме, чтобы пользователи смогли активировать её функции под Trillian.
Помимо клиентов мессенджеров, Trillian может проверять учётные записи электронной почты популярных сервисов, таких как Gmail, Hotmail и Yahoo! Mail.
Хотя Trillian можно скачать и использовать бесплатно, версия “Pro” ($15) поддерживает различные скины, а также передачу видео и голоса.
SysMetrix
SysMetrix – это утилита вывода различных системных параметров через весьма любопытные способы визуализации. По умолчанию утилита выводит дату и время, погоду в указанной местности, нагрузку на CPU, использование памяти, доступную ёмкость жёсткого диска, сетевую активность и ещё несколько параметров.
Утилита может отслеживать и выводить сотни разных статистических параметров, включая время работы Windows, число файлов в “корзине”, процент используемой физической памяти и текущий IP-адрес ПК. В итоге вы сможете легко и просто отслеживать разные системные параметры “на лету”, поскольку утилита выводится в виде гаджета рабочего стола.
Среди других полезных функций SysMetrix можно отметить микшер для изменения уровня громкости (MIDI, CA audio, Line-In и т.д.), синхронизацию с атомными часами, средства для быстрой проверки почты и многое другое. Клавиши на панели обеспечивают быстрый доступ к Explorer и Панели управления, а в главном меню можно вызвать отдельный экран погоды, который выводит графики изменения температуры, давления и влажности.
Утилиту SysMetrix можно бесплатно скачать и использовать. Кроме того, к ней можно скачать различные темы.
