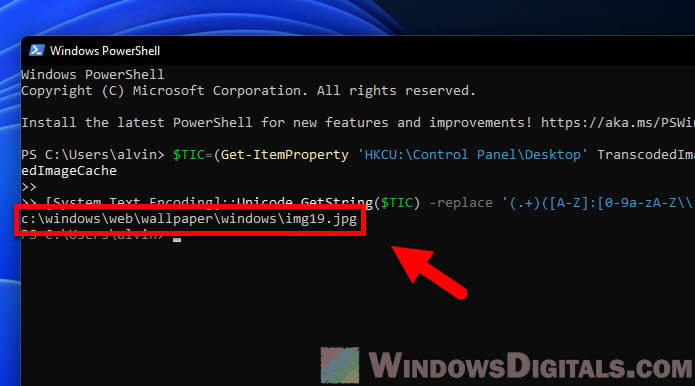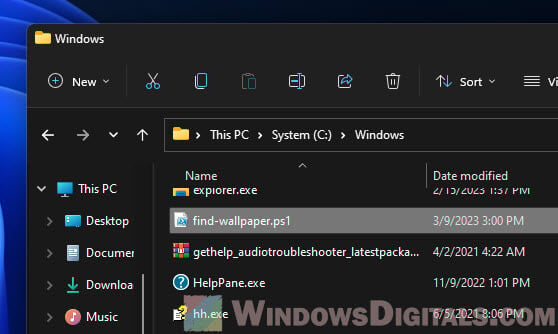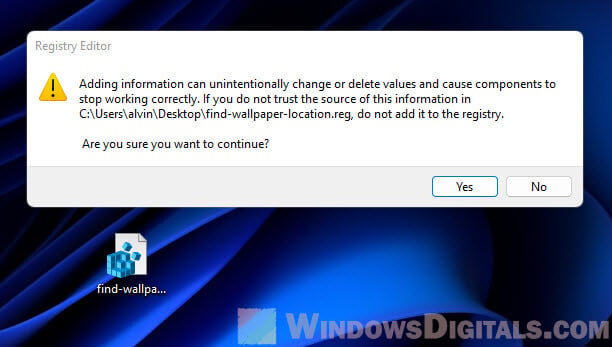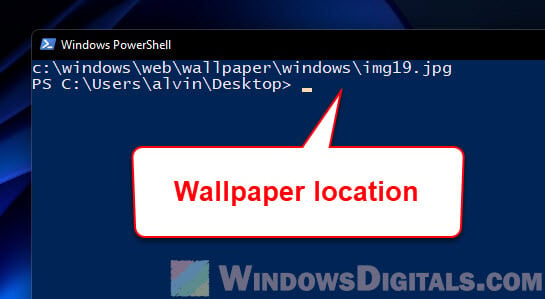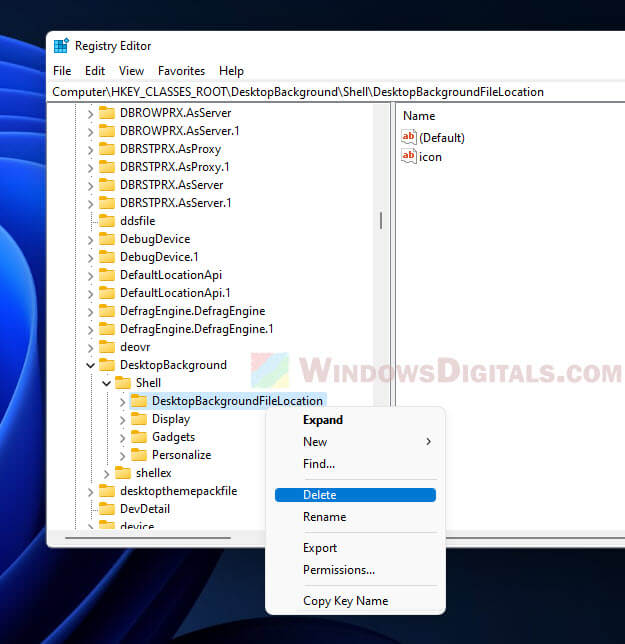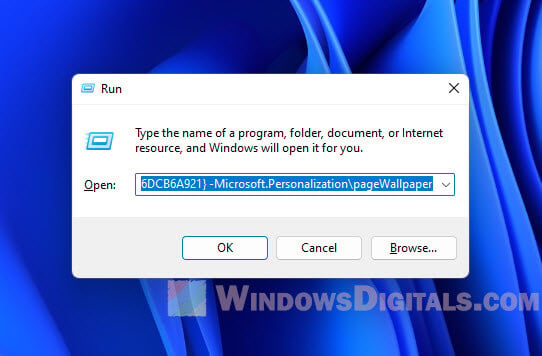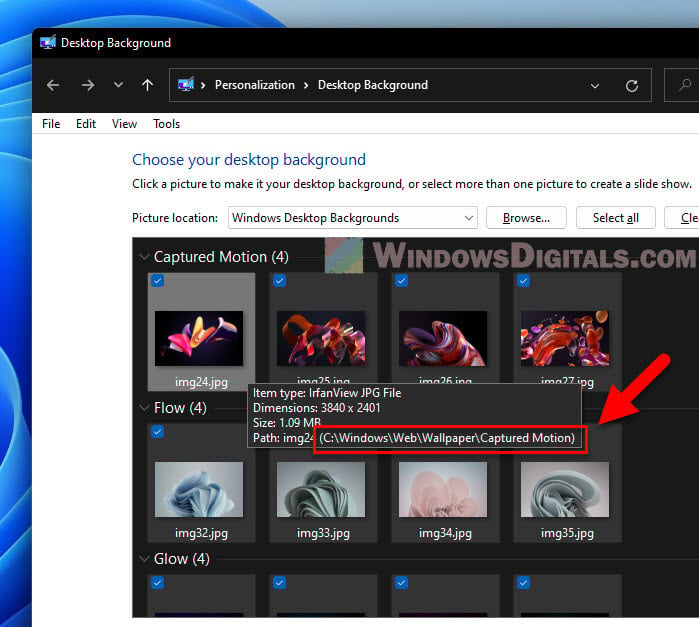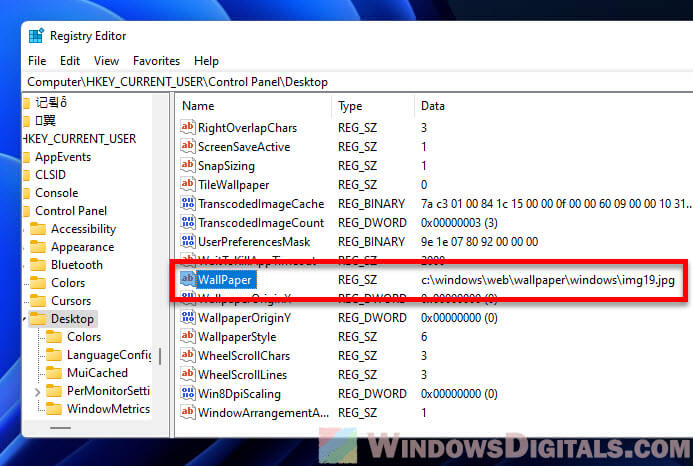Новшества Windows 11 начинаются с самого первого изображения, которое вы видите на экране – с обоев рабочего стола, которые символизируют новое начало с новой операционной системой.
Этот прекрасный символ, создатели которого вдохновлялись цветами, получил название Bloom, что в переводе с английского означает цветок, цветение, расцвет. История его создания связана с органичным творческим сотрудничеством между командами инженеров, дизайнеров и маркетологов Microsoft, которые общались через океан во время пандемии. Параллельный рабочий процесс привлек внимание дизайнеров Windows 11.
«Это та же самая Windows, которую вы знаете и любите, но это и новое начало, новая эра», – говорит Кристина Коэн, креативный директор операционной системы Windows 11, доступной с 5 октября.
Эта новая эра принесла интуитивную навигацию, простую организацию, больше приложений и эффективных способов творческой и продуктивной работы. Взаимодействие с пользователем полностью переосмыслено и упрощено. Операционная система отличается ясным плавным дизайном, совершенно новым, но при этом знакомым.
В основе Bloom лежит концепция, объединяющая элементы цифрового и физического миров.
«Мы считаем это следующим поколением вычислительных технологий, – говорит Марианна Левант, главный дизайнер команды Коэн. – Мы все живем в двух мирах – цифровом и физическом. Для нас было важно охватить оба. Мы начали очень масштабно, работая в тесном контакте с дизайнерами из маркетинговой и производственной команды. Мы рассматривали множество концепций, но отклик нашла только одна из них – союз между математикой и природой».
Левант имеет образование в области дизайна и изобразительного искусства, раньше владела студией в Чикаго, где рисовала крупные картины и работы на бумаге. Она говорит, что путь к Bloom был по-настоящему творческим процессом.
«Мы не знали, к чему придем. Это было похоже на создание картины, произведения искусства, — говорит Левант. — Мы понимали, какова концепция и что мы пытаемся вызвать. Вот почему этот проект был особенно сложным и замечательным».
В поисках подходящего символа помогла барселонская многопрофильная дизайн-студия Six N Five, которая начала сотрудничать с Microsoft в 2019 году, разрабатывая обои для новых устройств Microsoft Surface. С тех пор эта компания работала с разными командами Microsoft в разных проектах.
Мы не знали, к чему придем. Это было похоже на создание картины, произведения искусства.
Студия опирается на опыт в области 2D-графического дизайна, используя инструменты и знания, приобретенные ее специалистами в университетах, включая работу с цветами, шрифтами, формами и т.д. Но в конце 2010 года они переключили внимание на 3D-искусство. В процессе они поняли, что несколько часов дополнительной работы помогут получить результаты, близкие к реальности.
«С тех пор прошло много лет исследований, обучения и работы, которые превратили 3D в наш собственный язык и визуальный стиль», – говорит Эзекиль Пини, основатель и креативный директор дизайн-студии.
В то время как внутренние группы дизайнеров Microsoft разрабатывали идеи для Windows 11, студия параллельно работала над экранами Surface.
«Пару лет назад мы начали сотрудничать с Six N Five, чтобы заново создать обои для рабочего стола для устройств Surface, – говорит Сэмюэл Кларк, креативный директор Modern Life (Windows, Surface, Microsoft 365, Microsoft Edge). – Их уникальный взгляд на интерпретацию физического мира с помощью цифровых технологий объединил нас. Они создают успокаивающие и безмятежные сцены, которые идеально соответствуют тем ощущениям, которые мы хотим вызывать у пользователей наших продуктов».
В конце концов рабочие потоки сошлись, и динамичный цветок Six N Five нашел отклик у всех дизайнеров Windows 11.

«Особенность Bloom в том, что в нем есть движение, – говорит Коэн. – Он не похож на статичный объект. Глядя на него, можно представить, как он движется, меняя форму, трансформируясь».
Когда дело дошло до работы над Bloom, дизайнеры Six N Five нашли вдохновение в изучении природы и ее взаимосвязи с абстрактными и цифровыми произведениями, созданными людьми. Для них цветок, распускающийся в первый раз, означал «новое и свежее начало».
Их вдохновляли цветы, особенно розы. Но также они ориентировались на синий цвет Windows, на тот «жизнерадостный» оттенок, который, по словам Пини, «стал ключевым, когда дело дошло до цветовых решений».
По словам Карины Вивас, директора по интегрированному маркетингу Windows, этот цвет был крайне важен для идентификации с Windows 11 и для того, чтобы сообщить потребителям что-то новое. «Мы намеренно используем цвет синий электрик в качестве творческой связи различных элементов».

Значимость Windows для выполнения повседневных дел также сыграла большую роль в подходе к дизайну.
«Я думаю, что мы принадлежим к поколению, в котором цифровой мир развился до такой степени, что стал частью повседневной жизни. Теперь он естественен для нас, для нашего развития и работы, – говорит Пини. – Задач, с которыми мы не справимся без компьютера, очень много и их количество будет множиться. Windows 11, по крайней мере для нас, как раз и представляет собой это развитие в сторону новых возможностей».
«В Windows 11 прозрачность становится более заметной за счет новых материалов, таких как Mica (слюда)», – объясняет Коэн.
«Наши рабочие столы становятся все сложнее и сложнее, и у нас открывается все больше и больше окон, поэтому иногда полезно, чтобы некоторые элементы, их расцветки были прозрачными, и мы могли видеть, что находится на переднем плане, а что на заднем, – говорит она. – Мы хотели убедиться, что обои операционной системы действительно улучшают эти элементы. Поэтому мы создали элементы и расцветки таким образом, чтобы они принимали тот цвет, который находится за ними. Они отражают свет. Если подобрать обои с широкой цветовой гаммой, с разными оттенками в нужных местах, где поверх них будут располагаться элементы, то эти два компонента будут очень хорошо дополнять друг друга. К тому же элементы выглядят красиво, когда из-под них пробивается Bloom. Так что это определенно было важным моментом при разработке формы Bloom и цветовой гаммы».
Bloom задумывался как дополнение к новой центрированной компоновке Windows 11, в которой теперь представлены панель задач и меню «Пуск». А с практической точки зрения для дизайнеров было важно, чтобы вокруг изображения было свободное пространство, позволяющее размещать на рабочем столе папки и файлы, уменьшая визуальный беспорядок.

Центрированная компоновка стала одним из многих факторов, с которыми пришлось работать дизайнерам Six N Five.
«Сложнее всего было найти красивую и гармоничную композицию, которая не только служила бы эстетичными обоями, но и согласовывалась с центральным меню новой операционной системы, – говорит Пини. – Мы стали экспериментировать со множеством изображений, проверяя, как они сочетаются с элементами, которые нам предоставила Microsoft. Это было несложно, но потом пришлось выбрать один путь, чтобы следовать ему».
В итоге студия Пини отвечала за дизайн основного изображения и анимацию для проекта, а команда дизайнеров Microsoft помогла им с рекомендациями и эскизами, чтобы произведение соответствовало всем требованиям.
Дизайнеры Six N Five также разработали два набора тем для Windows 11: один на основе новых исследований, вдохновленных символом Bloom, а другой на основе дизайна воображаемых ландшафтов.

Для Six N Five столь важная роль в разработке Bloom стала воплощением мечты.
«Слово «Windows» не только вызывает ностальгию по первому контакту с компьютером 20 лет назад, но и продолжает обозначать операционную систему, которую мы используем 20 лет спустя, – говорит Пини. – Windows сопровождала нас во всем этом процессе и в профессиональном развитии. Знать, что в новой версии ОС будет изображение от нашей студии, которое увидят миллиарды людей, – мечта, которую трудно объяснить словами».
Скачать все и сразу можно одним архивом из облака Google.
15 июня вместе со скриншотами интерфейса и рабочим билдом Windows 11 в Сети появилась пара системных обоев. Позже пользователи нашли и другие фоновые картинки — всего их больше 30. Основная часть доступна в разрешении 3840 × 2400 пикселей. Те, что меньше, судя по всему, предназначены для виртуальной клавиатуры.
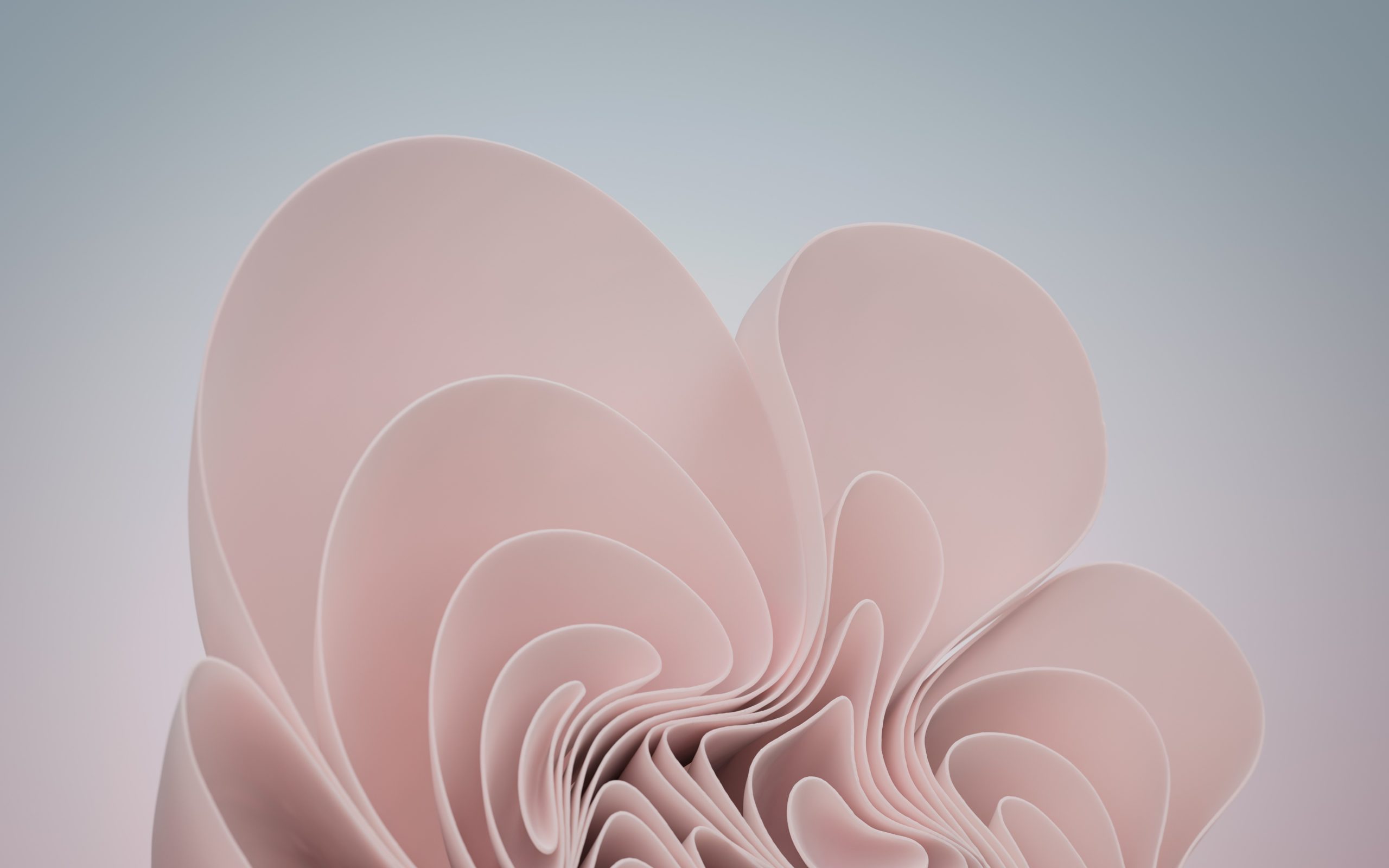
Скачать все обои в максимальном разрешении можно с «Google Диска». Авторизация в облачном сервисе для этого не потребуется.
Это интересно
3 совета, которые помогут легче пережить понедельник
Новые схемы мошенничества: аренда самокатов, ответы на ЕГЭ и QR-коды
3 народных средства, которые делают уборку сложнее, и чем их заменить
На чужих ошибках: 3 истории мошенничества, в которых жертвы потеряли крупные суммы денег
ссылка не работает — требуется авторизация или открывается мой OneDrive
Сменили облако, пробуйте
Что вы могли пропустить

Microsoft показала отклонённые редизайны меню «Пуск» в Windows 11

В Иране теперь можно платить картами «Мир»

Как выйти из аккаунта Google на Android

Обзор SberBox 2 — ТВ-приставки с липучкой, сквозным поиском контента и браузером

Sony анонсировала Xperia 1 VII — флагман с 7-кратным зумом, аудиоджеком и звуком Walkman

Samsung представила Galaxy S25 Edge — сверхтонкий флагман с титановым корпусом

Объясняем за минуту: нужно ли вручную закрывать приложения на смартфоне

Xiaomi представила ТВ-приставки Mi Box 5 и Mi Box 5 Max с Dolby Vision и Wi-Fi 6

Lenovo представила Legion Y700 Gen 4 — планшет, превращающийся в портативную консоль

Apple готовит «почти полностью стеклянный» iPhone с изогнутым корпусом

Плоский или изогнутый монитор — какой лучше и почему

8 компактных смартфонов в 2025 году — для тех, кто устал от «лопат»

Как выбрать водонагреватель, который не разочарует

Telegram получил новые функции для историй и маркетплейс редких подарков

Как скачать карты Google, чтобы использовать их офлайн
Костя Баранов

Костя БарановПерейти к материалам
16 июня 2021
4
11345
Много абстрактных картинок.
Презентация Windows 11 запланирована на 24 июня, однако в сети уже появилась первая сборка, скриншоты системы и даже обои.
Windows 11 ещё не показали, а её уже слили
Илья Кичаев
16 Июнь 2021
29 абстрактных изображений в высоком разрешении можно скачать с «Google Диска». Подойдут как для компьютера, так и для смартфона.



Если вы устали от постоянных слухов и утечек — расслабьтесь. Заварите ромашковый чай, послушайте успокаивающую подборку звуков из старых версий Windows и не думайте о плохом.
The studio builds upon a background in 2D graphic design, with tools and knowledge acquired during university years that involved learning how to work with colors, typographies, shapes, etc. But in late 2010, they shifted their focus to 3D art. In the process they realized that several hours of extra work would yield results close to reality.
“From then on, there were many years of curiosity, learning and also use that have turned 3D into our own language and visual style,” says Ezequiel Pini, the design studio’s founder and creative director.
While Microsoft’s internal design teams iterated in-house on their ideas for Windows 11, the studio was working in parallel on Surface screens.
“We began collaborating with Six N Five to reinvent the desktop wallpapers for Surface devices a couple of years ago,” says Samuel Clarke, creative director for Modern Life (Windows, Surface, Microsoft 365, Microsoft Edge). “Their unique take on interpreting the physical world through digital techniques brought us together. They create calming and serene scenes that always felt like a perfect fit for how we wanted users to feel when using our products.”
Eventually, the workstreams converged as Six N Five’s dynamic flower struck all the right notes for the Windows 11 designers.

“The thing about Bloom is that it has movement to it,” Koehn says. “It doesn’t look like it’s a static object. You could almost imagine it moving around ambiently changing shape, morphing.”
When it came to their approach to Bloom, Six N Five found inspiration in the premise of examining natural realms and their relationship with the abstract and digital work created by its people. For them, a flower blooming for the first time represented “a new and fresh beginning.”
Flowers – particularly roses – inspired them. But they also found a compass in Windows blue, “a vibrant” hue that Pini says “has been key in this process when it came to coloring.”
It’s a color that was critical to identify with Windows 11 and to signal something new to consumers, says Karina Vivas, director of Windows integrated marketing. “We are purposely using its electric blue color as a creative through line across different elements.”

Windows’ prominence in day-to-day routines also played a big part in the design approach.
“I think we belong to a generation in which the digital world has evolved to the point where it has become part of our daily lives. It is now natural to us, our own extension and work,” says Pini. “There are so many tasks that we practically can’t do without our computer. This evolution will continue to advance over time and, for us at least, Windows 11 represents this evolution towards what’s new.”
With Windows 11, translucency through new materials like Mica becomes more prominent, explains Koehn.
“As our desktops get more and more complex and we have more and more windows open, it’s good sometimes to have the transparency of some materials help you see what’s in focus and what might be in the background,” she says. “We wanted to make sure that the wallpaper of the operating system actually enhanced those materials. So we built those materials in such a way that they really take in the color that’s behind them. They reflect light. If you design the wallpaper in such a way that it has a range of color, it has vibrancy in the right places where you know that you’re going to have materials on top of it, the two actually complement each other really well. And the materials look beautiful when you see Bloom coming through behind it. So that was definitely a consideration as we designed the form of Bloom as well as the color range.”
Bloom was meant to complement the new centered layout of Windows 11, which includes the taskbar and the Start menu. And from a practical standpoint, it was important to the design team to have negative space around the image so that folders and files could be placed on the desktop, reducing visual clutter.

Turns out that centered layout was one of many factors that Six N Five had to work through.
“The most complicated thing was to find a beautiful and harmonious composition which would work not only aesthetically as a wallpaper, but also in coexistence with the central menu of the new operating system,” Pini says. “We started creating loads of images, just experimenting and playing around with the material Microsoft gave us. That was the easy part, but then it was time to choose a path to follow and narrow it down.”
Pini’s studio ended up being in charge of the main image design and animation for the project, while the Microsoft design team helped them with guidelines and sketches to make the piece fulfill all the necessary requirements.
Six N Five also developed two theme packs for Windows 11: one that comes from new explorations inspired by Bloom and one based on the design of imaginary landscapes.

For Six N Five, having such a pivotal role in developing Bloom is “a dream come true.”
“The word ‘Windows’ not only evokes nostalgia for the first contact we had with a computer 20 years ago, but it also continues to be the operating system that we are using 20 years later,” Pini says. “It has been our companion in all this process and professional development since the very beginning. Knowing that this new version of the OS will have an image from our studio, which in turn will be seen by billions of people, is a dream difficult to explain in words.”
There are times when you may find a wallpaper you really love and want to use it elsewhere or edit it a bit. Well, if it’s a wallpaper that you’ve manually saved before, you should know where it is. But if it’s part of a slideshow or a random wallpaper selected by Windows, finding its location is not that easy. It can be a very time consuming task if you try to look through tons of folders just to find that one wallpaper.
In this guide, we’ll show you some useful workarounds to quickly find the current wallpaper location and name in Windows 11.
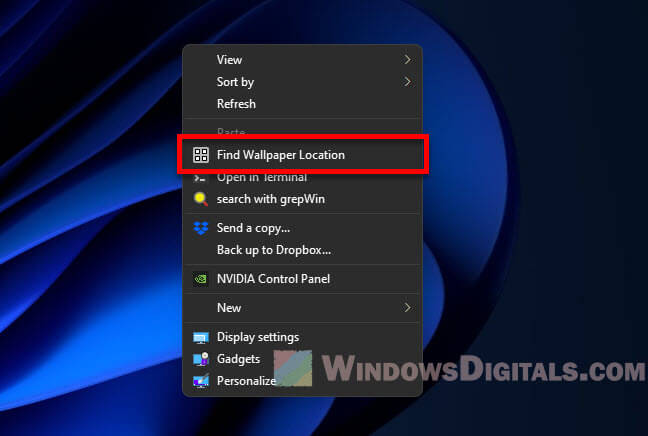
Where is the current wallpaper stored in Windows 11?
In Windows 11, you have a few ways to find out where your current wallpaper is kept. You can use a PowerShell command, add a special option to the context menu, look in the Desktop Background settings, or check the Registry Editor. Each option has its pros and cons, so pick the one that seems easiest for you.
Method 1: Use PowerShell command
One of the simplest ways is to use a PowerShell command. You can execute only one line of code to quickly reveal where your wallpaper is actually stored. This is good for those who like using commands or want to automate things in a batch script or something.
To use PowerShell to find your wallpaper, do this:
- Open PowerShell with admin rights by pressing Win + X and picking “Windows PowerShell (Admin).” You need admin rights to do certain things.
- Type in this command:
$TIC=(Get-ItemProperty 'HKCU:\Control Panel\Desktop' TranscodedImageCache -ErrorAction Stop).TranscodedImageCache [System.Text.Encoding]::Unicode.GetString($TIC) -replace '(.+)([A-Z]:[0-9a-zA-Z\\])+','$2'
This pulls the folder path of your wallpaper from the Windows Registry and shows it. If you get an error, try typing the command line by line.
- Hit Enter, and the location of your wallpaper will pop up.
This way, you can skip the folder hunt and find your wallpaper’s location easily. But, you’ll need to be okay with using command-line tools.
Pro tip: How to Set Animated Wallpaper in Windows 11
Method 2: Add a “Find Wallpaper Location” option to the context menu
For an even easier method, you can add a “Find Wallpaper Location” option to the right-click menu in Windows 11. This will allow you to execute the PowerShell command mentioned earlier without actually opening PowerShell. You can just right-click the desktop, choose “Find Wallpaper Location,” and the script will do the rest and show you where your wallpaper file is.
- Grab our “find-wallpaper-location-Windows-11.zip” file which has the PowerShell script and a registry file in it from here.
- Unzip it and move the “find-wallpaper.ps1” script to “C:\Windows”.
- Run the “find-wallpaper-location.reg” file to add the option to your right-click menu.
- After that, right-click on your desktop, select “Show more options,” then “Find Wallpaper Location”.
- The script will run and show you your wallpaper’s location in a PowerShell window.
Having trouble with different wallpapers on each monitor? Check this out: Windows 11 Different Wallpaper on Each Monitor Not Working
Remove the “Find Wallpaper Location” option from the context menu
If you decide you don’t need the “Find Wallpaper Location” option anymore, removing it is easy with the Registry Editor. Or, for more details on cleaning up your context menu, have a look at How to remove items from right-click menu in Windows 11.
Be careful with the Registry Editor though, as mistakes can cause big problems. Always back up your system first.
Here’s how to remove it:
- Open Registry Editor by hitting Win + R, type “regedit,” and click OK.
- Go to this part of the registry:
Computer\HKEY_CLASSES_ROOT\DesktopBackground\Shell
- Find the “DesktopBackgroundFileLocation” key.
- Right-click it and choose “Delete.”
- Click “Yes” to confirm.
After this, the option won’t show up in the context menu anymore. If you ever want it back, just run the “find-wallpaper-location.reg” file again.
Method 3: Find your wallpaper using Desktop Background settings
Here’s another easy way to see where your current wallpaper is located on your Windows 11 computer, using the Desktop Background settings. You don’t need to know any fancy commands or dig into the Registry Editor for this one.
To get to the Desktop Background settings, just do this:
- Hit Windows + R to bring up the Run box.
- Type this in:
shell:::{ED834ED6-4B5A-4bfe-8F11-A626DCB6A921} -Microsoft.Personalization\pageWallpaper - Hit Enter.
- Once the Desktop Background window pops up, hover your mouse over the current wallpaper. You’ll see its file location pop up in a little tip.
This method is nice for those who are not confident and good with typing commands. But, it might take a few more steps compared to using the PowerShell.
Method 4: Find your wallpaper through the Registry Editor
The Windows Registry is a huge database that holds all sorts of settings for Windows. It also stores information such as where your wallpaper is saved. You can look for the information about the location of a wallpaper through Registry Editor.
Warning: Messing with the Registry can be very risky and might cause serious problems like bricking your PC entirely if you’re not careful. Always create a system restore point before you change anything. This way, you can go back to how things were if something doesn’t go right.
- Press Windows + R to open the Run box.
- Type “regedit” and hit OK to open the Registry Editor.
- Go to this spot:
HKEY_CURRENT_USER\Control Panel\Desktop
- Look for the “Wallpaper” entry on the right. It will show you where your current wallpaper is saved.
And if you’re curious about the wallpapers you’ve used before, check this key: HKEY_CURRENT_USER\Software\Microsoft\Windows\CurrentVersion\Explorer\Wallpapers. This keeps a history of all your desktop backgrounds.
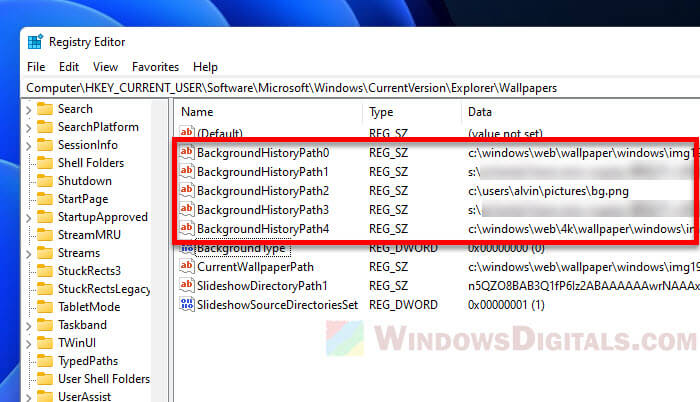
This way is a bit more technical. If you’re not comfortable with the Registry Editor, you might want to stick with the first or second method, or at least try them first.
Some final words
If you often find yourself looking for your wallpaper’s location, the best method would be to add a “Find Wallpaper Location” option to the right-click menu can be a big time-saver. This way, you won’t have to go through menus or type commands just to see where your wallpaper is.