

Вы собрали ПК своей мечты. Но что делать дальше? Прежде чем приступить к использованию своего нового компьютера, необходимо выполнить несколько шагов и убедиться, что он работает правильно и с максимальной производительностью. Вы так близки к финишу. Но сначала вот что нужно сделать, прежде чем вы сможете насладиться новой системой.
Настройка параметров BIOS
В первую очередь после сборки ПК нужно настроить BIOS (базовую систему ввода/вывода). BIOS – это программное обеспечение, хранящееся на каждой системной плате, которое указывает компьютеру, как выполнять основные функции, и помогает идентифицировать аппаратное обеспечение компьютера.
Для получения доступа к BIOS удерживайте нажатой одну из функциональных клавиш во время загрузки компьютера. Какая именно клавиша используется для доступа к BIOS, зависит от производителя системной платы (см. документацию к своей системной плате).
Первое знакомство с BIOS может немного обескураживать, но, к счастью, вам нужно будет изменить не так много настроек. Важнее всего установить порядок загрузочных дисков, которые будет использоваться для запуска операционной системы Если вы установили операционную систему на USB-накопитель, необходимо задать его в качестве основного загрузочного диска. После изменения порядка загрузочных дисков необходимо перезагрузить компьютер. После включения компьютера BIOS попытается загрузиться с первого устройства в указанном вами порядке.
Кроме того, при входе в BIOS можно проверить, что ОЗУ работает с правильной скоростью. Если вы купили быструю оперативную память, вы хотели бы убедиться, что получаете те скорости, за которые заплатили. Также следует включить XMP, чтобы воспользоваться преимуществом более высокой тактовой частоты ОЗУ по сравнению с заявленной. Эта опция может находиться на экране дополнительных настроек. Но всегда ищите ее!
Установка операционной системы

Установка операционной системы – самый ответственный шаг после сборки ПК, так как без нее вы ничего не сможете сделать! Наиболее распространенными операционными системами являются Windows 10 и Windows 11, и самый простой способ установить операционную систему – загрузить ее на USB-накопитель. Ознакомьтесь с руководством Microsoft, если вы не знаете, как установить Windows с USB-накопителя.
Установка и обновление драйверов
Драйвер – это набор файлов, которые управляют работой компонента ПК, взаимодействуя с операционной системой. Каждый компьютер имеет несколько драйверов, которые управляют различными компонентами и программным обеспечением. В настоящее время многие необходимые драйверы будут автоматически установлены через операционную систему. Однако для некоторых компонентов ПК могут потребоваться драйверы, которые можно установить через веб-сайт производителя системной платы или оборудования. Не забывайте обновлять драйверы, иначе вы можете столкнуться с размытой графикой и медленной загрузкой. Мы рекомендуем обновить операционную систему сразу после ее установки, чтобы установить последние версии драйверов и обновления безопасности.
Защита компьютера
Важно уделить время защите своего компьютера, прежде чем подвергать его потенциальным угрозам в Интернете. Загрузка антивирусного и антишпионского ПО – разумная идея для защиты вашего ПК и данных. Мы рекомендуем настроить это программное обеспечение на регулярное сканирование ПК, чтобы поддерживать работоспособность системы.
Установка программ и игр
После настройки операционной системы вы можете установить все нужные программы и игры. Есть несколько способов загрузки любимых игр: установка физического носителя, установка с веб-сайта издателя или загрузка из цифрового магазина, такого как Steam. Учитывайте объем хранилища, так как файлы некоторых программ и игр имеют большой размер. Попробуйте установить игры на отдельный диск, а не на диск с ОС. Так у вас будет больше места для хранения текущих и будущих игр. Кроме того, это обеспечит защиту сохранений и прогресса игры, если вам когда-нибудь понадобится переустановить ОС.
Выполняйте резервное копирование!
Не рискуйте потерей всех своих важных файлов и данных. Всегда создавайте резервные копии. Вы можете использовать внешний SSD-накопитель или облако. В любом случае, наличие резервной копии – лучший способ защитить свои данные!
Персонализированная настройка ПК
Один из самых захватывающих этапов сборки ПК – это его настройка в соответствии с вашими личными предпочтениями. Существует множество простых способов персонализировать свой компьютер, например изменить экран блокировки, создать ярлыки и изменить порядок расположения элементов на панели задач. Есть еще и такие замечательные способы, как настройка цвета и эффектов RGB-подсветки аппаратных компонентов с помощью управляющего ПО, такого как Kingston FURY CTRL. Также можно приобрести периферийные устройства и настольные аксессуары для системы вашей мечты.
Наслаждайтесь…
После настройки ПК согласно вашим предпочтениям пришло время насладиться им в полной мере! Проделано немало сложной работы, но награда может быть значительной! Окончательный результат – это ПК, разработанный, собранный и настроенный вами лично!
А теперь пришло время насладиться своим ПК!
#KingstonIsWithYou #KingstonFURY
Полезна ли была эта информация?

4:42
如何备份您的计算机?
Чем отличаются локальная резервная копия, резервная копия в облаке и образ диска? Какой способ оптимальный?

3:53
Как исправить ПК, который не загружается
Вот наиболее распространенные проблемы, с которыми вы можете столкнуться, когда ваш компьютер не запускается, а также способы их устранения.

6:18
Как выбрать память для разгона
Вы не знаете, как правильно выбрать для вашей системы память для разгона? Мы готовы вам помочь!

4:55
Модернизация ПК с помощью RGB-подсветки
Внешняя подсветка может влиять на настроение и поможет осветить рабочую станцию или игровую установку поздним вечером.
-
- Идеальный вариант для геймеров и энтузиастов в области компьютерных технологий
- PCIe 4.0 NVMe M.2 2280
- 500 ГБ, 1 ТБ, 2 ТБ, 4 ТБ
- До 7300 МБ/с (чтение) и 7000 МБ/с (запись)
-
- Уникальный белый радиатор с яркой RGB-подсветкой
- Запатентованная технология Kingston FURY Infrared Sync Technology™
- Сертификат Intel® XMP
- Совместимость с процессорами AMD Ryzen™
- Скорость 3200 МТ/с и 3600 МТ/с
-
- Настраиваемые эффекты RGB-подсветки
- Спроектировано для максимальной производительности
- Скорость до 8400MT/c
- Емкость комплектов до 96 Гб
- Емкость модуля до 48 Гб
-
- Спроектировано для максимальной производительности
- Откройте для себя потенциал экстремального разгона
- Скорость до 8400 МТ/с
- Емкость комплектов до 96 ГБ
- Емкость модуля до 48 ГБ
-
- Улучшенные световые эффекты RGB
- Сертификат Intel® XMP 3.0
- Сертификат AMD EXPO™
- Емкость модулей 8 ГБ, 16 ГБ, 32 ГБ
- Скорость до 6800 МТ/с и емкость комплекта до 128 ГБ
-
- Сертификат Intel® XMP 3.0
- Сертификация AMD EXPO™
- Скорость до 6800 МТ/с и емкость комплекта до 128 ГБ
- Емкость модулей 8 ГБ, 16 ГБ, 32 ГБ
-
- Эффекты RGB-подсветки с ПО Kingston FURY™ CTRL
- Intel® XMP Certified и совместимость с AMD Ryzen™
- Скорость до 3600 МТ/с, емкость комплекта до 128 ГБ
- Емкость модулей 8 ГБ, 16 ГБ, 32 ГБ
-
- Экономичное решение для повышения производительности
- Оптимизированы для профилей Intel®XMP и поддерживают процессоры AMD Ryzen
- Рабочая частота до 3600 МT/c и емкость комплектов до 128 ГБ
- Емкость модулей 4 ГБ, 8 ГБ, 16 ГБ, 32 ГБ
-
- Высокая скорость в сочетании с низкой задержкой для обеспечения максимальной производительности
- Профили Intel® XMP Certified или Ready и совместимость с процессорами AMD Ryzen™
- Скорость до 4600 МТ/с и емкость комплекта до 256 ГБ
- Емкость модулей 8 ГБ, 16 ГБ, 32 ГБ
-
- Высокая скорость в сочетании с низкой задержкой для обеспечения максимальной производительности
- Intel® XMP Certified и совместимость с AMD Ryzen™
- Скорость до 5333 МТ/с и емкость комплекта до 256 ГБ
- Емкость модулей 8 ГБ, 16 ГБ, 32 ГБ
-
- Высокая производительность памяти SODIMM
- Функция автоматической настройки конфигурации Plug N Play для разгона памяти
- Емкость модулей 8 ГБ, 16 ГБ, 32 ГБ
- Рабочая частота до 3200 МT/c и емкость комплектов до 64 ГБ
Нет продуктов, соответствующих текущему выбору фильтров. Попробуйте настроить фильтры, чтобы найти больше вариантов.
Блог Главная
-
- Производительность ПК
- Игры
- Kingston FURY
- DDR5
Как выбрать лучшую оперативную память для разгона
Не все системы могут разогнать память. Кроме того, следует выбрать стратегию разгона — XMP или Plug N Play.
-
- Производительность ПК
- Память
- Игры
- DDR5
МТ/с и МГц: лучшее измерение скорости работы памяти
МТ/с, а не МГц, является точной мерой скорости передачи данных памятью SDRAM DDR, которая происходит как по переднему, так и по заднему фронту тактового цикла.
-
- Игры
- Kingston FURY
- ПК собственной сборки
Выбор подходящих компонентов для разгона
Как выбрать компоненты для разгона ПК? Примите обоснованное решение с помощью нашего руководства.
-
- Производительность ПК
- Игры
- ПК собственной сборки
- Kingston FURY
Как собрать доступный игровой ПК
Создайте бюджетный игровой ПК с впечатляющей производительностью и оптимальной стоимостью.
-
- Память
- Производительность ПК
- Для разработчиков систем
- Kingston FURY
- Игры
- DDR5
Что такое CAMM?
В чем разница между модулем CAMM и обычным модулем памяти? Узнайте об уникальных функциях CAMM.
-
- DDR5
- Память
- Игры
Стандарт памяти DDR5: основные сведения о новом поколении технологии модулей памяти DRAM
Память DDR5 уже здесь и обеспечивает более высокую производительность, стабильность и эффективность по сравнению с DDR4.
-
- Производительность ПК
- Игры
- Память
- SSD
- Kingston FURY
- DDR5
Что такое RAM-диск?
Что такое RAM-диск и как он обеспечивает повышение производительности ПК?
-
- Производительность ПК
- Kingston FURY
- Игры
Тестирование — Разгон ОЗУ для повышения FPS
Увеличение производительности памяти путем разгона может упростить повышение FPS в ряде игр.
-
- Игры
- Игры на консоли
- внешний твердотельный накопитель
- microSD
Размеры файлов ААА-игр
Какие из последних игр имеют самые большие размеры файлов? Почему это так? Как смягчить последствия?
-
- Игры
- Игры на консоли
- SSD
- Kingston FURY
- USB Flash Drives
Внешнее хранилище для Xbox
Какие накопители лучше всего подходят для Xbox Series S/X? Узнайте о преимуществах и недостатках.
-
- Игры
- SSD
- Kingston FURY
Что такое Microsoft DirectStorage и как эта технология улучшает игровой процесс на ПК?
Новое приложение для компьютерных игр — это инструмент, повышающий производительность игр: Microsoft DirectStorage.
-
- Игры
- Kingston FURY
- SSD
- Игры на консоли
Как обеспечить охлаждение PlayStation 5
Обеспечьте охлаждение PS5, следуя нашим инструкциям, и пусть игра продолжается!
-
- Игры
- Kingston FURY
- NVMe
- SSD
- Игры на консоли
Расскажем о PlayStation 5 и SSD-накопители с теплоотводом
Мы рассмотрим назначение теплоотводов и почему они необходимы для внутреннего SSD-накопителя PS5.
-
- Игры
- Производительность ПК
- Память
- DDR4
- ПК собственной сборки
- DDR5
Как модернизировать ОЗУ ноутбука
Старые ноутбуки, обеспечивающие низкую производительность игр, следует обновить, увеличив объем оперативной памяти. Мы расскажем, как это сделать.
-
- Игры
- Производительность ПК
- ПК собственной сборки
Как выбрать подходящий игровой ноутбук
Покупка игрового ноутбука – не такая уж простая задача. Нужно учесть несколько моментов.
-
- Игры
- ПК собственной сборки
Как использовать RGB-подсветку
Узнайте, как изменить внешний вид RGB-подсветки компьютера и где найти лучшее ПО для управления ею.
-
- Игры
- Для разработчиков систем
- ПК собственной сборки
- Память
- SSD
- Kingston FURY
Пора ли обновить сборку ПК?
Чтобы понять, когда потребуется модернизация, важно обращать внимание на производительность ПК.
-
- Игры
- Производительность ПК
- Для разработчиков систем
- ПК собственной сборки
- Память
Что лучше: собрать или купить игровой ПК?
Кажется, что геймеры предпочтут собирать собственные ПК. Но стоят ли полученные преимущества потраченного времени и усилий?
-
- Карты памяти
- Игры на консоли
- microSD
- Карты памяти
- Персональное хранилище
- Игры
Выбор карты памяти microSD для Nintendo Switch
Nintendo Switch поставляется с внутренней памятью емкостью 32ГБ и возможностью расширения с помощью карты памяти microSD для записи и хранения еще большего числа игр. Но как выбрать подходящую карту памяти?
Практически всем из нас, посетителям overclockers.ru, знаком тот волнительный момент, когда мы первый раз жмем на кнопку Power на только что собранном компьютере.
Те несколько секунд, которые проходят между нажатием и появлением картинки загрузки BIOS на экране — кажутся бесконечно долгими.

И если пользователь собрал компьютер правильно и он включается, то обычно он сразу берет флешку с Windows и приступают к ее установке. Но не стоит спешить, есть целый ряд настроек ПК, которые желательно сделать до установки Windows.
В этом блоге я поделюсь с вами своим многолетним опытом настроек компьютеров, ведь через мои руки прошло уже несколько десятков собранных и настроенных ПК. Настройки в UEFI (BIOS) я буду иллюстрировать скриншотами настроек материнской платы MSI B450-A PRO MAX.
Первое, что стоит сделать, это перевести UEFI в режим опытного (Advanced) пользователя. Это даст вам доступ к множеству тонких настроек. Еще один плюс такого режима в том, что настройки выстроены более логично и понятно, списками.
Вот так UEFI MSI B450-A PRO MAX выглядит в простом режиме (EZ Mode).

А вот так, в Advanced Mode.

Начать настройку я хочу с главной проблемы новичков — неправильно настроенном приоритете накопителей.
Каждый пользователь ПК сталкивался с такой крайне неприятной ситуацией, когда Windows записывает загрузчик на один накопитель, а сама устанавливается на другой. Проблема в том, что выставление приоритета накопителей в BIOS никак не влияет на порядок приоритета накопителей для загрузчика Windows.
Windows всегда будет записывать загрузчик на тот накопитель, который стоит ближе к 0 по номеру. SATA 0, SATA 1 и так далее. Как узнать, правильно ли вы установили загрузочный накопитель, в самый первый SATA порт? Надо посмотреть в UEFI на очередность накопителей.

В моем случае это Samsung 850 EVO 120 Гб.
Точно также можно увидеть это порядок накопителей в диспетчере устройств Windows.

Если тот накопитель, на который вы хотите установить Windows, не первый в списке, то отключите другой накопитель на время установки. Или, что правильнее, включите загрузочный накопитель в в первый SATA порт.
Надеюсь, этот совет сэкономит вам немало нервов. Но давайте двигаться дальше.
Пока мы не вышли из меню SATA устройств, давайте проверим, что стоит правильный приоритет устройств загрузки.

Дополнительно, что стоит проверить — это режим ACHI, который необходим новым SATA устройствам.

Следующее, что стоит сделать — это отключить неиспользуемые устройства. Например, встроенную видеокарту, COM и последовательный порты.


Следующее, что стоит проверить и настроить — это температуры в простое и режим работы вентиляторов. Если у вас уже в UEFI процессор разогрелся выше 60 градусов, то надо не готовиться к установке Windows, а улучшать охлаждение ПК.
Перегрев может быть связан не только с дешевым кулером и плохой термопастой, но и с неправильно выставленными оборотами вентиляторов. В подразделе Hardware monitor нужно убедиться, что вентиляторы работают на достаточных оборотах.

Если с температурами все в порядке, можно задать кривые оборотов вентиляторов в зависимости от температуры процессора. Это даст вам тихий в простое и слабой загрузке ПК, который сам будет увеличивать обороты вентиляторов при серьезной нагрузке.
Это довольно сложный в настройке процесс и с первого раза может не получиться. Некоторые материнские платы умеют управлять и вентиляторами без PWM — трехпиновыми.

Стоит проверить, включен ли у вас XMP профиль памяти, ведь если вы не включили его, память будет работать на стандартной, низкой частоте.

А теперь еще несколько настроек, которые обычно делают только опытные пользователи. Стоит отключить показ логотипа компании производителя во весь экран, это поможет вам увидеть важную информацию при загрузке ПК. Скорость процессора, памяти и т.д.

Многие материнские платы любят завышать напряжение на процессоре, чипсете, System-on-a-Chip (SoC) и т.д., поэтому опытные пользователи фиксируют эти напряжения вручную.

Еще стоит настроить пробуждение компьютера из спящего режима по нужному вам событию, например — щелчку мышью.

И финальная настройка, которую я делаю уже много лет — автовключение компьютера при появлении питания. Эта опция может называться PWRON After PWR-Fail или Restore on AC Power Loss.
Это довольно удобно, щелкаете кнопкой на сетевом фильтре, а компьютер включается автоматически.

Пишите, а какие вы настройки делаете перед установкой Windows? И есть ли у вас важные настройки, которые не встретились в этом гайде?
Telegram-канал @overclockers_news — теперь в новом формате. Подписывайся, чтобы быть в курсе всех новостей!
Эту статью вы можете 🎧 прослушать в плеере.
Ваш браузер не поддерживает аудио
Минуту внимания! По компьютерам мы делаем почти все: сборка, настройка и ремонт. Если вам нужна наша помощь — обращайтесь, отправим к вам компетентного мастера.

Предостережение. В этой статье мы описали все в упрощенном виде для общего понимания комплекса / последовательности / алгоритма действий после сборки ПК. Эта статья носит ознакомительный характер. Если вы захотите узнать больше о каком-либо этапе, то вы всегда можете спросить нас об этом в комментариях или поискать информацию в сети.
1. Проверка надежности креплений
Не торопитесь включать только что собранный компьютер. Еще раз внимательно все проверьте. Убедитесь, что платы расширения, радиаторы и кулеры установлены без перекосов, нигде ничего не замыкает, все винтики хорошо закручены, шлейфы плотно вставлены в разъемы, а защелки защелкнуты. Даже у самых опытных сборщиков случаются ситуации, когда компьютер не включается с первого раза из-за какой-то мелочи. Всякое бывает.
2. Первый запуск и настройка BIOS
Подключите питание, но не торопитесь ставить боковую крышку на системный блок. Первый раз запустите компьютер без нее. Так вы без лишних манипуляций убедитесь в корректной работе всех вентиляторов. А если при первом запуске что-то пойдет не так, не придется снимать только что поставленную крышку, чтобы найти причину неисправности.
После успешного запуска можно зайти в BIOS и на радостях поменять там с десяток настроек. Обычно попасть туда можно по нажатию Del или F2, но возможны и другие варианты. Впрочем, если вы этого не сделаете, скорее всего, ничего страшного не произойдет. Главное, не забудьте поменять приоритет загрузки с носителя информации перед установкой ОС. Еще главнее — лишний раз не ковыряйтесь в BIOS, если не уверены на 100% в том, что делаете.
Важно! Если у вас старый BIOS и новый накопитель на SATA, может понадобиться включить режим AHCI. В новой UEFI он наверняка включен по умолчанию.
Что можно сделать в UEFI (не обязательно все опции будут доступны, особенно если материнской плате «сто лет в обед»):
- Проверить температуру процессора. Если в BIOS процессор нагревается градусов до 70, при больших нагрузках на аппаратную часть наверняка начнутся проблемы начиная с нестабильной работы системы и заканчивая перезагрузками, отключением ПК и выходом из строя центрального процессора. Подумайте о более мощной системе охлаждения (или устранении недостатков существующей).
- Найти раздел XMP и активировать заводские настройки DRAM. Как ни странно, даже на новых «материнках» с новой «оперативкой» при установках по умолчанию память может работать на более низкой частоте.
- Отключить устройства, которые вы не используете и не собираетесь использовать. Например, морально устаревшие последовательные и параллельные порты, интегрированный видеоадаптер.
- Настроить выход из спящего режима по определенному событию (нажатие клавиши, действия мышью и так далее).
- Настроить автоматическое включение ПК при появлении электропитания.
- Соотнести скорость вращения вентилятора с температурой процессора, если предусмотрена такая возможность. В результате компьютер будет работать тише, а заодно уменьшится износ кулера.
Впрочем, без всего этого (кроме первого и второго пункта) вполне можно обойтись. На работоспособности ПК это практически не скажется.
3. Подготовка к установке операционной системы
Вопрос: Стоит ли ставить пиратские сборки?
Ответ: Пиратские сборки — палка о двух концах. С одной стороны, в подобной сборке может быть куча «бонусов», начиная с оптимизации операционной системы и заканчивая автоматической установкой дополнительного программного обеспечения. С другой стороны, всегда есть риск, что с установкой именно на ваш компьютер что-то пойдет не так. Пиратские сборки, как правило, «затачиваются» под определенную конфигурацию и до выхода в свет обкатываются максимум на нескольких компьютерах. И это не единственный недостаток.
Вопрос: Что лучше, устанавливать Windows с диска или с флешки?
Ответ: Если диском часто пользовались, всегда есть вероятность, что на определенном этапе установки инсталлятор радостно сообщит вам, что не может скопировать какие-то системные файлы. В итоге убьете минут тридцать своего драгоценного времени, а Windows так и не установите. И далеко не факт, что проблему удастся устранить чисткой линзы привода CD/DVD и полировкой диска пастой ГОИ.
Если у вас еще нет загрузочного носителя, без компьютера с уже установленной операционной системой не обойтись. Чтобы сделать флешку с установщиком Windows:
- Запишите на компьютер ISO-образ нужной версии Windows. Естественно, «железо» собранного вами ПК должно соответствовать релизу операционной системы. Если комплектующим «сто лет в обед», последние версии Windows могут либо тормозить, либо вовсе не установиться.
- Вставьте в компьютер с установленной ОС флешку, с которой хотите устанавливать Windows.
- Скачайте с официального сайта и запустите самый свежий релиз утилиты Rufus.
- В программе Rufus:
- В выпадающем списке секции
Устройствовыберите флешку. - В разделе
Метод загрузкинажмите кнопкуВыбрать. - Укажите местоположение предварительно записанного образа установки Windows.
- В секциях
Схема разделаиЦелевая системаукажите GTP и UEFI (для ПК из новых и относительно новых комплектующих), BIOS и MBR (для компьютеров из «древнего» железа). - Кликните кнопку
Старти дождитесь окончания создания загрузочной флешки.
- В выпадающем списке секции
Если у вас оригинальная сборка и есть ключ, используйте официальную утилиту Media Creation Tool. Скачать ее можно с официального сайта Microsoft.
4. Установка Windows
Для начала вам нужно поставить первым загрузочным устройством USB (или привод CD/DVD, если делали не установочную флешку, а загрузочный диск).
Важно! Если на ПК более одного HDD/SSD, имеет значение очередность накопителей в системе. Так, например, если вы ставите Windows на SSD, установщик может закинуть загрузчик на HDD. После этого работоспособность ОС будет зависеть от HDD, а не от SSD. Если его снять или он выйдет из строя, Windows перестанет загружаться. Чтобы подобное не могло произойти в принципе, поменяйте очередность в BIOS либо отключите HDD на время установки операционной системы.
Поменять приоритет загрузки можно двумя способами:
- Изменив настройки BIOS (потом их придется снова менять, чтобы при каждом включении ПК не пытался загрузиться с первой попавшейся флешки).
- Разово поменяв приоритет загрузки в загрузочном меню. В Boot Menu можно попасть по нажатию клавиши
F12,F11,Esc, но возможны и другие варианты.
Рассматривая подготовку к установке, мы не говорили о разбивке и форматировании дисков. Ну и правильно, с этой задачей прекрасно справится инсталлятор Windows. Нарезайте физические диски на логические как душе угодно. Только не сильно жадничайте на объеме системного диска. Свободное пространство быстро заканчивается, как бы ни пришлось потом добавлять недостающие гигабайты из других разделов.
В остальном все проще простого: нажимайте «Да», «Да», «Принять», «ОК». В общем, соглашайтесь на все, большего от вас не требуется. И не спешите выключать или перезагружать компьютер, если установщик о чем-то надолго «задумается». С ним это бывает.
5. Стресс-тест
Неизвестно о чем думают производители и ритейлеры, но кулеры «боксированных» процессоров нередко рассчитаны разве что на офисные задачи и серфинг по сети. Да, мы уже проверяли нагрев процессора в BIOS, но это проверка практически в состоянии простоя.
Поэтому первым делом определим максимально допустимую температуру процессора и проведем стресс-тест, чтобы оценить его нагрев при максимальных нагрузках.
В технических характеристиках CPU мы найдем максимальную рабочую температуру. Однако задолго до достижения этого значения процессор начинает «троттлить», пропуская такты и быстрее деградируя. Максимально допустимая температура будет равна максимальной рабочей минус 20–25%. Оптимально же, когда процессор нагревается примерно до половины максимальной рабочей температуры.
Программы для проведения стресс-теста:
- AIDA 64. Отличная утилита со множеством полезных возможностей. Единственный минус — полнофункциональная версия платная.
- IntelBurnTest. Не обманывайтесь названием. Программа прекрасно работает и с процессорами AMD. А название такое из-за утверждения разработчика об использовании фирменных алгоритмов Intel. Утилита всем хороша, но ей недостает визуализации — нет наглядных индикаторов и графиков, только «голые» цифры.
- OCCT. Несколько вариантов стресс-тестов, интуитивно понятный интерфейс, проверяет также видеокарту. К сожалению, может некорректно работать с некоторыми новыми CPU, а разработчики не спешат исправлять ситуацию.
- Prime 95. Утилита регулярно обновляется, но, увы, графический интерфейс так и остался году в 1995-м. Идеально тестирует стабильность работы процессора, но при какой температуре CPU начинает «сбоить», придется определять с помощью стороннего ПО. Например, HWMonitor.
Если при высоких нагрузках температура оказалась неприлично высокой, придется что-то делать с системой охлаждения. Если же она намного ниже оптимальной (50% максимума), то можно подумать и о разгоне.
6. Установка драйверов
Инсталлятор Windows пытается поставить драйвера автоматически, но получается у него далеко не всегда. Если не предпринять никаких действий:
- Некоторые устройства могут не определиться вообще. Часто это происходит со звуковыми и сетевыми картами, в том числе встроенными. В этом случае в
Диспетчере устройствWindows они будут подписаны какНеизвестное устройство. - Не реже подобное происходит и с видеокартами, но есть существенное различие. Программное обеспечение ставится, но не «родное», а стандартный драйвер VGA, что существенно ограничивает возможности графического адаптера.
- Даже если устройство нормально определяется, на него ставятся устаревшие драйвера. Подобное случается и при автоматической установке операционной системой, и при использовании диска, поставлявшегося с материнской платой или картой расширения.
Вы можете поискать самые свежие драйвера на сайтах производителей, но это займет немало времени. Удобнее и быстрее воспользоваться специализированными программами, наподобие DriverPack Solution, DriverHub или Driver Genius, но исключительно на свой страх и риск, так как иногда бывают такие проблемы с ними, что мало не покажется. Это ПО автоматически находит и устанавливает самые последние версии драйверов на любые устройства.
7. Базовая настройка ОС
Теперь не помешает привести систему в божеский вид. Настройка Windows, примерная программа действий:
- Откуда бы вы ни взяли образ ISO, операционная система наверняка успела немного устареть. Поэтому первым делом проверяем и устанавливаем свежие апдейты (
Центр обновления>Проверка наличия обновлений). - Отключаем функции слежения:
Win+I>Параметры> секцияКонфиденциальность. Отключаем все на вкладкахОбщие,Голосовые Функции,Персонализация…. ВДиагностике и отзывахпереключаем на отправку только основных сведений, а вЖурнале действийснимаем галочку в чекбоксеОтправить мой журнал активности…. Обойдутся в Microsoft и без журнала. - Измените программы по умолчанию. Сделать это лучше после установки программ в
Пуск>Параметры>Приложения>Приложения по умолчанию.
8. Установка основного и дополнительного ПО
Встроенные инструменты ОС рассчитаны на ограниченный круг задач. А имеющиеся системные утилиты, как правило, предоставляют более скромные возможности, чем аналоги от сторонних разработчиков.
Приведем краткий примерный перечень основного и дополнительного программного обеспечения с примерами приложений (список можно продолжать и продолжать):
- Антивирусная программа на замену Windows Defender (Avast, Dr.Web, ESET, Kaspersky).
- Веб-обозреватель на замену Microsoft Edge (Chrome, Opera, Firefox, Brave). В Brave есть возможность серфинга через Tor. В «Оперу» встроен VPN. Не забудьте установить нужные расширения. Например, блокировщик рекламы AdBlock.
- Офисный пакет на замену WordPad (LibreOffice, MS Office, OpenOffice).
- Архиватор (WinRAR, 7-ZIP).
- Проигрыватели (VLC media player, AIMP).
- Просмотровщики PDF (Foxit Reader, Sumatra).
- Мессенджеры Skype и Telegram.
- Менеджер паролей (KeePass, LastPass).
Заодно установите какую-нибудь программу помощника в обслуживании компьютера, к примеру, Auslogics BoostSpeed, BleachBit, CCleaner или что-то похожее на них. Такие инструменты иногда помогают сделать что-то полезное (быстро удалить программу, очистить историю, найти дубликаты файлов и многое другое).
9. Настройка бэкапов
Перефразируя слова Воланда из романа Булгакова «Мастер и Маргарита», можно сказать «Диски иногда внезапно смертны». И это будет правдой! Все хваленые самодиагностики — просто танцы с бубном. SMART может как бы говорить, что накопитель продержится еще как минимум пару лет, а он может «накрыться» на следующий день.
И тут пользователя ждет два не очень веселых открытия:
- Далеко не факт, что информацию получится восстановить.
- Если данные можно вытащить, не исключено, что стоимость этой процедуры обойдется в сумму, намного большую цены нового HDD или SSD.
Так что никогда не помешает иметь резервные копии ценных файлов (рабочих документов, коллекции личных фотографий и так далее), а заодно и системы.
10. Настройка бэкапа штатными средствами Windows
Тут есть два варианта — через командную строку или графический интерфейс. Выбирайте тот, который вам больше нравится.
Резервное копирование в командной строке:
- Зайдите в
Пуск. - Введите в текстовой строке
Найти…cmd. - Кликните правой кнопкой по утилите командной строки и выберите
Запуск от имени администраторав контекстном меню. - Введите команду
wbAdmin start backup -backupTarget:x: -include:y: -allCritical -quiet, где- x — буква диска, где будет размещаться резервная копия. Например, внешний накопитель HDD или SSD.
- y — системный диск.
- Нажмите
Enter. Ждите. Процесс небыстрый. По завершении в окне командной строки появятся надписи видаThe backup completed successfully, в которых будут перечислены все записанные в резервную копию диски и папки.
Если планируете включить в бэкап содержимое других дисков, введите их буквы после y через запятую (…-include:c, d, e…). Здесь же можно прописывать и отдельные папки (например, директории с документами и медиафайлами).
Резервное копирование в графическом интерфейсе:
- Зайдите в раздел
Служба архивациивПараметры>Система и безопасность. - Здесь вы можете задать целевой диск или облачное хранилище для бэкапов, настроить периодичность копирования или восстановить данные из резервной копии, сделанной на другом компьютере и/или другой версии Windows. Впрочем, в разделе
Служба архивациивсе интуитивно понятно и без лишних пояснений.
Восстановление из резервной копии, когда Windows не запускается:
- Подключите загрузочную флешку или вставьте загрузочный диск.
- Загрузитесь через Boot Menu с установочного носителя.
- Зайдите в
Восстановление системы. - Зайдите в
Диагностика>Дополнительные параметры(в разных версиях Windows действия сходны, но месторасположение и названия пунктов могут немного различаться. Найдете). - Для начала попробуйте выбрать пункт
Восстановление при загрузке. - Если ничего не получилось, кликните на
Восстановление образа системы. - Далее вам нужно будет указать местоположение бэкапа и дождаться окончания восстановления из резервной копии.
Также можно настроить резервное копирование папок с документами и медиафайлами в облачное хранилище. У всех популярных «облаков» обычно есть приложения для операционных систем: скачиваете, устанавливаете, запускаете, настраиваете и пользуетесь.
11. Создание точки восстановления
Вот и все. Осталось закрепить успех, создав точку восстановления. Для этого нажмите Win + R, введите rstrui, нажмите OK. Запустится компонент Панели управления Восстановление системы. Здесь вы сможете и создать точку восстановления, и восстановить систему из заранее созданной точки, если это потребуется. Если же система не будет загружаться, восстановиться можно будет с помощью установочного диска (Дополнительные параметры > Восстановление системы).
Все ли вам понятно?
Нажмите на подходящий вариант ниже.
Всем привет! Зачастую после установки операционной системы у новых пользователей возникают вопросы: что устанавливать дальше и в каком порядке? Что следует настроить в первую очередь? Так как за последние 20 лет я установил огромное количество операционных систем, то на этот счёт у меня давно созрел хитрый план действий, которым я с вами поделюсь. Сразу отмечу, что мой план подходит абсолютно под любую винду.
Итак, вы установили абсолютно голую систему и первым делом вам необходимо её активировать (новички об этом часто забывают и приходится ехать к клиенту повторно), но здесь есть нюансы и вот какие. Во-первых, если вас попросили переустановить операционную систему на ноутбуке, то вы можете установить на него ту же самую ОС, которая была на нём предустановлена с магазина, например: Windows 8.1 для одного языка или Windows 10 Домашняя, в этом случае ничего активировать не нужно, OS активируется сама после того, как вы подключите интернет, так как ключ системы вшит в БИОСе ноута.
Вы можете спросить меня: «А как узнать версию заводской винды, которая была предустановлена на ноутбуке, если в саму винду вы войти не можете?» Друзья, узнать выпуск Windows, установленной на компьютерном устройстве с магазина, а также вшитый в БИОС лицензионный ключ системы можно даже в том случае, если на ноуте нет жёсткого диска, сделать это можно с помощью нашей секретной статьи.
Если автоматической активации не произойдёт, то активируйте Windows вручную — пройдите в свойства системы (нажимаем правой клавишей мыши на значке «Этот компьютер»), затем жмите «Активация» → «Изменить ключ продукта»,

после этого впишите ключ (как его узнать, я вам сказал) в поле и нажмите «Далее», произойдёт активация Windows.

Для того, чтобы проверить статус активации системы, опять же пройдите в свойства системы и в нижней части окна увидите нужные сведения.

Золотое правило, которым не следует пренебрегать — перед установкой драйверов и любой программы создавайте вручную точку восстановления операционной системы.
Далее необходимо установить все недостающие драйвера. В Windows 8.1 и Windows 10 вшито огромное количество драйверов, также прекрасно работает центр обновлений, с помощью которого драйвера устанавливаются автоматически, чего нельзя сказать о предыдущих версиях. Всего я выделяю 3 способа установки драйверов.
— с дисков идущих в комплекте к определенному оборудованию.
Каким из них пользоваться решать вам, у каждого способа есть свои преимущества и недостатки. Так как я человек сильно занятый и у меня не всегда есть свободное время, я пользуюсь дополнительным софтом — Snappy Driver Installer, хоть и понимаю, что скачивание и установка драйверов с офф сайтов производителей правильней. Какой бы способ вы не выбрали, помните только то, что «дрова” нужно ставить в определенном порядке, а именно: Чипсет→ Management Engine Interface → Видеодрайвер → Звук → всё остальное.
Для тех, кто решил устанавливать всё вручную, покажу, где смотреть недостающие системе драйвера. Для этого опять жмем правой кнопкой мыши на значке «Этот компьютер» и в появившемся окне, слева выбираем «Диспетчер устройств».

У меня все необходимые драйвера стоят и окно выглядит следующим образом.

В случае, если системе не будет хватать какого-то драйвера, вы увидите рядом с названием устройства характерный желтый восклицательный знак.

Следующим шагом в моем списке идет установка самых важных программ, которые пригодятся вам в любом случае.
Первым делом, я ставлю браузер. Для себя я выбрал Google Chrome, но как говорится на вкус и цвет. Ниже ссылки на самые популярные.
Хром — https://www.google.ru/chrome/browser/desktop
Мозила — https://www.mozilla.org/ru/firefox/new
Яндекс — https://browser.yandex.ru/desktop/main
Опера — http://www.opera.com/ru/computer/windows
Инсталляторы (установщики) всех программ вы можете скачать себе на флешку или переносной жёсткий диск USB и устанавливать софт клиентам с переносного устройства.
Microsoft Office или Open Office
Далее устанавливаю набор офисных программ (Excel, Word, Power Point). В случае если у вас нет лицензии, то пользоваться пиратской версией вовсе необязательно, можете воспользоваться бесплатным аналогом – Open Office
https://www.openoffice.org/ru/download
Архиватор
Следующая необходимая программа – WinRar или любой другой аналогичный архиватор (7-Zip, WinZip).
Винрар — http://www.win-rar.ru/download
Винзип — https://winzip.ru.softonic.com
7-зип — http://www.7-zip.org/download.html
Антивирус
Кодеки
Далее набор кодеков – необходим для корректного воспроизведения любых аудио и видео файлов. Себе и своим друзьям я ставлю KMPlayer или K-Lite Codec Pack.
Торрент-клиент
Следующий на очереди – торрент-клиент. Лично я пользуюсь uTorrent, но оставлю ссылки на Download Master и Zona, вдруг кому пригодятся.
Торрент — https://utorrent.info/skachat-utorrent
ДМ — https://westbyte.com/dm/index.phtml?page=download
Зона — http://zona.ru/download.html
Программы для чтения PDF
После этого я устанавливаю программу, способную открывать файлы формата .pdf, ведь данный формат является самым распространенным для электронных книг, журналов инструкций
Acrobat Reader — https://get.adobe.com/ru/reader
Foxit Reader — https://www.foxitsoftware.com/ru/products/pdf-reader
Следующее – программы для связи.
Skype — https://www.skype.com/ru/download-skype/skype-for-computer
Discord — https://discordapp.com
Мониторинг технического состояния компьютера
На этом список программ для повседневных нужд заканчивается, но не стоит забывать и о здоровье нашего компьютера. Вы же ходите на прием к врачу периодически, также и ваш электронный друг нуждается в осмотре время от времени. Поэтому обязательно следует установить программы для мониторинга состояния вашего ПК и иногда к ним обращаться с целью своевременного выявления неполадок.
Первой на очереди идет всеми знаменитая AIDA64, известная ранее, как Everest Ultimate, которая отображает подробную информацию о вашей системе и всех комплектующих. Ссылка на скачивание
https://aida64-extreme-edition.ru.softonic.com
После аиды ставим программы для отдельного подробного мониторинга центрального и графического процессора (CPU-Z и GPU-Z)
http://cpuz.ru
Последним в этой категории является Crystal Disk Info, который отображает состояние жесткого диска
http://crystalmark.info/software/CrystalDiskInfo/index-e.html
Оптимизаторы, дефрагментаторы и твикеры ПК
Так же будет необходим и дефрагментатор – программа для обновления и оптимизации логической структуры раздела диска. Кто-то пользуется встроенным, но если вы по каким-то причинам не хотите им пользоваться, могу вам предложить неплохую альтернативу в виде Auslogics Disk Defrag. Пользоваться ли сторонним софтом, решать исключительно вам, я лишь напоминаю, что подобного рода программа должна быть на любом компьютере.
https://www.auslogics.com/ru/software/disk-defrag-pro
Различные оптимизаторы и твикеры такие как Ashampoo WinOptimizer, Wise Care 365 Free, как я считаю, для операционной системы совсем необязательны, ведь при должном умении можно и самому настроить большую часть предлагаемых в них твиков, но если вам они жизненно необходимы, либо просто лень настраивать всё вручную, то не забудьте поставить и их.
DirectX
В последнюю очередь я ставлю так называемый дополнительный софт, который оптимизирует работу приложений и позволяет им взаимодействовать между собой должным образом.
В этот список входит DirectX – если говорить простым языком, то это программа для отрисовки компьютерной графики. Некий необходимый посредник между видеокартой и играми
https://www.microsoft.com/ru-ru/Download/confirmation.aspx?id=35
Далее Microsoft .NET Framework – комплекс сетевых сервисов и приложений, необходимый для корректной работы многих сайтов и программ. Устанавливать в обязательном порядке.
https://www.microsoft.com/ru-RU/download/details.aspx?id=48130
Ну и куда же мы без Microsoft Visual C++ Redistributable — пакет библиотек, который позволяет запуститься программам, в разработке которых была использована среда Microsoft Visual C++. Также устанавливать – обязательно.
https://support.microsoft.com/ru-ru/help/2977003/the-latest-supported-visual-c-downloads
После того, как я установил все программы, я принимаюсь за настройку системы. Дело это сугубо индивидуальное, каждый сам настраивает под себя. Я, к примеру, в обязательном порядке настраиваю автозагрузку. Разбиваю диски на разделы по своему усмотрению. Настраиваю план электропитания и файл подкачки, оптимизирую параметры интернет адаптера вручную, копаюсь в персонализации и многое, многое другое. Это как одежда, каждый выбирает сам под свой вкус и свои потребности.
Последним шагом я бы посоветовал вам сделать точку восстановления, а еще лучше полный бэкап диска C. По своему горькому опыту знаю, что он вам ой как может пригодиться. В случае неисправимой неполадки или покупки нового жесткого диска или ССД, а такое случается очень часто, всего в два клика можно вернуть себе свежую, настроенную и стабильно работающую систему или же перенести ее на другой диск. О том, как это сделать есть отдельная статья. Поэтому не ленитесь и уделите полчаса своего времени для того, чтобы сэкономить его в будущем. На этом все, до скорых встреч!
Статьи в тему:
- Что делать перед переустановкой Windows
- Какие службы можно отключить в Windows 10
- Мультиустановщики для пакетной инсталляции программ в Windows
Если вы меняете один Windows-компьютер на другой, то кажется, что в системе нет ничего нового — можно буквально включить его, установить несколько повседневных программ наподобие браузера с мессенджером, перенести рабочие файлы и начать полноценно пользоваться. Но это не совсем так — новый компьютер необходимо подготовить к повседневной работе, и для этого важно не забыть сделать как минимум 10 операций — все они упомянуты в этой статье, которую можно назвать своеобразной инструкцией по настройке нового компьютера.
1. Проверьте наличие обновлений Windows
С обновлениями разработчики добавляют новые функции, изменяют существующие параметры и исправляют критические баги — именно поэтому первым делом стоит проверить наличие обновлений системы, которые с большой долей вероятности найдутся. Это особенно важно сделать сейчас, когда вышла Windows 11 — хранящиеся на складах и в магазинах компьютеры всё ещё могут быть оснащены «Десяткой», даже поддерживая свежую систему.
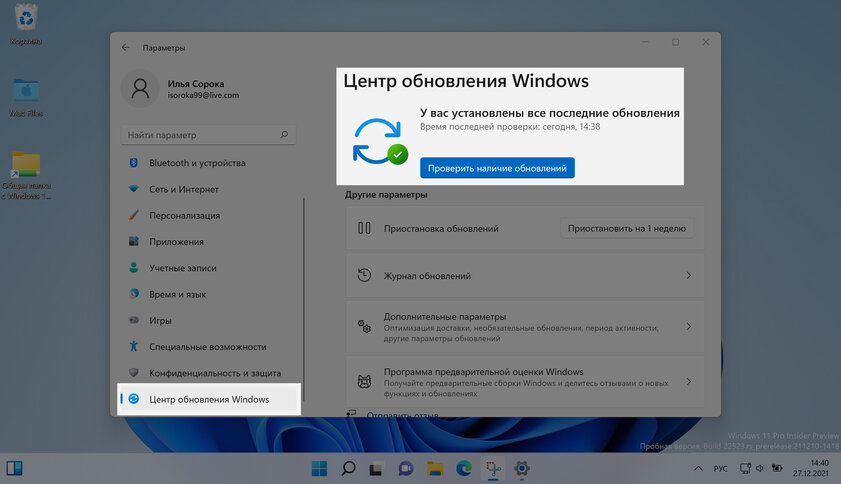
⚙️ Параметры ➝ Центр обновления Windows ➝ кнопка «Проверить наличие обновлений».
2. Обновите драйверы
Это необязательный пункт, поскольку «Центр обновления Windows» из предыдущего шага, скорее всего, подхватил все нужные апдейты драйверов для ваших устройств. Однако он справляется с этим не всегда — лучше открыть «Диспетчер устройств» и вручную посмотреть, нет ли обновлений для компонентов компьютера и периферии. Это особенно стоит сделать в случае с Windows 11.
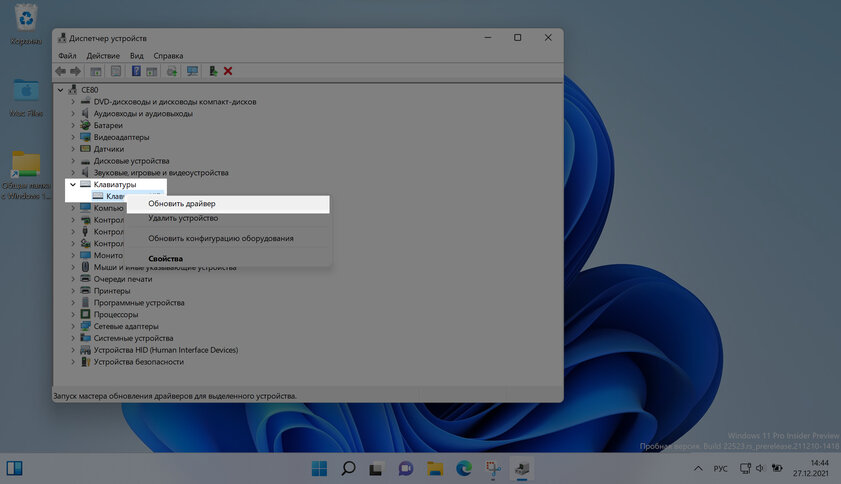
⚙️ Правый клик мыши по «Пуску» ➝ Диспетчер устройств ➝ левый клик мыши по нужной категории устройств ➝ правый клик мыши по нужному устройству ➝ Обновить драйвер.
3. Удалите предустановленные приложения
Многие производители поставляют компьютеры с предустановленными приложениями от своих партнёров — чаще всего это или платные приложения, или утилиты с демоверсиями, или откровенно посредственные программы. От таких лучше сразу избавиться, чтобы они не занимали память и не докучали уведомлениями (если они находятся в автозапуске).
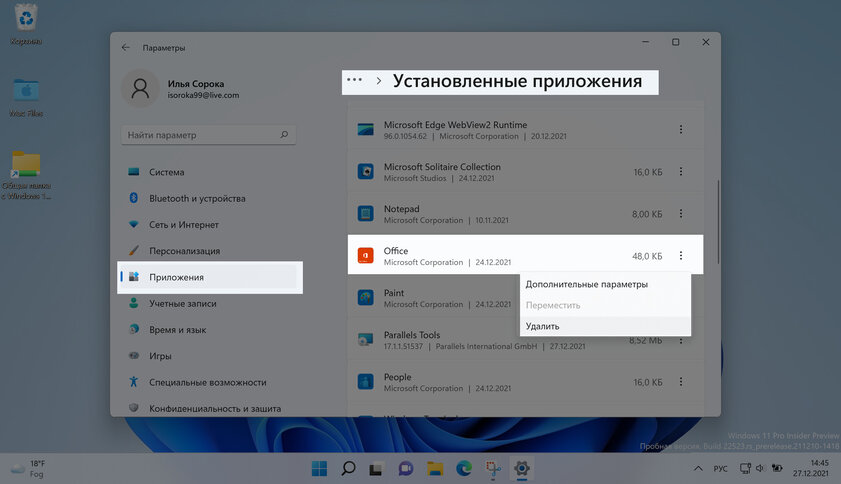
⚙️ Параметры ➝ Приложения ➝ Установленные приложения ➝ Значок «⋮» возле приложения ➝ Удалить.
4. Отключите рекламу в различных уголках системы
Если за предустановленные приложения «виновен» чаще всего производитель, то реклама в тех или иных элементах системы — дело рук Microsoft. Благо рекламные предложения в Windows легко отключить, и лучше сделать это сразу за один раз при настройке нового компьютера.
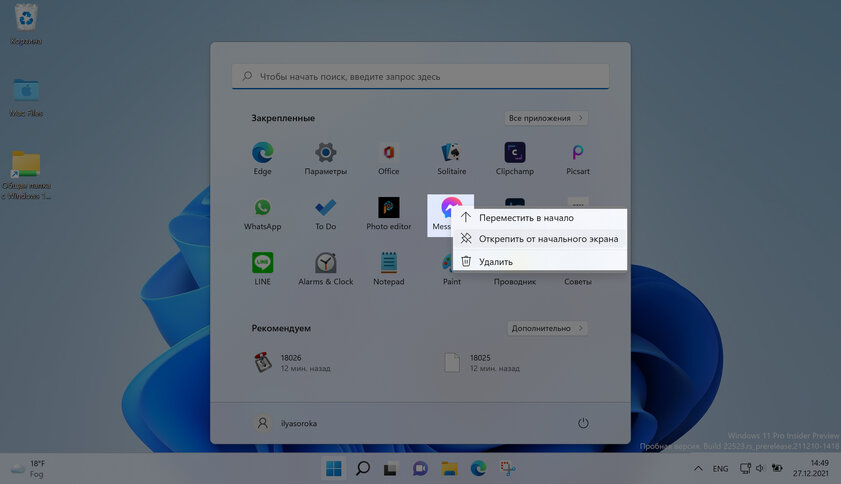
⚙️ Пуск ➝ правый клик по рекламному приложению ➝ Открепить.
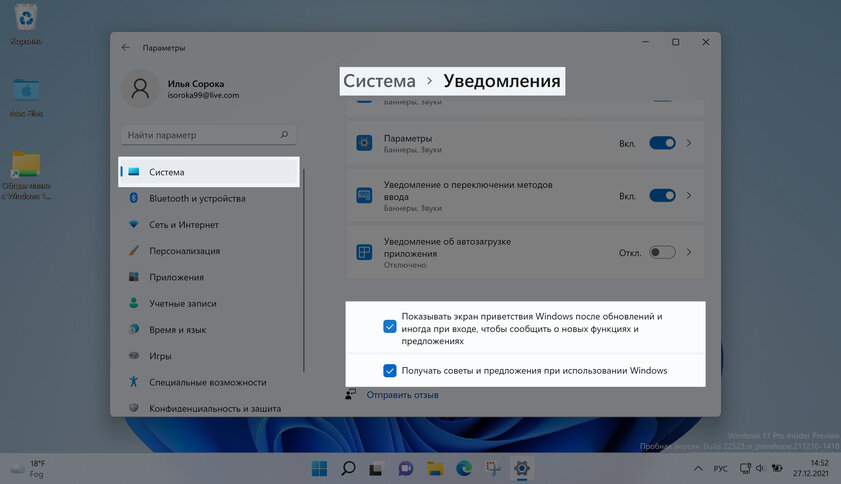
⚙️ Параметры ➝ Система ➝ Уведомления ➝ снимите галочки с пунктов в самом низу под всеми настройками уведомлений.
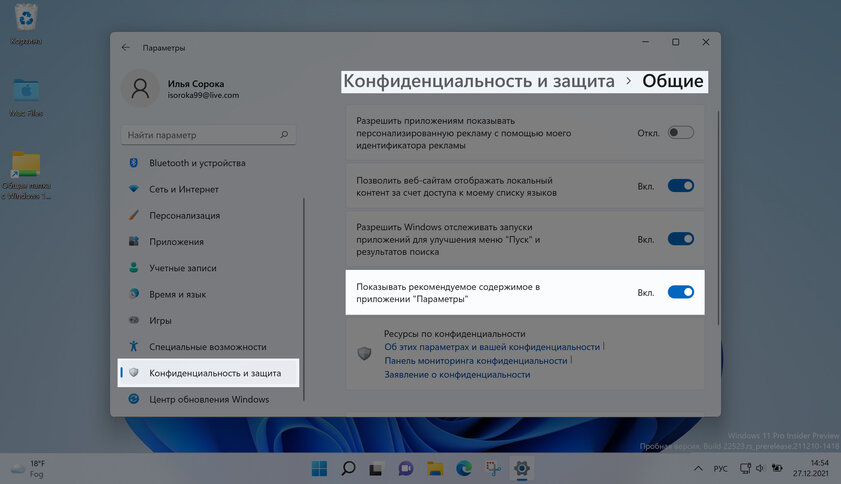
⚙️ Параметры ➝ Конфиденциальность и защита ➝ Общие ➝ выключите переключать пункта «Показывать рекомендуемое содержимое в приложении „Параметры”».
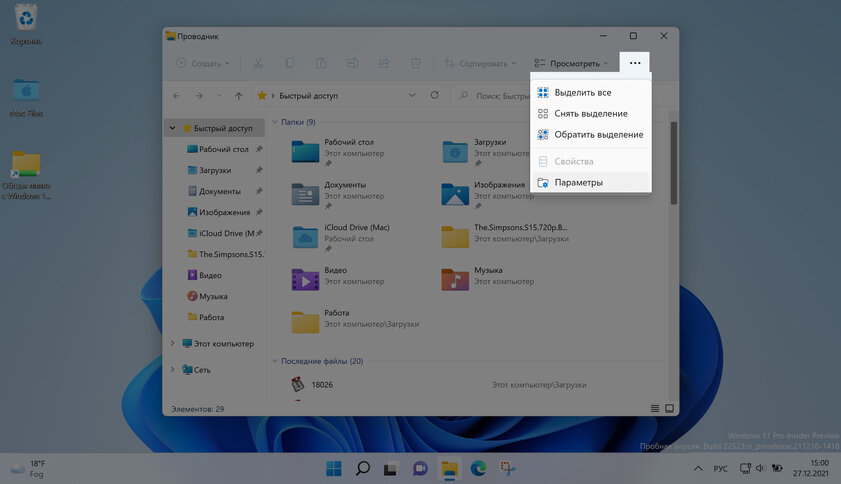
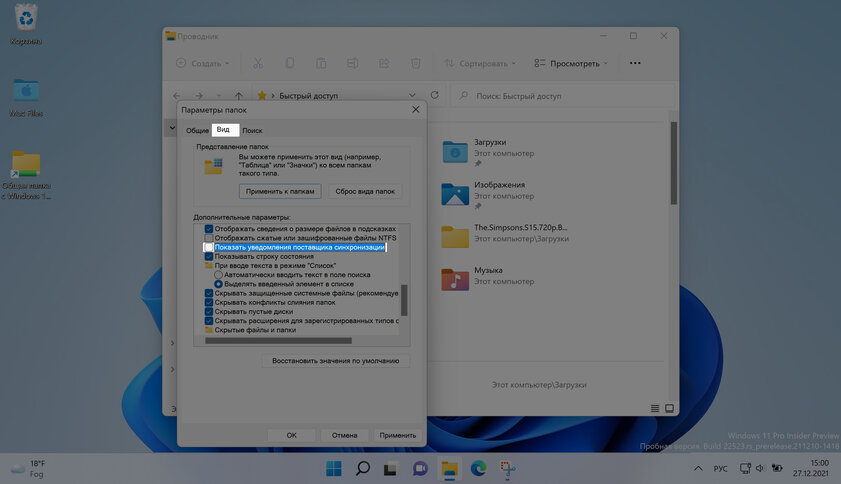
⚙️ Проводник ➝ Меню «•••» вверху ➝ Параметры ➝ вкладка «Вид» ➝ снимите галочку с пункта «Показывать уведомления поставщика синхронизации».
5. Создайте учётную запись для каждого пользователя
Если вы покупаете компьютер не сугубо для себя, а для использования всей семьёй, лучше всего при его настройке создать учётную запись для каждого пользователя. Это нужно вовсе не для секретов, а для удобства: у каждого будет свой рабочий стол, свои приложения (и аккаунты в них). Многие пренебрегают этим, и таких людей можно понять — когда компьютер уже находится в активном использовании, вдруг садиться и «делить» его на несколько аккаунтов может быть просто лень. Лучший вариант — сделать это при настройке, когда он ещё не забит программами и файлами.
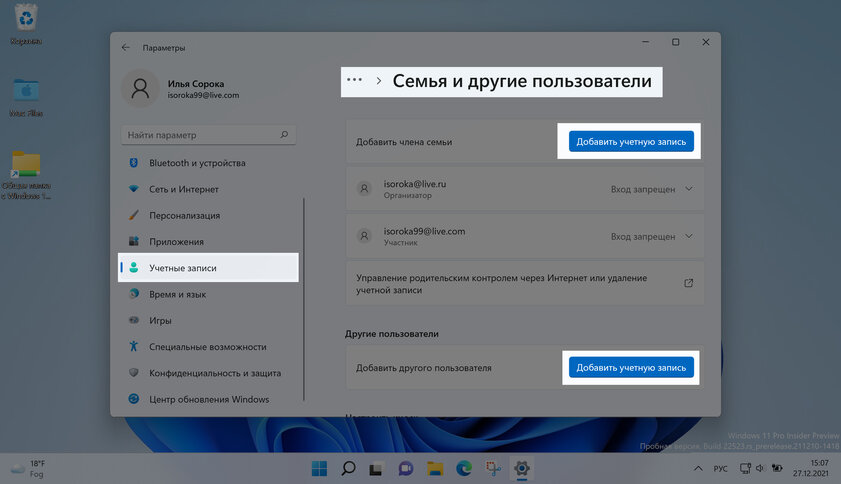
⚙️ Параметры ➝ Учётные записи ➝ Семья и другие пользователи ➝ Добавить учётную запись.
6. Активируйте создание точек восстановления
Точки восстановления — это, образно говоря, снимки системы (компьютер время от времени запоминает, какие файлы, программы и настройки хранятся на нём в конкретный момент). Они нужны на тот случай, если что-то пойдёт не так: в систему прокрадётся вирус, произойдёт какой-то сбой или тому подобное — можно будет выбрать в журнале подходящую точку восстановления (к примеру, за прошлый понедельник) и вернуть компьютер до того состояния, когда она была создана.
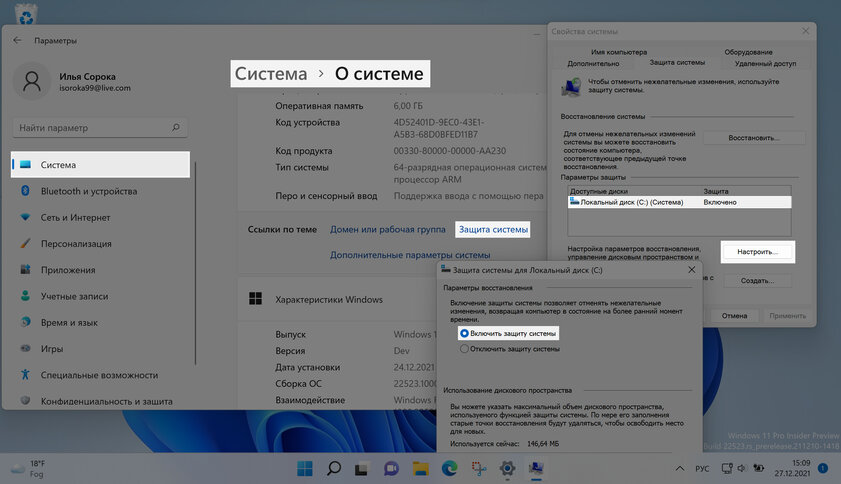
⚙️ Параметры ➝ Система ➝ О системе ➝ Защита системы ➝ выберите нужный диск и нажмите кнопку «Настроить» ➝ выберите пункт «Включить защиту системы».
7. Установите все утилиты, о которых легко забыть
При настройке нового компьютера вы наверняка уже установили браузер и мессенджеры, а может, не забыли даже об офисном пакете и PDF-ридере. Но есть те категории утилит, которые используются не так уж и часто — о них легко забыть. Это медиаплееры, архиваторы, VPN-сервисы (для безопасного доступа к интернету в публичных сетях) и подобные программы. Если у вас при себе старый компьютер и вы ещё не сбросили его до заводских настроек, лучше открыть меню приложений и поочерёдно просмотреть все программы.
8. Задайте приложения по умолчанию
После установки нужных приложений самое время задать программы, которые будут автоматически открывать определённые ссылки и файлы — к примеру, чтобы условный Firefox всегда открывал ссылки вместо встроенного Edge, а образный плеер VLC запускал видео вместо стандартного проигрывателя. По большому счёту, этот пункт можно пропустить, ведь зачастую Windows будет спрашивать, в какой программе вы хотите выполнить то или иное действие, однако проще всего сделать это сразу и для всех приложений.
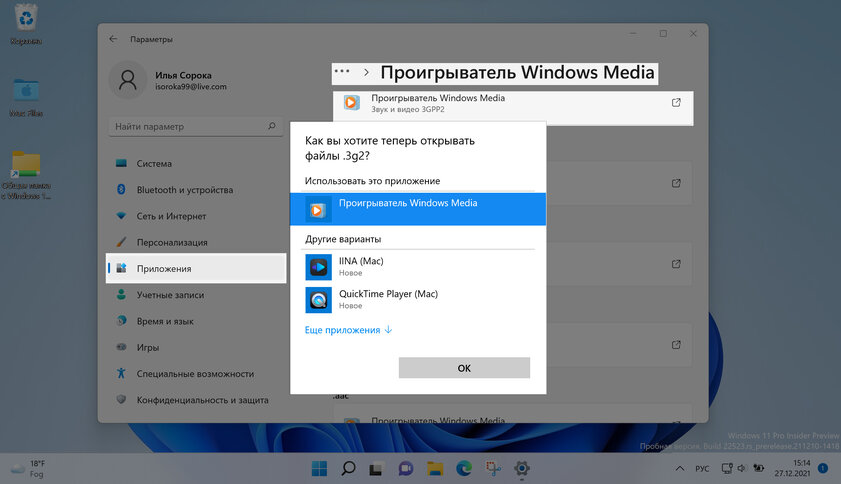
⚙️ Параметры ➝ Приложения ➝ Приложения по умолчанию ➝ откройте нужную программу, которую хотите использовать по умолчанию, и задайте параметры.
9. Перенесите пароли и нужные файлы со старого компьютера
Несмотря на существование менеджеров паролей, наверняка у вас в старой системе где-то хранятся важные файлы наподобие логина и пароля от «ВКонтакте» или учётной записи для доступа к настройкам роутера (по условному неочевидному адресу «Рабочий стол» ➝ «Новая папка» ➝ «МегаФон» ➝ «Ваня» ➝ 1234.txt). Переселяясь на новый компьютер, не забудьте о возможном существовании таких файлов и дважды подумайте о том, помните ли вы пароли от всех своих важных сервисов и устройств.
10. Задайте настройки экрана и батареи
Этот пункт нужен только владельцам ноутбуков — при знакомстве с новым компьютером лучше всего сразу настроить поведение компьютера (а точнее, его дисплея и процессора) при бездействии. Обычным людям достаточно просто указать, через сколько минут отключать дисплей или переводить систему в режим сна, но продвинутые пользователи могут воспользоваться расширенными настройками и создать детальный распорядок для компьютера.
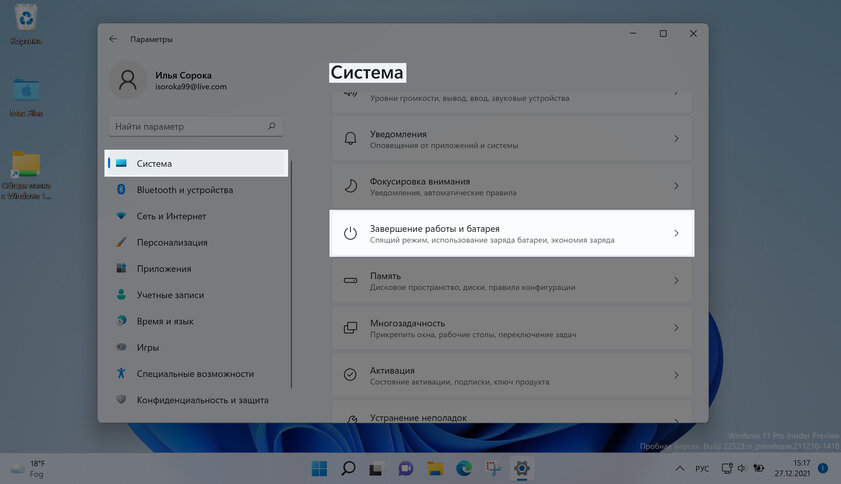
⚙️ Параметры ➝ Система ➝ Завершение работы и батарея.
