«Блог системного администратора» рассмотрел методы, которые помогут отключить залипание клавиш. Не ошибка, а полезная функция. Но лучше отключите опцию (если не применяете).
Первый метод. Одной клавишей
Содержание
- Первый метод. Одной клавишей
- Второй метод. Через Параметры
- Третий метод. Расширенные настройки опции
- Четвертый метод. В Панели управления
- Пятый метод. Прямой переход к включению и отключению опции
- Настройки не помогают? В чем причина
- Решениями в таком случае являются:
Применяемая клавиша — Shift. Опция отключается пятикратным нажатием. Если в настройках предусмотрены звуковые сигналы, прозвучит короткий, который означает, что отключение произведено.
Второй метод. Через Параметры
Кликните правой кнопкой мыши по кнопке «Пуск». Отобразится контекстное меню — перечень действий, доступных пользователю. Необходимый пункт «Параметры». Перейдите в него (щелчок левой кнопкой мыши).
Отключаемая функция относится к специальным возможностям системы. Перейдите в соответствующий раздел.

В левой части окна прокрутите вниз до слова «Клавиатура». Сместите влево ползунок под надписью «Использовать залипание клавиш» для перевода функции в отключенное состояния.
Во избежание случайного включения опции, снимите «птичку» слева от надписи «Разрешить залипание клавиш с помощью сочетания клавиш» (при необходимости и желании).

Третий метод. Расширенные настройки опции
Если функция включена, в трэе (справа внизу) располагается значок, на котором схематически изображены клавиши. Вариант размещения — небольшое окошко, которое открывается стрелкой вверх.
Перейдите к окну расширенных настроек залипания клавиш (двойной щелчок по значку). Отключите функцию — снимите «птичку» в квадрате слева от надписи «Включить залипание клавиш».
Ознакомьтесь с полным перечнем настроек функции. Если собираетесь использовать опцию, примените необходимые вам параметры. Подтвердите внесение изменений последовательным нажатием кнопок «Применить» и «OK» (располагаются в правой нижней части окна расширенных настроек).

Четвертый метод. В Панели управления
Окно доступно через «Панель управления» — классическое приложение настроек ОС. Применяется опытными пользователями вместо более удобного и понятного начинающим пользователям (но менее функционального) приложения «Параметры».
Найдите приложение через поиск по системе (значок-«лупа» на Панели задач). В строке напечатайте: панель управления. Откройте приложение — его значок располагается в левой верхней части окна поиска.

Необходимые настройки — в «Центре специальных возможностей». Перейдите в него.

Прокрутите до пункта «Облегчение работы с клавиатурой (Настройка параметров клавиатуры)».

Отключите залипание — снимите «птичку» в квадрате слева от надписи «Включить залипание клавиш» в блоке настроек «Упростить набор текста». Щелкните по экранной кнопке «Применить», затем — «OK».
В блоке присутствует ссылка «Настройка залипания клавиш». Предназначена для перехода к окну управления расширенными параметрами функции. Рассмотрено и показано выше.

Пятый метод. Прямой переход к включению и отключению опции
Используйте поиск на Панели задач (значок-«лупа»). Введите в поисковую строку: использовать залипание. Предложенное «лучшее соответствие» — «Использовать залипание…». Кликните по нему.

Нужная пользователю опция выделена темной рамкой. Подсказка операционной системы, а не выделение «Блогом системного администратора». Сместите ползунок в отключенное положение (влево).

После отключения фон ползунка поменяет цвет с синего на белый.

Настройки не помогают? В чем причина
Клавиши не во всех случаях залипают по причине неудачных настроек системы. Намного чаще некорректная работа клавиатуры связана с неисправностью, загрязнением устройства ввода жидкостью, пылью или крошками.
Решениями в таком случае являются:
- чистка клавиатуры;
- замена устройства.
Держите старый калькулятор на компьютерном столе, поскольку открыть встроенный в ОС долго? Рассказал, как поместить приложение в быстрый доступ. Очищайте буфер обмена ОС перед посещением веб-сайтов (в особенности социальных сетей) или общением в мессенджерах, чтобы данные не оказались в интернете. Подсказал методы очистки.
Какая причина залипания клавиш — наиболее распространенная? Поделитесь своим мнением и опытом в комментариях.
3.7
3
голоса
Рейтинг статьи
В статье рассказывается:
О чем речь? Залипание клавиш – это функция современных операционных систем, позволяющая нажимать комбинацию кнопок не одновременно, а последовательно. По умолчанию такой режим отключен и его нужно активировать, но иногда он может запуститься самостоятельно.
На что обратить внимание? Настройка залипания может быть выполнена несколькими способами в зависимости от типа операционной системы. Также иногда проблема кроется в физическом воздействии на кнопки – они залипли из-за пыли и грязи, и тут программные методы не помогут, нужно чистить клавиатуру.
В статье рассказывается:
- Суть залипания клавиш
- Отключение и включение режима залипающих клавиш в Windows
- Управление залипанием клавиш в операционных системах Apple
- Устранение механического залипания клавиши
-
Пройди тест и узнай, какая сфера тебе подходит:
айти, дизайн или маркетинг.Бесплатно от Geekbrains
Суть залипания клавиш
Функция залипания клавиш придумана разработчиками в помощь людям с ограниченными возможностями. Некоторым категориям пользователей бывает непросто нажать одновременно несколько клавиш. А это может понадобиться в ряде случаев.
Например, чтобы использовать возможности выделения, копирования и вставки текста (Ctrl+A, Ctrl+C и Ctrl+V). Если включить функцию залипания, то можно активировать клавишу-модификатор Ctrl и далее оперировать лишь клавишами A, С, V, не используя целую комбинацию. В ряде случаев пригождаются разные клавиши-модификаторы – Ctrl, Drl, Alt. Все они могут быть активированы при включенной функции залипания клавиш в Windows.

Пожилые люди и инвалиды для удобства работы могут целенаправленно настроить функцию залипания клавиш на ноутбуке или ПК. Но иногда происходит несанкционированная активация этой опции. Ведь включается она пятикратным нажатием кнопки Shift, поэтому, если чрезмерно увлечься и в порыве компьютерной игры нажать 5 раз эту кнопку, можно задействовать режим залипания клавиш на клавиатуре.
Топ-30 самых востребованных и высокооплачиваемых профессий 2023
Поможет разобраться в актуальной ситуации на рынке труда
Подборка 50+ бесплатных нейросетей для упрощения работы и увеличения заработка
Только проверенные нейросети с доступом из России и свободным использованием
ТОП-100 площадок для поиска работы от GeekBrains
Список проверенных ресурсов реальных вакансий с доходом от 210 000 ₽
Уже скачали 34169
В большинстве случаев, такая оплошность приключается с владельцами ноутбуков, которые, промахиваясь, вместо Enter жмут на Shift. Это вопрос конструктивной особенности клавиш ноутбука, на клавиатуре которого данные кнопки расположены параллельно друг другу и имеют размер прямоугольников, слегка различающихся по длине (кнопка Enter лишь немного меньше клавиши Shift). Действительно, на клавиатуре стационарного компьютера клавиша Enter большая и имеет загнутую форму, поэтому спутать ее с небольшой прямоугольной кнопкой Shift практически невозможно.
Случается также, что залипание клавиш срабатывает на запылившейся клавиатуре или вследствие пролития жидкости на клавиши.
Отключение и включение режима залипающих клавиш в Windows
В любой версии Windows предусмотрена возможность включения и отключения функции залипания клавиш. Выше упоминался способ включения данной опции. Сделать это несложно: достаточно лишь нажать 5 раз кнопку Shift.
Если пользователь хочет избежать незапланированного включения режима залипших клавиш, то для этого существуют специальные способы его деактивации.
Через клавишу Shift
- Пятикратное нажатие кнопки Shift вызовет появление на экране диалогового окошка, на котором отразится вопрос: «Включить залипание клавиш?» и будет предложен выбор в виде кнопок «Да» и «Нет», а также появится пункт «Центр специальных возможностей». Чтобы не отключить, а полностью нейтрализовать функцию залипания клавиш на ноутбуке или компьютере, надо выбрать именно этот пункт.
- В открывшемся меню «Центра специальных возможностей» необходимо удалить галочку с пункта «Включать залипание клавиш». Затем активировать удаление нажатием кнопки «Применить» и подтвердить действие, нажав «Ок».
Читайте также!
Лучшие нейросети, к которым стоит присмотреться
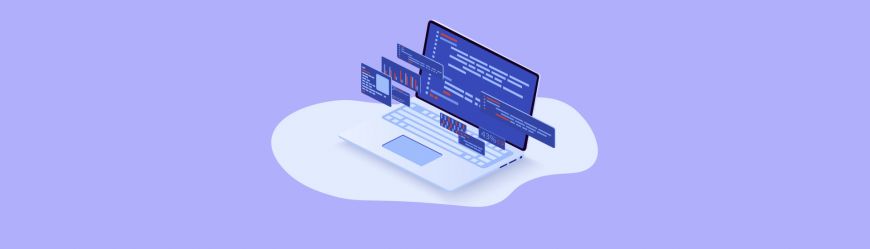
Эти нехитрые действия помогут деактивировать функцию залипания клавиш тем, кому она нужна. В основном, мешает она активным геймерам. А после выполнения деактивации они могут не опасаться случайного включения залипших клавиш при неоднократном нажатии кнопки Shift.
Через меню «Пуск»
- После входа в меню «Пуск», перейти во вкладку «Все программы».
- Через пункт «Стандартные» найти «Специальные возможности», где открыть меню «Центра специальных возможностей».
- В пункте «Облегчение работы с клавиатурой» следует снять выделение с опции «Включить залипание клавиш».
- Подтверждение команды выполняется путем последовательного нажатия кнопок «Применить» и «Ок».
В разделе «Облегчение работы с клавиатурой» существует еще один пункт, который пригодится тем, кто желает произвести настройку функции залипания клавиш по принципу первого метода. Для этого необходимо перейти в пункт «Настройка залипания клавиш», где следует снять галочку возле раздела «Включать залипание клавиш» и подтвердить это действие нажатием на «Применить» и «Ок».
Однократное отключение функции залипания клавиш доступно еще и при помощи комбинации четырех клавиш. Если получается зажать одновременно Ctrl (вместо нее можно нажать кнопку Windows, которая помечена значком – окна), Alt, Shift и одну из оставшихся кнопок, то залипание клавиш будет нейтрализовано не постоянно, а до следующего включения.
Рассмотрим, есть ли различия в порядке отключения залипания клавиш на клавиатуре в разных версиях Windows.
Windows 8
Поочередно нажимаем клавиши Windows и U, чтобы открыть список специальных функций.
- выбираем в появившемся списке пункт «Облегчение работы с клавиатурой»
- в открывшемся окне с настройками параметров клавиатуры найти раздел «Упростить работу с текстом»
- напротив пункта «Включить залипание клавиш» поставить флажок
- подтвердить действие нажатием кнопки «Ок»
Windows 10
Отключение залипания клавиш можно совершить из меню пуск и из Sticky Keys на панели задач. Оба способа достаточно просты.

Из меню «Пуск» открываем:
- раздел «Настройки»
- пункт «Специальные возможности»
- параметр «Клавиатура»
- функциональный раздел «Залипание клавиш», где отключаем функцию, передвинув курсор на «Откл»
Windows 11
Такой быстрый способ отключения возможен только в данной версии Windows:
- первый шаг: нажмите одновременно клавиши Windows и A;
- второй шаг: активируйте «Доступность» в диалоговом окне;
- третий шаг: найдите внизу переключатель Sticky key и включите его.
Только до 8.05
Скачай подборку материалов, чтобы гарантированно найти работу в IT за 14 дней
Список документов:
ТОП-100 площадок для поиска работы от GeekBrains
20 профессий 2023 года, с доходом от 150 000 рублей
Чек-лист «Как успешно пройти собеседование»
Чтобы получить файл, укажите e-mail:
Введите e-mail, чтобы получить доступ к документам
Подтвердите, что вы не робот,
указав номер телефона:
Введите телефон, чтобы получить доступ к документам
Уже скачали 52300
Включение и отключение функции залипания клавиш на Mac
На устройствах с операционной системой Apple можно использовать опцию последовательного нажатия клавиш, которое будет восприниматься как одновременное их удерживание. Например, при включенной функции залипания поочередное нажатие кнопок Option, Command, F5 воспринимается как одновременное.
Как включить функцию? Открываем:
- меню «Apple»
- «Системные настройки»
- «Универсальный доступ»
- «Клавиатура», где включаем «Залипание клавиш», установив флажок «Вкл.»
Под переключателями «Включение» и «Выключение» в разделе «Залипание клавиш» есть флажки дополнительных опций: воспроизведение звука при нажатии клавиш-модификаторов и показ символа клавиш модификации.
Также дополнительно можно установить время задержки между нажатием клавиши и ее срабатыванием через функцию «Медленные клавиши». Эта опция пригодится тем, кто часто ошибается при нажатии клавиш.
Как задать время срабатывания клавиш-модификаторов? Открываем:
- меню «Apple»
- пункт «Системные настройки»
- раздел «Универсальный доступ»
- параметр «Клавиатура», где в пункте «Медленные клавиши» устанавливаем флажок «Вкл.»
- Длительность задержки регулируем передвижением бегунка «Задержка принятия в нужную сторону.

Как исправить последствия механического залипания клавиш
Не всегда функция залипания включается пользователями целенаправленно. Бывает, что причиной становится банальное пролитие воды на клавиши или запыление клавиатуры. Эти механические причины способны вызвать залипание какой-то одной или сразу нескольких соседних клавиш.
Для предотвращения возникновения залипания клавиш из-за внешних причин, стоит своевременно проводить профилактику и очищать клавиатуру от пыли и грязи. Однако, тщательное обслуживание клавиатуры компьютера или ноутбука, подразумевающее полный разбор клавишной панели, под силу не каждому. Лучше обратиться в сервисный центр, где специалисты профессионально подойдут к тому, чтобы качественно очистить клавиатуру, подобрав нужный алгоритм действий в зависимости от вида загрязнения.
Если вы все-таки возьметесь самостоятельно за устранение неприятных последствий загрязнения клавиш, то возьмите на вооружение несколько советов.
Читайте также!
Какой браузер лучше: безопасность, скорость, конфиденциальность
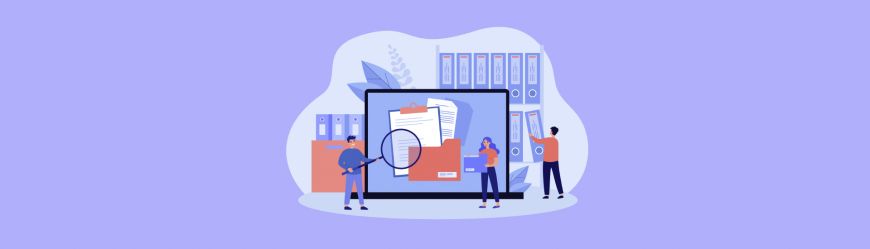
Особенно тщательной очистки клавиатура требует, если залипание произошло по причине пролития воды или любой другой жидкости на клавиатуру. В этом случае необходимо:
- частично или полностью разобрать ноутбук или клавиатуру (все зависит от модели устройства);
- демонтировать пластиковую накладку;
- аккуратно отсоединить пленку с дорожками для контактов;
- очистить поверхность, используя салфетку из микрофибры;
- можно воспользоваться кисточкой или зубной щеткой в труднодоступных местах;
- допускается аккуратное использование мягкого мыльного раствора;
- если дорожка повреждена, скорее всего, потребуется вмешательство профессионала, который исправит ее при помощи специальной пасты;
- завершить процедуру, произведя обратный монтаж всех запасных частей и проверить устройство на залипание клавиш.
Если залипание происходит из-за загрязнения сухими частицами, то можно использовать один из следующих методов очистки:
- использовать баллон со сжатым воздухом, который можно купить в специализированных торговых точках;
- применить для сбора пыли USB-пылесос, который всасывает мелкие частицы, не позволяя им разлетаться и снова оседать на клавиши.;
- собрать пыль и грязь специальным лизуном, который рассыпается по клавиатуре и скатывается пальцами, собирая при этом мелкие частички из труднодоступных мест.
Следует помнить, что самостоятельная разборка устройства недопустима, если оно состоит на гарантии. Ведь так можно лишиться гарантийного обслуживания.
В случае самостоятельной очистки ноутбука или компьютера, помните, что после применения мягких мыльных растворов, необходимо тут же просушивать место обработки. А агрессивные жидкости вообще не стоит применять для таких работ. Чистящие средства, спирт или растворитель могут привести к окислению тонкого слоя металла, и устройство утратит свой функционал.
Когда залипает лишь одна клавиша и удается понять, какая, то можно не разбирать устройство полностью, а снять лишь эту кнопку и почистить клавиатуру лишь в этом месте.
Дарим скидку от 60%
на курсы от GeekBrains до 11 мая
Уже через 9 месяцев сможете устроиться на работу с доходом от 150 000 рублей
Забронировать скидку

Некоторые владельцы ноутбуков и компьютеров считают, что залипание клавиш на клавиатуре – это обязательно техническая неполадка и даже не подозревают, что эту функцию можно использовать для упрощения работы с комбинациями клавиш-модификаторов. Для кого-то такая опция очень удобна, для кого-то – нет. В любом случае она очень легко включается и отключается. Да и в случае механического возникновения залипания исправление проблем не составляет особых трудностей.
Многопоточность и параллелизм в Python: потоки, процессы и гринлеты
py-thonny 06.05.2025
Параллелизм и конкурентность — две стороны многопоточной медали, которые постоянно путают даже бывалые разработчики.
Конкурентность (concurrency) — это когда ваша программа умеет жонглировать. . .
Распределенное обучение с TensorFlow и Python
AI_Generated 05.05.2025
В машинном обучении размер имеет значение. С ростом сложности моделей и объема данных одиночный процессор или даже мощная видеокарта уже не справляются с задачей обучения за разумное время. Когда. . .
CRUD API на C# и GraphQL
stackOverflow 05.05.2025
В бэкенд-разработке постоянно возникают новые технологии, призванные решить актуальные проблемы и упростить жизнь программистам. Одной из таких технологий стал GraphQL — язык запросов для API,. . .
Распознавание голоса и речи на C#
UnmanagedCoder 05.05.2025
Интеграция голосового управления в приложения на C# стала намного доступнее благодаря развитию специализированных библиотек и API. При этом многие разработчики до сих пор считают голосовое управление. . .
Реализация своих итераторов в C++
NullReferenced 05.05.2025
Итераторы в C++ — это абстракция, которая связывает весь экосистему Стандартной Библиотеки Шаблонов (STL) в единое целое, позволяя алгоритмам работать с разнородными структурами данных без знания их. . .
Разработка собственного фреймворка для тестирования в C#
UnmanagedCoder 04.05.2025
C# довольно богат готовыми решениями – NUnit, xUnit, MSTest уже давно стали своеобразными динозаврами индустрии. Однако, как и любой динозавр, они не всегда могут протиснуться в узкие коридоры. . .
Распределенная трассировка в Java с помощью OpenTelemetry
Javaican 04.05.2025
Микросервисная архитектура стала краеугольным камнем современной разработки, но вместе с ней пришла и головная боль, знакомая многим — отслеживание прохождения запросов через лабиринт взаимосвязанных. . .
Шаблоны обнаружения сервисов в Kubernetes
Mr. Docker 04.05.2025
Современные Kubernetes-инфраструктуры сталкиваются с серьёзными вызовами. Развертывание в нескольких регионах и облаках одновременно, необходимость обеспечения низкой задержки для глобально. . .
Создаем SPA на C# и Blazor
stackOverflow 04.05.2025
Мир веб-разработки за последние десять лет претерпел коллосальные изменения. Переход от традиционных многостраничных сайтов к одностраничным приложениям (Single Page Applications, SPA) — это. . .
Реализация шаблонов проектирования GoF на C++
NullReferenced 04.05.2025
«Банда четырёх» (Gang of Four или GoF) — Эрих Гамма, Ричард Хелм, Ральф Джонсон и Джон Влиссидес — в 1994 году сформировали канон шаблонов, который выдержал проверку временем. И хотя C++ претерпел. . .
Многие действия Windows 11 и 10 удобнее и быстрее выполнять с помощью сочетаний клавиш, многие из которых задействуют клавишу Win (Windows) — обычно находящуюся в нижнем ряду клавиатуры слева. Однако, некоторые пользователи могут столкнуться с тем, что нужная клавиша не работает.
В этой инструкции подробно о том, почему может не работать клавиша Win на клавиатуре компьютера или ноутбука и способах это исправить.
Функции включения и отключения клавиши Win на игровых клавиатурах и ноутбуках

Некоторые игровые клавиатуры и ноутбуки предлагают функцию отключения клавиши Win для исключения случайных нажатий во время игры. В зависимости от конкретной модели игрового устройства, реализовано это может быть по-разному, например:
- Для игровых устройств ASUS настройку включения и отключения клавиши Win можно найти в приложении Armoury Crate, для Corsair — в iCUE в настройках профиля клавиатуры, для других игровых компьютеров/клавиатур также можно поискать настройку в фирменном приложении.
- Некоторые игровые клавиатуры поддерживают блокировку клавиши Win сочетанием клавиш. Сами сочетания могут отличаться, например: Fn+Win, Fn+Win+L (отдельные клавиатуры Red Square), Fn+F1 (клавиатуры XPG), Fn+F8 (на некоторых клавиатурах Logitech), возможны и другие комбинации, например, Fn+f6
- Отдельные клавиатуры могут иметь переключатель игрового режима: при наличии такого, попробуйте отключить игровой режим.
Подводя итог по этой части: если у вас игровое устройство, изучите настройки фирменного ПО, функциональные клавиши и их назначение (открыв инструкцию к вашей клавиатуре) — вероятнее всего, отключение клавиши Win было выполнено с их помощью.
В дополнение к указанным пунктам можно попробовать отключить игровой режим в Параметрах Windows 11 или Windows 10 — по некоторым сообщениям, для части устройств он может также отключать и клавишу Win.

Найти настройки игрового режима можно в разделе Параметров «Игры».
Устранение неполадок клавиатуры
Если речь идёт о простой, не игровой клавиатуре, на которой перестала работать клавиша Win, вы можете попробовать следующие методы решения проблемы:
- Попробуйте удалить клавиатуру в диспетчере устройств (правый клик — удалить), а затем выбрать в меню диспетчера устройств «Действие» — «Обновить конфигурацию оборудования».
- Попробуйте подключить клавиатуру (или приёмник) к другому USB-разъему.
- Запустите средство устранения неполадок клавиатуры: нажмите правой кнопкой мыши по кнопке «Пуск», выберите пункт «Выполнить» и используйте команду
msdt.exe -id KeyboardDiagnostic
Внимание: классические инструменты устранения неполадок, возможно, прекратят работу в будущих версиях Windows.
- Попробуйте отключить фильтрацию ввода, для этого в Windows 11 и Windows 10 можно зайти в Параметры — Специальные возможности — Клавиатура и отключить опцию «Фильтрация ввода».
- Проверьте, нет ли других совместимых драйверов для вашей клавиатуры: в диспетчере устройств нажмите правой кнопкой мыши по клавиатуре, выберите «Обновить драйвер» — «Поиск драйверов на этом компьютере» — «Выбрать из списка установленных драйверов» и, при наличии другого совместимого драйвера, попробуйте выбрать его.
В заключение несколько дополнительных возможных причин не работающей клавиши Win на клавиатуре и подходов к решению проблемы:
- Если до появления проблемы вы устанавливали какие-либо твикеры или иные программы для настройки системы, некоторые из них могут содержать функции отключения или переназначения клавиш, которые, в том числе могли повлиять на работу клавиши Win: можно проверить наличие соответствующих настроек в таких программах.
- В Windows есть возможность настройки системной политики, отключающей комбинации клавиш с клавишей Win. Откройте редактор реестра и проверьте, нет ли параметра с именем NoWinKeys в разделе
HKEY_CURRENT_USER\Software\Microsoft\Windows\CurrentVersion\Policies\Explorer
и аналогичном подразделе в HKEY_LOCAL_MACHINE, при наличии — удалите его, а затем выйдите из системы и вновь зайдите, либо перезагрузите компьютер.
- Если проблема возникла недавно и предполагается, что причина — в системе, а не самой клавиатуре, можно попробовать использовать точки восстановления системы.
Учитывайте, что проблема может быть и аппаратной: неисправность клавиатуры вследствие износа или пролитых жидкостей: причем во втором случае проблемы часто проявляются не сразу, а через некоторое время после самого события.
Если вам необходима клавиша Win, при этом она не работает физически, а замена клавиатуры по какой-либо причине невозможна, вы можете использовать инструменты переназначения клавиш, такие как AutoHotkey, соответствующие настройки в Microsoft PowerToys и другие варианты.
Залипание клавиш на клавиатуре может быть довольно раздражающим и приводить к неприятным последствиям. Но не стоит паниковать! В этой статье я расскажу, что делать, если залипла клавиша Windows, и какие действия помогут решить эту проблему.
Почему клавиша Windows может залипать
Перед тем как рассказать о способах решения проблемы, давайте разберемся, почему клавиша Windows может залипать.
Одной из возможных причин может быть повреждение клавиатуры. Если клавиша Windows физически повреждена или замятая, она может залипать при нажатии или не отпускаться после нажатия. Также, прежде чем предпринимать какие-либо действия, стоит проверить, не попала ли под клавишу какая-то пыль или посторонний предмет, мешающий ее свободному движению.
Еще одной возможной причиной может быть программное сбои. Некоторые пользователи сталкиваются с ситуацией, когда клавиша Windows залипает после запуска определенных программ или игр. В таком случае, проблему можно решить путем обновления драйверов или отключения некоторого программного обеспечения.
Как исправить проблему с залипшей клавишей Windows

Теперь перейдем к возможным способам решения проблемы с залипшей клавишей Windows.
- Проверьте клавиатуру: Первым делом стоит проверить состояние клавиатуры. Посмотрите, нет ли под клавишей пыли или посторонних предметов. Попробуйте легкими движениями нажать и отпустить залипшую клавишу. Если она все еще залипает, переходите к следующему пункту.
- Перезагрузите компьютер: Иногда, перезагрузка компьютера может временно исправить проблему с залипшей клавишей Windows. Попробуйте перезагрузить систему и проверьте, работает ли клавиша нормально после этого.
- Измените настройки клавиатуры: В операционной системе Windows есть возможность изменить настройки клавиатуры. Перейдите в «Панель управления», затем выберите «Язык и регион» и откройте раздел «Клавиатура и методы ввода». Попробуйте выключить или изменить параметры, связанные с клавишей Windows.
- Обновите драйверы клавиатуры: Если проблема с залипшей клавишей Windows возникает после запуска определенных программ или игр, попробуйте обновить драйверы клавиатуры. Вы можете сделать это через Менеджер устройств в системе Windows.
Не забудьте сделать резервную копию важных данных перед выполнением каких-либо действий, связанных с системными настройками или драйверами.
Итог
Залипание клавиш Windows на клавиатуре может быть причиной значительного дискомфорта при работе с компьютером. Однако, как показала наша статья, проблему можно решить несколькими способами. Проверьте клавиатуру на наличие пыли или повреждений, перезагрузите компьютер, измените настройки клавиатуры или обновите драйверы. Одна из этих мер, вероятно, поможет исправить залипшую клавишу и восстановить нормальную работу клавиатуры.

Надеюсь, эта информация была полезной для вас. Удачи в решении проблемы с клавишей Windows и продуктивной работе на компьютере!
Что делать, если залипла клавиша виндовс на клавиатуре
Клавиатура – это одно из самых важных устройств на компьютере. Она позволяет нам вводить текст, управлять программами и проводить другие действия. Однако иногда у нее могут возникнуть неприятности, например, залипнуть клавиши. В этой статье мы расскажем, почему это происходит и как справиться с проблемой.
Почему залипает клавиша виндовс?

Залипание клавиши виндовс – это довольно распространенная проблема. Ее причина может быть разной. Возможно, под клавишей пролилась жидкость, или она просто износилась. Также проблема может возникнуть из-за программного сбоя компьютера.

Клавиша виндовс – это специальная клавиша на клавиатуре компьютера, которая открывает меню «Пуск». Она позволяет нам быстро запускать программы, открывать файлы и многое другое. Если она залипает, это может вызывать некомфортные ощущения при работе на компьютере.
Что делать, если клавиша виндовс залипла?
Если клавиша виндовс залипла, вам необходимо предпринять несколько шагов, чтобы решить проблему. Вот что вы можете сделать:
- Перезагрузите компьютер. Это может позволить исправить некоторые программные ошибки, которые могут вызывать залипание клавиши. Просто выключите компьютер и включите его снова.
- Очистите клавишу. Если вы подозреваете, что причиной залипания клавиши является грязь или пыль, вы можете попробовать ее очистить. Для этого аккуратно выньте клавишу и протрите ее сухой тканью.
- Замените клавишу. Если ни один из предыдущих методов не помог, то, возможно, клавиша просто износилась и нуждается в замене. Вы можете заказать новую клавишу в интернете или обратиться в сервисный центр.
Общий итог
Залипание клавиши виндовс – это частая проблема, с которой может столкнуться любой пользователь компьютера. Но не стоит паниковать. Обычно проблему можно легко решить, просто следуя нескольким шагам. Попробуйте перезагрузить компьютер, очистить клавишу или заменить ее. Если это не помогает, обратитесь за помощью к специалистам. И помните, что главное – сохранять спокойствие и не впадать в отчаяние. Все проблемы решаемы!
Что делать, если залипла клавиша «Windows» на клавиатуре?

Современная клавиатура – незаменимое устройство для работы за компьютером. Однако, как и любая другая техника, она может иногда выходить из строя. Одной из часто встречающихся проблем является залипание клавиши «Windows». К счастью, существуют несколько способов, которые помогут вам решить эту проблему.
Вариант 1: Перезагрузка компьютера
Перезагрузка компьютера является самым простым и быстрым способом исправить залипшую клавишу «Windows». Просто нажмите на кнопку питания и дождитесь, пока компьютер полностью выключится. После этого снова включите компьютер и проверьте, не залипла ли клавиша.
Вариант 2: Очистка клавиши
Если перезагрузка не помогла, то следующим шагом будет очистка клавиши «Windows» от грязи и пыли. Частицы пыли и грязи могут попасть под клавишу и привести к залипанию. Для очистки потребуется небольшая и тонкая предметная лента, например, гладкое ножевое лезвие или пинцет. Осторожно вставьте ленту под залипшую клавишу и аккуратно очистите ее от грязи. После этого проверьте, не залипла ли клавиша снова.
Вариант 3: Использование программного обеспечения
Если предыдущие методы не помогли, то можно воспользоваться специальным программным обеспечением для решения проблемы с залипшей клавишей «Windows». Существуют различные программы, которые могут помочь вам устранить данную проблему. Некоторые из них имеют функцию автоматического исправления залипших клавиш. Вам нужно будет просто скачать и установить такую программу на свой компьютер. Проверьте рейтинг и отзывы о программе перед ее установкой.
Вариант 4: Обращение в сервисный центр

Если ни один из вышеописанных способов не решает проблему, то, вероятно, причина в более серьезной неисправности клавиатуры. В этом случае лучшим решением будет обратиться в сервисный центр. Квалифицированные специалисты проведут диагностику и ремонт вашей клавиатуры.
Итак, если вдруг на вашей клавиатуре залипла клавиша «Windows», не нужно паниковать. Перезагрузка компьютера, очистка клавиши, использование специального программного обеспечения или обращение в сервисный центр – вот основные способы решения данной проблемы. Используйте эти методы пошагово, пока не получите желаемый результат.




