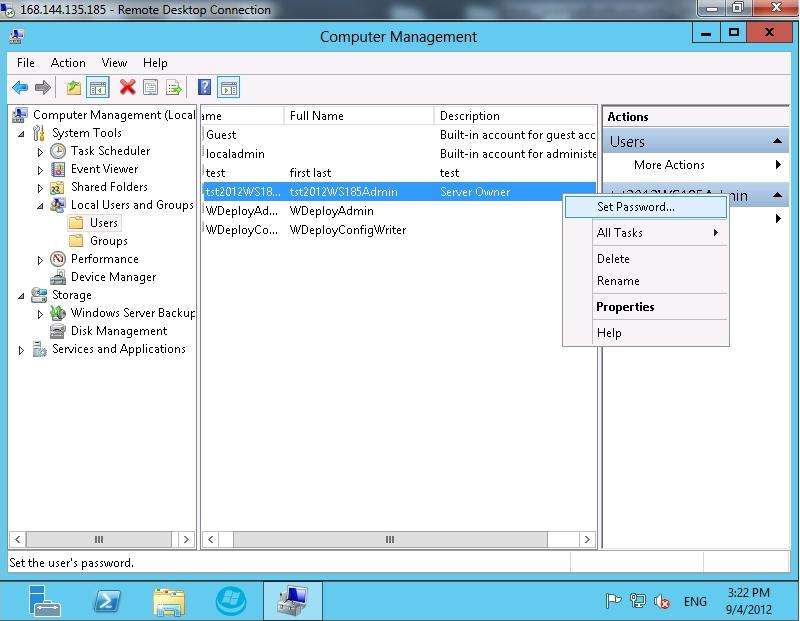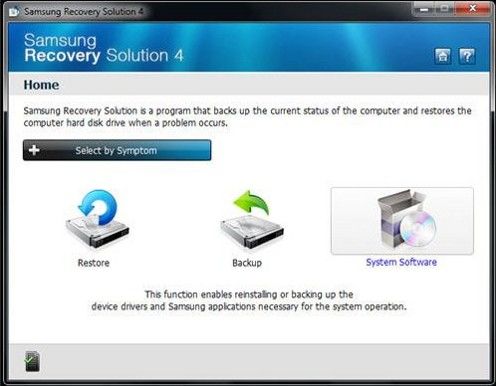How to Reset Windows 7 Password on Samsung Computer Quickly
Alex Griffith Updated on Apr 14, 2022 5:44 PM
It’s never fun forgetting a password of Windows 7 on a Samsung computer (laptop, PC, 2-in-1 PC). If you’re locked out of the machine, you may wonder if there is a way you can use to reset the lost password for Windows 7 in Samsung without losing data. That’s what we’re going to talk about in this article. With the right tools, resetting or recovering lost Windows 7 Password on Samsung can be as simple as a few clicks of your mouse.
1. Whenever you forgot your Windows login password, using a password reset disk is the first thing you should always do. It’s the way that Microsoft official recommend. Just follow the instructions here to access your account on a local computer and create a new password.
2. You can also check if there is a user account to that you assigned Administrator privileges previously. It enables you to completely access to all Windows files and including the ability to change the password for any of accounts on the Samsung computer.
However, in a worst case scenario, where you don’t have a Windows 7 admin password reset disk nor are there other admin-level accounts, how can you regain access to Windows 7 on Samsung?
3. Windows 7 Password Resetting Software for Samsung Computer
Even if both of methods above don’t work, the web is full of programs for you to reset the password on a Windows 7 Samsung laptop & desktop where you have forgotten the administrator or user password. Among its many talents, Spower Windows Password Reset is our first choice.
- Download Now
It’s a very simple tool that works on all Windows versions like XP, Vista, 7, 8 and 10. It allows you to create a password reset that can reset any account password on your computer, and includes an extra feature — add a new account with admin rights to the computer.
The steps involved are the same for all versions of Windows: burn the ISO image file to create a password reset disk , boot your computer from it, and the program will get right to work. For simplicity, we reset password on Samsung laptop & desktop with Windows 7 with its Pro. version.
Step 1: Run the program on a second PC and create a password reset disk
Since your Samsung in question is locked, you will have to download and run the tool on a second machine that has Internet access.
Launch the program, attach a blank USB device to your computer via any available USB port. The program also supports creating a password reset disk on CD/DVD media.
Hit the USB device button at the bottom of the screen to begin creating a password reset disk using USB drive.

When you see a «burning successfully» message pops up, close it, and remove the USB drive from the computer and insert the disk into your locked Samsung laptop & desktop machine.
Since your locked Samsung computer boots from Windows 7 normally every time you turn on it, so we have to change the boot order in BIOS so as to boot from the USB drive you just created.
Step 2: Set your computer to boot from the password reset disk
- How to boot from a USB drive in Windows
- How to boot from CD/DVD-ROM in Windows
Power on your locked Samsung computer. Most Samsung PCs allow you to access to BIOS setup by pressing F2 on the keyboard when you see a prompt «Press [key] to enter BIOS Setup«, some older PCs may use DELETE key to enter the BIOS, please look carefully at the message to see which key you need to press.
Note: If you do not press the suggested key at the proper time and the machine continues, you will need to restart the computer and try to press the key again.
You can also check our article about how to enter BIOS with key(s) on different motherboards.
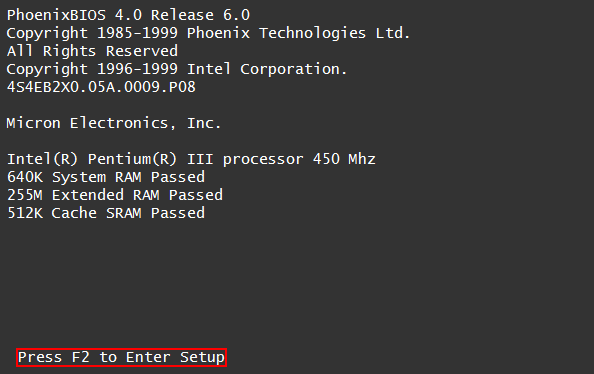
After pressing the correct key from the previous step, you will enter the BIOS Setup Utility, as screenshot demonstrated below.
Go to Boot menu, and expand Boot Device Priority option, you will see 1st Boot Device option under it. In this example as you can see, the computer detects three bootable devices: Hard Disk Drives, Floppy Drives, and CDROM Drives.
Use the + and — key (see instructions at the bottom) to navigate and change the boot option. If you just created a Windows 7 admin / user password reset USB drive in step 1, you set Removable Devices (it may be called USB Device, USB DISK, [USB brand name] in some BIOS) for 1st Boot Device; if you created a password reset CD/ DVD disc, here you set CDROM for 1st Boot Device.
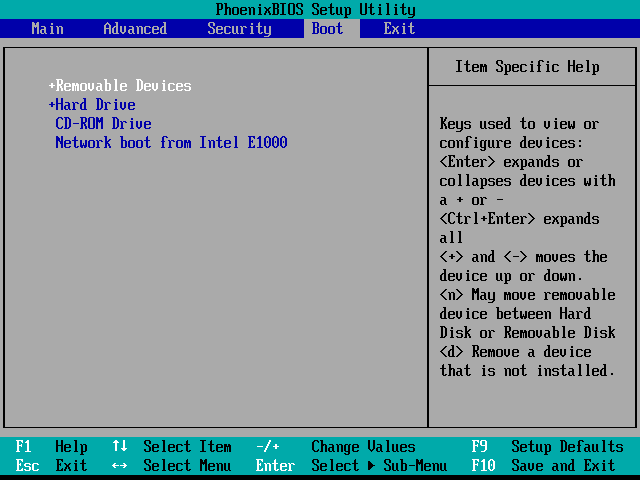
some PCs’ BIOS screen are different, and the boot order option may be called «Boot Device Priority», «Advanced BIOS Features», «First Boot Device», «Boot Sequence», and the USB drive option may be named USB/ Removable Device.
After setting your disk as the firstly boot device in BIOS, press F10 to save changes and exit the BIOS. You Samsung computer will restart.
Step 3: Reset the password in Windows 7 on Samsung laptop & desktop
Your locked Samsung laptop & desktop will check that disk for a bootable disc when it restarts.
A few seconds later you will get into the program resetting interface as shown in following screenshot. In this example, you will see 4 user accounts it detects. The program now needs to know which OS and user’s password you’d like to reset. You can reset administrator or any other user password.
In «Select a Windows» dialog box, choose your operating system, this comes useful in case you have more than one OS installed on machine. Once selected, choose the unavailable account from «Select a User» option, and press Reset button at the bottom of the screen.
Now, the program starts resetting the password of Windows 7 on your Samsung computer. Wait a few seconds, the account will be reset to empty password.

When all is done and taken care of, Press the Reboot button at the bottom to restart your computer. Please remove the disk from your Samsung machine (important!).
Let the Windows 7 boot normally this time. You can now successfully log in to Windows 7 without a password on your Samsung laptop & desktop.
It’s advisable to configure a new password on your account via Control Panel – one you can remember a little easier, so that your computer will keep in safe.
List of Samsung Laptops & Desktops Supported
Laptops & notebooks: Notebook 9 (13.3″ LED Full HD / Core™ i5), Notebook 9 (15″ LED Full HD / Core™ i7), Notebook 9 pro (15.6″ LED UHD / Core™ i7), Notebook 9 spin (13.3″ LED QHD+ / Core™ i7), ATIV Book 9 (12.2″ LED WQXGA / Core™ M), ATIV Book 9 (12.2″ LED WQXGA / Core™ M), ATIV Book 9 Plus (13.3″ QHD+ Touch / Core™ i5), ATIV Book 9 Plus (13.3″ QHD+ Touch / Core™ i7), ATIV Book 9 (12.2″ LED WQXGA / Core™ M), etc.
Desktops & All-in-ones: ATIV One 7 Curved (27.0″ LED Full HD / Core™ i5), etc.
Forgot your Windows 7 password to Samsung laptop and in an urgency to log into your PC? This really sucks. Without the password, you can’t work with it, get any computer data, enjoy games, videos, etc. So, how to unlock Samsung laptop without password? Since many Samsung laptop users are troubled by password forgotten problem, here we list 3 efficient solutions to reset Windows 7 password on Samsung laptop.
Solution 1: Reset forgotten Samsung Windows 7 Password with another Admin
Solution 2: Reset Samsung windows 7 Password via Factory Reset
Free Try Windows Password Recovery Tool
World’s 1st Windows Password Recovery Software to Reset Windows Administrator & User Password.
Free Download
Free Download
Solution 1: Reset forgotten Samsung Windows 7 Password with another Admin
An account with administrator privilege has the right to change password for another user account in Windows. If there is another available administrator account for your Samsung laptop with the right password, it’s time to use it.
- Open Computer Management in your computer.
- Click Local Users and Groups, choose Users, and right-click the account you want to reset its password, choose Set Password. Type in new password for this locked account.
Solution 2: Reset Samsung windows 7 Password via Factory Reset
If you just buy your Samsung notebook and there isn’t much data on your laptop, you can choose to factory reset your laptop to regain your access to your PC when forgot Samsung windows 7 login password.
- Press and hold on Esc key, and then start Samsung laptop.
- Please don’t loosen your hand on Esc key until the Samsung laptop starts with restore system.
-
Find Samsung Recovery Solution program, and run it, or Enter Menu window.
Note: Samsung Recovery Solution is system restore program provided by Samsung. Used for Samsung password recovery etc.
- Press F11 to restore Samsung factory setting.
Solution 3: Reset Samsung windows 7 Password with Windows Password Recovery Tool
Don’t have another admin account for Samsung windows 7 password reset and don’t want to lose any data stored on your laptop? Don’t worry! You can easily reset windows 7 password on Samsung laptop with Windows Password Recovery Tool, a professional password recovery program supported all popular Samsung laptops including Samsung Series 3/9, Samsung NP, Samsung ATIV, etc.
To sum up, we have introduced 3 solutions for how to bypass Samsung laptop password in Windows 7. If you have Windows password forgotten problems, just have a try.
Free Try Windows Password Recovery Tool
World’s 1st Windows Password Recovery Software to Reset Windows Administrator & User Password.
Free Download
Free Download
В данной статье мы вам научим снимать забытый пароль с ноутбука самостоятельно.
Сброс пароля от 600 руб.
Многие из нас сталкивались с тем, что забывали пароль от своей локальной учетной записи на операционной системе Windows. И многие обращались к более опытным людям за помощью восстановить полноценный доступ к своему ноутбуку или компьютеру, но не все знают что сбросить пароль на Windows можно и самостоятельно, не прибегая к переустановке Windows и при этом сохранив все свои данные в целости и сохранности, а для этого вам необходимо ознакомиться только с инструкцией которую мы вам предлагаем.
Безопасность
Использование пароля на вашем персональном ПК или ноутбуке – защищает ваши персональные данные предотвращаю утечку информации и блокируя доступ к разным программам, папкам и файлам. Но если вы не можете вспомнить пароль и не записали его куда-нибудь еще, то вам будет заблокирован доступ на ровне, как и для остальных пользователей. Но хорошо, что все предусмотрено и для такого дела есть утилиты которые позволяют полностью вернуть доступ к своим данным на компьютере.
Совет
По всей интернет паутине есть очень много советов по данному вопросу, как и полезных, так и бесполезных обществу. К примеру то что люди советуют удалять «SAM» файлы, удалив эти файлы вы можете столкнуться с рядом больших проблем. В таком случае при загрузке компьютера появляется ошибка связанная как раз с удалением sam файла. В таком случае вы не сможете загрузить систему, вам необходимо произвести перезагрузку компьютера и зайти в безопасный режим. Вы подтверждаете перезагрузку и снова у вас выскакивает эта ошибка и так до тех пор, пока вы не переустановите Windows c утерей всей вашей личной информации.
Снятие пароля с помощью безопасного режима
1. Первым делом проверим и вспомнит, что таится за подсказкой, которую мы выставляли в самом начале при установке пароля. Если вы не можете вспомнить и через подсказку, или вовсе отсутствует, то необходимо перейти к следующему методу. Следующий метод будет таким, нам необходимо зайти под правами администратора.
2. Перезагружаем ваш компьютер или ноутбук и как только ваша система включилась нажимаем F8, если у вас не запустился выбор загрузки, то значит вам необходимо отыскать в информации о вашей материнской плате именно ту кнопку которая вызывает это меню. У нас открылось меню выбора загрузки системы. Далее нам необходимо выбрать один из методов загрузки системы, выбираем загрузку в безопасном режиме. Затем нам необходимо использовать уже выстроенную в безопасный решим учёту администратора, обычно данная учетная запись без защиты паролем. После того как вы зашли на рабочий стол, у вас появится уведомление о том, что вы используете безопасный режим, закрываем данное окно и продолжаем работу.
3. Далее необходимо зайти в панель управления и далее в раздел – управление учетными записями. Следовательно, теперь вы можете сбросить пароль для своей учетной записи через пункт «изменить пароль». Для того что бы изменить пароль, вам необходимо ввести новый пароль и запомнить или оставить поле пустым. Все пароль теперь сброшен и доступ к вашему компьютеру снова возобновлён. Перезагружаемся и пользуемся.
Восстановление забытого пароля нашими специалистами.
Также если у вас возникнут какие либо трудности по восстановлению пароля самостоятельно, то наши мастера с удовольствием выполнят эту работу.
Выезд мастера и диагностика 0руб.
Забыли пароль от входа в Windows 7? Не переживайте, потому что, если есть проблема, то есть и решение. В этом руководстве мы рассмотрим лучшие способы сброса пароля Windows 7.
Решения, представленные ниже, помогут сбросить пароль учетной записи пользователя, и, следовательно, вернуть доступ к информации на компьютере, работающем под управлением Windows 7.
Способ 1: Сброс пароля Windows 7 с помощью командной строки
Один из возможных вариантов сбросить пароль входа в Windows 7 – это использовать инструмент командной строки.
Часто на одном устройстве есть несколько учетных записей, если это так, и вторая учетная запись с правами администратора, вы можете с ее помощью сбросить пароль для пользователя, который забыл свой пароль.
Шаг 1: Войдите в систему с помощью этой учетной записи.
Шаг 2: Откройте меню «Пуск» перейдите «Все программы» и откройте «Командную строку» от имени администратора.
.jpg)
Шаг 3: Введите или скопируйте и вставьте следующую команду:
net user
В выводе команды вы найдете все учетные записи на вашем устройстве.
.jpg)
Шаг 4: Чтобы сбросить пароль, выполните команду:
net user имя_пользователя 12345
Где замените «имя_пользователя» на имя пользователя, для которого необходимо сбросить пароль и соответственно «12345» замените на новый пароль.
.jpg)
Шаг 5: Все, теперь вы сможете войти в Windows 7 с новым паролем.
Способ 2: как сбросить пароль на windows 7 с помощью программы PassFab 4WinKey, без установочного диска или флешки
К счастью, есть отличное решение для сброса пароля Windows 7, которое легко применить даже если вы не имеете технических навыков. Ниже рассмотрим, как сбросить пароль на windows 7 с помощью инструмента PassFab 4WinKey, без загрузочного диска или флешки.
Этот способ имеет ряд преимуществ:
- Простой способ удалить пароль — локальной учетной записи или администратора.
- Простой сброс пароля — пользователя домена, администратора или другой локальной учетной записи
- Сброс пароля учетной записи Microsoft
- Быстрое удаление любой учетной записи Windows
- Создание новой учетной записи Windows
Для загрузки и записи инструмента PassFab 4WinKey, вам потребуется использовать другой компьютер.
Шаг 1: Перейдите на сайт разработчика и загрузите программу PassFab 4WinKey.
.jpg)
Шаг 2: Запустите загруженный файл и выполните установку.
.jpg)
Шаг 3: После установки, запустите «PassFab 4WinKey».
.jpg)
Шаг 4: Выберите нужный вам вариант для создания диска для сброса пароля Windows 7:
- CD/DVD
- Флешка
.jpg)
Шаг 5: Нажмите на кнопку «Далее» для запуска процесса создания загрузочного диска. Если вы будете использовать USB флешку, предварительно сохраните все нужные вам файлы поскольку все данные с нее будут удалены.
Шаг 6: Нажмите кнопку «Продолжать». После чего 4WinKey начнет записывать загрузочный USB или CD/DVD диск. По окончанию процедуры вы увидите сообщение что запись прошла успешно.
.jpg)
Шаг 7: Теперь Вы можете закрыть программу и использовать накопитель для восстановления пароля учетной записи Windows 7.
.jpg)
Шаг 8: Подключите созданный накопитель с помощью PassFab 4WinKey, в ноутбук или компьютер с установленной ОС Windows 7 где необходимо сбросить пароль.
Шаг 9: Загрузитесь с помощью созданной флешки или DVD диска используя меню загрузки
Примечание: Как правило для вызова меню загрузки при включении компьютера используются клавиши F12 или ESC.
.jpg)
Шаг 10: После успешного входа в меню загрузки вы найдете список возможных загрузочных дисков, включая CD/DVD, Выберите нужный и нажмите клавишу Enter.
Теперь Вы можете перейти к самой процедуре сброса пароля Windows 7.
Шаг 11: В окне программы выберите вашу ОС Windows для которой вы хотите сбросить пароль и нажмите на кнопку «Следующий шаг».
.jpg)
Шаг 12: Выберите из списка свою учетную запись установив чек бокс напротив (см. скрин).
.jpg)
Шаг 13: Ниже выберите функцию, которую хотите использовать:
- Убрать пароль аккаунта
- Сбросить пароль аккаунта
Шаг 14: Нажмите кнопку «Следующий шаг», после чего Ваш пароль будет успешно сброшен, или если вы выбрали «убрать пароль» вы сможете войти в Windows 7 без пароля.
.jpg)
Шаг 15: По завершении вы получите уведомление о успешном завершении операции. Нажмите «Перезапуск», чтобы перезагрузить ваш компьютер.
Способ 3: Как сбросить пароль на windows 7 с помощью безопасного режима
Вы можете сбросить пароль администратора через безопасный режим Windows 7 с помощью командной строки.
Чтобы сбросить пароль администратора для Windows 7 в безопасном режиме. Для этого вы можете выполнить 12 шагов, приведенных ниже.
Шаг 1: Для входа в безопасный режим в Windows 7 включите компьютер и нажимайте клавишу «F8», в момент загрузки системы.
Шаг 2: На экране «Дополнительные варианты загрузки» выберите вариант «Безопасный режим с поддержкой командной строки». Затем нажмите клавишу Enter. Это позволит вашему компьютеру загрузиться в безопасном режиме.
.jpg)
Шаг 3: На экране входа вы увидите еще одну запись «Администратор», выберите ее, чтобы продолжить.
.jpg)
Шаг 4: Следующим шагом является запуск командной строки с использованием преимуществ администратора по умолчанию.
Введите команду:
net user имя_пользователя новый_пароль
Заменив «имя_пользователя» и «новый_пароль» на ваше имя пользователя и соответственно новый пароль, который планируете использовать для входа.
.jpg)
Шаг 5: Нажмите Enter для сброса пароля Windows 7, вы должны увидеть сообщение «Команда выполнена успешно».
Шаг 6: Теперь выйдите из «Командной строки» закрыв окно, перезагрузите систему чтобы выйти из безопасного режима.
Шаг 7: Все, используя новый пароль, войдите в свою систему Windows 7.
Способ 4: Как сбросить пароль на windows 7 с помощью — биоса, загрузочного диска и командной строки
Те из вас, у кого есть установочный диск, могут сбросить пароль компьютера с Windows 7 загрузившись в режим восстановления изменив настройки в биос. Узнайте, как использовать загрузочный диск Windows 7 для сброса пароля компьютера за 10 шагов.
Для данного способа вам потребуется установочный диск или загрузочная Usb флешка с Windows 7
Шаг 1: Вставьте загрузочный диск Windows 7 в ноутбук или стационарный компьютер.
Шаг 2: Не дожидаясь загрузки системы нажмите клавишу, для входа в Биос вашего компьютера (в зависимости от производителя вашего устройства) —
F2, F10, Del.
Шаг 3: В настройках биоса перейдите на вкладку «Boot» (Загрузка) и измените приоритет загрузочных устройств выбрав устройство с загрузочным диском.
.jpg)
Шаг 4: Загрузите компьютер с установочного диска Windows 7.
Шаг 5: На экране настройки выберите язык, формат времени и метод ввода, после чего нажмите кнопку «Далее».
.jpg)
Шаг 6: В следующем окне нажмите ссылку «Восстановление системы».
.jpg)
Шаг 7: Из доступных вариантов восстановления выберите пункт «Командная строка».
.jpg)
Шаг 8: В открывшейся «Командной строке» введите одну за другой приведенные ниже команды и нажимайте клавишу Enter.
Чтобы использовать команды необходимо определить букву диска, где установлена Windows 7, для этого выполните команду Dir C: если вы видите каталог Windows, используйте в командах ниже букву диска «С», если нет, выполните команду Dir D: (или Dir E:) и используйте букву того диска, где вы найдете каталог.
.jpg)
На скриншоте ниже при выполнении Dir C: нет нужного каталога, а Dir D: есть, значит необходимо в первой команде указать этот диск.
D: cd windows cd system32 ren sethc.exe sethc.exe.bak copy cmd.exe sethc.exe
Если все сделали правильно вы увидите сообщение «Скопировано файлов: 1»
.jpg)
Шаг 9: Теперь закройте окно, извлеките установочный диск Windows 7 и нажмите кнопку «Перезагрузка».
Шаг 10: На экране входа в систему, нажмите клавишу Shift 5 раз, благодаря командам, выполненным ранее это позволит открыть «Командную строку».
.jpg)
Шаг 11: Введите команду:
net user имя_пользователя новый_пароль
Заменив «имя_пользователя» и «новый_пароль» на ваше имя пользователя и соответственно новый пароль, который планируете использовать для входа.
.jpg)
Шаг 12: Нажмите Enter для сброса пароля Windows 7, вы должны увидеть сообщение «Команда выполнена успешно», выйдите из «Командной строки» закрыв окно.
Все, используя новый пароль, войдите в свою систему Windows 7.
Способ 5: Как сбросить пароль в Windows 7 с помощью учетной записи администратора
Существует способ сбросить пароль Windows 7 из учетной записи администратора
Вы также можете использовать права учетной записи администратора для сброса забытого пароля пользователя в системе Windows 7. Конечно, вы можете сделать это, только если вы уже активировали встроенную учетную запись администратора Windows.
Шаг 1: Во время запуска Windows 7, нажимайте клавишу F8 до тех пор, пока не появится экран «Дополнительные параметры загрузки».
.jpg)
Шаг 2: В списке выберите безопасный режим и нажмите клавишу Enter.
Шаг 3: На экране входа в систему войдите в Windows 7 с учетной записью администратора. Затем с помощью меню «Пуск» перейдите в «Панель управления».
.jpg)
Шаг 4: В панели нажмите «Учетные записи пользователей», затем нажмите «Управление другой учетной записью». Это отобразит список всех учетных записей на вашем компьютере.
.jpg)
.jpg)
Шаг 5: Выберите учетную запись, для которой хотите изменить пароль, и нажмите «Изменить пароль».
.jpg)
Шаг 6: Введите новый пароль и подсказку для пароля, затем нажмите кнопку «Изменить пароль», чтобы сохранить изменения.
.jpg)
Шаг 7: Теперь перезагрузите ваше устройство и войдите в учетную запись с новым паролем для привычного доступа к ПК или ноутбуку с Windows 7.
Способ 6: Как создать и использовать диск сброса пароля для ноутбука с windows 7
Самым оптимальным вариантом является создание диска сброса пароля это позволит быстро сбросить пароль на ноутбуке с windows 7, но для этого необходимо заранее подготовится.
Чтобы создать диск сброса пароля:
Шаг 1: Вставьте USB-флешку в свой компьютер
Шаг 2: В окне поиска Windows и введите «сброс», затем кликните вкладку с надписью «Создание дискеты сброса пароля».
.jpg)
Шаг 3: В окне мастера забытого пароля, нажмите кнопку «Далее».
.jpg)
Шаг 4: Выберите ваш USB-накопитель, и нажмите «Далее».
.jpg)
Шаг 5: Следуйте указаниям Мастера, чтобы завершить оставшуюся часть процесса создания диска сброса.
.jpg)
Чтобы сбросить пароль на ноутбуке с windows 7 или на стационарном компьютере с помощью диска сброса пароля, выполните следующие действия:
Шаг 1: Вставьте созданный диск сброса пароля в компьютер.
Шаг 2: На экране приветствия Windows 7, кликните надпись «Восстановить пароль». Параметр будет отображаться сразу под полем пароля, если вы не можете войти в систему обычным способом.
.jpg)
Шаг 3: После этого, на вашем экране появляется всплывающее окно мастера сброса пароля. Нажмите «Далее».
.jpg)
Шаг 4: Перейдите к диску с надписью «Сброс пароля», который подключен к компьютеру.
Шаг 5: Введите новый пароль, который легко запомнить, выберите подсказку для пароля, затем нажмите «Далее».
.jpg)
Шаг 6: На экране появится всплывающее окно мастера подтверждения с текстом «Вы успешно сбросили пароль для этой учетной записи».
Это все, что вам нужно сделать, чтобы сбросить пароль Windows 7 для вашей учетной записи. С этого момента вам не нужно обращаться за внешней помощью или звонить в службу поддержки клиентов, чтобы создать диск для сброса пароля.
Итог:
В этом руководстве мы рассмотрели, как сбросить пароль на Windows 7 для компьютера и ноутбука, используя «PassFab 4WinKey», командную строку, учетную запись администратора и другие доступные функции. Убедитесь, что вы внимательно следуете инструкциям. Мы надеемся, что наши способы сброса пароля Windows 7 помогут решить сложившуюся проблему.
Мы уверены, что теперь вы лучше понимаете, как сбросить пароль Windows 7.
Сброс пароля Windows может быть достаточно сложной задачей в зависимости от ваших навыков работы с компьютером. Но если у вас нет компьютерных талантов, не волнуйтесь, потому что PassFab 4WinKey не требует технических навыков для работы с программой. Вы легко сможете использовать этот инструмент для сброса пароля вашего персонального компьютера или ноутбука.