Roblox is a popular online gaming platform allowing players to create and share virtual worlds. However, many users reported that Roblox keeps crashing on startup without showing any error message. Below is a real player’s case:
Roblox crashes upon starting up a game (via a webpage). It is the same issue with the Roblox desktop app however, with this, it’s just when I open the app, not when I start a game. My account works on other devices, so it’s not account-side. — from Microsoft Community.
To help you resolve this issue, EaseUS will offer eight solid ways and comprehensive instructions with pictures. In addition, you will also discover the common reasons why Roblox keeps crashing on your PC.
How to Fix Roblox Keeps Crashing Without Error Message — 8 Fixes
- Way 1. Update Your Graphic Driver
- Way 2. Clear the Roblox Cache
- Way 3. Remove Logitech G920 Wheel
- Way 4. Close the Unnecessary Background Apps/Program
- Way 5. Temporarily Disable Your Anti-virus Software
- Way 6. Check and Repair Corrupted System File
- Way 7. Lower the Graphic Settings
- Way 8. Uninstall and Reinstall Roblox
When your Roblox(webpage/desktop App) fails to start up or randomly close, the first step you need to do is:
- Restart your computer/phone/tablet
- Run Roblox as an administrator.
- Ensure your Roblox servers aren’t down.
If these don’t work, try the efficient ways below to fix «Roblox keeps crashing without an error message.» Download and install EaseUS Partition Master, an all-in-one game and PC crashing error helper, to solve this crash on startup problem automatically with a few clicks.
Way 1. Update Your Graphic Driver
Roblox may crash if you are using an outdated graphic driver. Thus, installing the latest graphic driver as the graphics card manufacturers keep releasing new drivers.
1. Download and Install the Graphic Driver Manually
Check which graphic card you are using. Click the official websites of the graphic card manufacturers and download the newest graphic driver manually:
- NVIDIA
- AMD
- Intel
2. Automatically Update Your Graphic Driver
Beyond visiting the graphic card manufacturer’s website, you can update the graphic driver automatically with EaseUS DriverHandy. This tool can detect the latest graphic driver and enables you to update with one click, efficiently solving the randomly closing or crashing without an error message in Roblox.
Step 1. Download and launch EaseUS DriverHandy on your PC. Click «Scan.»

Step 2. Scan and locate the outdated drivers. Select «Update.»
Way 2. Clear the Roblox Cache
Roblox may fail to operate if the cache piles up over time. Follow the easy steps here to clean up the Roblox cache on Windows 10/11:
Step 1. To launch the «Run» dialog, press «Windows+R.»
Step 2. Type %temp% in this box and click «OK.»

Step 3. Press «Ctrl+A» to select all cache. Hit the «Delete» key on the keyboard.
Don’t forget to share this page with other Roblox users who are struggling with the crash without an error message issue:
Way 3. Remove Logitech G920 Wheel
According to information from Microsoft Community and Roblox’s Developer Forum, connecting to the Logitech G920 wheel may cause Roblox to crash. Thus, if you have a Logitech steering wheel plugged into the computer, unplug it and restart Roblox.
Way 4. Close the Unnecessary Background Apps/Program
If too many programs or applications are running in your background, your Roblox may crash on the startup due to insufficient system resources. Hence, it’s vital to shunt done and close unnecessary processes before launching the Roblox:
Step 1. Press «Windows + X» to find and open «Task Manager.»
Step 2. Locate the unnecessary programs hogging system resources, and choose «End task.»
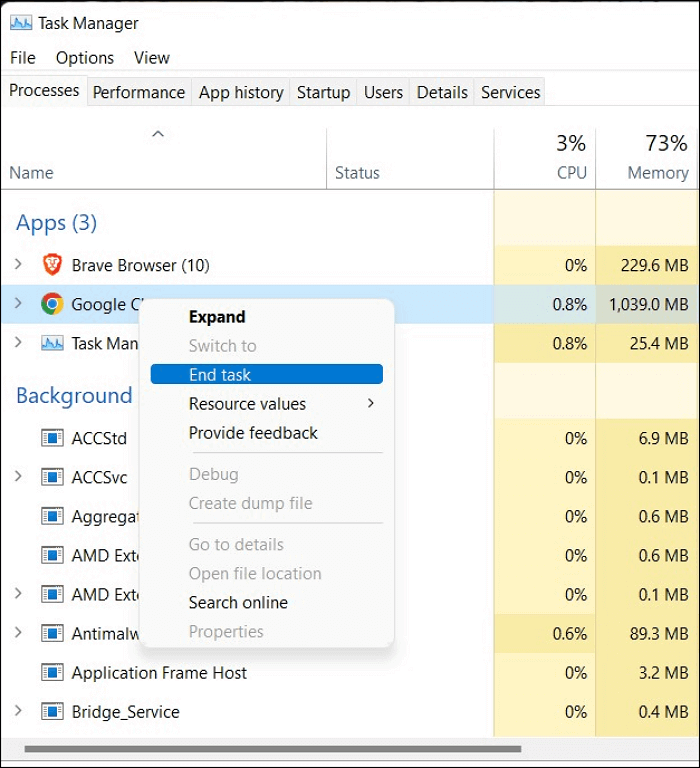
Step 3. Switch to the «Details» tab. Right-click Roblox.exe and change its priority to High.
Way 5. Temporarily Disable Your Anti-virus Software
Antivirus programs (such as Avast, Norton, McAfee, and Windows Defender) can occasionally block Roblox, resulting in constant crashes. Thus, temporarily turn off the antivirus while playing games on Roblox. Refer to the simplified tutorial to add Roblox to the white list:
Step 1. Launch the anti-virus software or firewall and find the Virus/thread protection part,
Step 2. Check the Quarantined Items and restore the Roblox file.
Step 3. Whitelist Roblox and its related files.
If you want to follow the tutorial video to fix Roblox crashes when opening it, check this comprehensive video:
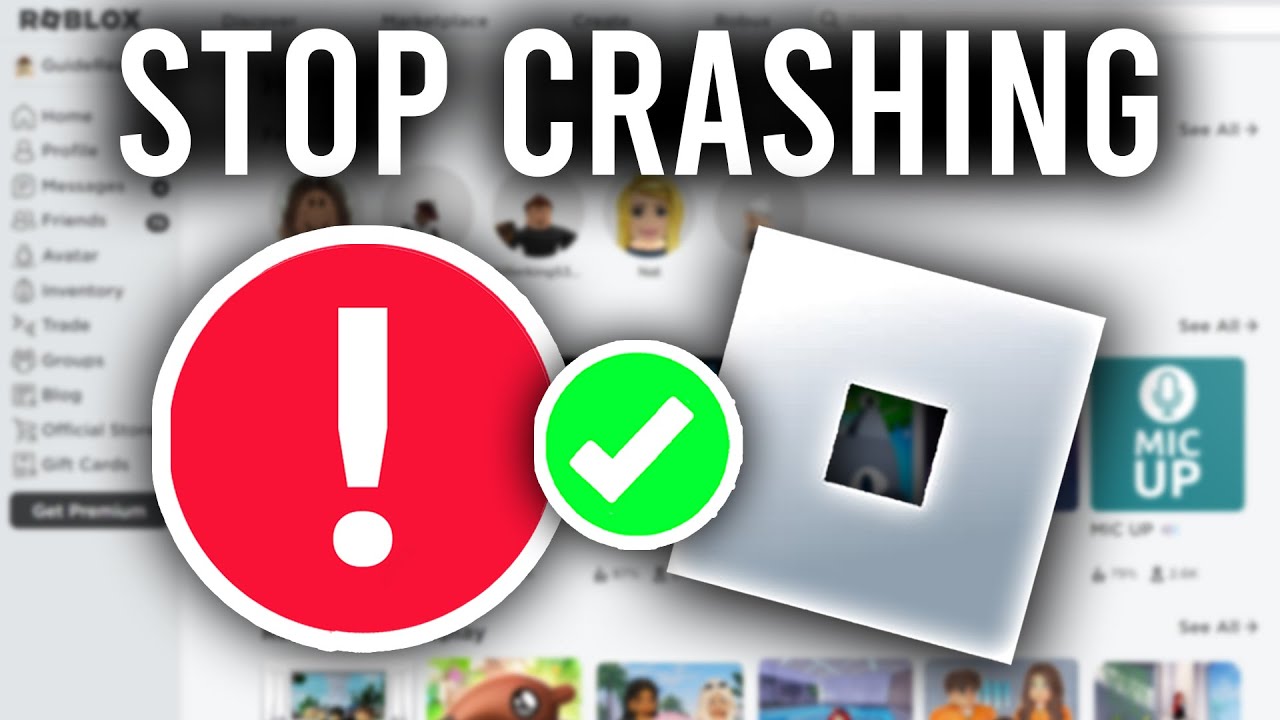
Way 6. Check and Repair Corrupted System File
If you can run Roblox normally on other computers, your system files are likely corrupted or missed. Thus, you can rely on EaseUS Partition Master Professional, a comprehensive tool that empowers users to repair their corrupted system files seamlessly:
Step 1. Right-click the target partition that may have a problem.
Step 2. Choose «Check» > «Check File System».
Step 3. In the Check File System window, check the «Try to fix errors if found» option by clicking the «Start» button.
Step 4. Please wait patiently. After the process, you can click the «Finish» button to exit the window.
You can also apply this powerful tool to similar game-crashing scenarios:
Way 7. Lower the Graphic Settings
Adjust the in-gaming graphic settings can help you reduce the strain to your computer and ensure a smooth experience of playing Roblox. Follow the step-by-step instructions to decrease the graphic settings from «High» to «Medium» or «Low»:
Step 1. Launch Roblox and switch to its Settings by clicking the menu icon.
Step 2. In the Settings tab, set the graphics mode to «Manual.» (If it’s already turned to «Manual,» you can switch it to «Automatic.»)
Step 3. Scroll down to the «Graphics Quality» and lower it.

Way 8. Uninstall and Reinstall Roblox
In case your Roblox file is broken or corrupted, the last way you can try is to uninstall and reinstall Roblox:
- Find «Roblox player» in the search box, right-click it, and select «Uninstall.»
- To reinstall Roblox, visit Roblox’s official website and click on any Roblox game.
- Hit the green play button to download and install the Roblox Player app automatically.
To learn more details, check this full guide:
Why Does Roblox Keep Crashing?
In this section, we will list the potential causes of Roblox crashing after players open it:
- Outdated graphic driver: If your PC’s graphic driver is not updated, it may cause the app to crash. Ensure you keep your graphic driver and OS updated to prevent crashes.
- Incompatible hardware: If your device does not meet the minimum system requirements for Roblox, it may struggle to run the app smoothly and crash frequently.
- Corrupted game files: The app can crash if the game files become corrupted. You may need to uninstall and reinstall the app to fix this issue.
- Network issues: If your internet connection is unstable or slow, it can cause the game to crash. Make sure you have a strong and stable connection before playing.
- Anti-virus software interference: Some third-party antivirus software or plugins may interfere with Roblox and cause it to crash. Try disabling unnecessary software or removing connections to see if that resolves the issue.
Conclusion
To sum up, this post introduces eight proving methods to help players fix Roblox keeps crashing on their PC issue, including updating the graphic driver, clearing the cache, disabling antivirus, closing unnecessary background programs, removing the Logitech G920 Wheel, repairing system files, decreasing the graphic settings, and reinstalling Roblox. Besides, it also discusses the possible causes of this problem. Follow these workable ways to stop Roblox from crashing on startup without an error message.
FAQs About How to Fix Roblox Keeps Crashing
Are you ready to explore more helpful information about how to fix Roblox that keeps crashing on your PC? Read on and learn them in this part:
1. How can I fix Roblox randomly freezing?
Yes, you can. Try the following methods to troubleshoot this issue:
- Check and optimize your graphics settings.
- Check your system resources and close unnecessary background programs.
- Disable your antivirus software.
- Ensure a stable network connection
- Reinstall Roblox
2. How to stop Roblox lagging?
The most common reasons why Roblox lags are high graphic settings or other applications running in the background that take up system resources. In such cases, you must lower your graphic level or close the running applications in the background.
3. How do I fix Roblox overheating?
When playing Roblox, use the Esc key to access the Roblox settings. Make sure your graphics are set as low as possible, or allow Roblox to adjust them automatically according to what your laptop can manage.
Check Your Windows Version
Press Win + R, type winver, and press Enter.
A window will appear showing your Windows version.
Alternatively:
Go to Settings (Win + I) > System > About.
Look under Windows specifications for the edition and version number.
If You Have Windows LTSC 2019 or 2021
You should upgrade to Windows 22H2
If you’re unsure how to install Windows 22H2, you can find tutorials on YouTube by searching:
🔍 «How to install Windows 22H2 from USB»
🔍 «Create a bootable Windows 22H2 USB with Rufus»
Requirements for Installation:
✅ 8GB (or larger) USB drive
✅ Rufus software (to create the bootable USB)
✅ Windows 22H2 ISO (find it yourself from a reliable source)
Installation Steps (Simplified):
Use Rufus to create a bootable USB.
Restart your PC and boot from the USB.
Follow the Windows installer steps.
Link for download Windows 10 official:
https://www.microsoft.com/en-gb/software-download/windows10?msockid=25f518cd6e3e6a4f0ef70d466fe36b5f
Is it impossible for you to start the Roblox game on your Windows 11/10 PC? Here is a comprehensive guide on resolving Roblox launching and beginning difficulties on PC.
Unless Roblox stops working, playing it is fun. However, lately, many players have reported Roblox not launching problems. If you are here, looking for a solution, you are sailing in the same boat with them. Whatever the case be, no worries, we’ve got some workable fixes to troubleshoot Roblox not working.
Why Isn’t Roblox Working?
Different reasons prevent Roblox from opening or starting on a PC. Here are some possible causes that lead to Roblox isn’t working issue:
- Temporary system glitch
- Incompatibility with GeForce Experience in-game overlay
- Roblox doesn’t recognize the command to open
- Server issues
- Proxy server
- Incompatibility with Discord overlay
- Corrupt installation files
- Corrupt Robolox cache
- Third-party software interference
- Outdated graphics driver
In some cases, it is Windows 11 Home Insider Preview, Version 23H2 that prevents Roblox. Therefore we suggest you to update Windows or if you are okay see if downgrading to Windows 10 helps. Also, if you are using a VPN disable it right now as VPN and proxy interfere with the working of Roblox.
If you are short on time, watch this video –
Best Fixes To Troubleshoot Roblox Not Working On PC
Fix 1: Restart your PC
To fix Roblox not working on the PC, the first thing you should do is restart the PC. After performing this simple trick, many players can launch Roblox. So please don’t skip it; try restarting the system before moving ahead.
If restarting the PC doesn’t work for you, no worries. We’ve other fixes.
Fix 2: Check Roblox Server Status
As Roblox is an online game, if there’s a service outage or the server is down for maintenance, facing issues while launching it is bound to happen. Therefore, whenever you face issues with Roblox, check the current server status and contact Roblox’s support team or check their social media handles for more information.
Fix 3: Check Your Browser
You can play Roblox by visiting its website and using the Play button that opens a pop-up window, allowing you to launch the Roblox app. The browser might have an issue if the pop-up window doesn’t open or Roblox does not launch. Clear browser cache and cookies, or use an alternate browser.
In addition to this, we suggest you reset the Internet options. To do so, follow these steps:
- Press Windows + S and type Internet Options in the search field.
- Select Internet Options.
- A new window named Internet Properties will open. Click the Advanced Tab and click the Reset button.
- Now, click the Security tab.
- Click the Trusted sites icon and click the Sites button. Enter http://www.roblox.com under Add this website to the zone > click the Add button > click Close to exit the window.
- Exit the Internet Properties window > close all the running browsers. Relaunch Roblox. It should now work on Windows 10.
Fix 4: Delete Temporary Internet Files and Cookies
To remove temporary Internet Files, follow these steps:
- Press Windows + R to open the Run window.
- Type %temp% and hit enter. This will open the folder with all the temporary Windows files saved by your programs.
- Press Ctrl + A to select all the files and press the Delete key. This will delete all temporary files.
Some files might not get deleted as the application is in use. So don’t worry.
Next, to delete cookies in Google Chrome, follow these steps. The method will be more or less the same for other modern browsers:
- Open Google Chrome.
- Click the three dots.
- Choose More tools > Clear browsing data.
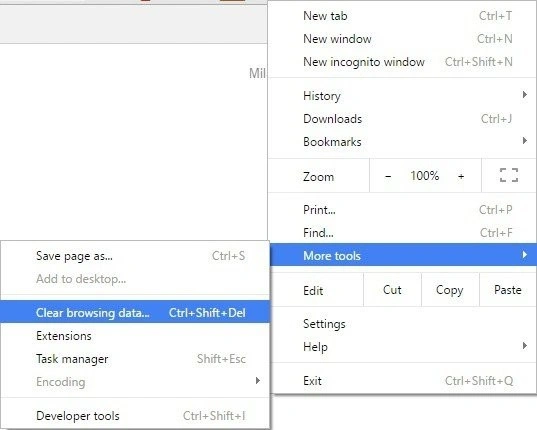
- To clear all cookies, cache, and browsing data, mark all the boxes, click the down arrow next to a Time range, and select All time.
- Once done, exit the window and run Roblox.
Fix 5: Run Roblox as Admin.
If the above fixes did not help, try running Roblox as Admin.
- Right-click the Roblox shortcut on your desktop > Properties
- Click the Compatibility tab> check the box next to “Run this program as an administrator” > Apply > OK.
Fix 6: Delete the Roblox AppData folder
- Press Windows + E to open File Explorer.
- Go to the following directory and press enter: C:\users\yourusername\appdata\local\
- Look for the Roblox folder > right-click on it > select Delete to remove the folder.
If you want to keep a backup, rename the folder instead of deleting it.
Fix 7: Disable Proxy
Another reason for the game not working is that you are using a proxy server. To solve it, disable proxy settings:
- In the Windows search bar, type proxy > click Change proxy settings.
- Toggle off the button next to the User setup script and Use a proxy server
Now, try to launch Roblox and see if it is working.
Fix 8: Disable proxy for your LAN
- Press Windows + S and search for Internet options.
- Click the Connections tab.
- Click the LAN settings button under Proxy settings and uncheck the box next to “Use a proxy server for your LAN.
Fix 9: Update Windows and Roblox
Your problem might be because of some issue in the Roblox app. To fix it, update the app from Microsoft Store. If this doesn’t help, update Windows.
To update Windows, follow these steps:
- Press Windows + I to open Settings > Update & Security.

- Windows Update > Check for updates > Download & install if available.
- After updating Windows, try running Roblox.
Fix 10: Ensure Roblox is Allowed To Run
If you are trying to run Roblox on Chrome, you need to ensure that Roblox is allowed to run. To do that, follow these instructions:
- Download Roblox and run the setup file.
- Run the game.
- When you get a message box saying “External Protocol Request.” Check the box next to Remember my choice for all links of this type > click Launch Application.

Suppose you remember clicking the Do Nothing button. You will need to reinstall Roblox and follow the instructions mentioned above. However, if that doesn’t help, try updating or running Roblox in a different browser.
Fix 11: The System Time and Date Should be Correct
- Right-click the system tray (where you see system data and time) and select Adjust date/time.
- When the Date and Time window opens, ensure the time zone is correct and you’ve enabled Set time automatically.

Fix 12: Disable Browser Plugins
Sometimes, browser plugins like AdBlock can also prevent Robox from working. Therefore, we suggest disabling them.
To disable it in Google Chrome, follow these instructions:
- Launch Chome > click the three dots in the top right corner > select More Tools > Extensions.
- Toggle the button from right to left to disable all extensions.
- Restart the browser and try using Roblox.
Fix 13: Change Graphics Level
Try changing the graphics level to a lower level to get Roblox working again.
- Launch Roblox game
- Bring up the game menu and set the graphics level to a lower level.
Note: If the Graphics Mode is set to Automatic, you’ll need to change it to Manual; only then can you make the changes.
Alternatively, you can use Roblox Studio to change the graphics settings.
- Launch the Studio, go to Tools > Settings, and select Rendering.
- Click QualityLevel settings > set your graphics level manually.
Remember, switching to a lower graphics level will distort the image quality.
In addition to this, we also suggest updating the graphics card.
Fix 14: Update Graphics Card
Sometimes, outdated graphics card driver also causes this type of problem. To fix it, update the graphics driver. You can visit the graphics card manufacturer’s official site > download and install the latest drivers.
Alternatively, you can use Device Manager to update the graphics card. To do so, follow these steps:
- Press Windows + X keys > select Device Manager.
- Double-click Display Adapters > right-click the graphics card you are using > Update Driver.
- Follow on-screen instructions to finish the update process
- Restart your computer and see if the issue is fixed.
However, you can update the graphics card driver automatically if you don’t want to.
Automatically Update Graphics Card
To update the graphics card driver without any issues, use Advanced Driver Updater. The software will automatically find outdated drivers and show compatible updates. To get the tool, click the button below:
Once you have Advanced Driver Updater installed, follow these steps to update the
- Launch Advanced Driver Updater and click Start Scan Now.

- Let the driver updater scan the system to find outdated drivers and their latest versions from its database.

- Review scan results. To update the graphics driver, click the Update driver link. However, registered users can click Update All to update all outdated drivers.

- Restart the PC to bring changes into effect.
If you need assistance, please contact Advanced Driver Updater’s support team at support@systweak.com.
Fix 15: Temporarily Disable Your Antivirus/ Firewall
Sometimes, your antivirus or firewall may block Roblox access. Therefore, disable your antivirus software and internet firewall to fix the issue.
After disabling the firewall and antivirus, you know where the problem lies. Add Roblox to the exception list. For assistance, contact the support team of your antivirus. However, if you use Windows Firewall, follow these steps:
- In the Windows search, type firewall. Click the best results.
- Go to ‘Allow an app or feature through Windows Firewall.’

- Add Roblox to the list of exceptions.
- After that, add Roblox to the antivirus and try running the application; you should not face any problems.
- Also, make sure UDP 49152 – 65535 ports are open on your PC. If they are blocked, Roblox won’t run.
Fix 16: Run SFC Scan
Corrupted or missing Registry keys may potentially prevent you from starting Roblox. You can fix an invalid registry using the Registry Cleaner module offered by Advanced System Optimizer.
Note: Before changing or restoring your Registry, make a backup. If something goes wrong, you can always revert to a previous version of Windows.
In addition, you can run an SFC scan to fix corrupt system files:
- Run elevated Command Prompt.
- Now type the sfc /scannow command.

- Wait for the scanning process to complete > restart your computer. Corrupted files will be replaced on reboot.
Fix 17: Disable Discord Game Overlay
Sometimes, due to compatibility issues, Discord can cause Roblox to crash. Therefore, we suggest disabling Discord’s in-game overlay for Roblox.
- Open Discord. Click the gear icon to access User Settings.
- Look for Registered Games option in the left pane.
- Click the monitor icon and disable the overlay for Robolox.
Fix 18: Change the DNS Server Address
If the Roblox not launching problem is caused by a network connection, change the DNS server address and see if it helps.
Fix 19: Flush DNS
Fix 20: Reinstall The Roblox Desktop App
If none of the above fixes have worked, try reinstalling Roblox. Here’s all you need to do:
To uninstall the Roblox app:
- Close all the running processes and apps you are using.
- Press Windows + S and type Add or remove programs in the search field.
- Find Roblox, click it > Uninstall. Confirm the action and proceed.
After that, remove the Roblox folder by following the steps below:
- Press the Windows key + E to open the File Explorer.
- Navigate to C:\users\yourusername\appdata\local\.
(Your username will be replaced by the username you are logged in with.)
- Look for the Roblox folder > select it > and press the Delete key.
Once this is done, reinstall the Roblox Desktop app:
- Visit the official website.
- Log in to your account.
- Choose the game to play and click the Play button.
- The Roblox app will not automatically download.
- You should not be able to play the game.
That brings us to the end of our tutorial on how to fix Roblox not launching on Windows 11 and Windows 10. We hope this post has resolved your issue, and you may now play Roblox! If you have any questions, please post them in the comments section below, and we will reply.
Related :
How to Update Lenovo Bluetooth Driver
How to Download and Update Lenovo Webcam Driver
How to Update Lenovo Touchpad Driver on Windows 11,10
How to Download And Update Lenovo USB Drivers
Все способы:
- Способ 1: Установка вспомогательных библиотек
- Способ 2: Установка последних системных обновлений
- Способ 3: Отключение антивируса и брандмауэра
- Способ 4: Настройки свойств браузера
- Способ 5: Проверка прокси-соединения
- Способ 6: Проверка даты и времени
- Вопросы и ответы: 54
Проблемы с запуском игры Roblox на компьютере под управлением Windows 10 появляются редко, однако при их возникновении многие пользователи даже не могут понять, какие причины поспособствовали такой неполадки. В рамках сегодняшнего материала мы хотим по очереди разобрать все методы решения данной трудности, начав с самого эффективного и простого в реализации.
Способ 1: Установка вспомогательных библиотек
Для семейства операционных систем Windows существует большое количество разных библиотек с дополнительными файлами, инсталляция которых необходима для обеспечения корректной работы большинства приложений. Отсутствие каких-либо требуемых элементов может повлечь за собой сложности с запуском программы, что касается и рассматриваемой сегодня. В этом случае вам нужно воспользоваться оставленными ниже ссылками, чтобы перейти на официальные сайты и загрузить рекомендуемые компоненты. После их инсталляции уже можно приступать к повторным попыткам запуска игры.

Скачать Microsoft Visual C++ / Скачать Microsoft .NET Framework
Подробнее: Как обновить .NET Framework
Отдельно хотим отметить известную библиотеку под названием DirectX. По умолчанию она встроена в Виндовс 10, однако иногда функционирует не совсем корректно, что тоже становится причиной проблем с запуском программного обеспечения. Исправляется это путем переустановки библиотеки, однако мы советуем сначала попробовать остальные способы, а если они окажутся неэффективными, уже вернуться и просмотреть руководство по переустановке DirectX.
Подробнее: Переустановка и добавление недостающих компонентов DirectX в Windows 10
Способ 2: Установка последних системных обновлений
Этот метод редко оказывается эффективным, однако его просто реализовать, и иногда даже необходимо, ведь часто из-за отсутствия важных обновлений операционная система отказывается работать нормально. От вас требуется только вручную проверить наличие апдейтов и запустить их установку при обнаружении. Дополнительно отметим и встречающиеся трудности с инсталляцией обновлений, которые тоже приходится решать. Обо всем, что связано с тематикой установки системных апдейтов, мы предлагаем прочитать в других инструкциях на нашем сайте, кликнув по ссылкам ниже.

Подробнее:
Установка обновлений Windows 10
Устанавливаем обновления для Windows 10 вручную
Устранение проблем с установкой обновлений в Windows 10
Способ 3: Отключение антивируса и брандмауэра
Иногда сторонний антивирус или даже встроенный в Windows брандмауэр оказывает негативное влияние на некоторые программы, мешая их корректному запуску, что может коснуться и Roblox. Метод проверки этой причины один — временное отключение всей защиты, что осуществляется пользователем вручную. Ознакомьтесь с приведенными далее инструкциями, чтобы понять, как произвести отключение самых популярных сторонних антивирусов и встроенного в Виндовс 10 межсетевого экрана.

Подробнее:
Отключаем брандмауэр в Windows 10
Отключение антивируса
После этого попробуйте снова запустить игру. Если она будет работать корректно, можно оставить антивирус и межсетевой экран в отключенном состоянии, однако не всегда это рекомендуется делать. Проще всего настроить исключения, добавив Roblox туда. В такой ситуации произойдет игнорирование при запуске ПО и никаких трудностей в будущем с приложением возникнуть не должно.
Подробнее:
Добавляем программу в исключения в брандмауэре Windows 10
Добавление программы в исключения антивируса
Способ 4: Настройки свойств браузера
В Windows 10 все еще встроен Internet Explorer, который часто используется многими играми и программами в качестве средства для подключения к своим серверам или для других целей. Насколько известно, Roblox функционирует при помощи интернет-соединения, что тоже влечет за собой взаимодействие с веб-обозревателем. Иногда проблемы с запуском связаны со сбитыми стандартными свойствами браузера, поэтому для проверки их рекомендуется вернуть в стандартное состояние, что производится так:
- Откройте «Пуск» и через поиск отыщите классическое приложение «Панель управления».
- В открывшемся меню вас интересует категория «Свойства браузера».
- После перехода в окно «Свойства: Интернет» переместитесь на вкладку «Дополнительно».
- Здесь щелкните по кнопке «Сброс», чтобы вернуть все параметры Internet Explorer к значениям по умолчанию.
- Дополнительно рекомендуем проверить настройки безопасности, перейдя на соответствующую вкладку.
- Измените показатели безопасности для зоны, перемещая ползунок. Отталкивайтесь при этом от текущих настроек: если уровень высокий, понизьте, и наоборот.
- В крайнем случае можно добавить официальный сайт Roblox в качестве надежного ресурса, кликнув по специально отведенной кнопке.
- В открывшейся форме введите узел www.roblox.com и нажмите на «Добавить».








По завершении подобной конфигурации рекомендуется перезагрузить компьютер, чтобы все изменения вступили в силу. Только после этого переходите к повторным попыткам запуска Roblox.
Способ 5: Проверка прокси-соединения
Некоторые пользователи намеренно или случайно активируют прокси на компьютере, что напрямую влияет не только на качество соединения, но и работу приложений, зависящих от интернета. Вы уже знаете, что такой игрой является и Roblox, поэтому активированный прокси-режим может повлиять на запуск. Мы же советуем отключить его навсегда или на время, чтобы проверить эту причину.
- Откройте «Пуск» и перейдите в меню «Параметры».
- Там щелкните по кнопке «Сеть и Интернет».
- На панели слева отыщите «Прокси-сервер».
- Переместите ползунок «Использовать прокси-сервер» в состояние «Откл.».




В большинстве случаев настройки соединения обновляются сразу же после отключения прокси, однако мы рекомендуем переподключиться к используемой сети, чтобы точно обеспечить для нее новую конфигурацию.
Способ 6: Проверка даты и времени
Текущая системная дата и время кардинально влияют на работоспособность некоторых приложений, которые связаны с интернетом. Иногда проблема с запуском или функционированием игры может быть связана с тем, что пользователь установил неправильные параметры или они по каким-то причинам сбились. Мы рекомендуем сверить сетевое время с системным, чтобы убедиться в правильности настройки. Если это не так, измените ее самостоятельно, используя инструкцию далее.

Подробнее: Изменение времени в ОС Windows 10
Это были все способы исправления работы Roblox, о которых мы хотели поговорить сегодня. В завершение отметим, что если ни один из них не принес должного результата, попробуйте просто переустановить игру, ведь возможно, неполадка возникла из-за сбоев во время инсталляции.
Наша группа в TelegramПолезные советы и помощь
Roblox is an online gaming platform that is immensely popular among youngsters.
However, some users have been facing issues with Roblox on Windows 10, specifically with the roblox crashing unexpectedly.
This can be extremely frustrating for players who are in the middle of a game, and it can also affect their online credibility.
While there might be several potential reasons for Roblox crashing on Windows 10, it is crucial for users to troubleshoot the issue to avoid losing their saved data and gaming experience.
In this blog post, we will discuss some of the common causes of Roblox crashing on Windows 10 and explore some possible solutions to fix the problem.
Many Roblox players have reported issues with the game crashing unexpectedly on their Windows 10 computers.
While there can be various reasons behind this problem, some of the most common ones include outdated drivers.
Conflicting software, corrupted game files, and insufficient system resources.
It is crucial to address the root cause of the issue promptly to ensure a smooth and enjoyable Roblox gaming experience.
In this blog post, we will explore different solutions that can help you fix Roblox crashing on Windows 10 and get back to your favorite game in no time.
How to fix roblox crashing on windows 10
1.Restart the computer
- First step, you try to close the game.
- After restarting your device or computer.
2.Run as a administrator
- You’re selected for Desktop showing Roblox player App.
- After Right click on the Mouse.
- Then Select the Properties click.
- Now, Show the top panel in Compatibility.
- After below you’re select the Compatibility Mode
- Next, Choose the option windows 8.
- Below given that Choose this option select.
✅Disable full screen optimizations
✅Run this program as a Administrator
- After Apply button click then ok click.
3.Roblox repair and reset app
- Go to Search bar after type Settings click here.
- After opening it then select Apps click here.
- Press Apps & Feature Settings
- Find out Roblox App click it.
- Then three dots click to Advanced apps select.
- Go to Below After Repair and Reset click on it.
4.Uninstall Roblox
- Go to Search bar after type Settings click here.
- After opening it then select Apps click here.
- Press Apps & Feature Settings
- Find out Roblox App click it.
- Then three dots click to Uninstall app.
5.Reinstall Roblox
- Go to Browser click to open it.
- Search the https://www.roblox.com/download this website.
- Download the Web version Roblox client version.
- Install the Roblox client app and launch the game.
- After sign in your account then you’re finished.
- Playing game in Roblox client version.
other methods
If you’re a Windows 10 user and encountering frequent crashes while playing Roblox, you’re not alone.
Roblox crashing issues can be frustrating, but fortunately, there are several troubleshooting steps you can take to address this problem.
Firstly, ensure you have the latest version of Roblox and the latest Windows updates installed on your computer.
Next, verify that your system meets the minimum requirements to run Roblox smoothly.
It’s also essential to update your graphics card drivers to their latest versions, as outdated drivers can often cause crashes.
Additionally, check for any conflicting programs or antivirus software that might be interfering with Roblox and temporarily disable or whitelist Roblox if necessary.
Lastly, clearing temporary files and performing a clean boot can help resolve any software conflicts that might be causing crashes.
By following these steps, you can significantly improve your Roblox experience and enjoy uninterrupted gaming sessions on your Windows 10 device.
conclusion
In conclusion, the persistent issue of Roblox crashing on Windows 10 can be quite frustrating for avid gamers.
While there may be various factors contributing to this problem, such as outdated graphics drivers or incompatible software, there are several steps users can take to try and resolve the issue.
Firstly, ensuring that Windows and all drivers are up to date is crucial. Additionally, disabling unnecessary background applications and running Roblox in compatibility mode may help stabilize the game.
If the problem persists, reaching out to Roblox support or seeking assistance from the gaming community can provide further insight and potential solutions.
It is important to remain patient and persistent when troubleshooting these technical difficulties in order to enjoy a smooth Roblox gaming experience on Windows 10.
Additionally, make sure that your system is free of any malware or viruses by running a comprehensive antivirus scan.
If the problem persists, consider reinstalling the Roblox app or seeking support from their help center. By following these steps, you can potentially fix the crashing issue and enjoy uninterrupted gameplay.
Read More:
an Error While Starting Roblox









