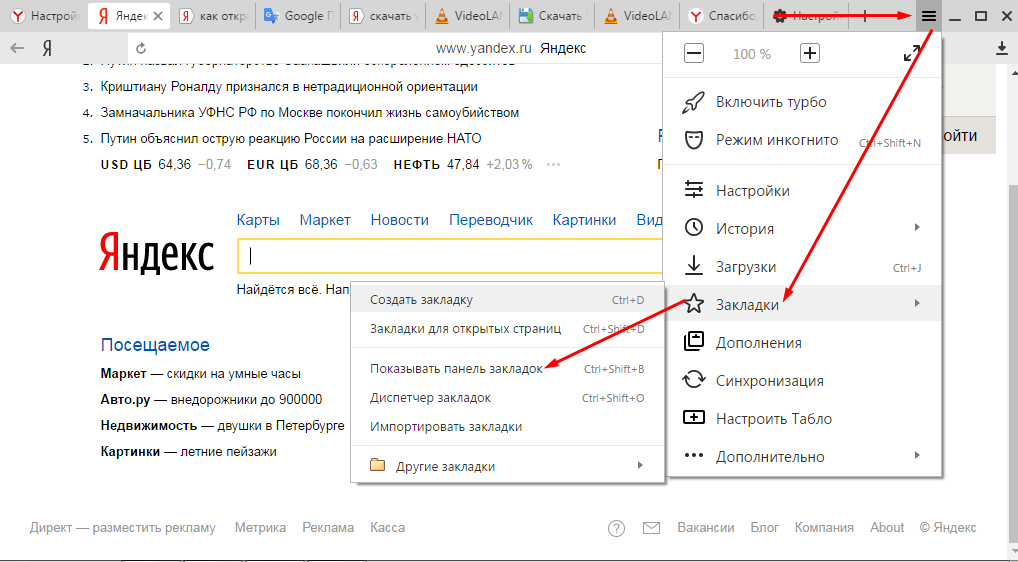POCO, ACE, Loki и другие продвинутые C++ библиотеки
NullReferenced 13.05.2025
В C++ разработки существует такое обилие библиотек, что порой кажется, будто ты заблудился в дремучем лесу. И среди этого многообразия POCO (Portable Components) – как маяк для тех, кто ищет. . .
Паттерны проектирования GoF на C#
UnmanagedCoder 13.05.2025
Вы наверняка сталкивались с ситуациями, когда код разрастается до неприличных размеров, а его поддержка становится настоящим испытанием. Именно в такие моменты на помощь приходят паттерны Gang of. . .
Создаем CLI приложение на Python с Prompt Toolkit
py-thonny 13.05.2025
Современные командные интерфейсы давно перестали быть черно-белыми текстовыми программами, которые многие помнят по старым операционным системам. CLI сегодня – это мощные, интуитивные и даже. . .
Конвейеры ETL с Apache Airflow и Python
AI_Generated 13.05.2025
ETL-конвейеры – это набор процессов, отвечающих за извлечение данных из различных источников (Extract), их преобразование в нужный формат (Transform) и загрузку в целевое хранилище (Load). . . .
Выполнение асинхронных задач в Python с asyncio
py-thonny 12.05.2025
Современный мир программирования похож на оживлённый мегаполис – тысячи процессов одновременно требуют внимания, ресурсов и времени. В этих джунглях операций возникают ситуации, когда программа. . .
Работа с gRPC сервисами на C#
UnmanagedCoder 12.05.2025
gRPC (Google Remote Procedure Call) — открытый высокопроизводительный RPC-фреймворк, изначально разработанный компанией Google. Он отличается от традиционых REST-сервисов как минимум тем, что. . .
CQRS (Command Query Responsibility Segregation) на Java
Javaican 12.05.2025
CQRS — Command Query Responsibility Segregation, или разделение ответственности команд и запросов. Суть этого архитектурного паттерна проста: операции чтения данных (запросы) отделяются от операций. . .
Шаблоны и приёмы реализации DDD на C#
stackOverflow 12.05.2025
Когда я впервые погрузился в мир Domain-Driven Design, мне показалось, что это очередная модная методология, которая скоро канет в лету. Однако годы практики убедили меня в обратном. DDD — не просто. . .
Исследование рантаймов контейнеров Docker, containerd и rkt
Mr. Docker 11.05.2025
Когда мы говорим о контейнерных рантаймах, мы обсуждаем программные компоненты, отвечающие за исполнение контейнеризованных приложений. Это тот слой, который берет образ контейнера и превращает его в. . .
Micronaut и GraalVM — будущее микросервисов на Java?
Javaican 11.05.2025
Облачные вычисления безжалостно обнажили ахиллесову пяту Java — прожорливость к ресурсам и медлительный старт приложений. Традиционные фреймворки, годами радовавшие корпоративных разработчиков своей. . .
Если вы видите это сообщение, значит, произошла проблема с загрузкой файлов в стилей (CSS) нашего сайта. Попробуйте сбросить кэш браузера (Ctrl+F5).
Если это не поможет, а вы находитесь в регионе, где возможны ограничения интернет-трафика с российских серверов — воспользуйтесь VPN.
|
Случайно удалил микрофон из микшера,где раньше было записывающие устройство теперь его нету. Как вернуть его обратно? бонус за лучший ответ (выдан): 5 кредитов Для того,чтобы вернуть микрофон необходимо вызвать контекстное меню и поставить галочку «отображать отключенные устройства». Пробуйте. Должно помочь!
ставьте галочку на микрофоне. система выбрала этот ответ лучшим olshi 10 лет назад Правой кнопкой мыши по колокольчику в трее (там где громкость регулируете), выбираете «Устройства воспроизведения», переходите во вкладку «Запись», по пустому полю жмите Правую кнопку мыши, в меню выбираете «Показать отключенные устройства». Там будет серый микрофон, по нему Правой кнопкой мыши и выбирайте «Включить». Удачи Знаете ответ? |
На чтение7 мин
Опубликовано
Обновлено
Windows 10 — одна из самых популярных операционных систем, которую используют миллионы людей по всему миру. Но иногда, в процессе настройки системы, можно случайно удалить микрофон и потерять возможность совершать голосовые звонки или записывать звук. Если такая проблема возникла у вас, не паникуйте — есть несколько способов решить эту проблему.
В первую очередь, вам стоит проверить настройки звука в системе. Для этого вам нужно открыть «Панель управления» и найти раздел «Звук». В этом разделе вы должны увидеть все доступные устройства вывода и ввода звука. Если устройство «Микрофон» отсутствует, вероятнее всего, оно было случайно удалено.
Чтобы вернуть микрофон, вам нужно нажать на кнопку «Добавить устройство» и выбрать «Микрофон» из списка доступных устройств. После этого следуйте инструкциям на экране и завершите установку. В результате, микрофон должен появиться в списке устройств ввода звука.
Если вы все еще не можете найти микрофон после проверки настроек звука, то возможно проблема заключается в драйверах звука. В таком случае, вам необходимо обновить или переустановить драйверы звука. Для этого перейдите в «Диспетчер устройств», найдите раздел «Звук, видео- и аудиоустройства» и раскройте его. Если вы видите устройство «Микрофон», то удалите его и перезагрузите компьютер. После перезагрузки система должна обнаружить устройство и установить необходимые драйверы.
Если вы все же испытываете проблему с микрофоном даже после переустановки драйверов, то рекомендуется проверить наличие обновлений для операционной системы. Для этого откройте «Настройки» Windows 10 и перейдите в раздел «Обновление и безопасность». Здесь вы найдете опцию «Windows Update», где можно проверить наличие и установить доступные обновления для вашей системы. Это может помочь исправить проблему с микрофоном, если она связана с программным обеспечением системы.
В случае, если все вышеперечисленные методы не помогли вернуть функциональность микрофона на Windows 10, рекомендуется обратиться к специалисту, который поможет вам решить проблему. Иногда, проблема может быть связана с аппаратными неисправностями или другими сложными причинами, которые требуют технического вмешательства.
Восстановление микрофона на Windows 10
Если вы случайно удалили микрофон на Windows 10 и больше не можете его использовать, не волнуйтесь, есть несколько способов восстановить его.
1. Проверьте устройства
Убедитесь, что ваш микрофон подключен и обнаружен вашим компьютером. Проверьте, что он подключен к правильному порту и что все кабели правильно подключены.
2. Перезагрузите компьютер
Иногда простая перезагрузка компьютера может помочь восстановить работу микрофона. Попробуйте выключить компьютер полностью, подождите несколько секунд, а затем включите его снова.
3. Проверьте настройки звука
Откройте панель управления звуком в Windows 10. Перейдите в раздел «Запись» и убедитесь, что ваш микрофон включен и не заблокирован. Если он заблокирован, щелкните правой кнопкой мыши на микрофоне и выберите «Включить».
4. Обновите драйверы
Ваш микрофон может не работать из-за устаревших драйверов. Перейдите на сайт производителя вашего микрофона и загрузите последнюю версию драйверов для вашей операционной системы Windows 10.
5. Проверьте антивирусное программное обеспечение
Некоторые антивирусные программы могут блокировать работу микрофона для повышения безопасности. Проверьте настройки вашего антивирусного программного обеспечения и убедитесь, что оно не блокирует микрофон.
6. Проверьте обновления Windows
Убедитесь, что ваша операционная система Windows 10 обновлена до последней версии. Некоторые обновления могут содержать исправления и улучшения для работы микрофона и других аудиоустройств.
Если ни один из этих способов не помог восстановить микрофон на Windows 10, попробуйте обратиться за помощью к специалисту или в техническую поддержку.
Удаление микрофона на Windows 10
1. Проверьте, не отключен ли микрофон в настройках системы:
Откройте «Панель управления» и найдите «Звук». В открывшемся окне перейдите на вкладку «Запись». Проверьте, есть ли ваш микрофон в списке устройств. Если он есть, но отключен, щелкните на нем правой кнопкой мыши и выберите «Включить». Если микрофона в списке нет, переходите к следующему шагу.
2. Проверьте, не отключен ли микрофон в диспетчере устройств:
Чтобы открыть диспетчер устройств, нажмите сочетание клавиш Win + X и выберите «Диспетчер устройств». Разверните раздел «Аудио-, видео- и игровые устройства» и найдите ваш микрофон. Если он имеет значок с желтым восклицательным знаком, значит, он отключен. Щелкните на нем правой кнопкой мыши и выберите «Включить». Если микрофона в списке устройств нет, переходите к следующему шагу.
3. Проверьте уровни громкости и установки микрофона:
Возвращаемся в «Панель управления» и открываем «Звук». На вкладке «Запись» щелкаем правой кнопкой мыши по микрофону и выбираем «Свойства». Переходим на вкладку «Уровни» и убедитесь, что ползунок громкости установлен на подходящем уровне. Также удостоверьтесь, что флажок «Отключение всех остальных звуков» снят. Если все настройки выглядят корректно, переходите к следующему шагу.
4. Переустановите драйверы микрофона:
Чтобы переустановить драйверы микрофона, откройте «Диспетчер устройств», найдите ваш микрофон, щелкните на нем правой кнопкой мыши и выберите «Удалить устройство». После этого перезагрузите компьютер. При следующем включении операционная система автоматически установит драйверы микрофона заново. Если проблема не решена, переходите к следующему шагу.
5. Обратитесь к разработчику устройства:
Если ни один из предыдущих шагов не помог восстановить микрофон, возможно, проблема связана с аппаратной частью устройства или драйверами, которые нужно обновить. В этом случае рекомендуется обратиться к поддержке разработчика вашего микрофона или воспользоваться форумами сообщества пользователей для получения дополнительной помощи.
Надеюсь, эти шаги помогут вам решить проблему с удаленным микрофоном на Windows 10 и вернуть его в работоспособное состояние.
Проверка подключения микрофона
Чтобы убедиться, что ваш микрофон правильно подключен и работает на компьютере, вы можете выполнить следующие шаги:
- Проверьте физическое подключение микрофона к компьютеру. Убедитесь, что штекер микрофона корректно вставлен в соответствующий разъем на компьютере, а все кабели надежно подключены.
- Проверьте, включен ли микрофон на компьютере. Чтобы это сделать, щелкните правой кнопкой мыши по значку динамиков в системном трее (рядом с часами в правом нижнем углу экрана) и выберите «Звуки». Затем перейдите на вкладку «Запись» и убедитесь, что микрофон включен и имеет галочку рядом с ним.
- Установите микрофон в качестве устройства записи по умолчанию. Щелкните правой кнопкой мыши по значку звука в системном трее и выберите «Звуки». Перейдите на вкладку «Запись», щелкните правой кнопкой мыши по микрофону, который вы используете, и выберите «Сделать устройством записи по умолчанию».
- Выполните тестирование микрофона. Откройте любое программное обеспечение, поддерживающее запись звука, такое как звуковой редактор или голосовой чат. Попробуйте записать или воспроизвести звук, чтобы убедиться, что микрофон работает нормально.
Если после выполнения всех этих шагов ваш микрофон по-прежнему не работает, возможно, он несовместим с компьютером или поврежден. Рекомендуется обратиться к специалисту для диагностики и ремонта.
Восстановление драйверов микрофона
Если вы случайно удалили драйвер микрофона на Windows 10, не беспокойтесь, есть несколько способов восстановить его:
- Используйте встроенный инструмент «Диспетчер устройств»:
- Откройте «Диспетчер устройств», нажав правой кнопкой мыши на кнопку «Пуск», выбрав «Диспетчер устройств» в контекстном меню.
- Раскройте раздел «Аудио-, видео- и игровые контроллеры».
- Найдите устройство микрофона, которое помечено восклицательным знаком или с красным крестом, щелкните правой кнопкой мыши на нем и выберите «Обновить драйвер».
- Выберите «Автоматическое обновление драйвера» и следуйте указаниям мастера.
- Используйте Windows Update:
- Откройте «Параметры» Windows 10, нажав сочетание клавиш Win + I.
- Перейдите в раздел «Обновление и безопасность».
- Нажмите на «Проверить наличие обновлений».
- Если доступны новые обновления, дождитесь их загрузки и установки.
- Скачайте и установите драйверы с официального сайта производителя вашего компьютера или звуковой карты.
- Восстановите систему с использованием точки восстановления, созданной до удаления драйвера микрофона.
После выполнения одного из этих способов восстановления драйверов микрофона на Windows 10, проверьте, работает ли ваш микрофон. Если проблема не решена, возможно, следует обратиться к производителю вашего компьютера или звуковой карты для дополнительной поддержки.
Перезагрузка системы и проверка микрофона
Если вы случайно удалили микрофон на Windows 10, необходимо выполнить некоторые шаги для восстановления его функциональности. Первым делом, попробуйте перезагрузить операционную систему. Это может помочь восстановить удаленное устройство и вернуть его работоспособность.
Чтобы перезагрузить систему, щелкните по кнопке «Пуск» в левом нижнем углу экрана и выберите пункт «Выключить или перезагрузить». Затем выберите пункт «Перезагрузить». Подождите несколько минут, пока система перезагрузится.
После перезагрузки системы, вам следует проверить работу микрофона. Для этого откройте любое приложение, которое использует микрофон, например, приложение для звонков или записи звука. Попробуйте записать звук или сделать тестовый звонок, чтобы убедиться, что микрофон функционирует должным образом.
| Шаги: | Описание: |
|---|---|
| 1. | Щелкните по кнопке «Пуск» в левом нижнем углу экрана. |
| 2. | Выберите пункт «Выключить или перезагрузить». |
| 3. | Выберите пункт «Перезагрузить». |
| 4. | Подождите, пока система перезагрузится. |
| 5. | Откройте приложение, использующее микрофон. |
| 6. | Проверьте работу микрофона, записав звук или сделав тестовый звонок. |
Если после перезагрузки системы микрофон по-прежнему не работает, возможно, вам потребуется установить драйверы заново. Для этого обратитесь к сайту производителя вашего устройства и загрузите последние версии драйверов. Установите их на компьютере и повторите шаги для проверки работы микрофона.
Что делать если случайно удалил микрофон на Windows 10?
Windows 10 – это операционная система, которая широко используется пользователями по всему миру. Она имеет множество функций и настроек, которые могут быть полезными в ежедневной жизни. Однако, как и любая другая операционная система, Windows 10 может иногда вызывать проблемы. Если вы случайно удалили микрофон на вашем компьютере, то вы, вероятно, будете испытывать серьезные проблемы с записью звука или с общением в чатах.
Что делать, если случайно удалили микрофон на Windows 10?
Если вы случайно удалили микрофон на Windows 10, то есть несколько способов, как его восстановить:
- 1. Проверьте устройства ввода и вывода звука
- 2. Используйте диспетчер устройств
- 3. Установите драйверы для микрофона
- 4. Проверьте настройки звука
Проверьте устройства ввода и вывода звука
Первым шагом является проверка наличия устройств ввода и вывода звука. Для этого следуйте этим простым шагам:
- Кликните на значок громкости в правом нижнем углу рабочего стола.
- Выберите Параметры звука.
- Откройте вкладку Запись и убедитесь, что ваш микрофон отображается в списке и что он включен.
- Если ваш микрофон не отображается в списке, то перейдите на звуковую панель контроля и проверьте, не отключен ли ваш микрофон.
Используйте диспетчер устройств
Другой способ восстановления микрофона заключается в использовании диспетчера устройств Windows 10:
- Нажмите клавиши Windows и X и выберите в списке Device Manager (Диспетчер устройств)
- Выберите категорию Audio inputs and outputs (Аудио-ввод и -вывод).
- Правой кнопкой мыши нажмите на своем микрофоне и выберите Включить.
Установите драйверы для микрофона
Если вы уже проверили устройства ввода и вывода звука, и в диспетчере устройств все выглядит нормально, то возможно, проблема заключается в отсутствии драйверов для вашего микрофона. Для установки драйверов следуйте этим шагам:
- Откройте Диспетчер устройств.
- Найдите свой микрофон и выберите его.
- Нажмите правой кнопкой мыши на нем и выберите Обновить драйверы.
- Выберите Вручную обновить драйвер и укажите путь к драйверу.
Проверьте настройки звука
Если вы проверили все вышеперечисленные шаги, и ваш микрофон до сих пор не работает, то возможно, вам просто нужно проверить настройки звука в Windows 10.

Нажмите на значок громкости в правом нижнем углу рабочего стола.
Выберите Параметры звука.

Перейдите к вкладке Устройства ввода и выберите свой микрофон.
Нажмите на кнопку Проверить и следуйте инструкциям на экране.
Итог
Как вы видите, случайное удаление микрофона на Windows 10 не является большой проблемой, так как существует несколько легких способов восстановления микрофона. Если вы все же не можете решить проблему, то попробуйте обратиться за помощью к техническому специалисту.
Что делать если случайно удалил микрофон на windows 10

В наше время микрофон является важной частью компьютера. Он используется для различных задач, таких как голосовые звонки, игры, записи звука, создания видео, и многих других. Однако, иногда мы можем случайно или намеренно удалить микрофон на Windows 10. В этой статье мы рассмотрим, как вернуть микрофон на своё место и продолжить пользоваться им.
Шаг 1. Проверка подключения микрофона к компьютеру
Первым делом необходимо проверить, что микрофон подключен к вашему компьютеру и работает правильно. Если вы используете наушники с микрофоном, убедитесь, что они подключены к правильному разъему. Если у вас есть стационарный микрофон, проверьте, что он подключен к компьютеру и включен.
Шаг 2. Проверка настройки устройств записи
Следующим шагом необходимо проверить настройки устройства записи на вашем компьютере. Для этого выполните следующие действия:
- Нажмите на кнопку «Пуск» в левом нижнем углу экрана.
- Выберите «Параметры».
- Выберите «Система».
- Выберите «Звук».
- Перейдите на вкладку «Запись».
- Убедитесь, что ваш микрофон включен и выбран в качестве устройства записи.
Шаг 3. Проверка драйвера микрофона
Если у вас установлены неправильные или устаревшие драйверы микрофона, он может не работать. Проверьте драйвера микрофона и обновите их при необходимости. Вы можете проверить драйвера микрофона, выполнив следующие действия:
- Нажмите на кнопку «Пуск» в левом нижнем углу экрана.
- Выберите «Диспетчер устройств».
- Найдите раздел «Звук, видео и игровые контроллеры».
- Нажмите на значок рядом с разделом, чтобы развернуть его.
- Найдите ваш микрофон и нажмите на него правой кнопкой мыши.
- Выберите «Обновить драйвер».
Шаг 4. Восстановление удалённого микрофона

Если вы случайно удалили микрофон в Windows 10, не беда. Windows 10 предоставляет возможность автоматического восстановления удалённых драйверов и устройств. Для этого выполните следующие действия:
- Нажмите на кнопку «Пуск» в левом нижнем углу экрана.
- Выберите «Диспетчер устройств».
- Найдите раздел «Звук, видео и игровые контроллеры».
- Нажмите на значок рядом с разделом, чтобы развернуть его.
- Нажмите на кнопку «Сканировать на обнаружение изменений оборудования».
Итог
Микрофон является важной частью компьютера и использование его может возникать в различных контекстах, начиная от голосовых звонков и заканчивая записью вокала. Но удалив случайно микрофон, вы ничего не теряете, ведь вы можете с лёгкостью вернуть его на своё место, продолжить пользоваться им на своё усмотрение и соответственно решать свои задачи.
Что делать если случайно удалил микрофон на windows 10
Микрофон – это устройство, которое используется для записи звука на компьютере. Он может использоваться для записи голоса, создания музыки и для проведения онлайн-видеоконференций. Иногда пользователи случайно удаляют микрофон на своих компьютерах, что может привести к проблемам при записи звука. В этой статье мы рассмотрим, что делать в такой ситуации.
Шаг 1: Проверьте наличие микрофона в настройках
Перед тем, как начать что-то делать, убедитесь, что микрофон действительно удален из вашего компьютера. Для этого необходимо проверить наличие микрофона в настройках. Нажмите на «Пуск» и выберите «Настройки». Затем выберите «Система» и «Звук». На этой странице вы увидите все устройства по умолчанию. Если здесь нет микрофона, вы можете подключить его через USB-порт или вход для микрофона на компьютере.
Шаг 2: Проверьте наличие микрофона в диспетчере устройств
Если у вас есть подключенный микрофон, но он все еще не работает, вам нужно проверить его наличие в диспетчере устройств. Нажмите на «Пуск» и введите «Диспетчер устройств» в строку поиска. Затем выберите «Диспетчер устройств». Вы увидите список всех устройств, подключенных к вашему компьютеру. Проверьте, есть ли здесь микрофон. Если его нет, то вам необходимо установить драйвер для микрофона. Для этого найдите драйвер на сайте производителя микрофона.
Шаг 3: Обновите драйвер для микрофона

Если у вас есть драйвер, но микрофон все еще не работает, попробуйте его обновить. Это может помочь устранить возможные проблемы совместимости. Для обновления драйвера перейдите на сайт производителя компьютера и найдите обновленную версию драйвера для микрофона.
Шаг 4: Протестируйте микрофон

После того, как вы установили микрофон и драйвер, необходимо проверить его работу. Нажмите на «Пуск» и выберите «Настройки». Затем выберите «Система» и «Звук». На этой странице вы можете выбрать свой микрофон в выпадающем меню и начать запись голоса. Если все работает правильно, то вам необходимо будет услышать свой голос. Если что-то не работает или вы не слышите свой голос, попробуйте проверить все настройки звука на вашем компьютере.
Вывод
Удаление микрофона на windows 10 может создать множество проблем с записью голоса и других звуков. Однако вы можете решить эту проблему, следуя простым шагам, которые были описаны выше. Проверьте наличие микрофона в настройках, убедитесь, что он есть в диспетчере устройств. Если микрофон не работает, попробуйте обновить драйвер. Наконец, протестируйте ваш микрофон, чтобы убедиться, что все работает правильно. Если все еще есть проблемы с микрофоном, то вы можете обратиться к профессиональным техническим специалистам, чтобы получить дополнительную помощь.
Что делать, если вы случайно удалили микрофон
Если вы случайно удалили микрофон с вашего устройства, не волнуйтесь. Восстановить его возможно с помощью нескольких простых шагов. В данном руководстве вы найдете полезные советы и инструкции, которые помогут вам вернуть микрофон в рабочее состояние.
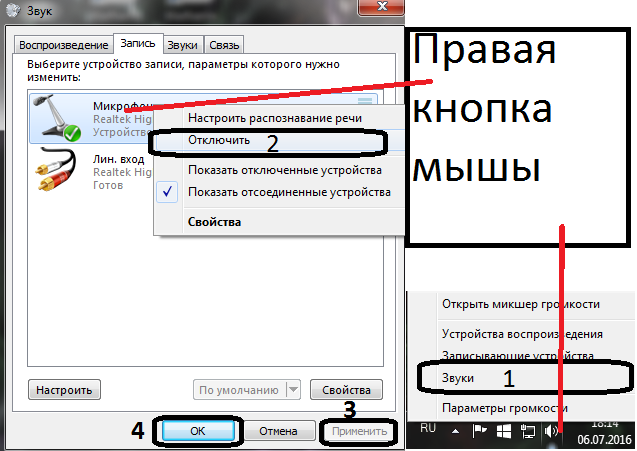
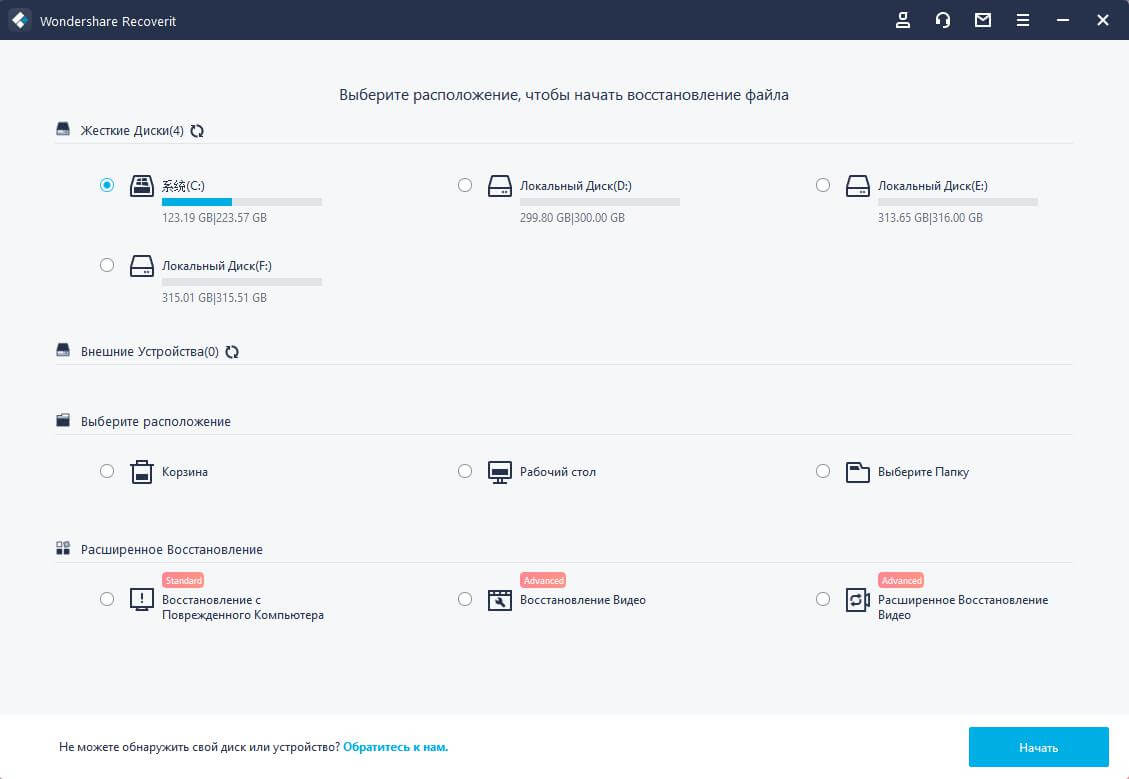
Проверьте, не отключен ли микрофон в настройках звука вашего компьютера. Перейдите в раздел Звук и убедитесь, что микрофон включен и выбран в качестве устройства ввода.

ЧТО делать если случайно УДАЛИЛ микрофон!!!
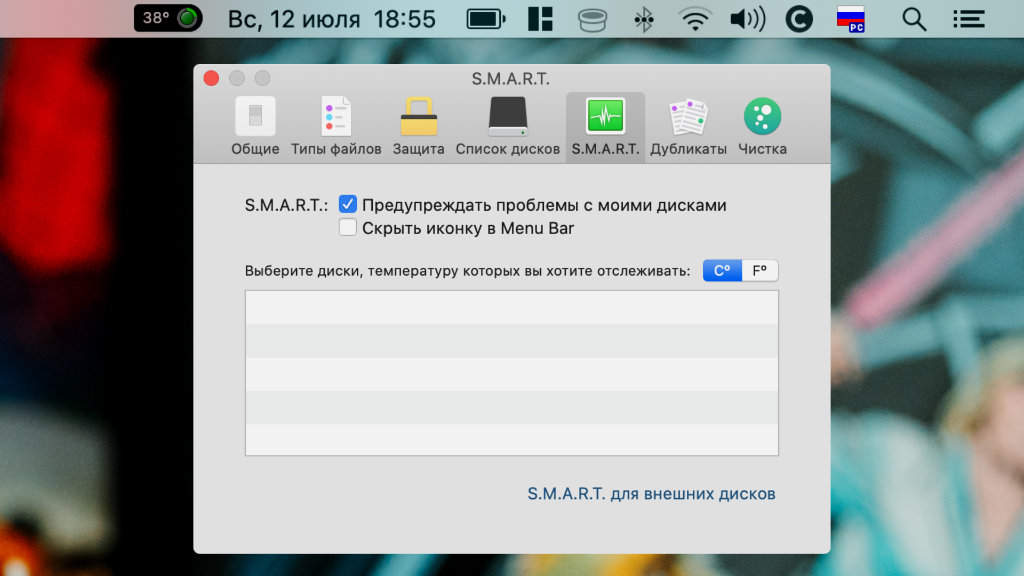
Попробуйте перезагрузить компьютер. Иногда простая перезагрузка может решить проблему с отсутствующим устройством.

Помощь Если микрофон удалил =0
Проверьте, правильно ли подключен микрофон к вашему компьютеру. Убедитесь, что все кабели и разъемы надежно закреплены.
Не работает микрофон Windows 10

Обновите драйверы микрофона. Зайдите на сайт производителя вашего устройства и скачайте последние версии драйверов.
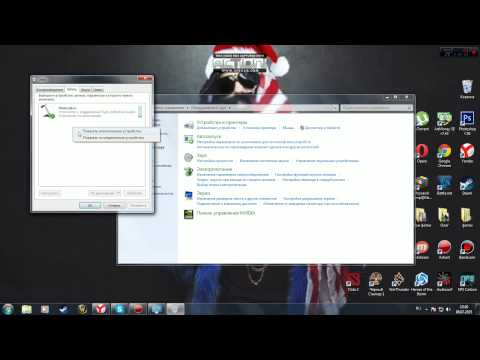
Что делать если случайно отключил(а) микрофон


Используйте диспетчер устройств, чтобы проверить состояние микрофона. Найдите раздел Звуковые, видео и игровые устройства и убедитесь, что микрофон отображается в списке.
Случайно удалил устройство в разделе aavahrushev.ru восстановить?
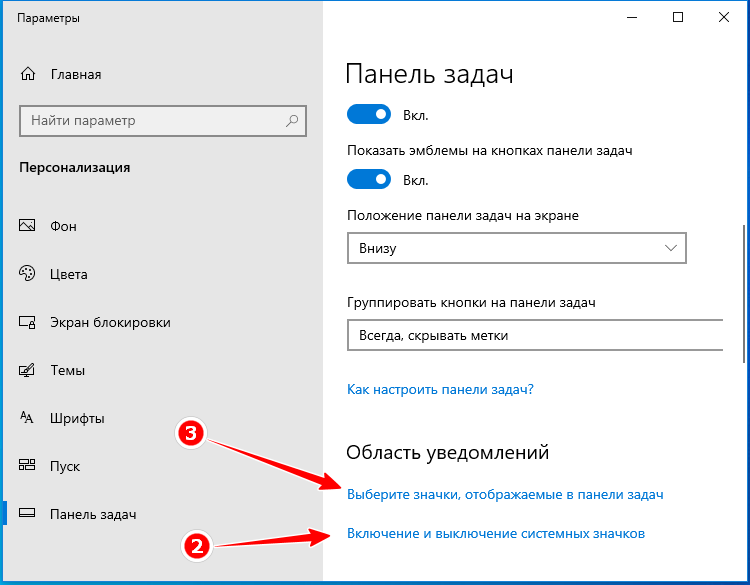
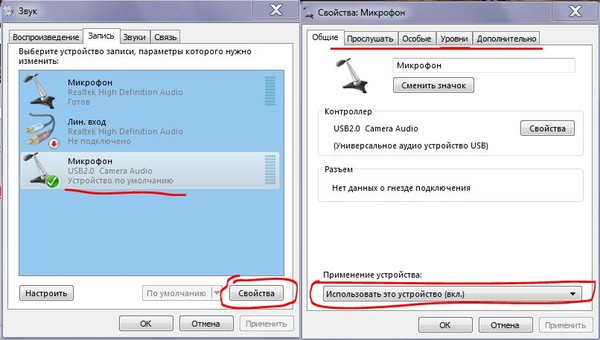
Попробуйте выполнить восстановление системы до точки, когда микрофон еще работал. Это может помочь вернуть предыдущие настройки и исправить проблему.
Проверьте настройки конфиденциальности. В разделе Конфиденциальность убедитесь, что приложениям разрешено использовать микрофон.
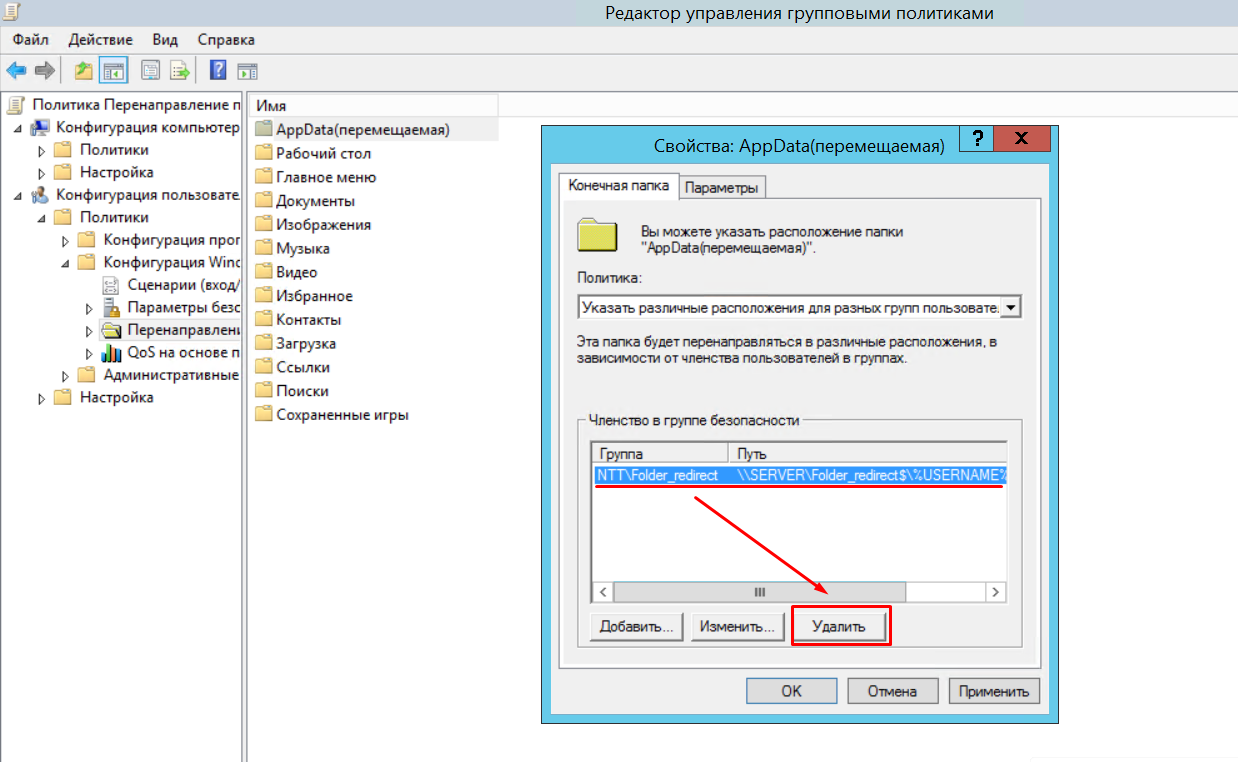
Используйте встроенный в Windows инструмент устранения неполадок со звуком. Он может автоматически обнаружить и исправить проблемы с микрофоном.
Попробуйте подключить микрофон к другому компьютеру. Это поможет определить, является ли проблема с микрофоном или с вашим компьютером.

Как восстановить устройства воспроизведения звука,если ты их удалил
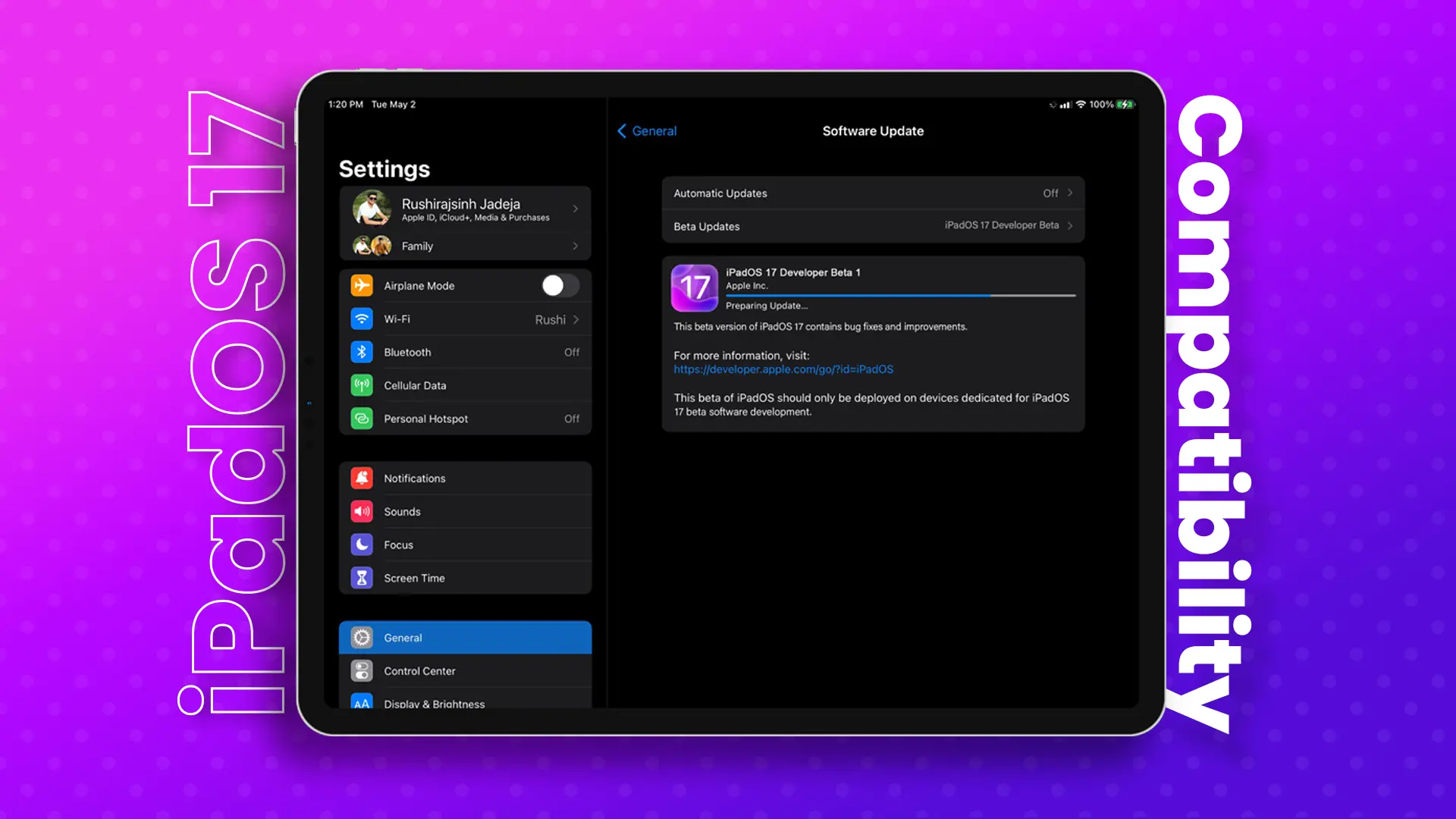
Если ничего не помогает, обратитесь в службу поддержки производителя вашего микрофона или компьютера. Специалисты смогут предоставить более детальную помощь.