Applies ToWindows 11 Windows 10
Обновления драйверов для большинства аппаратных устройств Windows автоматически загружаются и устанавливаются через клиентский компонент Центра обновления Windows. клиентский компонент Центра обновления Windows обновляет драйверы для различного оборудования, включая сетевые адаптеры, принтеры, сканеры и видеоадаптеры. Драйверы, обновляемые с помощью клиентский компонент Центра обновления Windows, обычно являются последними и актуальными.
Однако драйверы также можно обновить с помощью диспетчер устройств. Драйверы, обновленные с помощью диспетчер устройств, можно выполнить автоматически или вручную. При необходимости драйверы также можно переустановить с помощью диспетчер устройств. Чтобы обновить или переустановить драйвер с помощью диспетчер устройств в Windows, выберите нужную задачу из следующего списка:
-
Щелкните правой кнопкой мыши меню Пуск и выберите диспетчер устройств.
-
В открывавшемся окне диспетчер устройств щелкните стрелку рядом с нужной категорией устройства, чтобы развернуть категорию. Если щелкнуть стрелку рядом с категорией, категория будет развернута. Например, чтобы обновить драйвер принтера, щелкните стрелку рядом с полем Принтеры .
-
Несколько устройств могут быть перечислены в выбранной категории после ее развертывания. Определите, на каком из устройств требуется обновить драйверы.
-
Щелкните правой кнопкой мыши нужное устройство и выберите Обновить драйвер.
-
В открывщемся окне Обновление драйверов выберите Автоматический поиск обновленного программного обеспечения драйверов. Windows продолжает поиск обновленных драйверов. Если он находит какие-либо, он устанавливает обновленные драйверы.
-
Если Windows не находит обновленные драйверы, можно выполнить поиск обновленных драйверов из клиентский компонент Центра обновления Windows, выбрав параметр Поиск обновленных драйверов в обновлении Windows. После этого следуйте инструкциям в статье Автоматическое получение рекомендуемых драйверов и обновлений для оборудования.
-
Нажмите кнопку Закрыть , чтобы закрыть окно Обновление драйверов .
Этот метод основан на загрузке драйверов с веб-сайта изготовителя устройств.
-
Скачайте драйверы для нужного устройства с сайта изготовителя устройства. Обязательно скачайте правильные драйверы, соответствующие версии и архитектуре Windows. После скачивания при необходимости распакуйте скачанные драйверы. Запишите расположение драйверов на устройстве с Windows.
-
Щелкните правой кнопкой мыши меню Пуск и выберите диспетчер устройств.
-
В открывавшемся окне диспетчер устройств щелкните стрелку рядом с нужной категорией устройства, чтобы развернуть категорию. Если щелкнуть стрелку рядом с категорией, категория будет развернута. Например, чтобы обновить драйвер принтера, щелкните стрелку рядом с полем Принтеры .
-
Несколько устройств могут быть перечислены в выбранной категории после ее развертывания. Определите, на каком из устройств требуется обновить драйверы.
-
Щелкните правой кнопкой мыши нужное устройство и выберите Обновить драйвер.
-
В открывавшемся окне Обновление драйверов выберите Обзор моего компьютера для поиска драйверов.
-
В окне Обзор драйверов на компьютере нажмите кнопку Обзор…
-
В окне Обзор папки перейдите к расположению, куда были загружены драйверы, а затем нажмите кнопку ОК .
-
В окне Обзор драйверов на компьютере убедитесь, что указан правильный путь к драйверам, а затем нажмите кнопку Далее .
-
Windows продолжает установку драйверов, если обнаруживает, что драйверы являются обновленными версиями драйверов. Если обновленные драйверы уже установлены, отображается сообщение «Лучшие драйверы для устройства уже установлены «.
-
Нажмите кнопку Закрыть , чтобы закрыть окно Обновление драйверов .
-
Сохраните все работы и закройте все приложения.
-
Щелкните правой кнопкой мыши меню Пуск и выберите диспетчер устройств.
-
В открывавшемся окне диспетчер устройств щелкните стрелку рядом с нужной категорией устройства, чтобы развернуть категорию. Если щелкнуть стрелку рядом с категорией, категория будет развернута. Например, чтобы переустановить драйвер видеоадаптера, щелкните стрелку рядом с элементом Видеоадаптеры.
-
Несколько устройств могут быть перечислены в выбранной категории после ее развертывания. Определите, какое из устройств требуется переустановить драйвер.
-
Щелкните правой кнопкой мыши нужное устройство и выберите Удалить устройство.
-
В открывавшемся окне Удаление устройства подтвердите удаление устройства, нажав кнопку Удалить .
-
Перезапустите устройство Windows, щелкнув правой кнопкой мыши меню Пуск , а затем выбрав Завершить работу или выйти > Перезапустить.
-
После перезапуска устройства Windows Windows пытается переустановить драйвер для устройства. Если драйвер не переустанавливает, см. один из следующих разделов этой статьи:
-
Обновите драйвер устройства автоматически.
-
Обновите драйвер устройства вручную.
Примечание: Некоторые устройства, например принтеры, может потребоваться переустановить вручную. Дополнительные сведения см. в статье Установка принтера в Windows.
-
Нужна дополнительная помощь?
Нужны дополнительные параметры?
Изучите преимущества подписки, просмотрите учебные курсы, узнайте, как защитить свое устройство и т. д.
-
Home
-
News
- How to Recover Deleted/Lost Drivers in Windows 10 – 3 Ways
By Alisa |
Last Updated
If you removed or deleted drivers in Windows 10 by accident, you can try the 3 solutions to recover deleted drivers. To recover deleted files or lost files from Windows 10 computer, USB, external hard drive, etc. MiniTool Power Data Recovery helps you easily do it.
No matter the hardware drivers are deleted by accident or lost unexpectedly, you can try the 3 tips below to recover deleted/lost drivers in Windows 10.
Way 1. Roll Back the Driver
- Press Windows + X, and select Device Manager to open Device Manager in Windows 10.
- Expand the device category, and select the target device that doesn’t have driver.
- Double-click the target device to open its Properties window.
- Click Driver tab and click Roll Back Driver option to revert back to the previous installed version of the driver.
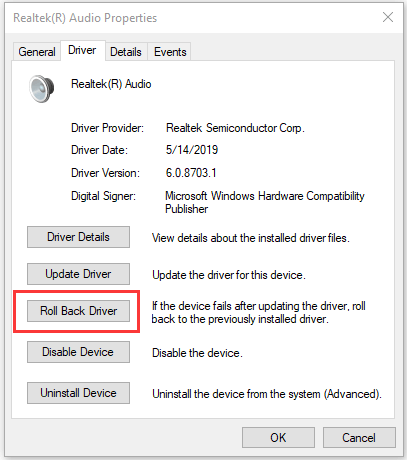
Way 2. Reinstall the Driver
- Follow the same operation in Way 1 to open Device Manager.
- Find and right-click the target device, and select Uninstall.
- Let the computer restart and it should install the default drivers in your computer.
In Device Manager window, you can also click Action -> Scan for hardware changes to scan and reinstall the deleted or lost drivers.
Alternatively, you can also go to the official website of the device or hardware and find the corresponding driver to download and install it on your computer.
Way 3. Restore the System
If the two ways above don’t help, then you may perform a System Restore for your Windows 10 computer. System Restore may be able to recover the deleted/lost drivers. (Related: What does System Restore do?)
Note: You can run System Restore only when you created system restore points. Before you run the System Restore, it’s highly advised you to use MiniTool ShadowMaker to back up your important files and OS. Check: Does System Restore delete files?
Check how to do the system restore below.
- Click Start menu, and type system restore.
- Click Create a restore point.
- Under System Protection tab, click System Restore button.
- Proceed to select a system restore point to restore your Windows computer to an earlier state.
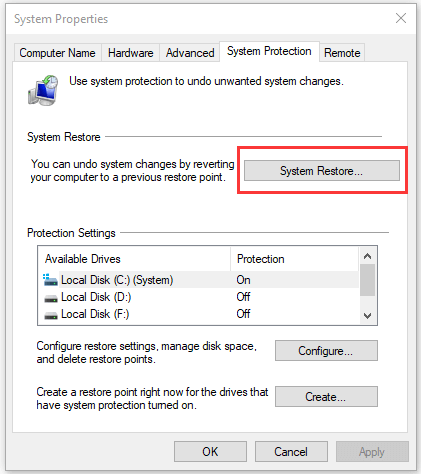
Best Free Way to Recover Deleted/Lost Files
To recover mistakenly deleted files or lost files from Windows PC or laptop, you can use the free data recovery software – MiniTool Power Data Recovery.
MiniTool Power Data Recovery is a program that lets you recover data from Windows computer, USB flash drive, memory card, SD card, external hard drive, solid state drive, etc.
It has an extremely intuitive interface and it is a 100% clean program. Download and install MiniTool Power Data Recovery on your Windows 10 computer and check how to use it to recover deleted/lost files in simple steps below.
MiniTool Power Data Recovery FreeClick to Download100%Clean & Safe
- Launch MiniTool Power Data Recovery.
- Select a device category from the left column.
- Choose the target drive or location in the right window.
- Click Scan button. Let the scan process finish.
- Check the list of scan results and find if there are any of your wanted files.
- Check needed files and click Save button to select a new destination path to store the recovered files.
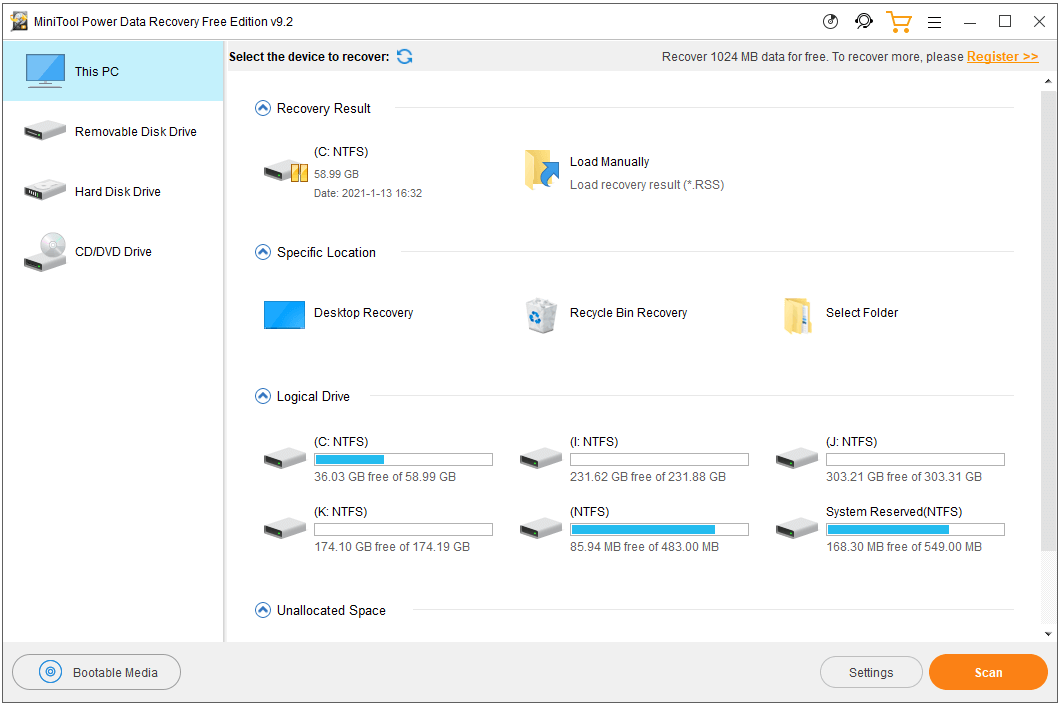
Conclusion
To recover deleted or lost drivers in Windows 10, you can try the 3 ways. If you have better solutions, you can share with us.
About The Author
Position: Columnist
Alisa is a professional English editor with 4-year experience. She loves writing and focuses on sharing detailed solutions and thoughts for computer problems, data recovery & backup, digital gadgets, tech news, etc. Through her articles, users can always easily get related problems solved and find what they want. In spare time, she likes basketball, badminton, tennis, cycling, running, and singing. She is very funny and energetic in life, and always brings friends lots of laughs.
Пять простых способов сделать так, чтобы ваше оборудование работало как надо.
1. Через «Центр обновления Windows»

Этот способ применяется автоматически — как правило, после установки новой системы. Windows 10 сама скачает все необходимые для работы драйверы устройств. Для этого достаточно дать системе обновиться, нажав «Пуск» → «Параметры» → «Обновление и безопасность» → «Проверить наличие обновлений».
Минус этого способа в том, что на серверах обновлений Windows 10 не всегда присутствуют самые свежие драйверы. Или система может вместо специфической программы от производителя установить стандартную. В итоге устройство будет работать, но самых новых функций и исправлений не получит. Тем не менее в большинстве случаев автоматически устанавливаемых драйверов достаточно для использования Windows 10.
2. С сайта производителя ПК

Если вы обладатель компьютера от конкретного вендора вроде Dell, HP, Lenovo и так далее — скорее всего, поставщик устройства позаботился о драйверах. Откройте официальный сайт производителя и найдите там свою модель — для этого понадобится набрать её название или серийный номер. Затем скачайте драйверы и просто установите их как обычное ПО.
Процесс может быть довольно нудным, если вам нужно инсталлировать не парочку программ, а полтора десятка. В этом случае стоит воспользоваться специальной утилитой для установки драйверов. Такие варианты предоставляет большинство производителей ноутбуков. Вот наиболее популярные:
- Dell SupportAssist;
- HP Support Assistant;
- Lenovo System Update;
- Acer Care Center;
- MyASUS.
3. С сайта производителя комплектующих

Если вы сами собрали свой компьютер, а не купили готовый, предыдущий вариант для вас не подойдёт. В таком случае придётся искать драйверы не для ПК целиком, а для отдельных комплектующих, на сайтах их производителей. Откройте официальный сайт устройства, введите там название и загрузите драйвер. Затем установите его как обычную программу.
Для некоторых девайсов производитель предоставляет не только драйвер, но и ПО для его автоматической загрузки и обновления. Например, программы AMD Radeon Software, NVIDIA GeForce Experience или Intel Driver & Support Assistant. Установите их, и они сами подберут подходящий драйвер для видеокарты, процессора и прочих комплектующих.
4. Через «Диспетчер устройств»
Как уже говорилось выше, в большинстве случаев драйверы устанавливаются довольно просто. Достаточно дважды щёлкнуть файл формата EXE или MSI и немного подождать. Но иногда вы скачиваете с сайта производителя ПО не исполняемый файл, а архив с малопонятным содержимым, и неясно, что с ним делать.
Откройте меню «Пуск» правой кнопкой мыши и нажмите «Диспетчер устройств». Найдите нужный девайс, щёлкните его правой кнопкой мыши и выберите «Свойства» → «Драйвер» → «Обновить драйвер».

Если вы нажмёте «Автоматический поиск драйверов», то Windows 10 установит ПО из «Центра обновлений». Если же вы выберите «Найти драйверы на этом компьютере», то сможете указать нужную программу.

Распакуйте скачанный с сайта производителя архив в новую папку, а затем выберите её в поле «Искать драйверы…».
5. С помощью Snappy Driver Installer
В интернете можно найти много программ для автоматической загрузки и установки драйверов, например популярный менеджер DriverPack Solution, а также DUMo, IObit Driver Booster, DriverUpdate.net и им подобные. Мы не рекомендуем использовать их, потому что они любят устанавливать на ваш компьютер мусорные партнёрские приложения: лишние браузеры, чистильщики, оптимизаторы и так далее.

Однако есть утилита для обновления драйверов, которая так не делает, — это Snappy Driver Installer. Программа бесплатна и обладает открытым исходным кодом. Рекомендуем выбирать Lite‑версию, чтобы не скачивать пак драйверов на 20 ГБ.
Загрузите её, извлеките содержимое архива и откройте программу, затем нажмите «Загрузить только индексы». Подождите немного, и утилита покажет вам, какие драйверы в вашей системе отсутствуют. Выделите нужные галочками и щёлкните «Установить».
Snappy Driver Installer пригодится, если вы не смогли найти драйверы для какого‑либо оборудования способами, перечисленными выше.
Snappy Driver Installer →
Обновление драйверов в Windows 10 порой бывает не легкой задачей, но сегодня мы расскажем и покажем как облегчить данный процесс
от Anatoliy | Обновнено 18.03.2023 | от Anatoliy
Распространенные ошибки компьютера, такие как отсутствие звука, сбой сети и плохое разрешение, могут возникнуть неожиданно из-за устаревших, отсутствующих или неисправных драйверов оборудования. Чтобы устранить эти проблемы и улучшить производительность ПК и игр, настоятельно рекомендуется всегда обновлять соответствующие драйверы устройств. На уровне безопасности лучше следить за любыми обновлениями безопасности от поставщиков драйверов оборудования или даже поставщиков ОС. Программное обеспечение для обновления драйверов может быть хорошей помощью, которая может предоставить информацию об обновлении драйверов в режиме реального времени и простым решением для легкого обновления драйверов.
Таким образом, как правило, существуют два способа обновления драйверов — ручное обновление драйверов и автоматическое обновление драйверов — Driver Booster.
Метод первый: обновление драйверов вручную
Windows 7, 8 и 10 предлагают диспетчер устройств, позволяющий пользователям вручную управлять драйверами на компьютере и обновлять их. Шаги по обновлению драйвера в этих операционных системах очень похожи. Итак, здесь мы возьмем пример Windows 10, чтобы показать вам, как обновлять драйверы вручную. Просто выполните следующие действия, чтобы обновить необходимые драйверы.
Шаг 1 Откройте меню «Пуск» слева внизу и найдите «Этот компьютер», затем щелкните правой кнопкой мыши по нему и выберите «Управление».

Или щелкните правой кнопкой мыши ярлык «Этот компьютер» на рабочем столе, а затем выберите «Управление».

Шаг 2 Найдите и нажмите «Диспетчер устройств», затем вы можете увидеть жесткие категории устройств в правой панели.

Например, если у вас возникли проблемы с воспроизведением видео или игр, вам может потребоваться проверить драйверы в разделе «Звуковые, видео- и игровые контроллеры» и обновить их до последней версии, если это необходимо. Ниже приведены шаги по обновлению драйверов для этих устройств.
Шаг 3 Дважды щелкните «Звуковые, игровые, видеоустройств», чтобы развернуть список драйверов, а затем щелкните правой кнопкой мыши на драйвере, который вам нужно обновить, и выберите «Обновить программное обеспечение драйвера…».

Шаг 4 Нажмите «Найти драйверы на этом компьютере», чтобы найти и установить драйвер вручную.

Шаг 5 Просмотрите драйвер и нажмите «Далее», чтобы продолжить.

Шаг 6 Windows определит программное обеспечение драйвера для ваших устройств.

Метод второй: автоматическое обновление драйверов
Для многих пользователей компьютеров действительно трудно найти наиболее подходящие драйверы для своих устройств. Что еще хуже, когда хакеры используют ошибку безопасности, любой человек рискует подвергнуться атаке из-за того, что не обновляет исправления безопасности, развернутые поставщиками драйверов или ОС. Например, для борьбы с недостатками Meltdown и Spectre Nvidia обновила графические драйверы для защиты атак spectre CPU. Driver Booster — это полезный и мощный инструмент обновления драйверов, помогающий пользователям сканировать устаревшие, отсутствующие и неисправные драйверы, а также предлагающий последние и наиболее подходящие драйверы для загрузки, установки непосредственно от поставщиков. Это быстро и безопасно. Бесплатно скачать Driver Booster можно здесь
Шаг 1 Скачайте и установите Driver Booster для Windows, а затем запустите Driver Booster.

Шаг 2 Обновление драйверов одним щелчком мыши
Driver Booster просканирует устаревшие, отсутствующие и неисправные драйверы и выдаст устаревший список драйверов. Просто нажмите «Обновить сейчас», чтобы автоматически загрузить и установить драйверы от поставщиков.

Всего через несколько минут ваши драйверы будут обновлены полностью без каких-либо других операций.
Некоторые основные моменты, которые могут вас заинтересовать в Driver Booster:
Чтобы удовлетворить различные потребности пользователей в обновлении драйверов, Driver Booster предоставляет более настраиваемые параметры для разных пользователей для настройки своих драйверов устройств. Опция Ignore позволяет пользователям игнорировать определение устройства в будущем или просто игнорировать драйвер для устройства.

Кроме того, пользователи также могут создавать резервные копии драйверов, чтобы откатиться к предыдущей версии в будущем, если это необходимо. Функция восстановления драйверов и функция восстановления системы в модуле Rescue Center module предназначены для предотвращения сбоев обновления во время обновления драйвера.
Более того, Driver Booster предлагает пользователям полезные инструменты для устранения распространенных проблем компьютера одним щелчком мыши и обеспечивает быстрый подход к проверке информации о системе.

