Многие пользователи Windows 10 сталкиваются с тем, что «плиточные» приложения не запускаются, не работают, либо открываются и сразу закрываются. При этом, проблема начинает проявляться сама по себе, без видимых причин. Часто этому сопутствует перестающий работать поиск и кнопка пуск.
В этой статье — несколько способов исправить проблему, если приложения Windows 10 не работают и избежать переустановки или сброса операционной системы. См. также: Не работает калькулятор Windows 10 (плюс как установить старый калькулятор).
Примечание: по имеющимся у меня сведениям, проблема с автоматическим закрытием приложений после запуска, помимо прочего, может проявляться на системах с несколькими мониторами или с ультравысоким разрешением экрана. Решений для данной проблемы на текущий момент времени предложить не могу (кроме сброса системы, см. Восстановление Windows 10).
И еще одно примечание: если при запуске приложений вам сообщают о том, что нельзя использовать встроенную учетную запись Администратор, то создайте отдельную учетную запись с отличающимся именем (см. Как создать пользователя Windows 10). Похожая ситуация, когда вам сообщают, что Вход в систему выполнен с временным профилем.
Сброс приложения Windows 10
В юбилейном обновлении Windows 10 в августе 2016 года появилась новая возможность восстановления работоспособности приложений, если они не запускаются или не работают иным образом (при условии, что не работают конкретные приложения, а не все). Теперь, вы можете сбросить данные (кэш) приложения в его параметрах следующим образом.
- Зайдите в Параметры — Система — Приложения и возможности.
- В списке приложений нажмите по тому, которое не работает, а затем — по пункту Дополнительные параметры.
- Выполните сброс приложения и хранилища (учтите, что могут быть также сброшены учетные данные, хранящиеся в приложении).
После выполнения сброса, можно проверить, восстановилась ли работа приложения.
Переустановка и перерегистрация приложений Windows 10
Внимание: в некоторых случаях выполнение инструкций из этого раздела может привести к тому, что с приложениями Windows 10 возникнут дополнительные проблемы (например, вместо них появятся пустые квадраты с подписями), учитывайте это и для начала, наверное, лучше попробовать следующие описанные способы, а уже потом возвращаться к этому.
Одна из самых действенных мер, срабатывающих для большинства пользователей в описываемой ситуации — перерегистрация приложений магазина Windows 10. Выполняется это с помощью PowerShell.
Прежде всего, запустите Windows PowerShell от имени администратора. Для этого вы можете начать вводить в поиске Windows 10 «PowerShell», а когда нужное приложение будет найдено, кликнуть по нему правой кнопкой мыши и выбрать запуск от имени Администратора. Если же поиск не работает, то: пройдите в папку C:\ Windows\ System32\ WindowsPowerShell\ v1.0 кликните правой кнопкой мыши по Powershell.exe, выберите запуск от имени администратора.
Скопируйте и введите следующую команду в окно PowerShell, после чего нажмите Enter:
Get-AppXPackage | Foreach {Add-AppxPackage -DisableDevelopmentMode -Register "$($_.InstallLocation)\AppXManifest.xml"}
Дождитесь завершения выполнения работы команды (при этом не обращая внимания на то, что она может выдать значительное количество ошибок красного цвета). Закройте PowerShell и перезагрузите компьютер. Проверьте, стали ли работать приложения Windows 10.

Если в данном виде способ не сработал, то есть второй, расширенный вариант:
- Удалите те приложения, запуск которых для вас критичен
- Переустановите их (например, с помощью команды, указанной ранее)
Подробнее об удалении и повторной установке предустановленных приложений: Как удалить встроенные приложения Windows 10.
Дополнительно, вы можете выполнить то же действие автоматически с помощью бесплатной программы FixWin 10 (в разделе Windows 10 выбрать пункт Windows Store Apps not opening). Подробнее: Исправление ошибок Windows 10 в FixWin 10.
Сброс кэша магазина Windows
Попробуйте выполнить сброс кэша магазина приложений Windows 10. Для этого, нажмите клавиши Win+R (клавиша Win — та, что с эмблемой Windows), после этого в появившееся окно «Выполнить» ведите wsreset.exe и нажмите Enter.

После завершения, попробуйте запустить приложения снова (если сразу не сработает, попробуйте перезагрузить компьютер).
Проверка целостности системных файлов
В командной строке, запущенной от имени администратора (запустить можно через меню по клавишам Win+X), выполните команду sfc /scannow и, если она не выявила проблем, то еще одну:
Dism /Online /Cleanup-Image /RestoreHealth
Возможно (хоть и маловероятно), что проблемы с запуском приложений удастся исправить данным способом.
Дополнительные способы исправить запуск приложений
Есть также и дополнительные варианты исправления проблемы, если ничто из выше описанного не смогло помочь в ее решении:
- Переключение часового пояса и даты в автоматически определяемые или наоборот (есть прецеденты, когда это срабатывает).
- Включение контроля учетных записей UAC (если вы до этого его отключили), см. Как отключить UAC в Windows 10 (если делать обратные шаги, он включится).
- Программы, отключающие функции слежения в Windows 10 также могут влиять на работу приложений (блокировать доступ к Интернету, в том числе в файле hosts).
- В планировщике заданий, зайдите в библиотеке планировщика в Microsoft — Windows — WS. Запустите вручную оба задания из этого раздела. Через пару минут проверьте запуск приложений.
- Панель управления — Устранение неполадок — Просмотр всех категорий — Приложения из магазина Windows. Это запустит средство автоматического исправления ошибок.
- Проверьте службы: Служба развертывания AppX, Служба лицензий клиента, Сервер моделей данных плиток. Они не должны быть отключены. Две последних — выполняться автоматически.
- Использование точки восстановления (панель управления — восстановление системы).
- Создание нового пользователя и вход под ним (при этом проблема не решается для текущего пользователя).
- Сброс Windows 10 через параметры — обновление и восстановление — восстановление (см. Восстановление Windows 10).
Надеюсь, что-то из предложенного поможет разобраться с этой проблемой Windows 10. Если же нет — сообщайте в комментариях, там же приветствуются дополнительные возможности совладать с ошибкой.
Все способы:
- Исправление проблем с запуском приложений в Windows 10
- Способ 1: Сброс кэша
- Способ 2: Повторная регистрация Windows Store
- Способ 3: Изменение типа определения времени
- Способ 4: Сброс настроек Windows 10
- Другие способы
- Вопросы и ответы: 5
В Windows 10 пользователи часто сталкиваются с проблемой запуска приложений. Они могут просто не запускаться, открываться и мгновенно закрываться или вовсе не работать. Данная проблема также может сопровождаться нерабочим поиском и кнопкой «Пуск». Всё это прекрасно исправляется стандартными средствами.
Читайте также: Устранение проблем с запуском Windows Store
Исправление проблем с запуском приложений в Windows 10
В данной статье будут описаны основные способы, которые помогут вам исправить неполадки с приложениями.
Способ 1: Сброс кэша
Обновление Виндовс 10 от 10.08.2016 позволяет сбросить кэш конкретного приложения, если оно работает некорректно.
- Зажмите Win+I и найдите пункт «Система».
- Перейдите во вкладку «Приложения и возможности».
- Кликните по нужному элементу и выберите «Дополнительные параметры».
- Сбросьте данные, а после проверьте работоспособность приложения.




Также может помочь сброс кэша самого «Магазина».
- Зажмите сочетание Win+R на клавиатуре.
- Напишите
wsreset.exeи выполните, нажав «ОК» или Enter.
- Перезагрузите устройство.

Способ 2: Повторная регистрация Windows Store
Данный метод довольно рискованный, так как есть вероятность того, что появятся новые неполадки, поэтому применять его стоит только в крайнем случае.
- Перейдите по пути:
C:\Windows\System32\WindowsPowerShell\v1.0 - Запустите PowerShell от имени администратора, нажав на этом элементе правой кнопкой мыши и выбрав соответствующий пункт.
- Скопируйте следующее:
Get-AppXPackage | Foreach {Add-AppxPackage -DisableDevelopmentMode -Register "$($_.InstallLocation)\AppXManifest.xml"} - Нажмите Enter.


Способ 3: Изменение типа определения времени
Можно попытаться сменить определение времени на автоматическое или наоборот. В редких случаях это срабатывает.
- Кликните на дату и время, которые находятся на «Панели задач».
- Теперь перейдите к «Параметрам даты и времени».
- Включите или выключите параметр «Установка времени автоматически».


Способ 4: Сброс настроек Windows 10
Если ни один из способов не помог, то попробуйте сбросить настройки ОС.
- В «Параметрах» найдите раздел «Обновление и безопасность».
- Во вкладке «Восстановление» кликните «Начать».
- Далее вам придётся выбрать между «Сохранить мои файлы» и «Удалить все». Первый вариант подразумевает удаление лишь установленых программ и сброс настроек, но сохранение пользовательских файлов. После сброса у вас появится директория Windows.old. Во втором варианте система удаляет всё. В этом случае вам будет предложено полностью отформатировать диск или просто очистить.
- После выбора кликните «Сброс», чтобы подтвердить свои намерения. Начнётся процесс удаления, а после компьютер перезагрузится несколько раз.




Другие способы
- Выполните проверку целостности системных файлов.
- В некоторых случаях, отключая слежку в Виндовс 10, пользователь может заблокировать работу приложений.
- Создайте новую локальную учетную запись и постарайтесь в названии использовать только латиницу.
- Откатите систему до стабильной «Точки восстановления».
Урок: Проверка Windows 10 на наличие ошибок
Урок: Отключение слежки в операционной системе Windows 10
Подробнее: Создание новых локальных пользователей в Windows 10
Читайте также: Откат системы до точки восстановления
Вот такими способами вы сможете вернуть работоспособность приложений в Виндовс 10.
Наша группа в TelegramПолезные советы и помощь
Компьютер сообщает: «Невозможно запустить это приложение на вашем ПК». В итоге, игра или программа в Windows 11/10 не работают, и пользователь огорчён. Исправляем данную проблему. У данной ошибки есть ряд типичных причин, которые сегодня и рассмотрим.
Запустите от имени администратора
Содержание
- Запустите от имени администратора
- Повторно скачайте установщик
- Приложение или игра не под ваш процессор
- Не все программы идут в 32-разрядных ОС
- Приложение для ARM, а не x64
- Приложение создано для старой ОС
- Проверьте компьютер на вирусы
Преодолеть ошибку в некоторых случаях помогает запуск с правами администратора. Кликните правой кнопкой мыши по значку или ярлыку игры, или приложения. Выберите в контекстном меню опцию запуска от имени администратора в меню «Пуск».

Или такой же пункт в Проводнике.

Повторно скачайте установщик
Бывает и так, что файл повреждён. Одна из распорастранённых причин «поломки» исполняемого файла — сбой диска. Как вариант: файл, который вы запускаете не относится к исполняемым, а расширение *.EXE было присвоено данному файлу вручную в процессе переименования. В случае, если EXE-шник программы повредился, попробуйте повторно скачать данный файл.
При возможности — с официального сайта ПО или другого источника (не качайте вновь с сайта, где вам достался неработоспособный файл). Не исключено, что сбойной является конкретная версия программы — по каким-то причинам получилась «кривой» и не работает. Выходом станет загрузка более ранней или более поздней версии.
Приложение или игра не под ваш процессор
В ряде случаев ПО может быть несовместимым с процессором вашего ноутбука или настольного ПК. Разберём типичные ситуации, когда программа не идёт на компе, поскольку создана под другие чипы.
Не все программы идут в 32-разрядных ОС
Первым делом уточните разрядность вашей операционной системы. Не исключено, что у вас на ноутбуке или настольном компе 32-битная версия, а программа или игра требует 64-битной. В таком случае решением является переустановка ОС (при условии, что ваш ПК с 64-разрядным процессором). Если нельзя переустановить — тогда ищите 32-битную версию программы или игры, как вариант — альтернативное ПО. Зачастую можно найти старые (но вполне работоспособные) версии необходимого ПО.
Важно соблюдать осторожность при загрузке и проверять скачанные файлы надёжным антивирусом. Если приложение крайне необходимо и замена вас не устроит, имеет смысл рассмотреть апгрейд настольного компьютера с установкой 64-битного процессора. 32-разрядные давно устарели, поэтому становятся типичными ситуации, когда соответствующих версий программ нет. В случае с ноутбуком замена процессора зачастую невозможна и решением может стать приобретение нового устройства.
Приложение для ARM, а не x64
Сейчас уже существуют компьютеры и планшеты с Windows на базе ARM-процессоров. Подобные чипы применяются в смартфонах и планшетах и довольно энегроэффективны. Стали достаточно мощными для того, чтобы использоваться и в ноутах. Не исключено, что вы загрузили программу для ARM64, а вам нужна классическая — x64. Обратим внимание, что пользователям ноутбуков/настольных ПК с процессорами AMD и Intel нужно качать игры и программы для x64, а не ARM64. Последние не запустятся в вашей системе. Недавно «Блог системного администратора» рассматривал продвинутый планшет-ноутбук HUAWEI MateBook E Go, который как раз базируется на ARM-процессоре:
Получается обратная ситуация — требуются специальные версии игр и приложений (для ARM), x64 запускаются через эмулятор, но идут не все.
Приложение создано для старой ОС
Случается так, что пользователь пытается открыть программу для древней версии Windows или даже DOS. 16-битное ПО и софт для DOS не пойдет в современной ОС без сторонних программных инструментов. А древние 32-разрядные зачастую получается запустить с помощью хитрой фишки — совместимости с ОС, для которой программа изначально была предназначена. Найдите нужное вам приложение в меню «Пуск». Кликните по значку программы правой кнопкой мыши. Из меню выберите: «Перейти к расположению файла».

Кликните по значку или ярлыку исполняемого файла и выберите «Свойства» из предложенного меню.

Откройте вкладку «Совместимость», а затем активируйте опцию «Запустить программу в режиме совместимости с:». Выберите старую версию Windows из числа предложенных. Кликните по кнопке «Применить» в нижней части окна. В данном примере выбран запуск в режиме совместимости с Windows 7.

Примечание: если вы не нашли опцию «Перейти к расположению файла» в контекстном меню, то выберите «Дополнительно» — данный пункт может находиться и там.
Проверьте компьютер на вирусы
Возникновение данной ошибки или других подобных — повод глубоко просканировать систему с помощью антивируса. В ряде случаев после удаления вредоносного ПО ситуация исправляется и приложение, которые компьютер отказывался запускать, начинает нормально функционировать.
Что вы делаете, когда не запускается нужная программа? Напишите в комментариях.
2.3
3
голоса
Рейтинг статьи
Время на прочтение6 мин
Количество просмотров6K
Read this article to learn how to fix the problem with running an application on PC, and we will find out why this error appears and how to solve the problem.

The core of the problem
On the Internet, there are lots of websites offering to install various applications and programs. At an early stage, Windows 10 operating system can detect and warn the user of possible issues, or even block a harmful application or program at once.
For this purpose, Microsoft has improved greatly the built-in defense component, SmartScreen. Its main task is to protect the user from apps provided by questionable developers. SmartScreen helps to reveal any previously detected malware, applications or websites created for malicious purposes, and takes informed decisions on blocking their access, download or use on your personal computer or another computing device.
At the first stage, SmartScreen analyzes all applications, programs and webpages for any suspicious activities. The next step will be to compare suspicious apps and webpages with the list of programs and websites recognized to be harmful. In case of a coincidence, SmartScreen will block download or installation for such a program, and display a corresponding notification for the user.
Obviously, SmartScreen is quite a useful feature in Windows 10 and using it seems absolutely justified. However, frequent error messages or warning notifications displayed while you are working with an application or website that you trust can become quite irritating. In that case, SmartScreen is easy to disable – if you know the app we are talking about is absolutely safe.
This security feature can display quite a number of various warnings and error messages, but most of these can be sorted out on your own. Mostly, these are issues related to providing additional permissions or signing in to an account with administrator’s rights.
Still, cases when you see a SmartScreen message saying This app can’t run on your PC are totally different. Such messages only suggest that you contact the program’s developer for advice – and that’s all. Also, you can face such messages when apps that used to run seamlessly on your computer, suddenly can’t start, for no evident reason. Yet don’t worry: even if you see the error This app can’t run on your PC in Windows 10, here’s what you can do.
The error This app can’t run on your PC
If you see such a message, it means there is a compatibility error. The application you are trying to install is incompatible with your operating system, Windows 10. You may also encounter this error if the application requires special permissions to run – and the current user account lacks them. This error only appears when you are trying to install an application, and never does when you start one. If an application is already installed to your computer, starting it will never trigger this error. There are two ways to fix it.

Use your account with administrator rights
When you see this error message, it might be due to your signing in to an account which doesn’t have administrator rights. To exclude this one out, check the account you are using now. If the current account is not the administrator’s one, switch to that account, and try installing the application again. If this method doesn’t work, try another one on the list.
32-bit or 64-bit application
If you’re using the 32-bit version of Windows 10 and trying to run a 64-bit version of the program, the error should have been expected. Similarly, if you’re trying to install a 32-bit program onto a 64-bit version of Windows 10, this error may also take place. If the problem comes from bitness, there’s only one solution – you’ve got to find the proper version of the necessary application and install it.
Disable SmartScreen in Windows 10
Sometimes, the error This app can’t run on your PC may be false. That’s why if the advice I have given you in this article didn’t help you and you still face this error, and you still need to run this app despite the warning, try disabling SmartScreen filter. In this tutorial, we will show you three ways to disable the security feature, as it is applied to the entire Windows 10 operating system, to applications received from Microsoft Store, and to the system’s featured browser, Microsoft Edge.
Disable SmartScreen in Windows 10 with Windows Defender Security Center
In this case, you should open Windows Defender Security Center. It can be done in a few ways.
Click on the Start button on the Taskbar, and open the main Windows menu, then click the gearwheel symbol. Alternatively, drag the scroll bar down until you find the line Settings.

In the application window, drag the slider down and select the section Update and Security.

On the left, select Windows Security, and on the right click on Open Windows Defender Security Center.

It opens the main window of Windows Defender Security Center.

In the side menu on the right, select App & browser control. You will be redirected to the page where you can configure SmartScreen for applications and browsers.

Here, you can disable Check apps & files, SmartScreen for Microsoft Edge and SmartScreen for Microsoft Store apps. Check the Off option in corresponding sections.
When the pop-up notification from Windows User Account Control asks Do you want to allow this app to make changes to your device? click Yes for the changes to take effect.
Disable SmartScreen in Windows 10 with the Registry Editor
Note: It is important to remember that anything you do to the registry is on your own responsibility. Any actions involving the registry may cause irreversible consequences. Windows 10 may begin working with errors, some apps or programs may not be able to start, the operating system can crash or have problems when booting. Before you start modifying the registry, we strongly recommend backing it up, just in case. To do it, open the Registry Editor, choose the File tab in the main menu, and select Export. The operating system will suggest you to give a name to the registry backup and select the directory where to save it. Choose a name that will help you to remember when exactly this backup was created. The best name would be the date of creation, for example, 02-04-2019. After that, click Save. Now you will have a registry backup file which you can use to restore it if necessary.
One more time, open the Run dialogue box in any of the ways described in this article (for example, by pressing the keyboard shortcut Windows + R for quick access to the Runwindow). In the command prompt field, type the command for opening the Registry Editor (regedit) and click ОК to perform the command.

When the pop-up notification from Windows User Account Control asks Do you want to allow this app to make changes to your device? click Yes and open the Registry Editor window.

In the left-side part of the window, follow the path:
HKEY_LOCAL_MACHINE\SOFTWARE\Policies\Microsoft\Windows\System
You can also use a different method for accessing this particular section of the registry. Just copy and paste it into the address bar of the Registry Editor (it’s under the main menu). This way, you can avoid possible errors when selecting the registry section, as the left panel displays many similar directories, and this specific method helps you make sure you use the correct address.

Right-click on an empty area on the right, select New from the context menu that appears, and click on the nested menu option DWORD value (32 bit).

Give the new DWORD value the name EnableSmartScreen. Double-click on it, or right-click on it and select Modify from the menu.

In the window Edit DWORD value (32 bit) set the Value data to0 (this value data will be used by default). Click ОК or press Enter on your keyboard to save the changes to the value.

Now close the Registry Editor window and restart your computer. After that, SmartScreen will be disabled.
Disable SmartScreen in Windows 10 with the Local Group Policy Editor
If your computer is running Windows 10 Home Edition, you won’t be able to use the functionality of the Local Group Policy Editor, as this utility is not excluded into this particular version of the operating system. For other versions of Windows 10, do the following.
Open the Run dialogue box in any of the ways described in today’s article (for example, right-click on the Start button in the Taskbar, and select the Run dialogue box in the menu that opens). In the Command Prompt window, type the command gpedit.msc.

Click ОК or press Enter on your keyboard to confirm your action, and the Local Group Policy Editor window will appear.

In the left-side panel, follow this path:
Computer Configuration – Administrative Templates – Windows Components – Windows Defender SmartScreen.

There are two subsections, Explorer and Microsoft Edge. Each of them contains a policy setting Configure Windows SmartScreen that allows you to enable or disable the filter as you like. Double-click on it, or right-click on it and select Edit from the menu.

In the window that opens, check the option for Disabled, then click Apply and ОК to save the changes you have made.

Apply this algorithm to every subsection: Explorer and Microsoft Edge. In the first subsection, it disables checking files in Windows 10, and in the second subsection it turns off SmartScreen in Microsoft Edge. After saving the changes, close the Local Group Policy Editor, and the SmartScreen feature will be disabled.
There is also a way to disable SmartScreen in Microsoft Edge in the browser settings. Open Microsoft Edge and click on the three-dot button in the top right corner to open the main menu.

Select Settings.

Then click View advanced settings.
Scroll down to find the line Help protect me from malicious sites and downloads with Windows Defender SmartScreen and set the slider to Off.
Finally, when the SmartScreen feature is disabled, make sure that your application starts and works correctly now. If you see the error again, the problem must be in the application itself, not in the security feature.
Then all you can do is to wait for another update to fix this issue, or find another program to replace the faulty app. If you disabled the SmartScreen feature, make sure you turn it on again after the necessary application is installed. It’s not a good idea to leave your system open to threats and without protection, so turn the feature on again and improve the security of your operating system.
See the full article with all additional video tutorials. If you still have any questions, please ask in a comments. Also visit our Youtube channel, there are over 400 video tutorials.
Всем привет на портале WiFiGiD.RU. Давайте сразу подойдем к сути проблемы: в Windows 10 или 11 не запускаются приложения. Мы говорим именно про встроенные программы, которые можно увидеть в меню «Пуск». Также иногда могут не запускаться приложения, установленные из Microsoft Store. Ниже я расскажу, что нужно делать в таком случае.
Содержание
- Способ 1: Сброс кэша
- Способ 2: Сброс временных файлов магазина
- Способ 3: Целостность системных файлов
- Способ 4: Устранение неполадок
- Способ 5: Повторная регистрация через консоль
- Дополнительные решения
- Видео
- Задать вопрос автору статьи
Способ 1: Сброс кэша

Если некоторые программы не запускаются на Windows 10 или 11, то это может быть связано со сбоем в программном коде. Особенно это касается встроенных приложений. Но есть вариант сброса кэша, которые в некоторых моментах помогает.
- Откройте «Пуск» – «Параметры».
- Откройте раздел «Приложения».
- Найдите в списке ту программу, которая не открывается и не работает, кликните по ней ЛКМ и зайдите в «Дополнительные параметры».
ПРИМЕЧАНИЕ! Если данной ссылки ниже нет, то значит это не предустановленная программа и Виндовс в данном случае ничего сделать не сможет.
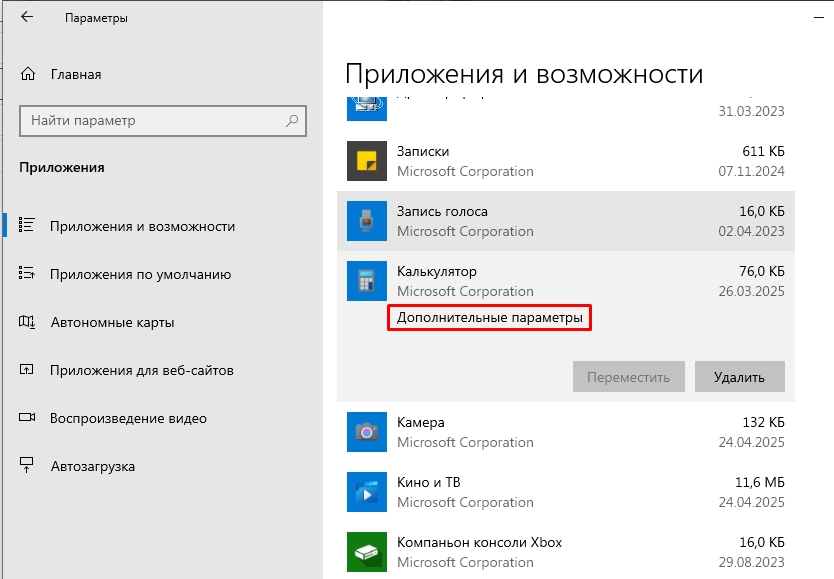
- Листаем вниз до пункта «Сбросить» и жмем по кнопке. Весь кэш должен быть сброшен, и программа должна запуститься.
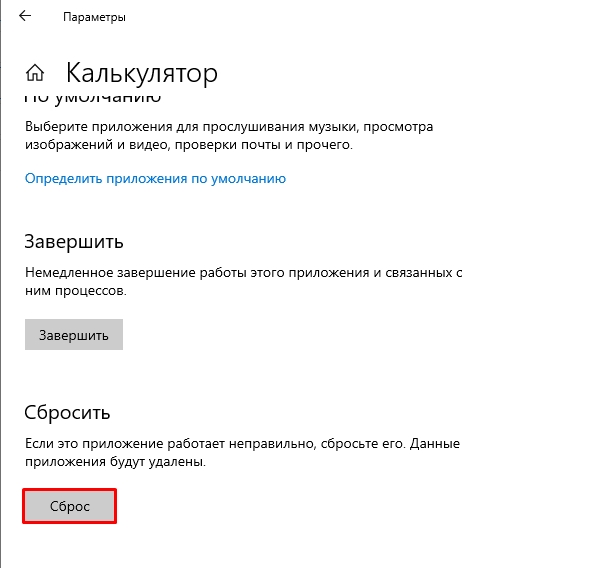
Способ 2: Сброс временных файлов магазина
Если программы все равно не открываются на Windows 10 и 11, то можно попробовать сбросить кэш конкретно магазина. Часто это помогает с решением проблемы. Зажимаем клавиши:
+ R
Вводим команду:
wsreset.exe
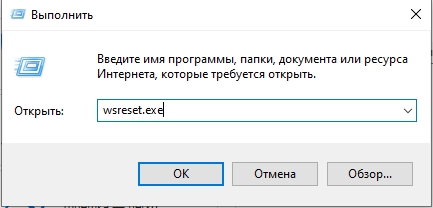
Жмем «ОК» и ждем пока процедура закончится. После этого кэш должен быть сброшен, и, если проблемы были именно из-за этого – все встроенные программы снова начнут нормально работать и запускаться.
Способ 3: Целостность системных файлов
Есть вероятность, что проблема связана в целом с операционной системой. Мы можем полностью проверить ОС на наличие битых файлов и восстановить их из резервного хранилища. Для этого – запускаем командную строку с правами администратора*** (https://wifigid.ru/windows/kak-zapustit-komandnuyu-stroku-ot-imeni-administratora). Далее вводим две команды по очереди:
sfc /scannow dism /Online /Cleanup-Image /RestoreHealth
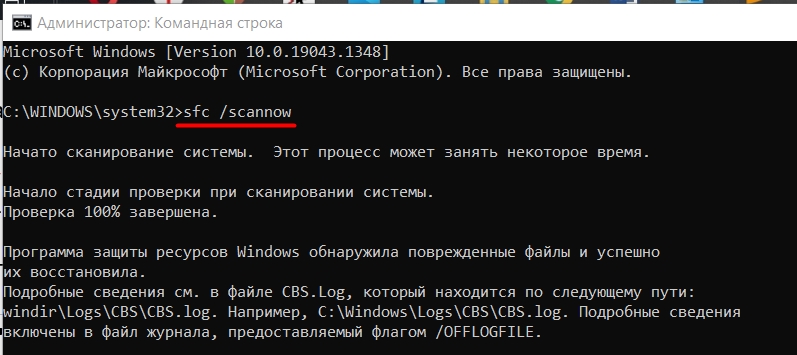
Способ 4: Устранение неполадок
Можно попробовать запустить встроенный инструмент по поиску и устранению ошибок в запуске программ магазина Microsoft.
- «Пуск» – «Параметры»
- «Обновление и безопасность».
- «Устранение неполадок»- «Дополнительные средства устранения неполадок».
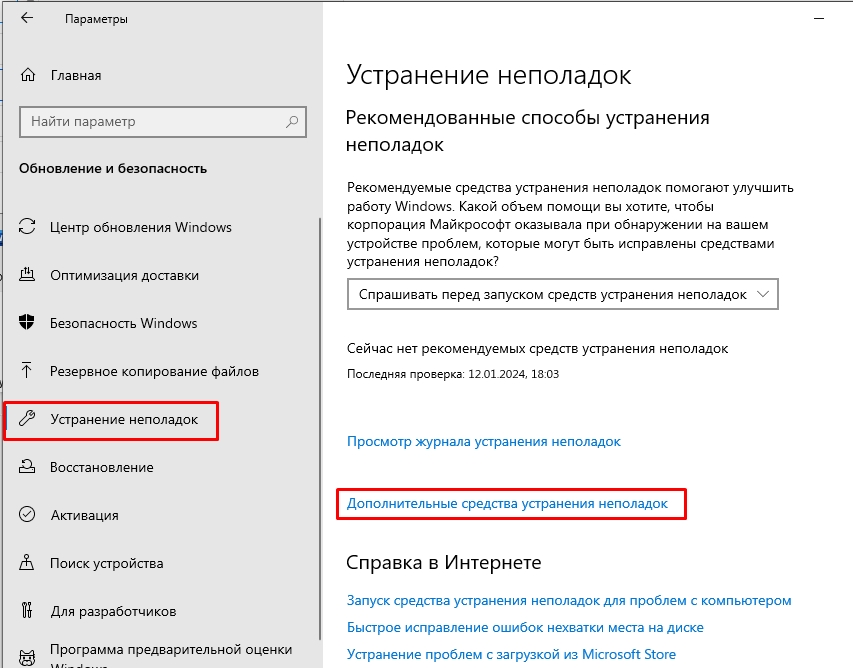
- Откройте «Приложения из Магазина Windows» и запустите средство.
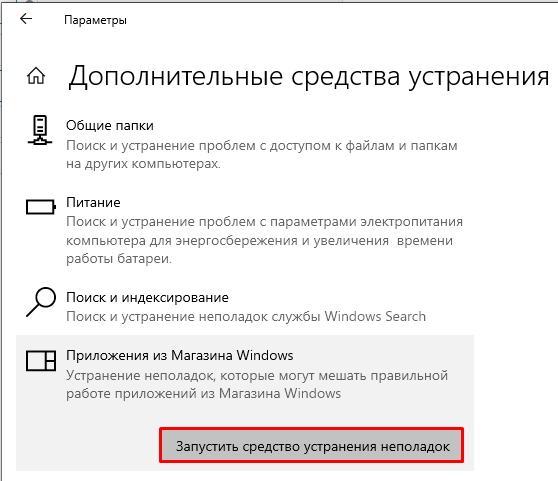
Способ 5: Повторная регистрация через консоль
Сразу хочу предупредить, что данный метод может добавить некоторые проблемы с программами магазина Microsoft. Но на форуме пишут, что он частенько помогает с проблемой запуска ПО. Суть метода в том, что мы просто повторно зарегистрируем приложение с помощью команды консоли.
Запускаем PowerShell с правами администратора, кликнув правой кнопкой мыши по кнопке «Пуск». Далее просто вводим команду:
Get-AppXPackage | Foreach {Add-AppxPackage -DisableDevelopmentMode -Register "$($_.InstallLocation)\AppXManifest.xml"}
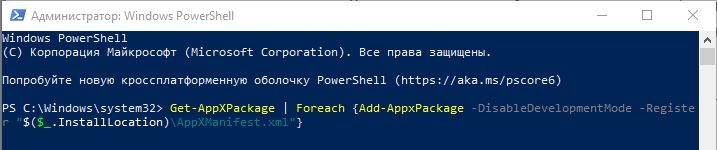
Команда должна отработать. После этого перезапускаем операционную систему. Если этот способ не дал результата, то вы можете удалить предустановленные приложения в Виндовс. А после этого установить их повторно через магазин Microsoft Store.
Дополнительные решения
Если варианты выше вам не помогли, то можно попробовать еще пару методов. Один из них точно поможет:
- Проверьте дату и время на вашем ПК. Можно попробовать переключить режим выбора времени в автоматическом или ручном режиме (попробуйте оба варианта). Читаем – как поменять время и дату на ПК.
- Если вы ранее отключали контроль учетных записей UAC, то включите все обратно. Более подробно об это – я писал в этой статье (ссылка).
- Некоторые пользователи специально устанавливает к себе на ПК приложения, которые блокируют слежку от Microsoft с вашего Виндовс. Если вы подобным пользуетесь, попробуйте удалить или выключить эти программы.
- Попробуйте откатить систему из выделенной точки.
- Иногда помогает создание новой учетной записи.
- Сброс Виндовс до заводских настроек. Инструкции для:
Windows 10
Windows 11


