Applies ToWindows 11 Windows 10 Windows 8.1 Windows Media Player
Медиаплеер Windows — это встроенный мультимедийный проигрыватель, который поставляется с Windows. Хотя это надежное и широко используемое приложение, пользователи могут время от времени сталкиваться с ошибками и проблемами. Эта статья содержит рекомендации по устранению распространенных ошибок Медиаплеер Windows.
В следующем списке перечислены коды ошибок и возможные причины, связанные с ошибками Медиаплеер Windows.
|
Код ошибки |
Причина |
|---|---|
|
0xC00D11xx |
Эти ошибки обычно возникают при возникновении проблемы со звуковыми или видеокодеками. Например, C00D11B1 является распространенной ошибкой, связанной с кодеком. Чтобы устранить эту проблему, см. инструкции по исправлению устаревших или поврежденных кодеков. |
|
0xC00D0BC2, 0xC00D36FA, 0xC00D10B3 & 0xC00D1059 |
Эта ошибка может возникать при возникновении проблемы с воспроизведением файлов мультимедиа. Чтобы устранить эту проблему, см. статью Устранение проблем с воспроизведением с Медиаплеер Windows. |
|
0xC00D0FEA |
Эта ошибка указывает на проблемы с воспроизведением или загрузкой файла мультимедиа, часто из-за сетевого подключения или проблем с сервером, на котором размещено содержимое мультимедиа. |
|
0xC00D11CD |
Эта ошибка часто связана с проблемами во время установки или обновления Медиаплеер Windows. Чтобы устранить эту проблему, см. статью Устранение неполадок с приложением Медиаплеер Windows. |
|
0xC00D1163 |
Эта ошибка может возникать при возникновении проблем с управлением цифровыми правами (DRM) для защищенного содержимого. |
Если вы не уверены в коде ошибки, ознакомьтесь с приведенными ниже типами ошибок и инструкциями по ее устранению.
Если возникают ошибки с определенным типом файла, возможно, у вас есть отсутствующий или устаревший кодек. Чтобы устранить эту проблему, выполните
-
Проверьте свойства файла: Убедитесь, что на вашем компьютере есть правильные кодеки для воспроизведения файлов мультимедиа. Чтобы проверка формат файла и данные кодека, щелкните файл мультимедиа правой кнопкой мыши, выберите Свойства и перейдите на вкладку Сведения.
-
Установка или обновление кодеков: Скачайте и установите пакет кодека, который включает необходимый кодек. Популярные пакеты кодека включают пакет кодека K-Lite и объединенный пакет codec community (CCCP).
Совет: Посетите официальный веб-сайт производителя Codec, указанный в сообщении об ошибке, и скачайте последнюю версию.
При использовании Медиаплеер Windows могут возникнуть проблемы с воспроизведением, такие как заикание, замораживание, пропуск, отставание или отсутствие звука. Эти проблемы могут повлиять на весь файл или только на определенные его части. Чтобы устранить эту проблему, выполните
-
Проверьте совместимость файлов. Убедитесь, что файл мультимедиа, который вы пытаетесь воспроизвести, совместим с Медиаплеер Windows.
Примечание: Часто поддерживаемые форматы включают MP3, WAV, WMA, AVI и WMV.
-
Проверьте наличие устаревших или поврежденных кодеков: Возможно, у вас есть отсутствующий или устаревший кодек. Дополнительные сведения проверка требования к формату файлов и кодеку.
-
Получите последние обновления Windows: Убедитесь, что используется последняя версия Windows. Чтобы просмотреть доступные обновления, выберите Проверить наличие обновлений Windows или Запустить > Параметры > Обновить & Безопасность > клиентский компонент Центра обновления Windows > Проверить наличие обновлений.
-
Сброс Медиаплеер Windows библиотеки. Поврежденные файлы библиотеки могут вызвать проблемы с воспроизведением. Может помочь сброс библиотеки Медиаплеер Windows.
-
Откройте Медиаплеер Windows и нажмите клавиши CTRL+M, чтобы открыть меню.
-
Выберите Средства > Дополнительные > Восстановление библиотеки мультимедиа.
-
-
Очистите кэш Медиаплеер Windows: Очистка кэша может устранить проблемы с воспроизведением.
-
Откройте Медиаплеер Windows и нажмите клавиши CTRL+M, чтобы открыть меню.
-
Выберите Сервис > Параметры > Конфиденциальность.
-
В разделе Журнал выберите Очистить журнал и нажмите кнопку ОК.
-
Нужна дополнительная помощь?
Нужны дополнительные параметры?
Изучите преимущества подписки, просмотрите учебные курсы, узнайте, как защитить свое устройство и т. д.
Проигрыватель Windows Media (WMP) является программным обеспечением для воспроизведения мультимедийных файлов по умолчанию для пользователей Windows. Он предустановлен в Windows 10, Windows 8.1 и Windows 7 / XP / Vista для воспроизведения музыки, аудиокниг, видео, подкастов, изображений и других файлов.
Однако для многих пользователей WMP не является хорошим проигрывателем и Проигрыватель Windows Media не работает возникают проблемы. При использовании WMP вы с большей вероятностью получите сообщение об ошибке Проигрыватель Windows Media перестал работать.

Довольно неприятно, что проигрыватель Windows Media не может нормально работать, например, WMP не открывается, не может открывать видео или DVD, функция копирования компакт-дисков не работает, не отвечает, зависает при загрузке файла, внезапный сбой и многое другое. В этом посте вы найдете 5 конкретных советов по устранению этих неполадок. Проигрыватель Windows Media не работает проблемы в Windows 10 / 8.1 / 7 / Vista / XP.
СОДЕРЖИМОЕ СТРАНИЦЫ
- Часть 1. Перезагрузите, чтобы исправить неработающий проигрыватель Windows Media
- Часть 2. Исправление проигрывателя Windows Media, не работающего со средством устранения неполадок
- Часть 3. Переустановите, чтобы исправить неработающий проигрыватель Windows Media
- Часть 4. Получите сторонний проигрыватель для замены проигрывателя Windows Media
- Часть 5. Восстановление системы для решения проблемы с неработающим проигрывателем Windows Media
- Часть 6. Часто задаваемые вопросы о неработающем проигрывателе Windows Media
Часть 1. Перезагрузите, чтобы исправить неработающий проигрыватель Windows Media
Когда проигрыватель Windows Media не работает должным образом и появляется сообщение об ошибке Проигрыватель Windows Media обнаружил проблему при воспроизведении файла, вам следует сначала перезапустить WMP или компьютер, чтобы исправить это.
Вы можете закрыть проигрыватель Windows Media, а затем перезапустить его, чтобы проверить, нормально ли он работает. Кроме того, вы можете напрямую перезагрузить компьютер, чтобы устранить эту проблему.
Часть 2. Исправление проигрывателя Windows Media, не работающего со средством устранения неполадок
Когда вы сталкиваетесь с тем, что проигрыватель Windows Media не работает, не отвечает или не работает, вы можете положиться на функцию устранения неполадок Windows, чтобы решить эту проблему.
Шаг 1. Сначала вам следует перейти к Панель управления. Вы можете нажать на Начало значок и воспользуйтесь окном поиска, чтобы найти его. Когда вы войдете в окно панели управления, найдите и выберите Исправление проблем вариант.

Шаг 2. В окне устранения неполадок нажмите Посмотреть все на левой панели.

Шаг 3. Прокрутите вниз, чтобы найти Библиотека проигрывателя Windows Media вариант. Щелкните по нему, а затем щелкните следующий кнопка.

Шаг 4. Чтобы обнаружить проблему с проигрывателем Windows Media, потребуется некоторое время. Нажмите Применить это исправление при обнаружении какой-либо проблемы. Эта операция сбросит Windows Media Player до настроек по умолчанию.

Когда устранение неполадок будет завершено, вы можете нажать кнопку «Закрыть», чтобы завершить исправление. Затем вы можете проверить, решена ли проблема с неработающим проигрывателем Windows Media.
Часть 3. Переустановите, чтобы исправить неработающий проигрыватель Windows Media
Если вы используете Windows 10 или просто обновляете систему до Windows 10, вы можете столкнуться с Проигрыватель Windows Media отсутствует проблема. В этом случае вам необходимо переустановить Windows Media Player и включить эту функцию.
Шаг 1. На компьютере с Windows 10 щелкните правой кнопкой мыши значок Windows Начало в нижнем левом углу. Затем выберите Приложения и функции. Найдите Управление дополнительными функциями и щелкните по его ссылке.

Шаг 2. Нажмите Добавить функцию а затем прокрутите вниз, чтобы найти Проигрыватель Windows Media из списка. Щелкните значок Установить кнопку, чтобы переустановить WMP на ваш компьютер.

Часть 4. Получите сторонний проигрыватель для замены проигрывателя Windows Media
Вы можете легко столкнуться с проблемой отсутствия воспроизведения проигрывателя Windows Media, вызванной неподдерживаемыми форматами. WMP совместим со всеми форматами файлов Windows, такими как MP4, MP3, WMV, WMA, WAV и другими. Но по-прежнему существует множество видео- и аудиоформатов, которые не поддерживаются проигрывателем Windows Media.
Если вам надоело использовать Windows Media Player, вы можете выбрать сторонний проигрыватель для его замены. Здесь мы настоятельно рекомендуем популярные Видмор Игрок для тебя. Он поддерживает все часто используемые видео и аудио форматы. Что еще более важно, он может дать вам очень комфортное визуальное и звуковое впечатление, включая воспроизведение фильмов Blu-ray и 4K.

- Воспроизведение всех часто используемых форматов, таких как MP4, MOV, MKV, AVI, FLV и т. Д.
- Поддержка воспроизведения видео высокого разрешения 4K UHD, 1080p / 720p HD и SD.
- Поддержка воспроизведения дисков Blu-ray / DVD, папок и файлов образов ISO.
- Передовые технологии декодирования звука, такие как Dolby, DTS, AAC и TrueHD.
Часть 5. Восстановление системы для решения проблемы с неработающим проигрывателем Windows Media
Если ваш проигрыватель Windows Media перестал правильно работать после обновления Windows 10, проблема связана с обновлением. Вы можете использовать Восстановление системы починить это.
Шаг 1. нажмите Окна и одновременно клавиши S на клавиатуре, чтобы появилось окно поиска. Тип восстановить или восстановление системы а затем нажмите Войти ключ. Вы увидите Создать точку восстановления опция появляется среди результатов поиска. Нажмите здесь.
Шаг 2. Вас направят к Свойства системы окно. Теперь вы можете нажать на Восстановление системы кнопку, а затем следуйте инструкциям по восстановлению системы Windows.

Больше Альтернативы Windows Media Player здесь.
Часть 6. Часто задаваемые вопросы о неработающем проигрывателе Windows Media
1. Как проверить версию проигрывателя Windows Media?
Чтобы проверить версию WMP, которую вы используете, откройте Windows Media Player, щелкните меню «Справка» и выберите «О проигрывателе Windows Media».
2. Какая версия WMP поставляется с Windows 10?
На всех компьютерах с Windows 10 предварительно установлен Windows Media Player 12.
3. Как перейти к настройкам проигрывателя Windows Media?
Откройте проигрыватель Windows Media, щелкните «Инструменты» и выберите «Параметры» в раскрывающемся списке. Теперь вы можете проверить различные категории настроек, включая Player, Rip Music, Burn, Performance, Library, Plug-ins, Privacy, DVD и Network, и многое другое из диалогового окна.
Вывод
В этом посте вы можете получить 5 полезных советов по работе с Проигрыватель Windows Media не работает проблема. Надеюсь, после прочтения этой страницы вы сможете лучше использовать WMP и наслаждаться медиафайлами.
Microsoft has not updated Windows Media Player in ages, but it’s still around in Windows 10 and is just as fast, fluid, and snappy as ever. It isn’t without issues, though. Sometimes, you may end up with a “Windows Media Player cannot play the file” error message while attempting to play an audio or video file.
Typically, that happens when Windows Media Player lacks the codecs required to decode specific media file types. Several other reasons, such as outdated codecs and obsolete hardware drivers, can also cause problems. The troubleshooting tips that follow should help you fix the “Windows Media Player cannot play the file” error.

1. Download Codecs Automatically
Windows Media Player supports a wide range of audio and video formats, but you’ll eventually run into a file type that isn’t supported. You can fix that by configuring the program to download the relevant codecs automatically.
1. Open the Tools menu in Windows Media Player—press Ctrl+M if you can’t see the menu bar. Then, select Options.

2. On the Options dialog box, select the Player tab and check the box next to Download Codecs Automatically.
Note: If you can’t find Download Codecs Automatically under the Player tab, skip ahead to the next fix.
3. Select Apply and OK to save your changes.
Try playing the media file that caused the “Windows Media Player cannot play the file” error.
2. Install Codecs Separately
If enabling Download Codecs Automatically did not help (or if you couldn’t find it listed within the Windows Media Player Options), then you must install the required media codecs manually.
The best way to go about doing that is to install the K-Lite Codec Pack. It’s completely free and adds codecs for most audio and video formats. It will also update any outdated media decoders on your computer.
1. Download the K-Lite Codec Pack. There are four versions—Basic, Standard, Full, and Mega. The Basic or the Standard version should be good enough.
2. Run the K-Lite Codec Pack installer.
3. Keep the default selections while moving through the K-Lite Codec setup. When you come across the Installation Preferences screen, however, set Windows Media Player as the Preferred video player and Preferred audio player.

Once you’re done installing the K-Lite Codec Pack, reboot your computer and try playing the file. It should most likely open without the “Windows Media Player cannot play the file” error message.
If you have issues installing the K-Lite Codec Pack, try out the Combined Community Codec Pack or the Media Player Codec Pack instead.
3. Set Correct Audio Device
Sometimes, you will see the “Windows Media Player cannot play the file” error if Windows Media Player uses the wrong audio output device. You can rule that out by heading into the WMP Options.
1. Open the Tools menu in Windows Media Player. Then, select Options.
2. Switch to the Devices tab.
3. Under the Devices section, choose Speakers and select the Properties button.

4. Pick the same playback device as the one that you see when you select the Speaker icon on the system tray.

5. Select Apply and OK to save your changes.
Try playing an audio or video file and see if that helped.
4. Update Audio and Video Drivers
Outdated audio and video drivers can create all sorts of issues while playing music and video files in Windows Media Player and other multimedia players in general. If you continue to get a “Windows Media Player cannot play the file” error, try updating them.
Update Audio Drivers
1. Right-click the Start menu and select Device Manager.
2. Expand the Sound, video and game controllers section.
3. Right-click the audio device and select Update driver.

4. Select the Search automatically for drivers option to download and install the latest audio drivers.
5. Update any other audio devices within the expanded section.
Update Video Drivers
1. Expand the Display Adapters section within the Device Manager.
2. Right-click the video device and select Update driver.

3. Select the Search automatically for drivers option to download and install the latest video drivers.
4. Repeat for any other video devices under Display Adapters.
Tip: If the Device Manager fails to update your audio or video drivers, use a driver updater tool for the job instead.
5. Update Windows 10
The latest Windows updates not only come with feature enhancements, but they also help fix software-related issues that prevent your computer from functioning properly. If you haven’t updated Windows 10 in a while, try doing that now.
1. Open the Start menu and select Settings.
2. Select Update & Security and switch to the Windows Update tab.
3. Select Check for updates.

If you see any updates, select Download and install or Install now. Additionally, select View optional updates (if you see the option) and apply available any listed audio and video device updates.
6. Disable/Enable WMP
Still having issues with the “Windows Media Player cannot play the file” error? Try reinstalling Windows Media Player. Since the program is a built-in Windows 10 component, you must use the Windows Features panel to remove and add it back.
1. Open the Start menu, type turn windows features on or off, and select Open.
2. Scroll down and expand Media Features.
3. Uncheck the box next to Windows Media Player and select OK to remove the Windows Media Player.

4. Restart your computer.
5. Re-open the Windows Features box, check the box next to Windows Media Player, and select OK to reinstall the Windows Media Player.
7. Check Windows Registry
The Windows Registry contains a set of specific entries that the Windows Media Player often relies on to play audio and video files. Check if the values within those entries are correct. We recommend that you make a backup of the Windows Registry before going ahead.
1. Press Windows+R to open the Run box. Then, type regedit and select OK.
2. Copy and paste the following path into the address bar to the top of the Registry Editor window:
HKEY_CLASSES_ROOTCLSID{da4e3da0-d07d-11d0-bd50-00a0c911ce86}Instance{083863F1-70DE-11d0-BD40-00A0C911CE86}
3. Press Enter.
4. Make sure that the {083863F1-70DE-11d0-BD40-00A0C911CE86} folder is selected on the left-side navigation pane.
5. Confirm that the following registry entries contain the values listed below:
- CLSID — {083863F1-70DE-11d0-BD40-00A0C911CE86}
- FriendlyName — DirectShow Filters
- Merit — 00600000
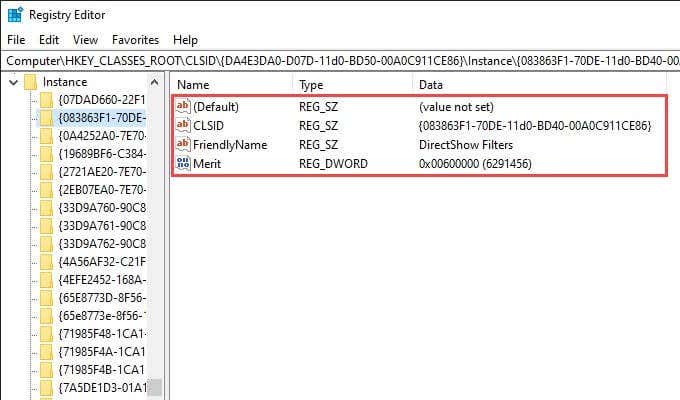
If you see a different value in a registry entry, you must modify it. To do that, right-click the entry, select Modify, change the values to the ones shown above, and select OK.
8. Use a Different Media Player
The audio or video format that you’re attempting to play may be totally incompatible with Windows Media Player. Try using an alternative multimedia player for file types that cause the “Windows Media Player cannot play the file” error to show up. Options include the built-in Movies & TV app in Windows 10, Media Player Classic (which comes with the K-Lite Codec Pack), and the VLC media player.
9. Reset Windows 10
Do you keep getting the “Windows Media Player cannot play the file” error almost all the time? You can try resetting Windows 10 to its factory defaults. That may end up fixing any corrupt settings or other underlying issues preventing Windows Media Player from functioning properly.

To initiate an operating system reset, head over to Start > Settings > Update & Recovery > Recovery. You can choose to keep your data intact during the reset procedure, but make sure to create a backup of your data beforehand.
Related Posts
- How to Fix a “This file does not have an app associated with it” Error on Windows
- How to Fix an Update Error 0x800705b4 on Windows
- How to Resolve “A JavaScript error occured in the main process” Error on Windows
- How to Fix the Network Discovery Is Turned Off Error on Windows
- How to Change Folder Icons in Windows
Испытывать разочарование из-за того, что видео отказывается воспроизводиться, может быть по-настоящему неприятно. Это портит настроение. Представьте, что вы настроили все, чтобы расслабиться и якобы посмотреть видео на своем ПК или рабочем столе, тогда оно не будет воспроизводиться. Что ж, вы не одиноки в такой неудачной ситуации, поэтому отбросьте свои опасения, поскольку эта статья поможет вам понять причины. видео не воспроизводятся в проигрывателе Windows Media и проведет вас через быстрые и ручные действия по устранению неполадок, чтобы решить проблему.
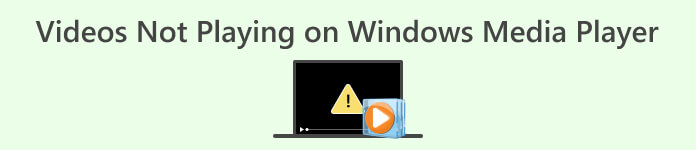
Часть 1. Почему видео не воспроизводится в проигрывателе Windows Media
Windows Media Player, разработанный Microsoft, служит мультимедийной платформой для воспроизведения аудио и видео файлов в операционных системах Windows. Несмотря на свои особенности, на этой платформе могут возникнуть проблемы с воспроизведением видео. Ниже приведены некоторые распространенные причины, по которым проигрыватель Windows Media не воспроизводит mp4:
Отсутствуют кодеки.
Кодеки — это программные компоненты, которые кодируют и декодируют цифровые данные, обеспечивая сжатие и распаковку мультимедийных файлов. Если видеофайл использует формат, не поддерживаемый проигрывателем Windows Media, или в нем отсутствуют необходимые кодеки, проигрыватель может неправильно интерпретировать и воспроизводить содержимое.
Устаревшие драйверы.
Видеодрайверы выступают в качестве посредников между операционной системой и оборудованием, обеспечивая бесперебойную связь. Устаревшие видеодрайверы могут привести к проблемам совместимости, что приводит к неоптимальной производительности, включая замедленное воспроизведение видео или полный отказ от воспроизведения определенных видеоформатов.
Поврежденные медиа-файлы.
Повреждение накопителя или самого медиафайла может нарушить целостность данных, необходимых для правильного воспроизведения видео. Это повреждение может произойти из-за физического повреждения, ошибок передачи файлов или проблем во время процесса записи. Как следствие, проигрывателю Windows Media может быть сложно точно воспроизвести поврежденные файлы.
Неправильные настройки камеры.
Когда видео записывается с неправильными настройками камеры, это может отрицательно сказаться на качестве воспроизведения. Такие проблемы, как прерывистое или размытое видео, могут возникнуть из-за неправильной настройки экспозиции, фокуса или частоты кадров во время процесса записи. Обеспечение точных настроек камеры имеет решающее значение для плавного воспроизведения видео.
Устаревший медиаплеер.
Технологии развиваются, как и медиаформаты. Предположим, ваш проигрыватель Windows Media несовместим с новыми форматами видео или не имеет необходимых обновлений и улучшений. Это может привести к неспособности проигрывателя обрабатывать файлы определенных типов, что приведет к сбою видео или нестабильному поведению во время воспроизведения. Постоянное обновление медиаплеера необходимо для решения проблем совместимости.
Часть 2. Быстрое решение, как исправить проигрыватель Windows Media, не воспроизводящий видео
Быстрое решение проблемы, когда проигрыватель Windows Media не воспроизводит mp4, — это использовать инструмент восстановления видео, например инструмент FVC Video Repair. Это эффективно для решения проблем с воспроизведением видео в проигрывателе Windows Media. Если видео не воспроизводится, это часто происходит из-за таких основных проблем, как повреждение, отсутствие заголовков или несовместимость кодеков в видеофайлах. Ремонт видео ФЖК функционирует, автоматически анализируя структуру этих файлов и пытаясь восстановить или заменить поврежденные или отсутствующие части. Этот процесс может помочь устранить проблемы с видео, связанные с поврежденными данными, позволяя беспрепятственно воспроизводить восстановленное видео в проигрывателе Windows Media.
Чтобы использовать этот инструмент, выполните следующие действия:
Шаг 1. С их официального сайта скачайте и установите программу на свое устройство.
Шаг 2. Затем добавьте видео, которое не воспроизводится в проигрывателе Windows Media, щелкнув значок Красный Плюс кнопка. Аналогичным образом нажмите кнопку Синий Плюс кнопка, чтобы добавить образец видео.
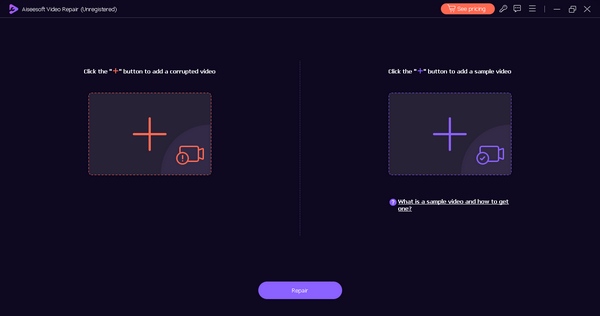
Шаг 3. После этого нажмите кнопку Ремонт кнопка.
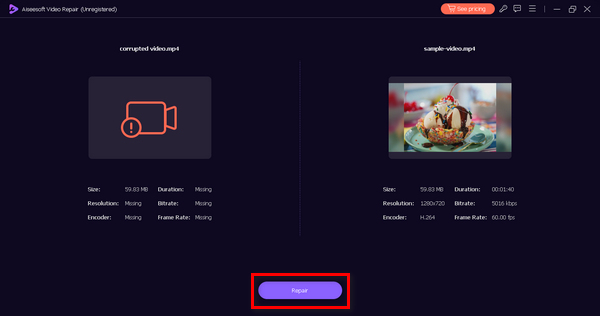
Шаг 4. Наконец, проверьте, воспроизводится ли теперь видео, нажав кнопку Предварительный просмотр кнопка. Когда вы будете довольны результатом, сохраните видео, нажав кнопку Сохранить кнопка.
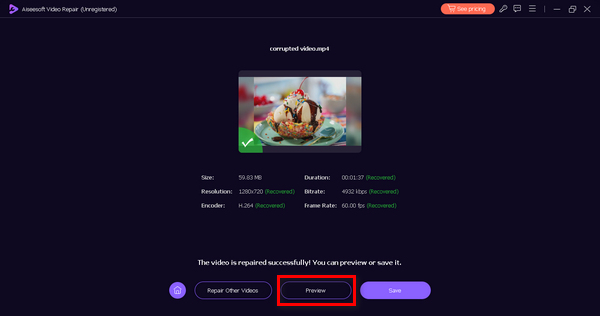
FVC Video Repair действительно является идеальным автоматизированным решением, позволяющим пользователям без труда устранять конкретные проблемы, такие как отсутствующие кодеки или устаревшие драйверы.
Часть 3. Решение вручную, чтобы исправить проигрыватель Windows Media, не воспроизводящий видео
Способ 1: установка кодеков
Кодеки — это важные программные компоненты, которые позволяют проигрывателю интерпретировать и воспроизводить различные форматы видеофайлов. Предположим, что видеофайл, который вы пытаетесь воспроизвести, имеет формат, не поддерживаемый по умолчанию, или в нем отсутствует необходимый кодек. В этом случае проигрывателю Windows Media может быть сложно правильно обработать и воспроизвести содержимое. Ниже приведено руководство по установке кодеков:
Шаг 1. Идти к инструменты в проигрывателе Windows Media и выберите Параметры.
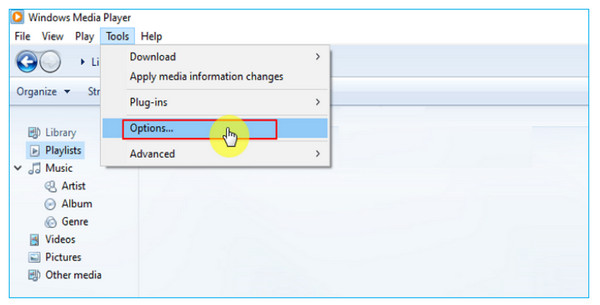
Шаг 2. В окне «Параметры» нажмите Игрок и установите флажок, в котором написано Загружать кодеки автоматически.
Шаг 3. Сохраните внесенные изменения, нажав Применять а потом в порядке.
Установив необходимые кодеки, вы расширяете возможности плеера по работе с более широким спектром видеоформатов, тем самым решая проблему невоспроизводства видео.
Если вам нужен кодек MKV, проверьте этот пост, чтобы получить Кодек MKV для проигрывателя Windows Media..
Способ 2: обновление проигрывателя Windows Media
Обновление проигрывателя Windows Media — эффективный способ исправить видео, которое не воспроизводится в проигрывателе Windows Media. По мере развития технологий появляются новые форматы видео, и устаревшие медиаплееры могут не иметь необходимых функций для поддержки этих форматов. Обновляя его, вы гарантируете, что он будет соответствовать последним достижениям, включая возможность воспроизведения новых типов видеофайлов. Ниже приведено руководство по обновлению медиаплеера:
Шаг 1. Перейдите в строку меню, нажмите Помощь, и выберите Проверьте наличие обновлений.
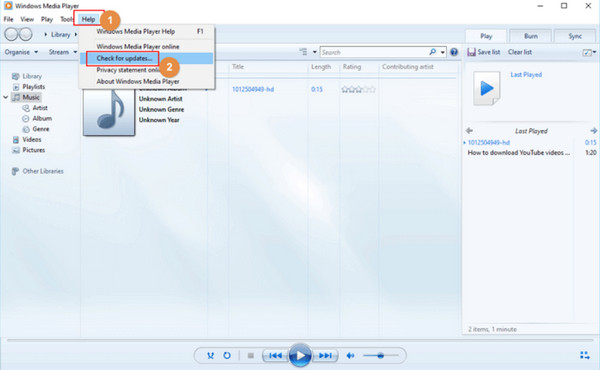
Шаг 2. Нажмите «Просмотреть все дополнительные обновления», чтобы выбрать новейшие обновления для проигрывателя Windows Media.
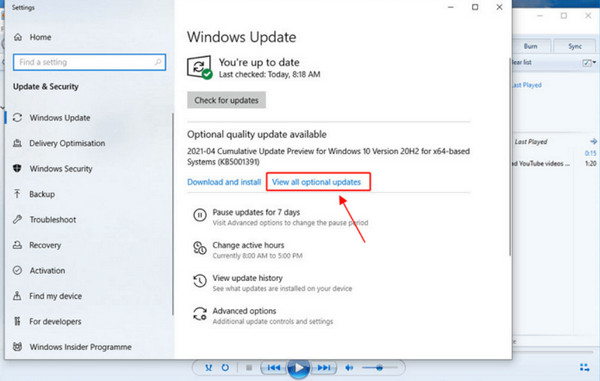
Обновление проигрывателя Windows Media устраняет потенциальные проблемы совместимости и повышает общую производительность проигрывателя, решая проблему невоспроизводства видео.
Часть 4. Часто задаваемые вопросы о видео, которое не воспроизводится в проигрывателе Windows Media
Почему видео внезапно перестают воспроизводиться?
Видео может внезапно перестать воспроизводиться в проигрывателе Windows Media по разным причинам, включая отсутствие кодеков, повреждение мультимедийных файлов, устаревшие драйверы или проблемы с самим медиаплеером. Устранение этих факторов, как описано в шагах по устранению неполадок, может помочь устранить прерывания воспроизведения.
Почему видео MP4 не воспроизводится в проигрывателе Windows Media?
Видео MP4 может не воспроизводиться в проигрывателе Windows Media, если необходимые кодеки отсутствуют. Эту проблему можно решить, установив соответствующие кодеки или используя инструмент восстановления видео. Альтернативно, использование медиаплеера, который по своей сути поддерживает MP4, например VLC, может обеспечить беспрепятственное воспроизведение. Проверьте этот пост, чтобы получить полные решения по получению MKV. играть в проигрывателе Windows Media.
Что делать, если мои видео воспроизводятся в замедленном режиме?
Замедленное воспроизведение может быть связано с устаревшими видеодрайверами. Убедитесь, что ваши видеодрайверы обновлены, посетив веб-сайт производителя или воспользовавшись Центром обновления Windows. Кроме того, подтверждение совместимости вашего медиаплеера и видеофайлов может помочь решить эту проблему.
Есть ли способ исправить видео с искаженным или пиксельным изображением?
Искаженные или пиксельные изображения могут быть результатом повреждения медиафайлов или несовместимых кодеков. Используйте инструменты восстановления видео для устранения проблем в самом видеофайле, пытаясь восстановить его целостность. Альтернативно рассмотрите возможность повторной загрузки или преобразования видео в совместимый формат для улучшения качества воспроизведения.
Вывод
Пока видео не воспроизводятся в проигрывателе Windows Media разочаровывает, вы можете легко справиться с этим, следуя решениям, представленным в этой статье. Таким образом, либо с помощью инструмента восстановления видео, такого как FVC Video Repair, либо ручных методов, проблема будет устранена соответствующим образом в зависимости от ее причины.
- 1
- 2
- 3
- 4
- 5
Превосходно
Рейтинг: 4.9/5 (на основе 436 голосов)
Больше чтения
- 2 лучших решения для решения проблемы, когда проигрыватель Windows Media не воспроизводит DVD
Если вы хотите воспроизвести DVD-видео через проигрыватель Windows Media, но получаете только сообщение об ошибке «Тип файла не поддерживается», вы можете узнать 3 простых способа исправить проигрыватель Windows Media, который не воспроизводит DVD.
- Топ-5 лучших альтернатив Windows Media Player для мобильных устройств Android
Поскольку вы не можете загрузить Windows Media Player для Android, вам следует прочитать эту статью и узнать о 5 лучших альтернативах Windows Media Player.
- Проигрыватель Windows Media | Узнайте, как ускорить видео [проверено]
Вы хотите замедлить воспроизведение видеоклипа с помощью проигрывателя Windows Media, но не знаете, как это сделать? Эта статья идеально подходит для чтения и может разъяснить вашу точку зрения на то, как ускорить видео с помощью Windows Media Player.
Все способы:
- Не воспроизводятся файлы в Windows Media Player
- Причина 1: Форматы
- Причина 2: Поврежденный файл
- Причина 3: Кодеки
- Причина 4: Ключи реестра
- Обновление плеера
- Заключение
- Вопросы и ответы: 0
Проигрыватель Windows Media является удобным и простым средством воспроизведения звуковых и видеофайлов. Он позволяет слушать музыку и смотреть фильмы без скачивания и установки стороннего софта. Вместе с тем, данный плеер может работать с ошибками в силу различных причин. В этой статье мы постараемся решить одну из проблем – невозможность воспроизведения некоторых мультимедийных файлов.
Не воспроизводятся файлы в Windows Media Player
Причин обсуждаемой сегодня ошибки несколько и большинство из них связаны с несовместимостью форматов файлов с установленными кодеками или с самим плеером. Есть и другие причины – повреждение данных и отсутствие необходимого ключа в системном реестре.
Причина 1: Форматы
Как известно, форматов мультимедийных файлов великое множество. Проигрыватель Windows способен воспроизвести многие из них, но далеко не все. К примеру, не поддерживаются ролики AVI, кодированные в MP4 версии 3. Далее приведем список форматов, которые можно открыть в плеере.
| Вид файла | Форматы |
|---|---|
| Медиаформаты Windows | WAV, WAX, WMA, WM, WMV |
| Ролики | ASF, ASX, AVI |
| Дорожки, кодированные в MPEG | M3U, MP2V, MPG, MPEG, M1V, MP2, MP3, MPA, MPE, MPV2 |
| Цифровые музыкальные файлы | MID, MIDI, RMI |
| Мультимедиа в Юникс-кодировке | AU, SND |
Расширения вашего файла нет в этой таблице? Это значит, что придется подыскать другой плеер для его проигрывания, например, VLC Media Player для видео или AIMP для музыки.
Скачать VLC Media Player
Скачать AIMP
Подробнее:
Программы для прослушивания музыки на компьютере
В том случае, если есть необходимость в использовании именно Windows Media, звуковые и видеофайлы можно конвертировать в нужный формат.
Подробнее:
Программы для конвертирования видео
Существуют форматы, предназначенные для воспроизведения только в специальных плеерах, например, видеоконтент и музыка из игр. Для их проигрывания нужно будет обратиться к разработчикам или поискать решение на профильных форумах.
Причина 2: Поврежденный файл
Если файл, который вы пытаетесь воспроизвести, соответствует требованиям плеера, возможно, что содержащиеся в нем данные повреждены. Выход из этой ситуации только один – получить работоспособную копию, скачав ее заново, в случае с загрузкой из сети, или попросив пользователя, передавшего вам файл, сделать это еще раз.
Еще бывали случаи, когда расширение файла оказывалось намеренно или случайно изменено. Например, под видом музыки формата MP3 мы получаем ролик MKV. Значок при этом будет, как у звуковой дорожки, но плеер не сможет открыть этот документ. Это был лишь пример, сделать здесь ничего нельзя, разве что отказаться от попыток воспроизведения или конвертировать данные в другой формат, а это, в свою очередь, может закончиться неудачей.
Причина 3: Кодеки
Кодеки помогают системе распознавать различные мультимедийные форматы. Если установленный набор не содержит необходимых библиотек или они устарели, то при попытке запуска мы получим соответствующую ошибку. Решение здесь простое – установить или обновить библиотеки.
Подробнее: Кодеки для Windows Media Player
Причина 4: Ключи реестра
Случаются ситуации, когда в силу некоторых причин из системного реестра могут быть удалены необходимые ключи или изменены их значения. Происходит такое после вирусных атак, обновлений системы, в том числе и «успешных», а также под влиянием других факторов. В нашем случае необходимо проверить наличие определенного раздела и значения содержащихся в нем параметров. Если папка отсутствует, то ее необходимо будет создать. О том, как это сделать поговорим ниже.
Обратите внимание на два момента. Во-первых, все действия нужно выполнять из учетной записи, обладающей правами администратора. Во-вторых, перед тем как начать работу в редакторе, создайте точку восстановления системы, чтобы иметь возможность выполнить откат изменений в случае неудачи или ошибки.
Подробнее: Как создать точку восстановления Windows 10 и Windows 7
- Открываем редактор реестра с помощью команды, введенной в строку «Run» (Windows+R).
regedit - Переходим в ветку
HKEY CLASSES ROOT\CLSID\{DA4E3DA0-D07D-11d0-BD50-00A0C911CE86}\InstanceБудьте предельно внимательны, ошибиться не трудно.
- В этой ветке ищем раздел с таким же сложным названием
{083863F1-70DE-11d0-BD40-00A0C911CE86} - Проверяем значения ключей.
CLSID - {083863F1-70DE-11d0-BD40-00A0C911CE86}
FriendlyName - DirectShow Filters
Merit – 0х00600000 (6291456) - Если значения отличаются, нажимаем ПКМ по параметру и выбираем «Изменить».
Вводим необходимые данные и нажимаем ОК.
- В том случае, если раздел отсутствует, создаем текстовый документ в любом месте, например, на рабочем столе.
Далее вносим в этот файл кусок кода для создания раздела и ключей.
Windows Registry Editor Version 5.00
[HKEY_CLASSES_ROOT\CLSID\{DA4E3DA0-D07D-11d0-BD50-00A0C911CE86}\Instance\{083863F1-70DE-11d0-BD40-00A0C911CE86}]
"FriendlyName"="DirectShow Filters"
"CLSID"="{083863F1-70DE-11d0-BD40-00A0C911CE86}"
"Merit"=dword:00600000 - Переходим в меню «Файл» и жмем «Сохранить как».
- Тип выбираем «Все файлы», даем название и дописываем к нему расширение .reg. Жмем «Сохранить».
- Теперь запускаем созданный сценарий двойным кликом и соглашаемся с предупреждением Windows.
- Раздел появится в реестре сразу же после применения файла, но изменения вступят в силу только во время перезагрузки компьютера.
Обновление плеера
Если никакие приемы не помогли избавиться от ошибки, то последним средством будет переустановка или обновление проигрывателя. Сделать это можно из интерфейса приложения или с помощью манипуляций с компонентами.
Подробнее: Как обновить Windows Media Player
Заключение
Как видите, решения проблемы с проигрывателем Виндовс в большинстве своем связаны с устранением несовместимости форматов. Помните, что «свет клином не сошелся» на этом плеере. В природе существуют и другие, более функциональные и менее «капризные» программы.
Наша группа в TelegramПолезные советы и помощь










