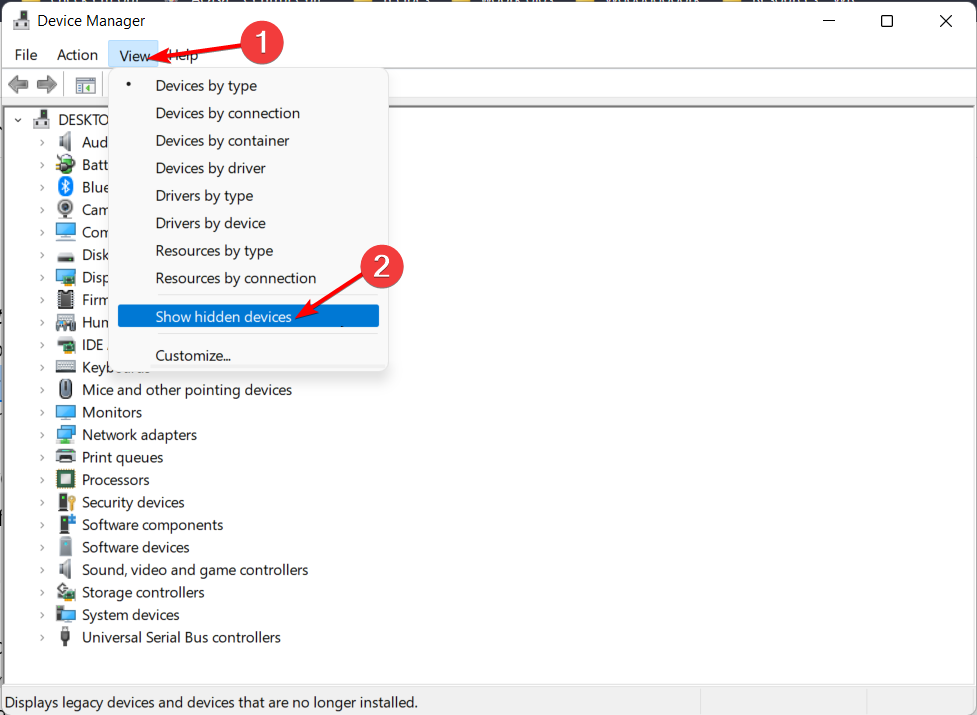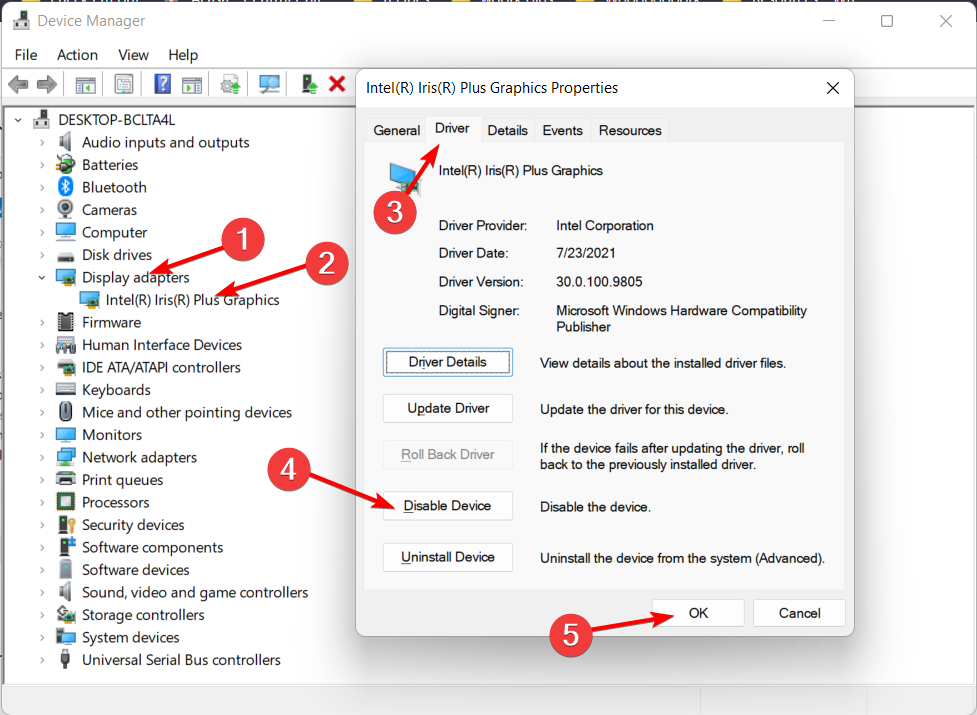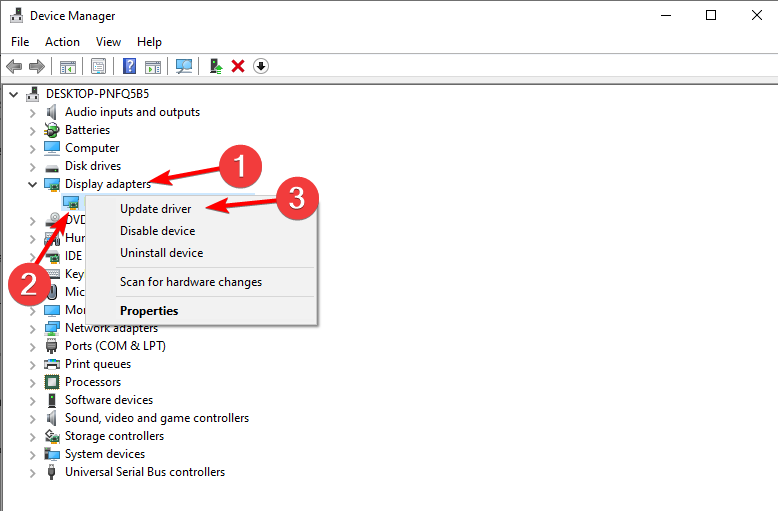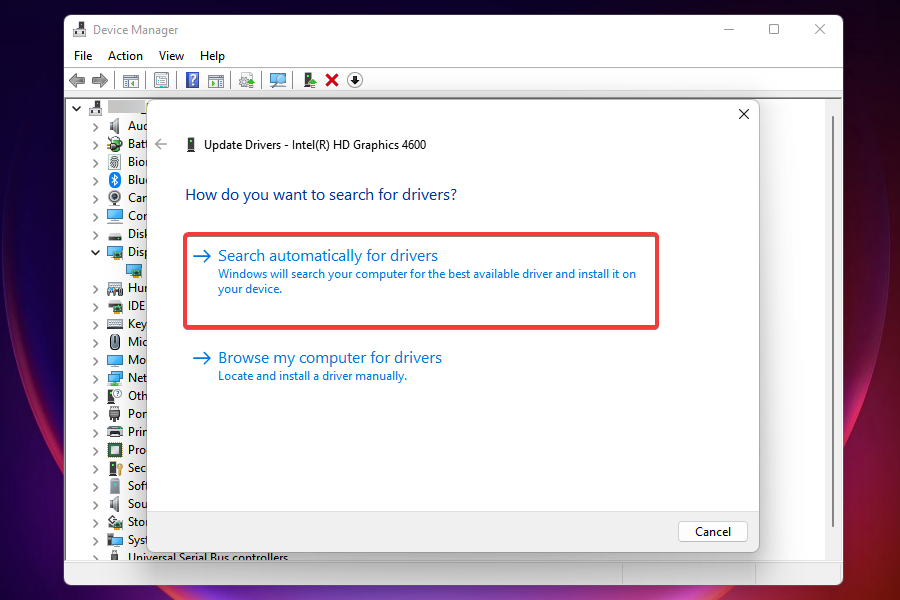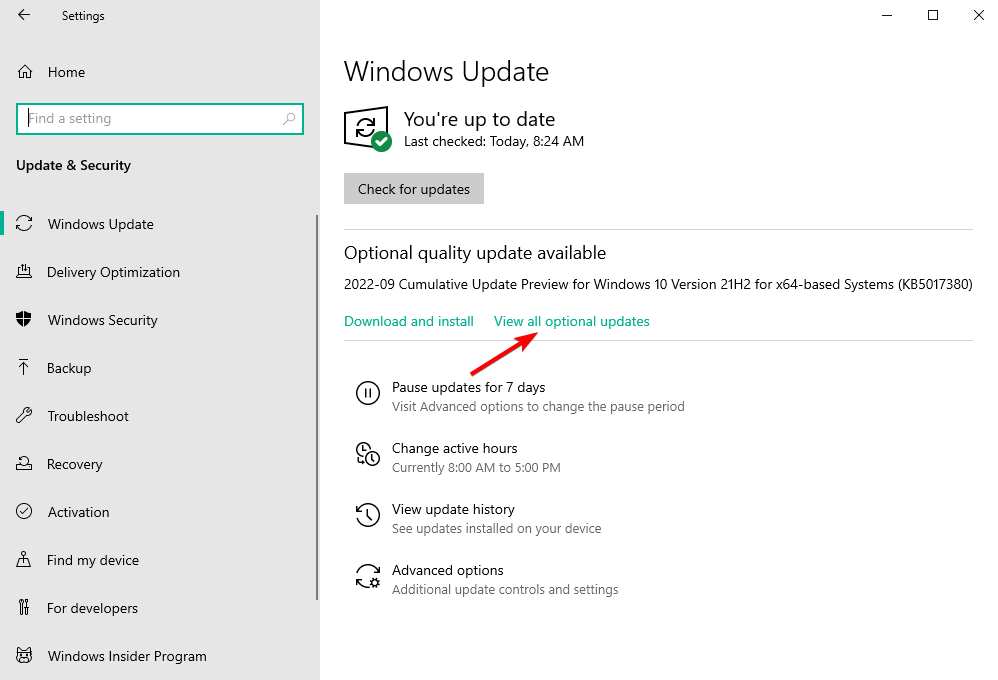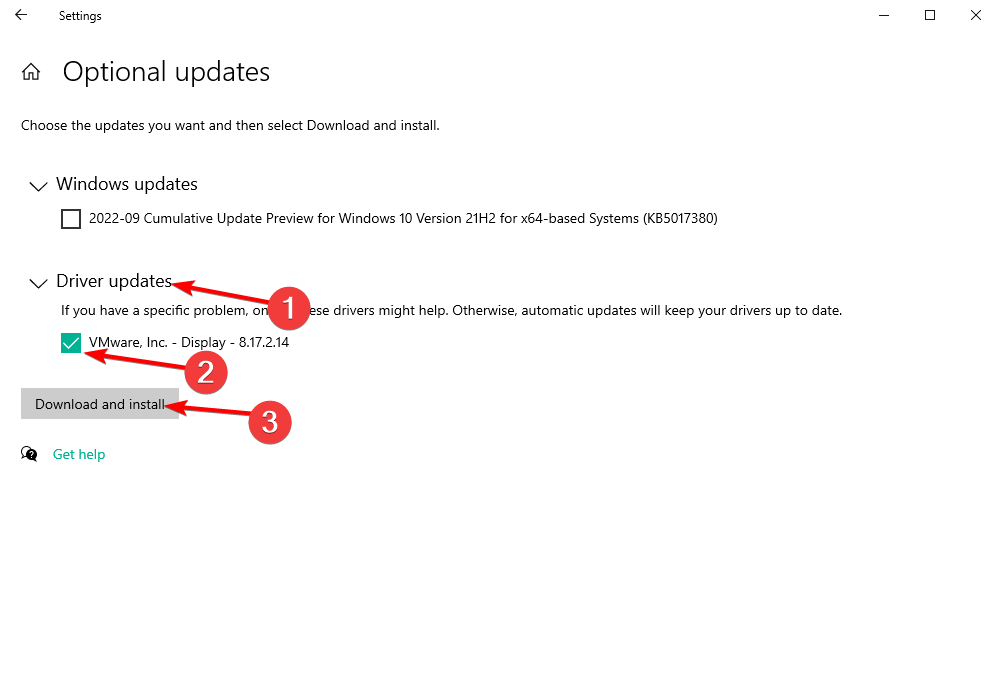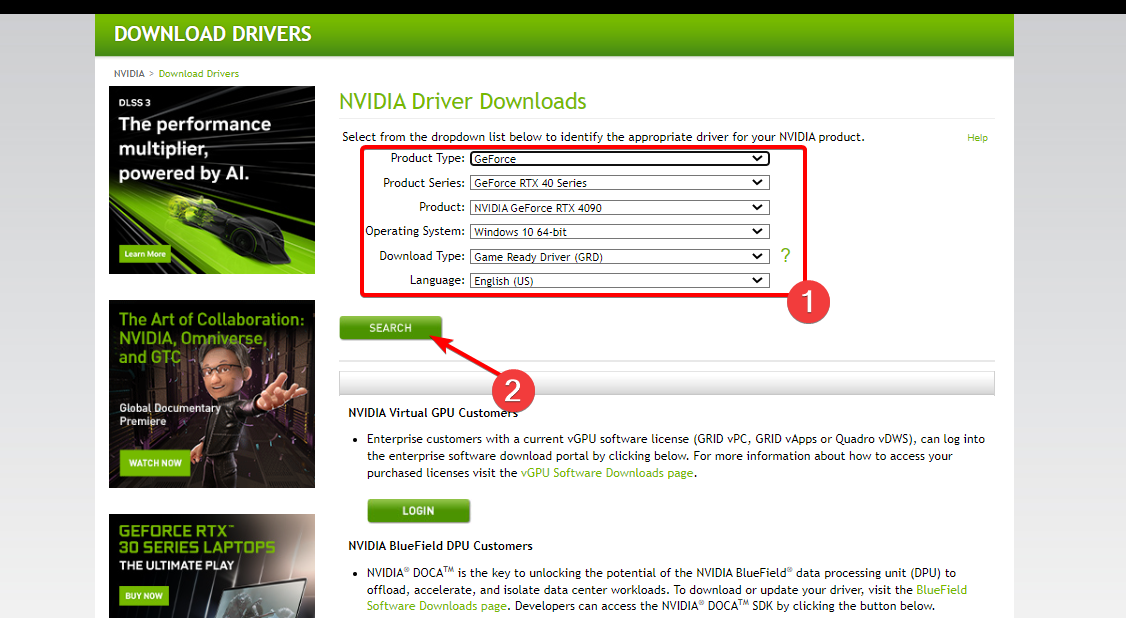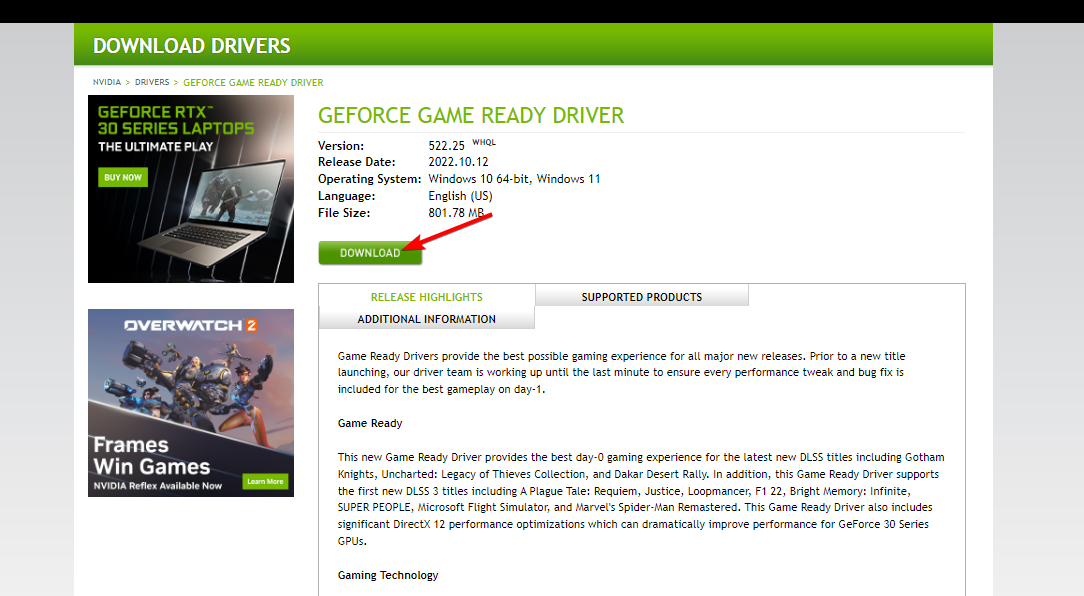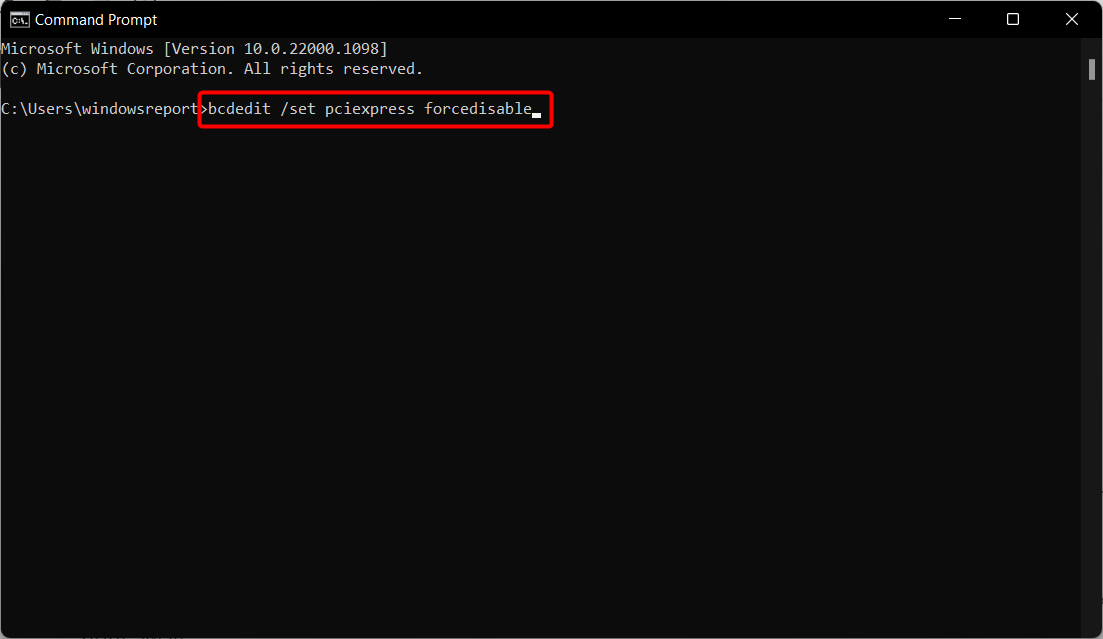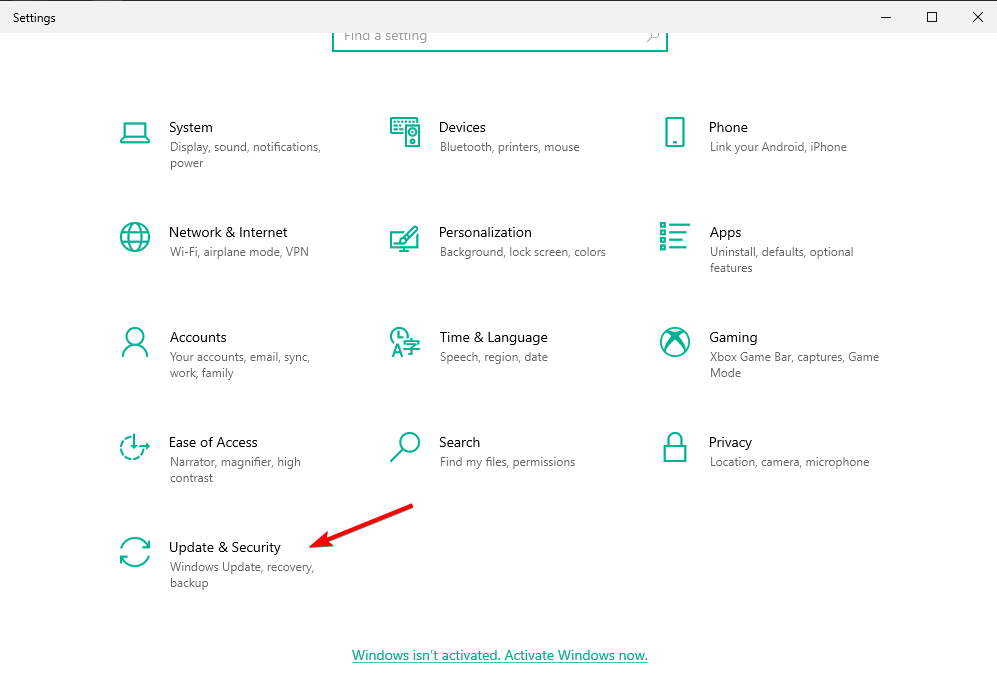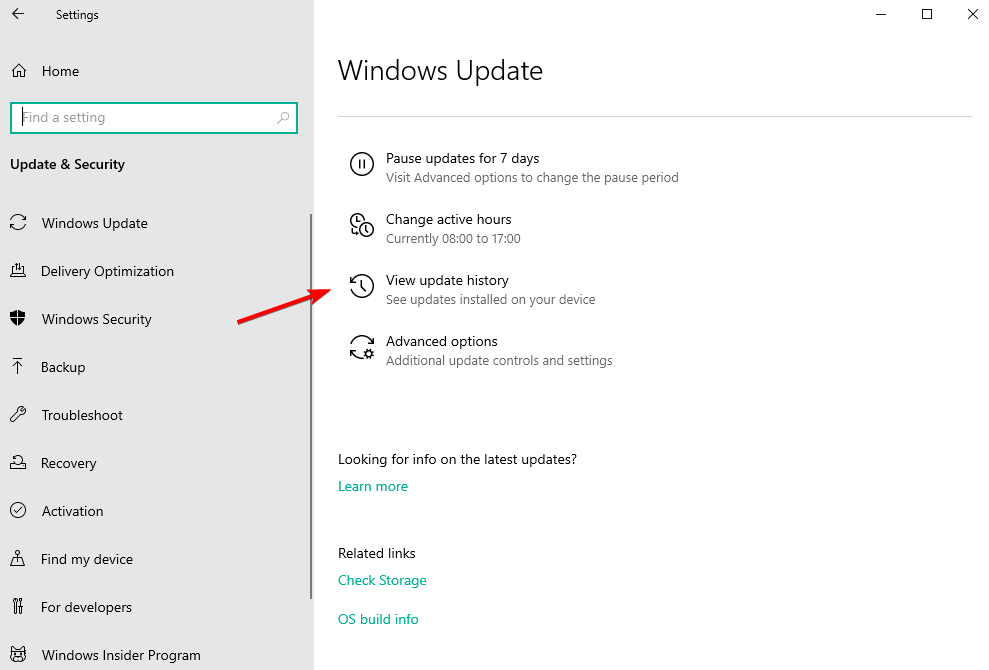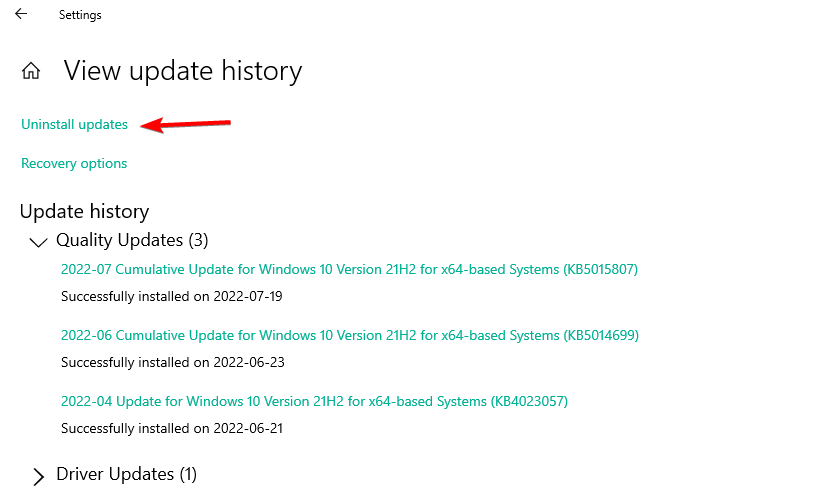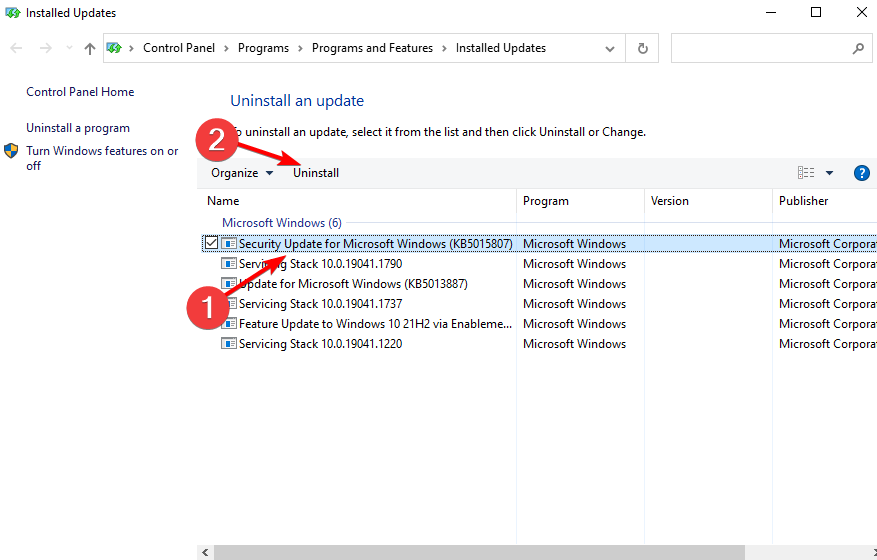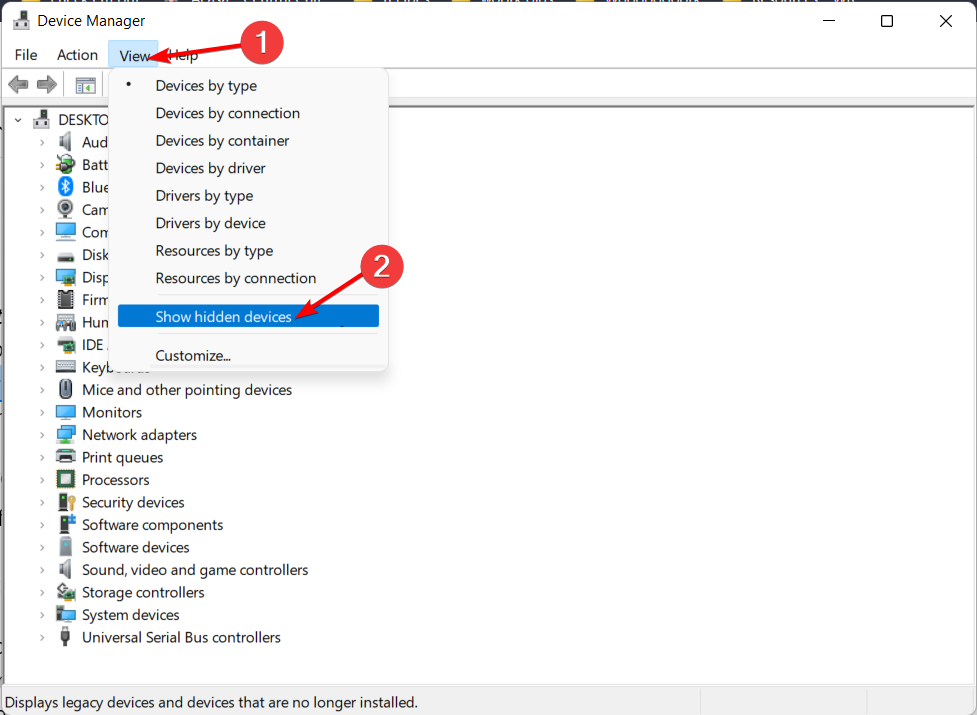Все способы:
- Способ 1: Обновление ПО устройств
- Способ 2: Отладка драйвера шины PCI
- Способ 3: Настройка BIOS (UEFI)
- Способ 4: Изменение типа запуска Windows
- Способ 5: Проверка оборудования
- Вопросы и ответы: 4
Иногда после переустановки Виндовс, обновления до «десятки» или покупки новой видеокарты она не отображается в «Диспетчере устройств», либо определяется как «Стандартный VGA графический адаптер», либо на экране вообще отсутствует изображение. Сегодня мы расскажем, что можно сделать, если Windows 10 не видит видеокарту.
Способ 1: Обновление ПО устройств
Обычно описанная проблема связана с драйверами. Они либо вообще не установлены, либо загружены из сторонних источников. В любом случае, чтобы система поняла, с каким оборудованием и как ей работать, нужны оригинальные драйверы. Сначала скачиваем ПО для материнской платы, берем файлы с официального сайта. Нас интересует чипсет и VGA-драйвер, если плата с интегрированным видео. Если поддержка оборудования уже закончилась, загружаем самую последнюю их версию. О том, как установить драйверы материнской платы, написано в отдельной статье.

Подробнее: Установка драйверов для материнской платы
Большинство ноутбуков оснащено двумя видеокартами, поэтому также скачиваем ПО для чипсета и встроенного графического процессора.

Видеодрайверы для дискретной графической платы загружаем с официального сайта ее производителя. Если они уже установлены, но система все равно не видит устройство, сделайте чистую установку с удалением старого ПО, например, с помощью утилиты DDU. О способах обновления драйверов видеокарты и удаления уже установленных мы подробно писали в отдельных статьях.

Подробнее: Как переустановить драйверы для видеокарты
Дополнительно перед установкой программного обеспечения попробуйте удалить мониторы из соответствующей вкладки в «Диспетчере устройств». Некоторым пользователям это помогло.
- С помощью поиска Windows запускаем ДУ.
Читать также:
Как открыть поиск в Windows 10
Как открыть «Диспетчер устройств» в Windows 10 - Переходим во вкладку «Мониторы» и удаляем все устройства в ней.
- Нажимаем иконку «Обновить конфигурацию оборудования». Перезагружаем компьютер.


Способ 2: Отладка драйвера шины PCI
В Виндовс 10 есть встроенное хранилище данных конфигурации загрузки (BCD). В нем параметры, которые используются при настройке и загрузке операционной системы, а также других загружаемых программ и устройств. Для создания новых конфигураций загрузки системы, а также тестирования и отладки драйверов на компьютерах под управлением Windows параметры можно менять при помощи встроенной утилиты BCDEdit.
Например, таким образом можно устранить неполадки с драйверами шины PCI Express на материнской плате, которая используются для подключения видеокарты. В данном случае нам понадобится команда, которая отключает и включает функцию PCI Express, а также дополнительное к ней значение, которое переопределяет ее расширенные опции и возвращает рабочее поведение.
- В поиске Виндовс вводим «Командная строка» и запускаем приложение с правами администратора.
Читать также: Запуск «Командной строки» от имени администратора в Windows 10
- Microsoft предупреждает, что изменение параметров загрузки может навредить компьютеру, поэтому рекомендует делать резервные копии хранилища. Для этого в консоль вводим команду:
bcdedit /export e:\bcd_backup.bcdгде буква е – это любой диск, на котором будет храниться резервная копия, а «bcd_backup» — любое название копии.
Файл будет лежать в корневом разделе диска.
- Чтобы потом восстановить хранилище, если что-то пойдет не так, вводим команду:
bcdedit /import e:\bcd_backup.bcd - Когда резервная копия создана, можно вводить команду для управления функцией PCI Express. В поле консоли вводим:
bcdedit /set pciexpress forcedisableнажимаем «Enter». Перезагружаем компьютер и пробуем установить драйверы.



Способ 3: Настройка BIOS (UEFI)
BIOS материнских плат со встроенным графическим ядром обычно оснащают функцией переключения видеокарт. Она может пригодиться, если, например, вы купили дискретную графическую карту, вставили ее в слот PCI Express, подключили к монитору, включили компьютер, а изображения на экране нет, хотя слышно, что система загрузилась. Это может значить, что соответствующий слот отключен на уровне BIOS (UEFI). На многих ноутбуках такая возможность тоже есть. Воспользуйтесь ей, если одна из видеокарт не определяется системой.

Подробнее:
Как включить дискретную видеокарту
Как включить и отключить встроенную видеокарту
Наименование функции переключения графики и включения слотов в разных BIOS может отличаться. Информацию об этом, а также о наличии опции нужно уточнять в руководстве по эксплуатации материнской платы или ноутбука.
Перед тем как настраивать BIOS проверьте наличие обновлений для него. При стабильной работе компьютера это делать не рекомендуется, но учитывая возможный конфликт с оборудованием, есть шанс, что с новой версией микропрограммы проблема решится. Как в общих чертах выглядит процесс обновления BIOS (UEFI), мы подробно описали в другой статье.

Подробнее:
Как обновить BIOS на компьютере
Как обновить BIOS с флешки
Способ 4: Изменение типа запуска Windows
Многие неполадки в работе системы и оборудования можно устранить с помощью встроенной утилиты Msconfig, предназначенной для управления загрузкой Виндовс. Она поддерживает три варианта запуска: обычный, диагностический и выборочный. Нас интересует обычная загрузка с запуском всех служб и драйверов всех устройств.
- Сочетанием клавиш Win+R вызываем окно «Выполнить», вводим команду
msconfigи жмем «OK».Читать также: Вызов оснастки «Выполнить» в ОС Windows 10
- Во вкладке «Общие» выбираем вариант «Обычный запуск», нажимаем «Применить» и «OK». Перезагружаем компьютер.

Способ 5: Проверка оборудования
Проверьте комплектующие, связанные с видеокартой. Уточните мощность блока питания. Возможно, ее не хватает для нормальной работы устройства. В этом случае проблему решит покупка нового БП. Проверьте, правильно ли подсоединено дополнительное питание. Выньте карту, удалите с нее пыль и аккуратно зачистите контакты ластиком.
Подробнее:
Как проверить работоспособность блока питания на ПК
Поиск и устранение неисправностей видеокарты
Если позволяет конструкция материнской платы, поменяйте слот или по возможности подключите к ней заведомо рабочую видеокарту. Можно, наоборот, подсоединить графическую плату к другому компьютеру. Эти действия помогут понять, неисправен сам видеоадаптер или дело в другом оборудовании.
Подробнее: Как проверить материнскую плату на работоспособность
Надеемся, описанные способы помогли системе увидеть видеокарту. Если проблема осталась, изучите мануал к устройству, а также ознакомьтесь с информацией о нем на сайте производителя. Возможно, графическая плата была разработана намного раньше выхода Windows 10 и не соответствует ее минимальным требованиям, а значит, есть вероятность, что система ее не определит.
Наша группа в TelegramПолезные советы и помощь
Компьютер или ноутбук не видит видеокарту — как исправить?
Некоторые пользователи сталкиваются с тем, что ПК или ноутбук «не видит» видеокарту в диспетчере устройств, чаще всего речь идёт о дискретном видеоадаптере NVIDIA или AMD. Это, в свою очередь, приводит к невозможности нормально использовать игры и приложения, требующие ускорения графики.
В этой инструкции о том, что делать, если вы столкнулись с тем, что видеокарты нет в диспетчере устройств Windows 11 или Windows 10, чем это может быть вызвано и дополнительная информация на тему, которая может оказаться полезной при решении проблемы.
Как именно не определяется видеокарта
Прежде чем приступить к выбору способов решения, обратите внимание, что видеокарта может быть «не видна» по-разному и в зависимости от конкретного случая, первоочередные действия будут отличаться.
Наиболее распространенные варианты:
- В разделе «Видеоадаптеры» нет нужной видеокарты NVIDIA, AMD или Intel, но присутствует «Базовый видеоадаптер Майкрософт» или «Стандартный VGA адаптер». В этом случае проблема гарантированно в отсутствии необходимых драйверов, при этом сама Windows может сообщать, что наиболее подходящий драйвер уже установлен.
- В списке видеоадаптеров присутствует лишь одна (например, интегрированная) из имеющихся видеокарт, а нужной, даже в виде «базового видеоадаптера» нет. При этом в других разделах присутствуют неизвестные устройства в разделе «Другие устройства», PCI устройства с ошибками. Здесь, вероятно, причина опять же, в драйверах, но не обязательно самой видеокарты: например, похожая картина может быть и при отсутствии необходимых драйверов чипсета, а в некоторых случаях — при использовании устаревшей версии Windows
- В диспетчере устройств отсутствуют какие-либо признаки наличия нужной видеокарты: нет базовых видеоадаптеров, неизвестных устройств или устройств с ошибками. Причины могут быть аппаратными (подключение, питание, неисправность видеокарты или разъема), либо быть вызваны неправильными настройками работы PCIe в БИОС/UEFI компьютера или ноутбука.
В зависимости от вашей ситуации вы можете использовать следующие подходы к решению проблемы.
Драйвер видеокарты
Если дискретная видеокарта отображается как Базовый видеоадаптер Майкрософт или Стандартный VGA графический адаптер, вам, по всей вероятности, достаточно установить необходимые драйверы для неё. Сделать это можно следующими способами:
- Скачать подходящий для вашей модели видеокарты и версии Windows с официального сайта NVIDIA, AMD или Intel и установить его.
- Скачать драйверы видеокарты (обычно обозначены как VGA) с сайта производителя материнской платы (только для интегрированного видео в данном случае) или с сайта производителя ноутбука именно для вашей модели устройства.
- Использовать сторонние программы для автоматической установки драйверов, я рекомендую Snappy Driver Installer.
Более подробно о решении проблемы в отдельном материале «Базовый видеоадаптер (Майкрософт)» — как установить драйвер.
Важно: если речь идёт о современных видеокартах, то в случае, если на компьютере установлена старая версия Windows (7, 8.1, одна из первых версий Windows 10), оригинальные драйверы с официального сайта могут не устанавливаться, а видеокарта не обнаруживаться. Решение — обновить систему до Windows 10 22H2 или Windows 11.
Драйверы чипсета
В некоторых случаях отсутствие оригинальных драйверов чипсета может приводить к проблемам в работе подключенного оборудования, в том числе видеокарты. Решение — установка всех драйверов из раздела «Чипсет» с сайта производителя материнской платы или ноутбука: достаточно найти официальную страницу поддержки вашего устройства и раздел загрузок на ней.
В случае, если речь идёт о ноутбуке, дополнительно может потребоваться установка драйвера управления электропитанием (также может быть доступен на официальном сайте и обозначаться как Power Management, ACPI или похожим образом).
Подключение
При отсутствии каких-либо признаков наличия дискретной видеокарты в диспетчере устройств проблема может заключаться в её подключении, в частности:
- Не подключено дополнительное питание видеокарты при наличии соответствующего разъема на ней.
- Видеокарта не плотно установлена в разъеме. Такое может произойти как при первоначальной её установке, так и для давно установленной видеокарты, например, после перевозки ПК.
- Окисленные контакты на видеокарте (можно почистить ластиком), либо загрязнённые/поврежденные контакты разъема PCI-e.
Настройки БИОС/UEFI
Если ваш ПК или ноутбук не видит интегрированную графику, при этом процессор ею оснащен, в большинстве случаев причина в том, что соответствующий адаптер отключен в БИОС вашего компьютера или ноутбука.
Опция может находиться в различных разделах, обычно где-то в System Configuration, Advanced, Onboard Devices Configuration, Graphics Settings и называться IGFX, Internal Graphics, Integrated Graphics или аналогичным образом.
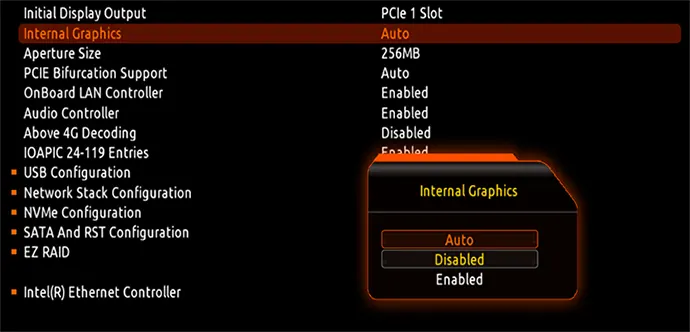
В случае же если проблема возникает с дискретной видеокартой, найдите и изучите настройки работы интерфейса PCIe. Обычно достаточно установить соответствующие настройки в режим «Auto» или вовсе сбросить настройки БИОС на настройки по умолчанию.
Некоторые дополнительные нюансы, которые могут пригодиться в контексте решения проблемы с видеокартой:
- Если в диспетчере устройств присутствуют устройства с ошибками, особенно устройства PCI и PCIe, попробуйте решить проблему с ними (установка драйвера чипсета, удаление устройства в диспетчере устройств с последующим выбором «Действие» — «Обновить конфигурацию оборудования» в диспетчере устройств).
- Если при установке драйвера NVIDIA вы видите сообщение «Продолжить установку невозможно», может пригодиться эта инструкция.
- В статье это упоминалось, но повторюсь: с установкой современных видеокарт в старых версиях системы (даже если это Windows 10, но ранней сборки) могут быть проблемы, решаемые обновлением ОС до актуальной версии.
- В некоторых случаях может помочь обновление БИОС материнской платы: если установлена одна из первых версий, может иметь смысл попробовать выполнить (однако эта процедура требует внимательности и в редких случаях может закончиться неудачно).
- Проблемы с блоком питания, недостаток мощности также может привести к рассматриваемой проблеме с видеокартой. Учитывайте, даже если номинальная (заявленная) мощность блока питания достаточна, они подвержены износу и со временем могут не выдавать её.
- Если есть возможность, проверьте работу этой же видеокарты на другом компьютере — будет ли она работать на нём. Это позволит исключить аппаратную неисправность самого GPU.
Надеюсь, один из вариантов поможет в вашем случае или, по крайней мере, позволит разобраться, в чем именно проблема и предпринять соответствующие действия.
After putting together your shiny brand new PC, how frustrating it must be when you see that your graphics card has not been detected.
Luckily, you’ve stumbled upon this article which explains exactly what you must do in this type of situation.

Here I’ll provide all the steps that will clearly fix any Nvidia graphics card detection errors in Windows 10. Let’s begin!
How to Solve Nvidia GPU Not Detected in Windows 10
To fix the Nvidia graphics card not detected by Windows 10, check the hidden devices from the Device Manager and enable the graphics driver. Also, updating the graphics card driver, disabling PCI Express and resetting & updating the BIOS can solve the issue.
These methods can also fix Nvidia Control Panel missing issue along with solving the graphics card detection error.
But before you troubleshoot, check if the GPU is working properly and make sure your CPU is compatible with the GPU. Also, you should test if the GPU is failing.
Now follow the instructions below to know what to do when Windows doesn’t detect the Nvidia driver.
Here are the steps to fix Nvidia discrete graphics not detected by Windows 10:
1. Check Hidden Devices
Sometimes, the Nvidia GPU doesn’t show up because it’s hidden, and you need to unhide it from the Windows Device Manager.
Here’s how to check hidden devices for the Nvidia driver:
Expand the Display adapters section, and if you see the Nvidia driver, congratulations! You’ve successfully fixed the issue. But if you don’t see the driver, don’t worry; there are plenty more ways to enable the Nvidia GPU.
Speaking of enabling graphics drivers, in the following section, I’ve explained how to enable yours.
2. Enable Nvidia Driver
In case your discrete graphics card is appearing in the Device Manager, but Windows is still unable to detect the driver, most likely because the driver has been disabled.
Here’s the process to enable the Nvidia graphics driver:
3. Update Graphics Card to the Latest Version
An outdated graphics driver can cause detection issues. Check and make sure your Nvidia GPU is up to date.
Update the driver from the Device Manager, but if it’s unavailable in the Display adapters, download the latest driver installation file from the official Nvidia website.
Here are the steps to update the Nvidia graphics card:
Update GPU from Device Manager
Check for Graphics Driver Upgrade in Windows Updates
Update Nvidia Graphics Card Manually
Use GeForce Experience to Update Driver
4. Disable PCI Express from CMD
PCI Express or PCIe is the motherboard interface for graphics cards, SSDs, hard disks and other hardware components and disabling it can fix the issue you are facing.
Here’s how to disable PCI Express:
When the command finishes, restart your computer and check whether Windows finds your graphics driver.
5. Enable Discrete GPU in BIOS
If your computer has integrated and discrete graphics drivers, Windows sometimes has trouble detecting both unless you enter BIOS or UEFI in Windows, which is the same for Windows 10 & 11 and enable the discrete graphics driver from there.
Here’s the process to enable discrete GPU in BIOS:
- Enter the BIOS mode.
- Select Chipset, then dGPU Configuration.
- Turn on the dGPU.
- Save & exit BIOS.
6. Update BIOS
Outdated BIOS can have bugs and malware attacks that stop Windows from detecting your graphics card.
But updating the BIOS can improve the performance of your device along with fixing the issue, and depending on the motherboard, you can also update BIOS without the CPU.
Here’s the process for updating the BIOS:
Now restart your PC and check if Windows still has problems detecting your Nvidia graphics driver. In case the issue remains, reset the BIOS to the default settings.
7. Reset BIOS to Default
The wrong BIOS configuration can prevent Windows from identifying your graphics driver. However, simply resetting the BIOS will fix the issue.
Here are the steps to reset BIOS to default:
8. Update Windows drivers
Updating drivers eliminates bugs and glitches in your PC that can cause the graphics card detection problem. Regularly check for updates for your drivers and download & install them when available.
Here’s how you can check for driver updates:
Windows will download and install updates automatically in case they are available.
9. Uninstall Recent Updates
Although keeping the Windows drivers up to date is a good practice, sometimes a corrupted file in a recent update can cause problems like the one you are facing.
If you are getting the Nvidia GPU detection issue after a recent update, you should uninstall it.
Here’s the process to uninstall recent updates:
10. Check the Graphics Card Slot
Open the back cover of your PC and check & make sure the graphics card is properly inserted into its slot. If it’s loosely connected, Windows will have trouble detecting the driver.
If the problem persists, it’s most likely because the motherboard is not detecting the GPU, and you should check the graphics card installation process & your PSU.
FAQs
Why is my NVIDIA graphics card not detected?
Your Nvidia graphics card is not detected because your GPU is not enabled, you are using an outdated graphics driver, using the wrong BIOS settings, or your BIOS version is old.
How do I enable NVIDIA graphics cards in Windows 10?
To enable Nvidia graphics cards in Windows 10, open Device Manager, expand Display adapters, right-click on your Nvidia graphics driver and choose Enable device.
How do I force my graphics card to enable it?
You can force your graphics card to enable it from the Graphics settings. Simply go to Settings > System > Display > Graphics settings, choose the app for which you want to use the graphics card and select High performance.
Final Thoughts
After going through the steps in this article, your Windows 10 computer won’t have any further problems identifying your Nvidia graphics card.
So, which solution have you found most helpful to solve your issue? Let us know in the comments below.
Readers help support Windows Report. We may get a commission if you buy through our links.
Read our disclosure page to find out how can you help Windows Report sustain the editorial team. Read more
Your graphics card is one of the most important hardware components on your PC. Unfortunately, many users reported issues with their graphics cards. And according to some, their Nvidia graphics card isn’t being detected on Windows 10.
Follow along as we will show you the reasons behind this issue, as well as how to successfully troubleshoot it in no time.
Why my Nvidia graphics card is not detected?
There are many reasons behind the Nvidia graphics card not being detected, and some of the most common ones are the following:
- Outdated BIOS – An outdated BIOS can cause issues between your software and hardware. This can be the main cause of the Nvidia graphics card not being detected. Thus it is recommended to update the BIOS.
- Faulty GPU – Check whether your GPU is connected correctly to your motherboard, or if it has any damage to it. This is another common cause of the detection issue, which can’t be fixed unless you change your GPU.
- Faulty Windows updates – Windows updates can improve your PC’s performance and its user interface, along with security. However, they also bring new bugs that cause your computer to act abnormally. In this case, you need to uninstall the latest update as we have shown below.
- Outdated drivers – Updating your drivers is a task that everyone needs to fit into their weekly schedules. Not only will they slow down your PC, but they will also impact its functionality. In order for the Nvidia GPU to be detected, you will need the latest drivers out there.
Speaking of issues, users reported the following problems:
- Nvidia graphics card not detected in Device Manager, BIOS – It’s possible that your graphics card isn’t properly connected, or this is usually caused by incompatible drivers, so be sure to update them.
- Nvidia graphics card not detected/working after driver update or Windows 10 update – If this problem started appearing after a driver update or a Windows 10 one, you might be able to fix the problem simply by rolling back to the previous version of the driver or OS.
- GPU is not detected, but the fan is spinning – Despite the fact that this eliminates one potential source of the issue, electricity, there is still a possibility that the issue is caused by any one of a large number of physical or software components.
We prepared a list of possible solutions that should come in handy. Make sure to check them out below.
What can I do if Nvidia graphics card is not detected in Windows 10?
1. Check if the graphics card and hidden devices are enabled
- If the GPU is not detected, right-click the Start icon, then select Device Manager.
- Click the View button then select Show hidden devices.
- Now expand the Display adapters section, double-click the Nvidia graphics card driver and go to the Driver tab in order to click the Enable device button followed by OK. If the button says Disable Device instead, it means it is already enabled.
It’s not unusual that your graphics card is not displaying, and your primary approach should be to check whether it’s enabled. Re-enabling the device will also work for the An Nvidia graphics card was not detected in your system error.
2. Install or update to the latest Nvidia drivers
Tip
Before installing the latest Nvidia drivers or updating them, make sure to unplug and replug your graphics card.
2.1 Use Device Manager
- Right-click the Start icon, then select the Device Manager option.
- Expand the Display adapters section, right-click your Nvidia graphics card, and select Update driver.
- Select Search automatically for drivers in the Update drivers window then restart your computer after the process is done.
2.2 Use Windows Update
- Press the Windows + I keys, then click Update & Security.
- Click View all optional updates.
- Expand the Driver updates section, check all the updates listed then select Download and install.
2.3 Use the manufacturer’s website
- Go to Nvidia’s official website then select your Product type, series, your OS, download type and language that you need, then hit the Search button.
- The right driver will show up, click Download then double-click the exe file to install it on your PC. Reboot your PC afterward. The GeForce Experience not detecting GPU issue will be fixed.
2.4 Install the latest drivers automatically
Although this operation is usually simple, some users might have issues downloading the appropriate drivers for their graphics cards manually.
And you might also get in trouble if the NVIDIA driver is not compatible with your Windows version.
We strongly recommend using a professional tool to update your drivers in order to avoid damage to your computer by manually downloading the wrong driver versions.
3. Use Command Prompt
- Tap Windows, then input cmd and select Run as administrator.
- Type the following command, then press Enter to run it and restart your PC afterward. The Nvidia GPU not detected on Windows 10 issue will be solved:
bcdedit /set pciexpress forcedisable
If you can’t access the Command prompt as an administrator, we’ve got you covered!
- Can’t download/install Nvidia drivers on Windows 10/11
- PC not detecting GPU [Technician Fix]
- Error code 43 on NVIDIA/Intel GPUs [BEST METHODS]
- Application has been blocked to accessing graphics hardware
4. Uninstall recent updates
- Press the Windows + I keys to open the Settings app then click Update & Security.
- Click View installed update history from down the page.
- Next, click Uninstall updates.
- Select the latest update installed then choose Uninstall in order to remove it.
If removing the updates solves the Nvidia graphics card not being used issue, you need to block those updates from installing again. Be sure to check our guide on how to prevent Windows from installing certain updates.
5. Update your BIOS
BIOS is in charge of your hardware, and by updating the BIOS, you allow your motherboard to work with new hardware.
We have to mention that updating BIOS can sometimes be a potentially dangerous procedure. Therefore use extra caution in order to avoid causing permanent damage.
Even if you have the latest version of BIOS installed, perform the update again just to fix things when the Nvidia graphics card is not working on Windows 10.
How to fix Nvidia graphics card not detected in Windows 11?
If Windows 11 fails to detect your Nvidia GPU, it is likely that you somehow managed to conceal it. It may sound trivial, we know, however, quite a few users reported that they accidentally hid this component and simply forgot about it.
To rule out this possibility, we advise your to show hidden devices. And here’s how to do it quickly:
- Right-click the Start icon, then find and open the Device Manager.
- Next, click on View (situated at the top of the window) and select Show hidden devices.
If your GPU is revealed, the problem should be solved. Nevertheless, we prepared more useful yet equally easy solutions for you to try out in case your Nvidia graphics card is not detected in Windows 11.
As we already mentioned, your graphics card is one of the most important hardware components, and if Windows 10 can’t recognize it, be sure to try some of our solutions.
If you have any other suggestions or questions, feel free to post them in the comments section below.
Milan Stanojevic
Windows Toubleshooting Expert
Milan has been enthusiastic about technology ever since his childhood days, and this led him to take interest in all PC-related technologies. He’s a PC enthusiast and he spends most of his time learning about computers and technology.
Before joining WindowsReport, he worked as a front-end web developer. Now, he’s one of the Troubleshooting experts in our worldwide team, specializing in Windows errors & software issues.
Устранение проблем с отображением видеокарты в Windows 10

Способ 1: Обновление ПО устройств
Обычно описанная проблема связана с драйверами. Они либо вообще не установлены, либо загружены из сторонних источников. В любом случае, чтобы система поняла, с каким оборудованием и как ей работать, нужны оригинальные драйверы. Сначала скачиваем ПО для материнской платы, берем файлы с официального сайта. Нас интересует чипсет и VGA-драйвер, если плата с интегрированным видео. Если поддержка оборудования уже закончилась, загружаем самую последнюю их версию. О том, как установить драйверы материнской платы, написано в отдельной статье.

Большинство ноутбуков оснащено двумя видеокартами, поэтому также скачиваем ПО для чипсета и встроенного графического процессора. Подробную инструкцию по обновлению драйверов на примере ноутбука Lenovo вы найдете на нашем сайте.

Видеодрайверы для дискретной графической платы загружаем с официального сайта ее производителя. Если они уже установлены, но система все равно не видит устройство, сделайте чистую установку с удалением старого ПО, например, с помощью утилиты DDU. О способах обновления драйверов видеокарты и удаления уже установленных мы подробно писали в отдельных статьях.

Дополнительно перед установкой программного обеспечения попробуйте удалить мониторы из соответствующей вкладки в «Диспетчере устройств». Некоторым пользователям это помогло.



Способ 2: Отладка драйвера шины PCI
В Виндовс 10 есть встроенное хранилище данных конфигурации загрузки (BCD). В нем параметры, которые используются при настройке и загрузке операционной системы, а также других загружаемых программ и устройств. Для создания новых конфигураций загрузки системы, а также тестирования и отладки драйверов на компьютерах под управлением Windows параметры можно менять при помощи встроенной утилиты BCDEdit.
Например, таким образом можно устранить неполадки с драйверами шины PCI Express на материнской плате, которая используются для подключения видеокарты. В данном случае нам понадобится команда, которая отключает и включает функцию PCI Express, а также дополнительное к ней значение, которое переопределяет ее расширенные опции и возвращает рабочее поведение.

bcdedit /export e:\bcd_backup.bcd
где буква е – это любой диск, на котором будет храниться резервная копия, а «bcd_backup» — любое название копии.

Файл будет лежать в корневом разделе диска.

bcdedit /import e:\bcd_backup.bcd

bcdedit /set pciexpress forcedisable
нажимаем «Enter». Перезагружаем компьютер и пробуем установить драйверы.

Способ 3: Настройка BIOS (UEFI)
BIOS материнских плат со встроенным графическим ядром обычно оснащают функцией переключения видеокарт. Она может пригодиться, если, например, вы купили дискретную графическую карту, вставили ее в слот PCI Express, подключили к монитору, включили компьютер, а изображения на экране нет, хотя слышно, что система загрузилась. Это может значить, что соответствующий слот отключен на уровне BIOS (UEFI). На многих ноутбуках такая возможность тоже есть. Воспользуйтесь ей, если одна из видеокарт не определяется системой.

Наименование функции переключения графики и включения слотов в разных BIOS может отличаться. Информацию об этом, а также о наличии опции нужно уточнять в руководстве по эксплуатации материнской платы или ноутбука.
Перед тем как настраивать BIOS проверьте наличие обновлений для него. При стабильной работе компьютера это делать не рекомендуется, но учитывая возможный конфликт с оборудованием, есть шанс, что с новой версией микропрограммы проблема решится. Как в общих чертах выглядит процесс обновления BIOS (UEFI), мы подробно описали в другой статье.

Способ 4: Изменение типа запуска Windows
Многие неполадки в работе системы и оборудования можно устранить с помощью встроенной утилиты Msconfig, предназначенной для управления загрузкой Виндовс. Она поддерживает три варианта запуска: обычный, диагностический и выборочный. Нас интересует обычная загрузка с запуском всех служб и драйверов всех устройств.


Способ 5: Проверка оборудования
Проверьте комплектующие, связанные с видеокартой. Уточните мощность блока питания. Возможно, ее не хватает для нормальной работы устройства. В этом случае проблему решит покупка нового БП. Проверьте, правильно ли подсоединено дополнительное питание. Выньте карту, удалите с нее пыль и аккуратно зачистите контакты ластиком.
Если позволяет конструкция материнской платы, поменяйте слот или по возможности подключите к ней заведомо рабочую видеокарту. Можно, наоборот, подсоединить графическую плату к другому компьютеру. Эти действия помогут понять, неисправен сам видеоадаптер или дело в другом оборудовании.
Надеемся, описанные способы помогли системе увидеть видеокарту. Если проблема осталась, изучите мануал к устройству, а также ознакомьтесь с информацией о нем на сайте производителя. Возможно, графическая плата была разработана намного раньше выхода Windows 10 и не соответствует ее минимальным требованиям, а значит, есть вероятность, что система ее не определит.
Источник
Видеокарта AMD или NVIDIA не обнаружена в Windows 10
Графическая карта — это компьютерное оборудование, которое отвечает за отображение изображения, которое вы видите на экране вашего компьютера. Это отличный способ установить соединение между монитором и компьютером.
Однако иногда вы можете столкнуться с проблемами с графическим драйвером AMD или NVIDIA. В такие моменты ваша система Windows 10 не обнаруживает вашу NVIDIA или видеокарту AMD. Вы можете увидеть сообщения об ошибках, такие как:
Если видеокарта AMD или NVIDIA не обнаружена в вашей системе Windows 10
Выполните следующие рекомендации чтобы обнаружить видеокарту:
1] Перезапуск видеокарты
Эта проблема обычно возникает, если графическая карта отключена в диспетчере устройств. Так что, в таком случае, включение видеокарты было бы хорошей отправной точкой. Вот краткое руководство:
После этого перезагрузите компьютер и проверьте решена ли проблема. Т.е вам необходимо отключить и включить видеокарту или в обратном порядке, если она была отключена.
2] Используйте командную строку
Откройте командную строку с правами администратора, введите следующую команду и нажмите Enter:
После выполнения команды, закройте окно и перезагрузите пк и проверьте решена ли проблема. Если нет, приступите к слудующему шагу если драйвера не обнаруживают видеокарту.
3] Установите последние версии графических драйверов
В случае, если ни один из описанных выше способов не работает для вас, вам необходимо загрузить последние версии драйверов NVIDIA для вашего компьютера.
Прежде чем начать, сначала необходимо удалить все предыдущие драйверы NVIDIA, установленные на вашем устройстве.
Для этого откройте «Настройки Windows» (Win + I) и выберите категорию «Приложения».
В разделе «Приложения и Возможности» прокрутите колесо мыши и найдите драйверы, связанные с NVIDIA или AMD.
Теперь выберите их по одному, а затем нажмите кнопку «Удалить».
Затем следуйте инструкциям на экране для завершения процесса удаления.
Источник
Что делать, если компьютер не видит видеокарту в Windows 10?
Не редко обновление операционной системы приводит к проблемам с оборудованием, в частности с видеокартами. Например, часто новейшая Windows 10 в компьютере отказывается распознавать графическое устройство. В основном сложности возникают после обновления Виндовс, так как при установке Windows 10 «с нуля» с такими проблемами пользователи почти не сталкиваются.
В этой статье подробно рассматриваются вопросы, возникающие с определением компьютера с новой операционной системой следующих графических устройств: Intel HD Graphics, NVIDIA GeForce либо AMD Radeon. Решить проблему, когда компьютер с Windows 10 не видит эти устройства, имеется возможность несколькими методами.
Необходимо отметить, что требуется четко разделять категории сложностей с видеокартами, т.е. когда ее не видит «Диспетчер устройств» и когда не может распознать виндовс.
Во втором варианте дисплей абсолютно ничего не будет отображать и просто глазам пользователя представится своеобразная реконструкция картины Казимира Малевича «Черный квадрат». В данном случае можно сделать несколько выводов, например, неисправность самого графического устройства либо возникли проблемы с совместимостью оборудования, и со значительной вероятностью это может быть вызвано конфликтом видеоустройства с материнской платой компьютера.
Как выполнить настройку графического оборудования в Windows 10?
Главной проблемой из-за чего ОС не распознает оборудование, является то, что просто не установлены требуемые драйвера для обеспечения полноценного функционирования, к примеру, видеокарты.
Это происходит по причине нерасторопности некоторых производителей видеокарт, не успевших разработать новое программное обеспечение под Windows 10, а также сама корпорация Microsoft не доработавшая свое программное обеспечение для соответствия конкретным моделям видеокарт. А также очень часто пользователи сталкиваются с проблемой, что необходимое программное обеспечение для графических устройств невозможно установить на ПК.
Как отреагировали на эту проблему специалисты компании Microsoft?
Сами создатели Windows 10 советуют, при возникновении подобных сложностей, следующее:
Рекомендуется скачивать драйвера только с официальных ресурсов компаний выпускающих видеокарты. При отсутствии на конкретное графическое устройство программного обеспечения подходящее для Windows 10, допускается скачивать драйвера для Windows 8.
Далее необходимо отсоединить ПК от глобальной сети и последовать следующей инструкции:
Процесс инсталляции драйверов видеокарт в Windows 10
Сначала обеспечить компьютер, драйверами посетив официальные страницы производителей видеокарт. Потом приступить к удалению уже установленного программного обеспечения устройств.
Как выполнить удаление драйверов?
Требуется не только удалить существующее программное обеспечение, но и потом не позволить операционной системе взять из собственных ресурсов с последующей их установкой. Некорректная установка ПО видеоустройств снижает скорость работы системы в целом и является главной причиной того, почему ОС не видит оборудования.
Но данный способ имеет пару значительных минусов:
Рекомендуется для полноценного выполнения задачи использовать специальное приложение «Display Driver Uninstaller». Она является бесплатной и полностью в автоматическом режиме справляется с проблемой.
Решение проблемы с применением «Display Driver Uninstaller»
Установить программу доступно с официальной страницы «Display Driver Uninstaller». В ее инсталляции на ПК нет необходимости, а просто надо кликнуть «Display Driver Uninstaller.exe» и приложение откроется.
В основном меню приложения пользователь увидит следующее:
Рекомендуется остановиться на 1 рекомендации.
Перед началом действий рекомендуется кликнуть на «Options» с целью выполнения настроек.
Установка драйверов
Отключить ПК от глобальной сети. Открыть скаченный файл драйверов видеокарты. Дождавшись полной инсталляции драйверов перезагрузить компьютер. После этого убедиться, что ОС видит необходимое оборудование.
Источник
Видеокарта Nvidia не обнаружена в Windows 10 [ЛЕГКИЕ РЕШЕНИЯ]
Ваша видеокарта является одним из наиболее важных компонентов оборудования на вашем компьютере. К сожалению, многие пользователи сообщили о проблемах со своей видеокартой, и по их мнению, их видеокарта Nvidia не обнаруживается в Windows 10.
Что я могу сделать, если видеокарта Nvidia не обнаружена в Windows 10?
Ваша видеокарта является одним из наиболее важных аппаратных компонентов вашего ПК, но многие пользователи сообщали о проблемах с их графикой Nvidia. Говоря о проблемах, пользователи сообщили о следующих проблемах:
Решение 1. Убедитесь, что ваша видеокарта не отключена
Иногда эта проблема может возникнуть, если ваша видеокарта отключена в диспетчере устройств. Чтобы узнать, отключена ли ваша карта, выполните следующие действия:
Решение 2 – Установите последние версии драйверов Nvidia
Обновление драйверов вручную
Если ваша видеокарта Nvidia не обнаружена в Windows 10, вы можете решить эту проблему, загрузив последние версии драйверов для вашего устройства. Перед этим обязательно удалите все предыдущие драйверы Nvidia, которые у вас есть. Для этого выполните следующие действия:
Если у вас возникли проблемы с открытием приложения Настройка, обратитесь к этой статье, чтобы решить эту проблему.
Хотите последние версии драйверов для графических процессоров? Добавьте эту страницу в закладки и всегда оставайтесь в курсе последних и самых лучших.
Кроме того, некоторые пользователи предлагают использовать средство удаления драйверов дисплея, чтобы полностью удалить драйвер Nvidia с вашего компьютера.
После удаления драйвера Nvidia посетите веб-сайт Nvidia и загрузите последние версии драйверов для вашей видеокарты. При установке драйверов обязательно выберите опцию Fresh install.
Обновлять драйверы автоматически
Этот инструмент предназначен для Windows 10, одобрен Microsoft и Norton Antivirus для обновления вашего ПК с правильными драйверами Windows. Вот краткое руководство о том, как это сделать.
Примечание. Некоторые драйверы необходимо устанавливать в несколько этапов, поэтому вам придется нажимать кнопку «Обновить» несколько раз, пока не будут установлены все его компоненты.
Отказ от ответственности : некоторые функции этого инструмента не являются бесплатными.
Хотя установка последних драйверов обычно является наилучшим решением, иногда последние версии драйверов могут иметь определенные проблемы, и в этом случае мы настоятельно рекомендуем установить более старую версию драйверов Nvidia для вашей видеокарты.
Если вы не можете загрузить драйверы Nvidia для Windows 10, ознакомьтесь с этим руководством, которое поможет вам легко решить проблему.
Решение 3. Убедитесь, что дискретный графический процессор включен в BIOS
Если у вас есть как встроенная, так и дискретная графика, ваша Windows может не обнаружить ее, если вы не включите ее непосредственно из BIOS. Для этого выполните следующие действия:
Пользователи сообщали, что после включения dGPU в BIOS проблема была полностью решена. Имейте в виду, что эту опцию иногда называют переключаемой графикой, поэтому следите за ней.
Для получения подробных инструкций о том, как получить доступ к BIOS и как включить dGPU/переключаемую графику, мы рекомендуем вам ознакомиться с руководством к материнской плате.
Доступ к BIOS кажется слишком сложной задачей? Давайте поможем вам с помощью этого удивительного руководства!
Решение 4 – Использование командной строки
Несколько пользователей сообщили, что драйвер Nvidia не может обнаружить видеокарту, и вы можете решить эту проблему с помощью командной строки. Для этого выполните следующие действия:
Если у вас возникли проблемы с доступом к командной строке от имени администратора, вам лучше ознакомиться с этим руководством.
Решение 5 – Обновите свой BIOS
BIOS отвечает за ваше оборудование, и, обновляя BIOS, вы позволяете материнской плате работать с новым оборудованием. Пользователи сообщили, что после обновления их BIOS проблема с видеокартой Nvidia была исправлена.
Следует отметить, что обновление BIOS иногда может быть потенциально опасной процедурой, поэтому соблюдайте особую осторожность, чтобы избежать нанесения непоправимого ущерба.
Для получения подробных инструкций по обновлению BIOS обязательно ознакомьтесь с руководством по материнской плате.
Немногие пользователи сообщили, что перепрошивка их BIOS, даже с последней установленной версией, исправила эту проблему. Даже если у вас установлена последняя версия BIOS, вам может потребоваться выполнить обновление еще раз, чтобы исправить эту ошибку.
Обновление BIOS кажется пугающим? С помощью этого удобного руководства упростите задачу.
Решение 6. Проверьте, правильно ли подключена ваша видеокарта
Иногда Windows 10 не может распознать вашу видеокарту, если она подключена неправильно. Чтобы решить эту проблему, проверьте, правильно ли установлена ваша видеокарта.
Вы можете даже удалить его и установить снова и проверить, устраняет ли это проблему.
Другие проблемы, связанные с видеокартами Nvidia
Есть много других проблем, возникающих при использовании графики Nvidia в качестве графического процессора. Возможно, вы уже сталкивались с ними при использовании Windows 10. Вы можете найти исправления, проверив их ниже:
Следите за разделом «Исправления», чтобы найти самые последние исправления, связанные с возможными проблемами и ошибками графики Nvidia. Сообщите нам, если есть другие проблемы, неизвестные сообществу, чтобы мы могли помочь им решить их.
Решение 7 – Удалить последние обновления
Несколько пользователей сообщили, что определенное обновление вызвало эту проблему на их ПК. Если эта проблема начала появляться после обновления Windows, вам нужно найти последние обновления и удалить их. Для этого выполните следующие действия:
Если удаление обновлений решает проблему, вам необходимо заблокировать повторную установку этих обновлений. Чтобы узнать, как это сделать, обязательно ознакомьтесь с нашим руководством о том, как запретить Windows устанавливать определенные обновления.
Как мы уже упоминали, ваша видеокарта является одним из наиболее важных аппаратных компонентов, и если Windows 10 не может ее распознать, обязательно попробуйте некоторые из наших решений.
Если у вас есть другие предложения или вопросы, не стесняйтесь размещать их в разделе комментариев ниже.
ЧИТАЙТЕ ТАКЖЕ
Источник
Компьютер не видит видеокарту GeForсe NVIDIA или AMD
Видеокарта преобразует графический образ внутри ПК в видеосигнал, который корректно отображается на мониторе. Проблема, когда компьютер не видит видеокарту, может проявляться как при попытке подключения нового оборудования, так и при проблемах с уже имеющейся картой. В большинстве случаев причины неработоспособности одни и те же и решаются аналогичной последовательностью действий.
Новая видеокарта
Стандартная ситуация: приобретенная в магазине и установленная карта не работает и не определяется компьютером. Проблема может быть вызвана как конфликтом оборудования, так и недостатком программного обеспечения.
Отсутствие драйверов. Любое новое оборудование требует установки драйверов: ПО, которое «учит» компьютер работать с новым устройством. Драйвера практически всегда идут в комплекте с приобретенной картой, в противном случае их можно скачать с официальных сайтов производителей (Nvidia Geforсe на русском).
Техническое несоответствие. Устаревшие материнские платы могут оказаться физически неспособны поддерживать работу ускорителей и других деталей современных видеокарт. В ряде случаев оборудованию может не хватить питания. Помимо этого, карта может вообще не подходить по разъему к конкретной материнской плате — все эти моменты следует уточнить перед покупкой, чтобы потом не оформлять возврат.
Пиратский и старый Windows. Популярные в свое время пиратские нелицензионные сборки операционной системы, частные модификации и просто старые версии Windows могут не распознавать новое оборудование. Проблема обычно решается обновлением системы до более свежих и лицензионных версий, либо поиском и устранением конфликта конкретной сборки с картой.
Некорректные настройки BIOS и прошивка. Неправильные настройки BIOS (параметры видеовхода и графического интерфейса) могут привести к ошибке обработки данных, даже если с технической частью и драйверами все в порядке. Помимо этого, прошивка системы BIOS может устареть и требовать обновления.
Для начала желательно проверить правильность установки видеокарты: хотя современные модели имеют разъемы, где физически сложно ошибиться, подобные случаи бывают. Следует достать карту, убедиться в отсутствии пыли в разъеме, грязи на контактах, физических дефектов.
Если все в порядке, проблема в ПО или техническом несоответствии. К счастью, чаще всего компьютер не видит карту из-за неправильных настроек или недостатка драйверов, и проблема решается быстро.
Старая видеокарта
Вышеописанные проблемы по большей части актуальны и для уже имеющихся видеокарт, которые по каким-то причинам перестали распознаваться компьютером. Сразу можно исключить разве что несоответствие «железа», поскольку вместе оборудование ранее функционировало нормально.
Наиболее частые причины:
Как видно, возможных причин появления проблемы достаточно много. Чтобы не метаться среди них, можно следовать ниже описанной последовательности действий.
Устранение проблемы
Если комп не видит видеокарту, первым делом следует выполнить самое простое действие: открыть системный блок компьютера и максимально очистить его от пыли и загрязнений. Со стационарными компьютерами проблем при этом не возникает, разбирать ноутбуки существенно сложнее, а иногда практически невозможно в домашних условиях. С другой стороны, внутри ноутбука обычно меньше пыли, ей физически сложнее настолько засорить видеокарту, чтобы она не отображалась.
Проверка совместимости платы
Если с подключением карты проблем нет и контакты не загрязнены, нужно проверить техническую совместимость материнской платы с ускорителем видеокарты:
Если все в порядке, вариантов остается два: либо проблема кроется в программном обеспечении, либо придется менять видеокарту или материнскую плату (если несовместимость присутствует). Исправить конфликты «железа», если они были обнаружены, не получится.
Обновление операционной системы
У многих пользователей с официальной версией Windows на компьютере отключены автоматические обновления системы. Проверить наличие актуальных обновлений можно в «Центре обновления Windows».
Если на компьютере установлена неофициальная версия системы, следует с большой осторожностью затрагивать работу Windows. Пакеты обновлений можно скачать с сайта microsoft.com и попробовать поставить на любую версию ОС, однако работоспособность всей системы при этом не гарантируется.
Если на компьютере отсутствует антивирус, либо появились другие проблемы вместе с некорректной работой видеокарты, нужно проверить системы на наличие вирусов и троянов. Бесплатно это можно сделать при помощи пробных версий антивирусов, где предлагается полный функционал защиты без оплаты сроком на 30 дней. У Лаборатории Касперского есть несколько бесплатных дополнительных программ, быстро проверяющих ПК на наличие вредоносного кода. Все продукты доступны для скачивания на официальном сайте.
Установка и переустановка драйверов
Отсутствующие или неправильно установленные драйвера — самая частя причина того, что компьютер не видит видеокарту.
Проблема решается следующим образом:
Для установки новых драйверов достаточно воспользоваться диском, который шел в комплекте с оборудованием. Если диска нет, драйвера ищутся по модели видеокарты Geforce или AMD на официальном сайте.
Если видеокарта работала ранее, но потом перестала, диспетчер устройств может помечать графический адаптер желтым цветом и писать «неизвестное устройство». В этом случае может помочь обновление драйверов без удаления и установки новых.
Обновить драйвера видеокарты можно двумя способами:
Если это не помогает, в том же контекстном меню нужно выбрать пункт «Удалить». После полного удаления драйверов оборудования новая версия ПО скачивается с официального сайта и устанавливается заново. В случае, если новые драйвера не оживили видеокарту, остается последний простой вариант — изменение настроек BIOS.
Настройка графического адаптера в BIOS
Без лишней необходимости в BIOS лезть не советуется, однако в данном случае настройку можно произвести минимальным количеством действий. Нужно перезагрузить компьютер и во время нагрузки нажать клавишу F8 или другую, которая система предлагает к нажатию для перехода в BIOS.
Если все в порядке и видеокарта корректно определится, компьютер самостоятельно перезагрузится и запустит Windows. В противном случае появится системная ошибка еще при загрузке и надо будет поменять в BIOS выбранный вариант на другой, верный.
Важно: Если проблему не получилось решить ни одним из описанных способов, лучше всего отнести ПК в для ремонта в сервисный центр. Другие возможные проблемы вроде отсутствия достаточного питания ускорителя не получится решить самостоятельно.
Видео
Из этого видео вы узнаете один из способов решения описанной выше проблемы.
Источник