Все способы:
- Способ 1: Редактирование автозагрузки
- Способ 2: Включение/отключение быстрого запуска
- Способ 3: Обслуживание жесткого диска
- Способ 4: Освобождение места на SSD
- Способ 5: Отключение Superfetch
- Способ 6: Обновление драйвера материнской платы
- Способ 7: Отключение ULPS у AMD
- Способ 8: Сброс настроек BIOS
- Способ 9: Восстановление Windows 10
- Способ 10: Проверка на вирусы
- Способ 11: Замена накопителя
- Жесткий диск (HDD)
- Твердотельный накопитель (SSD)
- Способ 12: Отключение HDD
- Дополнительная информация
- Вопросы и ответы: 22
Способ 1: Редактирование автозагрузки
Самый простой совет, но по-прежнему актуальный для огромного числа пользователей, — проработка автозагрузки. Часто люди устанавливают различные программы, не обращая внимания на то, что те прописываются в автозагрузке. Запускаясь вместе с системой, они существенно тормозят этот процесс, ведь на одновременный их запуск, проверку обновлений при старте, нужно больше ресурсов и времени. Туда попадают такие утилиты как CCleaner, разные торрент-клиенты или даже Яндекс.Браузер.

Чаще всего программы, желающие запускаться с компьютером, пользователю не требуются на постоянной основе, а значит, причины разрешать им открываться вместе с новой сессией, нет смысла. Мы рекомендуем убрать из автозагрузки вообще все, что не нужно вам при каждом старте Windows. Оставьте лишь то, что используете всегда и ради чего готовы пожертвовать немного увеличенной продолжительностью включения ПК. Различные драйверы, например софт для звуковой карты, игровой клавиатуры, мышки отключать не стоит.
Читайте также: Отключение автозапуска программ в Windows 10
Способ 2: Включение/отключение быстрого запуска
В «десятке» есть функция быстрого старта, которая программным методом (с использованием технологии гибернации) ускоряет запуск Виндовс. В большинстве случаев ее включение оказывается эффективным и демонстрирует уменьшение затрачиваемого на старт ПК времени. Чтобы его включить, выполните следующее:
- Разверните «Пуск» и начните набирать «Панель управления». Сразу же отсюда позволяется перейти в раздел «Электропитание». Если привыкли запускать панель по-другому, зайдите в раздел через список ее категорий.
- Через левую панель переключитесь в «Действия кнопок питания».
- Кликните по ссылке «Изменение параметров, которые сейчас недоступны».
- Параметр с включением быстрого запуска станет активным. Установите галочку рядом с ним, примените изменения. Обратите внимание на его описание: действовать он будет только если вы используете «Завершение работы». При «Перезагрузке» быстрый запуск не работает.




Однако если у вас уже включен быстрый запуск, он вполне может работать неправильно из-за неких ошибок в ОС. В качестве эксперимента отключите его на один сеанс, завершите работу и включите ПК, таким образом проверив, изменилось ли время запуска.
Способ 3: Обслуживание жесткого диска
Обладатели HDD, которые никогда не выполняли дефрагментацию вручную и на чьих компьютерах оптимизация отключена, со временем могут столкнуться с сильной фрагментацией. Она препятствует нормальной работе накопителя, соответственно, может замедлять и загрузку ПК. Выполняется дефрагментация стандартными средствами операционной системы и сторонним софтом. Стоит понимать, что фрагментация негативно скажется только при высоком своем проценте. Если после анализа, проводимого перед дефрагментацией, будет обнаружен небольшой уровень разбитых на части файлов, стоит быть уверенным, что эффекта от процедуры в плане запуска ОС ждать не стоит.

Ошибки файловой системы и битые сектора также могут отрицательно сказаться на времени, затрачиваемом на запуск системы. Проверьте, есть ли неполадки HDD, по инструкции далее.
Подробнее: Как проверить жесткий диск на ошибки и битые сектора

Способ 4: Освобождение места на SSD
Твердотельные накопители, которые все чаще установлены в ноутбуки и десктопные ПК взамен классических жестких дисков (или рядом с ними), тоже могут начать тормозить, если забить их под завязку файлами. Особенность работы этого типа носителя информации такова, что наличие резерва позволяет SSD задействовать его для выравнивания износа блоков памяти и замены вышедших из строя на «здоровые». При отсутствии хотя бы 10-20% свободного пространства качество работы ССД может существенно упасть. Освободите место на диске C, воспользовавшись для этого системными инструментами. О том, как это сделать, читайте в статье по ссылке ниже.
Подробнее: Освобождаем место на диске C в Windows 10

Способ 5: Отключение Superfetch
Технология Superfetch хоть и направлена на ускорение быстродействия, на не слишком производительных сборках только ухудшает работу компьютера. И хотя во многих статьях советуется оставлять эту службу включенной, по комментариям пользователей несложно сделать вывод, что далеко не всегда она работает во благо. Иногда именно ее отключение позволяет возобновить нормальную скорость включения.
Попробуйте отключить ее на 1-2 сеанса, выключив и включив ПК для проверки. При отсутствии прироста в скорости загрузки можете включить ее обратно, конечно, если посчитаете это нужным.
Подробнее: Отключение Superfetch в Windows 10

Способ 6: Обновление драйвера материнской платы
Без актуальных и подлинных драйверов невозможна нормальная работа компьютера. В частности, на проблему с долгим стартом ПК может влиять отсутствующий драйвер для чипсета, присутствующего на материнской плате. Скачивать его в этом случае настоятельно советуем исключительно с сайта-производителя, а не через сторонние программы типа DriverPack Solution.
- Первым делом узнайте модель своей материнской платы. Если у вас ноутбук, вместо этого необходимо знать точную его модель. Сделать это можно из статей по ссылкам ниже, инструкция по определению модели рассмотрена на примере устройства от DNS, однако она полностью применима и к другим маркам.
Подробнее:
Определяем модель материнской платы
Определение модели ноутбука - Перейдите на официальный сайт производителя материнской платы или ноутбука. Там, в зависимости от самого сайта, отыщите раздел «Поддержка», «Support», «Драйверы», «Drivers» или что-то похожее. Например, для ноутбука HP это «Поддержка» > «Программы и драйверы».
- Впишите точную модель или серийный номер.
- Найдите вкладку «Чипсет» или «Chipset» и скачайте последнюю версию программного обеспечения (некоторые файлы могут быть не основными драйверами, как видно на скриншоте ниже, где выбран предпоследний файл из списка, а не последний).
- Если такого варианта нет, отыщите фирменное программное обеспечение, через которое устанавливаются все обновления драйверов. У того же HP это программа HP Support Assistant.
Скачать HP Support Assistant
- Установите драйвер любым доступным методом, перезагрузите компьютер и проверьте, исчезла ли рассматриваемая неполадка.




Способ 7: Отключение ULPS у AMD
Этот метод касается устройств с двумя установленными видеокартами, одна из которых — от AMD. Одной из функций дискретной графики является ULPS, отвечающая за переход в сверхнизкое энергопотребление. Результатом иногда становятся не только лаги и тормоза, например в играх, но и более долгий выход из спящего режима, при перезагрузке или после полного выключения ПК. Отключается ее работа через редактор реестра.
- Нажмите сочетание клавиш Win + R и напишите в окне команду
regedit, после чего кликните по кнопке «ОК». - Если в левой части совершен переход в какой-то раздел, переключите выделение на «Компьютер».
- Одновременно нажмите клавиши Ctrl + F и в поисковом окне наберите «EnableUlps», подтвердите кнопкой «Найти далее».
- Дождитесь завершения поиска и, если параметр будет найден, щелкните по нему дважды мышкой.
- Поменяйте значение с «1» на «0», примените изменения.
- Для проверки эффективности, соответственно, следует начать новый сеанс. Если это не помогло, верните значение «1» теми же действиями.




Способ 8: Сброс настроек BIOS
Замедлиться загрузка системы могла после каких-то изменений, внесенных в BIOS, или других ошибок в нем. Если вы уверены в том, что после сброса сможете снова зайти в BIOS и выставить нужные настройки, выполните этот способ. К примеру, после сброса у многих старых БИОС режим подключения жесткого диска к материнской плате возвращается на IDE, хотя пользователь выставлял (или ему выставляли) AHCI. Из-за смены режима подключения диска уже установленная Windows не будет запущена. Новичкам, не понимающим, о чем речь, или не знающим, как менять эти режимы, а также некоторые другие параметры, от которых зависит работоспособность ПК и Виндовс, не рекомендуется прибегать к сбросу. После него компьютер может перестать включаться вообще, выдавая ошибку. Уверены в своих силах — читайте о вариантах сброса настроек BIOS, кликнув по одной из ссылок ниже.
Подробнее:
Сбрасываем настройки BIOS
Что такое Load Optimized Defaults в BIOS

Способ 9: Восстановление Windows 10
Иногда падение скорости загрузки напрямую связано с установленными системными обновлениями. Не секрет, что каждый крупный (и не очень) апдейт Windows часто сопровождается ошибками и проблемами стабильности, а одним из проявлений неполадок становится медленный запуск. Попробуйте откатиться к прежнему обновлению и дождаться, пока в Microsoft исправят баг, чтобы повторно установить обновление в будущем.

Иногда даже путем тщательного перебора вариантов решения не удается выявить причину, по которой включение операционной системы происходит очень медленно. К сожалению, есть множество неочевидных причин, вызывающих эту проблему, и если нет возможности обратиться к компетентному лицу, который бы профессиональным путем обнаружил источник неполадки, остается последний программный метод — сброс настроек. В этом случае Windows будет возвращена к исходному состоянию с сохранением некоторых личных файлов или с их удалением. Способ сброса выбирает сам пользователь, а статья по ссылке далее поможет ему определиться.
Подробнее:
Удаление KB-обновлений в Windows 10
Восстановление заводских настроек Windows 10
Способ 10: Проверка на вирусы
Вирусное и просто нежелательное программное обеспечение может нагружать компьютер уже на стадии включения операционной системы, никак не проявляя себя в остальном. Как правило, таким методом работают майнеры, забирающие часть аппаратных ресурсов, из-за чего страдает не только запуск ОС, но и ее производительность в целом. Поэтому, какой бы примитивной не казалась эта рекомендация, советуем не пренебрегать ей и просканировать систему. Осуществляется это как встроенным в «десятку» антивирусом, так и специальными сканерами, не требующими установки. Развернуто об этом рассказано в материале по следующей ссылке.
Подробнее: Борьба с компьютерными вирусами

Способ 11: Замена накопителя
Даже если установить чистую Windows или выполнить все предыдущие рекомендации, скорость загрузки все равно упрется в аппаратные возможности. Медленный жесткий диск или твердотельный накопитель в любом случае будут существенно замедлять запуск, из-за чего никакая оптимизация операционной системы не поможет.
Жесткий диск (HDD)
Довольно часто в бюджетные ноутбуки или готовые сборки ПК устанавливаются тихие, но медленные жесткие диски с числом оборотов 5400 rpm. Они хорошо подходят для хранения файлов, но вот считывание и запись на них будут медленными — это заметно и во время выполнения других повседневных задач: все открывается медленнее, чем хотелось бы, система долго «думает» и не очень быстро отзывается на пользовательские запросы. Узнать скорость диска несложно — достаточно воспользоваться, например, программой CrystalDiskInfo.
Скачать CrystalDiskInfo
Нужная информация находится в поле «Скорость вращения».

Читайте также: Проверка скорости работы жесткого диска
Ситуацию с медленной загрузкой Windows из-за жесткого диска успешно решает установка SSD. А HDD можно оставить вторым накопителем, где будут храниться все ресурсоемкие файлы и игры, которые не влезут на небольшой ССД.
Когда у вас нет желания приобретать SSD, но и медленный жесткий диск тоже не устраивает, выберите промежуточный вариант — HDD с 7200 оборотами.
Читайте также: Характеристики жестких дисков
Твердотельный накопитель (SSD)
SSD, купленные давно и имеющие устаревшую технологию производства, спустя несколько лет начнут терять в производительности. Это касается и очень дешевых китайских SSD либо eMMC-накопителей в ультрабюджетных ноутбуках. Соответственно, скорость загрузки даже при почти пустом накопителе будет низкая, и тенденция со временем только усугубится. Падение этого показателя ССД со временем неизбежно, и именно так проявляется его «умирание». Измерьте скорость работы SSD и сравните ее с заявленной производителем — для этого достаточно найти в интернете информацию о модели устройства. Если разница ощутима и последующие измерения спустя время демонстрируют неуклонное падение скоростей чтения и записи, значит, пора задуматься о покупке нового устройства.
Подробнее: Тестируем скорость SSD

Однако далеко не всегда ССД работает медленно потому, что его ресурсы заканчиваются. Есть и ряд других причин неудовлетворительной скорости.
Подробнее: Почему SSD медленно работает
Если же вы опытным путем поняли, что нуждаетесь в замене твердотельного накопителя, ознакомьтесь со следующим руководством, помогающим определиться с новой покупкой.
Способ 12: Отключение HDD
В компьютерах, где установлен SSD и HDD, последний изредка вызывает проблему с загрузкой. Она может возникать из-за плохого состояния S.M.A.R.T. или других проблем, и для проверки, так ли это, предлагаем отключить от жесткого диска кабели, идущие к материнской плате и блоку питания. Естественно, делать это нужно в предварительно обесточенном ПК. Как только отключение было произведено успешно, нажмите на системном блоке кнопку питания.

У жесткого диска, оказавшегося проблемным, первым делом стоит осмотреть SATA-кабель на наличие внешних повреждений и протестировать его, переключив, например, от SSD или воспользовавшись любым другим (попросите на время у друга или приобретите замену). Обязательно просканируйте диск на ошибки и битые сектора, следуя инструкции из Способа 3 этой статьи. Если даже после устранения битых секторов те продолжают появляться, необходимо срочно купить HDD на замену, так как такое поведение означает, что текущее устройство выходит из строя.
Дополнительная информация
Не забывайте, что иногда Windows 10 долго загружается из-за установки обновлений. Они могут инсталлироваться даже несколько включений компьютера подряд, особенно если до этого пользователь долго не скачивал обновления. Проверьте через «Параметры» > «Обновление и безопасность», происходит ли сейчас какое-то скачивание обновлений, и если да, переживать за возросшую длительность запуска ПК не стоит — как только апдейты установятся, скорость включения ПК нормализуется.
Кроме того, по умолчанию в ОС включено автоматическое обслуживание системы, и иногда именно оно приводит к разовым замедлениям загрузки Windows. Поэтому если подобное происходит изредка, нет повода переживать и искать причину.

В интернете вы также можете наткнуться на следующие советы, якобы ускоряющие запуск системы: отключение служб и редактирование msconfig. Это не работает!
- Отключение служб не снизит нагрузку на ОС и не поможет ей быстрее загружаться, конечно, если там нет множества нежелательных программ типа оптимизаторов. Подобный совет, может быть, имел место в старых версиях Windows и на очень слабых компьютерах, но теперь даже если отключить все службы кроме важнейших получить ощутимый прирост в секундах при запуске ПК не удастся. А необдуманное их отключение и вовсе приводит к ошибкам в работе системы.
- Редактирование msconfig, о чудесах изменения которого уже ходят легенды, на деле вообще ничего не меняет. У неосведомленных пользователей считается, что параметры, отмеченные на скриншотах ниже, по умолчанию выключены, а значит, Windows намерено ограничивает скорость ПК при включении. На самом же деле системой всегда используется столько количество ядер и оперативной памяти, сколько нужно для решения конкретной задачи. А устанавливаемые ограничения нужны лишь для тестирования, к примеру разработчикам.


Поэтому будьте уверены, что использование этих двух «советов» не решит поставленную задачу по уменьшению времени старта ПК.
Наша группа в TelegramПолезные советы и помощь
Quick Tips
- Your Windows 10 or 11 PC might take longer than usual to boot if you’ve enabled too many startup apps or disabled the Fast Startup feature.
- Try deleting old or unnecessary temporary files from your PC and free up space on your primary drive.
- Interference from third-party apps and programs can also cause these problems.
Basic Fixes
- Install Windows Updates: Microsoft regularly releases updates that bring security patches, new features, and performance improvements to your Windows PC. Hence, it’s always good to install them right away.
- Check for malware: The presence of malware or viruses on your PC can also affect startup times. To prevent this, scan your PC for malware using Windows Defender or a third-party antivirus program. If the scan reveals anything suspicious, take the recommended steps to remove it.
- Run SFC scan: Corrupt or inaccessible system files on your PC can also cause such anomalies. If that’s the case, running the SFC (System File Checker) scan should help fix it.
Fix 1: Enable Fast Startup
To enable fast startup on Windows:
Step 1: Press the Windows key + R to open the Run dialog box, type control, and press Enter.
Step 2: Change the view type to Large icons and select Power Options.
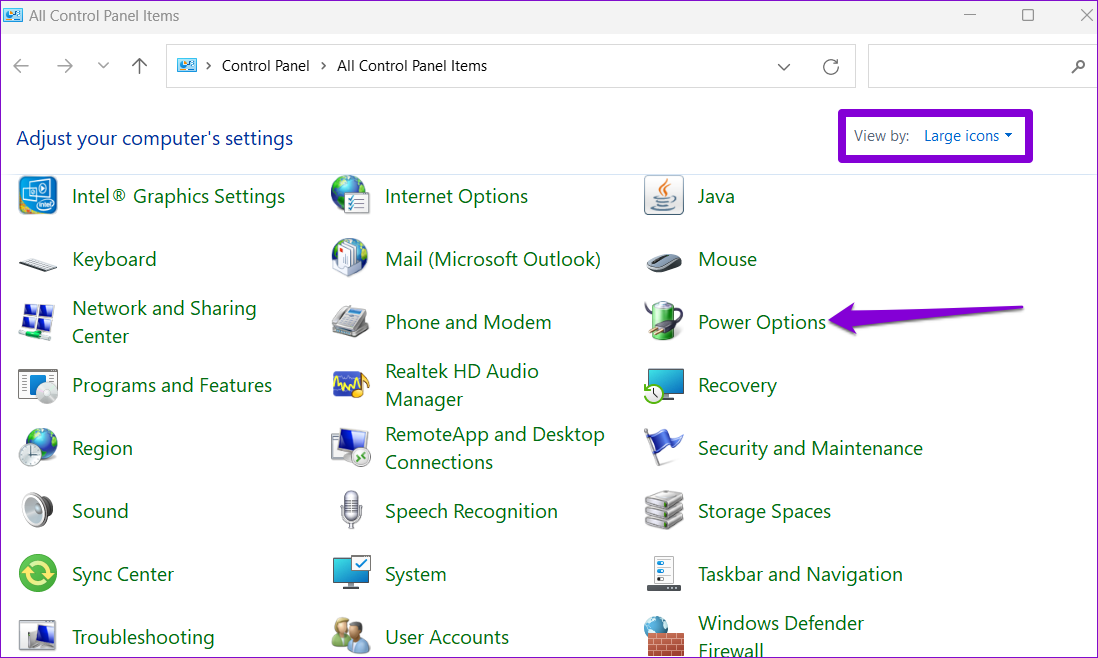
Step 3: Click the Choose what the power buttons do option from the left sidebar.

Step 4: Click on Change settings that are currently unavailable.
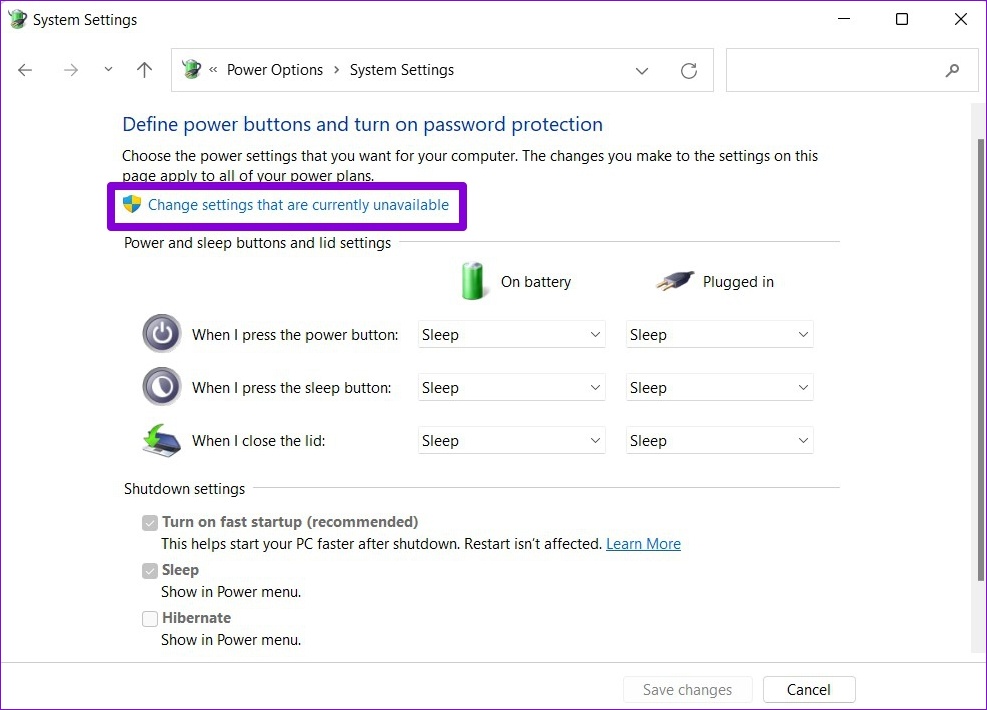
Step 5: Check the box for Turn on fast startup (recommended) and click Save Changes.
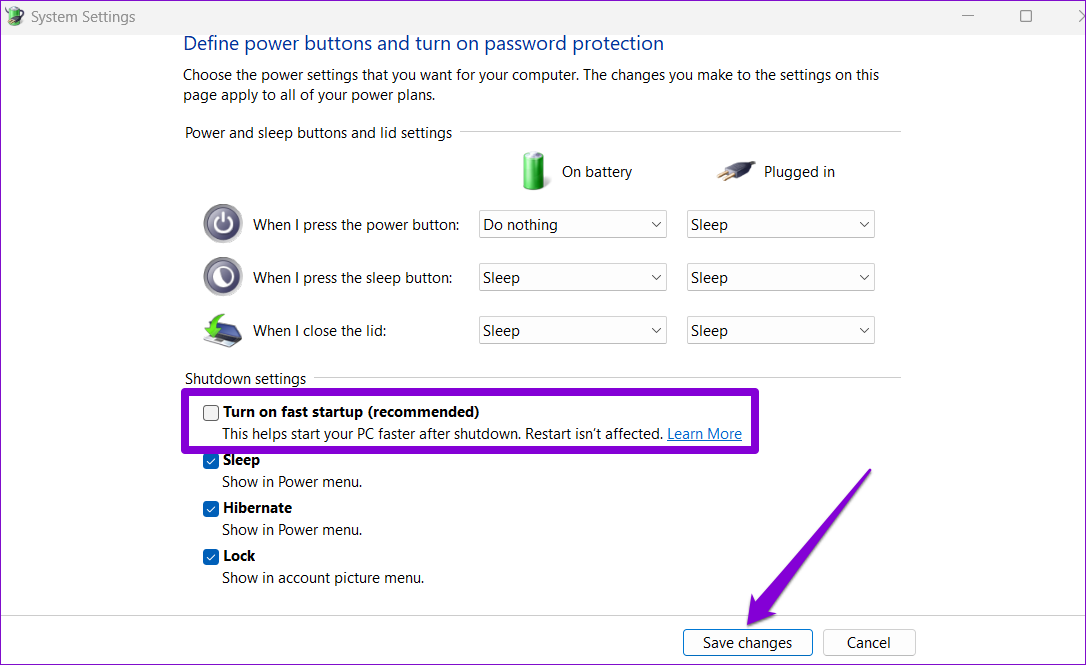
Fix 2: Disable Unwanted Startup Apps
Step 1: Press Ctrl + Shift + Esc to launch Task Manager. Switch to the Startup apps tab to view a list of programs configured to run on boot, along with their startup impact.
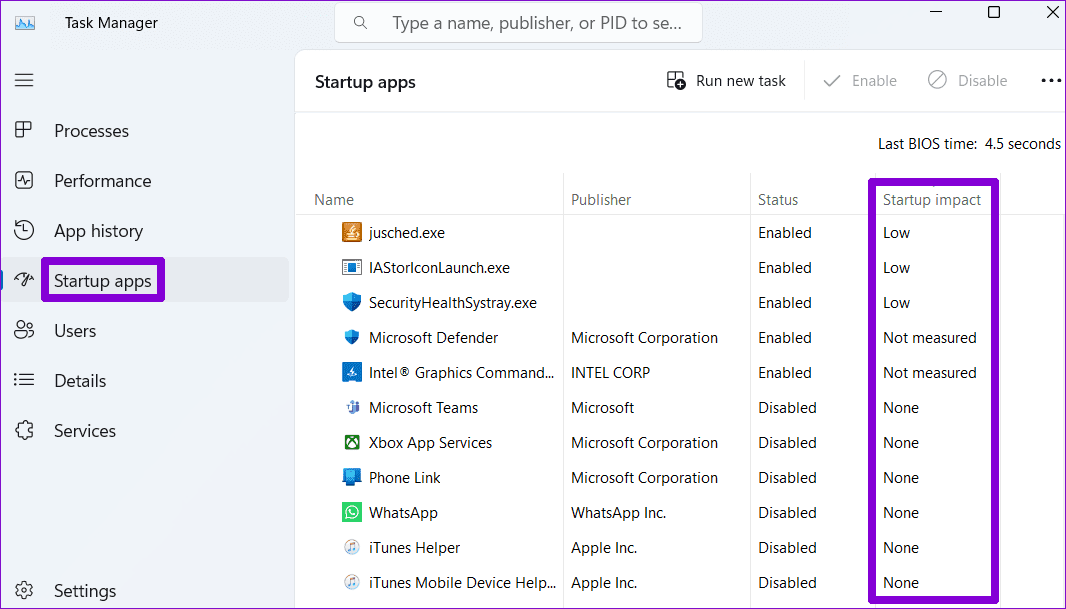
Step 2: Select the program you don’t need and click the Disable button at the top. Repeat this step to disable all the unwanted programs.
Note: Avoid disabling programs you don’t recognize; some might be integral parts of Windows.
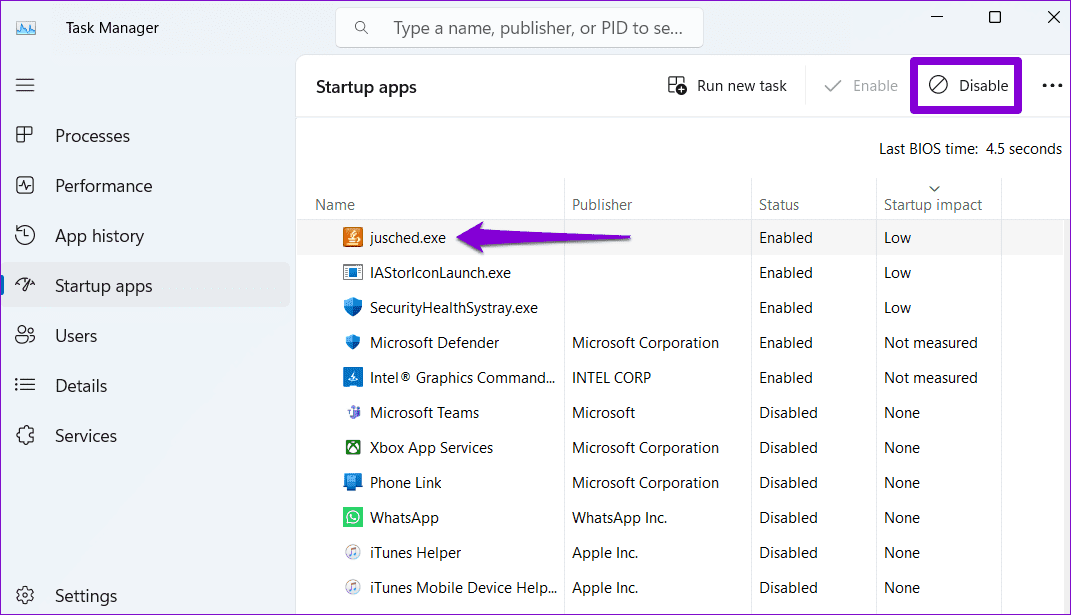
Fix 3: Run the Disk Cleanup Tool
Old or corrupted temporary files on your PC can cause your Windows laptop to take too long to start. Several users on a Microsoft community post reported fixing the issue after clearing temporary files.
Step 1: Click the search icon on the taskbar, type disk cleanup, and press Enter.
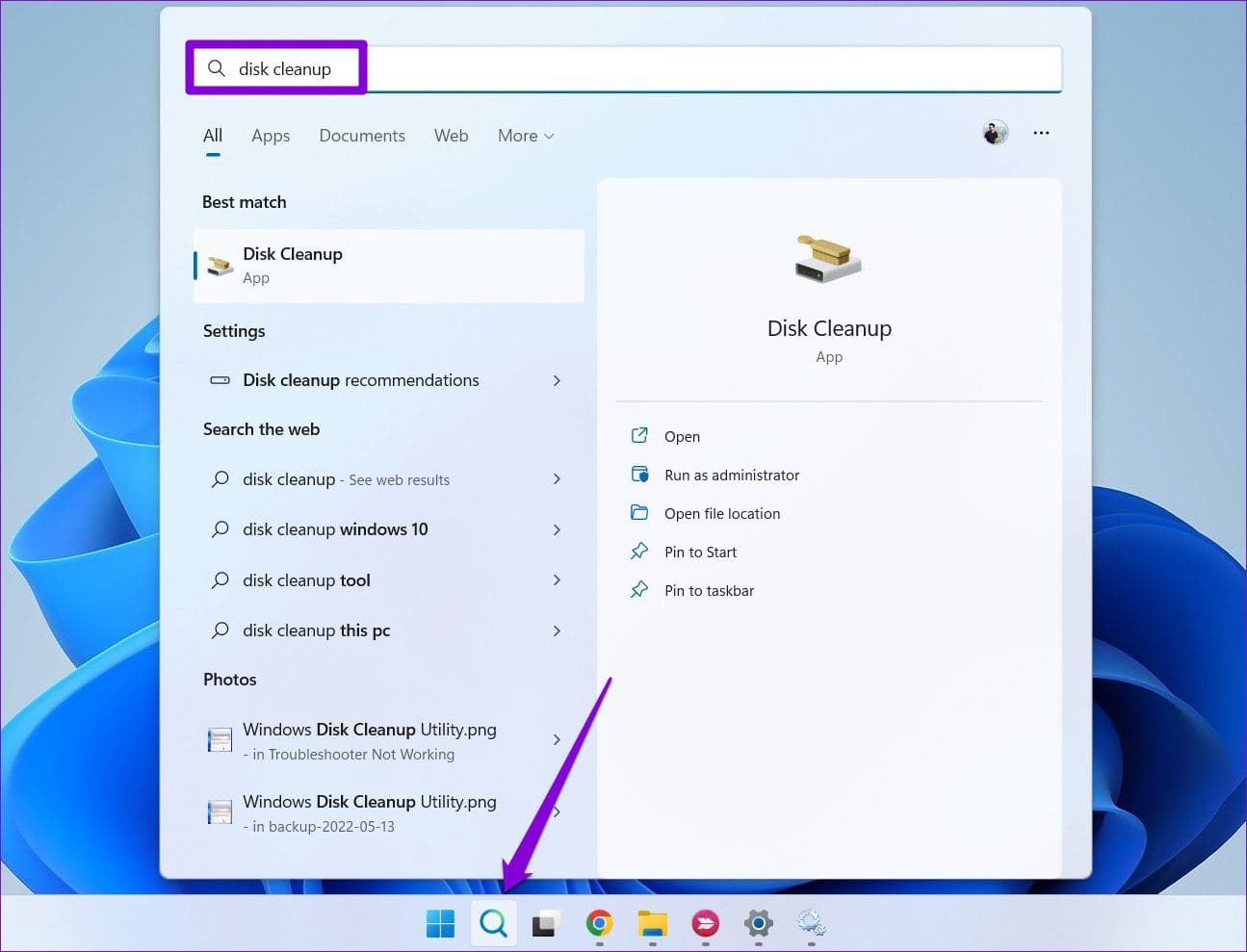
Step 2: Use the drop-down menu to select your primary drive and click OK.
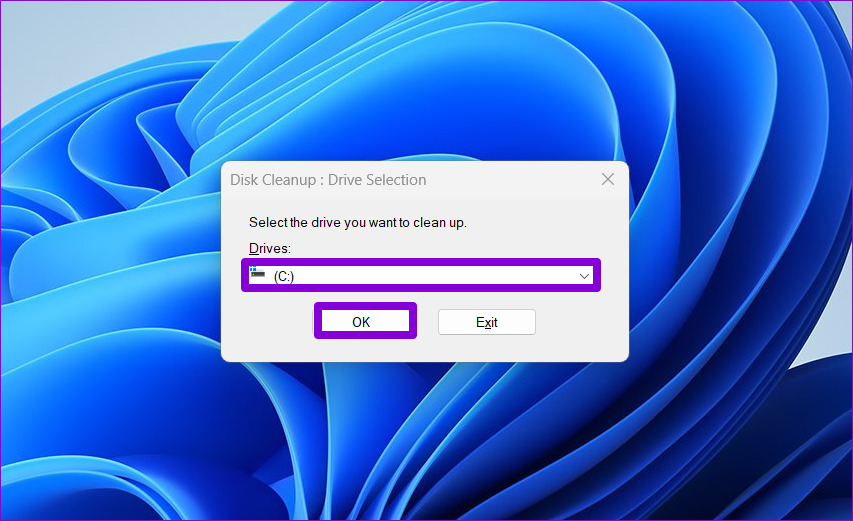
Step 3: Under Files to delete, use the checkboxes to select all the temporary files. Then, click OK.
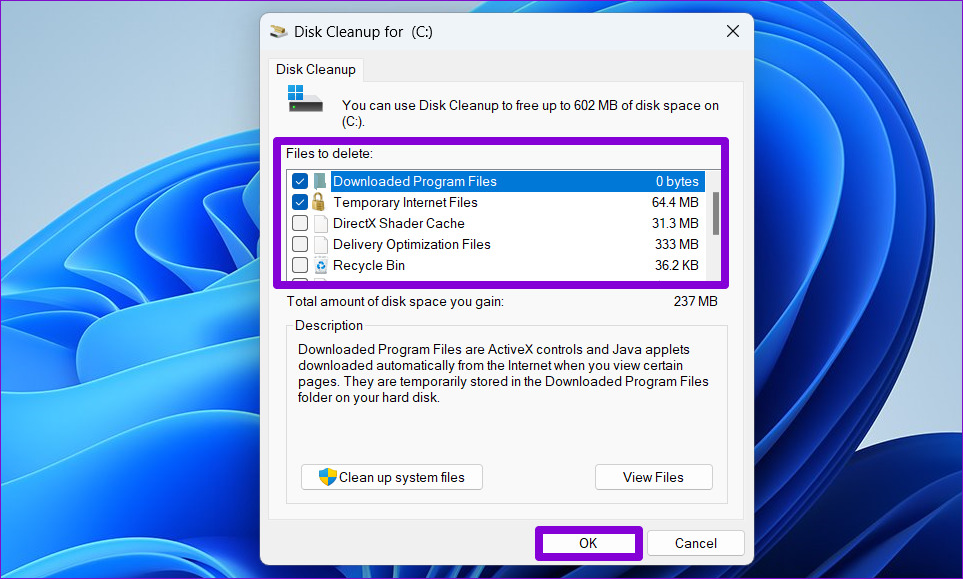
Step 4: Choose Delete Files when prompted.
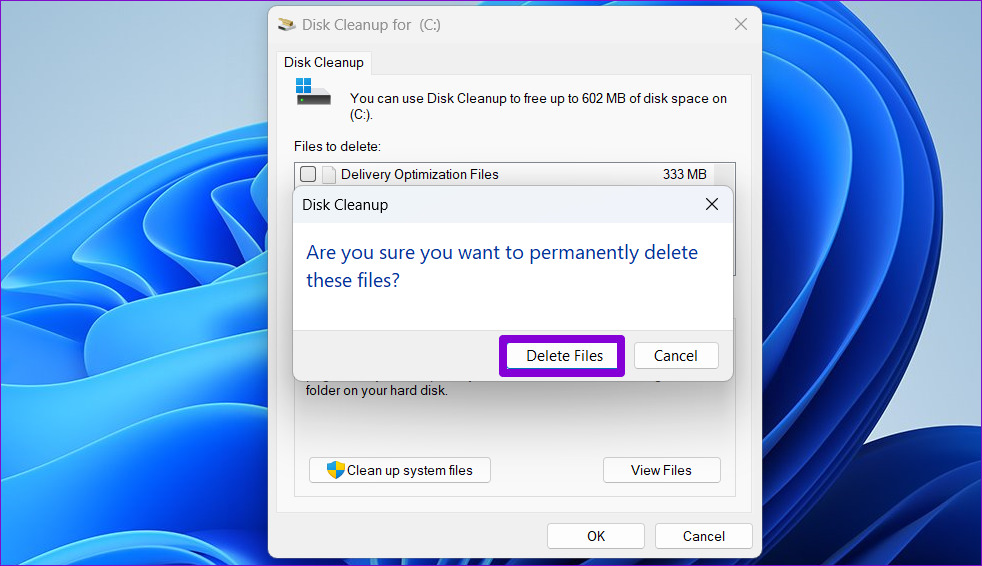
Fix 4: Try Clean Boot
Step 1: Press the Windows key + R to open the Run dialog, type msconfig.msc, and press Enter.
Step 2: In the System Configuration window that opens, switch to the Services tab. Check the box for Hide all Microsoft services and click Disable all.
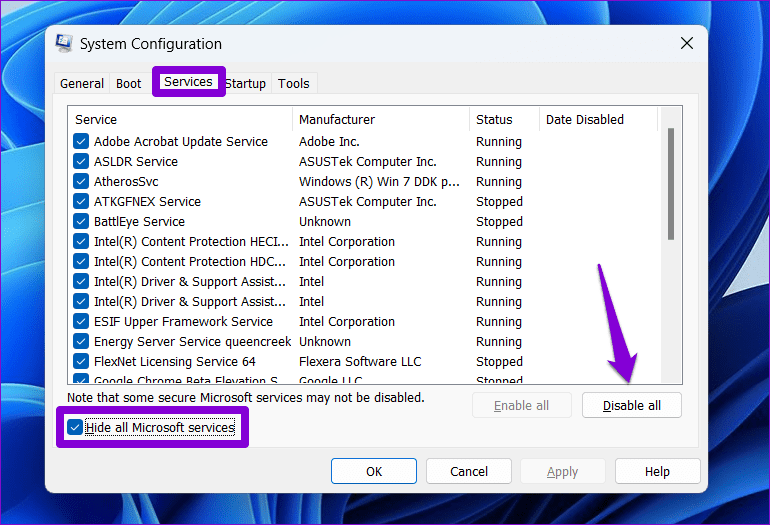
Step 3: Navigate to the Startup tab and click on Open Task Manager.
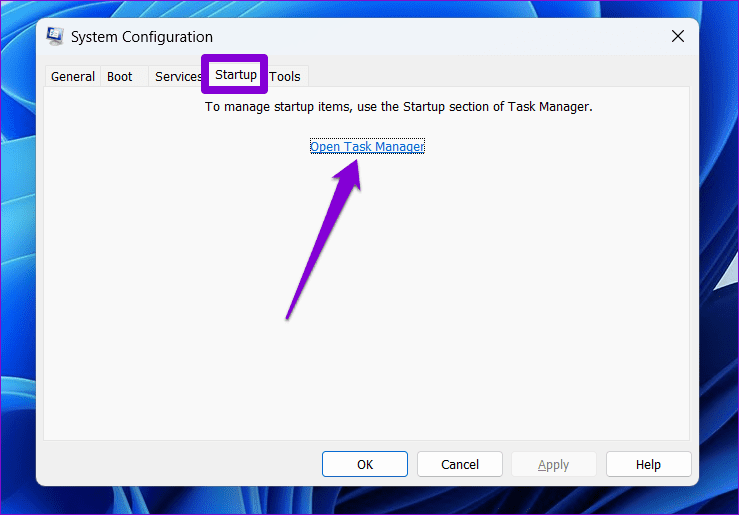
Step 4: In the Startup tab, disable all the third-party apps and programs.
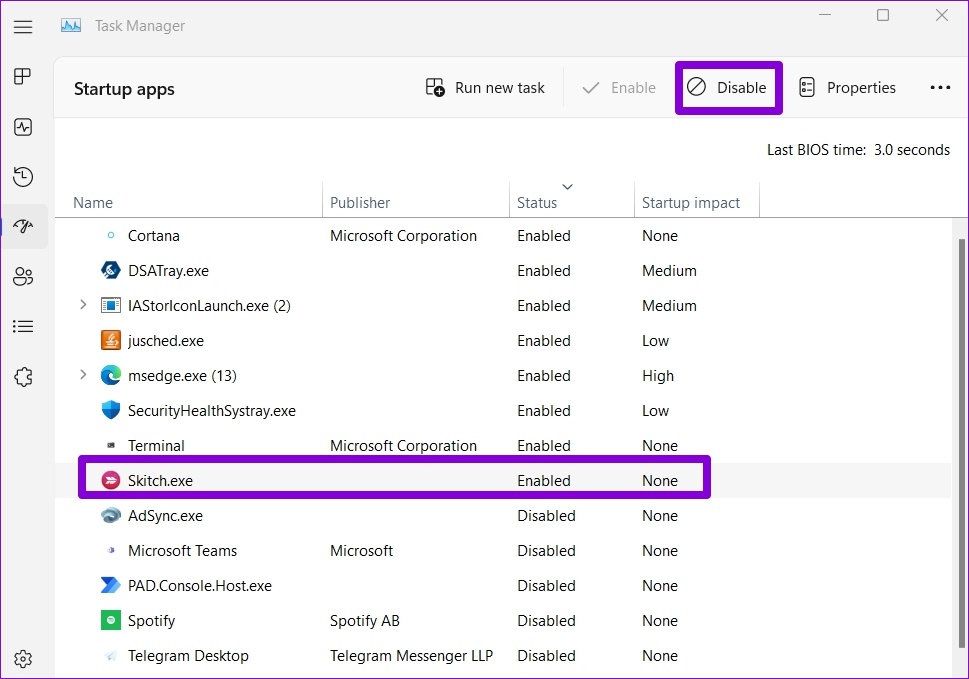
Step 5: Exit the Task Manager and restart your PC.
If this improves boot time, one of the third-party apps or services will cause a slow startup issue on Windows. So, you must remove any recently installed apps and programs to fix the issue.
Step 1: Press the Windows key + S to open the search menu, type device manager, and press Enter.
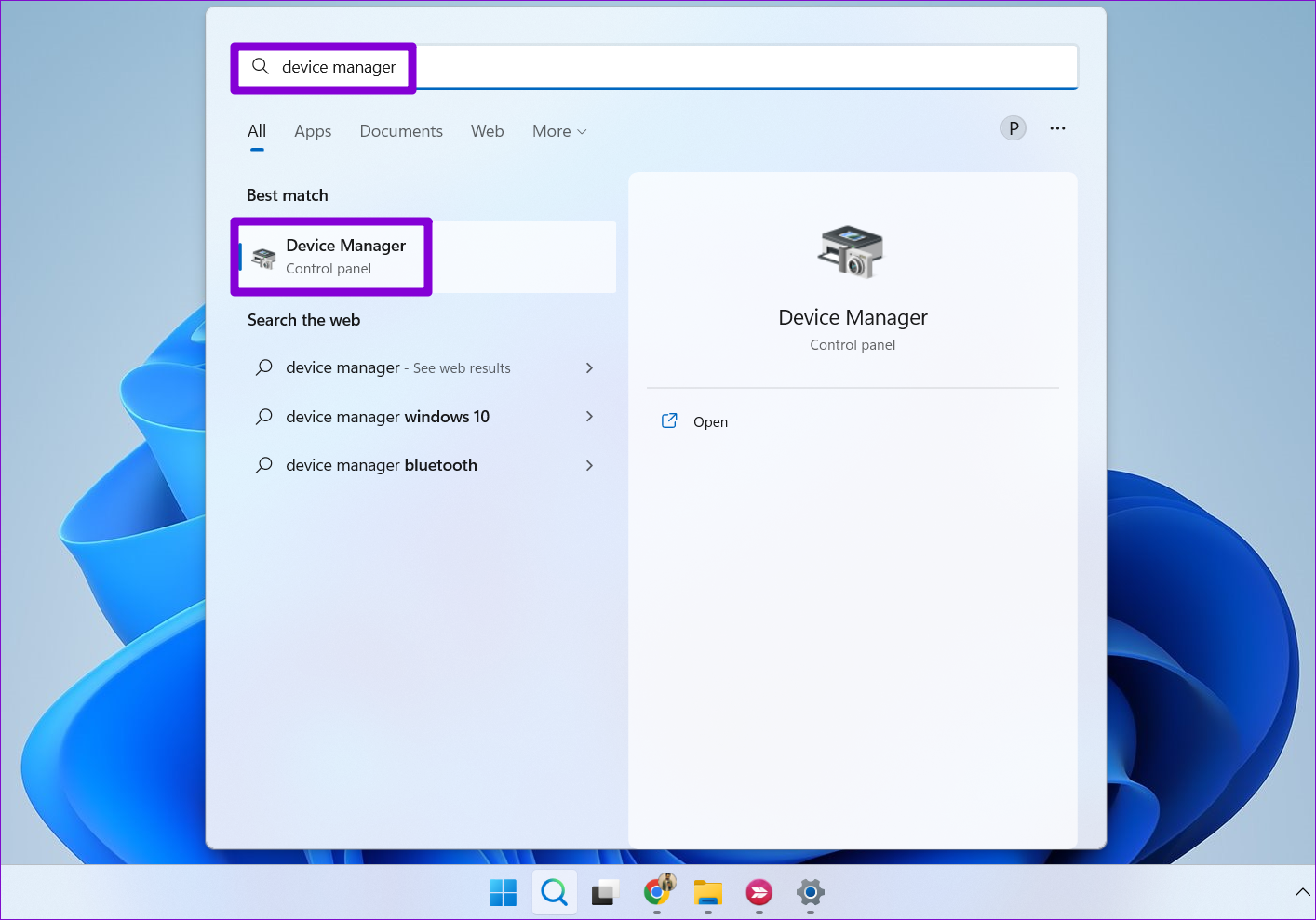
Step 2: In the Device Manager window, expand Display adapters, right-click on the display driver, and select Update driver.
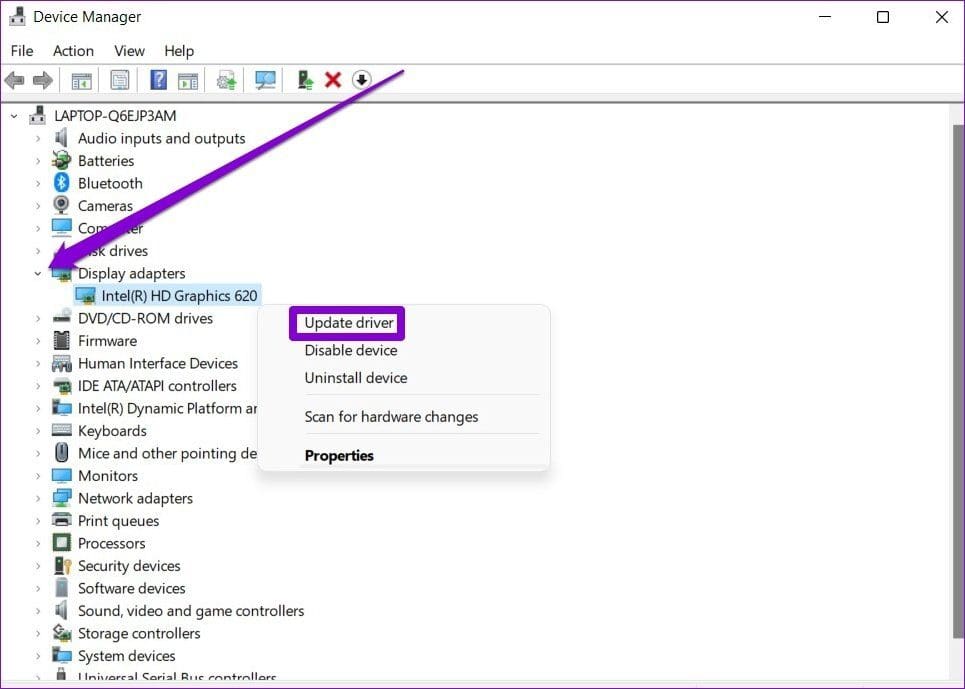
From there, follow the on-screen instructions to update it.
Was this helpful?
Thanks for your feedback!
The article above may contain affiliate links which help support Guiding Tech. The content remains unbiased and authentic and will never affect our editorial integrity.
Долго запускается Windows 10.
Появляется логотип Windows и начинается загрузка, затем логотип исчезает, появляется чёрный экран и кружочки загрузки внизу экрана. потом экран Добро пожаловать и так же долго грузится.
Последнее что делал — это: почистил место на диске «С» с помощью Ccleaner. потом сжал данные на диске «C» утилитой compactt.exe.
В чём может быть проблема?
-
Вопрос задан
-
4796 просмотров
Пригласить эксперта
В чём может быть проблема?
Вы задаете вопрос, и сами на него отвечаете.
почистил место на диске С ,с помощью Ccleaner. потом сжал данные на диске C. утилитой compactt.exe
Скорее всего Windows на hdd. Если да — тогда или купите ssd и ставьте туда Windows 10, или ставьте Windows 7.
По моим наблюдениям Microsoft забили на поддержку hdd в Windows 10.
Судя по поведению, жёсткий диск выходит из строя. Покупайте новый.
Для выявления проблема достаточно проанализировать весь процесс загрузки. В инструментарии windows достаточно для этого средств. Несколько лет назад Хабре об этом появилась статья. С тех пор прошло 10 лет и некоторое инструменты немного по другому называются, однако весь процесс и результат останется тем же — фантастическим.
Тут причин может быть несколько ,
как неправильные настройки Биос ,так и старый HDD sata2 ,sata, установлено несколько антивирусников — тогда ПК может вообще зависать .
Войдите, чтобы написать ответ
-
Показать ещё
Загружается…
Минуточку внимания
Всем привет! Сегодня мы рассмотрим еще одну проблему, когда очень долго загружается компьютер c Windows 10 при включении или перезагрузке. Для начала давайте коротко посмотрим причины, почему же так происходит:
- Поломка в самой системе или прикладных программах.
- Вирусы.
- Поломанные или неверные драйвера.
- Кривое обновление ОС.
- Неправильная настройка загрузки Виндовс.
- Система забита кешем и другим мусором.
- Дополнительные программы в автозагрузке.
- Битые сектора на жестком диске.
- Фрагментация на системном томе.
- Выключена функция FastBoot.
В статье ниже я привел 14 шагов, которые точно должны помочь. Я в этом уверен на 100%, так как сам лично их проверял. Если в процессе что-то будет не получаться, то смело пишем свои вопросы в комментариях ниже.
Содержание
- ШАГ 1: Активация FastBoot
- ШАГ 2: Удаление лишнего из автозагрузки
- ШАГ 3: Настройка загрузки ОС
- ШАГ 4: Обновление
- ШАГ 5: Проверка на вирусы
- ШАГ 6: Дефрагментация диска
- ШАГ 7: проверка системных файлов
- ШАГ 8: Отключение визуальных эффектов
- ШАГ 9: Установка свежих драйверов
- ШАГ 10: Проверка жесткого диска
- ШАГ 11: Чистка и оптимизация системы
- ШАГ 12: Настройка электропитания (ДЛЯ НОУТБУКОВ)
- ШАГ 13: Еще одна проверка жесткого диска
- ШАГ 14: Установка SSD
- Задать вопрос автору статьи
ШАГ 1: Активация FastBoot

Когда компьютер включается при нажатии по кнопке, сначала идет загрузка BIOS. Потом основная система БИОС в первую очередь тестирует все основные компоненты железа (материнскую плату, видеокарту, оперативную память и т.д.). Когда BIOS понимает, что у ПК все в порядке, идет загрузка ОС. Функция «Fast Boot» позволяет убрать данную проверку, значит ускорить загрузку основной операционной системы.
Для начала нам нужно зайти в BIOS. Для этого перезагружаем компьютер. В момент, когда он только начнет включаться, и на экране вы увидите начальный экран загрузки БИОС вам нужно несколько раз понажимать на вспомогательную клавишу. А вот какую клавишу – нужно посмотреть на подсказку загрузочного экрана. Чаще всего используют кнопки: Del, F2, F10, Esc.
Еще раз повторюсь, что нужно именно несколько раз понажимать на кнопку, пока вы не увидите экран BIOS или UEFI. После этого ваша задача найти меню «Boot», найти там «Fast Boot» (или «Quick Boot») и включить эту функцию.

На самом деле мы всего лишь немного сократили время загрузки, но это еще не все. Поэтому читаем следующие шаги.
ШАГ 2: Удаление лишнего из автозагрузки
Автозагрузка – это те программы, которые загружаются вместе с операционной системой. То есть сначала вам нужно ждать загрузку Виндовс 10, а уже потом ждем, когда подгрузятся дополнительные программные модули. Хотите открою тайну? – чаще всего те программы, которые висят в автозагрузке вообще не нужны. Мало того – они очень вредные, так как дополнительно забивают оперативную память и ресурсы компьютера. Поэтому нам нужно просто их выключить.
Открываем «Диспетчер задач» – туда можно попасть несколькими способами. Проще всего нажать правой кнопкой мыши по нижней полоске. Щелкаем по пустому месту. Или вы можете кликнуть по кнопке «Пуск» (также правой кнопкой).

Перейдите на вкладку «Автозагрузка». Далее нажмите один раз по «Состоянию» так, чтобы вверху отображались только «Включенные» приложения. Вот это вот все и продлевает загрузку системы.

А теперь выключаем почти все, кроме:
- Realtek… – это драйвер звуковой карты
- Ваш антивирус – смотря каким вы пользуетесь.
Все остальное можете смело выключать.

ШАГ 3: Настройка загрузки ОС
В системе есть настройка, которая выделяет ресурсы процессора и оперативной памяти для работы системы. Эту настройку можно сконфигурировать вручную. Давайте попробуем сделать это.
- Найдите на клавиатуре кнопку , зажмите её, а потом кликните по клавише R.
- Откроется окно, куда надо будет ввести команду:
msconfig

- На второй вкладке зайдите в доп параметры.

- Сначала включаем галочку «Число процессоров» и выставляем максимально возможное значение. После этого просто установите галочку «Максимум памяти» – параметр установится. Жмем «ОК» и «Применить». Перезагружаем компьютер.

ШАГ 4: Обновление
Windows 10 активно развивается. Постоянно выходят какие-то дополнения, которые фиксят баги, и улучшают работу системы. Поэтому обязательно нужно выполнить загрузку и установку всех обновлений.
- Нажимаем по главной кнопке и далее выбираем «Параметры» системы.
- Находим пункт с обновлением.
- Сразу в первом подразделе, кликаем по кнопке «Проверить наличие обновлений». Ждем пока они все загрузятся. Некоторые обновы устанавливаются при перезагрузке, поэтому скорее всего вам придется это сделать вручную – «Пуск» – «Выключение» – «Обновить и перезагрузить».

ШАГ 5: Проверка на вирусы
Выполните полную проверку антивирусной программой. К счастью в Windows 10 есть свой «Защитник» – это встроенная антивирусная программа, которая по защите ничем не уступает другим подобным утилитам. Она также активно развивается как сама винда, поэтому можно провести проверку и через неё.
- Переходим в параметры.
- «Обновление и безопасность».
- В разделе «Безопасность Windows» находим пункт «Защита от вирусов и угроз».

- Не спешите нажимать по кнопке проверки – кликаем ниже по ссылке «Параметры сканирования».

- Выбираем «Полное сканирование», ведь мы не знаем, где именно мог засесть враг. А вот теперь выполняем проверку.

ШАГ 6: Дефрагментация диска
Вся информация на жестком диске хранится в разнобой – то есть одна и та же программа или даже системный файл может храниться как в начале, так и в конце жесткого физического носителя (HDD). Это явление называется «Фрагментацией» (от слова «фрагмент»). И как итог – чтение с жесткого диска замедляется, а значит и загрузка ОС будет медленнее. Поэтому наша задача провести процедуру «Дефрагментации» – когда все кусочки данных собираются в единое целое.
ВНИМАНИЕ! Если у вас операционная система хранится на SSD носителе, то ни в коем случае не выполняйте этот шаг. Дефрагментация вредна для SSD. Пропускаем этот шаг и приступаем к следующему.
- Зайдите в проводник (или «Этот компьютер»).
- Заходим в «Свойства» вашего системного тома, где хранится Виндовс 10.

- На вкладке «Сервис» нажимаем по кнопке «Оптимизировать». Раньше эта кнопка имела нормальное название «Дефрагментация», но название решили поменять, чтобы было более понятно.

- В списке выделяем наш системный диск «C» и жмем по кнопке «Оптимизировать».

ШАГ 7: проверка системных файлов
Если есть проблема с ОС, то есть вероятность, что некоторые файлы просто побиты (вирусами или другими программами). Мы можем выполнить проверку системных файлов. Если в ходе проверки будут обнаружены какие-то поломанные файлы, то они будут загружены со «слепка» или образа системы. Открываем консоль с правами админа.

Вводим команду:
sfc /scannow
А теперь ждем.

ШАГ 8: Отключение визуальных эффектов
На самом деле система тратит достаточно ресурсов на улучшение отображения и анимацию. Если у вас слабый компьютер, то стоит все это выключить.
- «Пуск» – «Параметры».
- Заходим в раздел «Система».
- Слева выбираем подраздел «О программе» и находим пункт «Дополнительные параметры системы».

- На вкладке «Дополнительно» в «Быстродействии» жмем по кнопке «Параметры».

- Переходим в «Визуальные эффекты», выбираем «Обеспечить наилучшее быстродействие». Жмем по кнопке «Применить».

ШАГ 9: Установка свежих драйверов
Наш компьютер – это по сути «сборная солянка» различного вычислительного железа. Чтобы это железо нормально работало, нам нужны драйвера. Драйвера могут как ускорять работу компьютера, так и замедлять. Именно поэтому периодически нужно выполнять обновление дров. Чаще всего обновление происходит в фоновом режиме без участия пользователя через «Диспетчер устройств».
Минус этого способа в том, что все драйвера скачиваются с серверов Microsoft. А там, как правило, не всегда есть свежие драйвера. Именно поэтому их лучше обновлять вручную. Я уже писал об этом подробную инструкцию – поэтому дуем сюда.
Жесткий диск, на котором хранится вся информация, с течением времени начинает потихоньку «Стареть» – это значит на нем появляются битые сектора. Если вашему диску больше 3-х лет, то стоит выполнить проверку диска. Мы будем использовать консольную команду:
chdsk
Мы проверим системный диск «C», и по мере нахождения ошибок программа попытается их исправить. Нужно помнить, что данная проверка может занять достаточно много времени, поэтому не запускайте её, если пока не готовы столько ждать.
Откройте командную строку с правами администратора – проще всего это сделать через поиск Виндовс.

Далее вводим команду:
chkdsk C: /F /R
- C – это диск, на котором хранится операционная система. Кстати, таким же образом можно потом выполнить проверку и других секторов.
- F – автоматически исправлять ошибки битых секторов. Если это возможно.
- R – восстановление поврежденных данных.

Если при запуске программы вы видите ошибку и предложение выполнить проверку при следующей перезагрузке: выбираем «Да» – клавиша Y.
Проверку можно выполнить и другим путем – в свойствах системного диска на вкладке «Сервис», там где мы делали ранее дефрагментацию.

ШАГ 11: Чистка и оптимизация системы
Давайте еще выполним два шага, которые помогут, когда медленно загружается ПК. Что можно еще сделать для ускорения загрузки ОС:
- Выполняем комплексную чистку системы от ненужных файлов, кеша и другого мусора – об этом подробно читаем тут.
- Выполняем оптимизацию операционной системы – инструкцию читаем тут.
ШАГ 12: Настройка электропитания (ДЛЯ НОУТБУКОВ)
Ноутбуки работают с батареей, поэтому в них есть настройки электропитания, которые могут влиять на производительность.
- Жмем + R и вводим:
control

- В панели управления заходим в «Электропитание».

- Включаем «Производительность».

ШАГ 13: Еще одна проверка жесткого диска
Но ведь мы уже проверяли его – зачем проверять снова? Да, мы недавно делали проверку, но немного другую. Там мы проверяли диск на наличие битых секторов. В таком случае система подстраивается и начинает использовать рабочие зоны носителя. Но что делать, если битых секторов слишком много? В таком случае нам та проверка почти ничего не даст.
Я сам сталкивался с этой проблемой, поэтому могу поделиться опытом. Когда битых секторов становится много – система начинает грузиться все медленнее и медленнее. А при загрузке вы можете слышать скрежет и треск. Это говорит о том, что жесткий диск скоро «уйдет в мир иной». Но зачем расстраиваться раньше времени. Лучше всего выполнить проверку носителя.
Моя любимая программа – это «Victoria HDD/SSD» – она позволяет полностью проверить носитель и выставит оценку. Ничего сложного в ней нет. Скачиваем, устанавливаем, запускаем проверку. Во время проверки вы сможете увидеть поломанные и битые сектора. В конце программа выведет оценку. Если оценка будет неудовлетворительная, то стоит данный диск поменять. Я настоятельно не рекомендую делать хоть какие-то попытки по восстановлению носителя, и лучше прикупить новый.

ШАГ 14: Установка SSD
Если система грузится долго, то я советую прикупить для неё отдельный SSD – носитель. Даже если у вас очень старый ноутбук или компьютер, SSD позволит в разы ускорить работу системы, а также её загрузку в самом начале. Поэтому делаем следующее:
- Покупаем SSD на 256 ГБ. Можно взять диск и на больший размер, но мы рассматриваем ситуацию, когда HDD, который у вас уже установлен в компе, останется там. SSD будет просто дополнительным диском.
- Подключаем диск к компу или ноутбуку.
- Устанавливаем Windows 10 заново – об этом подробно написано тут. Или вы можете выполнить копирование Виндовс 10 с нынешнего диска на новый SSD – про клонирование системы читаем инструкцию тут.
Вы можете на всякий случай перенести нужные данные с бывшего жесткого носителя. После данной процедуры вы удивитесь, насколько быстрее станет ваша ОС.
Почему Windows 10/11 долго загружается?
Прежде чем приступать к решению проблемы, важно понять, что может её вызывать. Вот несколько распространённых причин:
- Много программ в автозагрузке. Если при запуске системы автоматически стартует множество приложений, это значительно увеличивает время загрузки.
- Недостаток свободного места на системном диске. Если диск C: забит под завязку, Windows может работать медленнее.
- Устаревшие или повреждённые драйверы. Неправильные драйверы могут вызывать сбои и замедлять работу системы.
- Фрагментация диска или проблемы с накопителем. Особенно актуально для HDD, но иногда и SSD может подвести.
- Фоновые процессы и службы. Слишком много активных служб Windows или сторонних программ может нагружать систему.
- Вирусы или вредоносное ПО. Зловреды могут замедлять работу компьютера, в том числе на этапе загрузки.
- Проблемы с обновлениями Windows. Иногда после установки обновлений система начинает работать медленнее из-за багов или конфликтов.
Теперь, когда мы знаем основные причины, давайте разберём, как их устранить.
Шаг 1: Очистка автозагрузки

Многие приложения автоматически добавляются в автозагрузку, чтобы запускаться вместе с системой. Это удобно, но может сильно замедлить процесс.
Как отключить лишние программы:
- Нажмите комбинацию клавиш Ctrl + Shift + Esc, чтобы открыть Диспетчер задач.
- Перейдите на вкладку Автозагрузка.
- Посмотрите на столбец «Влияние на запуск». Программы с высоким влиянием больше всего нагружают систему.
- Выделите ненужное приложение (например, мессенджеры или облачные сервисы, которые вам не нужны сразу после старта) и нажмите Отключить.
Совет: Оставьте включёнными только критически важные приложения, такие как антивирус или драйверы устройств.
Шаг 2: Проверка свободного места на диске

Windows 10/11 требует достаточно свободного места на системном диске (обычно C:) для нормальной работы. Если диск переполнен, это может замедлить загрузку.
Как освободить место:
- Откройте Проводник (Win + E) и щелкните правой кнопкой мыши на диске C:.
- Выберите Свойства → Очистка диска.
- Отметьте файлы, которые можно удалить (например, временные файлы, корзину).
- Нажмите Очистить системные файлы для более глубокой очистки.
- Дополнительно можно использовать инструмент Очистка хранилища:
- Зайдите в Параметры (Win + I) → Система → Хранилище.
- Включите Очистку хранилища и настройте автоматическое удаление ненужных файлов.
Совет: Если места всё равно мало, перенесите личные файлы (видео, фото) на другой диск или в облако.
Шаг 3: Обновление драйверов

Устаревшие или повреждённые драйверы могут замедлять загрузку системы. Windows 11 обычно обновляет их автоматически, но иногда это нужно сделать вручную.
Как обновить драйверы:
- Нажмите Win + X и выберите Диспетчер устройств.
- Разверните категории (например, «Видеоадаптеры» или «Контроллеры IDE/ATA»).
- Щёлкните правой кнопкой мыши на устройстве и выберите Обновить драйвер.
- Выберите Автоматический поиск драйверов. Если обновления не найдены, попробуйте скачать их с сайта производителя (например, NVIDIA, AMD или Intel).
Совет: Если проблема началась после обновления драйвера, попробуйте откатить его к предыдущей версии (в том же меню выберите «Откатить драйвер»).
Шаг 4: Оптимизация диска

Если вы используете HDD, фрагментация файлов может замедлять работу системы. Для SSD это менее актуально, но проверка состояния накопителя не помешает.
Как оптимизировать диск:
- Откройте Проводник, щёлкните правой кнопкой на диске C: и выберите Свойства.
- Перейдите на вкладку Сервис и нажмите Оптимизировать.
- Для HDD выберите Оптимизировать и дождитесь завершения процесса. Для SSD система сама предложит подходящие действия.
Совет: Если у вас HDD, подумайте о замене на SSD — это радикально ускорит загрузку системы.
Шаг 5: Отключение ненужных служб Windows (очень осторожно!!!)

Windows 11 запускает множество служб, некоторые из которых могут быть лишними для обычного пользователя. Этот способ подходит только для опытных пользователей!
Как отключить службы:
- Нажмите Win + R, введите services.msc и нажмите Enter.
- В открывшемся окне найдите службы, которые можно отключить (например, «Факс» или «Сервер», если вы их не используете).
- Щёлкните правой кнопкой на службе → Свойства → в разделе «Тип запуска» выберите Отключено.
Предупреждение: Будьте осторожны — отключение важных служб может нарушить работу системы. Если не уверены, лучше изучите назначение службы в интернете.
Шаг 6: Проверка на вирусы и вредоносное ПО
.png)
Вирусы могут замедлять загрузку Windows 11, потребляя ресурсы системы.
Как проверить систему:
- Откройте Параметры (Win + I) → Конфиденциальность и безопасность → Безопасность Windows.
- Выберите Защита от вирусов и угроз → Быстрая проверка.
- Для более глубокой проверки нажмите Параметры сканирования → Полное сканирование.
Совет: Если встроенный Защитник Windows не справляется, используйте сторонние антивирусы, такие как Malwarebytes, который специализируется на шпионских и рекланмых зловредах. Имейте, однако, в виду, что скачивание антивируса Malwatebytes не доступно из России, но вы можете скачать дистрибутив с нашего сайта. Он не новый, но должен без проблем обновиться.
Либо вы можете воспользоваться отечественным решением Kaspersky Virus Removal Tool 2020, который также очень эффективно находит и удаляет различные компьютерные вирусы.
Шаг 7: Устранение проблем с обновлениями

Иногда обновления Windows 10/11 вызывают сбои, которые замедляют загрузку.
Как проверить и исправить:
- Зайдите в Параметры → Обновление и безопасность → Центр обновления Windows.
- Нажмите Проверить наличие обновлений и установите их, если они есть.
- Если проблема началась после обновления:
- Перейдите в История обновлений → Удалить обновления.
- Найдите последнее установленное обновление и удалите его.
Шаг 8: Использование режима быстрого запуска

Windows 10/11 имеет функцию быстрого запуска, которая может ускорить загрузку, сохраняя ядро системы в памяти.
Как включить быстрый запуск:
- Откройте Панель управления (можно найти через поиск).
- Перейдите в Система и безопасность → Электропитание → Действия кнопок питания.
- Нажмите Изменить параметры, которые сейчас недоступны.
- Включите опцию Включить быстрый запуск и сохраните изменения.
Примечание: Если у вас SSD, эффект может быть менее заметным, но попробовать стоит.
Шаг 9: Сброс или переустановка Windows 10/11

Если ничего не помогло, можно сбросить систему до заводских настроек или переустановить её.
Как сбросить Windows:
- Зайдите в Параметры → Система → Восстановление.
- Выберите Сбросить настройки ПК → Сохранить мои файлы (или «Удалить всё», если хотите чистую установку).
- Следуйте инструкциям на экране.
Однако, имейте в виду, что в тяжёлых случаях это проблему не решает. Лучше всего работает способ, описанный ниже.
Как переустановить Windows:
- Скачайте инструмент Media Creation Tool с официального сайта Microsoft, либо воспользуйтесь инструментом отсюда.
- Создайте загрузочную USB-флешку с Windows 10/11.
- Загрузитесь с флешки и следуйте инструкциям для чистой установки.
Совет: Перед сбросом или переустановкой сохраните важные данные на внешний диск или в облако.
Заключение
Долгая загрузка Windows 10/11 — это решаемая проблема. Начните с простых шагов, таких как очистка автозагрузки и освобождение места на диске, а затем переходите к более сложным методам, если нужно. В большинстве случаев эти действия помогают вернуть системе прежнюю скорость. Если же проблема остаётся, возможно, стоит проверить аппаратную часть компьютера или обратиться к специалисту.
А как вы справляетесь с медленной загрузкой Windows? Делитесь своими способами в комментариях!
Внимание! Все вопросы по статье прошу писать в комментариях, расположенных ниже, чтобы получить бесплатный ответ.
На вопросы, написанные «в личку», отвечаю только за деньги.
Мат и оскорбления — удаляются, а их автор отправляется в бан навсегда.
