Диспетчер задач — один из самых часто используемых инструментов Windows 10 и предыдущих версий. Однако, иногда случается так, что при попытке его открыть появляется сообщение: Диспетчер задач отключен администратором. Причины этого могут быть разные: возможно, действительно, сделанные кем-то настройки, а иногда — результат работы вредоносных программ, которые могут отключать его для усложнения обнаружения и закрытия процесса.
В этой инструкции подробно о том, что делать, если диспетчер задач отключен администратором, как исправить проблему несколькими способами, чтобы запустить его, а также видео инструкция, где весь процесс продемонстрирован наглядно.
Как включить диспетчер задач с помощью редактора реестра в Windows 10, 8.1 и Windows 7
Если при попытке запуска вы видите сообщение о том, что диспетчер задач отключен администратором, то вероятнее всего, была установлена политика запрета его запуска, а отменить её можно двумя способами.
Первый метод — включение диспетчера задач с помощью редактора реестра, шаги для этого будут следующими:
- Нажмите кнопки Win + R и в окне «Выполнить» введите команду regedit, затем нажмите кнопку «ОК». Можно просто нажать «Пуск» — «Выполнить», после чего ввести команду.
- Если при запуск редактора реестра не происходит, а появляется ошибка, то читаем инструкцию Что делать, если редактирование реестра запрещено, после чего возвращаемся сюда и начинаем с первого пункта.
- В левой части редактора реестра выбираем следующий раздел реестра:
HKEY_CURRENT_USER\Software\Microsoft\Windows\Current Version\Policies\System
Если такой раздел отсутствует, создайте его.
- В правой части, найдите ключ реестра DisableTaskMgr, измените его значение на 0 (ноль), кликнув правой кнопкой мыши и нажав «Изменить».
- Закройте редактор реестра. Если диспетчер задач после этого все еще отключен, перезагрузите компьютер.
Скорее всего, описанные выше действия помогут вам успешно включить диспетчер задач Windows, но на всякий случай рассмотрим и другие способы.
Как убрать «Диспетчер задач отключен администратором» в редакторе групповой политики
Редактор локальной групповой политики в Windows 10, 8.1 и Windows 7— утилита, позволяющая изменять привилегии пользователей, настройки их прав. Также, с помощью этой утилиты мы можем включить и диспетчер задач. В Домашней редакции Windows редактор локальной групповой политики отсутствует, учитывайте этот момент.

- Нажмите клавиши Win + R и введите команду gpedit.msc, после чего нажмите Ок или Enter.
- В редакторе выберите раздел «Конфигурация пользователя» — «Административные шаблоны» — «Система» — «Варианты действий после нажатия CTRL + ALT + DEL».
- Выберите «Удалить диспетчер задач», кликните правой кнопкой мыши по нему, затем — «Изменить» и выберите пункт «Выключено» или «Не задано».
- Перезагрузите компьютер или выйдете из Windows и снова зайдите, чтобы сделанные изменения вступили в силу.
Видео инструкция
Дополнительные методы исправить проблему
И, на всякий случай, еще два способа проделать то же самое слегка отличающимися способами.
Включение диспетчера задач с помощью командной строки
Кроме описанных выше способов, вы можете также использовать командную строку для того, чтобы разблокировать диспетчер задач Windows. Для этого запустите командную строку от имени администратора и введите следующую команду:
REG add HKCU\Software\Microsoft\Windows\CurrentVersion\Policies\System /v DisableTaskMgr /t REG_DWORD /d /0 /f
После чего нажмите Enter. Если оказалось, что и командная строка не запускается, сохраните код, который видите выше в файл .bat и запустите его от имени администратора. После этого перезагрузите ваш компьютер.
Создание reg файла для того, чтобы включить диспетчер задач
Если редактирование реестра вручную для вас является сложной задачей или данный способ не подходит по каким-либо другим причинам, вы можете создать файл реестра, который будет включать диспетчер задач и уберет сообщение о том, что он отключен администратором.
Для того, чтобы сделать это, запустите блокнот или другой текстовый редактор, работающий с файлами с обычным текстом без форматирования и скопируйте туда следующий код:
Windows Registry Editor Version 5.00 [HKEY_CURRENT_USER\Software\Microsoft\Windows\CurrentVersion\Policies\System] "DisableTaskMgr" =dword:00000000
Сохраните этот файл с любым именем и расширением .reg (подробнее: Как создать reg-файл), после чего откройте только что созданный файл. Редактор реестра запросит подтверждения. После внесения изменений в реестр, перезагрузите компьютер и, надеюсь, в этот раз у вас получится запустить диспетчер задач.
Диспетчер задач отключен администратором
Обновлено:
Опубликовано:
Описание
В Windows при нажатии горячих клавиш Alt + Ctrl + Del или Alt + Shift + Esc выскакивает сообщение «Диспетчер задач отключен администратором»:
В более поздних версиях, например, Windows 10, при вызове диспетчера ничего не происходит, а при попытке его открыть с помощью правой кнопки по нижней панели, мы увидим «Диспетчер задач» затемненный и неактивный:

Причина
Изменение ключа DisableTaskMgr в реестре с целью недопущения администратора открыть диспетчер задач. Чаще всего, причины следующие:
- Вирус. Таким образом, он пытается заблокировать запуск инструмента, с помощью которого его можно обнаружить и остановить.
- Диспетчер задач специально заблокировал системный администратор. Как правило, чтобы ограничить действия пользователей за компьютером.
Решение
Существует несколько способов обратно включить диспетчер задач.
1. Использование редактора реестра Windows
Так как причиной ошибки является изменение значения ключа в реестре, можно воспользоваться его редактором.
Если при попытке вызвать реестр, выскочит ошибка «Редактирование реестра запрещено администратором системы», читайте соответствующую инструкцию по ее устранению.
Запускаем реестр (команда regedit) и переходим по ветке HKEY_CURRENT_USER\Software\Microsoft\Windows\CurrentVersion\Policies\System.
Находим ключ DisableTaskMgr и либо удаляем его, либо задаем значение 0:
Перезагружаем компьютер (в более поздних версиях Windows, перезагрузка не потребуется).
2. С помощью командной строки
Точно такого же эффекта, как описан в способе 1 выше, можно добиться с помощью командной строки. Для этого вводим:
reg add HKCU\Software\Microsoft\Windows\CurrentVersion\Policies\System /v DisableTaskMgr /t REG_DWORD /d 0 /f
* данной командой мы отредактируем значение ключа DisableTaskMgr, установив его на 0.
* командную строку необходимо запускать от имени администратора. В противном случае, мы получим ошибку «Ошибка: Отказано в доступе».
Для удаления ключа с помощью командной строки вводим:
reg delete HKCU\Software\Microsoft\Windows\CurrentVersion\Policies\System /v DisableTaskMgr /f
Данный метод окажется удобным, если поражено большое количество компьютеров. В таком случае мы сможем написать небольшой bat-файл и запустить его на всех пораженных компьютерах или сохранить его на рабочем столе на будущее. Само содержимое файла bat/cmd будет следующее:
@echo off
reg add HKCU\Software\Microsoft\Windows\CurrentVersion\Policies\System /v DisableTaskMgr /t REG_DWORD /d 0 /f
* мы можем столкнуться с проблемой, когда из-за вируса мы не сможем выполнить вышеописанные команды или запустить скрипт. Тогда мы можем добавить его в автозагрузку и перезагрузить компьютер.
3. Программа AVZ
Чтобы не лезть в реестр, можно воспользоваться утилитой AVZ. Скачиваем архив с программой и распаковываем его в любую папку на компьютере. Заходим в эту распакованную папку и запускаем программу avz.exe от имени администратора.
Нажимаем «Файл» — «Восстановление системы»:
Ставим галочку напротив «Разблокировка диспетчера задач»:
Нажимаем кнопку «Выполнить отмеченные операции»:
Перезагружаем компьютер.
4. Групповая политика
В домашних версиях Windows нет групповой политики и при попытке ее открыть мы получим сообщение «Не удается найти «gpedit.msc». Проверьте, правильно ли указано имя и повторите попытку».
Открываем групповую политику (команда gpedit.msc) и переходим в раздел Конфигурация пользователя — Административные шаблоны — Система — Возможности Ctrl+Alt+Del (или Варианты действий после нажатия CTRL + ALT + DEL) — справа кликаем по Удалить диспетчер задач и переводим в состояние Не задано или Отключить.
Перезагружаем компьютер.
5. Переустановка системы
Если, к сожалению, никакие методы не помогают, можно переустановить систему.
Не забываем сделать копию всех важных данных.
Что помогло решить проблему?
Если вам удалось решить проблему, поделитесь своим опытом для других. Какой метод помог:
* в процентах показаны результаты ответов других посетителей.
Диспетчер задач отключен администратором, как включить
Встроенный Диспетчер задач является одним из ключевых средств администрирования Windows, позволяющий управлять запущенными процессами и автозагрузкой, останавливать и запускать службы, получать сведение об интернет-соединении, а также оценивать производительность памяти, процессора и жёсткого диска. В Windows 10 вызвать его можно как минимум тремя способами — из контекстных меню кнопки Пуск и панели задач и из специального меню, вызываемого нажатием Ctrl + Alt + Del.
Диспетчер задач отключен администратором, как включить
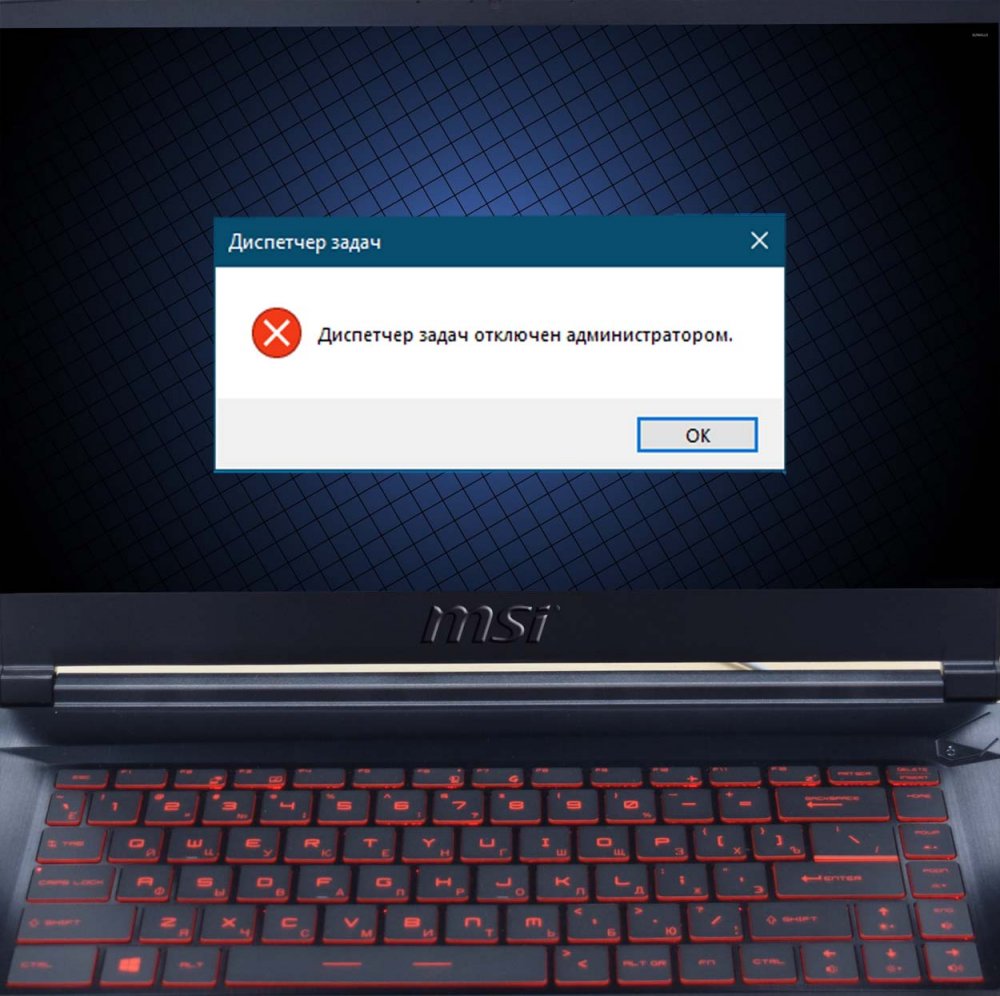
Но ни один из этих способов не сработает, если Диспетчер задач будет отключён системным администратором. Более того, если вызовите контекстные меню кнопки Пуск и панели задач, то обнаружите, что опции запуска Диспетчера задач в них неактивны, что же до меню же экрана выбора, то отвечающего за запуск Диспетчера задач пункта в нём просто не окажется. Если же попробуете запустить Диспетчер задач из поиска или непосредственно из папки System32, то получите сообщение «Диспетчер задач отключён администратором».
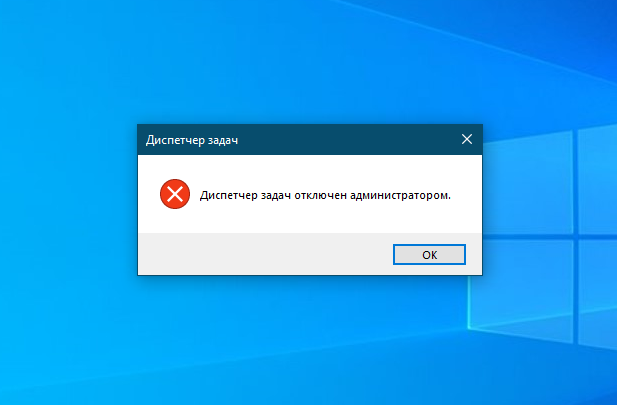
Что делать в этом случае? Если у вас имеются права администратора, то есть вы входите в группу администратора, вы можете включить Диспетчер задач в редакторе локальных групповых политик. Откройте его командой gpedit.msc в окошке «Выполнить» и перейдите по цепочке указанных на скриншоте настроек. В последнем подразделе вам нужно найти вложенный подраздел «Варианты действий после нажатия Ctrl + Alt + Del».
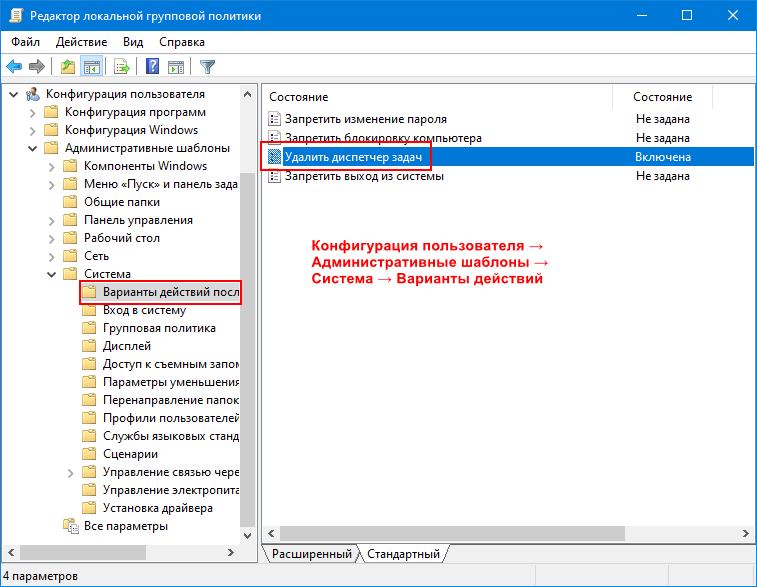
Выделив его мышкой, в правой колонке редактора вы обнаружите политику «Удалить диспетчер задач», кликните по ней дважды и в открывшемся окне свойств активируйте радиокнопку «Не задано» или «Отключено». После применения настроек Диспетчер задач станет активен, и вы сможете его запускать любыми способами.
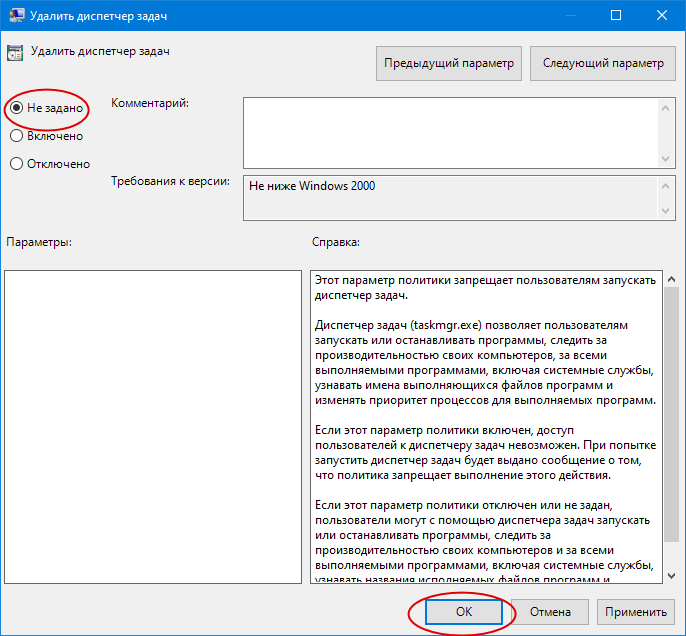
Несколько иным путём включается заблокированный Диспетчер задач в Домашней редакции «десятки». Редактор политик в ней отсутствует, изменять настройки в Виндовс 10 Home нужно через редактор реестра. Откройте его командой regedit и разверните указанную на скриншоте ветку. Справа должен находиться параметр DisableTaskMgr, удалите его либо измените его значение с 1 на 0. После выполненных действий Диспетчер задач должен стать доступным, если этого не произойдёт, перезагрузите компьютер.
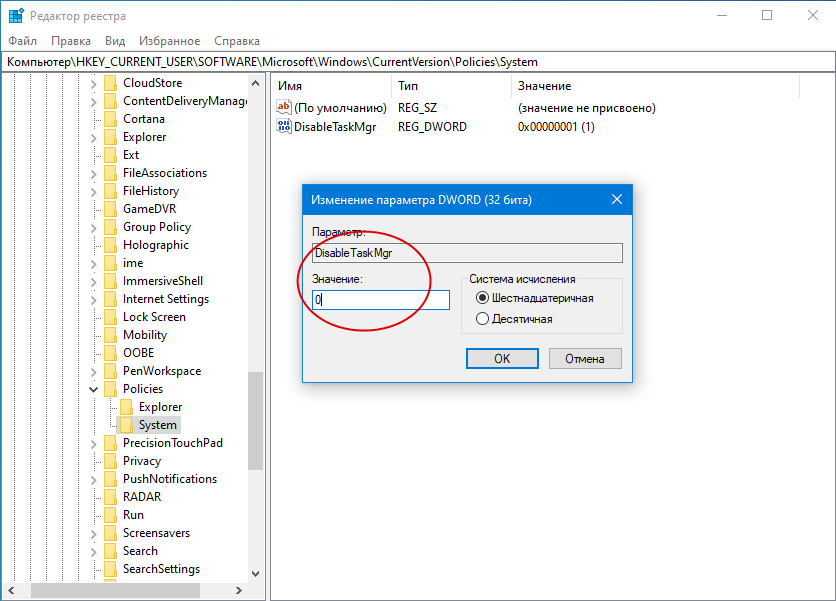
Если у вас нет администраторских прав
Если ваша учётная запись имеет статус «Стандартный пользователь», редактор локальных групповых политик будет вам недоступен, также по причине отсутствия прав вы не сможете изменить параметр DisableTaskMgr. Чтобы включить Диспетчер задач, вам придётся действовать в обход, загрузив компьютер с «живого» диска WinPE 10-8 Sergei Strelec. На борту этого спасательного диска имеется утилита Registry Editor PE, позволяющая получать доступ к реестру в режиме offline.
Загрузившись с диска Стрельца, запустите Registry Editor PE и разверните ключ реестра HKLM\_C_user_yourname\Software\Microsoft\Windows\CurrentVersion\Policies\System, где yourname — имя вашей учётной записи. Удалите или измените значение параметра DisableTaskMgr как было показано выше. Загрузившись в обычном режиме, вы найдёте Диспетчер задач включённым.
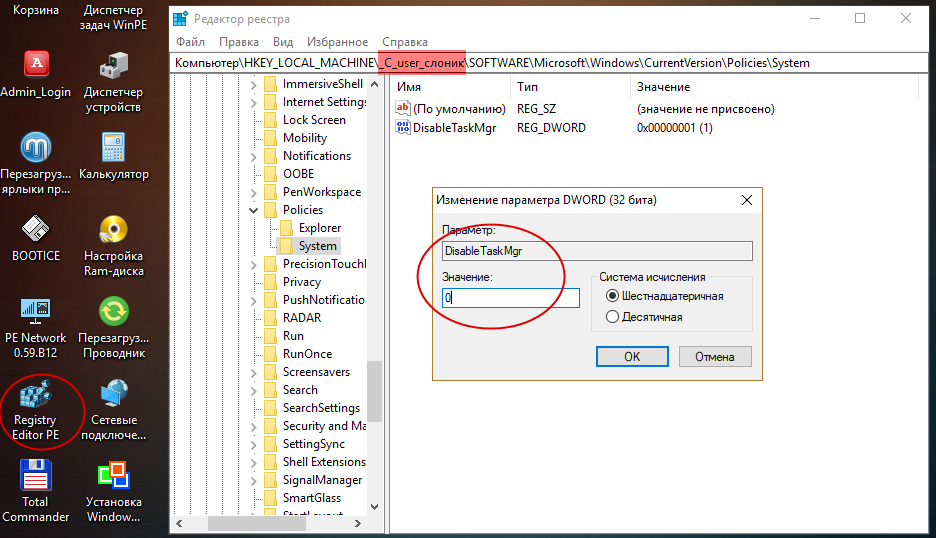
Если файл Taskmgr.exe повреждён
А ещё Диспетчер задач может оказаться повреждённым, на что будут указывать ошибки при запуске приложения. Восстановить его в этом случае можно командой sfc /scannow, выполненной в запущенной от имени администратора командной строке или PowerShell.
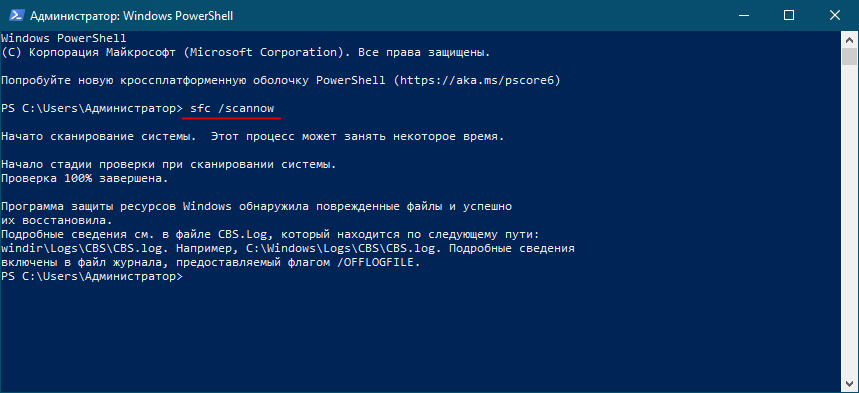
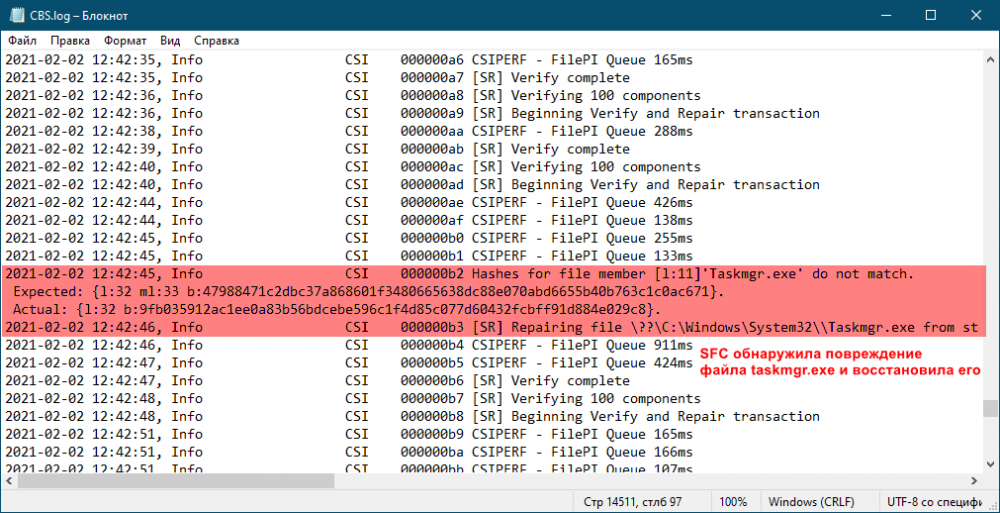
Также вы можете воспользоваться сторонними приложениями — аналогами штатного Диспетчера задач, например, Process Explorer от Марка Руссиновича. Это небольшая утилита превосходит штатный Диспетчер задач по целому ряду параметров, отличаясь от последнего большей гибкостью и функциональностью.
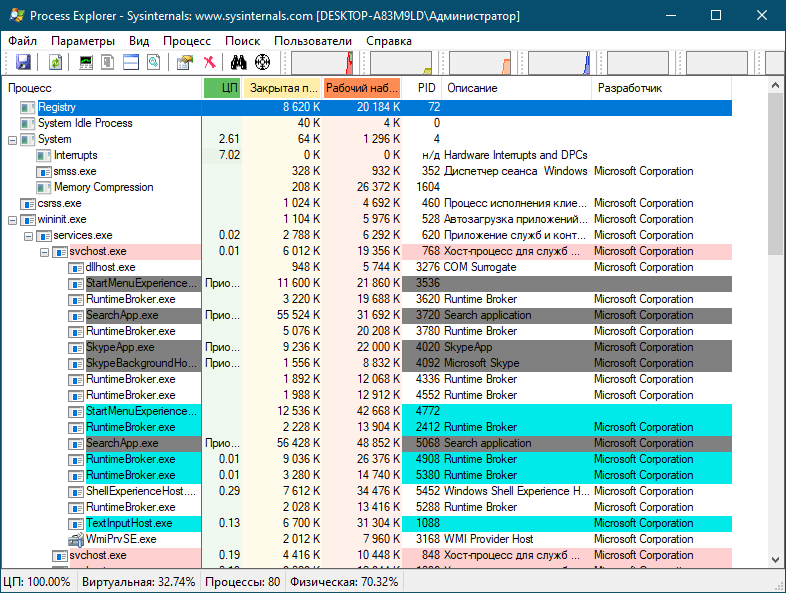
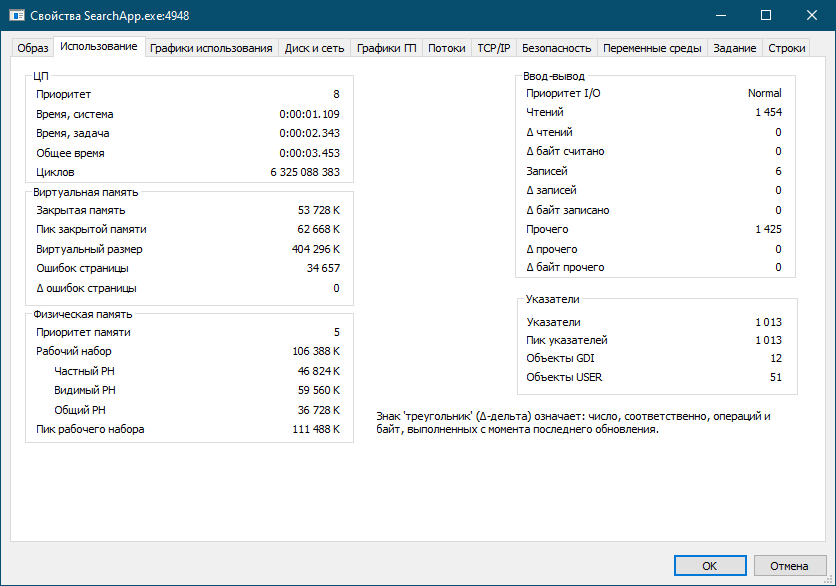
Так, Process Explorer поддерживает просмотр потоков, начальных адресов и стеков процесса, позволяет определять загруженные процессами библиотеки, получать данные о конечных точках TCP/IP и многое другое. Недостатком утилиты является отсутствие поддержки русского языка, впрочем, в сети без проблем можно найти пусть и не самые актуальные, но зато русифицированные версии этого инструмента.
Диспетчер задач отключен администратором. Простое решение проблемы.
04 Апр 2014
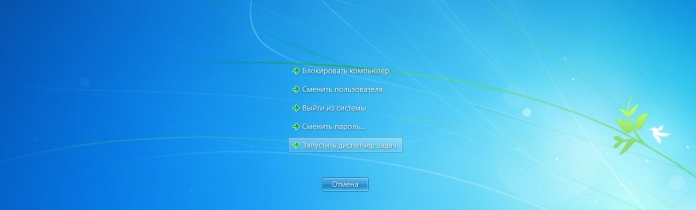
Играя в игру или работая с программой она внезапно зависает. Что же делать? Вызывать диспетчер задач и снимать задачу. Но вдруг мы можем быть огорчены тем, что нам говорят “Диспетчер задач отключен администратором.”. Действительно не вовремя. Еще хуже если вы поняли или догадываетесь что у вас в компьютере вирус и привычным нажатием Crtl+Alt+Delete хотите глянуть что сейчас запущенно, но опять же вам говорят эту неприятную фразу.
Чаще всего так поступают вредоносные программы, они блокируют доступ к диспетчеру задач, чтобы было сложнее их обнаружить и отключить обычному юзеру.
Не хочу больше видеть эту фразу. Или как решить проблему.
Если при запуски диспетчера задач вы видете такое вот сообщение,
то скорее всего у вас побывал(или еще сидит) злобный “вирус”. Давайте все вернем на свои места и вновь оживим наш любимый Task Manager.
Для начала запустите редактор реестра.
C:\Windows\Regedit.exe (Пуск-Выполнить-regedit).
Перейдите в раздел
HKLM\SOFTWARE\Microsoft\Windows\CurrentVersion\policies\system
Найдите там параметр DisableTaskMgr и удалите его (либо присвойте значение 0).
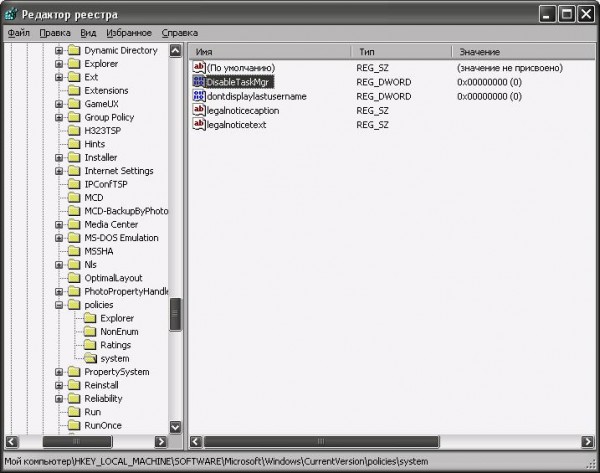
Теперь вы можете спокойно запускать редактор реестра. Но есть одна маленькая проблема. Заключается она в том, что если “вирус” работает, то наверняка он блокирует диспетчер задач через несколько секунд либо минут. Исходя из этого можно сказать, что в то время как вы удалите параметр нажмете “волшебное“ сочетание клавиш Task Manager будет опять заблокирован. Это мы и будем искоренять далее с помощью скрипта.
Умный скрипт. Или как заставить компьютер делать все за тебя.
Сайчас мы научимся создавать файл со скриптом (так как скрипт уже готовый его писать ненужно) который и будет делать всю эту трудоемкую работу за нас. Копируем ниже приведенный код скрипта и вставляем в обычный блокнот. Нажимаем сохранить, далее выбираем тип файла “Все файлы” и записываем имя файла + его расширение .vbs.
Например: UnLockTaskManager.vbs
‘_______________[Настройки скрипта]____________________
‘=================================================
‘| Count — количество повторов |
‘| TimeOut — Время для паузы между повторами (сек.) |
‘=================================================
const Count = 1
const TimeOut = 1
‘_______________[Код скрипта]___________________________
Dim WshShell
On Error Resume next
Set WshShell = CreateObject( «Wscript.Shell»)
for i=1 to Count
WshShell.RegWrite «HKLM\SOFTWARE\Microsoft\Windows\CurrentVersion\policies\system\DisableTaskMgr», 0, «REG_DWORD»
WScript.sleep TimeOut * 100
Next
MsgBox «Выполнение скрипта завершено»
Данный скрипт поможет нам разблокировать диспетчер задач через нужное нам время, нужное количество раз. Для того чтобы изменить то или другое нужно просто поменять значения переменных Count или TimeOut. Что это такое описано в скрипте. Для изменения не нужны никакие способности. Просто меняете число на нужное вам и все готово.
Пример: Нам нужно выполнить скрипт 10 раз с периодом в 5 секунд. Пишем вместо Count=1 вот это: Count=10. А вместо TimeOut=1, TimeOut=5. Таким образом мы видим что достаточно всего лишь изменить число.
Если у вас возникла проблема описанная выше, то приведенные рекомендации принесут вам немало пользы в решении её. К тому же вы можете загрузить компьютер проблемой этого диспетчера задач и сосредоточиться на поиске зловреда.
Диспетчер задач – незаменимый инструмент для администрирования операционной системы Windows. В Windows 7 с его помощью можно быстро обнаружить программы, которые потребляют слишком много системных ресурсов, и завершить их работу. А в Windows 10 этот инструмент также используется для управления автозагрузкой, системными службами и подключенными пользователями.
Но, в некоторых ситуациях пользователи сталкиваются с тем, что Диспетчер задач не запускается. Обычно в таких случаях появляется ошибка с сообщением о том, что Диспетчер задач отключен администратором. Чаще всего подобная проблема возникает из-за заражения компьютера вредоносными программами. Они ограничивают доступ к инструментам администратора для того, чтобы усложнить очистку компьютера.
В этой инструкции мы покажем, как включить Диспетчер задач если он отключен администратором. Инструкция будет полезной для всех актуальных версий Windows, включая Windows 7 и Windows 10.
Содержание
Если при попытке открыть Диспетчер задач вы получаете ошибку с сообщением о том, что Диспетчер задач отключен администратором, то вы можете решить эту проблему при помощи правок в реестре Windows.
Для этого вам понадобится Редактор реестра или «REGEDIT». Запустить Редактор реестра можно разными способами, самый простой вариант — это открыть меню «Пуск» и воспользоваться поиском по программам. Также вы можете открыть редактор реестра при помощи команды «REGEDIT». Для этого нажмите комбинацию клавиш Windows-R, введите команду «REGEDIT» и нажмите на кнопку «ОК».
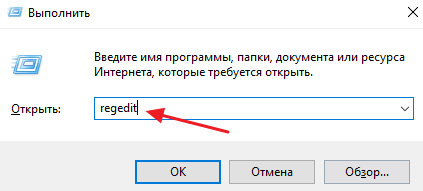
Если у вас есть проблемы с запуском Диспетчера задач, то велика вероятность, что и Редактор реестра не запустится. Это происходит потому, что вредоносное ПО стремится заблокировать максимальное количество инструментов для администрирования компьютера, чтобы усложнить его очистку. Поэтому, в конце статьи будет отдельный блок с информацией о разблокировке реестра. Перейдите к нему если не можете запустить редакторе реестра, если же редактор реестра открывается, то можно продолжать разблокировку Диспетчера задач.
Для того чтобы включить Диспетчер задач при помощи редактора реестра вам необходимо найти (или создать, если он отсутствует) раздел реестра «HKEY_CURRENT_USER\ Software\ Microsoft\ Windows\ Current Version\ Policies\ System». В данном разделе реестра должен быть ключ под названием «DisableTaskMgr», который и отвечает за отключение и включение Диспетчера задач в операционной системе Windows. Для того чтобы включить Диспетчер задач нужно изменить значение этого ключа с единицы на ноль (0). Если после внесенных изменений Диспетчер задач не включился, то попробуйте перезагрузить компьютер.
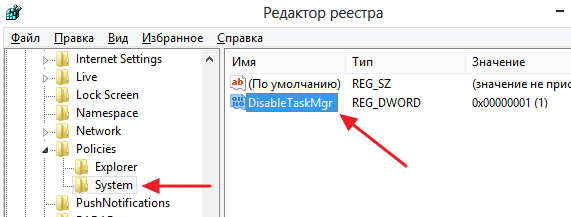
Обычно, способ с использованием Редактора реестра работает отлично, но есть и другие способы внесения изменений реестр Windows. Например, правки в реестр можно внести при помощи командной строки. Для этого запустите Командную строку с правами администратора и выполните следующую команду:
REG add HKCU\Software\Microsoft\Windows\CurrentVersion\Policies\System /v DisableTaskMgr /t REG_DWORD /d /0 /f
Эта команда создаст параметр «DisableTaskMgr» и присвоит ему значение ноль (0). При этом если параметр уже существует, то он будет перезаписан.
Если командная строка не запускается, то изменения в реестр можно внести при помощи BAT или REG-файла. Например, вы можете записать указанную выше команду в BAT-файл и выполнить его с правами администратора или сохранить указанный ниже код в REG-файл и запустить его выполнение.
Код для REG-файла:
Windows Registry Editor Version 5.00 [HKEY_CURRENT_USER\Software\Microsoft\Windows\CurrentVersion\Policies\System] "DisableTaskMgr" =dword:00000000
Включение Диспетчера задач через Редактор групповых политик
Если у вас профессиональная или бизнес-версия операционной системы Windows, то вы можете включить Диспетчер задач при помощи Редактора групповых политик (в Домашней версии Windows Редактор групповых политик не работает). Редактор групповых политик – это утилита, которая предоставляет более удобный доступ к системным настройкам, правам пользователей и параметрам программ.
Для того чтобы воспользоваться этим способом вам нужно запустить Редактор групповых политик. Делается это при помощи команды «gpedit.msc», которую можно выполнить после нажатия Windows-R.

В редакторе групповых политик вам нужно перейти в раздел «Конфигурация пользователя\ Административные шаблоны\ Система\ Варианты действий после нажатия CTRL + ALT + DEL». В этом разделе вы найдете параметр «Удалить диспетчер задач», который и отвечает за отключение и включение Диспетчера задач в Windows. Для изменения данного параметра откройте его двойным кликом.
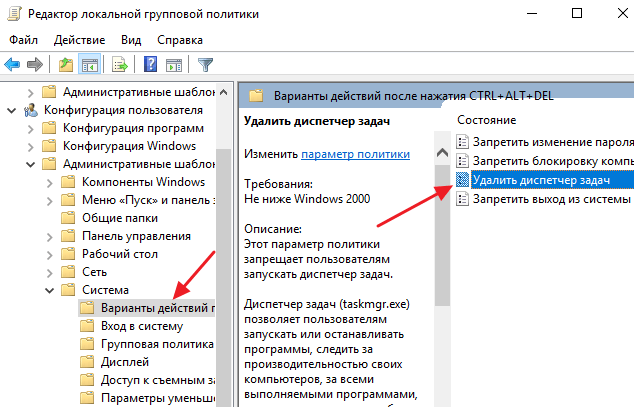
Если ваш Диспетчер задач отключен администратором, то в параметре «Удалить диспетчер задач» у вас будет выбрано значение «Включено». Для того чтобы вернуть этот параметр в исходное состояние и включить Диспетчер задач выберите вариант «Не задано» или «Отключено» и сохраните настройки нажатием на кнопку «Применить».
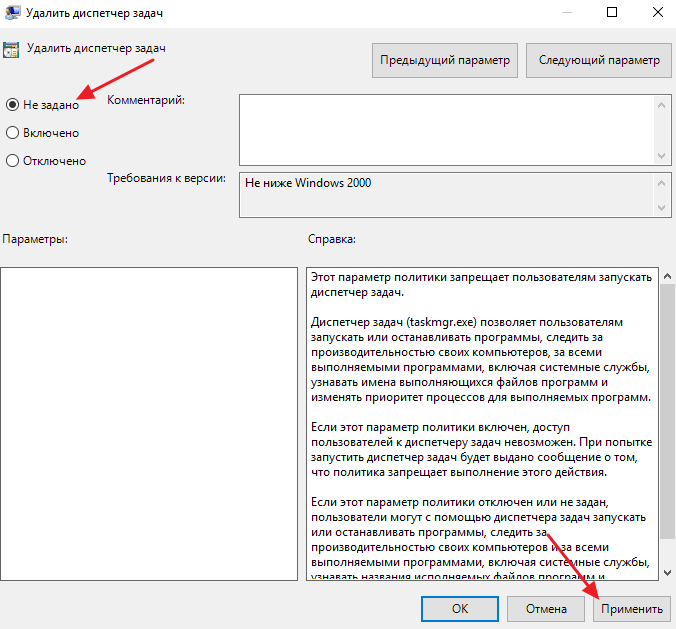
Если изменения не вступили в силу немедленно, то перезагрузите компьютер.
Включение Редактора реестра (если он отключен)
Как уже было сказано, во многих ситуациях, при отключении Диспетчера задач, отключается и Редактор реестра. Поэтому, для того чтобы воспользоваться первым способом, его нужно сначала включить.
Включить Редактор реестра можно несколькими способами. Самый простой вариант, это запустить командную строку с правами администратора и выполнить следующую команду:
reg add "HKCU\Software\Microsoft\Windows\CurrentVersion\Policies\System" /t Reg_dword /v DisableRegistryTools /f /d 0
Эта команда перезапишет параметр реестра, который отвечает за включение и отключение Редактора реестра и тем самым вернет его в рабочее состояние. Если командная строка также не запускается, то описанную выше команду можно сохранить в BAT-файл и выполнить его с правами администратора.
Еще один вариант разблокировки Редактора реестра – это REG-файл, который внесет нужные изменения в реестр. Чтобы воспользоваться этим способом создайте REG-файл с указанным ниже кодом и запустите его выполнение.
Код для REG-файла:
Windows Registry Editor Version 5.00 [HKEY_CURRENT_USER\SOFTWARE\Microsoft\Windows\CurrentVersion\Policies\System] "DisableRegistryTools"=dword:00000000
Также вы можете попробовать разблокировать Редактор реестра через Редактор групповых политик (если у вас Профессиональная или Бизнес-версия Windows). Для этого нажмите комбинацию клавиш Windows-R и откройте Редактор групповых политик при помощи команды «gpedit.msc». После этого перейдите в раздел «Конфигурация пользователя\ Административные шаблоны\ Система» и откройте параметр «Запретить доступ к средствам редактирования реестра».
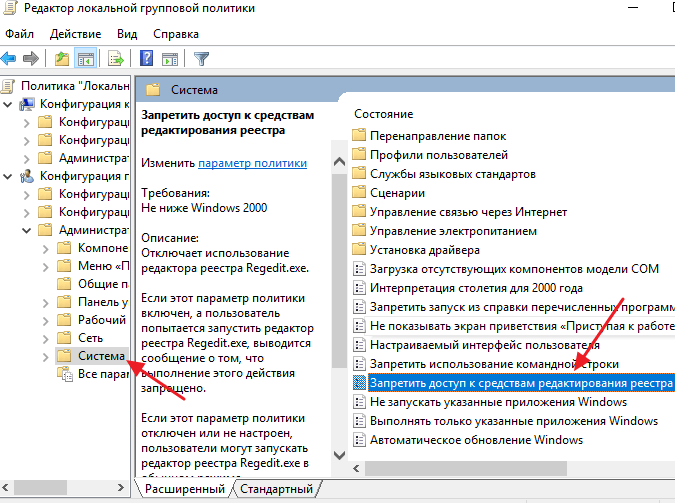
Для указанного параметра нужно выбрать значение «Не задано» или «Отключено» и сохранить настройки нажатием на кнопку «Применить». После этого Редактор реестра должен заработать, и вы сможете вернуться к включению Диспетчера задач.
Посмотрите также:
- Как открыть Диспетчер задач в Windows 7
- Как открыть Диспетчер устройств в Windows 7 и Windows XP
- Как открыть Диспетчер устройств в Windows 11 и Windows 10
- Планировщик заданий в Windows 7 и 10: как открыть и пользоваться
- Центр управления сетями и общим доступом в Windows 10

