Applies ToWindows
Проблемы
После перезагрузки компьютера под управлением Windows, когда никто не вошел в систему, возможно, вы не сможете войти на компьютер локально или в домен.
При входе может отображаться следующее сообщение об ошибке:
Этот компьютер используется и заблокирован.Снять блокировку может только или администратор.Нажмите клавиши CTRL+ALT+DEL, чтобы разблокировать этот компьютер.
При попытке разблокировать компьютер может отобразиться следующее сообщение об ошибке:
Компьютер заблокирован. Снять блокировку может только или администратор.
Если пользователь вошел в систему и выключился, возможно, вам не удастся войти на компьютер (локально или в домен), и может отобразиться следующее сообщение об ошибке:
Этот компьютер используется и заблокирован.Разблокировать этот компьютер может только домен\имя пользователя или администратор.Нажмите клавиши CTRL+ALT+DEL, чтобы разблокировать этот компьютер.
При попытке разблокировать компьютер может отобразиться следующее сообщение об ошибке:
Компьютер заблокирован. Снять блокировку может только домен\имя_пользователя или администратор.
ПРИМЕЧАНИЯ.
-
В сообщении об ошибке, приведенном выше, домен является именем домена последнего пользователя, вошедшего на сервер, а имя_пользователя — это имя последнего пользователя, вошедшего на сервер.
Причина
Это может произойти по любой из следующих причин:
-
Для экранной заставки по умолчанию установлено использование несуществующей программы экранной заставки.
-
Использована поврежденная экранная заставка, защищенная паролем.
Решение
Внимание! В этом разделе метод или задача содержит шаги по изменению реестра. Однако неправильное изменение параметров реестра может привести к возникновению серьезных проблем. Поэтому следует точно выполнять приведенные инструкции. В качестве дополнительной защитной меры перед изменением реестра необходимо создать его резервную копию. Это позволит восстановить реестр в случае возникновения проблем. Дополнительные сведения о создании резервной копии и восстановлении реестра см. в следующей статье базы знаний Майкрософт:
322756 Как создать резервную копию и восстановить реестр в Windows. Чтобы устранить эту проблему, используйте другую программу заставки (например, Logon.scr), которая установлена локально в системе или не повреждена.
-
Запустите редактор реестра (Regedit32.exe).
-
Найдите значение в следующем разделе реестра:
HKEY_USERS\.Default\Control Panel\Desktop
-
В меню Правка выберите пункт Строка, введите logon.scr и нажмите кнопку ОК.
-
Найдите параметр ScreenSaverIsSecure.
-
В меню Правка выберите пункт Строка, введите 0 и нажмите кнопку ОК.
-
Закройте редактор реестра.
ВРЕМЕННОЕ РЕШЕНИЕ
Для решения этой проблемы воспользуйтесь соответствующим способом.
Способ 1. При появлении сообщения об ошибке о том, что компьютер заблокирован домен\имя_пользователя
-
Нажмите сочетание клавиш CTRL+ALT+DELETE для снятия блокировки.
-
Введите учетные данные последнего вошедшего в систему пользователя и нажмите кнопку ОК.
-
После исчезновения диалогового окна Снятие блокировки компьютера нажмите клавиши CTRL+ALT+DELETE и войдите в систему, как обычно.
Способ 2. Если в сообщении об ошибке не указано, кто именно заблокировал компьютер
-
С помощью средства выключения в наборе Microsoft Windows Resource Kit выключите заблокированный компьютер. На заблокированном компьютере отображается диалоговое окно Завершение работы системы, но перезагрузка компьютера не происходит.
-
По истечении времени завершения работы отображается диалоговое окно Операционная система Windows.
-
До активизации экранной заставки нажмите сочетание клавиш CTRL+ALT+DELETE и войдите в систему обычным образом.
ПРИМЕЧАНИЕ. Если для входа в систему не используется ни один из этих способов, необходимо перезагрузить компьютер и войти в систему до запуска программы экранной заставки.
Статус
Такое поведение является особенностью данного продукта.
Нужна дополнительная помощь?
Нужны дополнительные параметры?
Изучите преимущества подписки, просмотрите учебные курсы, узнайте, как защитить свое устройство и т. д.
Разблокировка Windows, выбрав безопасный режим с поддержкой командной строки, последовательность шагов:
1. Перезагрузите систему в безопасном режиме с поддержкой командной строки. В то время как компьютер загружается нажимайте » клавишу F8 » на вашей клавиатуре несколько раз. Это приведет вас к «Меню дополнительных вариантов загрузки Windows«, как показано ниже. Применить клавиши со стрелками для перехода на безопасный режим с поддержкой командной строки, а затем нажмите Enter. Внимание! Вы должны зайти под тем же именем, что и ранее заходили в систему с в нормальном режиме Windows.

2. Ждите пока не пройдет полностью загрузка ОС Windows и не появится окно с командной строкой, как показано на скриншоте ниже. В командной строке нужно прописать » Regedit «(без кавычек) и нажмите Enter.

3. Найдите следующий параметр реестра:
HKEY_LOCAL_MACHINE \ SOFTWARE \ Microsoft \ Windows NT \ CurrentVersion \ Winlogon \
В правой панели выберите ключ реестра под названием Shell. Щелкните правой кнопкой мыши на этом ключе реестра и выберите Изменить.

Значение по умолчанию: Explorer.exe.
Теперь вы должны изменить значение данных на iexplore.exe. Нажмите OK, чтобы сохранить изменения и закрыть редактор реестра.
Теперь вернемся в » Обычный режим «. Для того, чтобы перезагрузить компьютер, введите в командной строке команду » shutdown / R / T 0 «(без кавычек) и нажмите Enter.
4. Как только Виндовс загрузиться вы не увидите никаких значков на рабочем столе. Не паникуйте, эта проблема будет решена в ближайшее время. Прежде всего, используйте комбинацию клавиш » Ctrl + Alt + Del «или» Ctrl + Shift + Esc «(рекомендуется) и запустить Диспетчер задач. Выберите в меню Файл → Новая задача (Выполнить …)

Введите iexplore и нажмите OK или нажмите кнопку Enter.
5. Это откроет Internet Explorer окно браузера, чтобы мы могли скачать антивирус. Переходим на сайт http://www.malwarebytes.org/products/malwarebytes_pro/ с бесплатной версией антивируса, которая была протестирована, чтобы удалить этот вирус успешно. Как только загрузка началась нажмите кнопку » Выполнить «. Когда установится антивирус обновите его, а после просканируйте вашу систему. Удалите все элементы обнаруженные антивирусом.
6. Если программа попросит вас перезагрузить компьютер, нажмите кнопку » Отмена «. Так как сначала нужно поменять значение параметра Shell обратно перед перезагрузкой.
7. Откройте диспетчер задач с помощью комбинации клавиш » Ctrl + Alt + Del «или» Ctrl + Shift + Esc «(рекомендуется).
8. Найдите следующую запись в реестре:
HKEY_LOCAL_MACHINE \ SOFTWARE \ Microsoft \ Windows NT \ CurrentVersion \ Winlogon \
В правой панели выберите ключ реестра под названием Shell . Щелкните правой кнопкой мыши на этом ключе реестра и выберите Изменить.
Верните его значение по умолчанию обратно на Explorer.exe .
9. Откройте диспетчер задач снова с помощью комбинации клавиш » Ctrl + Alt + Del «или» Ctrl + Shift + Esc «(рекомендуется). Выберите вкладку » Выключить » и перезагрузите компьютер. Вирус должны исчезнуть к этому времени.
10. Антивирусное решение описанное в этом методе поможет удалить эту инфекцию бесплатно, без каких-либо затрат для вас.
Если это решение проблемы не помогло, пожалуйста, рассмотрите еще один похожий способ удаления здесь или тут, либо звоните по телефону: 8(800)800-80-80.
Если, в очередной раз включив компьютер, вы увидели сообщение о том, что Windows заблокирован и нужно перевести 3000 рублей для того, чтобы получить номер разблокировки, то знайте несколько вещей:
- Вы не одиноки — это один из самых распространенных видов вредоносного ПО (вируса)
- Никуда и ничего не отправляйте, номера вы скорее всего не получите. Ни на счет билайн, ни на мтс ни куда-либо еще.
- Любой текст о том, что полагается штраф, грозит УК, упоминания о Microsoft security и прочее — это не более чем выдуманный горе-вирусописателем текст, чтобы ввести вас в заблуждение.
- Решить проблему и убрать окно Windows заблокирован довольно просто, сейчас мы и разберем, как это сделать.

Типичное окно блокировки Windows (не настоящее, сам нарисовал)
Надеюсь, вводная часть была достаточно ясной. Еще один, последний момент, на который обращу ваше внимание: не стоит искать по форумам и на специализированных сайтах антивирусов коды разблокировки — навряд ли вы их найдете. То, что в окне имеется поле для ввода кода, не означает, что такой код есть на самом деле: обычно мошенники не «заморачиваются» и не предусматривают его (особенно в последнее время). Итак, если у вас любая версия ОС от Microsoft — Windows XP, Windows 7 или Windows 8 — то вы потенциальная жертва. Если это не совсем то, что вам нужно, посмотрите другие статьи в категории: Лечение вирусов.
Как убрать Windows заблокирован
Первым делом, я расскажу, как проделать эту операцию вручную. Если вы хотите использовать автоматический способ удаления этого вируса, то перейдите к следующему разделу. Но отмечу, что несмотря на то, что автоматический способ, в целом, проще, возможны и некоторые проблемы после удаления — наиболее распространенная из них — не загружается рабочий стол.

Запуск безопасного режима с поддержкой командной строки
Первое, что нам потребуется для того, чтобы убрать сообщение Windows заблокирован — зайти в безопасный режим с поддержкой командной строки Windows. Для того, чтобы это сделать:
- В Windows XP и Windows 7, сразу после включения начните лихорадочно нажимать клавишу F8, пока не появится меню альтернативных вариантов загрузки и выберите соответствующий режим там. Для некоторых версий BIOS нажатие F8 вызывает выбор меню устройств для загрузки. Если такое появится, выберите ваш основной жесткий диск, нажмите Enter и в ту же секунду начинайте нажимать F8.
- Зайти в безопасный режим Windows 8 может оказаться сложнее. О различных способах сделать это вы можете прочитать здесь. Самый быстрый — неправильно выключить компьютер. Для этого, при включенном ПК или ноутбуке, глядя на окно блокировки, нажмите и удерживайте кнопку питания (включения) на нем в течение 5 секунд, он выключится. После очередного включения вы должны попасть в окно выбора вариантов загрузки, там нужно будет отыскать безопасный режим с поддержкой командной строки.

Введите regedit, чтобы запустить редактор реестра
После того, как командная строка запустилась, введите в нее regedit и нажмите Enter. Должен открыться редактор реестра, в котором мы и будем проделывать все необходимые действия.

Прежде всего, в редакторе реестра Windows следует зайти в ветку реестра (древовидная структура слева) HKEY_LOCAL_MACHINE\SOFTWARE\Microsoft\Windows NT\CurrentVersion\Winlogon, именно здесь, в первую очередь располагают свою записи вирусы, блокирующие Windows.

Shell — параметр, в котором наиболее часто запускается вирус Windows Заблокирован
Обратите внимание на два параметра реестра — Shell и Userinit (в правой области), их правильные значения, вне зависимости от версии Windows, выглядят следующим образом:
- Shell — значение: explorer.exe
- Userinit — значение: c:\windows\system32\userinit.exe, (именно с запятой на конце)
Вы же, скорее всего, увидите несколько иную картинку, особенно в параметре Shell. Ваша задача — кликнуть правой кнопкой мыши по параметру, значение которого отличается от нужного, выбрать «Изменить» и вписать нужное (правильные написаны выше). Также обязательно запомните путь к файлу вируса, который там указан — мы его чуть позже удалим.

В Current_user параметра Shell быть не должно
Следующий шаг — зайти в раздел реестра HKEY_CURRENT_USER\Software\Microsoft\Windows NT\CurrentVersion\Winlogon и обратить внимание на тот же параметр Shell (и Userinit). Тут их быть вообще не должно. Если есть — нажимаем правой кнопкой мыши и выбираем «Удалить».
Далее идем в разделы:
- HKEY_CURRENT_USER\Software\Microsoft\Windows\CurrentVersion\Run
- HKEY_LOCAL_MACHINE\SOFTWARE\Microsoft\Windows\CurrentVersion\Run
И смотрим, чтобы ни один из параметров этого раздела не вел к тем же файлам, что и Shell из первого пункта инструкции. Если таковые имеются — удаляем их. Как правило, имена файлов имеют вид набора цифр и букв с расширением exe. Если есть что-то подобное, удалите.
Закройте редактор реестра. Перед вами снова будет командная строка. Введите explorer и нажмите Enter — запустится рабочий стол Windows.

Быстрый переход к скрытым папкам с использованием адресной строки проводника
Теперь зайдите в проводник Windows и удалите файлы, которые были указаны в удаленных нами разделах реестра. Как правило, они находятся в глубине папки Users и добраться до этого месторасположения не так-то просто. Самый быстрый способ это сделать — указать путь к папке (но не к файлу, иначе он запустится) в адресной строке проводника. Удалите эти файлы. Если они находятся в одной из папок «Temp», то можно без страха очистить эту папку вообще от всего.
После того, как все эти действия были совершены, перезагрузите компьютер (в зависимости от версии Windows, возможно потребуется нажать Ctrl + Alt + Del.
По завершении вы получите работающий, нормально запускающийся компьютер — «Windows заблокирован» больше не появляется. После первого запуска рекомендую открыть Планировщик заданий (Расписание выполнения задач, можно найти через поиск в меню Пуск или на начальном экране Windows 
Убираем Windows заблокирован автоматически с помощью Kaspersky Rescue Disk
Как я уже сказал, этот способ убрать блокировку Windows несколько проще. Вам потребуется с работающего компьютера скачать Kaspersky Rescue Disk с официального сайта http://support.kaspersky.ru/viruses/rescuedisk#downloads и записать образ на диск или загрузочную флешку. После этого, нужно загрузиться с этого диска на заблокированном компьютере.
После загрузки с Kaspersky Rescue Disk вы сначала увидите предложение нажать любую клавишу, а после этого — выбор языка. Выбираем тот, который удобнее. Следующий этап — лицензионное соглашение, для того, чтобы его принять, нужно нажать 1 на клавиатуре.
Меню Kaspersky Rescue Disk
Появится меню Kaspersky Rescue Disk. Выберите Графический режим.

Настройки сканирования на вирусы
После этого запустится графическая оболочка, в которой можно делать очень многие вещи, но нас интересует быстрая разблокировка Windows. Отметьте галочками «Загрузочные сектора», «Скрытые объекты автозагрузки», а заодно можно отметить и диск C: (проверка займет намного больше времени, но будет более эффективной). Нажмите «Выполнить проверку».

Отчет о результатах проверки в Kaspersky Rescue Disk
После завершения проверки вы можете посмотреть отчет и увидеть, что именно было проделано и каков результат — обычно, чтобы убрать блокировку Windows, такой проверки оказывается достаточно. Нажмите «Выход», а затем выключите компьютер. После выключения вытащите диск или флешку Kaspersky и снова включите ПК — Windows больше не должен быть заблокирован и вы сможете вернуться к работе.
Windows 11 has a lot of exciting features which make it shine. In a technological era, most of our tasks depend on the PC. With a friendly UI and enhanced security, it always provides convenience. However, you sometimes encounter issues such as an incorrect password, an unresponsive login screen, or any other lockout scenario. Finding practical solutions to regain access to your system is essential in such a situation. So if you have been locked out of Windows 11, we have covered you all with help!
We have seen cases where lockouts were impossible to break and needed formatting of the drive resulting in data loss. Hence in this post, we have shared everything. From understanding the causes of lockouts to recommending reliable data recovery software, the guide has everything for your rescue.
| Workable Solutions | Step-by-step Troubleshooting |
|---|---|
| Fix 1. Log in with Another Account | If you have multiple user accounts in your Windows 11, logging in with another account…Full steps |
| Fix 2. Boot Win 11 Safe Mode | Booting into Safe Mode helps you diagnose and resolve login issue…Full steps |
| Fix 3. Reset Windows Password | If you sign in to Windows 11 using a Microsoft account, you can reset your password…Full steps |
| Fix 4. Unlock Account by Terminal | The Command Prompt or Terminal is handy as it lets you easily bypass a locked-out…Full steps |
| Fix 5. Bypass Win 11 Installation | If you are still locked out of your Windows 11 account and other methods…Full steps |
Why Are You Locked Out of Windows 11
Various factors can cause the problem of being locked out of Windows 11. It’s essential to understand the potential reasons for it so you can avoid it in the future and fix it accordingly!
- 🔑Forgotten or Incorrect Password: One of the most common causes is entering an incorrect password or forgetting the password. If you repeatedly enter the wrong password, Windows locks your account as a security measure.
- 🔏Account Lockout Policies: Windows has account lockout policies that administrators can configure to enhance security. Your account also gets locked if you exceed the allowed number of failed login attempts.
- 😈Malware or Virus Attacks: Malware may attempt to gain unauthorized access to user accounts, causing them to be locked out as a security measure.
- 🖥️System Updates or Changes: Sometimes, system updates or changes to the Windows configuration inadvertently trigger account lockouts. For instance, if an update alters the security settings or Windows 11 installation has failed, it can lead to unexpected login issues and account lockouts.
- ♒Inactive Accounts: If an account has been inactive for an extended period, it may get locked as a security measure. This typically occurs when a policy is in place to lock dormant accounts automatically.
- ⚔️Synchronization Issues: In the case of Microsoft accounts linked to online services, synchronization issues between the local system and the Microsoft servers also result in account lockouts.
- 🎚️Credential Manager Issues: Problems with the Credential Manager, which stores and manages user credentials, can also contribute to account lockouts.
- 💡Hardware or Software Glitches: Hardware or software glitches can occasionally trigger login issues and account lockouts.
Now that we understand the general causes of a locked-out account, it’s time to address another critical aspect: protecting your valuable data.
First Aid: Before Unlocking, Recover Your Data
When facing a lockout situation, the potential loss of important files is a significant concern, especially if it’s due to malware or antivirus. Before attempting any account unlocking methods, it’s noteworthy that you might lose your data. Hence, recover deleted files before proceeding.
Doing so manually has several limitations as it needs advanced features and becomes inconvenient. Here’s where third-party data recovery software comes into the picture. But a lot of them could be more effective and compromise security. Therefore, we recommend using EaseUS Data Recovery Wizard, the ideal solution for safeguarding your data as per our testing method!
- Formatted file recovery: It can recover many formatted files, including photos, videos, music, documents, etc. With just a few simple clicks, you can retrieve your precious files, regardless of their format or size.
- It provides comprehensive support for different devices, ensuring you can recover data from any source, like USB recovery.
- EaseUS Data Recovery Wizard boasts a user-friendly interface that makes the file recovery process accessible to users of all skill levels.
- The software utilizes deep scanning technology and advanced algorithms to thoroughly search for lost or deleted files. It delves deep into your internal and external hard drive, leaving no stone unturned to ensure maximum data recovery success.
To experience the power and convenience of the EaseUS Data Recovery Wizard, click the button and download it. Take advantage of its remarkable features and unlock the potential of easily recovering your valuable data.
Note: To guarantee a high data recovery chance, install EaseUS data recovery software on another disk instead of the original disk where you lost files.
Step 1. Launch EaseUS Data Recovery Wizard on your Windows 11, Windows 10, Windows 8, or Windows 7 computer. Select the disk partition or storage location where you lost data and click «Search for Lost Data».

Step 2. This recovery software will start scanning the disk to find all lost and deleted files. When the scan process completes, click «Filter» > «Type» to specify lost file types. If you remember the file name, you can also search in the search box, which is the fastest way to find the target file.

Step 3. Preview and restore lost Windows files. You can double-click to preview the scanned files. Then, select the target data and click the «Recover» button to save them to another safe spot in the PC or Cloud drive.

How to Unlock a Locked Account in Windows 11?
Now that we have addressed the importance of data recovery. Let’s move on to you can fix it!
Fix 1. Log in with Another Account in Windows 11
If you have multiple user accounts in your Windows 11 system, logging in with another account helps you regain access. This method bypasses the locked account and allows you to troubleshoot the issue effectively.
Step 1. Click the «Sign-in» options link beneath the password field on the Windows login screen.
Step 2. Select the «Other user» option. Press Ctrl + Alt + Del simultaneously, then click «Switch User».
Step 3. Enter the alternate account’s credentials (username and password) with administrative privileges.
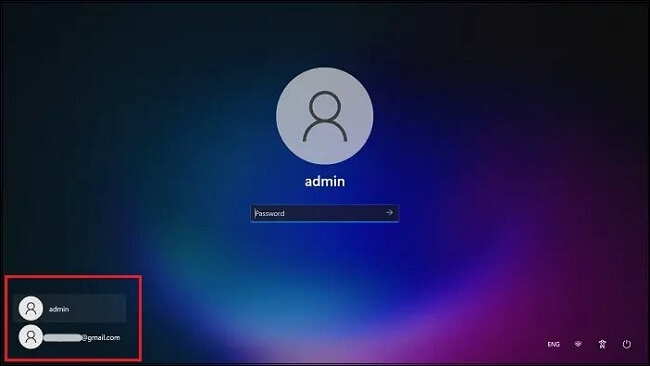
Step 4. Click on the «arrow» or press Enter to log in with the alternate account. Once you successfully log in, you should troubleshoot the locked-out account. You can do this by:
Step 5. Access the «Control Panel» and proceed with «User Accounts».

Step 6. Choose the «Manage Accounts» option.
Step 7. Locate the locked-out account and reset its password.

Step 8. Log out of your current account, and access your locked account with the new password.
This method allows you to log in with another account and regain access to your Windows 11.
However, it is crucial to consider the suitability of this method for individual users and ensure that it aligns with the specific account setup on your computer.
Let us learn other 4 different ways and repair «locked out of Windows 11». Before that, don’t forget to mark this passage by sharing it on Facebook, Twitter, or SNS.
Fix 2. Reboot the Windows 11 in Safe Mode
Booting into Safe Mode helps you diagnose and resolve login issues by starting the system with minimal drivers and services.
Step 1. Restart your Windows 11 system.
Step 2. As the system restarts, press the Shift + down key.
Step 3. On the boot menu, select «Troubleshoot» > «Advanced options» > «Startup Settings».

Step 4. Press the «Restart» button, and when the Startup Settings menu appears.
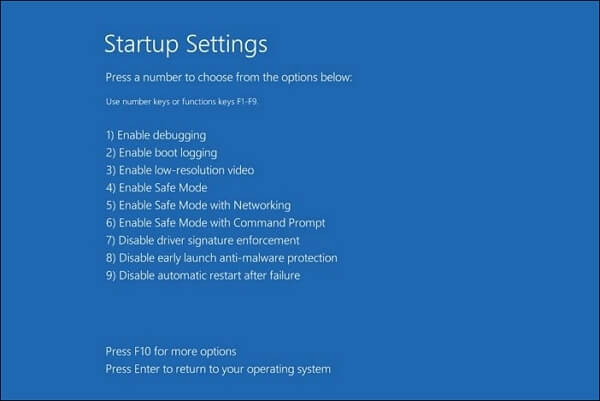
Step 5. Hold the F4 + down key to boot into Safe Mode.
Once in Safe Mode, you can troubleshoot the log in issue, such as uninstalling recent updates or scanning for malware.
[Quick Fixed] No Login Screen on Windows 10/11 Issue
No login screen on startup may sometimes occur when you boot into your computer, resulting in you can’t enter your account. Read more >>
Fix 3. Reset Your Windows 11 Account Password
If you sign in to Windows 11 using a Microsoft account, you can reset your password online through Microsoft’s account recovery process.
Step 1. On another device, visit the Microsoft Account Recovery page.
Step 2. Click the «I forgot my password option» and proceed to the next screen.
Step 3. Input the email address linked with your locked account and complete the security verification process.

Proceed by following the provided prompts to reset your password. Once finished, utilize the new password to log in to your Windows 11 account.
Fix 4. Unlock Locked Out Account by Terminal
The Command Prompt or Terminal is handy as it lets you easily bypass a locked-out account in Windows 10/11. Using this method, you can regain access without needing third-party tools and maintain complete control over password management.
Step 1. Boot into Safe Mode.
Step 2. Select «Command Prompt» from the Advanced options.
Step 3. In the «Command Prompt» window, type the following command
net user /active:yes (replace account_name with the locked-out account’s username).

Step 4. Press the Enter key to execute the command and enable the locked-out account.
As for the final step, restart your computer and try logging in with the previously locked-out account.
Additionally, note that the Terminal method may not be effective for Microsoft accounts linked to online services, as it mainly applies to local user accounts.
Fix 5. Bypass with Windows 11 Installation Media
If you are still locked out of your Windows 11 account, and other methods have proven unsuccessful, bypassing the account using Windows 11 Installation Media can provide a solution.
To follow this method, create a bootable USB drive or DVD containing Windows 11 installation files. Thus, you can gain access to your PC!
Step 1. Create a bootable Windows 11 Installation USB drive using another computer.
Step 2. Boot your locked-out Windows 11 system from the USB drive.
Step 3. On the installation screen, click «Next» and select «Repair your computer» > «Troubleshoot» > «Command Prompt».

Step 4. Enter the following command:
- move c:\windows\system32\utilman.exe c:\windows\system32\utilman.exe.bak
- copy c:\windows\system32\cmd.exe c:\windows\system32\utilman.exe
Step 5. Within the command prompt window, enter the command
«net user [username] *» (while replacing [username] with the actual name of the locked-out account.)
Step 6. Press Enter and then follow the prompts to reset the password for the locked-out account.
Step 7. Now, restart the PC.
Step 8. Log in to the locked-out account using the new password when the computer starts.
To successfully bypass the locked-out account using Windows 11 Installation Media, proceeding responsibly and with proper authorization is crucial.
The Bottom Line
Being locked out of your Windows 11 system can be frustrating, but with these five reliable methods, you can regain access and resolve the issue effectively.
Whether logging in with another account, rebooting in Safe Mode, resetting your account password, unlocking via the Terminal, or bypassing Windows 11 Installation Media, each method provides a pathway to access your system.
Follow the instructions and adjust the methods to fit your specific situation. Combining the solutions provided in this guide with EaseUS Data Recovery Wizard can effectively overcome the locked-out scenario and safeguard your important data.
Frequently Asked Questions?
In this section, we’ll answer common questions about being locked out of Windows 10/11!
1. How to unlock Windows 11 without the password?
To unlock Windows 11 without the password, you can reboot in Safe Mode, reset your account password, unlock the Account using the command line, or bypass with installation Media.
2. How to unlock an administrator account in Windows 11?
To unlock an administrator account in Windows 11, you can use the Command prompt to create a new user account with administrator privileges.
3. How long is Microsoft temporarily locked?
Microsoft typically temporarily locks accounts for 30 minutes to an hour after multiple failed login attempts. This measure ensures that your account remains secure and inaccessible to unauthorized users. After the lockout period, you should be able to attempt login again.
4. How long does Windows 11 lock you out for the wrong password?
Depending on your security settings, Windows 11 would lock you out for the wrong password after multiple failed login attempts. By default, Windows 11 will lock you out for 30 seconds after five failed login attempts and then increase the lockout time for each subsequent failed attempt. However, you can change these settings in the Local Security Policy Editor if necessary. After the lockout period expires, you can attempt to log in again.
