Существует множество причин, по которым при обновлении или установке Windows 11 может появиться сообщение об ошибке, но распространенные ошибки можно исправить с помощью нескольких действий, которые можно выполнить самостоятельно. Примечание. При обновлении устройство с более старой версии Windows, например Windows 7, Windows 8.1 или Windows 10, будет Windows 11.
Прежде чем искать определенный код ошибки, воспользуйтесь советами в разделе Общие решения. Если они не помогут решить проблему с обновлением или установкой, воспользуйтесь таблицей кодов ошибок в конце этой статьи.
Общие решения
Вот несколько советов, которые помогут вам исправить ошибки обновления и установки:
Отсоедините все ненужные устройства. Это могут быть наушники, принтеры, сканеры, динамики, USB-устройства флэш-памяти и внешние жесткие диски.
Если вы используете ноутбук, подключенный к стыковочному узлу, отстыкуйте его.
Прежде чем пытаться обновить Windows, убедитесь, что на устройстве установлены все важные обновления, в том числе обновления драйверов оборудования.
Чтобы убедиться, что на устройстве установлены все обновления, просмотрите статью Центр обновления Windows: вопросы и ответы.
Используйте Защитник Windows для защиты своего устройства во время обновления — антивирусное программное обеспечение не от Майкрософт может вызывать проблемы с обновлением. Если у вас есть установочный носитель и вся необходимая информация для активации, вы можете переустановить программное обеспечение после обновления.
Чтобы удалить антивирусное приложение, перейдите в раздел Панель управления\Программы\Программы и компоненты. Выберите программу и нажмите Удалить. Нажмите кнопку Да, чтобы подтвердить операцию.
Устаревшее программное обеспечение может мешать обновлению Windows, поэтому попробуйте удалить старые или ненужные приложения.
Если вы хотите переустановить приложение позже, перед удалением убедитесь, что у вас есть установочный носитель и вся необходимая информация для активации.
Чтобы удалить программное обеспечение, перейдите в раздел Панель управления\Программы\Программы и компоненты. Выберите программу и нажмите Удалить. Нажмите кнопку Да, чтобы подтвердить операцию.
Чтобы выполнить обновление до Windows 11, на жестком диске требуется достаточно места для установки.
Чтобы просмотреть объем свободного места на жестком диске на компьютере, выберите проводник на панели задач (в Windows 7 она называется Обозреватель Windows) или нажмите клавишу с логотипом Windows + E.
Затем выберите Компьютер или Этот компьютер и найдите раздел Жесткие диски или Устройства и диски. Системным считается диск, на значке которого есть логотип Microsoft Windows. Количество свободного места будет указано под диском.
Если свободное место на диске заканчивается, ознакомьтесь с советами по освобождению места на диске компьютера.
Ошибки 0xC1900101
Ошибка, начинающаяся с 0xC1900101 — это, как правило, ошибка драйвера. При отображении какого-либо из этих кодов ошибок, попробуйте сначала выполнить следующие действия, чтобы устранить проблему. Если эти действия не помогли, дополнительные технические сведения см. в статье Устранение ошибок обновления Windows .
-
0xC1900101 — 0x2000c
-
0xC1900101 — 0x20017
-
0xC1900101 — 0x30018
-
0xC1900101 — 0x3000D
-
0xC1900101 — 0x4000D
-
0xC1900101 — 0x40017
-
Убедитесь, что на вашем устройстве достаточно свободного места. На вашем устройстве требуется не менее 16 ГБ свободного места для обновления 32-разрядной ОС или 20 ГБ для 64-разрядной ОС. Дополнительные сведения см. в статье Освобождение места на диске в Windows.
-
Запустите Центр обновления Windows несколько раз. Скачайте и установите все доступные обновления в Центре обновления Windows, в том числе обновления программного обеспечения, обновления для оборудования и некоторые сторонние драйверы. Используйте средство устранения неполадок клиентский компонент Центра обновления Windows для исправления ошибок обновления Windows 11.
-
Проверьте сторонние драйверы и скачайте все обновления. Сторонние драйверы и инструкции по установке для любого оборудования, которое вы добавили к устройству, можно найти на веб-сайте изготовителя.
-
Отключите дополнительное оборудование. Удалите все внешние устройства хранения данных и диски, док-станции и другое оборудование, подключенное к устройству, которое не нужно для основных функций.
-
Проверьте диспетчер устройств на наличие ошибок. В поле поиска на панели задач введите диспетчер устройств. Выберите в результатах Диспетчер устройств. В появившемся окне найдите все устройства с желтым восклицательным знаком рядом (может потребоваться выбрать каждую категорию, чтобы перейти в список устройств). Нажмите и удерживайте (или щелкните правой кнопкой мыши) имя устройства и выберите один из вариантов Обновить драйверы или Удалить, чтобы исправить ошибки.
-
Удалите программы безопасности сторонних разработчиков. Убедитесь, что вы знаете как переустановить программы, а все необходимые ключи под рукой. Защитник Windows защитит ваше устройство на это время.
-
Исправьте ошибки жесткого диска. В поле поиска на панели задач введите командная строка. Выберите из списка результатов Командная строка. В появившемся окне введите chkdsk/f C: и нажмите клавишу ВВОД. Исправление ошибок на жестком диске начнется автоматически, и вам будет предложено перезапустить устройство.
Примечание: Чтобы выполнить это действие, у вас должны быть разрешения администратора.
-
Выполните корректный перезапуск в Windows. См. раздел Выполнение «чистой» загрузки в Windows.
-
Восстановление и восстановление системных файлов. В поле поиска на панели задач введите командная строка. Выберите из списка результатов Командная строка. В появившемся окне введите DISM.exe /Online /Cleanup-image /Restorehealth и нажмите клавишу ВВОД. (Узнайте, как восстановить образ Windows)
Примечание: Чтобы выполнить это действие, у вас должны быть разрешения администратора.
Другие распространенные ошибки
В следующей таблице перечислены наиболее распространенные ошибки обновления и установки, а также некоторые действия, которые можно попытаться исправить. Если у вас по-прежнему возникают проблемы с обновлением или установкой Windows, обратитесь в службу поддержки Майкрософт.
|
Ошибка |
Что она означает и как ее исправить |
|---|---|
|
0xc1900223 |
Это означает, что возникла проблема с загрузкой и установкой выбранного обновления. Центр обновления Windows повторит попытку позже, при этом вам не потребуется выполнять никаких действий. |
|
0xC1900208 — 0x4000C |
Эта ошибка может означать, что на компьютере установлено несовместимое приложение, которое не позволяет завершить процесс обновления. Удалите все несовместимые приложения, а затем попробуйте выполнить обновление снова. |
|
0xC1900107 |
Операция очистки предыдущей попытки установки по-прежнему ожидает завершения, для продолжения обновления требуется перезагрузка системы. Перезагрузите устройство и снова запустите программу установки. Если перезапуск устройства не решил проблему, воспользуйтесь программой очистки диска для удаления временных и системных файлов. Дополнительные сведения см. в статье Очистка диска в Windows. |
|
0x80073712 |
Файл, необходимый Центру обновления Windows, поврежден или отсутствует. Попробуйте восстановить системные файлы. В поле поиска на панели задач введите командную строку. Выберите из списка результатов Командная строка. В появившемся окне введите DISM.exe /Online /Cleanup-image /Restorehealth и нажмите клавишу ВВОД. |
|
0xC1900200 — 0x20008 0xC1900202 — 0x20008 |
Это может означать, что ваш компьютер не соответствует минимальным требованиям для скачивания или установки обновления до Windows 11. Узнайте больше о минимальных требованиях для Windows 11. |
|
0x800F0923 |
Это может означать, что драйвер или другое программное обеспечение на компьютере несовместимо с обновлением до Windows 11. Чтобы узнать, как устранить эту проблему, обратитесь в службу поддержки Майкрософт. |
|
0x80200056 |
Эта ошибка может означать, что процесс обновления был прерван, поскольку вы случайно перезагрузили компьютер или вышли из системы. Попробуйте снова выполнить обновление и убедитесь, что компьютер подключен к электросети и остается включенным. |
|
0x800F0922 |
Эта ошибка может означать, что вашему компьютеру не удалось подключиться к серверам Центра обновления Windows. Если вы используете VPN для подключения к рабочей сети, отключитесь от сети и выключите программное обеспечение VPN (если применимо), а затем попробуйте снова выполнить обновление. Эта ошибка также может означать, что в разделе, зарезервированном системой, недостаточно свободного места. Возможно, эту проблему удастся решить, используя стороннее программное обеспечение для увеличения размера раздела, зарезервированного системой. |
|
Ошибка: нам не удалось завершить обновления. Отмена изменений. Не выключайте компьютер. Ошибка: не удалось настроить обновления Windows. Отмена изменений. |
Это общие ошибки, которые могут возникать в случае сбоя обновления Windows. Чтобы выбрать оптимальный способ решения проблемы, необходимо определить конкретный код ошибки. Код ошибки, вызвавшей сбой обновления, можно найти в журнале обновлений. Найдите обновление, которое не было установлено, запишите код ошибки и обратитесь в службу поддержки Майкрософт. Чтобы просмотреть журнал обновлений в Windows 11, выполните приведенные далее действия.
|
|
Ошибка: обновление не применимо к этому компьютеру. |
Эта ошибка может означать, что на компьютере не установлены обязательные обновления. Убедитесь, что на вашем компьютере установлены все важные обновления, прежде чем пытаться выполнить обновление. |
|
0x80070070 — 0x50011 0x80070070 — 0x50012 0x80070070 — 0x60000 |
Эта ошибка может означать, что на компьютере недостаточно свободного места для установки обновления. Освободите место на диске и повторите попытку. Советы по освобождению места на диске |
|
0x80300024 |
Конечный диск, раздел или том не поддерживает указанную операцию с диском. Убедитесь, что компьютер соответствует минимальным требованиям для установки Windows. |
|
0x80070002 0x20009 |
Системе не удается найти указанный файл. Если у вас есть диск или диски, на которых вы не устанавливаете Windows 11, удалите эти диски. |
|
0xC1900101 0x20017 0xC1900101 0x30017 |
Драйвер вызвал проблему. Отключите или удалите все сторонние антивирусные или антишпионские программы в системе. Отключите все периферийные устройства, подключенные к системе, за исключением мыши, клавиатуры и дисплея. Обратитесь к поставщику оборудования за обновленными драйверами устройств. |
|
0x8007042B 0x4000D |
Программа установки Windows непредвиденно завершена из-за другого процесса, запущенного в фоновом режиме. Во время загрузки Windows в штатном режиме автоматически запускается несколько приложений и служб, которые потом работают в фоновом режиме. К ним относятся основные системные процессы, антивирусные программы, системные служебные программы и другое ранее установленное ПО. Эти приложения и службы могут вызвать помехи при попытке обновления до последней версии Windows 11. Чтобы определить, мешает ли фоновая программа обновлению, может потребоваться «чистая загрузка». См . статью Как выполнить чистую загрузку в Windows. |
|
0x800700B7 0x2000a |
Программа установки Windows непредвиденно завершена из-за другого процесса, запущенного в фоновом режиме. Удалите антивирусное или антишпионское программное обеспечение и повторите попытку обновления. |
В этой статье рассмотрим, как исправить основные проблемы, возникающие при загрузке и установке обновлений Windows 10. Вы узнаете, как устранить зависания, ошибки Центра обновления, а также методы ручной установки обновлений и использования встроенных инструментов для устранения неполадок.
Приобрести оригинальные ключи активации Windows 10 можно всегда в нашем каталоге от 1490 ₽.
1. Отключение антивируса и и любых приложений для смены IP-адреса перед обновлением
Если обновление не загружается, первым делом попробуйте отключить антивирус и приложений для смены IP-адреса перед началом обновления. Эти утилиты могут блокировать обновление.
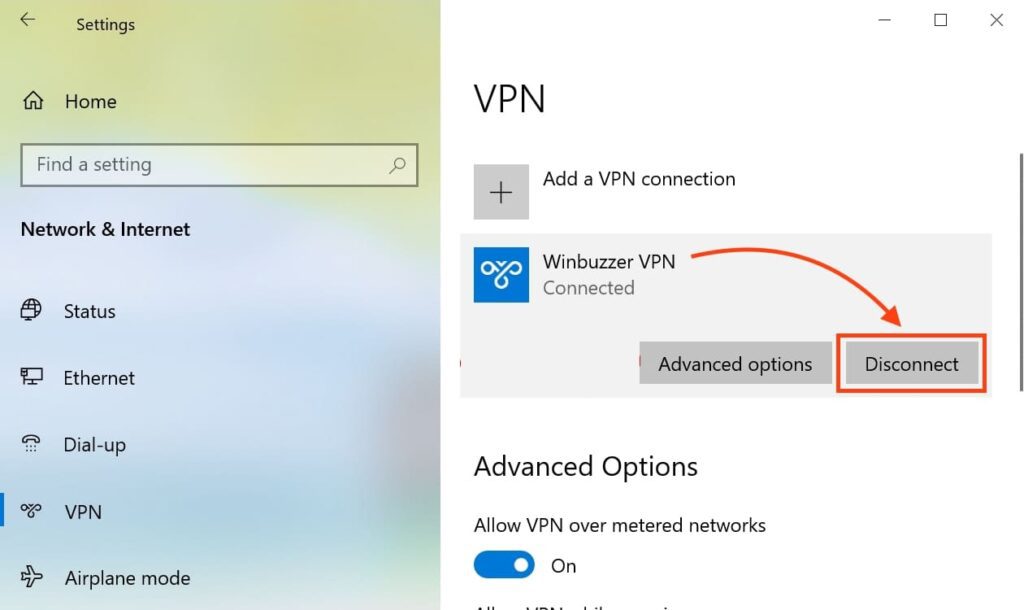
2. Подождите завершения установки обновления
Иногда процесс установки обновлений может занять продолжительное время, особенно если интернет-соединение не быстрое. Подождите, пока установка не завершится.
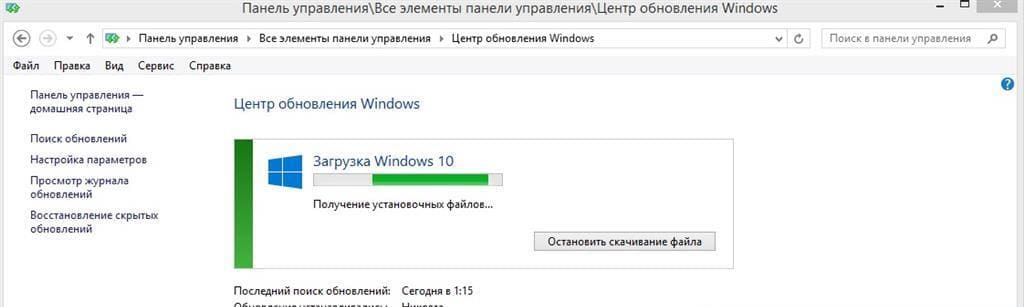
3. Ручная загрузка и установка обновлений
Если обновление по-прежнему не загружается, скачайте и установите его вручную с официальной страницы Накопительных обновлений для вашей версии Windows 10.
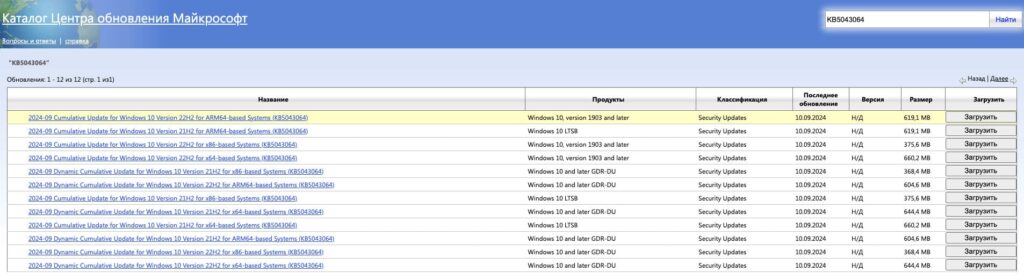
4. Использование инструмента «Устранение неполадок»
Если обновление завершается ошибкой, откройте Параметры (нажмите Windows + I), перейдите в меню Обновление и безопасность > Устранение неполадок. В секции Запустить диагностику и устранить неполадку выберите Центр обновления Windows и нажмите Запустить средство устранения неполадок.
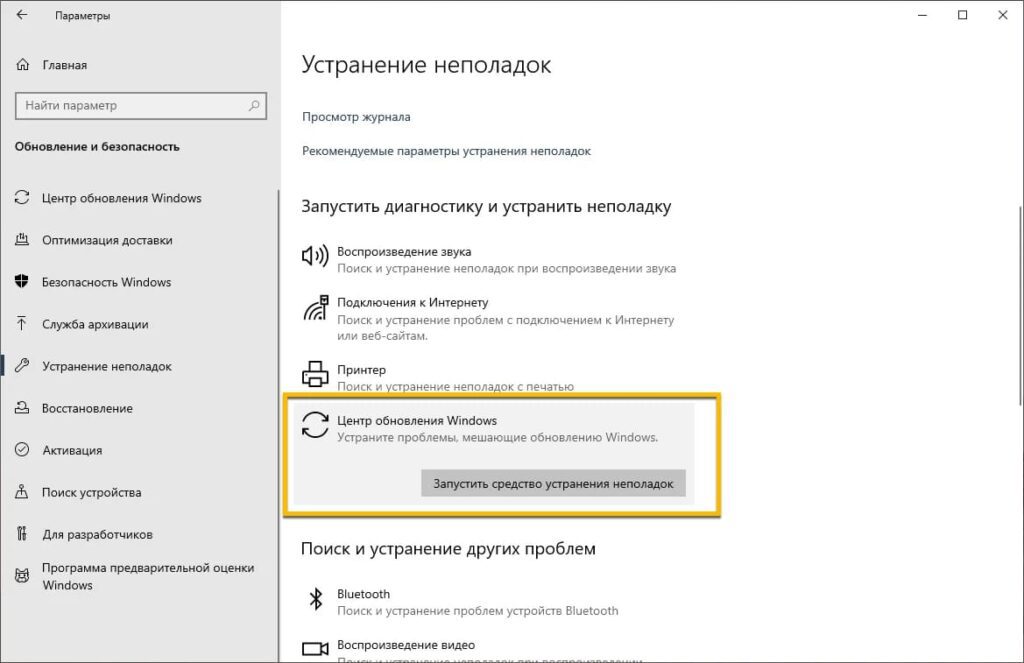
5. Утилита Windows 10 Update Troubleshooter
Для более точного устранения проблем вы также можете скачать и запустить утилиту Windows 10 Update Troubleshooter.
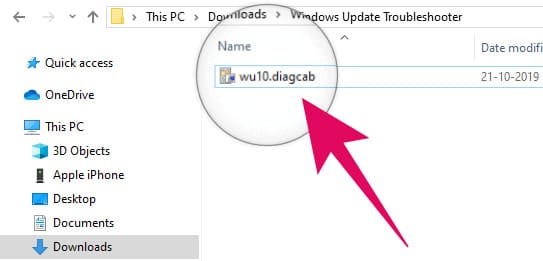
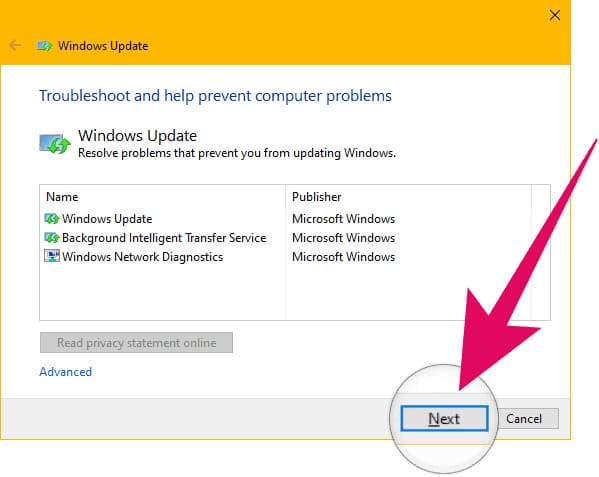
6. Исправление зависания обновления от 5% до 95%
Если обновление зависает на любом этапе загрузки, вам нужно очистить папку с файлами обновлений. Для этого откройте Проводник и перейдите по следующему пути:
C:\Windows\SoftwareDistribution\Download
Удалите все файлы и папки внутри этой директории (но не саму папку Download). После удаления файлов перезагрузите компьютер и снова запустите обновление.
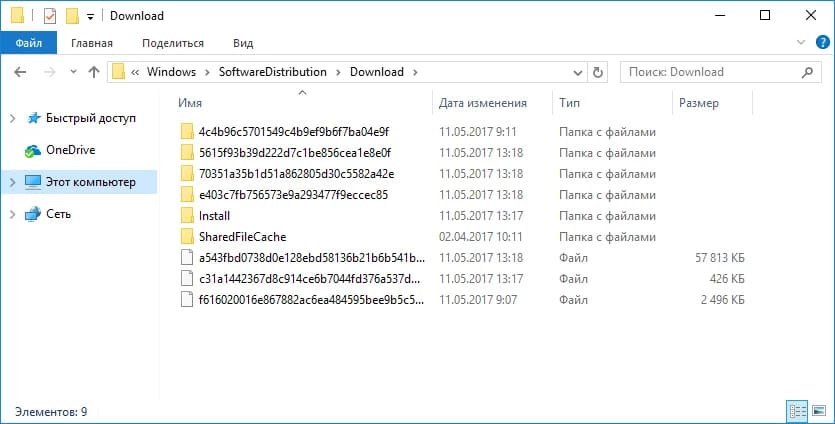
7. Исправление ошибки службы «Оптимизация доставки»
Если обновление зависает во время загрузки, выполните следующие шаги:
— Нажмите по иконке Пуск.
— Введите Службы и откройте классическое приложение.
— Найдите службу Оптимизация доставки.
— Щелкните по ней правой кнопкой мыши и выберите Свойства.
— Измените тип запуска на Вручную.
— Перезагрузите компьютер и снова проверьте наличие обновлений.
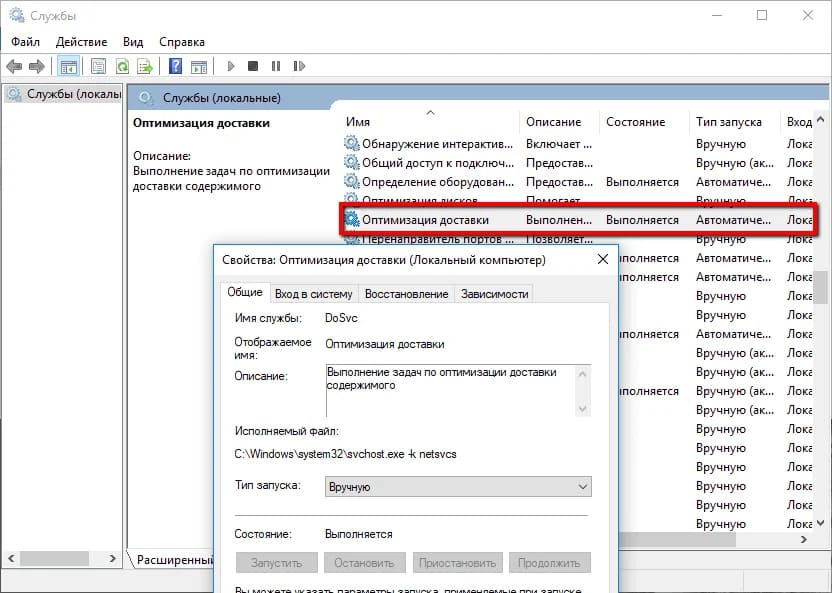
8. Остановка службы «Центр обновления Windows»
Если проблема не решена, попробуйте остановить службу Центр обновления Windows:
— Нажмите Пуск, введите Службы и откройте одноименное приложение.
— Найдите службу Центр обновления Windows.
— Щелкните правой кнопкой мыши и выберите Остановить.
— Перезагрузите компьютер и снова запустите обновление.
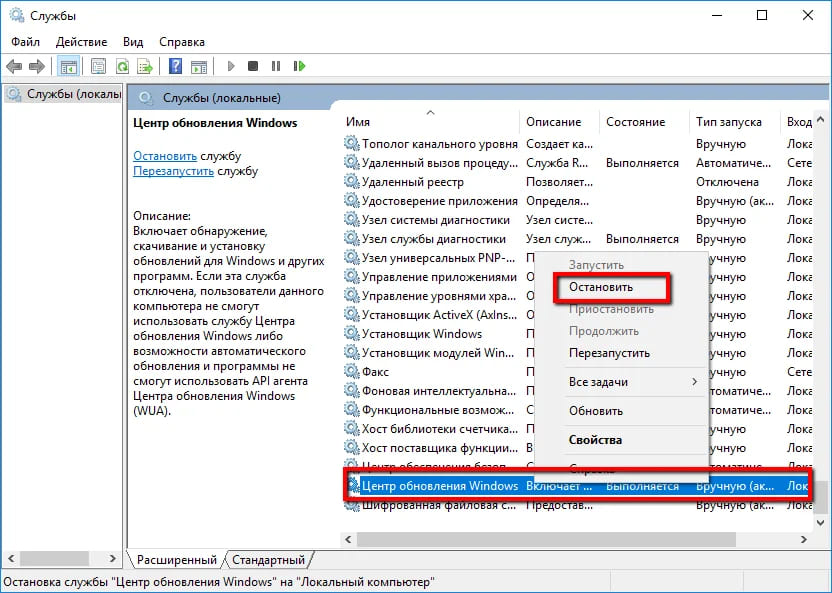
9. Использование скрипта сброса Центра обновления Windows
Скрипт Reset Windows Update Agent поможет сбросить настройки Центра обновления. Он работает в Windows 7, 8, 8.1 и 10, восстанавливая настройки Центра обновления Windows по умолчанию и очищая связанные с ним файлы.
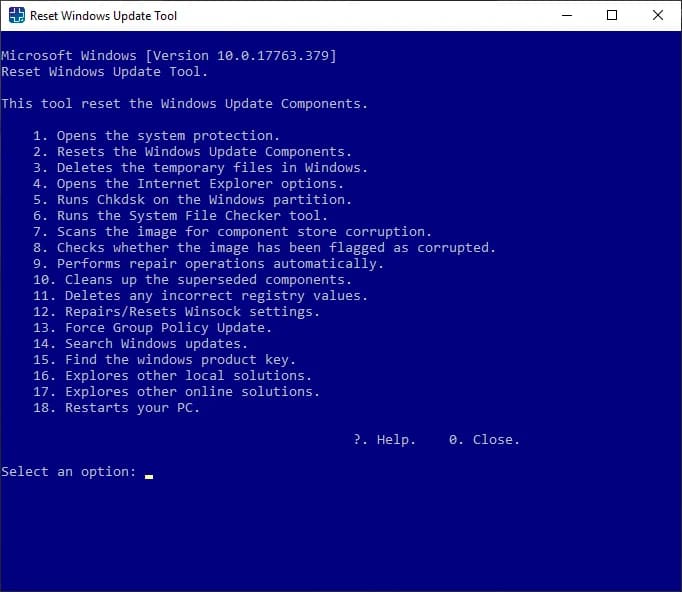
10. Исправление ошибок установки обновления
Если процесс установки зависает, попробуйте следующее:
— Выключите компьютер, удерживая кнопку питания.

— Включите компьютер и загрузитесь в безопасном режиме, как это сделать можно посмотреть в этом коротком видео.
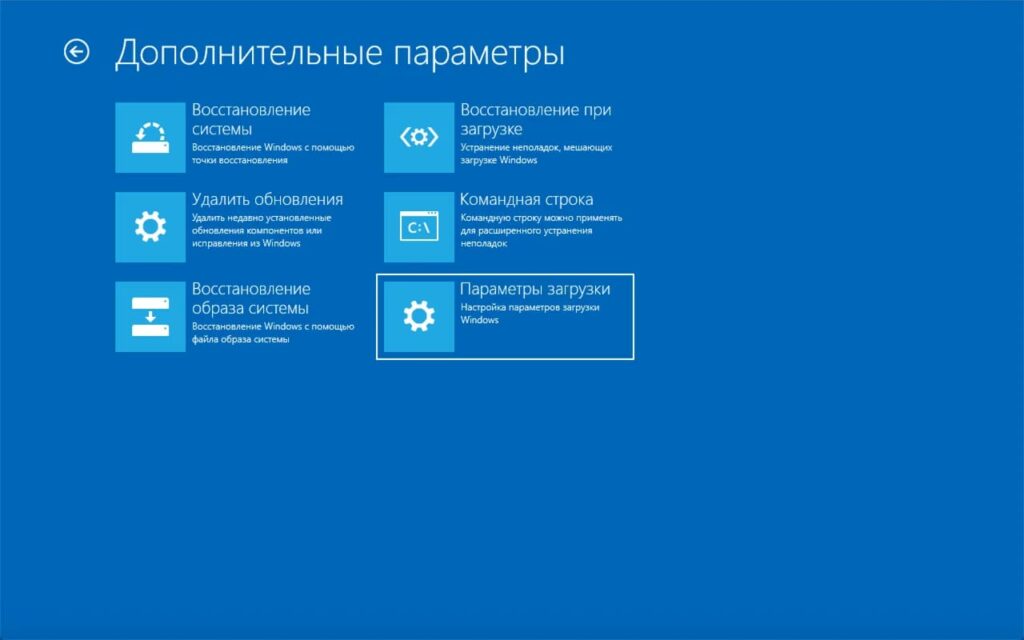
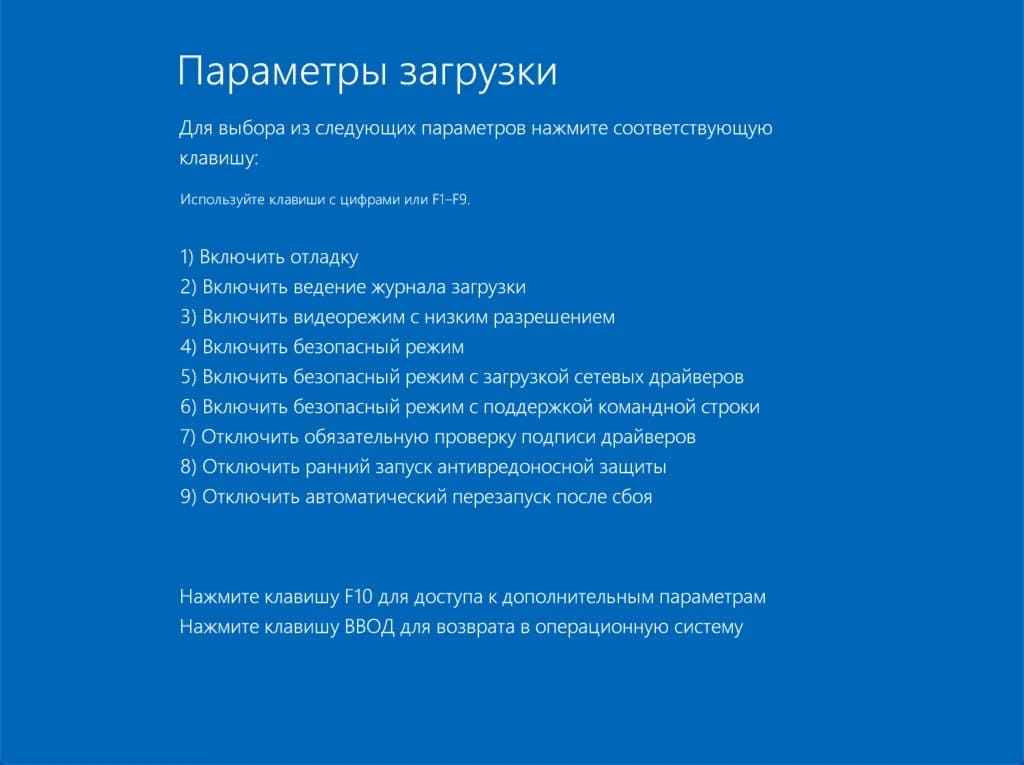
— Отключите все антивирусы.
— Введите в поиске меню Пуск команду Восстановление и запустите классическое приложение.
— Выберите Запуск восстановления системы и выберите более раннюю точку восстановления.
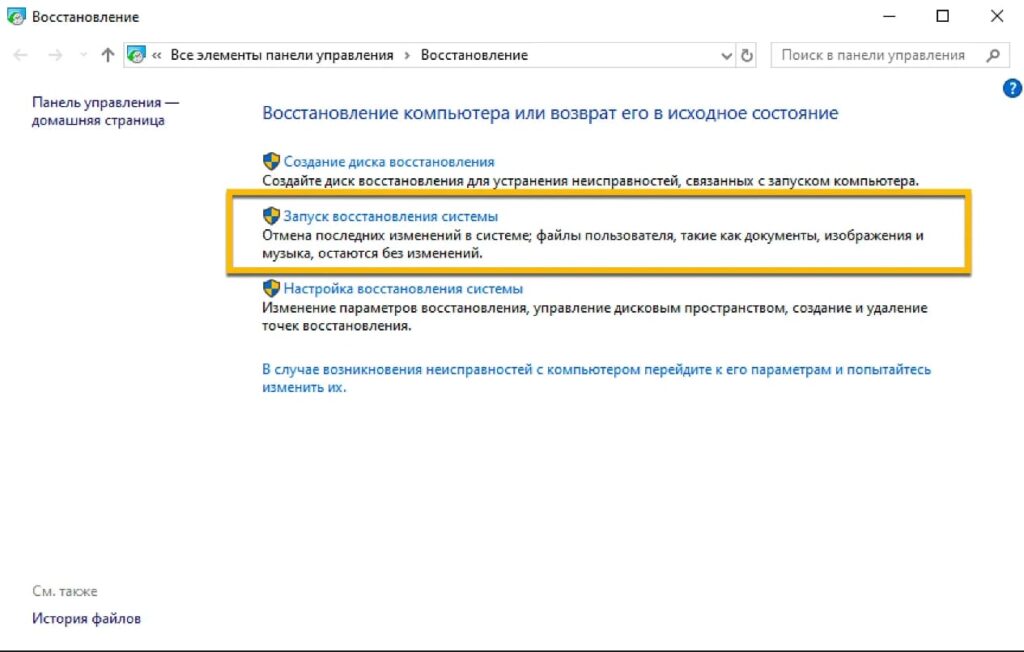
11. Решение проблемы с синим экраном после обновления
Если после обновления вы сталкиваетесь с синим экраном смерти (BSOD), выполните шаги по удалению и повторной установке обновления. Также можно запретить Windows устанавливать проблемные обновления.
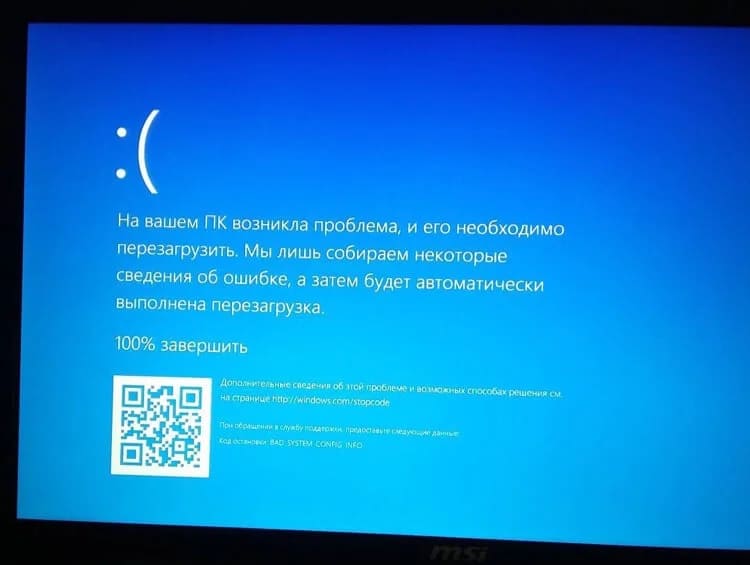
12. Устранение проблем с подключением к интернету после обновления
Если после обновления возникают проблемы с интернетом, запустите командную строку с правами администратора.
— Введите следующие команды в командной строке:
netsh winsock reset catalog
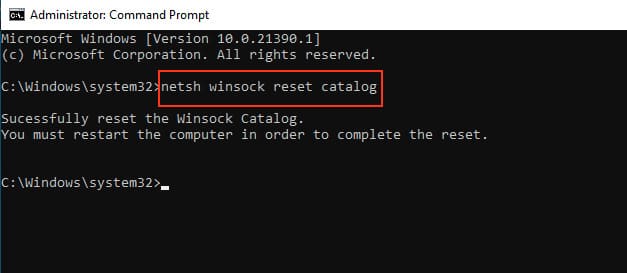
netsh int ipv4 reset reset.log
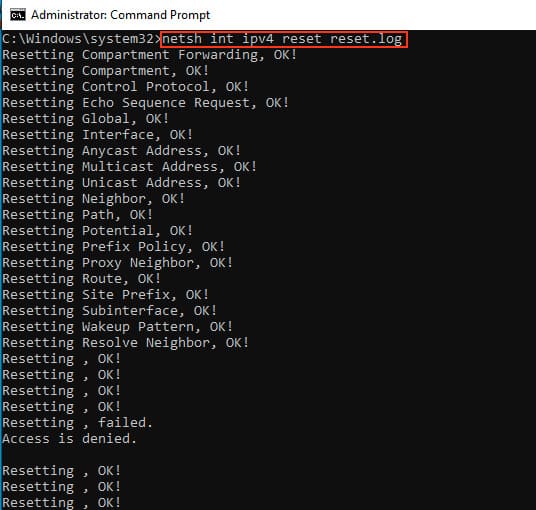
Если проблема не решена, выполните команду для обновления IP-адреса:
ipconfig /renew
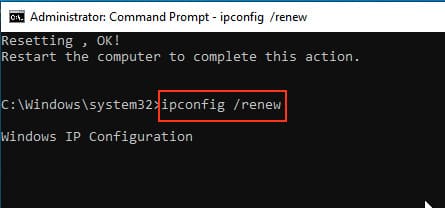
13. Приостановка обновлений
В Windows 10 (версии 1903 и выше) можно приостановить обновления на 7 дней. Для этого откройте Параметры > Обновление и безопасность и нажмите Приостановить обновления на 7 дней.
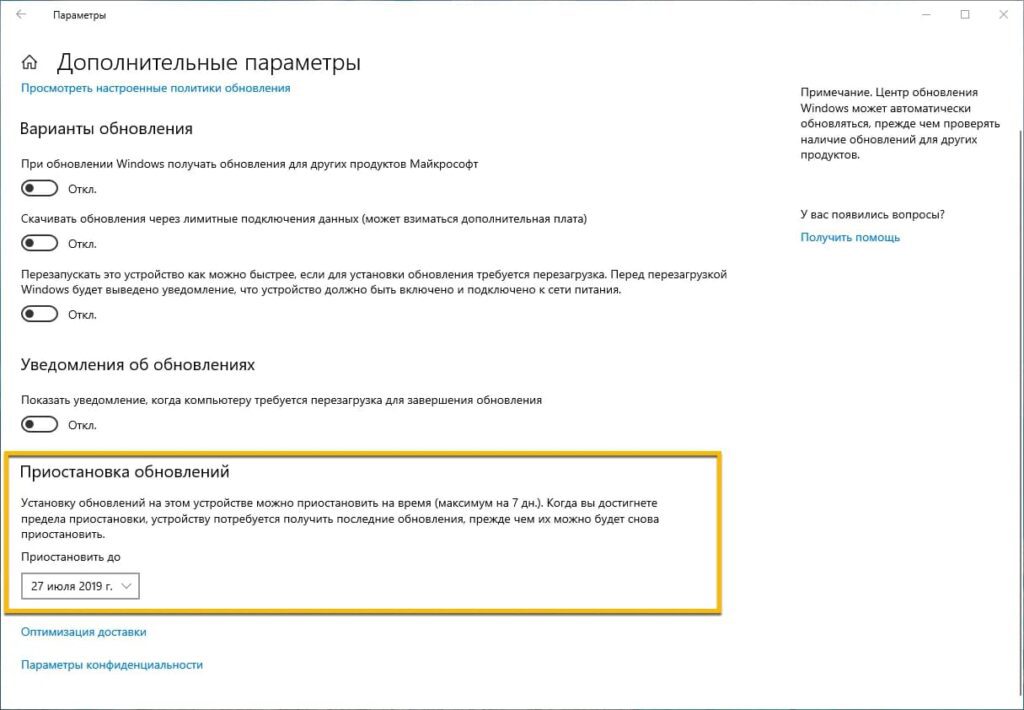
14. Отключение автоматического обновления драйверов
Чтобы отключить автоматические обновления драйверов, можно воспользоваться утилитой Show or hide updates или редактором групповой политики (для версий Pro или Enterprise).
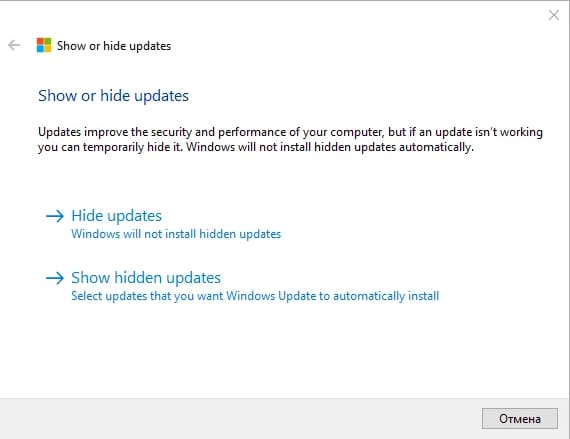
15. Использование команд DISM для проверки и исправления обновлений
Для исправления проблем с обновлениями можно использовать команды DISM. Введите в командной строке с правами администратора:
DISM /Online /Cleanup-Image /CheckHealth
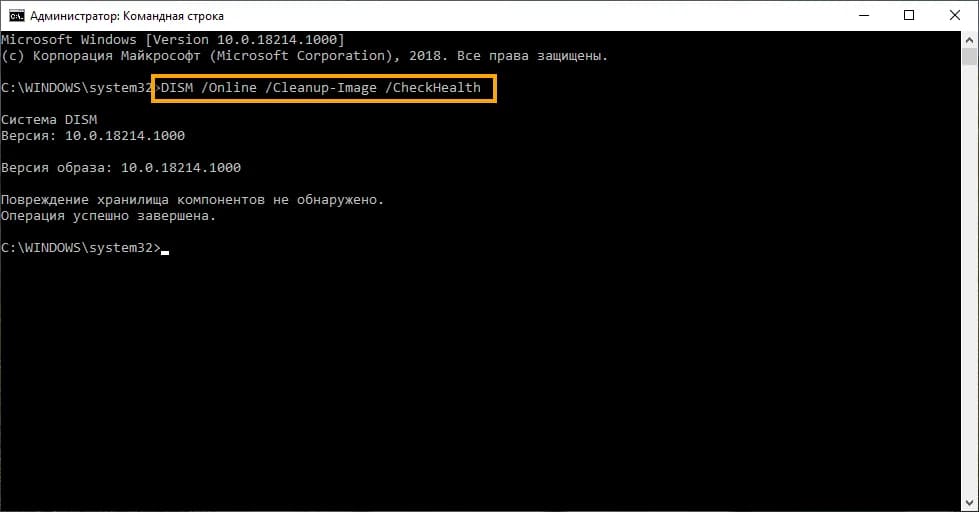
DISM /Online /Cleanup-Image /ScanHealth
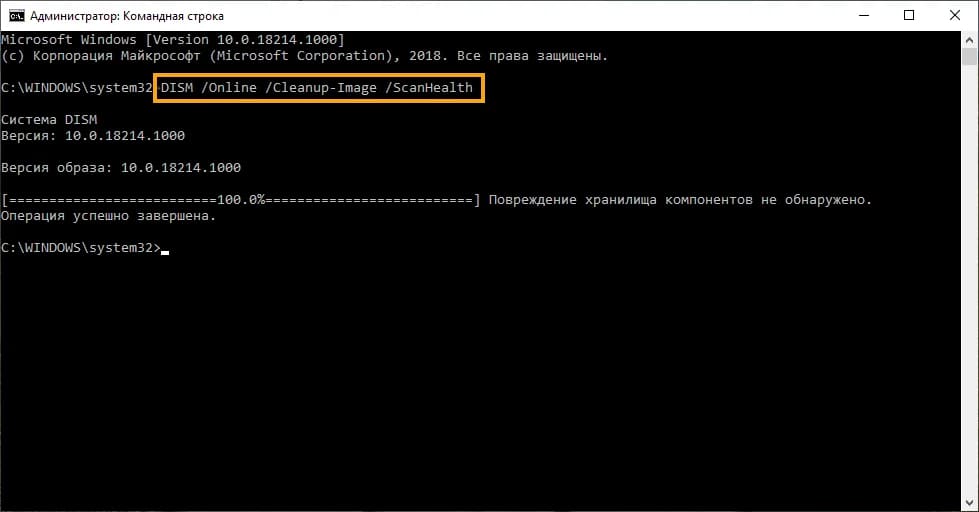
DISM /Online /Cleanup-Image /RestoreHealth
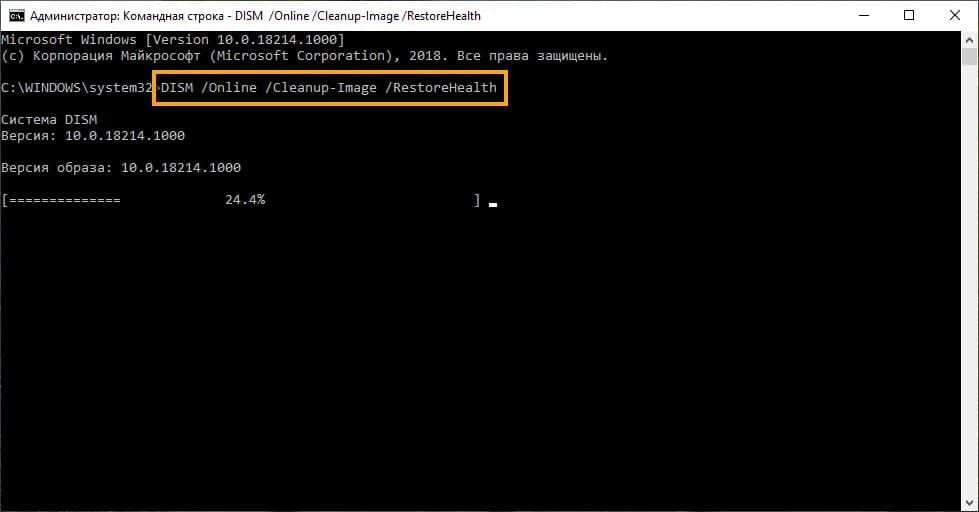
Эти команды помогут проверить и восстановить поврежденные системные файлы.
Теперь ваша система должна обновляться без ошибок!
В этой инструкции о том, как исправить большинство типичных ошибок обновления Windows 11 или Windows 10, 8.1 и Windows 7 несколькими способами: путем использования утилиты с сайта Майкрософт, вручную в командной строке или с помощью простого скрипта, который полностью сбрасывает и очищает настройки Центра обновлений и другими методами.
С помощью описанных ниже методов можно исправить большинство ошибок, когда обновления в Центре обновлений не скачиваются или сообщается, что произошли ошибки при установке обновления. Дополнительную информацию по возможным решениям можно найти в конце руководства.
Использование средства устранения неполадок обновлений в Windows 11 и Windows 10
В Windows предусмотрено встроенное средство устранения неполадок при установке обновлений, это же средство можно скачать и с официального сайта Майкрософт.
При возникновении проблем с обновлениями рекомендую начать именно с этого варианта: он не самый результативный, но самый простой и безопасный:
- В Windows 11 зайдите в Параметры — Система — Устранение неполадок — Другие средства устранения неполадок — Центр обновления Windows и нажмите кнопку «Запуск».
- В Windows 10 средство устранения неполадок находится в Параметры — Обновление и безопасность — Устранение неполадок — Дополнительные средства устранения неполадок — Центр обновления Windows.
- Если доступа к Параметрам нет, вы можете скачать средство устранения неполадок обновлений Windows с официального сайта https://aka.ms/wudiag и запустить файл.
При использовании инструмента «Диагностики и предотвращения неполадок на компьютере» будет автоматически выполнен поиск возможных проблем со службами, отвечающих за установку обновлений и сброс некоторых параметров Центра обновлений.

После выполнения проверки и устранения неполадок можно попробовать установить обновления снова.
Очистка кэша обновлений Windows вручную
Этот способ срабатывает для большого количества ошибок при скачивании и установке обновлений в Windows 11, Windows 10 и Windows 8.1. Порядок действий следующий:
- Запустите командную строку от имени администратора. Для этого можно использовать поиск на панели задач: начните вводить «Командная строка», нажмите правой кнопкой мыши по результату и выберите пункт «Запуск от имени администратора».
- По порядку введите следующие команды, нажимая Enter после каждой:
net stop wuauserv net stop cryptSvc net stop bits net stop msiserver ren C:\Windows\System32\catroot2 catroot2.old ren C:\Windows\SoftwareDistribution SoftwareDistribution.old net start wuauserv net start cryptSvc net start bits net start msiserver
- Закройте командную строку и попробуйте повторить поиск, скачивание и установку обновлений через Центр обновлений. Если проблема была решена, удалите папки catroot2.old в C:\Windows\System32 и SoftwareDistribution.old в C:\Windows.
Утилита Reset Windows Update Tool
Ранее на сайте Microsoft TechNet была доступна специальная утилита для полного сброса параметров центра обновлений Windows 10, 8.1 и Windows 7 — Reset Windows Update Tool, выполняющая полный набор действий, каждое из которых направлено на исправление различных моментов, способных мешать скачиванию и установке обновлений через Центр обновлений. Сейчас официальный сайт инструмента изменился, но эффективность — нет.Перед использованием утилиты рекомендую создать точку восстановления системы. Следующие шаги будут выглядеть следующим образом:
- Скачайте Reset Windows Update Tool в нужной разрядности с сайта https://wureset.com/downloads
- После установки, запустите Reset Windows Update Tool от имени администратора (правый клик — запуск от имени администратора) и выберите нужный язык, русский в наличии, но в моем случае отображается в неправильной кодировке, поэтому далее показаны действия на английском языке.
- Вам будет предложено согласиться с тем, что гарантий исправной работы утилиты не дается и ввести «Y», если вы согласны.
- Вы увидите меню, в котором можно выбрать, какие действия следует выполнить для исправления работы центра обновлений. Рекомендую следующий порядок: 2, 3, 6, 11, 12, 13 с последующей перезагрузкой компьютера.
Полный список доступных опций в утилите текущей версии:
- Открыть параметры защиты системы.
- Сброс компонентов Центра обновлений Windows.
- Удаление временных файлов.
- Открыть параметры Internet Explorer.
- Запуск chkdsk на системном разделе (проверка диска на ошибки).
- Запуск проверки целостности системных файлов.
- Проверка целостности хранилища компонентов.
- Проверка образа на наличие отметки «поврежденный».
- Автоматическое восстановление хранилища компонентов с помощью dism.exe
- Очистка устаревших компонентов.
- Удаление записей реестра с ошибками.
- Сброс и исправление параметров Winsock.
- Принудительное обновление локальных групповых политик.
- Запуск поиска обновлений Windows.
- Поиск ключа продукта Windows.
- Поиск других локальных исправлений (открывает устранение неполадок Windows).
- Поиск дополнительных способов исправления онлайн (открывает справку на сайте Майкрософт в браузере).
- Перезапуск ПК.
Подробно об использовании утилиты в отдельной статье: Как исправить ошибки обновлений с помощью Reset Windows Update Tool. Также, всё то, что утилита выполняет при выборе 2-го пункта можно выполнить в PowerShell, подробнее в инструкции про сброс компонентов Центра обновлений в PowerShell.
Сброс центра обновлений Windows для исправления ошибок с помощью bat-файла
Для того, чтобы исправить многие ошибки при установке и загрузке обновлений Windows 11, 10 и предыдущих версий, бывает достаточно полностью сбросить параметры центра обновлений. Я покажу, как сделать это автоматически. В дополнение к сбросу, предложенный скрипт запустит необходимую службу, если вы получаете сообщение о том, что Центр обновления не запущен.
Кратко о том, что происходит при выполнении нижеследующих команд:
- Останавливаются службы: Центр обновления Windows, Фоновая интеллектуальная служба передачи BITS, Службы криптографии.
- Служебные папки центра обновления catroot2, SoftwareDistribution, downloader переименовываются в catroot2.old и т.д. (которые, если что-то пошло не так, можно использовать как резервные копии).
- Все ранее остановленные службы снова запускаются.
Для того, чтобы использовать скрипт, откройте блокнот Windows и скопируйте в него команды, представленные ниже. После этого сохраните файл с расширением .bat — это и будет сценарий для остановки, сброса и перезапуска Центра обновлений Windows (подробнее: Как создать BAT-файл).
@ECHO OFF echo Sbros Windows Update echo. PAUSE echo. attrib -h -r -s %windir%\system32\catroot2 attrib -h -r -s %windir%\system32\catroot2\*.* net stop wuauserv net stop CryptSvc net stop BITS ren %windir%\system32\catroot2 catroot2.old ren %windir%\SoftwareDistribution SoftwareDistribution.old ren "%ALLUSERSPROFILE%\application data\Microsoft\Network\downloader" downloader.old net Start BITS net start CryptSvc net start wuauserv echo. echo Gotovo echo. PAUSE
После того, как файл создан, кликните по нему правой кнопкой мыши и выберите пункт «Запуск от имени администратора», вам будет предложено нажать любую клавишу для начала, после чего по порядку будут выполнены все необходимые действия (еще раз нажимаем любую клавишу и закрываем командную строку).
И, наконец, обязательно перезагрузите компьютер. Сразу после перезагрузки снова зайдите в Центр обновления и посмотрите, исчезли ли ошибки при поиске, скачивании и установке обновлений Windows.

На сайте Майкрософт также приводятся шаги для выполнения всех необходимых действий по сбросу вручную: Сброс центра обновлений Windows вручную.
Скачивание и установка обновлений вручную
Если ошибки возникают при установке какого-то одного обновления, вы можете попробовать вручную скачать его из каталога центра обновления Майкрософт:
- Перейдите на страницу https://www.catalog.update.microsoft.com/Home.aspx
- В поле поиска на странице введите номер обновления, отображаемый в центре обновлений в формате: KB1234567
- Посмотрите, есть ли в результатах поиска доступное для загрузки обновление с этим номером для вашей версии операционной системы. При наличии — скачайте и установите его.
Быстрая переустановка системы с исправлением системных файлов и параметров, но без удаления программ и данных
Если простые способы не помогают, вы можете выполнить быструю переустановку системы с исправлением всех системных файлов и параметров, при этом все ваши программы и данные останутся на месте. Способ подходит для Windows 11 и Windows 10:
- Если у вас имеется ISO-файл с образом текущей ОС, просто смонтируйте его в системе и запустите файл setup.exe, а затем пройдите все этапы установки.
- Если файла образа нет, то для Windows 11 — скачайте оригинальный ISO Windows 11, смонтируйте в системе и запустите файл setup.exe с него. Для Windows 10 — зайдите на страницу https://www.microsoft.com/ru-ru/software-download/windows10 и нажмите кнопку «Скачать средство сейчас». Запустите скачанную программу и на экране «Что вы хотите сделать?» нажмите «Обновить этот компьютер сейчас», далее пройдите все необходимые шаги для установки системы.
К сожалению, не все возможные ошибки обновления Windows можно решить вышеописанным способом (хотя и многие). Если способ вам не помог, то обратите внимание на следующие возможные варианты:
- Попробуйте использовать сторонние программы управления обновлениями Windows для их загрузки и установки.
- Если ранее для отключения обновлений вы использовали какую-то стороннюю программу, попробуйте с помощью неё же вновь включить их.
- Если вы использовали какие-то утилиты для отключения слежки Windows 10, они могли заблокировать доступ к серверам Майкрософт, например, в файле hosts и брандмауэре.
- При наличии сторонних антивирусов на компьютере, попробуйте отключить антивирус и проверить, решило ли это проблему.
- Попробуйте установить DNS 8.8.8.8 и 8.8.4.4 в параметры Интернет-соединения. О том как это сделать: Как изменить адрес DNS-сервера в Windows.
- Отсутствие свободного места (или малое его количество) на системном разделе жесткого диска или SSD также может приводить к ошибкам при скачивании и установке обновлений. Здесь может быть полезным: Как очистить диск C от ненужных файлов.
- Проверьте, запущены ли все необходимые службы (их список приводился ранее).
- Выполните поиск в Интернете по сообщаемому коду ошибки, чтобы узнать о возможных причинах появления ошибки.
- Выполните проверку и восстановление целостности системных файлов Windows. Подробные инструкции: для Windows 11 и для Windows 10.
- Использование VPN или прокси также может влиять на возможность скачивания и установки обновлений.
- Попробуйте выполнить чистую загрузку Windows. Если при чистой загрузке ошибки пропадают, можно сделать вывод, что ошибки вызваны каким-либо сторонним ПО на компьютере.
На самом деле, разных причин, по которым не ищутся, не загружаются и не устанавливаются обновления, может быть множество, но, по моему опыту, представленная информация сможет помочь в большинстве случаев.
[Windows 11/10] Устранение неполадок — Центр обновления Windows не удалось установить
Применимые продукты: ноутбук, настольный компьютер, моноблок, игровая консоль, материнская плата, мини-ПК.
Если у Вас возникли проблемы при установке обновлений Windows, обратитесь к шагу устранения неполадок ниже.
Пожалуйста, перейдите к соответствующей инструкции, исходя из текущей операционной системы Windows на Вашем компьютере:
- Windows 11
- Windows 10
Windows 11
Содержание:
- Обновление до последних версий BIOS/драйверов на Вашем устройстве
- Использование средства устранения неполадок Windows
- Ручная установка автономного пакета обновления Windows
- Использование средства проверки системных файлов для восстановления отсутствующих или поврежденных системных файлов
- Восстановление системы из точки восстановления
- Сброс настроек системы до заводских
Обновление до последний версий BIOS/драйверов на Вашем устройстве
Обновление программного обеспечения обычно помогает стабильности и оптимизации системы, поэтому мы рекомендуем Вам проверять и часто обновлять до последней версии на Вашем устройстве. Здесь Вы можете узнать больше о:
[Ноутбук] Как обновить BIOS в системе Windows
[Ноутбук] Обновление BIOS — Как обновить BIOS с помощью утилиты EZ Flash?
(Для настольных компьютеров, пожалуйста, следуйте [Материнская плата] ASUS EZ Flash 3 — Введение.)
Для выполнения обновления драйверов здесь Вы можете узнать больше о:
Как обновить драйверы через Обновление системы в MyASUS
Если после обновления BIOS и драйверов проблема не устранена, перейдите к следующему шагу для устранения неполадок.
Назад к содержанию
Использование средства устранение неполадок Windows
- Введите в строке поиска Windows [Устранение неполадок с настройками]①, затем нажмите [Открыть]②.
- Выберите [Другие средства устранения неполадок]③.
- Нажмите [Выполнить] в опции Центр обновления Windows ④, затем следуйте инструкциям на экране, чтобы завершить процесс устранения неполадок. Если проблема не устранена, перейдите к следующему шагу устранению неполадок.
Назад к содержанию
Ручная установка автономного пакета обновления Windows
- Пожалуйста, запишите название версии обновления. Как правило, версия обновления содержит «KB» в качестве имени, например, KB5017271. (В качестве примера ниже используется KB5017271.)
- Откройте веб-сайт Центр обновления Майкрософт. Введите номер KB в строке поиска и нажмите Поиск①.
- Под результатом поиска нажмите Загрузить в соответствии с версией и архитектурой Вашей системы②.
- Щелкните ссылку, чтобы загрузить автономный пакет③.
- После завершения загрузки дважды щелкните автономный пакет, чтобы начать процесс установки④. Если установка не удалась, перейдите к следующему шагу устранения неполадок.
Назад к содержанию
Использование средства проверки системных файлов для восстановления отсутствующих или поврежденных системных файлов
- Введите в строке поиска Windows [Командная строка]①, затем нажмите [Запуск от имени администратора]②.
- В командной строке введите [DISM.exe/Online/Cleanup-image/Restorehealth] и нажмите Enter на клавиатуре③.
- Когда команда выполнена успешно и появляется подтверждающее сообщение «Операция восстановления успешно завершена», введите [sfc /scannow] и нажмите Enter на клавиатуре④.
- Подождите пока проверка сканирования sfc не завершится на 100%, затем закройте командную строку и попробуйте снова запустить Центр обновления Windows. Если проблема не устранена, перейдите к следующему шагу устранению неполадок.
Назад к содержанию
Восстановление системы из точки восстановления
Если проблема с Центром обновления Windows возникла недавно, и, если Вы когда-либо создавали точку восстановления или существовало автоматическое восстановление системы, попробуйте восстановить компьютер до точки, когда проблема не началась, чтобы решить проблему. Здесь Вы можете узнать больше о том Как использовать точку восстановления для восстановления системы.
Если проблема не устранена, перейдите к следующему шагу устранению неполадок.
Назад к содержанию
Сброс настроек системы до заводских
Если проблема не устранена после выполнения всех шагов по устранению неполадок. Сделайте резервную копию Ваших личных файлов, а затем сбросьте устройство до исходной конфигурации. Здесь Вы можете узнать больше о: Как сбросить систему до заводских настроек
Назад к содержанию
Если Ваша проблема не решена с помощью приведенного выше решения и информации, обратитесь в центр обслуживания клиентов ASUS для получения дополнительной информации.
Windows 10
Содержание:
- Обновление до последних версий BIOS / драйверов на Вашем устройстве
- Использование средства устранение неполадок Windows
- Получение последней версии Windows 10 с помощью помощника по обновлению Windows 10
- Ручная установка автономного пакета обновления Windows
- Использование средства проверки системных файлов для восстановления отсутствующих или поврежденных системных файлов
- Восстановление системы из точки восстановления
- Сброс настроек системы до заводских
Обновление до последних версий BIOS / драйверов на Вашем устройстве
Обновление программного обеспечения обычно помогает стабильности и оптимизации системы, поэтому мы рекомендуем Вам проверять и часто обновлять до последней версии на Вашем устройстве. Здесь Вы можете узнать больше о:
[Ноутбук] Как обновить BIOS в системе Windows
[Ноутбук] Обновление BIOS — Как обновить BIOS с помощью утилиты EZ Flash?
(Для настольных компьютеров, пожалуйста, следуйте [Материнская плата] ASUS EZ Flash 3 — Введение.)
Для выполнения обновления драйверов здесь Вы можете узнать больше о:
Как обновить драйверы через Обновление системы в MyASUS
Если после обновления BIOS и драйверов проблема не устранена, перейдите к следующему шагу для устранения неполадок.
Назад к содержанию
Использование средства устранения неполадок Windows
- Нажмите [Меню пуск]①, затем нажмите [Настройки]②.
- Выберите [Обновление и безопасность]③.
- Выберите [Устранение неполадок]④, кликните [Центр обновления Windows]⑤ и [Запустить средство устранения неполадок]⑥,затем следуйте инструкциям на экране, чтобы завершить процесс устранения неполадок. Если проблема не устранена, перейдите к следующему шагу устранению неполадок.
Назад к содержанию
Получение последней версии Windows 10 с помощью помощника по обновлению Windows 10
Помощник по обновлению может помочь Вам выполнить обновление до последней версии Windows 10.
- Перейдите на официальный сайт Microsoft, чтобы загрузить помошника по обновлению. Нажмите [Обновить сейчас]①, чтобы начать загрузку Помощника по обновлению Windows 10.
Примечание. На следующем рисунке показана текущая версия и только для справки. Загрузите последнюю версию, которую предоставляет Microsoft. - После завершения процесса загрузки дважды щелкните загруженный инструмент ②.
- Если появится уведомление о контроле учетных записей, выберите [Да]③.
- Помощник по обновлению Windows 10 покажет текущую версию на Вашем компьютере и последнюю версию. Выберите [Обновить сейчас]④, чтобы начать процесс обновления.
- Помощник по обновлению проверит, совместимы ли аппаратные устройства Вашего компьютера с последней версией Windows 10. Убедившись, что Ваш компьютер совместим, выберите [Далее]⑤, чтобы начать загрузку последней версии Windows 10.
- Помощник по обновлению загружает последнюю версию Windows 10.
- После завершения процесса загрузки нажмите [Перезагрузить сейчас]⑥, чтобы начать установку последней версии Windows 10. Если установка не удалась, перейдите к следующему шагу устранению неполадок.
Примечание. Обновление Windows займет некоторое время, поэтому убедитесь, что адаптер переменного тока подключен во время процесса обновления. Кроме того, пожалуйста, не выключайте приложение принудительно, чтобы предотвратить какие-либо проблемы.
Назад к содержанию
Ручная установка автономного пакета обновления Windows
- Пожалуйста, запишите название версии обновления. Как правило, версия обновления содержит «KB» в качестве имени, например, KB5016688. (В качестве примера ниже используется KB5016688.)
- Откройте веб-сайт Центр обновления Майкрософт. Введите номер KB в строке поиска и нажмите Поиск①.
- Под результатом поиска нажмите Загрузить, в соответствии с версией и архитектурой Вашей системы②.
- Щелкните ссылку, чтобы загрузить автономный пакет③.
- После завершения загрузки дважды щелкните автономный пакет, чтобы начать процесс установки④. Если установка не удалась, перейдите к следующему шагу устранению неполадок.
Назад к содержанию
Использование средства проверки системных файлов для восстановления отсутствующих или поврежденных системных файлов
- Введите в строке поиска Windows [Командная строка]①, затем нажмите [Запуск от имени администратора]②.
- В командной строке введите [DISM.exe/Online/Cleanup-image/Restorehealth] и нажмите Enter на клавиатуре③.
- Когда командная операция выполнена успешно и появляется подтверждающее сообщение «Операция восстановления успешно завершена», введите [sfc /scannow] и нажмите Enter на клавиатуре④.
- Подождите пока проверка сканирования sfc не завершится на 100%, затем закройте командную строку и попробуйте снова запустить Центр обновления Windows. Если проблема не устранена, перейдите к следующему шагу устранению неполадок.
Назад к содержанию
Восстановление системы из точки восстановления
Если проблема с Центром обновления Windows возникла недавно, и если Вы когда-либо создавали точку восстановления или существовало автоматическое восстановление системы, попробуйте восстановить компьютер до точки, когда проблема не началась, чтобы решить проблему. Здесь Вы можете узнать больше о том Как использовать точку восстановления для восстановления системы.
Если проблема не устранена, перейдите к следующему шагу устранению неполадок.
Назад к содержанию
Сброс настроек системы до заводских
Если проблема не устранена после выполнения всех шагов по устранению неполадок. Сделайте резервную копию Ваших личных файлов, а затем сбросьте устройство до исходной конфигурации. Здесь Вы можете узнать больше о: Как сбросить систему до заводских настроек
Назад к содержанию
Если Ваша проблема не решена с помощью приведенного выше решения и информации, обратитесь в центр обслуживания клиентов ASUS для получения дополнительной информации.
Произвел на ПК действия, необходимые для исправления ошибки установки загруженного глобального обновления для Windows 10. Показал и разъяснил читателям «Блога системного администратора» последовательность из шести методов.
Пробуйте установить обновление после применения каждого рассмотренного способа. Переход к следующему необходим лишь в случаях, когда предыдущий не помог.
Первый метод состоит в переименовании файлов и каталогов
Содержание
- Первый метод состоит в переименовании файлов и каталогов
- Второй метод предполагает отключение или удаление ПО от сторонних разработчиков
- Третий метод — сканирование накопителя (HDD, SSD) и проверку пространства
- Четвертый метод — отключение внешних носителей данных
- Пятый метод состоит в изменении способа запуска сервиса
- Шестой способ — отключение работающего в бэкграунде софта и очистка автозагрузки
- Простой интерфейс применения команд
Чтобы обновление стало возможным поставить, прежде его необходимо скачать. Файлы могли скачаться не целиком или с ошибками. Решением в таком случае становится удаление загруженных файлов или изменение названий каталогов.
Запустите встроенный файловый менеджер ОС — Проводник. Подсказываю универсальный способ открыть программу: Win и E (клавиатурное сочетание).
Метод доступа для пользователей, предпочитающих графический интерфейс:
- щелкните правой кнопкой мыши по кнопке «Пуск»;
- щелкните левой кнопкой по пункту контекстного меню с именем программного инструмента;
- дождитесь запуска файлового менеджера.

Нужно перейти в каталог «Download». Располагается в поддиректории «SoftwareDistribution» папки «Windows» на системном диске «С:».
Подскажу способ напрямую перейти в необходимый каталог. Нажмите одновременно клавиши Win и X, откройте PowerShell и введите команду:
explorer.exe c:\windows\softwaredistribution\download

Показываю строку меню, по которой нужно щелкнуть левой кнопкой мыши.
Выделил директории и файлы, располагающиеся в данном каталоге. Удалил их.

Вновь запустил обновление. Есть вероятность, что не поможет. В таком случае надо переименовать каталог «SoftwareDistribution». Новое название директории: «SoftwareDistribution.bak».

Вторая директория, подлежащая переименованию: «Catroot2». Располагается в подкаталоге «System32» каталога «Windows» на диске «С:». Новое имя каталога: «catroot2.bak».

Для переименования папок применяю соответствующий пункт контекстного меню директории.
Система попросит позволить программе вносить изменения на устройстве. При малейшем сомнении нажмите «Нет». Не применяйте на ПК и других устройствах в офисе и на производстве. Только на домашних при полной уверенности в правильности и необходимости производимых действий.

Перешел в контекстное меню кнопки «Пуск», для чего кликнул по элементу интерфейса правой кнопкой мыши. Открыл аналог Терминала Линукса в ОС Windows — PowerShell.
Напечатал команду:
Restart-Computer

Нажатие клавиши Enter (подтверждение пользователем применения команды) привело к перезапуску компьютера. Предпочитаю команды — универсальный подход к управлению ПК. Показываю метод пользователям, поскольку не зависит от интерфейса.
Предпочитаете графический интерфейс? Воспользуйтесь соответствующим пунктом, предусмотренным в главном меню ОС (открывается щелчком левой кнопки мыши по «Пуску»).
Второй метод предполагает отключение или удаление ПО от сторонних разработчиков
Программное обеспечение от сторонних разработчиков подчас становится препятствием к обновлению ОС. Пользователи компьютеров отмечают в подобных программ преимущественно антивирусный инструментарий и средства шифрования данных, в числе которых и КриптоПро.
В случае, когда установить обновление не получилось, отключите такой софт или удалите программное обеспечение из Windows.
Для управления ПК (в том числе и установленным ПО) применяю классическую Панель управления. Для того, чтобы открыть Панель:
1. запустил PowerShell из контекстного меню «Пуска»;
2. ввел команду: control;

3. подтвердил применение — нажал Enter.
Когда необходимо удалить софт, обращаюсь к разделу «Программы и компоненты».

Дополнительно предусмотрена опция просмотра установленных обновлений.

Третий метод — сканирование накопителя (HDD, SSD) и проверку пространства
Чтобы обновления ОС установились нужно располагать свободным пространством в системном разделе накопителя ПК (твердотельного или HDD). Пользователям 32-битной операционной системы хватит 16 гигабайт (минимум), для 64-битных версий — 20 гигабайт и более.
Для перехода к системным «Параметрам» воспользовался контекстным меню «Пуска».
Убедился, что свободной памяти в системном разделе более 20 гигабайт.

Управление памятью производится через подраздел «Память» раздела «Система».

Воспользовался PowerShell для поиска и исправления ошибок системных файлов на накопителе ПК:
1. через контекстное меню «Пуска» открыл программный инструмент в режиме администратора;
2. предоставил программе возможность внесения изменений на ПК (не рекомендую начинающим пользователям);

3. ввел и применил команду DISM /Online /Cleanup-Image /CheckHealth:

4. не закрывая окна ввел и применил следующую команду: sfc /scannow;

5. ввел команду Restart-Computer и, нажав Enter, перезагрузил ПК.
Четвертый метод — отключение внешних носителей данных
Вероятный вариант — установка обновления не производится из-за внешнего накопителя. Выходом из ситуации становится отключение носителя данных.
Применяется аппаратное извлечение флешки, HDD или SSD — преимущественно отключение от USB-порта.
Второй подход: программное. Производится через Проводник. Открыл интегрированный в ОС файловый менеджер, щелкнул правой кнопкой мыши по значку диска. Выбрал опцию извлечения накопителя. Применил ее, щелкнув по соответствующему пункту контекстного меню.

Пятый метод состоит в изменении способа запуска сервиса
В случае, когда обновление не ставится, причиной может оказаться системный сервис. Выходом является изменение способа запуска «Центра обновления Windows».
Открыл щелчком правой кнопки мыши по кнопке «Пуск» контекстное меню. Запустил PowerShell.

Чтобы перейти к списку сервисов ОС:
- ввел команду services.msc;
- нажал клавишу Enter.

Необходимо менять, если тип запуска сервиса: «Автоматически».

Установил «Вручную». Последовательно нажал кнопки «Применить» и «OK». Закрыл окна программ, перезапустил ОС.
Шестой способ — отключение работающего в бэкграунде софта и очистка автозагрузки
В ряде установленных приложений предусмотрены сервисы, которые работают в фоновом режиме. Не исключено, что такая служба не дает поставить обновление. Выполнил последовательность действий:
- В окне PowerShell напечатал команду: msconfig.
- Чтобы открыть окно конфигурации ОС, нажал клавишу Enter. В окне конфигурации ОС:
- Установил «птичку» в квадрате слева от надписи «Не отображать службы Майкрософт».
- Щелкнул по виртуальной кнопке «Отключить все».

Результат: отключение сервисов ПО, кроме служб от Microsoft.
На вкладке «Автозагрузка» открыл раздел автозагрузки Диспетчера задач щелчком по соответствующей ссылке.

Последовательно отключал программу за программой — щелкал правой кнопкой мыши по каждой. Левой — по соответствующему пункту меню.

Перезапустил ОС.
Отключение программных компонентов не помешает автозапуску важных сервисов Microsoft, необходимых для того, чтобы обновление прошло без ошибок.
Рассмотренный подход к запуску операционной системы также называют «чистой» загрузкой. Предполагает запуск одновременно с ОС лишь необходимого минимума программных компонентов. Означает снижение числа факторов, препятствующих корректной установке обновления 1903.
Простой интерфейс применения команд
Рассмотрел ввод и применение команд в Windows 10 на примере мощного инструмента PowerShell. Альтернатива: строка «Выполнить», которая (как и PowerShell) открывается из контекстного меню «Пуска», для доступа к которому помимо щелчка правой кнопкой мыши по кнопке, которая располагается в нижнем левом углу главного окна системы, применяю также сочетанию клавиш Win и X.
Позволяющая вводить и выполнять команды строка открывается и напрямую — клавиатурной комбинацией Win и R.
Рассмотрел способы перезагрузки ПК с применением командной строки. Подсказал, что делать при стопроцентной загрузке диска в «десятке».
Как поступать, если не ставятся обновления? Поделитесь положительным опытом в комментариях.































