Все способы:
- Способ 1: Проверка подключения
- Способ 2: Переключение устройства ввода
- Способ 3: Запуск стандартного средства устранения неполадок
- Способ 4: Проверка микрофона в списке отключенных устройств
- Способ 5: Установка и использование Realtek HD Audio
- Способ 6: Обновление драйвера звуковой карты
- Вопросы и ответы: 0
Первоочередная задача, которую необходимо выполнить, если вы столкнулись с проблемой видимости микрофона от наушников на ноутбуке в Windows 11, — проверить работу устройства через любое доступное средство. Возможно, в нем понадобится только поменять устройство, после чего окажется, что все функционирует корректно. О доступных методах проверки микрофона в Виндовс 11 читайте в другой статье на нашем сайте, перейдя по следующей ссылке.
Подробнее: Способы проверки микрофона на компьютере с Windows 11
Способ 1: Проверка подключения
Если микрофон от наушников вовсе не отображается в Windows 11, понадобится проверить его подключение. В большинстве современных моделей лэптопов есть только один разъем 3,5 мм, который и предназначен для подключения наушников. Если в вашей гарнитуре есть два кабеля, отдельно для подключения самих наушников и микрофона, понадобится приобретать специальный переходник, чтобы организовать такое соединение.

Вместе с этим рекомендуем проверить, возможно ли подключить к вашим наушникам сменный кабель для соединения через USB Type-C или простой USB на борту ноутбука. Это может стать решением проблемы с видимостью устройства. Точно так же, если вы сейчас уже подключены по USB, попробуйте сменить тип подключения и проверить, будет ли обнаружена гарнитура ноутбуком.

Не забывайте и о том, что на многих современных наушниках микрофон нужно включить, чтобы он не только обнаружился в ОС, но и стал доступным для использования. Для этого его может понадобиться опустить, выдвинуть из своего слота или нажать кнопку активации на корпусе периферии. Здесь все зависит исключительно от конструктивных особенностей вашего устройства.
Способ 2: Переключение устройства ввода
Если с подключением вы разобрались и уверены в том, что микрофон на наушниках рабочий, но при этом не функционирует в Windows 11, понадобится перейти к программным решениям данной ситуации. Начать стоит с выбранного по умолчанию устройства ввода, поскольку в ОС им может являться встроенный в лэптопа микрофон, что, соответственно, не позволит захватывать звук со второй периферии.
- Откройте «Параметры», выбрав соответствующий значок в меню «Пуск».
- Далее на панели слева выберите раздел «Система» и перейдите к категории «Звук».
- Найдите блок «Ввод» и убедитесь в том, что маркер стоит возле устройства, которое и является микрофоном ваших наушников. Если это не так, измените настройку и переходите к проверке микрофона. В случае когда необходимое устройство вовсе не отображается в списке, рекомендуем перейти к следующим методам решения проблемы.



Способ 3: Запуск стандартного средства устранения неполадок
Стандартное средство устранения неполадок в Windows 11 поможет справиться с обнаружением микрофона от наушников на ноутбуке или решить проблемы в его работе, если неполадка связана с небольшими сбоями у компонентов. Они будут перезапущены, а также на экране могут появиться дополнительные рекомендации, относящиеся к настройкам, которые нужно изменить самостоятельно.
- В первую очередь это самое средство необходимо отыскать и запустить. Для этого в «Параметрах» выберите раздел «Система» и перейдите к категории «Устранение неполадок».
- Щелкните по плитке с названием «Другие средства устранения неполадок».
- Отыщите в списке доступных средств «Запись звука» и щелкните левой кнопкой мыши по пункту «Запуск».
- Начнется предварительный этап обнаружения проблем, который не займет много времени. Вам просто необходимо ждать появления следующего окна.
- Если ваш микрофон определяется ОС, но не работает, выберите его из списка. В противном случае выберите текущее устройство.
- При обнаружении неполадок вы будете уведомлены об их исправлении или получите инструкции для дальнейших самостоятельных действий. Однако модуль может и не выявить проблем, поэтому понадобится перейти к следующему методу решения.






Способ 4: Проверка микрофона в списке отключенных устройств
В Windows 11 можно перейти к дополнительному окну с устройствами воспроизведения и ввода, которое позволяет более гибко управлять их настройками. Вместе с этим можно проверить, какое оборудование активно, а также переключать используемое по умолчанию оборудование. Внесение изменений через данное меню иногда помогает исправить проблемы с обнаружением микрофона от наушников в Windows 11, весь процесс действий выглядит так:
- Выберите раздел «Система» в «Параметрах» и перейдите к категории «Звук».
- Внизу щелкните по ссылке «Дополнительные параметры звука».
- В новом окне перейдите на вкладку «Запись» и проверьте список отображаемых микрофонов.
- Если среди них есть микрофон от наушников, кликните по нему правой кнопкой мыши и из контекстного меню выберите действие «Использовать по умолчанию».
- При отсутствии нужного устройства щелкните ПКМ в любом месте и поставьте галочки возле «Показать отключенные устройства» и «Показать отсоединенные устройства».
- Затем проверьте, появилось ли новое устройство вашего микрофона в списке, нажмите по нему правой кнопкой мыши и активируйте, выбрав вариант «Включить». Назначьте его по умолчанию и переходите к проверке, используя рекомендации, которые мы оставили в начале статьи.






Способ 5: Установка и использование Realtek HD Audio
Realtek HD Audio — программное обеспечение с графическим интерфейсом, позволяющее работать с настройками звука в операционной системе. Распространяется вместе с универсальным драйвером, установка которого и может стать решением проблем с обнаружением микрофона от наушников на ноутбуке. Мы бы рекомендовали установить данное ПО, а также проверить в нем настройки микрофона.
- В первую очередь загрузите и установите Realtek HD Audio любым удобным для вас методом. О них рассказано в другом материале на нашем сайте по следующей ссылке.
Подробнее: Установка Realtek HD на компьютер с Windows
- Далее запустите панель управления звуком. Это можно сделать через значок на панели задач, который должен был появиться сразу после установки.
- Перейдите на вкладку «Микрофон», проверьте громкость записи и баланс. Громкость воспроизведения оставьте на нуле, если не хотите прослушивать с устройства.
- Вместе с этим посмотрите, какой разъем используется для микрофона. Если он отсутствует, вполне возможно, что у вас случилась аппаратная проблема, связанная с работой порта или периферии. Вам необходимо путем тестов проверить другой микрофон или отдать ноутбук в сервисный центр для проверки разъема специалистами.


Способ 6: Обновление драйвера звуковой карты
Этот метод рекомендуем использовать, когда ничего из перечисленного выше не помогло. Возможно, вам необходимо выполнить переустановку или обновление драйвера звуковой карты, чтобы все подключенные устройства стали отображаться корректно. Осуществляется это как при помощи штатных средств операционной системы Windows 11, так и через дополнительное ПО или специальные сайты с файлами для вашей модели устройства. Обо всем перечисленном читайте в статье по следующей ссылке.
Подробнее: Обновление звукового драйвера в Windows 11

Наша группа в TelegramПолезные советы и помощь
Компьютер не видит микрофон от наушников — варианты решения
Вы приобрели новые наушники с микрофоном, подключаете их к компьютеру или ноутбуку, но микрофон на наушниках не работает, только вывод звука на самих наушниках — частая ситуация, которую, как правило, можно решить.
В этой инструкции подробно о том, что делать, если ПК или ноутбук не видит микрофон наушников (гарнитуры) в Windows 11 и Windows 10, возможных способах исправить проблему и дополнительная информация, которая может помочь с решением.
Комбинированный разъем для наушников и микрофона и коннектор TRRS
Большинство современных гарнитур имеют комбинированный коннектор TRRS 3.5 мм, а не два отдельных TRS 3.5 мм для наушников и микрофонов, что было обычным вариантом до распространения гарнитур смартфонов.

Такой коннектор должен подключаться к соответствующему разъему на звуковой карте, поддерживающему подключение гарнитур. Однако, не на всех ПК и ноутбуках такой присутствует:
- Обычно вход комбинированный вход/выход для подключения наушников с микрофоном имеет соответствующее обозначение, именно к такому разъему следует подключать гарнитуру:
- На старых ноутбуках и на многих ПК, в том числе современных, комбинированного разъема может не быть. Также возможен вариант, когда он присутствует только на задней или только на передней панели компьютера.
- При отсутствии комбинированного разъема для подключения наушников с микрофоном, ваш вариант — либо использовать специальный адаптер TRSS/TRS, как на изображении ниже, либо другую гарнитуру — с двумя отдельными коннекторами для микрофона и наушников.
Если у вас именно комбинированный разъем, но Windows всё так же не видит микрофон наушников, перейдем к следующему варианту.
Назначение разъемов звуковой карты
Даже при наличии комбинированного разъема и при подключении гарнитуры к нему, звуковая карта может по умолчанию назначать этот разъем как используемый только для наушников, то есть только для вывода звука. Обычно это можно изменить в настройках.
Далее пример приводится для современных карт Realtek в Windows 10 и Windows 11, с установленными драйверами производителя устройства (материнской платы компьютера или ноутбука, а не напрямую с сайта Realtek), но для других звуковых карт картина обычно примерно та же самая, несмотря на отличающееся ПО и другой интерфейс.
- При установке драйвера Realtek на современном компьютере с Windows 10 или Windows 11 обычно самой системой автоматически устанавливается приложение Realtek Audio Console для управления функциями звуковой карты: проверьте, есть ли приложение в наличии, используя поиск в панели задач, введя слово Realtek.
- При отсутствии приложения, используйте статью Как скачать и установить Realtek Audio Control (Audio Console) в Windows.
- В приложении Realtek Audio Control (может иметь оформление в стиле производителя устройства) перейдите в «Дополнительные настройки устройства».
- Включите пункт «Подключение автоматического всплывающего диалога для включенного устройства» — это включит запрос при подключении устройства к комбинированному разъему и вы сможете выбрать «Гарнитура».
- Если устройство уже подключено, вы можете выбрать назначение «Гарнитура» в пункте «Смена назначения разъемов».
- Учитывайте, что при наличии встроенного микрофона, новых микрофонов в Параметрах Windows или на вкладке «Запись» в устройствах записи и воспроизведения при этом не появится, но после включения режима гарнитуры, уже имеющийся там микрофон Realtek начнет записывать не со встроенного микрофона, а с микрофона наушников. Это можно проверить, открыв Win+R — mmsys.cpl и, например, постучав по соответствующему микрофону — вы должны увидеть изменения уровня в индикаторе рядом с микрофоном. Ещё один признак того, что подключенный микрофон наушников виден в системе — отображение разъема 3.5 мм в свойствах микрофона в устройствах записи:
Некоторые дополнительные нюансы и сопутствующие инструкции, которые могут пригодиться в ходе решения проблемы:
Надеюсь, один из способов помог разобраться с проблемой. Если же нет — опишите ситуацию в комментариях, я постараюсь предложить варианты решения.
Если у вас возникли проблемы с функциями микрофона или с микрофоном на гарнитуре или веб-камере, следующие сведения помогут вам устранить неполадки.
Убедитесь, что у приложений есть доступ к микрофону

Если после обновления Windows 11 микрофон не обнаружен, может потребоваться предоставить приложениям разрешение на его использование. Вот как это сделать.
-
Выберите Пуск > Параметры > Конфиденциальность & безопасность > Микрофон и убедитесь, что доступ к микрофону включен.
-
Убедитесь, что включен параметр Разрешить приложениям доступ к микрофону , а затем выберите, какие приложения имеют доступ. Классические приложения не отображаются в этом списке.
Если вы хотите предоставить доступ к классическим приложениям, убедитесь, что включен параметр Разрешить классическим приложениям доступ к микрофону. Вы не можете отключить доступ к микрофону для отдельных приложений.
Если камера содержит микрофон, также может потребоваться предоставить приложениям разрешение на использование камеры. В этом случае выберите Пуск > Параметры > конфиденциальность & безопасность > камера и убедитесь, что камера включена.
Другие пользователи не слышат меня
Попробуйте следующие решения:
-
Если ваша гарнитура оснащена кнопкой выключения звука, убедитесь, что она не нажата.
-
Убедитесь, что микрофон или гарнитура правильно подключены к компьютеру. Если гарнитура является беспроводным устройством Bluetooth, убедитесь, что устройство Bluetooth связано и подключено, выполнив действия, описанные в разделе Связывание устройства Bluetooth в Windows.
-
Убедитесь, что в качестве системного устройства для записи звука по умолчанию используется микрофон или гарнитура. Вот как это сделать в Windows 11.
-
Выберите Пуск > Параметры > система > звук.
-
В разделе Входные данные выберите Выберите устройство для речи или записи и выберите нужное устройство.
-
Чтобы протестировать микрофон, проговорите в него. В разделе Громкость убедитесь, что синяя полоса перемещается, чтобы убедиться, что Windows вас услышит.
-
-
Запустите средство устранения неполадок со звуком записи. Выберите Параметры > Системный > Устранение неполадок > Другие средства устранения неполадок. Выберите средство устранения неполадок со звуком записи.
Windows не обнаруживает гарнитуру, камеру или микрофон
Если предыдущие действия по устранению неполадок не помогли устранить проблему, а Windows даже не обнаруживает микрофон, попробуйте переустановить аудиодрайверы:
-
Щелкните правой кнопкой мыши кнопку Пуск и выберите диспетчер устройств.
-
Разверните раздел Звуковые, видео- и игровые контроллеры .
-
Найдите любые звуковые устройства или драйверы. Щелкните правой кнопкой мыши звуковое устройство и выберите Удалить устройство. Убедитесь, что проверка поле Удалить программное обеспечение драйвера для этого устройства, а затем выберите Удалить. Повторите этот процесс для любых других звуковых устройств.
-
Перезагрузите компьютер. Windows попытается переустановить аудиоустройства и драйверы автоматически. Если это не так, щелкните правой кнопкой мыши кнопку Пуск и выберите диспетчер устройств. Щелкните правой кнопкой мыши раздел Звуковые, видео- и игровые контроллеры и выберите Пункт Проверить наличие изменений оборудования.
-
Обновите драйверы. После перезагрузки компьютера вернитесь к диспетчер устройств. Разверните раздел Звуковые, видео- и игровые контроллеры . Щелкните правой кнопкой мыши звуковой драйвер и выберите Обновить драйвер.
Громкость микрофона слишком низкая или, как представляется, вообще не работает
Попробуйте следующие решения:
-
Убедитесь, что микрофон или гарнитура правильно подключены к компьютеру.
-
Убедитесь, что микрофон правильно размещен.
-
Увеличьте громкость микрофона Вот как это сделать в Windows 11.
-
Выберите Пуск > Параметры > система > звук.
-
На вкладке Вход выберите микрофон, чтобы просмотреть его свойства.
-
В поле Громкость ввода убедитесь, что синяя полоса настраивается при разговоре с микрофоном.
-
Если это не так, перейдите к разделу Тестирование микрофона и Запуск теста. Это поможет устранить любые проблемы с микрофоном.
-
We’ve seen users reporting the microphone not working after they updated to Windows 11. It’s a common issue, but not a hard one to fix. If you’re experiencing the same problem, you’ve come to the right place. In this article, we’ll show you how to troubleshoot this problem and get your microphone back to work.
Try these fixes…
You don’t have to try them all, just work your way down the list until you find the one that does the trick!
- 1: Configure the input device
- 2: Allow apps to access your microphone
- 3: Enable the microphone for recording
- 4: Update the audio drivers
Before we dive into any more advanced, make sure you go over some basic troubleshooting steps first.
1. If you’re using an external microphone, make sure it’s correctly connected to your PC.
2. If you’re using a headset mic, make sure it’s not set to mute on your headset.
Fix 1: Configure the input device
The first fix you can try is to set up the input device, the microphone you’re using, correctly and adjust the recording volume. Here’s how to do it on Windows 11:
- Right-click the speaker icon on the taskbar, and click Sound settings.
- In the input section, set the microphone you’re using as the input device. You can also turn the volume up to make sure the microphone can catch your voice clearly.
If you experience the microphone issue only while using a certain app, for example, Zoom or Discord, you can adjust the settings in-app. Similar to the steps above, you need to find the audio setting, choose the right input device, and adjust the input volume if needed.
You can check your microphone to see if it works now. If it doesn’t, move on to the next fix.
Fix 2: Allow apps to access your microphone
Users report that even if they set up the correct input device in an app, the microphone still won’t work. The possible reason is that the app doesn’t have access to your microphone on a system level. To allow the related program on Windows 11, here’s how:
- Press the Windows logo key on your keyboard, or click the magnifier icon on the taskbar. Then, search for Microphone privacy settings.
- Turn on the Microphone access and Let apps access your microphone options. You can scroll down and manage the microphone access to a specific app.
After allowing apps to use your microphone, you can restart the problem app and test if the issue is solved now. If not, try the next fix.
Fix 3: Enable the microphone for recording
Normally when you connect an external microphone, for example. a USB mic or your headset mic, to your computer, the device will be automatically recognized. But sometimes it just doesn’t, and you may need to manually enable the microphone for recording. Here’s how to do it on Windows 11:
- On the taskbar, right-click the speaker icon and select Sound settings.
- Scroll down and click More sound settings.
- Under the Recording tab, enable your microphone. If you can’t find it, right-click anywhere empty and select Show Disabled devices.
If this fix doesn’t solve your problem, try the next one.
Fix 4: Update the audio drivers
If you’ve tried the above fixes and nothing worked, chances are you need to update your audio driver, or install the device driver for your microphone. A faulty or outdated audio driver may trigger random audio problems and compatibility issues with sound devices.
There are two ways to check if you have the latest audio driver and update it if needed: manually and automatically.
Manual driver update – You can update your audio driver via Device Manager. Note that Windows doesn’t always detect and find you the latest available driver. Sometimes you need to search on the manufacturer’s website. Be sure to download and install the driver version corresponding to your Windows version.
Automatic driver update – If you don’t have the time, patience, or computer skills to update your driver manually, you can, instead, do it automatically with Driver Easy. Driver Easy will automatically recognize your system and find the most recent driver for your device as well as your Windows version. Then it will download and install the driver correctly.
You can update your drivers automatically with either the 7 days free trial or the Pro version of Driver Easy. It takes just 2 clicks, and you get full support and a 30-day money-back guarantee with the Pro version:
- Download and install Driver Easy.
- Run Driver Easy and click the Scan Now button. Driver Easy will then scan your computer and detect any problem drivers.
- Click the Activate & Update button next to the flagged device to automatically download and install the correct version of this driver.
Or click Update All to automatically download and install the correct version of all the drivers that are missing or out of date on your system (You’ll need the Pro version for this – when you select Update All, you’ll get a prompt to upgrade. If you’re not prepared to purchase the Pro version yet, Driver Easy provides a 7-day trial at no cost, granting access to all Pro features like fast downloads and easy installation. No charges will occur until after your 7-day trial period ends.)
- After updating, restart your computer to take effect.
The Pro version of Driver Easy comes with full technical support. If you need assistance, please contact Driver Easy’s support team at support@drivereasy.com.
Hopefully, this article helps! If you have any questions or suggestions, please feel free to leave us a comment down below.
15
15 people found this helpful
Встроенным микрофоном оснащены большинство современных компьютеров, если же такового нет, на худой конец на корпусе устройства всегда найдётся разъем типа mini-Jack для подключения микрофона внешнего. Только вот наличие самого по себе микрофона ещё не гарантирует его нормальную работу. Существует немало примеров, когда микрофон переставал работать после сбоя, обновления или переустановки операционной системы. Что следует предпринять в таких случаях в первую очередь, читайте в этой статье.
{banner_google1}
Если микрофон перестал работать после обновления или переустановки системы, первое, что следует предпринять, это тщательно проверить настройки микрофона в приложении Параметры. Перейдите в раздел:
Конфиденциальность и безопасность → Микрофон
И убедитесь, что опции «Разрешить приложениям доступ к микрофону» и «Разрешить классическим приложениям доступ к микрофону» включены.
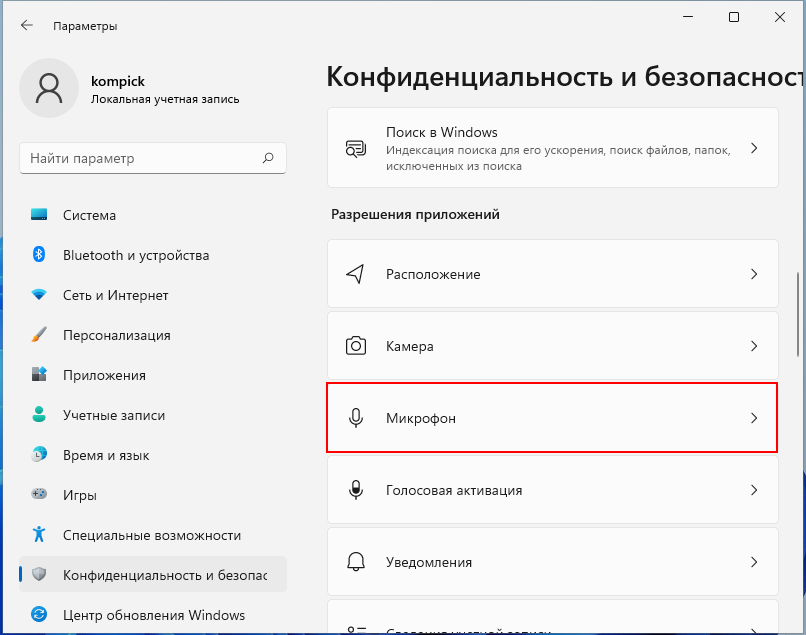
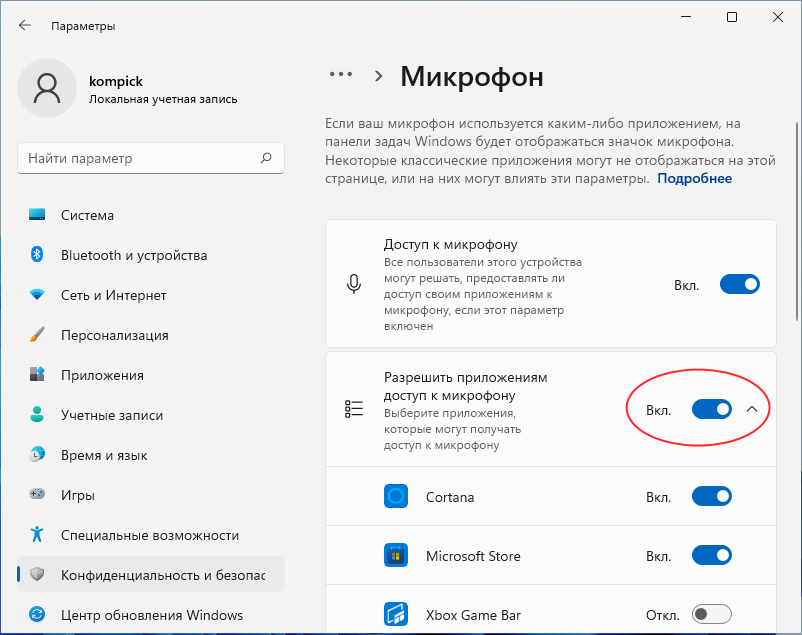
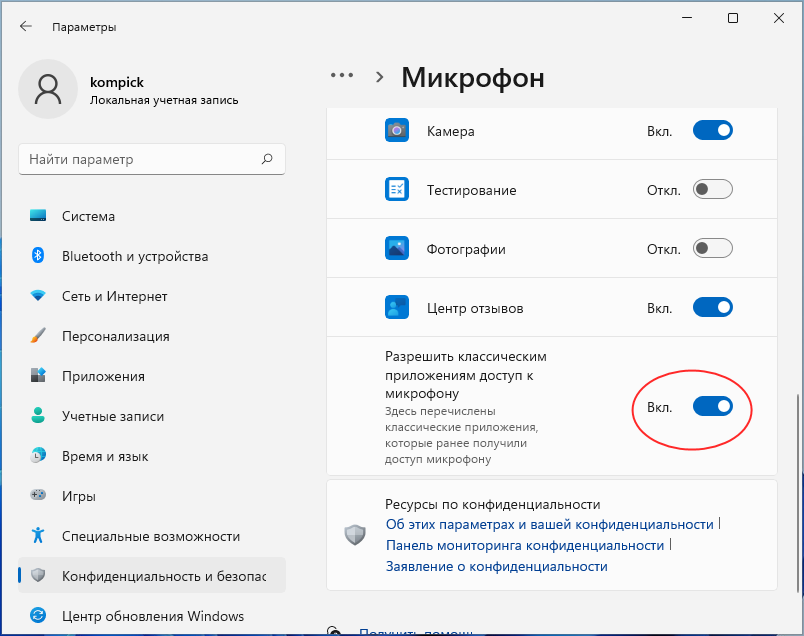
Затем проверьте список программ, которые имеют доступ к записывающему устройству, возможно, именно та программа, в которой не работает запись, у вас отключена. Да, включите доступ к микрофону для компонента «Веб-средство просмотра классических приложений», это позволит задействовать устройство некоторыми десктопными программами, использующими технологии интернета.
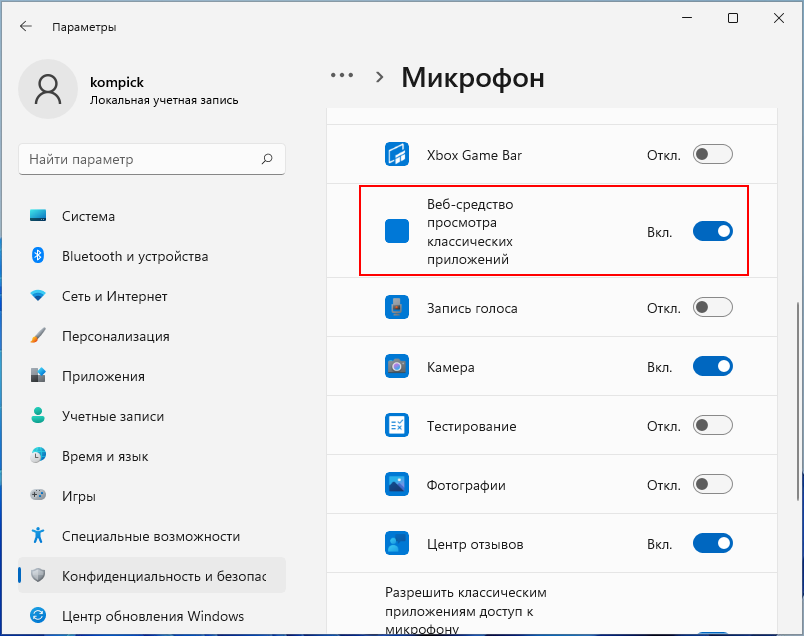
{banner_google1}
На следующем этапе рекомендуется проверить настройки раздела приложения Параметры:
Проблема может быть в том, что в системе выбрано не то устройство, которое нужно. Зайдя в указанный раздел, убедитесь, что в блоке «Ввод» у вас выбран нужный микрофон. Заодно проверьте его громкость — она должна быть больше нуля.

Если нужное вам устройство не отображается, прокрутите окно с настройками немного вниз и в блоке параметров «Дополнительно» нажмите «Все звуковые устройства». Нажав «Устройства ввода», найдите в списке нужное вам устройство, откройте его свойства и нажмите кнопку «Разрешить» в блоке «Разрешить приложениям и Windows использовать это устройство для звука».

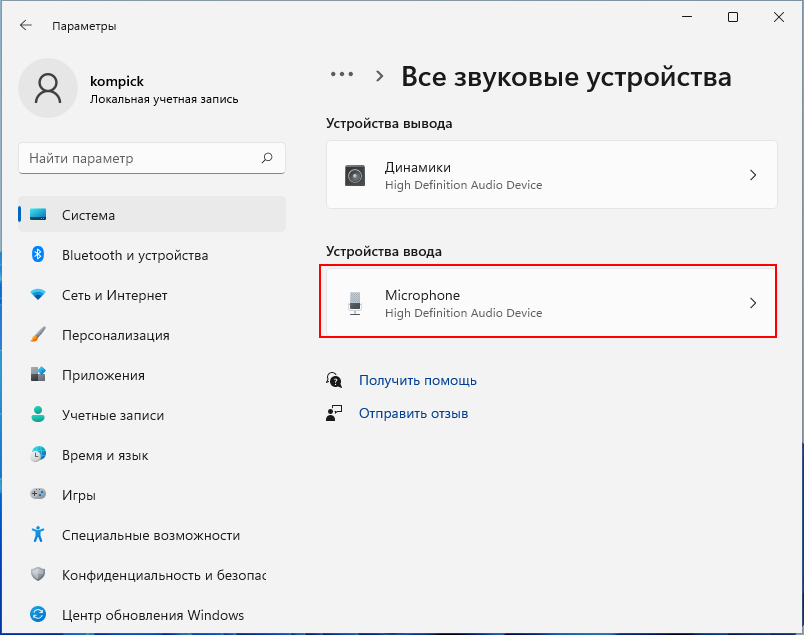
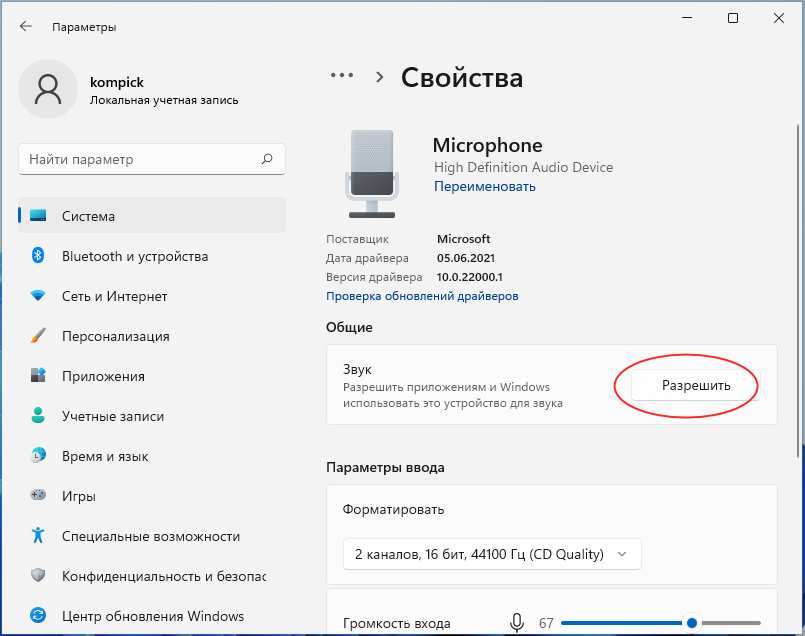
Если микрофон не отображается в рассмотренных выше разделах приложения «Параметры», нужно будет зайти в классический Диспетчер устройств и посмотреть, доступен ли микрофон из этой оснастки и какой он имеет статус.

Отсутствие микрофона в Диспетчере устройств может указывать физическую неисправность микрофона или его отключение, если же в категории «Аудиовходы» и «Аудиовыходы» вместо микрофона вы видите некое неопознанное, отмеченное жёлтой иконкой устройство, это может говорить о повреждении или отсутствии драйвера микрофона. Если же микрофон отображается, но при этом он отмечен иконкой с жёлтым восклицательным знаком, такой сценарий может указывать на сбой. В этом случае кликните по устройству ПКМ, выберите в контекстном меню «Удалить», подтвердите удаление, а затем обновите конфигурацию оборудования через пункт меню «Действие».
{banner_google1}
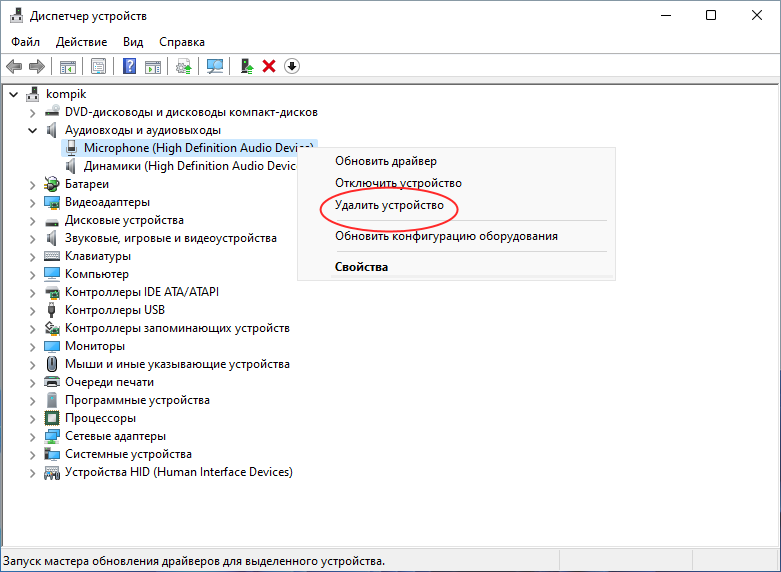
Как уже было сказано, отсутствие микрофона в Диспетчере устройств может быть обусловлено его отключением. Проверьте и этот момент, откройте командой mmsys.cpl классическое окошко «Звук» и переключитесь на вкладку «Запись». Кликните по пустому пространству окошка ПКМ и отметьте флажками опции «Показать отключённые устройства» и «Показать отсоединённые устройства», это действие отобразит отключённые устройства записи. Чтобы включить устройство, кликаем по нему правой кнопкой мыши и выбираем «Включить».
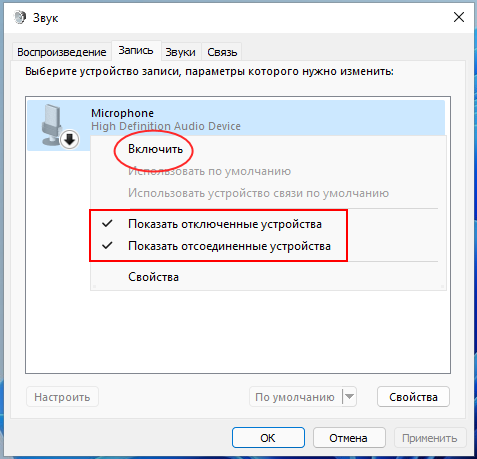
А чтобы наше записывающее устройство, будучи включённым, использовалось как системой, так и всеми сторонними приложениями, в этом же контекстном меню выбираем опцию «Использовать по умолчанию».
Не стоит забывать и о локальных настройках сторонних программ и игр, использующих микрофон. По разным причинам они не всегда соответствуют настройкам системным, из-за чего могут наблюдаться проблемы со звукозаписью именно в этих конкретных приложениях. В настройках такой программы или игры вам нужно найти раздел управления звуком и убедиться, что в качестве устройства захвата звука выбран «правильный» микрофон и что для него выставлена соответствующая громкость.
• Одновременное использования микрофона. Проблема может возникнуть по причини одновременного использования микрофона разными программами. Чтобы это предотвратить, в свойствах микрофона нужно переключиться на вкладку «Дополнительно» и снять флажок с опции «Разрешить программам использовать микрофон в монопольном режиме».

• «Конфликт» встроенного и внешнего микрофона. При подключении к компьютеру внешнего микрофона Windows может назначить его основным, при этом встроенное устройство захвата звука оказывается отключённым и таковым остаётся и после отключения внешнего микрофона. Решается проблема включением и назначением встроенного микрофона устройством звукозаписи по умолчанию.
• Программные сбои и ошибки. При подозрении на неполадки, вызванные сбоями в работе системных служб можно воспользоваться встроенным средством устранения неполадок. Открыв приложение «Параметры», в разделе Система → Звук в блоке «Дополнительно» нажмите «Устройство ввода» и дождитесь результатов проверки.
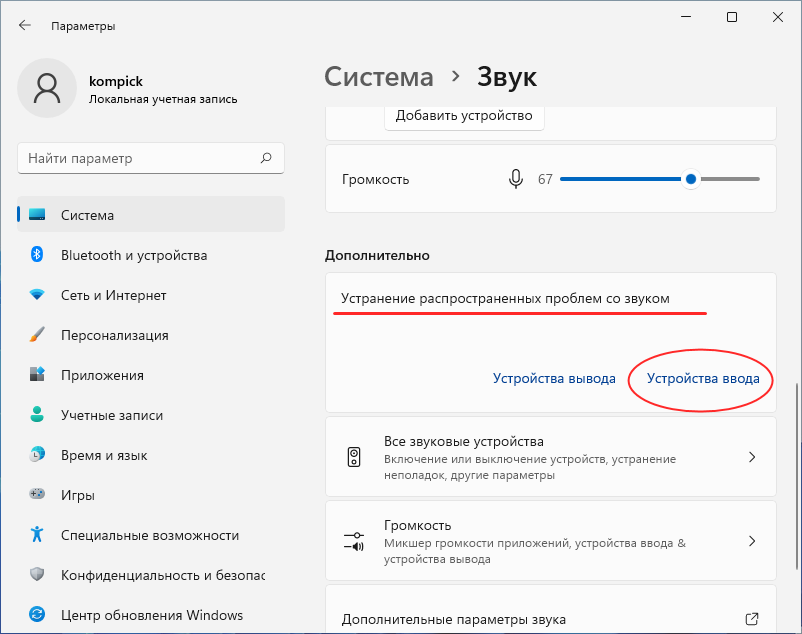
Иногда, чтобы аудиоустройства на компьютере начали работать корректно или вообще, необходимо обновить BIOS. Обновление BIOS может помочь с аудиоустройством на компьютере по нескольким причинам:
- Устранение ошибок. Иногда в BIOS могут быть ошибки, которые могут привести к проблемам с аудиоустройством. Обновление BIOS может исправить эти ошибки и улучшить работу аудиоустройства;
- Добавление поддержки нового оборудования. Новые аудиоустройства могут требовать поддержки со стороны BIOS. Обновление BIOS может добавить эту поддержку и позволить использовать новое аудиоустройство на компьютере;
- Сброс настроек BIOS. Иногда настройки BIOS могут быть сбиты, что может привести к проблемам с аудиоустройством. Сброс настроек BIOS может вернуть их к заводским значениям и решить проблемы с аудиоустройством.











