Для работы проектов iXBT.com нужны файлы cookie и сервисы аналитики.
Продолжая посещать сайты проектов вы соглашаетесь с нашей
Политикой в отношении файлов cookie
Работа на компьютере всегда сопряжена с некоторым риском, особенно если вы падки на различные эксперименты с операционной системой. В этом небольшом материале вы узнаете, что делать, если вы случайно удалили командную строку Windows (cmd.exe).
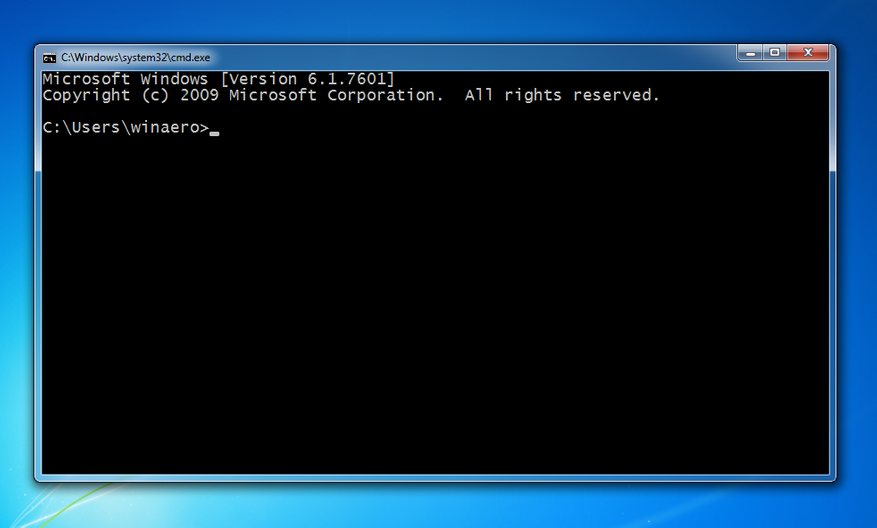
Несмотря на умышленное отсутствие развития терминала Windows с начала 2000-x и недавнее появление PowerShell, командная строка — это один из важнейших компонентов, отвечающих за работу ОС. Например, запуск всех файлов формата .bat и установка обновлений ОС осуществляется напрямую через cmd.exe. Но что делать, если вы случайно удалили командную строку Windows?
1. Открываем «Мой Компьютер» и переходим в папку Windows.
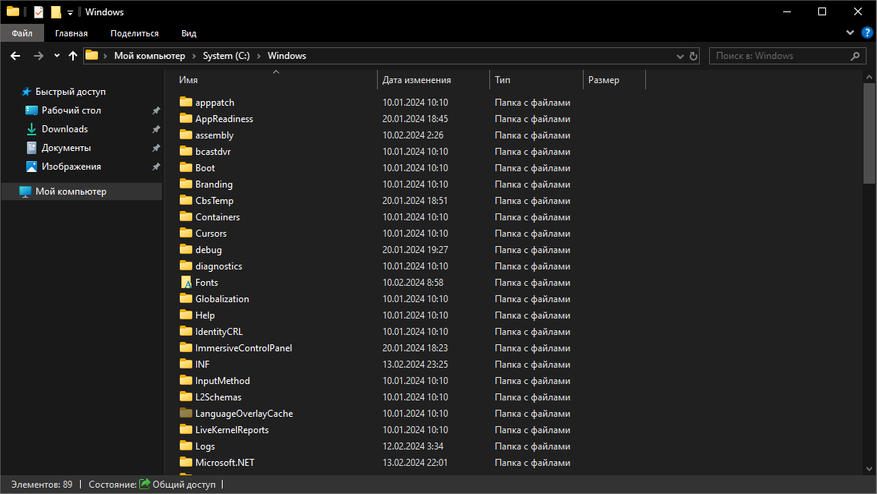
2. Вводим в быстрый поиск cmd.exe или переходим по пути C:\Windows\SysWOW64 и копируем найденный файл. Всё дело в том, что логика работы современных версий Windows не меняется годами, и для функционирования ОС, даже в 64-бит изданиях, используются по умолчанию устаревшие 32-бит версии программ.
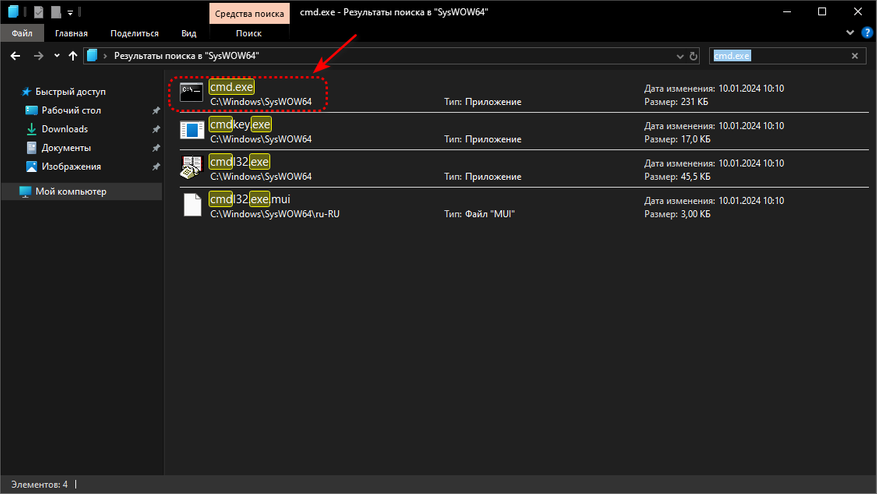
3. Вставляем скопированный файл терминала в папку System32. Найти её можно по пути C:\Windows\System32.
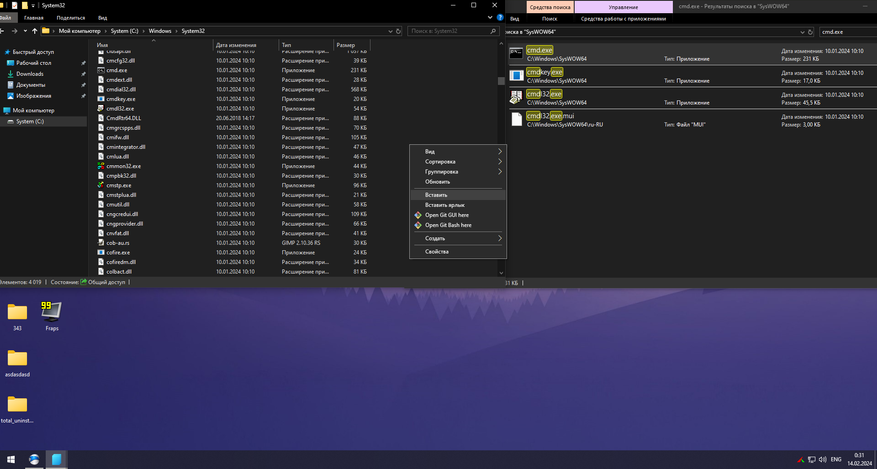
Если всё было сделано правильно, то при попытке запуска терминала Windows через правый клик по меню «Пуск» появится всеми узнаваемое привычное чёрное окно.
Или же вы можете попробовать скачать оригинальные файлы терминала Windows с файлообменника и распаковать их в выше указанные папки. Но тогда я не гарантирую их работоспособность.
- Скачать (Яндекс диск)
- Скачать (Гугл диск)
- Скачать (MediaFire)
- Проверка на вирусы (VirusTotal)
В принципе, на этом всё! Конечно, можно было бы попробовать запустить через PowerShell с помощью команды Repair-WindowsImage-Online-RestoreHealth восстановление компонентов ОС, но тогда бы слетели бы все настройки Windows. По-этому не повторяйте моей ошибки и не экспериментируйте с файлами внутри папки ОС. Уважайте свободу, используйте только проверенное ПО и ни в коем случае не позволяйте компаниям диктовать вам свои условия. С вами был Павел. Ещё увидимся!
Здравствуйте! Windows 10 пользуюсь уже второй год, вчера моя система обновилась до нового выпуска Windows 10 Creators Update версия 1703 и я обнаружил целый ряд новшеств. Даже не знаю, что вам сказать, какие-то изменения в новой системе мне нравятся, но некоторые нет. По моему зря убрали командную строку и Панель управления из контекстного меню «Пуск», ведь PowerShell используют немногие пользователи. Подскажите, как вернуть командную строку в контекстное меню Пуск Win 10 Creators Update?
Как вернуть командную строку в контекстное меню Пуск в Windows 10 Creators Update версия 1703
Признаюсь друзья, я и сам несколько дней назад, работая в Windows 10 Creators Update, потерял командную строку. Как обычно я пришёл на работу, включил компьютер, щёлкнул правой кнопкой мыши на контекстном меню «Пуск», но на привычном месте вместо командной строки красовалась оболочка Windows PowerShell! Я тупо уставился на экран, осмысливая произошедшее и соображая как вернуть Command line. На самом деле Windows PowerShell может многим более, чем командная строка, но всё равно начинающим пользователям будет непривычно в ней работать и я уже предвидел вопросы в комментариях, за этим занятием и застал меня мой друг Владимир.
«Что ищем админ?» – заговорщицки спросил он.
«Да вот, командную строку» – жалобным тоном ответил я.

«Вернуть её на место можно так» – сказал Владимир и взял у меня мышь, затем щёлкнул левой кнопкой мыши на контекстном меню «Пуск» и вызвал «Параметры»,

потом вошёл в «Персонализацию».

«Панель задач»

Ставим в положение «Откл.» параметр – «Заменить командную строку оболочкой Windows PowerShell в меню, которое появляется при щелчке правой кнопкой мыши на кнопке Пуск или при нажатии клавиш Windows + X»…


Вот и всё друзья! Теперь командная строка находится на своём прежнем месте.

В Windows 10 версии 1703 пункт «Командная строка» в контекстном меню «Пуск» изменился на PowerShell, а пункт контекстного меню проводника (который появляется, если удерживать Shift при нажатии правой кнопки мыши) «Открыть окно команд» — на «Открыть окно PowerShell здесь». И если первое легко меняется в Параметры — Персонализация — Панель задач (пункт «Заменить командную строку оболочкой Windows PowerShell»), то второе при изменении данной настройки не изменяется.
В этой инструкции — пошагово о том, как вернуть пункт «Открыть окно команд» Windows 10, вызываемое в Проводнике при вызове контекстного меню с удерживанием клавиши Shift и служащий для запуска командной строки в текущей папке (если вызывать меню в пустом месте окна проводника) или в выбранной папке. См. также: Как вернуть панель управления в контекстное меню Пуск Windows 10.
Возвращаем пункт «Открыть окно команд» с помощью редактора реестра
Для того, чтобы вернуть указанный пункт контекстного меню в Windows 10, проделайте следующие действия:
- Нажмите клавиши Win+R и введите regedit для запуска редактора реестра.
- Перейдите к разделу реестра HKEY_CLASSES_ROOT\Directory\shell\cmd, нажмите правой кнопкой мыши по имени раздела и выберите пункт меню «Разрешения».
- В следующем окне нажмите кнопку «Дополнительно».
- Нажмите «Изменить» рядом с пунктом «Владелец».
- В поле «Введите имена выбираемых объектов» введите имя вашего пользователя и нажмите «Проверить имена», а затем — «Ок». Примечание: если используется учетная запись Майкрософт, введите адрес электронной почты вместо имени пользователя.
- Отметьте пункт «Заменить владельца подконтейнеров и объектов» и «Заменить все записи разрешений дочернего объекта», затем нажмите «Ок» и подтвердите действие.
- Вы вернетесь в окно параметров безопасности раздела реестра, в нем выберите пункт «Администраторы» и установите отметку «Полный доступ», нажмите «Ок».
- Вернувшись в редактор реестра, нажмите по значению HideBasedOnVelocityId (в правой части редактора реестра) правой кнопкой мыши и выберите пункт «Удалить».
- Повторите шаги 2-8 для разделов HKEY_CLASSES_ROOT\Directory\Background shell\cmd и HKEY_CLASSES_ROOT\Drive\shell\cmd
По завершении указанных действий, пункт «Открыть окно команд» вернется в том виде, в котором ранее присутствовал в контекстном меню проводника (даже без перезапуска explorer.exe или перезагрузки компьютера).

Дополнительная информация
- Существует дополнительная возможность открыть командную строку в текущей папке в проводнике Windows 10: находясь в нужной папке, введите в адресную строку проводника cmd и нажмите Enter.
Окно команд можно открывать и на рабочем столе: Shift + правый клик мышью — выбор соответствующего пункта меню.
Содержание
- Как восстановить пропавшую командную строку в Windows 10 — полезные советы
- Что такое командная строка Windows 10?
- Причины и способы исчезновения командной строки
- Симптомы отсутствия командной строки
- Как восстановить пропавшую командную строку?
- Советы по предотвращению пропажи командной строки
- Альтернативные способы работы без командной строки
Как восстановить пропавшую командную строку в Windows 10 — полезные советы
Командная строка Windows 10 – это мощный инструмент, который позволяет пользователям выполнить различные операции и настройки системы. Однако часто возникают ситуации, когда командная строка может «исчезнуть» из системы, что может вызвать недоумение и проблемы для пользователей.
Причины пропажи командной строки в Windows 10 могут быть разными. Некоторые пользователи сталкиваются с этой проблемой после обновления операционной системы, в то время как другие случаи могут быть связаны с отключением командной строки в настройках системы или с воздействием вредоносного программного обеспечения.
Не волнуйтесь, если командная строка вдруг исчезла – в данной статье мы расскажем вам, что делать и как восстановить командную строку в Windows 10.
Первым шагом, который вы можете попробовать, является проверка наличия командной строки в системе с помощью поиска Windows. Просто нажмите на клавиатуре сочетание клавиш Windows + S, чтобы открыть поиск, и введите «командная строка». Если командная строка по-прежнему присутствует в системе, она должна появиться в результатах поиска.
В случае, если поиск не дает результатов, возможно, командная строка была отключена в настройках системы. Чтобы восстановить ее, вам понадобится доступ к учетной записи администратора. Откройте «Параметры» путем щелчка правой кнопкой мыши на значке «Пуск» и выберите соответствующий пункт в контекстном меню. Затем перейдите к разделу «Система» и выберите «О программе». В разделе «Дополнительные настройки системы» найдите кнопку «Переменные среды» и нажмите на нее.
В открывшемся окне «Переменные среды» в разделе «Системные переменные» найдите переменную «Path» и щелкните «Изменить». В появившемся окне нажмите «Добавить» и введите следующий текст: %SystemRoot%\system32. Нажмите «OK», чтобы сохранить изменения.
После этой процедуры командная строка должна быть восстановлена. Если же этот метод не сработал, возможно, в системе присутствует вредоносное программное обеспечение или другие проблемы, которые мешают ее отображению. В таком случае, рекомендуется выполнить антивирусную проверку системы и обратиться к специалистам, если проблема сохраняется.
Восстановление командной строки в Windows 10 – это важная задача, которую нужно решить, чтобы в полной мере использовать функциональность операционной системы. Следуйте указанным выше шагам и в случае необходимости не стесняйтесь обращаться за помощью к специалистам.
Обратите внимание: прежде чем вносить изменения в системные настройки, рекомендуется создать резервную копию всех важных файлов для предотвращения возможных проблем или потери данных.
Что такое командная строка Windows 10?
Командная строка Windows 10 предлагает широкий спектр команд и функций, которые пользователь может использовать для управления и настройки операционной системы. Она также предоставляет доступ к системным утилитам и инструментам, которые могут быть полезны при устранении неполадок или выполнении сложных задач.
Причины и способы исчезновения командной строки
1. Удаление или повреждение системных файлов. Возможно, при удалении или повреждении некоторых системных файлов, связанных с командной строкой, она может исчезнуть из вашей системы. Это может произойти, например, при неправильном удалении программ или зловредных программ. В таком случае, восстановление командной строки возможно путем переустановки операционной системы или восстановления системных файлов.
2. Скрытие командной строки. Некоторые пользователи могут случайно скрыть командную строку на своем компьютере. Для этого нужно выполнить следующие действия: щелкнуть правой кнопкой мыши на панели задач внизу экрана, выбрать «Панель задач и меню «Пуск»» в контекстном меню, затем убедиться, что опция «Командная строка» включена.
3. Несовместимость с установленной программой. Некоторые программы или приложения могут конфликтовать с командной строкой, что приводит к ее исчезновению. Это может быть вызвано несовместимостью версий или какими-либо проблемами в установленных программах. В таком случае рекомендуется обновить или переустановить проблемную программу.
4. Воздействие вирусов или вредоносного ПО. Командная строка Windows предоставляет широкие возможности в системе, поэтому она может быть замечена зловредными программами или вирусами. В таких случаях командная строка может стать недоступной или исчезнуть из системы. Для решения этой проблемы рекомендуется запустить антивирусное программное обеспечение и выполнить полное сканирование системы для обнаружения и удаления вредоносного ПО.
Восстановление командной строки может быть важным шагом для многих пользователей, особенно для тех, кто владеет основами работы в командной строке и пользуется ею в повседневных задачах. Надеюсь, эти способы помогут вам восстановить командную строку и продолжить работу с вашей операционной системой Windows 10 без проблем.
Симптомы отсутствия командной строки
1. Отсутствие возможности запуска командной строки. Если вы не можете найти или запустить командную строку, это является первым признаком проблемы. Командную строку можно обычно найти в меню «Пуск» или запустить, нажав комбинацию клавиш Win + R и введя «cmd» в поле запуска. Если эти способы не работают, возможно, командная строка отсутствует или отключена.
2. Ошибки при попытке выполнить команду. Когда командная строка не работает, вы можете столкнуться с ошибками при попытке выполнить команды. Например, вы можете увидеть сообщение об ошибке «Не удается найти команду» или «Неизвестная команда», что указывает на то, что система не может найти команду или ее исполняемый файл.
3. Проблемы с отображением командной строки. Если командная строка запускается, но отображение выглядит неправильно или не работают регулярные команды, это может быть связано с проблемами отображения, такими как неправильные шрифты, цвета или размеры окна командной строки.
Если вы столкнулись с какими-либо из этих симптомов, проверьте наличие и работоспособность командной строки в Windows 10. В следующей статье мы рассмотрим возможные причины и способы решения проблемы с отсутствием командной строки.
Как восстановить пропавшую командную строку?
Командная строка в операционной системе Windows играет важную роль в выполнении различных задач и настройке системы. Однако, иногда она может исчезнуть, и пользователь оказывается в затруднительном положении. В этой статье мы рассмотрим несколько способов восстановления пропавшей командной строки.
1. Перезагрузка системы: Простой и самый очевидный способ восстановить командную строку — перезагрузить компьютер. Иногда это может быть достаточно, чтобы восстановить нормальное функционирование командной строки.
2. Проверка наличия исполняемого файла: Командная строка в Windows работает с помощью исполняемого файла cmd.exe. Возможно, этот файл был удален или перемещен, поэтому командная строка не открывается. Проверьте наличие этого файла в системной папке Windows и, если он отсутствует, его можно восстановить из установочного диска операционной системы.
3. Проверка переменных среды: Переменные среды содержат информацию о путях к различным исполняемым файлам на компьютере. Если переменные среды были изменены или удалены, это может привести к пропаже командной строки. Проверьте наличие переменных среды PATH и SystemRoot и, если они отсутствуют или содержат ошибки, восстановите их в соответствии с рекомендациями Microsoft.
- 4. Использование системного восстановления: Если вы не можете восстановить командную строку самостоятельно, можно воспользоваться системным восстановлением, чтобы вернуть систему к предыдущему состоянию, когда командная строка работала исправно.
- 5. Переустановка операционной системы: Если ни один из предыдущих методов не помог восстановить командную строку, последним резервным вариантом может быть переустановка операционной системы. Это решение может быть достаточно радикальным, поэтому перед его принятием рекомендуется создать резервную копию важных данных.
Не обязательно применять все эти методы сразу. Достаточно начать с первого и постепенно переходить к другим способам, если первый не оказался эффективным. Помните, что перед внесением изменений в систему всегда рекомендуется создавать резервные копии данных, чтобы избежать потери значимой информации.
Советы по предотвращению пропажи командной строки
1. Проверьте наличие командной строки в списке приложений
Иногда командная строка может быть просто скрыта в списке приложений. Чтобы проверить это, щелкните правой кнопкой мыши на кнопке «Пуск» и выберите «Показать приложения». Убедитесь, что командная строка присутствует в списке приложений, иначе вам придется вернуть ее обратно.
2. Восстановите командную строку с помощью команды sfc /scannow
Если командная строка все еще отсутствует, можно попробовать восстановить ее с помощью команды sfc /scannow. Для этого откройте командную строку от имени администратора и введите команду sfc /scannow. Эта команда выполнит проверку целостности файлов системы и автоматически исправит возможные ошибки, которые могут быть связаны с командной строкой.
3. Обновите драйверы
Проблема с командной строкой также может быть связана с устаревшими или поврежденными драйверами. Чтобы исправить это, рекомендуется обновить драйверы вашей операционной системы. Вы можете сделать это вручную, посетив официальный сайт производителя вашего компьютера или использовать специальные программы для автоматического обновления драйверов.
- Проверьте наличие командной строки в списке приложений.
- Восстановите командную строку с помощью команды sfc /scannow.
- Обновите драйверы вашей операционной системы.
Следуя этим простым советам, вы сможете предотвратить пропажу командной строки и продолжать использовать ее для управления вашей системой Windows 10.
Альтернативные способы работы без командной строки
Первым способом является использование «Windows PowerShell». Это новая командная оболочка, разработанная компанией Microsoft, которая предлагает более широкие возможности, чем стандартная командная строка. PowerShell поддерживает мощный язык сценариев, который позволяет автоматизировать задачи и упростить управление системой.
Также можно воспользоваться графическим интерфейсом через «Панель управления». Нажмите правой кнопкой мыши на кнопке «Пуск» и выберите «Панель управления». Здесь вы найдете множество инструментов и настроек, которые можно использовать без необходимости вводить команды в командную строку.
Еще одна альтернатива — использование сторонних программ. На рынке существует множество приложений, которые предлагают графический интерфейс для управления системой и выполнения задач. Некоторые из них также предлагают расширенные функции и возможности, которых нет в стандартной командной строке.
Наконец, не забывайте о веб-интерфейсах и онлайн-ресурсах, которые могут предлагать альтернативные инструменты и решения. Многие операционные системы и программы предлагают веб-интерфейсы для управления и настройки, которые обходят необходимость использования командной строки.
В завершение, при пропаже командной строки Windows 10 есть несколько альтернативных способов работы. Использование Windows PowerShell, графического интерфейса через Панель управления, сторонних программ и веб-интерфейсов позволяет выполнять различные задачи без необходимости вводить команды. Выберите наиболее удобный и подходящий вариант для ваших потребностей.
Доброго времени суток!
Установив очередное крупное обновление Windows, именуемое Creators Update 1703 (номер сборки 15063.13), вы очевидно заметили пропажу пунктов в контекстном меню Пуск под названием Командная строка и Командная (администратор).
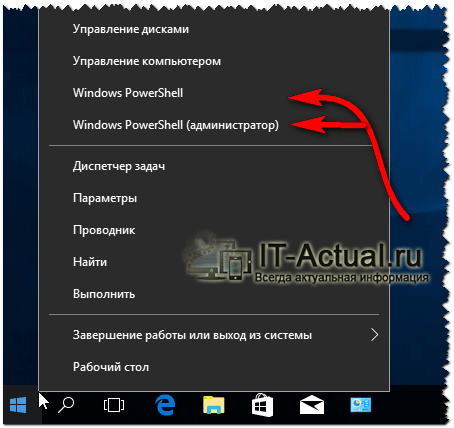
Теперь на месте данных пунктов красуется запуск Windows PowerShell, который вполне можно использовать в качестве командной строки, но не всем это будет по нраву. Не понравилось это нововведение им не.
Приятно, что в Microsoft осознают важность быстрого запуска классических инструментов, которые не потеряли своей актуальности, а потому оставили возможность переключения обратно пунктов контекстного меню с PowerShell на Командную строку.
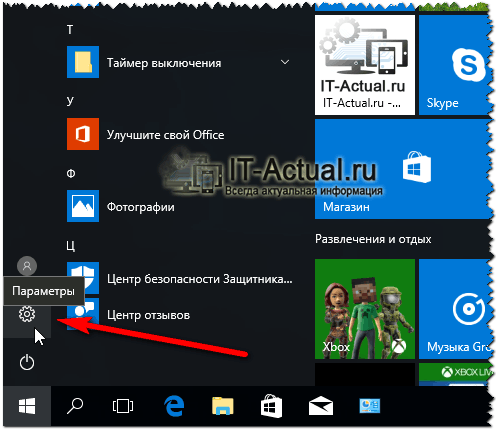
Для этого вам необходимо открыть меню Пуск, и кликнуть там по иконке с изображением шестерёнки (Параметры).
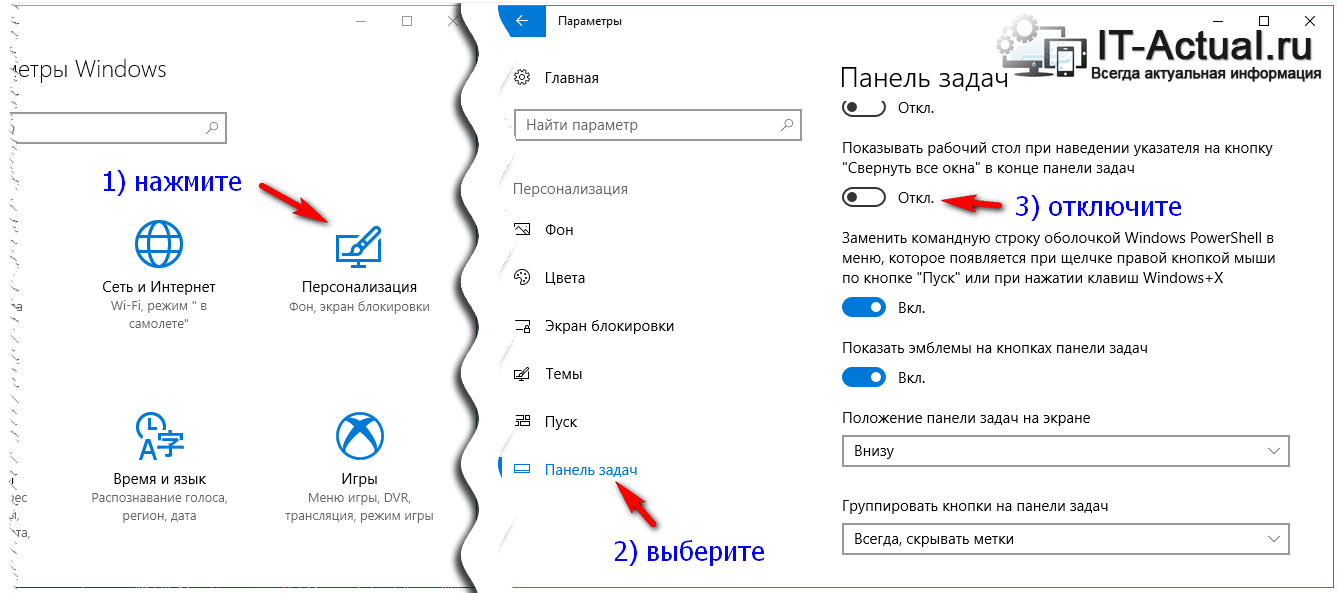
В отобразившемся окне параметров необходимо кликнуть по пункту Персонализация, а после по пункту в боковом меню под названием Панель задач.
В правой части окна с настройками Панели задач необходимо найти и отключить пункт Заменить командную строку оболочкой Windows PowerShell…

Вот собственно и всё. В результате отключения данной опции будет возвращено отображение и возможность запуска Командной строки через контекстное меню «Пуск» в обновлённой операционной системе Windows 10.
Если в контекстном меню Пуск вы пользовались запуском не только командной строки, но и открывали с помощью него классическую панель управления, то вам пригодится материал «Возвращаем пункт «Панель управления» в Пуск Windows 10», в котором подробно рассказывается, как вернуть и данный пункт тоже.
Если после прочтения материала у вас остались вопросы, то не стоит ломать голову, просто задайте их в комментариях.





