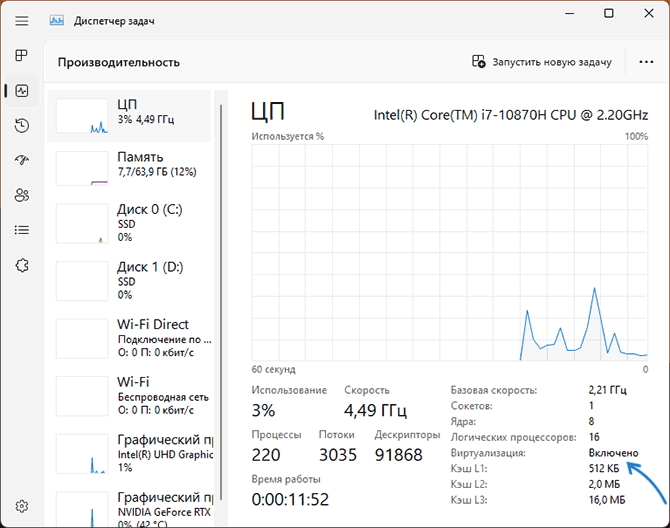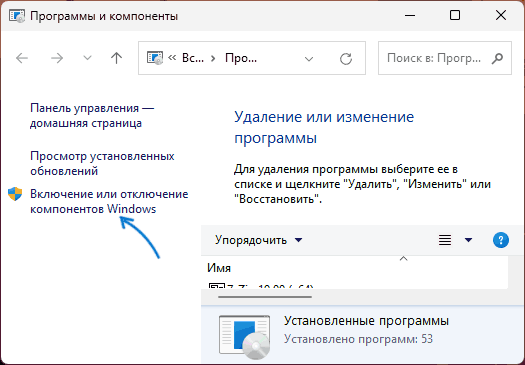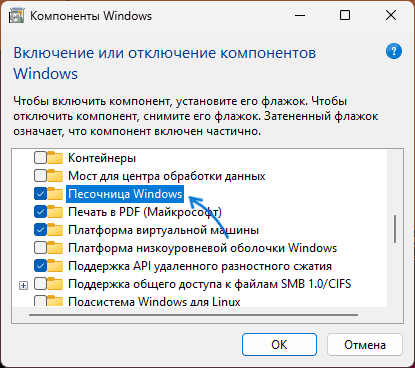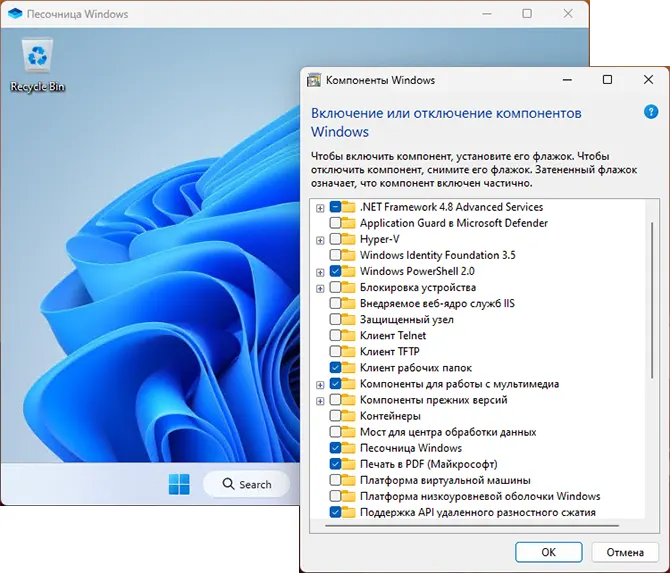С выходом версии 1903 в Windows 10 пришло много интересных функций, одной из которых стала Windows Sandbox. Она нацелена на пользователей, которым требуется установить сторонний софт либо изменить настройки реестра без каких-либо последствий. Все, что сделано в этой среде, остается там навсегда – таким тезисом можно описать всю суть работы утилиты.
В сегодняшней статье мы поговорим о том, что представляет собой Sandbox, как ее установить и для каких задач она может быть полезна.
Что такое Windows Sandbox
Windows Sandbox – своего рода виртуальная машина, подобная Oracle VirtualBox. Она позволяет внутри Windows развернуть еще одну систему. Это может помочь в проверке подозрительного программного обеспечения. Вспомните, как часто мы скачиваем софт с сомнительных источников, после установки которого получаем десятки опасных вирусов. Избежать подобных случаев можно с помощью антивирусного средства, но помогает оно далеко не всегда. Альтернативой этому как раз выступает Windows Sandbox – поставил на него софт и смотришь, есть ли с ним какие-либо проблемы. Даже если в нем сотни вирусов, то ничего страшного не произойдет. Происходящие действия внутри виртуальной машины остаются там и никак не влияют на основную систему.
Отличительной особенностью Sandbox от других популярных виртуальных машин является то, что она «вшита» в Windows 10. Ее установка занимает всего несколько минут, а вес не превышает 100 Мб. Но есть один минус – работает песочница только в Pro- и Enterprise-версиях.
Системные требования:
- не менее 4 ГБ ОЗУ (рекомендуется 8 ГБ);
- не менее 1 ГБ свободного места (рекомендуется SSD);
- как минимум 2 ядра CPU (рекомендуется 4 ядра с HT/SMT);
- виртуализация, включенная в BIOS.
Песочница подойдет под любой немощный компьютер, главное, чтобы хватало оперативной памяти.
Комьюнити теперь в Телеграм
Подпишитесь и будьте в курсе последних IT-новостей
Подписаться
Включаем Windows Sandbox
Обратите внимание, что запуск среды может быть выполнен только со включенной виртуализацией, которая в большинстве случаев поддерживается исключительно процессорами Intel. Проверить ее активность можно через «Диспетчер задач»:
- Кликаем правой кнопкой мыши по панели задач и открываем нужное нам окно.
- В отобразившемся окне переходим в «Производительность» -> «ЦП» и смотрим в нижний левый блок – там есть строчка «Виртуализация».
Если по какой-либо причине виртуализация отключена, то ее нужно включить через BIOS. На эту тему есть довольно много подробных инструкций, поэтому не будем на этом останавливаться и перейдем сразу к включению Sandbox.
Способ 1: Через компоненты Windows
Воспользуемся инструкцией:
- Открываем меню «Пуск» и вводим запрос «Включение или отключение компонентов Windows». В отобразившемся окне открываем соответствующий запрос.
- Мы попадем в окно «Компоненты Windows». Находим там пункт «Песочница Windows» и отмечаем его галочкой.
Готово! Осталось только перезагрузить компьютер, и можно переходить к запуску песочницы. О том, как это сделать, читайте ниже.
Способ 2: Через PowerShell
PowerShell – это та же командная строка, но активация Sandbox через нее немного отличается. Выглядит она следующим образом:
- Открываем меню «Пуск», вводим запрос «Windows PowerShell» и кликаем правой кнопкой мыши по необходимому пункту. В отобразившемся меню выбираем «Запуск от имени администратора».
- Осталось прописать строчку кода: Enable-WindowsOptionalFeature –FeatureName «Containers-DisposableClientVM» -All -Online. Просто копируем ее и вставляем в окно, затем жмем Enter. После этого нам предложат перезагрузить компьютер – соглашаемся простым нажатием клавиши Y.
Отключить песочницу мы можем через тот же PowerShell – для этого достаточно воспользоваться командой: Disable-WindowsOptionalFeature –FeatureName «Containers-DisposableClientVM» -Online.
Способ 3: Через командную строку
Данный случай практически аналогичен предыдущему:
- Переходим в «Пуск» и прописываем «Командная строка». Затем правой кнопкой мыши кликаем по соответствующему запросу и выбираем «Запуск от имени администратора».
- Для запуска Windows Sandbox вводим команду: Dism /online /Enable-Feature /FeatureName:»Containers-DisposableClientVM» -All. После этого перезагружаем компьютер с помощью клавиши Y.
Как и в случае с PowerShell, отключить песочницу мы можем командой. Выглядит она следующим образом: Dism /online /Disable-Feature /FeatureName:»Containers-DisposableClientVM».
Запускаем Windows Sandbox
После вышеупомянутых инструкций Windows Sandbox станет активной и готовой к работе. Все, что от вас требуется – найти ее в списке программ:

В результате перед нами отобразится чистая система с доступом к сети без каких-либо программных средств – есть только те, что доступны по умолчанию.

Вот так просто у нас получилось активировать и запустить песочницу Windows 10.
Настройка Windows Sandbox
По умолчанию Windows Sandbox использует чистый образ операционной системы. Однако мы можем самостоятельно отредактировать среду с помощью специальных конфигурационных файлов. Доступны такие параметры, как активация или деактивация виртуального графического адаптера, управление доступом к сети и многое другое. Вводимые конфигурационные данные автоматически запускаются при загрузке ОС в песочнице.
Файл настроек представляет собой XML-документ с расширением .wsb. Создать его можно следующим образом:
- Первым делом нужно включить отображение расширения имен файлов. Для этого открываем любую папку, в верхней части переходим во вкладку «Вид» и отмечаем необходимый пункт.
- Переходим на рабочий стол и создаем текстовый документ.
- Кликаем правой кнопкой по файлу и жмем «Переименовать». Стираем после точки старое расширение и прописываем новое – wsb.
Рассмотрим небольшой пример реализации файла с комментариями:
<configuration> <vgpu>Disable</vgpu> // включает или отключает доступ к графическому адаптеру <networking>Disable</networking> // включает или отключает доступ к сети <mappedfolders> <mappedfolder> <hostfolder> C:\Users\root\Downloads </hostfolder> // путь к папке в системе <readonly>true</readonly> <!— Подключенные папки будут отображаться на рабочем столе (также возможен доступ по пути C:\Users\WDAGUtilityAccount\Desktop\Имя папки внутри среды) —> </mappedfolder> </mappedfolders> <logoncommand> <command> C:\users\WDAGUtilityAccount\Desktop\Downloads\SandboxScript\preconfigure.bat <command /> // команда будет запущена после загрузки среды Sandbox </logoncommand> </configuration>
Весь код вы можете скопировать и вставить в созданный файл. Обратите внимание на комментарии – их нужно удалить.
Подробнее о файле конфигурации вы можете почитать в официальной документации.
Дополнительная информация
Это может быть полезно:
- Работа между Windows и песочницей выполняется через единый буфер обмена, с помощью которого можно легко передавать различные файлы.
- Сохранить данные в Sandbox можно только с помощью общей папки. Связано это с тем, что после каждого отключения среды вся информация полностью очищается.
- Виртуализация – основа, без которой запустить песочницу не получится.
- Если вы столкнулись с ошибкой 0x80070002 «Не удается найти указанный файл», то, скорее всего, ваша система не обновлена до последней версии. Проблема была исправлена в обновлении KB4512941.
Подводя итоги, хочется сказать, что Windows Sandbox – лучшее решение для тех, кто хочет быстро и надежно проверить работоспособность той или иной программы. С ней не нужно загружать дополнительное ПО на несколько гигабайт – все вшито в систему. Достаточно активировать песочницу, и она отобразится в списке программ.
Песочница в Windows 11 — дополнительный компонент системы, который позволяет запускать программы в изолированной от основной ОС среде, что позволяет обезопасить себя при запуске каких-либо сомнительных программ. В отличие от полноценной виртуальной машины, например, Hyper-V, песочница требует меньше ресурсов для работы, а её состояние не сохраняется при следующем запуске.
В этой инструкции подробно о том, как включить Песочницу в Windows 11 и доступных настройках.
Как включить Песочницу в Windows 11
Прежде чем приступить, о некоторых необходимых условиях для того, чтобы была возможность запустить и использовать функцию «Песочница»:
- На компьютере должна быть установлена редакция Windows 11 Pro (Профессиональная), Enterprise (Корпоративная) или Education (Для образования). Для Домашней версии вы можете использовать альтернативную песочницу Sandboxie или использовать виртуальную машину VirtualBox. Или, если вам требуется именно Песочница Windows — можно применить скрипт, который будет приведён далее, но работоспособность установленной таким образом песочницы не гарантирована.
- В БИОС должна быть включена виртуализация. Проверить текущий статус виртуализации можно в диспетчере задач в разделе «Производительность» — «ЦП», как видно на изображении ниже. Здесь может пригодиться инструкция Как включить виртуализацию на ПК или ноутбуке.
- Для работы Песочницы требуется не менее 4 Гб оперативной памяти (рекомендуется 8), 1 Гб места на диске, минимум 2 ядра процессора.
Если все требования выполняются, переходим к включению Песочницы. Для этого есть несколько способов.
Включение Песочницы в «Программы и компоненты»
Первый и самый простой способ включить «Песочницу» — использовать интерфейс установки дополнительных компонентов Windows 11:
- Откройте Панель управления, а в ней — пункт «Программы и компоненты», либо нажмите клавиши Win+R на клавиатуре, введите appwiz.cpl и нажмите Enter.
- Нажмите «Включение или отключение компонентов Windows» в левой панели.
- Отметьте пункт «Песочница Windows» в списке и нажмите «Ок».
- Дождитесь завершения установки Песочницы и подтвердите перезапуск компьютера, не забыв сохранить текущую работу, если на компьютере выполнялись какие-то ещё действия.
- Примечание: можно встретить информацию, что для работы Песочницы требуется также включить компоненты Hyper-V и «Платформа виртуальной машины». Это не так, Песочница будет исправно работать и без них.
После перезагрузки компьютера песочница Windows (Windows Sandbox) будет доступна в списке «Все приложения» меню Пуск.
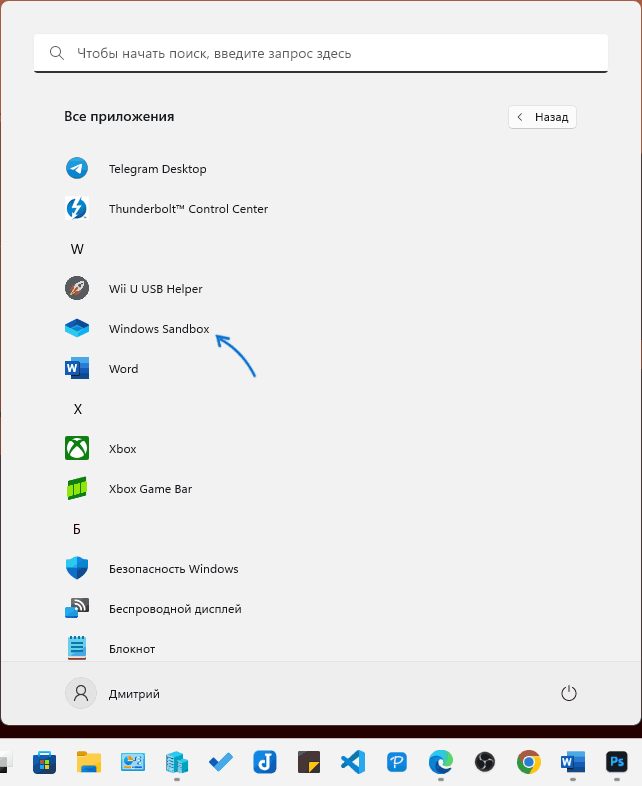
С помощью командной строки или Windows PowerShell (Терминала Windows)
Ещё одна возможность включить Песочницу Windows 11 — использовать команду командной строки или Windows PowerShell).
В командной строке достаточно использовать команду:
dism /online /Enable-Feature /FeatureName:"Containers-DisposableClientVM" -All
А в PowerShell или Терминале Windows, который удобно запустить из контекстного меню кнопки «Пуск»:
Enable-WindowsOptionalFeature -FeatureName "Containers-DisposableClientVM" -All -Online
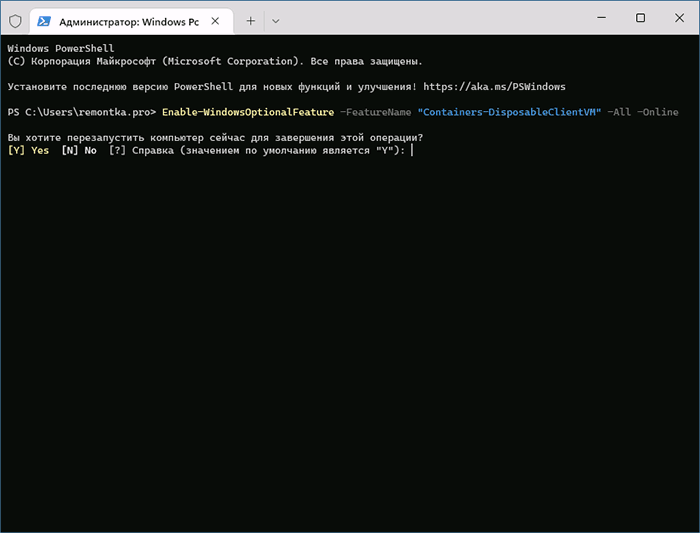
В обоих случаях консоль следует запускать от имени Администратора, а после выполнения установки — перезагрузить компьютер.
Включение Песочницы в Windows 11 Home
Несмотря на то, что в Windows 11 Домашняя компонент «Песочница» не предусмотрен, вы можете включить его, используя следующий скрипт. Важно: гарантий, что после установки Песочница будет исправно работать нет, отсутствие проблем с системой также не гарантируется.
Создайте bat-файл с указанным содержимым, запустите его от имени Администратора и подтвердите перезагрузку после установки всех компонентов.
@echo off
echo Checking for permissions
>nul 2>&1 "%SYSTEMROOT%\system32\cacls.exe" "%SYSTEMROOT%\system32\config\system"
echo Permission check result: %errorlevel%
REM --> If error flag set, we do not have admin.
if '%errorlevel%' NEQ '0' (
echo Requesting administrative privileges...
goto UACPrompt
) else ( goto gotAdmin )
:UACPrompt
echo Set UAC = CreateObject^("Shell.Application"^) > "%temp%\getadmin.vbs"
echo UAC.ShellExecute "%~s0", "", "", "runas", 1 >> "%temp%\getadmin.vbs"
echo Running created temporary "%temp%\getadmin.vbs"
timeout /T 2
"%temp%\getadmin.vbs"
exit /B
:gotAdmin
if exist "%temp%\getadmin.vbs" ( del "%temp%\getadmin.vbs" )
pushd "%CD%"
CD /D "%~dp0"
echo Batch was successfully started with admin privileges
echo .
cls
GOTO:menu
:menu
Title Sandbox Installer
echo Select Action
echo 1 Install
echo 2 Uninstall
echo 3 Exit
set /p uni= Enter your option:
if %uni% ==1 goto :in
if %uni% ==2 goto :un
if %uni% ==3 goto :ex
:in
cls
Title Install Sandbox
pushd "%~dp0"
dir /b %SystemRoot%\servicing\Packages\*Containers*.mum >sandbox.txt
for /f %%i in ('findstr /i . sandbox.txt 2^>nul') do dism /online /norestart /add-package:"%SystemRoot%\servicing\Packages\%%i"
del sandbox.txt
Dism /online /enable-feature /featurename:Containers-DisposableClientVM /LimitAccess /ALL /NoRestart
goto :remenu
:un
cls
Title Uninstall Sandbox
pushd "%~dp0"
Dism /online /disable-feature /featurename:Containers-DisposableClientVM /NoRestart
dir /b %SystemRoot%\servicing\Packages\*Containers*.mum >sandbox.txt
for /f %%i in ('findstr /i . sandbox.txt 2^>nul') do dism /online /norestart /remove-package:"%SystemRoot%\servicing\Packages\%%i"
del sandbox.txt
goto :remenu
:remenu
cls
echo Restart computer?
echo 1 Yes
echo 2 No
set /p uni= Input 1 or 2:
if %uni% ==1 goto :re
if %uni% ==2 goto :ex
:re
shutdown /r /t 0 /f
goto :ex
:ex
exit
Использование Песочницы
Для запуска Песочницы Windows 11 достаточно найти пункт «Windows Sandbox» (по какой-то причине название не переведено на русский язык) в меню Пуск или с помощью поиска на панели задач и открыть его.
Альтернативный вариант — нажать клавиши Win+R на клавиатуре, ввести windowssandbox и нажать Enter. Сам исполняемый файл Песочницы находится в
C:\Windows\System32\WindowsSandbox.exe
В результате будет запущено окно с Windows 11, которое и представляет собой изолированную среду, называемую «Песочницей». К сожалению, с английским языком интерфейса даже если у вас установлена русскоязычная Windows 11.
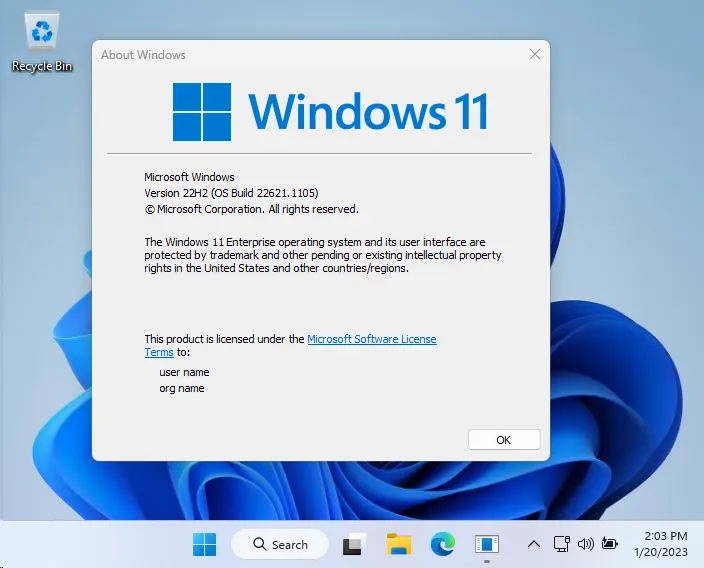
Основная информация, которая может пригодиться при использовании Песочницы:
- Для передачи файла из основной системы в Песочницу просто скопируйте его и вставьте уже в Песочнице. Это работает и в обратном направлении.
- По умолчанию в Песочнице Windows 11 есть доступ в Интернет и установлен браузер Microsoft Edge, который можно использовать для скачивания программ на проверку.
- Вы можете установить русский язык ввода в Песочнице в Параметры (Settings) — Time & Language — Language and Region. Но после закрытия песочницы этот язык исчезнет, как и всё остальное, что вы в ней делали.
- Размер окна Песочницы свободно меняется, разрешение «внутреннего экрана» будет изменено соответствующим образом.
- Для создания скриншотов внутри Песочницы можно использовать те же методы, что и в основной системе (Способы сделать скриншот Windows 11).
И ещё раз напомню: всё то, что вы делали в Песочнице на сохраняется после выхода из неё. Об этом вас будут уведомлять каждый раз при закрытии окна изолированного запуска приложений:
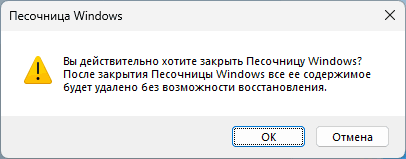
Возможности конфигурации
Песочница Windows поддерживает файлы конфигурации, представляющие собой XML-файл с расширением .wsb и поддерживающие следующие параметры (для большинства из которых применимы значения Enable, Disable и Default):
- vGPU — включение или отключение доступа к GPU (видеокарте).
- Networking — включение или отключение доступа к сети из Песочницы.
- MappedFolders — служит для общего доступа к папкам между основной системой и песочнице, есть возможность включить доступ только для чтения.
- LogonCommand — команда, выполняемая при входе в Песочницу.
- AudioInput — включение или отключение ввода аудио.
- VideoInput — то же самое для ввода видео.
- ProtectedClient — включает дополнительные функции защиты для сеанса подключения к Песочнице.
- PrinterRedirection — включение перенаправления принтера.
- ClipboardRedirection — перенаправление буфера обмена.
- MemoryInMB — размер оперативной памяти в мегабайтах, которые может использовать песочница.
Более подробно можно прочитать в справке на официальном сайте Майкрософт.
Пример готового файла конфигурации:
<Configuration> <VGpu>Disable</VGpu> <Networking>Disable</Networking> <MappedFolders> <MappedFolder> <HostFolder>C:\Users\remontka\Downloads</HostFolder> <SandboxFolder>C:\Users\WDAGUtilityAccount\Downloads</SandboxFolder> <ReadOnly>true</ReadOnly> </MappedFolder> </MappedFolders> <LogonCommand> <Command>notepad.exe C:\users\WDAGUtilityAccount\text.txt</Command> </LogonCommand> </Configuration>
После написания файла конфигурации и сохранения его с расширением .wsb достаточно запустить этот файл, чтобы Песочница была запущена с заданными в нем параметрами. Вы можете создавать любое количество файлов конфигурации для быстрого запуска Песочницы с разным набором настроек.
Как удалить Песочницу
Если вам потребовалось удалить (выключить) Песочницу Windows 11, сделать это можно в Панели управления в разделе «Включение или отключение компонентов Windows», просто сняв отметку с соответствующего компонента.
Второй вариант: использовать одну из следующих команд, первая из которых предназначена для командной строки, вторая — для Windows PowerShell.
Dism /online /Disable-Feature /FeatureName:"Containers-DisposableClientVM"
Disable-WindowsOptionalFeature -FeatureName "Containers-DisposableClientVM" -Online
If you are looking forward to test any apps on your system without affecting the settings on host machine, Windows Sandbox is perfect feature for you. It will provide you a lightweight desktop environment so that you can safely run applications in complete isolation. Whenever you install any app inside Windows Sandbox, it will always work isolated from the machine and will remain sandboxed for sure. The applications you are using on the host machine will not be available under Windows Sandbox. In this article, you will read how to enable Windows Sandbox in Windows 11/10.
Whatever you do inside a Windows Sandbox session, all the software and files will be lost when you terminate the session. This means whenever you start Windows Sandbox session, it is always a brand new instance. However with Windows 11 build 22509 or later, your data can persist through a restart initiated from inside the virtualized environment. This will be useful for testing applications that require the Windows to reboot so that they can work.
As per Microsoft, following are the requirements for Windows Sandbox feature:
- Windows 10 Pro, Enterprise or Education build 18305 or Windows 11 (Windows Sandbox not supported on Windows Home edition).
- AMD64 or (as of Windows 11 Build 22483) ARM64 architecture.
- Virtualization capabilities enabled in BIOS.
- At least 4 GB of RAM (8 GB recommended).
- At least 1 GB of free disk space (SSD recommended).
- At least two CPU cores (four cores with hyperthreading recommended).
Here’s how to enable Windows Sandbox in Windows 11.
Page Contents
Method 1: Using Turn Windows features on or off
1. Search for Turn Windows features on or off and open it.
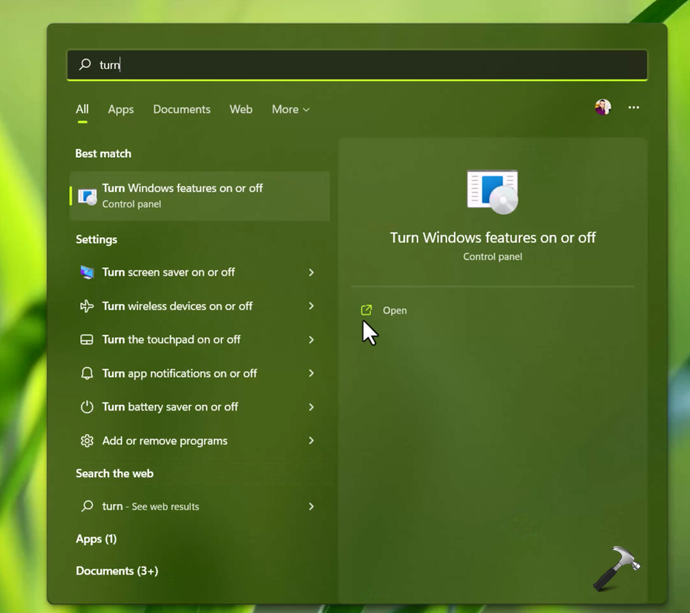
2. Scroll down, locate Windows Sandbox, select that option and click OK.
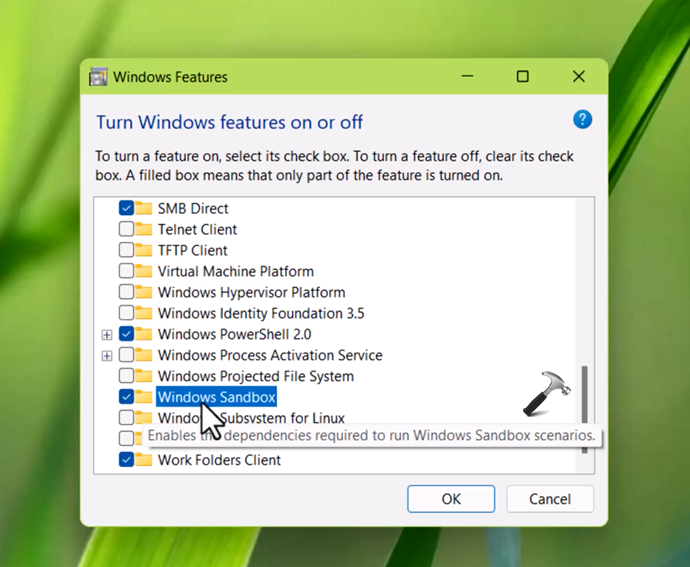
3. Now Windows will start applying changes and it may take a few moments to complete.
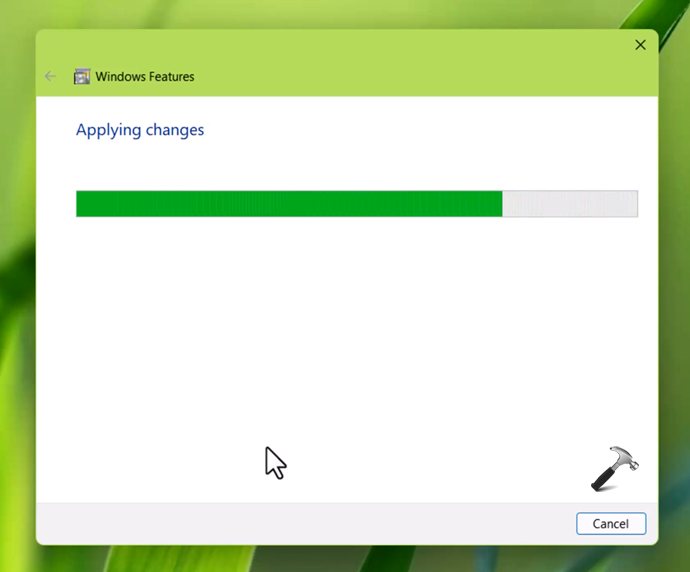
4. Once done, you will be asked to reboot the system. Select Restart now.
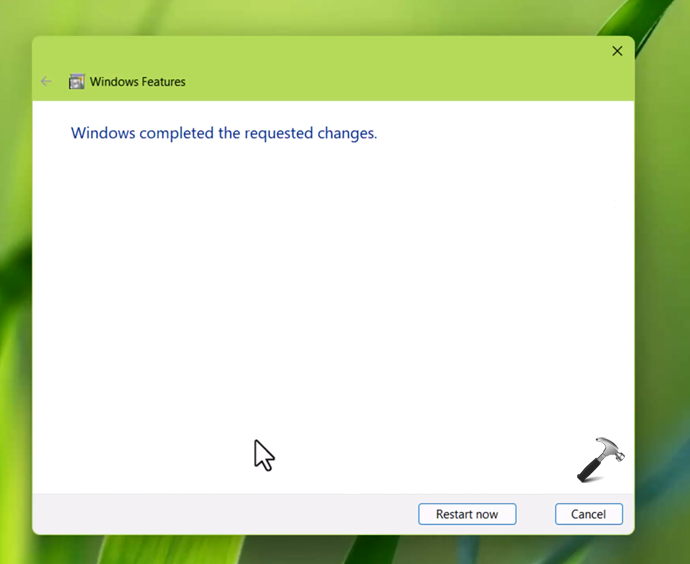
When’s your system restarts, you can go to the Start Menu then all apps and locate Windows Sandbox there to launch.
Method 2: Using PowerShell
1. Press + X keys and select Windows Terminal (Admin).
2. Type following command and press Enter:
Enable-WindowsOptionalFeature –FeatureName "Containers-DisposableClientVM" -All -Online
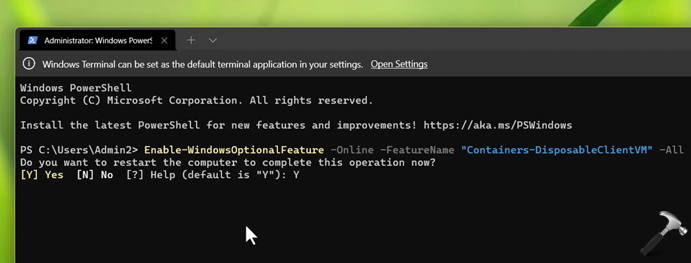
3. Once prompted to restart, press Y key. Windows Sandbox will be enabled after reboot.
Method 3: Using Command Prompt
1. Press + X keys and select Windows Terminal (Admin).
2. Click on dropdown next to + and select Command Prompt. Execute this command:
Dism /online /Enable-Feature /FeatureName:"Containers-DisposableClientVM" -All
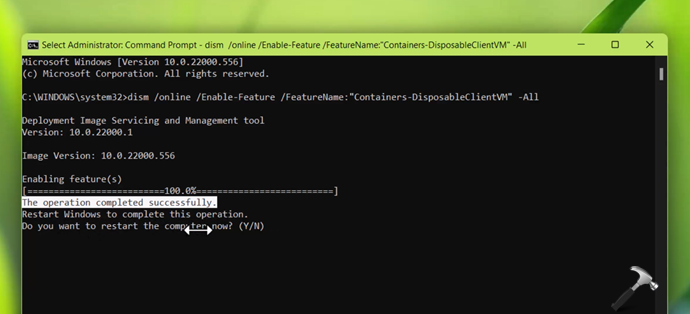
3. Once prompted to restart, press Y key. Your system will restart and Windows Sandbox will be enabled at next boot.
Video fix
You can checkout following video to understand above methods and see how to use Windows Sandbox:
That’s it!
RELATED ARTICLES
If you’re running the Home edition of Windows 11 and Windows 10 and would like to install Windows Sandbox on your PC, then this blog post is dedicated to you.
Windows Sandbox is a nifty feature that creates an isolated environment to run untrusted software, test potentially harmful applications, or browse the internet securely. It creates a temporary virtual machine that runs a separate instance of Windows OS without affecting the user’s system.
Once the user finishes testing or browsing, the sandbox is closed, and all files and data created within it are deleted, ensuring no lasting impact on the system.
Windows Sandbox is an essential tool for developers, IT professionals, or anyone who wants to evaluate new software without the risk of infecting their system with malware.
Windows Sandbox is only available in the Pro, Enterprise, and Education editions of Windows 11 and Windows 10, and unavailable in the Home edition.
For Home Edition users, the only option is to upgrade to any of the supported editions to get access to Windows Sandbox, which will cost you more.
How to Install Windows Sandbox in Windows 11/10 Home Edition
What if I say it’s possible to access Windows Sandbox in Windows 11 and Windows 10 Home Edition? It will be great right? Let’s learn how to do that:
Before you start, I would like to tell you that, the solution discussed in this blog post, will only work if your PC meets the minimum requirements to Access Windows Sandbox which are as follow:
- PC must have a minimum of 4 GB RAM, although it is recommended to have 8 GB or more RAM for better performance.
- PC must have at least 1 GB of free disk space, and it is recommended to have an SSD for better performance.
- The computer’s BIOS must have virtualization enabled. Check this post on How to Check if Virtualization is enabled on PC.
- PC must have at least two CPU cores, but it is recommended to have four cores with hyperthreading for better performance.
If you made upto this part of the video, I presume that your PC meets minimum requirements to run Windows Sandbox. So lets learn the steps:
Right-click on the desktop and then select New > Text documents. The new text document will be created.
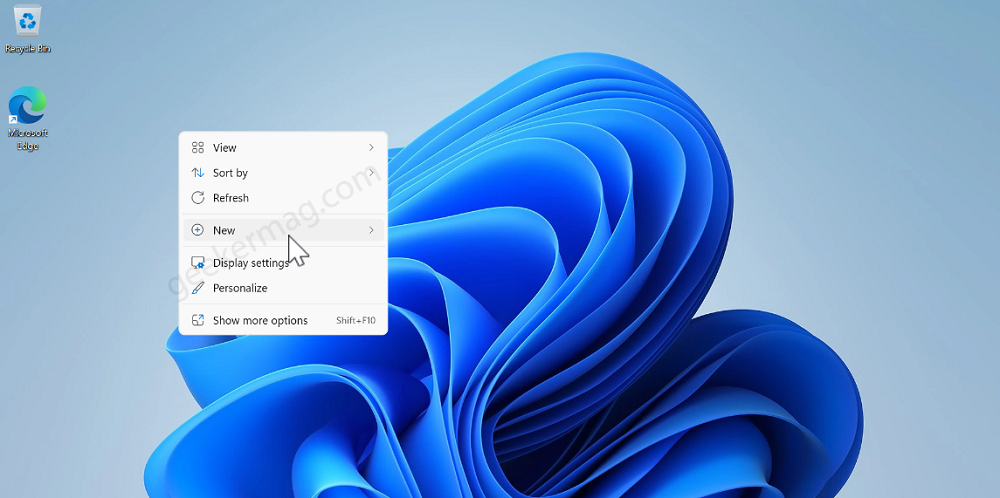
Open the text file and copy-paste this code:
@echo off
echo Checking for permissions
>nul 2>&1 "%SYSTEMROOT%\system32\cacls.exe" "%SYSTEMROOT%\system32\config\system"
echo Permission check result: %errorlevel%
REM --> If error flag set, we do not have admin.
if '%errorlevel%' NEQ '0' (
echo Requesting administrative privileges...
goto UACPrompt
) else ( goto gotAdmin )
:UACPrompt
echo Set UAC = CreateObject^("Shell.Application"^) > "%temp%\getadmin.vbs"
echo UAC.ShellExecute "%~s0", "", "", "runas", 1 >> "%temp%\getadmin.vbs"
echo Running created temporary "%temp%\getadmin.vbs"
timeout /T 2
"%temp%\getadmin.vbs"
exit /B
:gotAdmin
if exist "%temp%\getadmin.vbs" ( del "%temp%\getadmin.vbs" )
pushd "%CD%"
CD /D "%~dp0"
echo Batch was successfully started with admin privileges
echo .
cls
Title Sandbox Installer
pushd "%~dp0"
dir /b %SystemRoot%\servicing\Packages\*Containers*.mum >sandbox.txt
for /f %%i in ('findstr /i . sandbox.txt 2^>nul') do dism /online /norestart /add-package:"%SystemRoot%\servicing\Packages\%%i"
del sandbox.txt
Dism /online /enable-feature /featurename:Containers-DisposableClientVM /LimitAccess /ALL
pause
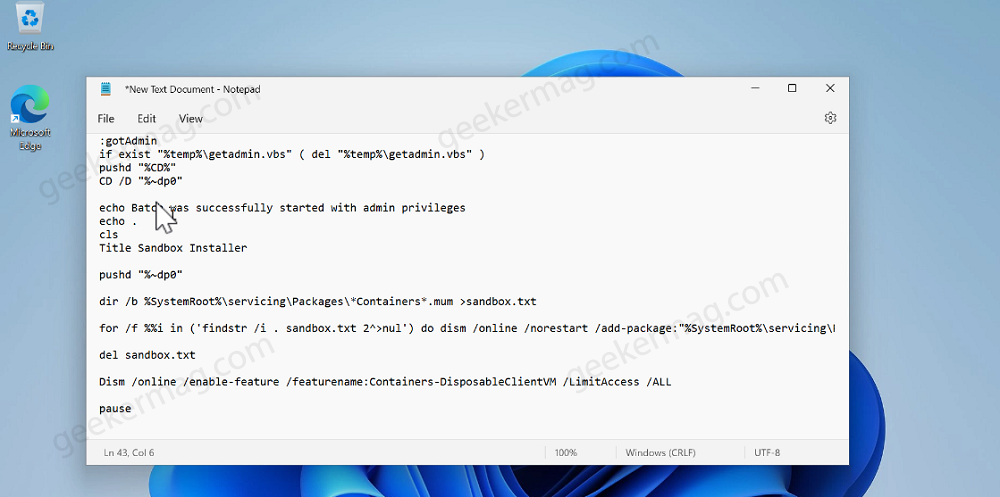
After that, click on the File and then select Save as.

Select the location where you want to save the file. Lets save it to desktop.
Now name the file Sandbox.bat. You need to save the file with .bat extension, else it will not work.
After that, click on the Save button.

Now, you will see the Bat file with name Sandbox on the location you have selected.
Right-click on it and select Run as administrator. When UAC dialog box appear, click Yes to continue.

Instantly, command prompt window will open and start installing files required for the installation of the Windows sandbox feature. The process will take 5-10 minutes.
Once the process completes, you will be asked to restart your computer, type Y in the command prompt window.
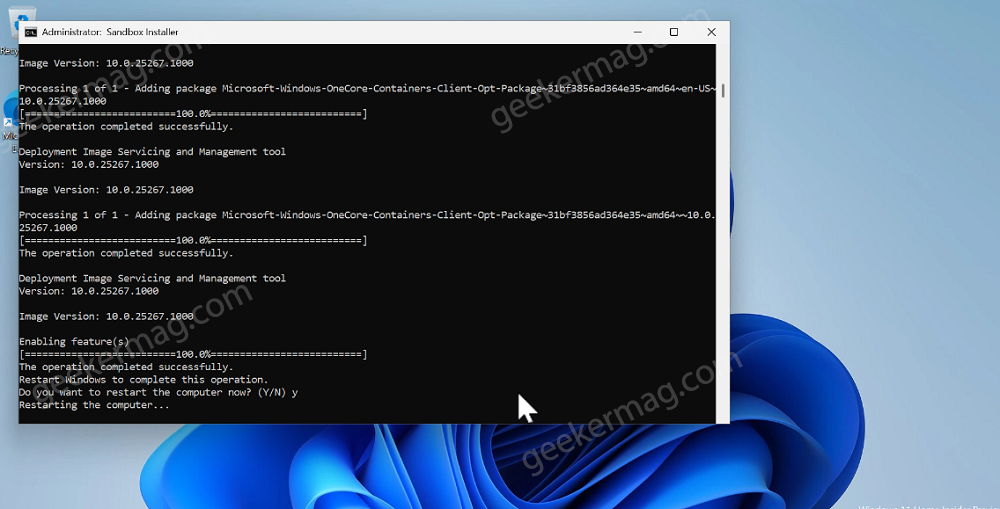
After restart, if you search Windows Sandbox, this time it will appear. You can use it the way you want.
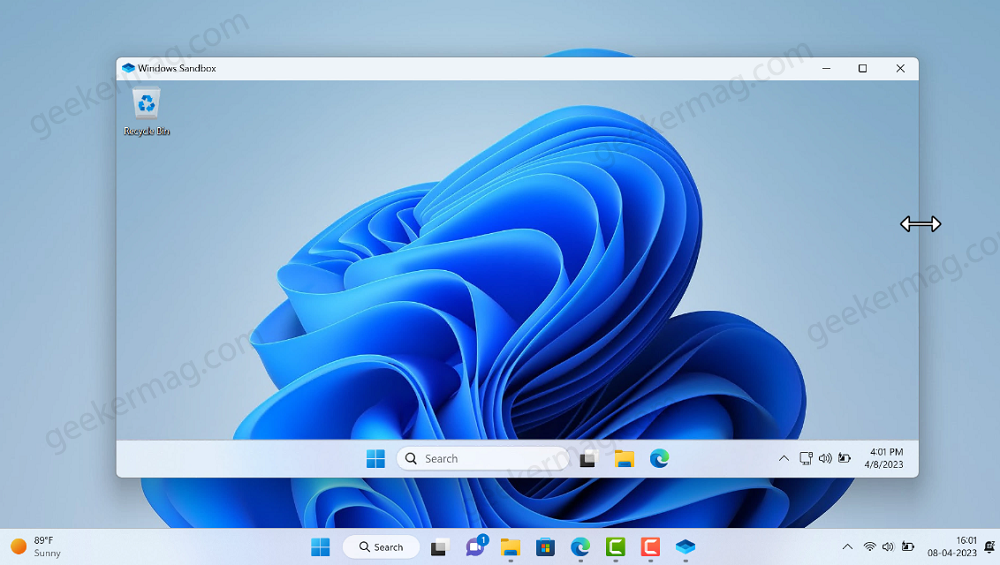
As simple as that!
Remove Windows Sandbox from Windows 11/10
At any point you want to disable or uninstall Windows Sandbox, then here’s what you need to do:
Click on the Search icon and type Turn Windows Feature On or OFF, when it appear in results, click to open it.
In the Turn Windows Feature ON or OFF window, you need to locate “Windows Sandbox“, and uncheck the box for it.
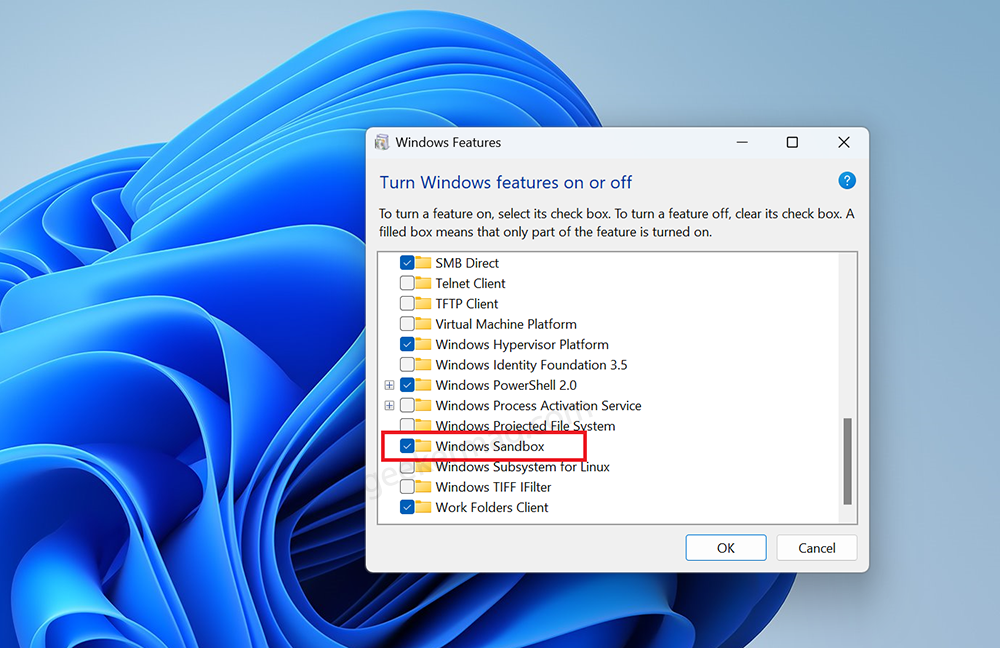
Click on OK to apply the changes.
After that restart your computer and this will remove Windows Sandbox from Windows 11. The process to remove Sandbox from Windows 10 is same.
Windows Sandbox fails to initialize error
In case, instead of opening it shows a error message i.e. Windows sandbox fails to initialize, then its highly possible that, your PC lack system requirements to run Windows Sandbox.

Unfortunately, there’s no solution available for fix the issue, if this dialog box appear, after installation of Windows Sandbox using this method.
According to various reports from the users usually this error appear when your PC lack Virtualization feature and trying to install it on virtual machine. So make sure its enabled and working properly.
Following the same procedure, you can install Windows Sandbox on Windows 10 as well.
- Create Sandbox.bat file,
- Run the bat file.
- Once installation completes, restart your computer.
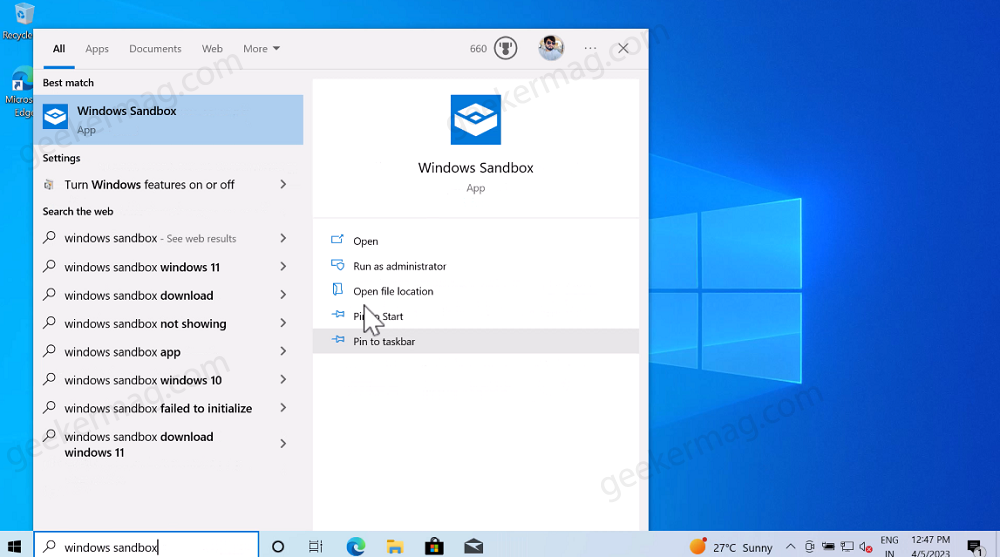
And you’re good to go.
By following the steps outlined in this blog post, you can easily enable and set up Windows Sandbox on your Windows 11 and Windows 10 PC. If you have any query feel free to share in the comments.
Viney Dhiman, the mind behind GeekerMag, is a seasoned content writer with over 12 years of experience. Specializing in simplifying complex tech concepts, he covers Windows OS, Android, iOS, web apps, and product reviews. His work can be found on popular tech websites like Gizmodo and The Verge, and he has been interviewed by the Microsoft Edge team.
Рекомендуем: Песочница Windows 10 примеры файла конфигурации.
Песочница для Windows (Sandbox) — это новая функция Windows 10 версии 1903 обновление за май 2019г. Песочница не доступна по умолчанию в Домашней редакции Windows 10. Но ее можно легко установить и активировать благодаря пакетному файлу.
Чтобы установить функцию «Песочница Windows», ваш ПК должен соответствовать минимальным требованиям, иначе Песочница будет установлена, но не сможет запустится, требования довольно низкие:
- Windows 10, сборка 18301 или более поздняя
- Архитектура x64
- Возможности виртуализации должны быть включены в BIOS
- Не менее 4 ГБ ОЗУ (рекомендуется 8 ГБ)
- Не менее 1 ГБ свободного дискового пространства (рекомендуется SSD)
- Как минимум 2 ядра процессора (рекомендуется 4 ядра с гиперпоточностью)
Тот факт, что вы можете установить эту функцию в Windows 10 Home, заключается в том, что все файлы уже присутствую в системе.

Все, что вам нужно сделать, это загрузить bat-файл, распаковать его и запустить его двойным кликом мыши.
Как это работает
Пакетный файл имеет следующее содержимое:
@echo off
echo Checking for permissions
>nul 2>&1 «%SYSTEMROOT%\system32\cacls.exe» «%SYSTEMROOT%\system32\config\system»
echo Permission check result: %errorlevel%
REM —> If error flag set, we do not have admin.
if ‘%errorlevel%’ NEQ ‘0’ (
echo Requesting administrative privileges…
goto UACPrompt
) else ( goto gotAdmin )
:UACPrompt
echo Set UAC = CreateObject^(«Shell.Application»^) > «%temp%\getadmin.vbs»
echo UAC.ShellExecute «%~s0», «», «», «runas», 1 >> «%temp%\getadmin.vbs»
echo Running created temporary «%temp%\getadmin.vbs»
timeout /T 2
«%temp%\getadmin.vbs»
exit /B
:gotAdmin
if exist «%temp%\getadmin.vbs» ( del «%temp%\getadmin.vbs» )
pushd «%CD%»
CD /D «%~dp0»
echo Batch was successfully started with admin privileges
echo .
cls
Title Sandbox Installer
pushd «%~dp0»
dir /b %SystemRoot%\servicing\Packages\*Containers*.mum >sandbox.txt
for /f %%i in (‘findstr /i . sandbox.txt 2^>nul’) do dism /online /norestart /add-package:»%SystemRoot%\servicing\Packages\%%i»
del sandbox.txt
Dism /online /enable-feature /featurename:Containers-DisposableClientVM /LimitAccess /ALL
pause
Свернуть
После запуска скрипт Sandbox Installer.bat, сначала проверяет административные права, а затем выполняет его. Как видно на снимке ниже, все пакеты загружаются.
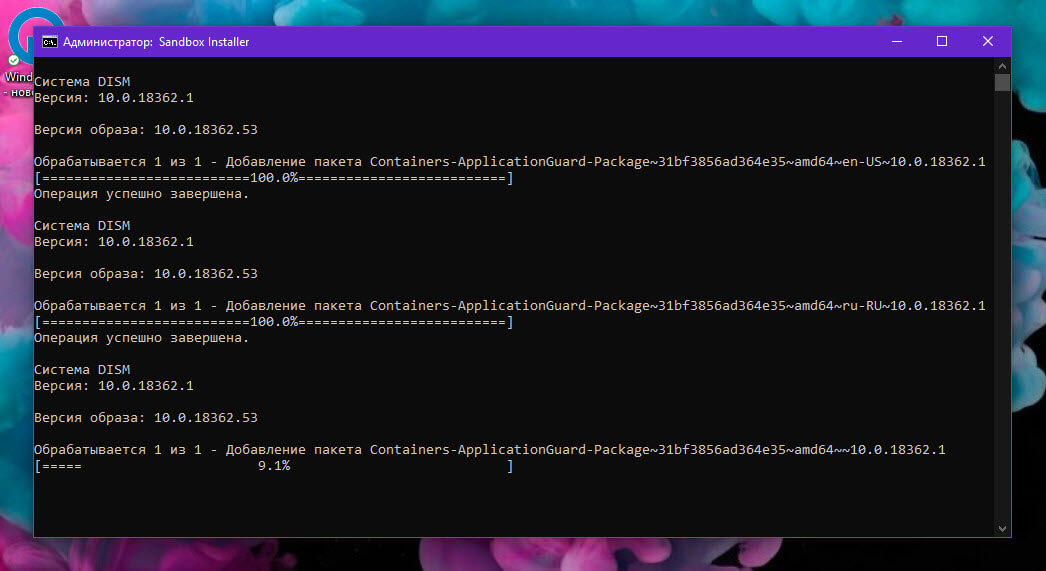
После перезагрузки песочница может быть включена в «Панель управления» → «Программы и компоненты» → «Включение и Отключение компонентовWindows». Подробнее в нашем руководстве: Как включить Песочницу (Windows Sandbox).
После чего функция Песочницы появится в меню «Пуск».
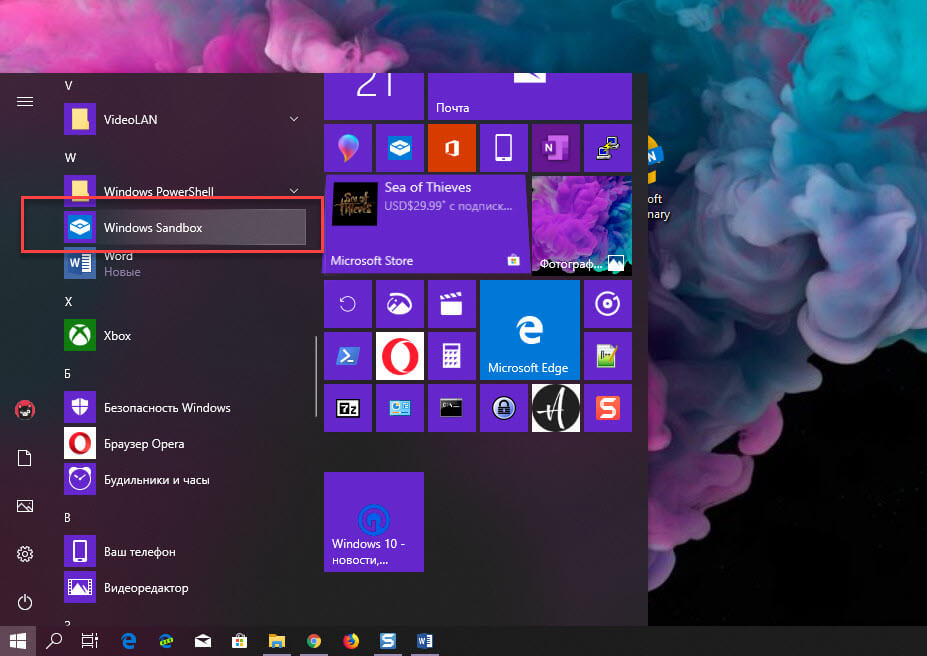
Примечание. Перед запуском проверьте, подходит ли ваш компьютер по требованиям, и сделайте резервную копию для безопасности.
|| Скачать Песочницу для Windows 10 Home