Every Windows system contains the AppData folder. Most users are unaware of this folder; if they are aware, they may never need to access it. However, AppData Folder can be helpful if you wish to reset the settings or want to remove user-specific settings for any program.
Moreover, it’s important to know the AppData folder and how to access it. The AppData folder is located within the Users folder on the C drive. This guide explains everything about the AppData folder and how to restore the missing AppData folder.
What is the AppData Folder on Windows?
AppData Folder or Application Data Folder is the folder where Windows applications store their data and settings. These data may include program cache, temporary files, custom settings, bookmarked websites, configuration files for various applications, etc. In addition, each Windows user profile has its own AppData folder, which means transferring the data from one system to another in the same user account becomes easy.
By default, the AppData folder is hidden in the Windows system. Therefore, you cannot access them in the C: Drive unless you enable the Show hidden and folders option. The AppData folder is divided into three subfolders:
- Roaming Folder – has data that can be moved with the user profile from one system to another.
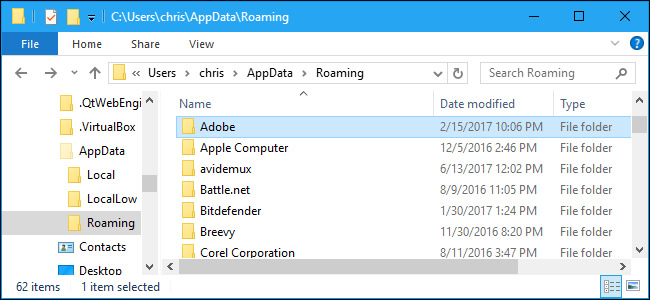
- Local Folder comprises data specific to a single system and cannot be moved from computer to computer.
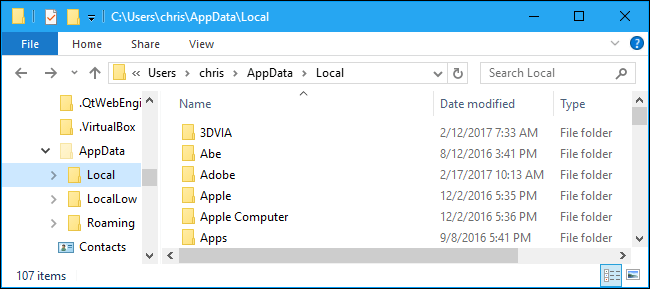
- LocalLow Folder is just like the Local folder, but it contains low-level access data like Internet Explorer run in Protected Mode.
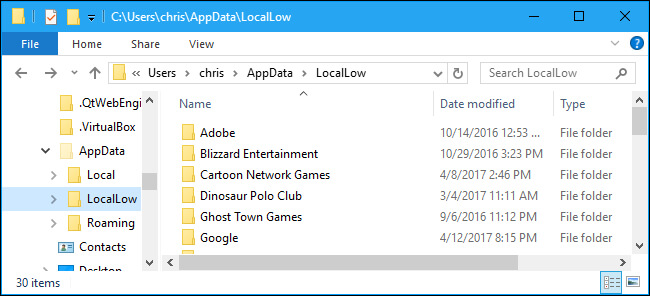
AppData Not Showing up? How to Find AppData in File Explorer?
Since the AppData folder is hidden, it’s possible that you cannot find it. To access the AppData folder, you first need to Unhide them. Follow these steps to see how to find the AppData folder:
1. Unhide Files from folder options
- Type file explorer options in the taskbar search box and click Open to launch it.
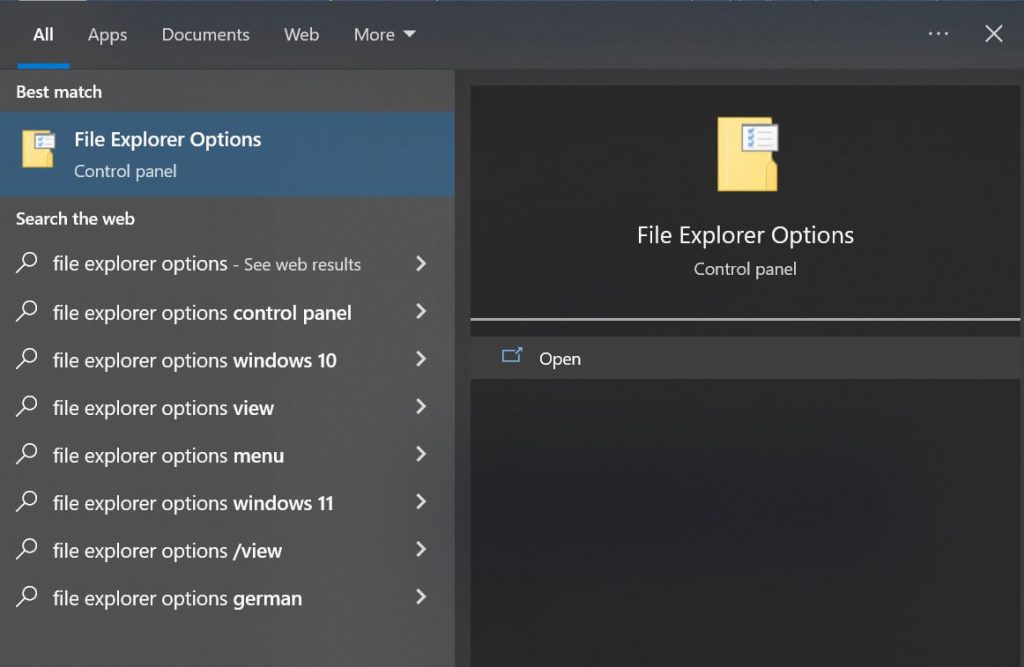
- Click on the View tab and check the box “Show hidden files, folders, and drives. “
- Now click Apply and then OK to keep the change.
- After that, press the Windows and E keys together.
- Then go to the following directory- C:\Users\{username}. Here, {username} is the username of your computer.
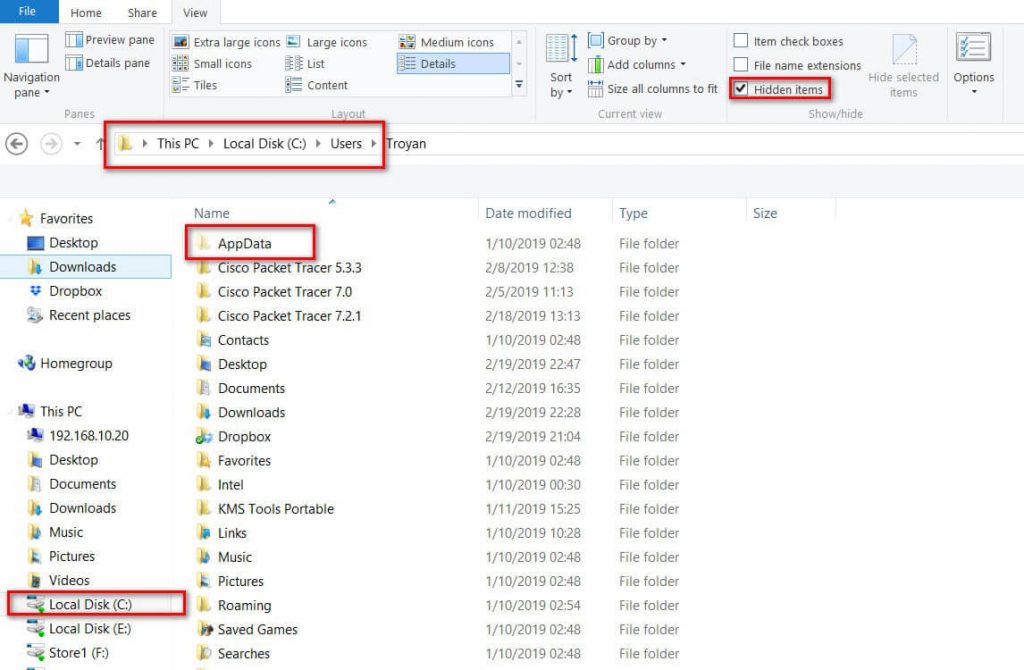
- Look for the AppData folder that has been shaded out as it is hidden. Click on the folder to access it.
2. Use Run to Open AppData Folder
Try using the Run function to restore the missing AppData folder. Then, no matter where the folder is hidden, you can use Run to access it.
- Press Windows and R keys together to launch Run.
- In the space provided, type %appdata% and hit Enter key.
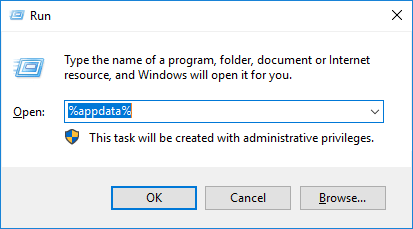
- The AppData folder will be opened.
3. Use Stellar Data Recovery Software to restore the lost AppData Folder
If your AppData Folder is missing or lost, you can easily restore it using user-friendly and efficient data recovery software. Stellar Data Recovery Professional for Windows is an amazing software that can recover deleted, lost, or missing files, photos, documents, and videos from all data loss scenarios. Follow the below steps to recover the missing AppData Folder:
- Download and launch Stellar Data Recovery Professional for Windows.
- Select All Data as file type and then click Next.

- Since you want to restore AppData, select the Local Disk (C:) as the location and turn on the Deep Scan option. Then click Scan.

- You can see the Preview of the folder once the scan is completed.

- Click Browse to choose the location where recovered files will be saved.
- Then click the Start Saving option to save the recovered files and folders.
How to Unhide the AppData Folder on Windows 7?
The process to unhide files and folders in Windows 7 is slightly different from Windows 10/8.1/8:
- First, click on the Start icon and then go to Control Panel.
- Now, click on Appearance and Personalization and select Folder Options
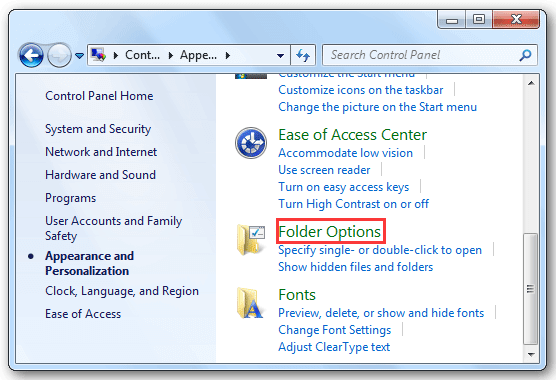
- Then switch to the View tab.
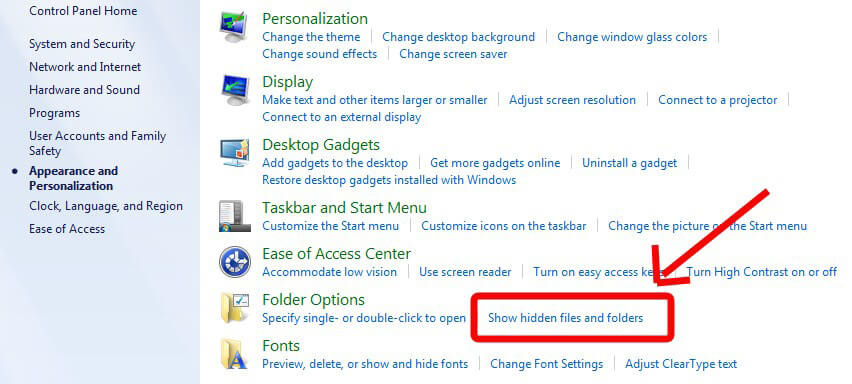
- Now, check the box beside Show hidden files, folders, and drives under Hidden Files and Folders.
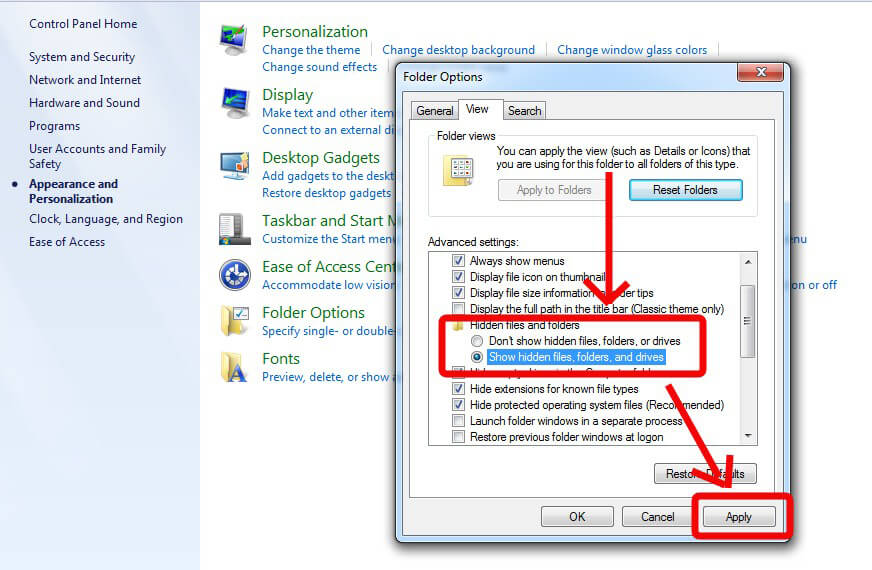
- Apply and then OK
- Then, go to C:\Users\{username} and find your missing AppData folder.
Conclusion
The AppData folder is known for saving files related to some programs installed on your system, and these files are crucial to ensure normal functioning of those programs. The AppData folder, by default, is hidden in your Windows system; but, you can use the Run function to open it. Or check the box next to Show Hidden Files and Folder in Settings to unhide it.
However, if the AppData folder is missing or lost, you can restore the lost folder by using Professional data recovery software like Stellar Data Recovery Professional.
FAQ
What does the AppData folder contain?
AppData folder has some application settings, files, and data specific to the program or applications of your system. By default, this folder is hidden and is known to have three subfolders: Local, LocalLow,and Roaming.
Can I delete the AppData folder?
No! You shouldn’t delete the AppData folder or any files inside it. Because deleting anything from the AppData folder will break the programs or applications connected to them. For the same reason, moving the files out of the AppData folder is also not good.
How do I access my AppData folder?
Type %appdata% in the Windows search and hit Enter Key
The AppData Roaming subfolder will open. Now, click AppData on the address bar to see the AppData folder.
Was this article helpful?
YES0
NO
Многие инструкции, касающиеся Windows 11 или Windows 10 затрагивают действия в системной папке AppData и вложенных папках — Local, Roaming и других. Не все начинающие пользователи могут найти нужную папку, также у них порой возникают вопросы, связанные с тем, что на диске нет расположения C:\Users при просмотре в проводнике.
В этой простой инструкции о том, как найти папку AppData в Windows разных версий несколькими способами: очень быстрый метод открыть это расположение в проводнике, а также простой переход к нужной папке.
Быстрое открытие папки AppData в проводнике
Папка AppData находится на системном диске C в папке Пользователи (или Users)\Имя_пользователя\ и по умолчанию является скрытой. Однако, не обязательно включать показ скрытых файлов и папок, чтобы перейти к этой папке.
В Windows есть очень быстрый способ открыть папку AppData с помощью проводника и короткого пути:
- Откройте проводник, введите %appdata% в адресной строке проводника и нажмите Enter.
- Вы автоматически окажетесь в папке AppData/Roaming.
- Если вам нужен верхний уровень (сама папка AppData, а не вложенная Roaming), нажмите по AppData в адресной строке проводника или нажмите по кнопке перехода на уровень вверх.
Включение показа скрытых папок и переход к папке AppData
Второй способ — включить отображение скрытых папок и файлов в Windows, а затем перейти к папке AppData в проводнике.
Для первого шага используйте одну из инструкций:
- Как показать скрытые и системные папки и файлы Windows 11
- Как включить показ скрытых и системных папок и файлов Windows 10
После этого останется открыть проводник и зайти в C:\Пользователи (или C:\Users\), открыть папку с вашим именем пользователя и уже в ней вы увидите нужную папку AppData.

Случается, что в какой-то инструкции пользователи видят, что нужно перейти к папке C:\Users\Имя\AppData\Local или C:\Users\Имя\AppData\Roaming, но не находят папку Users на диске C. Причина в том, что в Проводнике русскоязычных версий Windows она отображается как папка «Пользователи».
Сама папка содержит различные данные установленных программ, некоторые из этих данных создаются при установке и настройке программ, другие (например, временные файлы) могут создаваться при работе программ. Не следует удалять файлы из этой папки, если вы не знаете, что именно вы удаляете и не уверены в том, что это безопасно.

The AppData folder on your PC can be termed the centralized location to save application data. Files like temporary files, log files, user settings, bookmarks, etc., are stored safely in the AppData folder. Therefore, removing the AppData folder means all the saved settings and progress is lost.
However, users often unintentionally or unknowingly delete the folder to clear space and lose all the user data. If you, too, can’t find the AppData folder on your PC and want to restore it, this blog will help you. Here we will explore both the inbuilt and third-party options you can use to recover the AppData folder.
Without further ado, let’s jump right into it!
Top Ways to Find & Restore Missing AppData Folder in Windows
The AppData folder is often hidden to keep it safe from alterations. The folder is saved in the Users folder in your system drive. If you do not find it, don’t panic. There are multiple ways to navigate the AppData folder.
1. Unhide the AppData Folder to Access
The first thing you can do is unhide the folder so that you can find the folder and make changes as per your wish. It is simple; all you have to do is –
- Open Windows Explorer and Navigate to C drive ( or the drive on which you have Windows installed)
- In the drive, look for the Users folder.

- Open the Users folder and then enter the admin folder. It might also be named after your user profile, so choose that folder.

- In the folder, you may find AppData. However, if you can not, it might be hidden. To unhide the folder, follow the given instructions.
- In the top panel, click on View→ Show → Hidden items.

This way, you can unhide the AppData folder and do the needful. Keep in mind that making changes to the files in the folder may result in inevitable app crashes.
Therefore, it is advised that you use the folder carefully. It is also the reason why the AppData folder is hidden by default.
2. Open the Folder Using Run
If you feel unhiding a folder after navigating through multiple folders is a lot of tasks. Or you have multiple users and need help finding the folder, you can use Run a search. Here’s how –
- Press Windows + R to bring up the Run search box.
- In the search box, enter %Appdata% and click OK.
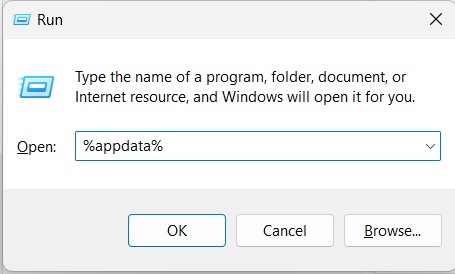
- This will open a folder that has roaming app data.

- Use Windows Explorer to navigate a folder down, and you will reach the AppData folder.
- Click on the AppData folder in the address bar to access the folder.

3. Restore Missing AppData Folder with Advanced Disk Recovery
In case both the above ways do not work for you, and you have deleted a few files from the Windows Drive, chances are that you have unknowingly deleted the AppData folder.
Don’t worry, as there is still a way you can restore the folder. Advanced Disk Recovery tool offers data recovery options for all sorts of deleted or formatted files, making restoring any folder a cakewalk.
The tool is super easy to use; all you have to do is –
Install the application on your PC. You can find the download button below.
Choose the drive you want to scan. It is the drive on which you want to recover the data. Since we are working on the AppData folder, it should be the Windows Drive, i.e., C drive.

Click on Start Scan Now and choose the type of scan you want to perform. Ensure you read the description under every scan, as it can help you choose better.

Choose the scan type and click on Scan now. This will initiate a complete scan of your hard drive for deleted data.

Once the Scan is over, you get a list of files and folders deleted from your system. Find the AppData folder, mark it and click on recover.

Once you click on recover, Explorer will ask you to choose a destination to save the recovered file. Choose the folder you desire.
Click on OK to finish the process.

Close the tool and check whether the AppData folder is available now or not. You can simply copy the log files into the new folder to restore your settings and user files.
Conclusion
Advanced Disk Recovery is the easiest and most efficient way to restore a missing AppData folder in your PC. In case the folder was just hidden, or you were unable to find it, the first two techniques can help you out, and if you have mistakenly deleted the folder, the latter can assist.
Either way, I hope this blog can resolve your issues related to the AppData folder. Leave a line in the comments section about how the blog assisted you. Good luck!
Recommended-
How to Restore System Files on Windows 10
How To Fix – System Restore Not Working In Windows 10
How To See And Restore Deleted Hidden Photos
How To Backup & Restore Windows 10 System Files
How to Restore Missing AppData Folder in Windows 10/11
Missing AppData folder can cause errors, crashes, or problems with the functioning of the applications that rely on it. Therefore, this post is dedicated to sharing how to find the missing AppData folder in Windows 10/11 and restore it if you accidentally deleted it. Read on to learn:
Quick Look
- What is the AppData Folder in Windows 10/11?
- Check If the AppData Folder is Hidden
- How to Restore Missing AppData Folder in Windows 10/11
- FAQs
What is the AppData Folder in Windows 10/11?
This AppData folder is a hidden folder in Windows systems that contains system and user-specific app data and settings. This folder is located in the user profile directory and usually contains three subfolders: Local, LocalLow, and Roaming. The Local folder contains settings or cached files that apply to all users of a particular computer. The LocalLow folder stores data from low-integrity applications, while the Roaming folder saves data specific to a user account.
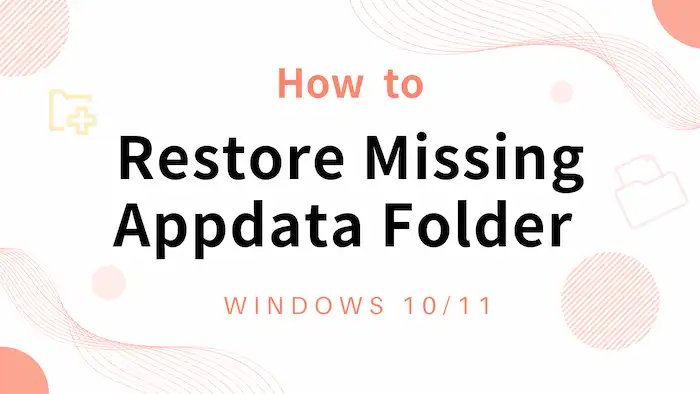
Since the AppData folder contains important configuration settings and files from various applications, it is disastrous if this folder is missing, deleted, or corrupted. It could lead to problematic running and functioning of the applications that rely on it. And users probably will suffer data loss, application errors, system crashes, or other issues. In this case, restoring the missing AppData folder can be an effective solution to fix these problems.
Check If the AppData Folder is Hidden
Users cannot access AppData folder directly in File Explorer. By default, the AppData folder is hidden in Windows. It is not visible unless you have enabled the “Show hidden files and folders” option. Therefore, you need to make sure that you have turned on the option when there is no AppData folder in File Explorer. Here is the step-by-step guide to check whether the AppData folder is missing or hidden in Windows 10/11.
How to Unhide AppData Folder in Windows 10/11
- Press Windows + E to open File Explorer.
- Navigate to the View tab > Show/hide section, and see if the Hidden items option is checked.
- Make sure you have checked the option so that you can view all the hidden files and folders, including the AppData folder.
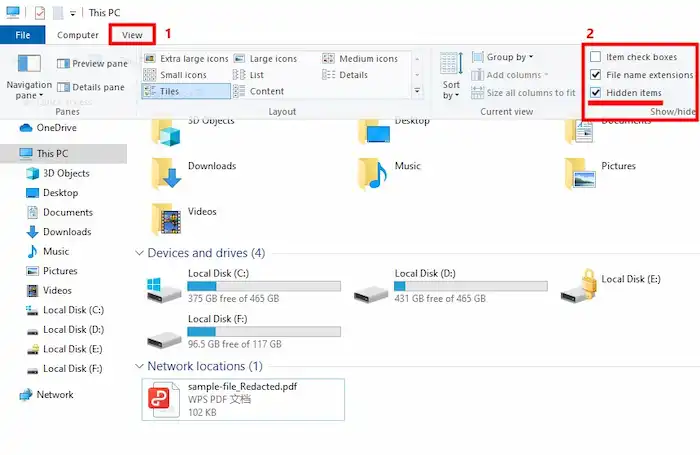
How to Get to AppData on Windows 10/11 Quickly
If you have enabled the “Hidden files” option but still not find the AppData folder, it may be because it has been moved or deleted. You can try the other solution to navigate to it quickly.
The other solution to access AppData folder
- Type %Appdata% in the Windows search bar, hit Enter, and you can directly go to the AppData folder.
- It is usually in the C drive. The default path is C:\Users\<Username>\AppData.
If the two methods still don’t work, try to restore missing AppData folder in Windows 10 from a backup or using a system file recovery tool.
How to Restore Missing AppData Folder in Windows 10/11
There are several ways to restore the AppData folder in Windows 10/11. Users can restore AppData folder on Windows 10/11 using the following ways, depending on the specific situation or preparation. Here are some of the most common methods you can apply when the AppData folder is missing or not showing on Windows 10/11,
#1. Restore AppData Folder Windows 10 via Backup
If you have created a backup for the system and application folder, you may be able to retrieve the missing AppData folder from a previous backup easily. It requires you have taken a snapshot of the folder at a certain time and store it on a backup tool or drive. Then what you need to do for the missing Local folder, LocalLow folder, and Roaming folder recovery is to open the backup tool and transfer the AppData folder.
#2. Restore Missing AppData Folder in Windows 10 Freeware 🔥
If you haven’t created a backup, then file recovery software can help you solve the problem. Please note that this method is suitable for accidentally deleted AppData folder recovery. If the folder is missing a long time ago, it may be overwritten, thereby decreasing the recovery success rate to a large extent.
Powered by advanced AI scanning and recovery technology, WorkinTool Data Recovery Software can find and get back a missing, deleted, or formatted AppData folder in a couple of minutes. This intuitive and user-friendly data recovery software enables users to restore pictures, documents, videos, audio, compressed files, and more from internal HDD/SSD, external hard drives, USB drives, memory cards, digital cameras, and various devices.

More Advantages of WorkinTool Data Recovery
- Recover files without a backup or registration.
- Support various data loss and recovery scenarios: accidental deletion, formatting, disk & partition recovery, RAW drive recovery, Desktop & Recycle Bin recovery, corrupted files recovery, etc.
- Offer 500MB of free recovery space. Even the unlimited recovery is as low as $23.99/month.
- Support two scan modes, high recovery rate, 500+ file types, and unlimited types of devices,
- Get back files and folders in a flash with THREE steps.
📝How to Restore AppData Folder Windows 10 via WorkinTool
1. Launch WorkinTool Data Recovery Software and select a drive to scan. By default, the AppData folder is in the C drive.

2. Select Quick Scan and click Scan Now to initiate a quick short scan. If the AppData folder is not showing up, you can try Deep/Formatted Scan later, which takes longer but offers better results.

3. With the help of the left-hand navigation pane and the Filter feature, you can find the AppData folder in the shortest time. Select it, and you can press Recover to bring it back.
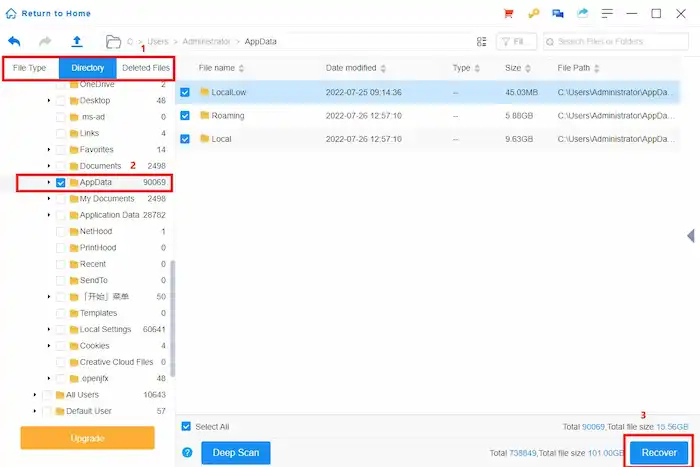
#3. Restore Missing AppData Folder via File History
File History is a built-in backup utility in Windows 10/11. If you have turned on the File History backup, then the AppData recovery can be a piece of cake. You can easily restore missing AppData folder to a previous version. To do this, follow the steps below:
📝How to Find/Recover AppData Folder on Windows 10/11 via File History
- Type Restore your files with File History in the Windows search box.
- Click the Previous/Next version button to find the AppData version you want to restore. You can preview it before restoring it.
- Click Restore to retrieve the folder. Then the program will copy the original file back into the folder.
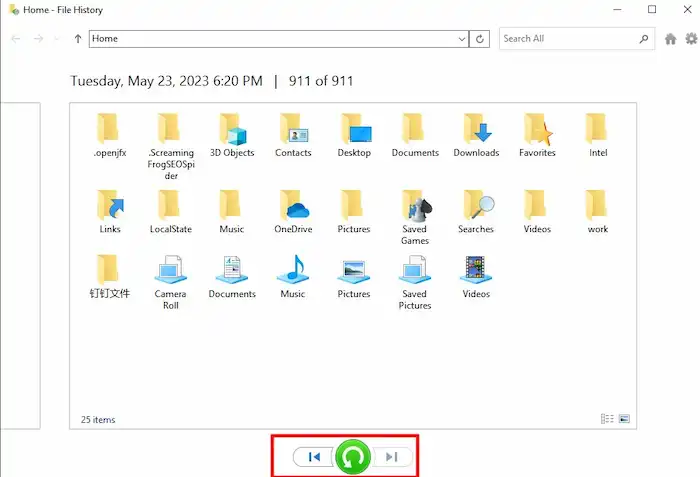
#4. Fix AppData Folder is Missing via System Restore
System Restore is also a backup and restore program on Windows. It can restore your computer to a previous state that was created as a system restore point. This feature can also restore the system files and settings to a previous point, including the registry, system files, and installed programs. If you have created a system restore point before the AppData is missing, deleted, or corrupted, you may be able to restore the AppData folder to a previous state.
📝How to Restore Missing AppData Folder on Windows 10/11 via System Restore
1. Input Control Panel in the Windows search box and open it.
2. Type recovery in the search box and select it from the pop-up context menu.
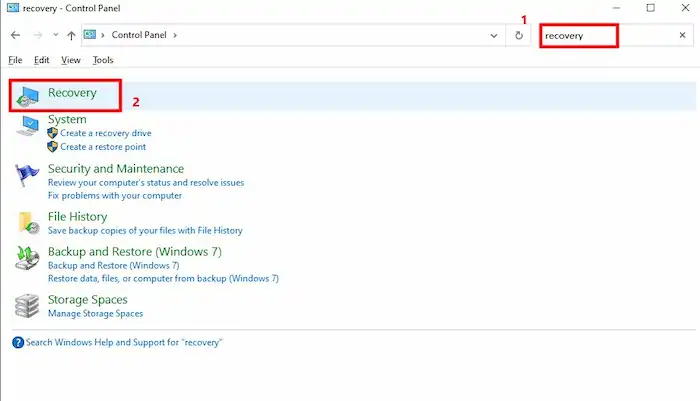
3. Navigate to Open System Restore > Next > Scan for affected programs and follow the wizard to complete.
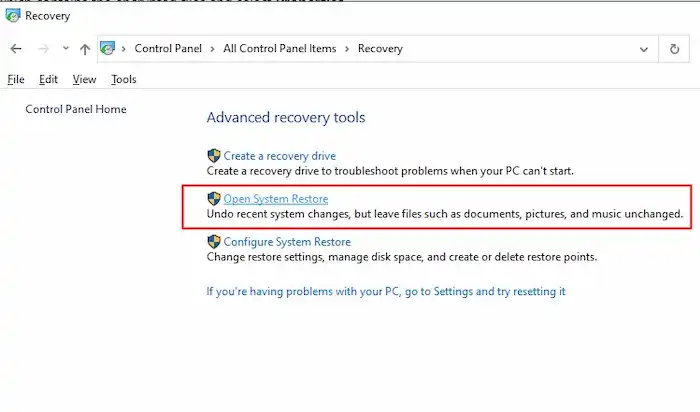
FAQs
Where is AppData in Windows 10/11
By default, the AppData folder’s path on Windows 10/11 is C:\Users\<Username>\AppData. You can type the path in File Explorer to manually find the AppData folder. Or you also can type %AppData% in the Windows search box to access the folder directly.
How to clean AppData folder Windows 10
To delete the AppData folder, follow the step above to access it. Then you can right-click the folder and select Delete in the context menu. You can also permanently delete the folder by pressing the Shift+Delete combination keys.
Does System Restore recover app data?
System Restore is used to fix system errors and restore system files, settings, and configurations to a previous state. It may restore some application data, such as registry settings or configuration files. But it may fail to recover all of the data associated with a specific application.
Why is my AppData folder empty/missing?
If your AppData folder in Windows is empty or missing, it could be due to the following reasons:
- Hidden AppData folder
- Mistakenly deleted
- Malware/virus infection
- Corrupted user profile
- System Restore
You can also follow the guide to find and restore the AppData folder without pressure.


