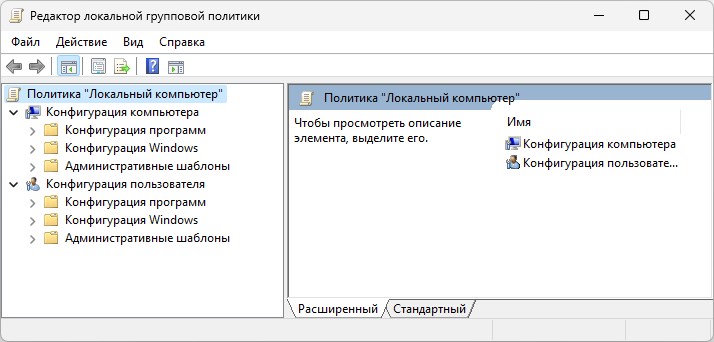23 февраля 2025 г. 17:15
2707
Содержание:
- Почему gpedit.msc в Windows 11 не удается найти
- Как открыть «gpedit.msc» в Windows 11
- Как установить «gpedit.msc» в Windows 11 Home
- Вывод
«gpedit.msc» — это редактор локальной групповой политики, который позволяет настраивать параметры системы без необходимости редактировать реестр вручную. Однако многие пользователи сталкиваются с проблемой: система сообщает, что «gpedit.msc» не найден в Windows 11. Почему это происходит, как исправить ошибку и получить доступ к редактору групповой политики? Разберём все возможные причины и способы решения.
Почему gpedit.msc в Windows 11 не удается найти
Ошибка с отсутствием «gpedit.msc» может быть связана с несколькими причинами. Во-первых, этот инструмент не предустановлен в Windows 11 Home, что делает его недоступным для пользователей этой версии. Во-вторых, даже в Windows 11 Pro или Enterprise файлы редактора могут быть повреждены или удалены из-за системных сбоев или обновлений. Наконец, иногда проблема может быть связана с неправильным вводом команды в окно «Выполнить» (Win + R), поэтому важно убедиться, что вводите «gpedit.msc» без ошибок. Если редактор отсутствует, его можно установить вручную или использовать альтернативные способы настройки параметров системы.
Как открыть «gpedit.msc» в Windows 11
Если у вас Windows 11 Pro, Enterprise или Education, но «gpedit.msc» не запускается, попробуйте следующие методы.
Проверьте наличие «gpedit.msc»
Сначала убедитесь, что редактор групповой политики действительно есть в вашей системе.
1. Нажмите Win + R и введите «gpedit.msc».
2. Если появляется ошибка «Не удаётся найти «gpedit.msc», переходите к следующему способу.
Если редактор не открывается, возможно, файлы повреждены или отсутствуют.
Используйте командную строку для запуска «gpedit.msc»
Иногда редактор групповой политики не открывается стандартным способом, но его можно запустить через командную строку:
- Откройте «Командную строку» от имени администратора (Win + S, введите «cmd», выберите «Запуск от имени администратора»).
- Введите команду mmc gpedit.msc и нажмите «Enter».
Если редактор открылся, значит, проблема была в некорректном вызове команды. Если нет, продолжайте диагностику.
Проверьте целостность системных файлов
Иногда файлы «gpedit.msc» могут быть повреждены. Восстановить их можно с помощью встроенных утилит:
1. Откройте «Командную строку» от имени администратора.
2. Введите команду sfc /scannow и нажмите «Enter».
3. Дождитесь завершения проверки и попробуйте снова открыть «gpedit.msc».
Если ошибка не исчезла, выполните ещё одну команду: DISM /Online /Cleanup-Image /RestoreHealth. После завершения проверки система попытается восстановить повреждённые файлы.
Как установить «gpedit.msc» в Windows 11 Home
Если у вас Виндовс 11 Домашняя, редактор групповой политики не предустановлен, но его можно добавить вручную.
Установка «gpedit.msc» через командную строку
Откройте «Командную строку» от имени администратора. Введите команду FOR %F IN («%SystemRoot%\servicing\Packages\Microsoft-Windows-GroupPolicy-ClientTools-Package~*.mum») DO (DISM /Online /NoRestart /Add-Package:»%F»)
и после неё команду FOR %F IN («%SystemRoot%\servicing\Packages\Microsoft-Windows-GroupPolicy-ClientExtensions-Package~*.mum») DO (DISM /Online /NoRestart /Add-Package:»%F»).
Нажмите Enter и дождитесь завершения установки. Попробуйте запустить «gpedit.msc» через «Выполнить» (Win + R). Если этот метод не помог, попробуйте следующий вариант.
Установка «gpedit.msc» с помощью bat-файла
Если «gpedit.msc» не установлен, можно добавить его с помощью специального скрипта:
- Откройте «Блокнот» и вставьте следующий код:
@echo off
pushd «%~dp0»
dir /b %SystemRoot%\servicing\Packages\Microsoft-Windows-GroupPolicy-ClientExtensions-Package~3*.mum >List.txt
dir /b %SystemRoot%\servicing\Packages\Microsoft-Windows-GroupPolicy-ClientTools-Package~3*.mum >>List.txt
for /f %%i in (‘findstr /i . List.txt 2^>nul’) do dism /online /norestart /add-package:»%SystemRoot%\servicing\Packages\%%i»
pause
- Сохраните файл как gpedit-install.bat. Уже готовый файл можно скачать по ЭТОЙ ссылке.
- Щёлкните по нему правой кнопкой мыши и выберите «Запуск от имени администратора».
- Дождитесь завершения процесса и попробуйте открыть «gpedit.msc».
Если установка прошла успешно, редактор групповой политики появится в системе.
Альтернативы «gpedit.msc» в Windows 11 Home
Если установка «gpedit.msc» не удалась, можно использовать «Редактор реестра» для редактирования системных параметров. Редактор групповой политики в основном является графической оболочкой для внесения изменений в реестр. Если «gpedit.msc» недоступен, настройки можно менять вручную:
- Нажмите Win + R и введите regedit, затем нажмите «Enter».
- Перейдите в раздел реестра HKEY_LOCAL_MACHINE\SOFTWARE\Policies\Microsoft\Windows.
- Измените или добавьте нужный параметр.
Будьте осторожны при редактировании реестра, так как неверные изменения могут привести к проблемам с системой.
Вывод
Если Windows 11 не находит «gpedit.msc», сначала проверьте версию системы — в Windows 11 Home этот инструмент отсутствует по умолчанию. В Windows 11 Pro и Enterprise редактор может не запускаться из-за повреждённых системных файлов, которые можно восстановить. Если у вас Windows 11 Home, можно попробовать установить «gpedit.msc» вручную или использовать «Редактор реестра» для настройки системы. В любом случае теперь у вас есть все способы решения проблем. Чтобы система работала корректно, рекомендуем активировать Windows. Лицензионный ключ можно приобрести ПО ЭТОЙ ССЫЛКЕ.
Manually Install (gpedit.msc) Editor
4 STEPS
EASY
2 MIN

Method 1
Overview
You can even solve the gpedit.msc «Not Found» problem with just installing Group Policy Editor by having all its components add right inside Windows 11 Home.
Method 1 of 3
Next Method
Open Command Prompt as Administrator:

Press Win + S, type cmd, right-click on Command Prompt, and select Run as Administrator.
Method 1 of 3
Step 1 of 4
Run the Installation Command:

Copy and paste the following command into the Command Prompt, then press Enter
dism /online /add-package /packagepath:"%windir%\servicing\Packages\Microsoft-Windows-GroupPolicy-ClientExtensions-Package3amd64en-US10.0.22621.1.mum" dism /online /add-package /packagepath:"%windir%\servicing\Packages\Microsoft-Windows-GroupPolicy-ClientTools-Package3amd64en-US10.0.22621.1.mum"
Caution:
When pasting multiple lines into Command Prompt or PowerShell, Windows warns you. Review commands, then select Paste anyway to execute.
Method 1 of 3
Step 2 of 4

After the command executes successfully, restart your PC.
Method 1 of 3
Step 3 of 4

After restarting, press Win + R, type gpedit.msc, and hit Enter.
Group Policy Editor should now open.
Caution:
If you face an installation error, check if you have the correct Windows version. Go to Settings > System > About to confirm.
Method 1 of 3
Step 4 of 4
Install gpedit.msc Using a Batch File
4 STEPS
EASY
2 MIN

Method 2
Overview
If the user is comfortable with scripting, then it is quite simply automated with a batch file.
Method 2 of 3
Next Method

Step 1

Right-click on your desktop, select New > Text Document, and rename it to EnableGpedit.bat.
Method 2 of 3
Step 1 of 4

Open the file, paste the following code, and save:
@echo off pushd "%~dp0" dir /b %SystemRoot%\servicing\Packages\Microsoft-Windows-GroupPolicy-ClientExtensions-Package*.mum >file.txt dir /b %SystemRoot%\servicing\Packages\Microsoft-Windows-GroupPolicy-ClientTools-Package*.mum >>file.txt for /f %%i in ('findstr /i . file.txt 2^>nul') do dism /online /norestart /add-package:"%SystemRoot%\servicing\Packages\%%i" del file.txt pause
Info:
This script include all packages and prefer cleaning up the temporary file after execution.
Method 2 of 3
Step 2 of 4
Run the Batch File as Administrator

Right-click the batch file and select Run as Administrator.
This process will install the necessary components.
Method 2 of 3
Step 3 of 4
Restart and Open gpedit.msc

After installation, restart your PC, then press Win + R, type gpedit.msc, and press Enter.
Caution:
It can be technical in running the batch file, but it is a good alternative if the command in the Command Prompt fails. Save your work and carefully follow the prompts.
Method 2 of 3
Step 4 of 4
Enable Using PowerShell
4 STEPS
EASY
2 MIN

Method 3
Overview
It is also much more appealing to users familiar with PowerShell because installing gpedit.msc requires no other download and no use of batch scripts to accomplish the installation.
Open PowerShell as Administrator

Press Win + S, type PowerShell, right-click, and choose Run as Administrator.
Method 3 of 3
Step 1 of 4
Run the Installation Command

Copy below code and paste it in Powershell opened in step 1.
Get-WindowsCapability -Name Rsat.GroupPolicy.Management.Tools* -Online | Add-WindowsCapability -Online
Method 3 of 3
Step 2 of 4

After the command completes, restart your computer.
Method 3 of 3
Step 3 of 4

Open Run (Win + R), type gpedit.msc, and press Enter to confirm it’s now available.
Caution:
It is a good method for advanced users working with PowerShell. If the command does not work, make sure your Windows is updated since packages require particular versions.
Method 3 of 3
Step 4 of 4

Create a Restore Point: You can do this before making the changes, by using the inbuilt utility System Restore so you can go back if it doesn’t work out later.
Registry Editor for Missing Settings: If you cannot find some Group Policy options, check for the equivalent settings in the Registry Editor. Be careful with the path and values to follow.
Document Changes: Keep a record of every change in the Group Policy so you can easily backtrack or roll back later, if needed.
Если вы попробуете запустить редактор локальной групповой политики в Windows 11/10 Домашней редакции, вы получите сообщение об ошибке «Не удается найти gpedit.msc». Причина — отсутствие редактора в этой версии системы. Однако, при желании, его можно включить.
В этой простой инструкции о том, как включить gpedit.msc в Домашней (Home) версии Windows с помощью простых команд и дополнительная информация на тему, которая может быть полезной.
Установка gpedit.msc средствами системы

Самый быстрый и исправно работающий метод включения редактора локальной групповой политики в Windows 11/10 — создание bat файла со следующим кодом:
pushd "%~dp0"
dir /b %SystemRoot%\servicing\Packages\Microsoft-Windows-GroupPolicy-ClientExtensions-Package~3*.mum >List.txt
dir /b %SystemRoot%\servicing\Packages\Microsoft-Windows-GroupPolicy-ClientTools-Package~3*.mum >>List.txt
for /f %%i in ('findstr /i . List.txt 2^>nul') do dism /online /norestart /add-package:"%SystemRoot%\servicing\Packages\%%i"
pause
Создав файл, нажмите по нему правой кнопкой мыши и выполните запуск от имени администратора.
Дождитесь завершения выполнения всех команд:

Останется закрыть командную окно командной строки и запустить gpedit.msc как обычно — редактор локальной групповой политики будет исправно работать, заданные настройки применяться и сохраняться:

Решение возможных проблем, если редактор локальной групповой политики всё равно не запускается:
- Попробуйте перезагрузить компьютер и попробовать снова.
- Попробуйте скопировать папки GroupPolicy, GroupPolicyUsers и файл gpedit.msc из C:\Windows\SysWOW64 в C:\Windows\System32
- Сообщение «Консоль управления MMC не может создать оснастку при запуске gpedit.msc — попробуйте скачать этот архив, распаковать его и запустить файл нужной разрядности от имени администратора.
Если эти варианты не помогли, попробуйте ещё один способ:
- Загрузите архив Group Policy Editor for Windows 10 & 11 Home Edition с этой страницы и распакуйте его.
- Запустите файл setup.exe и выполните установку. Если будет запрошена установка .NET Framework — выполните её тоже.
- Запустите файл gpedit-enabler.bat от имени администратора из папки с распакованным архивом и дождитесь выполнения команд.
Выполнив все действия, проверьте запуск и работу редактора локальной групповой политики теперь.
И, в завершение, ещё одна возможность — использование стороннего редактора, такого как Policy Plus, если другие методы не срабатывают.
How to Fix «gpedit.msc not found» Error on Windows 11
The Local Group Policy Editor is a Microsoft Management Console (MMC) that allows users to manage local Group Policy settings on a Windows computer or computer network. However, if you get a «gpedit.msc not found» error when trying to open the Local Group Policy Editor, it may be because it’s disabled or your system is running Windows 11 Home edition.

The Local Group Policy Editor is a tool for computer administrators to configure computers and their networks. It enables administrators to modify everything from how the Start menu works to what programs are allowed to run on the computer.
Why Windows Cannot Find gpedit.msc?
The most common reason users get a «gpedit.msc not found» or “Windows cannot find gpedit.msc” error is because they are using Windows 11 Home. The Home edition lacks certain features that Windows 11 Professional and Enterprise have. One of the features Windows 11 Home lacks is, of course, the Local Group Policy Editor.
The usual way to get access to the Local Group Policy Editor is to upgrade your Windows 11 Home edition to Pro or Enterprise. However, if you do not want to upgrade, there are a few ways you can get the Local Group Policy Editor to work on the Home edition.
Video Tutorial on How to Fix «gpedit.msc not found» Error
Table of Contents:
- Introduction
- Check Your Windows Version
- Method 1. Run the Deployment Image & Servicing Management (DISM) and System File Checker (SFC) Scans
- Method 2. Install Local Group Policy Editor Using a Batch File
- Video Tutorial on How to Fix «gpedit.msc not found» Error
Download Computer Malware Repair Tool
It is recommended to run a free scan with Combo Cleaner — a tool to detect viruses and malware on your device. You will need to purchase the full version to remove infections. Free trial available. Combo Cleaner is owned and operated by Rcs Lt, the parent company of PCRisk.com read more.
Check Your Windows Version
Before trying any of our fixes, check the Windows 11 version installed on your system. If you have Windows 11 Pro, it’s likely you get the “Windows cannot find gpedit.msc” error because the files related to it have been corrupted. In this case, try Method 1.
However, if you use Windows 11 Home, you get this error because this Windows version does not come with the Local Group Policy Editor. In this case, you can try the fixes described in Methods 2 and 3.
1. Hold down Windows+R keys to open Run.
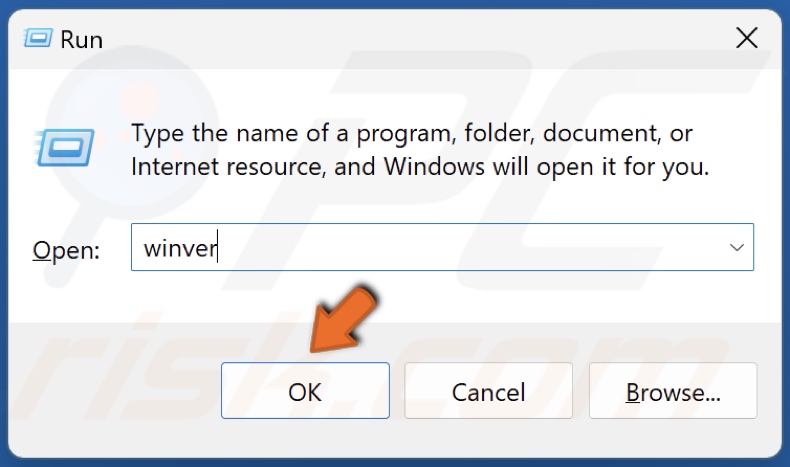
2. Type winver in Run and click OK.
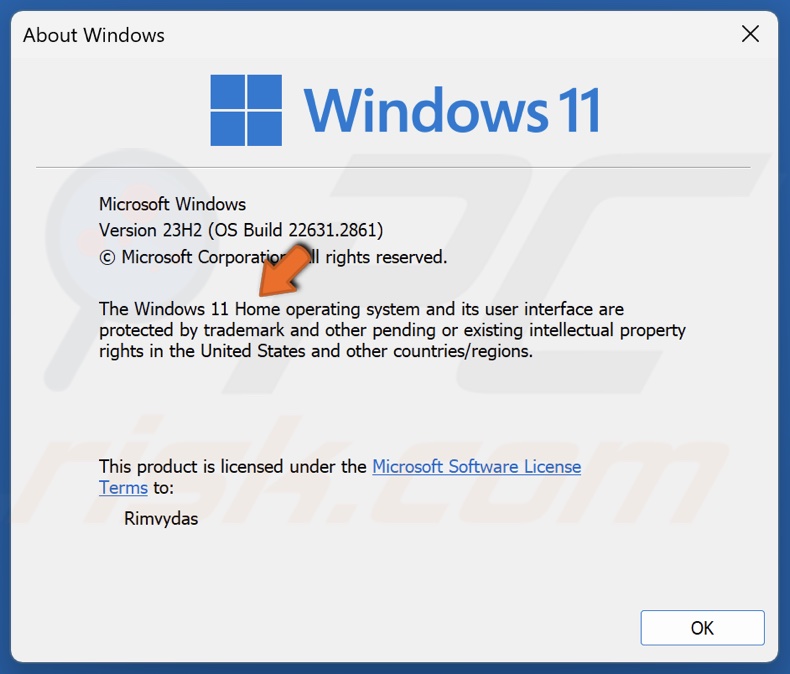
3. Check your Windows 11 version. If the About window says Windows 11 Home, then this is the reason you get the «gpedit.msc not found» error.
[Back to Table of Contents]
Method 1. Run the Deployment Image & Servicing Management (DISM) and System File Checker (SFC) Scans
If you use Windows 11 Pro or Enterprise but still get «gpedit.msc not found», it may be because of corrupted Group Policy-related or system files. To repair corrupted and missing files, you can run DISM and SFC commands.
The Deployment Image Servicing and Management (DISM) is a command-line tool that repairs damaged/corrupted Windows images.
The System File Checker (SFC) is a utility that repairs and replaces corrupted Windows system files, including all types of DLL files. SFC verifies all system files and replaces corrupted or missing files with copies cached in %WinDir%\System32\dllcache.
1. Hold down Windows+R keys to open Run.
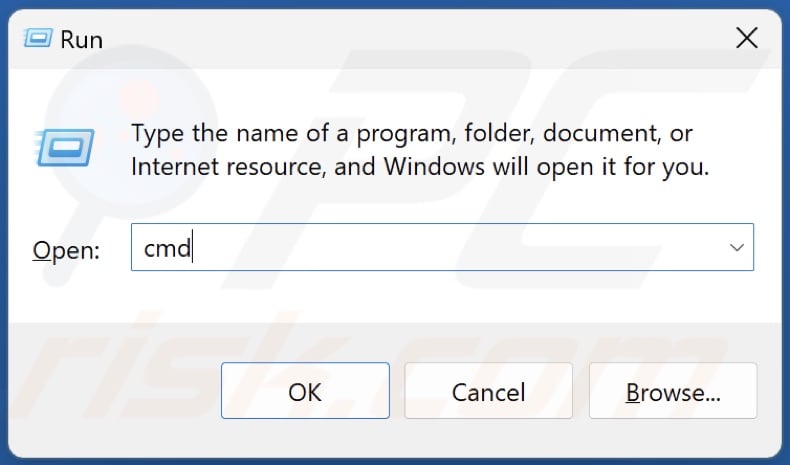
2. Type CMD in Run and hold down Ctrl+Shift+Enter keys to open Command Prompt as an administrator.
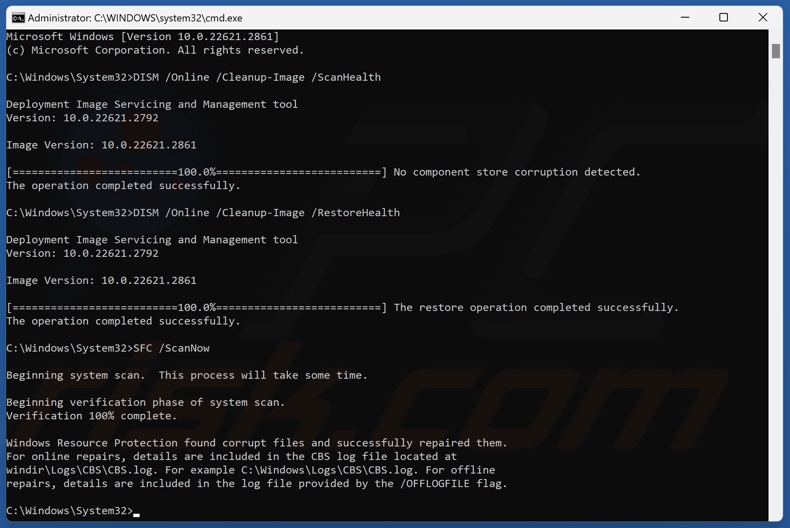
3. Type in DISM /Online /Cleanup-Image /ScanHealth in the Command Prompt window and press Enter.
4. Type in DISM /Online /Cleanup-Image /RestoreHealth and press Enter.
5. Lastly, type in SFC /ScanNow and press Enter.
6. Close the Command Prompt and restart your PC.
[Back to Table of Contents]
Method 2. Install Local Group Policy Editor Using a Batch File
Some users have found that it’s possible to install the Local Group Editor on Windows 11 Home using a batch (.bat) file. The method below features commands that will automatically download and install the Group Policy Editor via Command Prompt using a batch file.
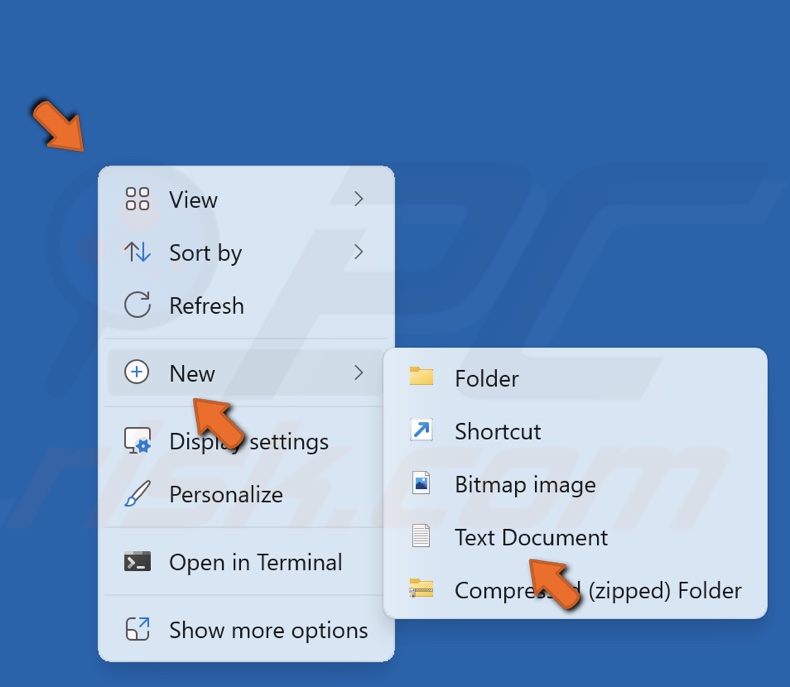
1. Right-click a blank space on the desktop, select New, and select Text Document.
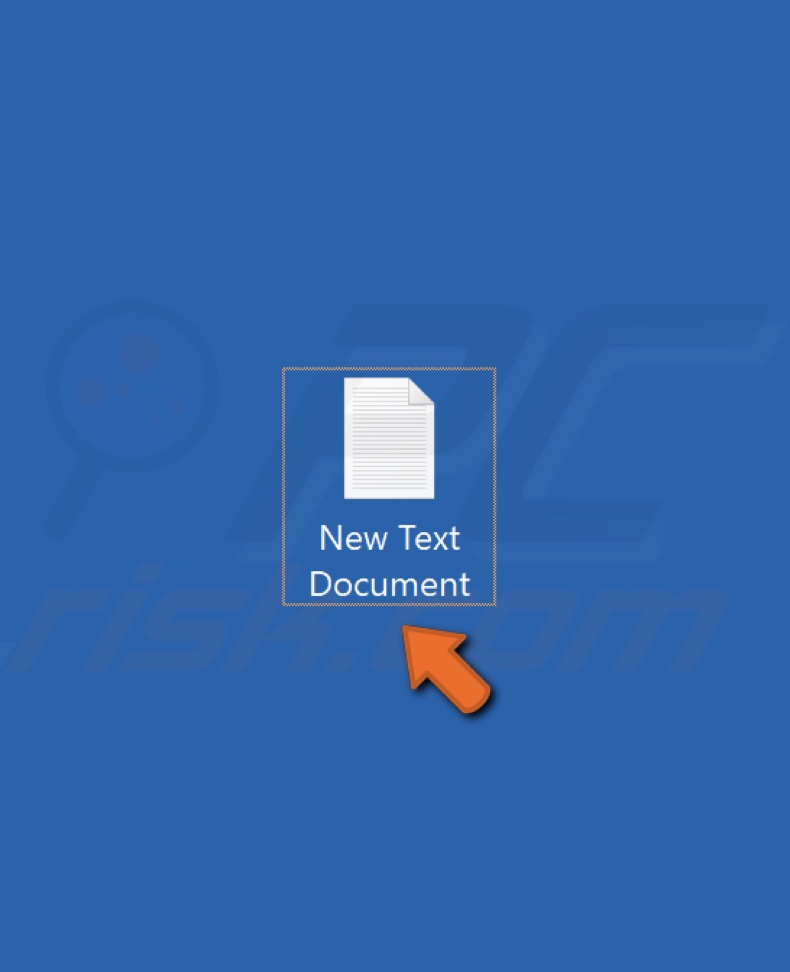
2. Open the Text Document.
3. Right-click the content below and click Copy.
@echo off
pushd “%~dp0”dir /b %SystemRoot%\servicing\Packages\Microsoft-Windows-GroupPolicy-ClientExtensions-Package~3*.mum >List.txt
dir /b %SystemRoot%\servicing\Packages\Microsoft-Windows-GroupPolicy-ClientTools-Package~3*.mum >>List.txtfor /f %%i in (‘findstr /i . List.txt 2^>nul’) do dism /online /norestart /add-package:”%SystemRoot%\servicing\Packages\%%i”
pause

4. Go back to the Text Document, right-click the blank space, and click Paste.
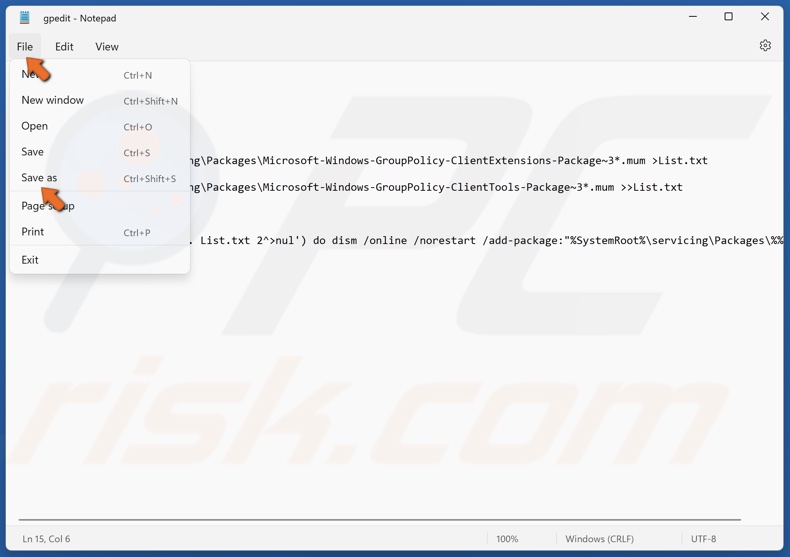
5. Click File in the menu bar and click Save as.
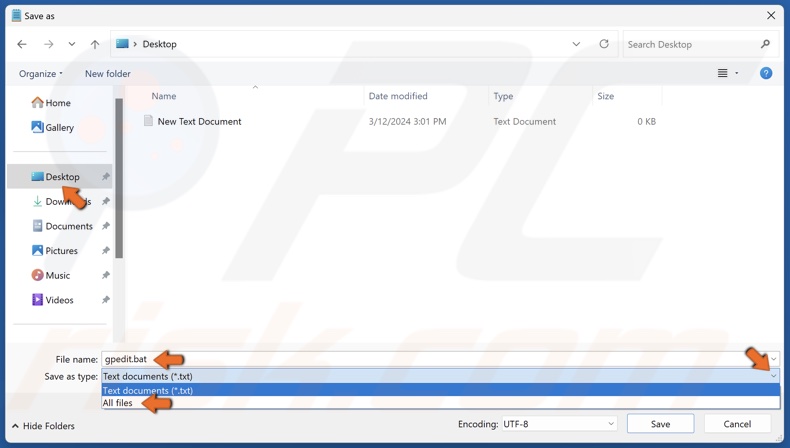
6. Choose to save the file on your desktop.
7. Name the file gpedit.bat.
8. Open the Save as type menu and select All files.
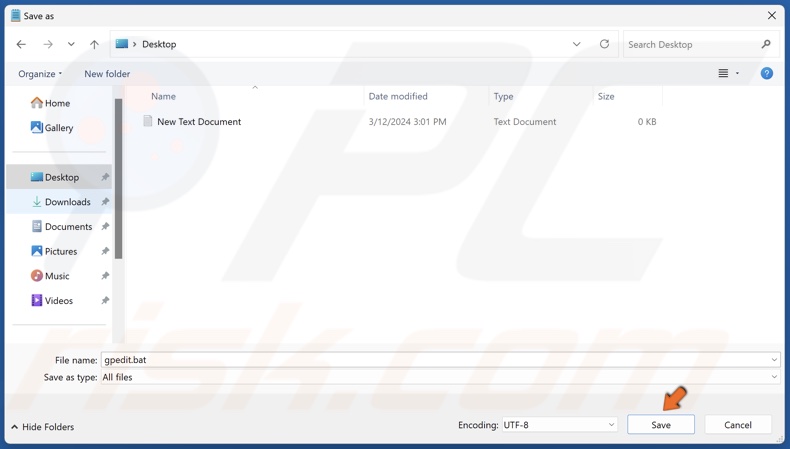
9. Click Save.
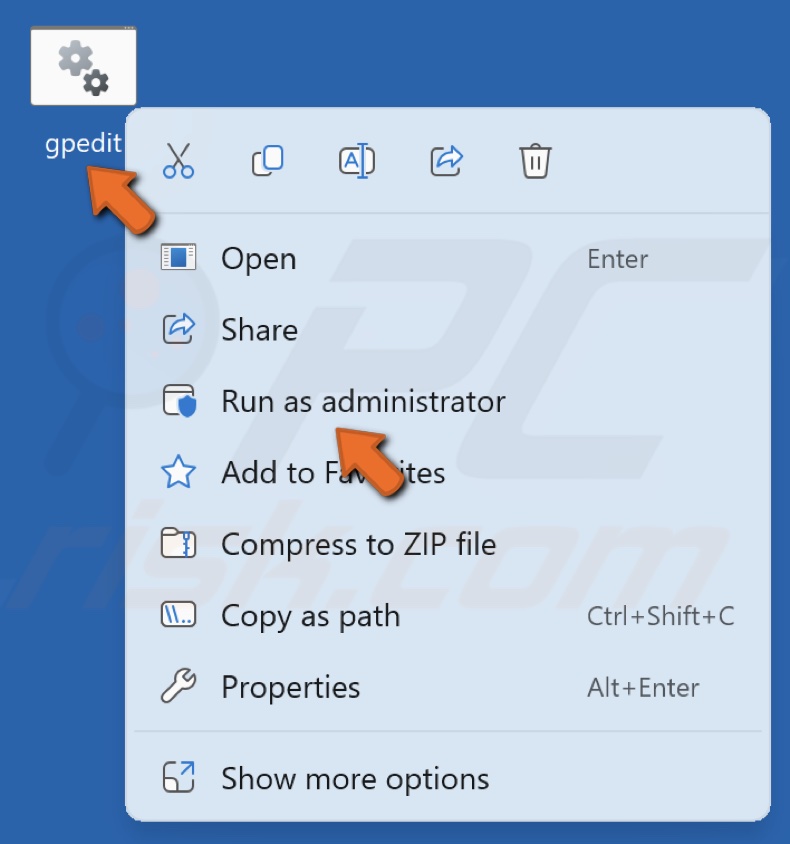
10. Navigate to the desktop or the location where you saved the gpedit.bat file.
11. Right-click gpedit.bat and click Run as an administrator.

A Command Prompt window will open, and the Local Group Policy Editor will be installed.
Did this article help you fix the «gpedit.msc not found» on your Windows 11 computer? Leave us a comment in the Discussion section below.
[Back to Top]
Исправляем ошибку — Не удается найти gpedit.msc. Проверьте правильно ли указано имя и повторите попытку
В Windows 11 большое количество настроек можно производить в редакторе локальной групповой политики — gpedit.msc. Но иногда после ввода команды через приложение «Выполнить» (Win+R) пользователи получают сообщение о том, что не удается найти gpedit.msc — «Проверьте правильно ли указано имя и повторите попытку».
Основная причина ошибки в том, что на ПК установлена домашняя или начальная версия ОС, а Редактор локальной групповой политики недоступен в этих версиях ОС, но это ограничение можно легко обойти.
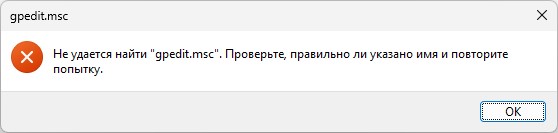
Необходимо создать .bat-файл с набором команд для установки gredit.msc.
1. Открываем приложение «Блокнот» (можно найти через поиск Windows 11).
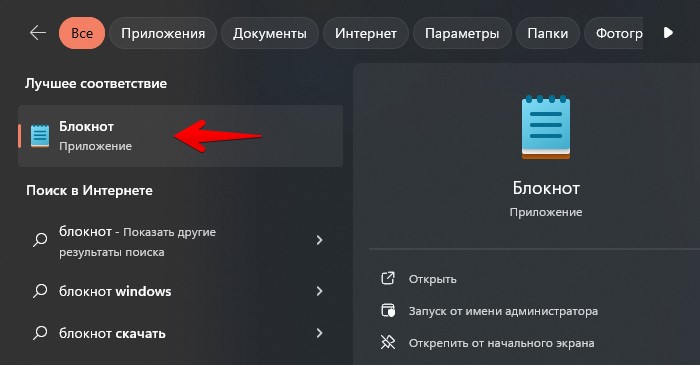
2. Вставляем следующее содержимое в блокнот:
@echo off
dir /b C:\Windows\servicing\Packages\Microsoft-Windows-GroupPolicy-ClientExtensions-Package~3*.mum >find-gpedit.txt
dir /b C:\Windows\servicing\Packages\Microsoft-Windows-GroupPolicy-ClientTools-Package~3*.mum >>find-gpedit.txt
echo Ustanovka gpedit.msc
for /f %%i in ('findstr /i . find-gpedit.txt 2^>nul') do dism /online /norestart /add-package:"C:\Windows\servicing\Packages\%%i"
echo Gpedit ustanovlen.
pause
Должно получиться следующим образом:
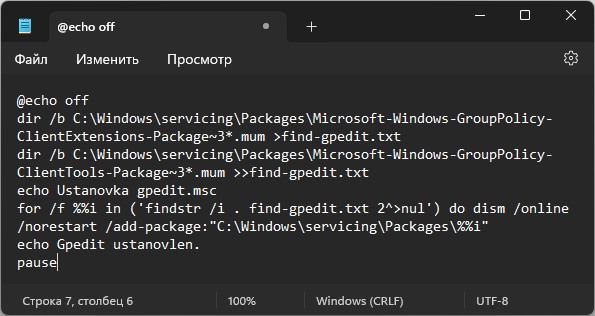
3. Нажимаем «Файл» — «Сохранить как». Указываем любое место для сохранения, например, рабочий стол и указываем имя файла с расширением «.bat». Нажимаем кнопку «Сохранить» для создания файла.
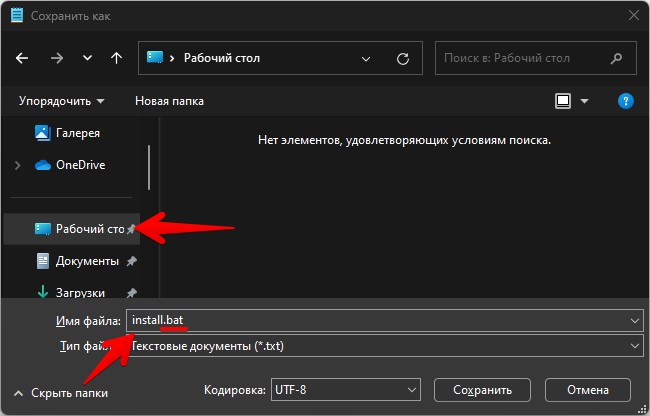
4. Запускаем ранее созданный файл от имени администратора, нажав по файлу правой кнопкой мыши и щелкнув соответствующий пункт меню.
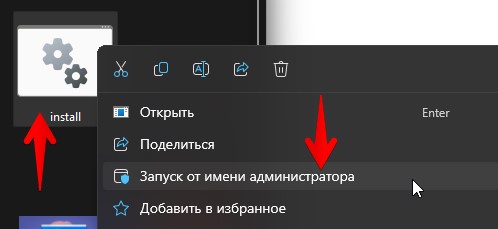
5. Запустится установка редактора локальной групповой политики. Здесь просто ожидаем завершения установки. После установки в командной строке получим надпись «Для продолжения нажмите любую клавишу…».
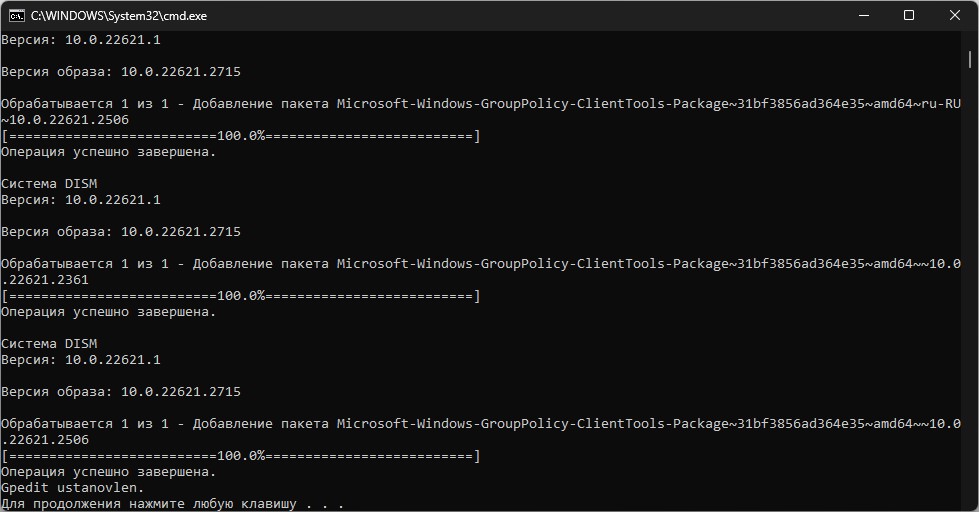
6. Проверяем доступность редактора локальной групповой политики — вызываем «Выполнить» горячими клавишами «Win+R», вводим «gpedit.msc», нажимаем «OK».
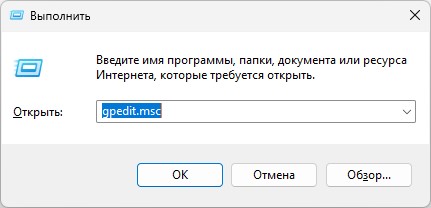
Мы получили полностью рабочий редактор локальной групповой политики: