После обновления до Windows 10 с Windows 7 SP1 у меня перестал печатать мой старый принтер Epson, который до этого отлично работал в семерке. На сайте Epson можно скачать только версию драйвера для Windows 7 x64. Для Windows 10 драйвер нет. Я пыталась установить драйвер принтера от Win 7 в Windows 10, но после установки принтер просто не печатает. Можно ли как-то заставить работать мой старенький принтер Epson в десятке?
Ответ
Большинство производителей принтеров регулярно обновляют драйверы печати своих устройств для поддержки последних версий Windows 10. Но о старых моделях принтеров обычно забывают. В результате при переходе с Windows 7 на Windows 10 пользователи обнаруживают, что драйвер принтера, который нормально работал в Windows 7, оказался несовместим с Windows 10. Не выкидывать же из-за это принтер на свалку? В этой статье мы расскажем, как установить в Windows 10 неподдерживаемый драйвер печати от предыдущей версии Windows.
Совет. Перед установкой несовместимого драйвера печати настоятельно рекомендуем поискать на сайте производителя обновленную версию драйвера печати с поддержкой Windows 10. Также попробуйте использовать универсальный драйвер печати от вашего производителя, они обычно поддерживают большое количество оборудования (HP Universal Print Driver, Samsung Universal Print Driver и т.д.).
В качестве примера мы установим драйвер от Windows 7 для довольно старого принтера HP 1125.
- Подключите принтер к компьютеру (через USB, LPT !!, или убедитесь, что принтер доступен по сети).
- Если вы раньше уже пытались установить старую версию драйвера принтера и с ним принтер не печатает, обязательно удалите старый драйвер перед его установкой в режиме совместимости. Удалить драйвер принтера можно в разделе Панель управления -> Устройства и принтеры -> Выберите секцию принтеры и верхнем меню нажмите на «Свойства сервера печати». Перейдите на вкладку «Драйверы», выберите драйвер принтера и нажмите «Удалить». Также удалите программы, которые могли установиться при установке драйвера.
- Щелкните правой кнопкой по установочному файлу с драйвером и выберите «Исправление проблем с совместимостью».
- Выберите пункт «Диагностика программы».
- Отметьте опцию «Программ работала в предыдущих версиях Windows, но не устанавливается или не запускается сейчас» и нажмите Далее.
- Выберите что эта программ раньше работала в Windows 7.
- Нажмите на кнопку Проверить программу
- Программа запросит разрешения на установку.
- Установите программу.
- После окончания установки драйвера убедитесь, что в системе появился новый принтер.
Совет. В Windows 10 x64 запрещена установка неподписанных драйверов. Поэтому если драйвер принтера не подписан, или имеет некорректную цифровую подпись, вам придется самому подписать этот драйвер или загружать Windows 10 в режиме с отключённой проверкой цифровой подписи.
Если у вас отсутствует установочный файл для драйвера принтера, а только набор INF, CAB и DLL файлов:
- Установите драйвер, щелкнув правой кнопкой по INF файлу драйвера и выберите «Установить».
- В панели управления запустите мастер установки нового принтера. После окончания автоматического поиска выберите опцию «Необходимый принтер отсутствует в списке».
- В мастере установки принтера выберите опцию «Мой принтер довольно старый. Мне нужно помощь, чтобы найти его».
- Дождитесь, пока мастер не найдет подключенный принтер (убедитесь, что кабель принтера надежно подключен к компьютеру).
- Выберите принтер, драйвер и попробуйте распечатать тестовую страницу.
Теперь вы можете использовать свой старый принтер (можно даже открыть к нему общий доступ) несмотря на то, что его драйвер официально не поддерживается Windows 10.
Applies ToWindows 11 Windows 10
Примечания: Мы знаем, что некоторые компьютеры ARM (например, Copilot+ ПК) не могут добавить или установить принтер с помощью включенного установщика или путем скачивания установщика с веб-сайта производителя.
-
Чтобы устранить эту проблему, перейдите в раздел Параметры > Устройства Bluetooth & > Принтеры & сканеры и выберите «Добавить устройство«, чтобы добавить принтер вручную, если у производителя нет конкретных рекомендаций для Windows на компьютерах ARM.
-
Чтобы узнать, есть ли у вас устройство ARM, перейдите в раздел Параметры > Системная > Сведения и найдите свойство «Тип системы» в разделе «Спецификации устройств«. Устройства ARM имеют «процессор на основе ARM» в типе системы.
Для работы с Windows всем аппаратным устройствам в Windows, включая принтеры, требуются драйверы. Корпорация Майкрософт рекомендует скачать и установить последнюю версию драйвера принтера для принтера. Установка последней версии драйвера принтера может устранить известные проблемы с принтером, повысить производительность или добавить дополнительные возможности. Если у принтера возникли проблемы или он не отвечает, скачивание и установка последних драйверов принтера часто может устранить эти проблемы.
Рекомендуемый способ скачивания, установки и обновления драйверов принтера — использование клиентский компонент Центра обновления Windows. Однако существует несколько различных способов скачивания, установки и обновления драйверов принтера. Выберите нужный метод из следующего списка:
клиентский компонент Центра обновления Windows рекомендуется скачивать, устанавливать и обновлять драйверы принтера. Сведения о том, как обновить драйверы принтера с помощью клиентский компонент Центра обновления Windows, см. в следующей статье:
Автоматическое получение рекомендуемых и обновленных драйверов оборудования
Примечание: Если клиентский компонент Центра обновления Windows не находит драйвер для принтера, используйте один из других методов, описанных в этой статье, чтобы установить или обновить драйвер принтера.
Производители принтеров часто выпускают обновленное программное обеспечение принтера и драйверы на своих веб-сайтах для повышения производительности и совместимости. Ниже приведены общие шаги по получению программного обеспечения принтера и драйверов на веб-сайте производителя принтера, но точные действия могут отличаться от производителя.
Чтобы получить программное обеспечение для установки принтера и обновленные драйверы принтера на веб-сайте производителя принтера, выполните приведенные ниже действия.
-
Определите модель принтера: Номер модели обычно печатается на самом принтере или указан в сведениях о покупке.
-
Посетите официальный веб-сайт производителя принтера.
-
Перейдите в раздел Поддержка или Драйверы на веб-сайте производителя принтера.
-
В разделе поддержки или драйверов на веб-сайте производителя принтера введите модель принтера в строке поиска, чтобы найти страницу конкретной модели принтера.
-
На странице модели принтера найдите, где скачать программное обеспечение и драйверы принтера.
-
При появлении запроса выберите используемую версию Windows.
-
Скачайте последнюю версию программного обеспечения принтера и драйверов.
Совет: Большинство браузеров скачивают программное обеспечение принтера и драйверы в папку Загрузки Windows.
-
Щелкните правой кнопкой мыши скачаемое программное обеспечение принтера и выберите Открыть. Должна начаться установка программного обеспечения принтера.
-
Чтобы завершить настройку принтера, следуйте инструкциям на экране программного обеспечения установки принтера. Экранные запросы могут включать принятие лицензионного соглашения, выбор параметров установки и подключение принтера. При появлении запроса перезапустите устройство с Windows, чтобы завершить установку программного обеспечения принтера и драйвера.
Если принтер поставляется с диском, диск может содержать программное обеспечение и драйверы для установки принтера. Дополнительные сведения см. в документации принтера, включая запуск программного обеспечения установки принтера.
Важно: Программное обеспечение и драйверы, которые поставляются с принтером через диск, могут быть устаревшими. Предпочтительный способ установки программного обеспечения принтера и драйверов от производителя — получить последнюю версию, скачав ее непосредственно с веб-сайта производителя принтера. Дополнительные сведения о скачивании обновленного программного обеспечения принтера и драйверов от изготовителя принтера см. в разделе Загрузка и установка драйверов принтера с веб-сайта изготовителя этой статьи.
Если принтер не работает или не отвечает даже после установки последних обновленных драйверов, переустановка принтера может устранить проблему. Переустановка принтера может привести к скачиванию и установке последних драйверов принтера с клиентский компонент Центра обновления Windows.
Переустановка принтера включает в себя сначала удаление принтера, его повторную установку, а затем обновление драйверов принтера с помощью клиентский компонент Центра обновления Windows:
-
После переустановки принтера используйте клиентский компонент Центра обновления Windows, чтобы получить последние обновленные драйверы принтера.
Хотя использование клиентский компонент Центра обновления Windows и скачивание и установка драйверов принтера с веб-сайта производителя являются рекомендуемыми методами обновления драйверов принтера, устаревший мастер добавления драйверов принтера также можно использовать для получения обновленных драйверов принтера. Этот метод следует использовать только в крайнем случае. Это также может работать лучше для старых принтеров.
Чтобы использовать мастер добавления драйвера принтера, выполните следующие действия:
-
На устройстве Windows, к которому подключен проводной или локальный принтер, нажмите кнопку Пуск , а затем выберите Параметры > Устройства Bluetooth &> Принтеры & сканеры .
Или
Выберите следующие & устройства Bluetooth > Принтеры & сканеры :
Открыть устройства & Bluetooth > Принтеры & сканеры
-
В окне Устройства Bluetooth & > Принтеры & Сканеры в разделе Связанные параметры выберите Свойства сервера принтера.
-
В открывавшемся окне Свойства сервера принтера выберите вкладку Драйверы .
-
На вкладке Драйверы нажмите кнопку Добавить…
-
В открывавшемся окне мастера добавления драйвера принтера :
-
На странице Мастера добавления драйвера принтера нажмите кнопку Следующий > .
-
На странице Выбор процессора выберите архитектуру процессора устройства с Windows, на котором устанавливается принтер.
-
На странице Выбор драйвера принтера нажмите кнопку клиентский компонент Центра обновления Windows. Мастер добавления драйвера принтера выходит на клиентский компонент Центра обновления Windows, чтобы скачать последний список принтеров. Скачивание последнего списка принтеров может занять несколько минут.
-
Когда клиентский компонент Центра обновления Windows завершит скачивание последнего списка принтеров на странице Выбор драйвера принтера, в разделе Производитель выберите изготовителя принтера.
-
После выбора производителя выберите модель принтера в разделе Принтеры, а затем нажмите кнопку Далее > .
-
На странице Завершение работы мастера добавления драйвера принтера нажмите кнопку Готово .
-
-
На вкладке Драйвер окна Свойства сервера принтера драйвер для выбранного принтера теперь должен быть указан в разделе Установленные драйверы принтера:.
Важно: С помощью мастера добавления драйвера принтера в Windows добавляются только драйверы принтера и предполагается, что принтер уже установлен. Принтер не устанавливается. Если принтер не установлен, используйте инструкции из статьи Добавление или установка принтера в Windows, чтобы добавить и установить принтер.
Статьи по теме
-
Автоматическое получение рекомендуемых и обновленных драйверов оборудования.
-
Устранение неполадок с автономным принтером в Windows.
-
Устранение проблем с подключением принтера и печатью в Windows.
Нужна дополнительная помощь?
Нужны дополнительные параметры?
Изучите преимущества подписки, просмотрите учебные курсы, узнайте, как защитить свое устройство и т. д.
После обновления до Windows 10 многие пользователи столкнулись с проблемами своих принтеров и МФУ, которые либо не видит система, либо они не определяются как принтер, либо попросту не печатают так, как это было в предыдущей версии ОС.
Если и у вас не работает должным образом принтер в Windows 10, в этой инструкции — один официальный и несколько дополнительных способов, которые могут помочь исправить возникшую проблему. Также приведу дополнительную информацию, касающуюся поддержки принтеров популярных марок в Windows 10 (в конце статьи). Отдельная инструкция: Как исправить ошибку 0x000003eb «Не удалось установить принтер» или «Windows не удается подключиться к принтеру».
Диагностика проблем с принтером от Microsoft
Прежде всего, можно попробовать автоматическое решение проблем с принтером, используя утилиту диагностики в панели управления Windows 10, либо скачав ее с официального сайта Microsoft (отмечу, что я точно не знаю, будет ли отличаться результат, но насколько смог понять, оба варианта равнозначны).
Для запуска из панели управления, зайдите в нее, затем откройте пункт «Устранение неполадок», затем в разделе «Оборудование и звук» выберите пункт «Использование принтера» (еще один путь — «зайти в устройства и принтеры», а затем, кликнув по нужному принтеру, если он есть в списке, выбрать «Устранение неполадок»). Также для запуска инструмента устранения неполадок принтера можно скачать файл с официального сайта Microsoft здесь.

В результате запустится диагностическая утилита, которая в автоматическом режиме проверит наличие всех типичных проблем, которые могут препятствовать правильной работе вашего принтера и при обнаружении таких проблем исправит их.
В числе прочего будет проверено: наличие драйверов и ошибки драйверов, работы необходимых служб, проблемы соединения с принтером и очереди печати. Несмотря на то, что гарантировать положительный результат тут нельзя, рекомендую попробовать использовать этот способ в первую очередь.
Добавление принтера в Windows 10
Если автоматическая диагностика не работает или же ваш принтер и вовсе не отображается в списке устройств, можно попробовать добавить его вручную, причем для старых принтеров в Windows 10 имеются дополнительные возможности обнаружения.
Кликните по значку уведомлений и выберите «Все параметры» (а можно нажать клавиши Win + I), затем выберите «Устройства» — «Принтеры и сканеры». Нажмите кнопку «Добавить принтер или сканер» и подождите: возможно, Windows 10 сама обнаружит принтер и установит драйвера для него (желательно, чтобы Интернет был подключен), возможно и нет.

Во втором случае, нажмите по пункту «Необходимый принтер отсутствует в списке», который появится под индикатором процесса поиска. У вас появится возможность выполнить установку принтера по другим параметрам: указать его адрес в сети, отметить что ваш принтер уже стар (в этом случае его поиск системой будет осуществлен с измененными параметрами), добавить беспроводный принтер.

Не исключено, что данный способ сработает для вашей ситуации.
Установка драйверов принтера вручную
Если пока ничего не помогло, зайдите на официальный сайт производителя вашего принтера и найдите в разделе «Поддержка» (Support) доступные драйвера для вашего принтера. Хорошо, если они для Windows 10. Если же таковые отсутствуют, можно попробовать для 8 или даже 7. Скачайте их себе на компьютер.
Прежде чем запускать установку, рекомендую зайти в Панель управления — устройства и принтеры и, если там уже имеется ваш принтер (т.е. он определяется, но не работает), кликнуть по нему правой клавишей мыши и удалить из системы. И уже после этого запускать установщик драйвера. Также может помочь: Как полностью удалить драйвер принтера в Windows (рекомендую сделать это перед переустановкой драйвера).
Информация по поддержке Windows 10 от производителей принтеров
Ниже я собрал информацию о том, что пишут популярные производители принтеров и МФУ о работе своих устройств в Windows 10.
- HP (Hewlett-Packard) — компания обещает, что большинство ее принтеров будут работать. Те, которые работали в Windows 7 и 8.1 не потребуют обновления драйверов. В случае возникновения проблем, можно будет загрузить драйвер для Windows 10 с официального сайта. Дополнительно, на сайте HP имеется инструкция по решению проблем с принтерами этого производителя в новых ОС: http://support.hp.com/ru-ru/document/c04755521
- Epson — обещают поддержку принтеров и МФУ в Windows Необходимые драйверы для новой системы можно загрузить со специальной страницы http://www.epson.com/cgi-bin/Store/support/SupportWindows10.jsp
- Canon — по информации производителя, большинство принтеров будут поддерживать новую ОС. Драйверы можно скачать с официального сайта, выбрав нужную модель принтера.
- Panasonic — обещают выпустить драйверы для Windows 10 в ближайшем будущем.
- Xerox — пишут об отсутствии проблем с работой их устройств печати в новой ОС.
Если ничто из вышеописанного не помогло, рекомендую воспользоваться поиском Google (причем рекомендую именно этот поиск для данной цели) по запросу, состоящего из названия марки и модели вашего принтера и «Windows 10». Очень вероятно, что на каких-либо форумах уже обсуждалась ваша проблема и было найдено ее решение. Не бойтесь заглядывать на англоязычные сайты: на них решение попадается чаще, а даже автоматический перевод в браузере позволяет понять, о чем идет речь.
Содержание статьи:
- Проброс Интернета и подкл. USB-устройств из основной в виртуальную Windows
- ШАГ 1: выбор виртуальной машины
- ШАГ 2: проброс Интернета
- ШАГ 3: поиск драйвера для оборудования, его загрузка и установка в вирт. машину
- ШАГ 4: проброс подкл. USB-оборудования и его использование
- Вопросы и ответы: 32
Всем здравия!
Если у вас еще «жива» старая техника (сканеры, принтеры, и т.д.) — то этот пост для вас!
Дело в том, что мне поступает довольно-много вопросов, относительно подключения этой техники к новым компьютерам с Windows 10/11 (разумеется, как назло, эти ОС ее не поддерживают, и драйвера производители не перевыпускают). Проблема!
Выкидывать старую технику (которая еще хорошо работает) — жалко… Вот многие и пытаются ее как-то «заставить» работать на новых ПК (некоторые даже хранят дома какой-нибудь «ветхий» ноутбук (из того же времени) для работы с этой техникой).
В общем-то, разбирая подобные вопросы, решил на простом примере показать, как мне удалось «заставить» работать старенький сканер Canon Lide 25 (ему лет 15 уже…) в виртуальной Windows XP/7 (для которой есть и драйверы, и ПО). Наверняка, у вас будет свое оборудование — но все шаги будут аналогичны! Думаю, справитесь! 😉
Итак, пойду по порядку…
*
📌 Кстати!
Если вам не принципиально использование «родного» ПО и драйверов сканера — можно попробовать утилиту Vuescan. Она работает в совр. Windows и поддерживает многие старые устройства (прим.: могут быть доступны не все опции, что есть в «родном» ПО).
*
Проброс Интернета и подкл. USB-устройств из основной в виртуальную Windows
ШАГ 1: выбор виртуальной машины
Для решения текущей задачи я остановился на 📌Oracle VM VirtualBox. Почему?
- Во-первых, в ней очень легко «пробрасываются» (если сказать просто: т.е. виртуальная ОС увидит реальный принтер по реальному USB) все эти старые устройства, да и доступ к Интернету тоже — при помощи неск. кликов мышки… (в отличие от работы с консолью в каком-нибудь Hyper-V);
- Во-вторых, в эту виртуальную машину можно установить (причем, быстро и легко) и Windows 98, и Windows XP, и 7-ку;
- В-третьих, она у меня уже была и на блоге, и на ПК (а значит, не придется тратить «лишнее» время!).
*
👉 О том, как установить на ПК эту виртуальную машину, и в нее инсталлировать Windows XP — 📌я рассказал в предыдущей статье (здесь на этом не останавливаюсь — будем считать, что у вас она уже есть). Разумеется, если ваше оборудование совместимо только с Windows 7 — то вам в виртуальную машину нужно будет установить именно эту ОС, а не как у меня Windows XP…

Oracle VM VirtualBox
*
ШАГ 2: проброс Интернета
Это нужно для того, чтобы в вашей виртуальной Windows появился доступ к Интернету (а доступ к сети может понадобиться для передачи файлов / загрузки драйверов и т.д.).
Для начала стоит сказать, что ваш реальный компьютер (на котором установлена вирт. машина) должен быть сам подключен к Интернету (а иначе, что расшаривать/пробрасывать-то?). Вероятно, раз вы читаете эту заметку — Интернет у вас есть. 👌
Теперь по делу. Сначала выключаем (закрываем) окно виртуальной машины и открываем ее настройки (достаточно нажать ПКМ по ней в левом меню, см. скрин ниже 👇).

Настроить
Во вкладке «Сеть» выберите вариант «Сетевой мост» и укажите свой адаптер сети, через который вы подключены к Интернет. В моем случае — ноутбук подключен через Wi-Fi, поэтому был выбран адаптер «…Wireless…» (т.е. беспроводной).
Далее нужно сохранить настройки и запустить виртуальную машину.

Выбираем тот адаптер, через который ПК подключен к Интернету
Теперь запускаем IE (а он по умолчанию есть в Windows XP), заходим на сайт www.ya.ru, делаем запрос «Firefox», и устанавливаем этот браузер (он работает в XP, и позволяет открывать все современные сайты).
Собственно, теперь можно что-то искать в сети Интернет прямо в виртуальной Windows XP (например, найти и загрузить драйвер для вашего старого оборудования 😉).

Находим Firefox

Firefox
*
ШАГ 3: поиск драйвера для оборудования, его загрузка и установка в вирт. машину
Итак…
Теперь можно подключить наш сканер (принтер и пр.) к USB-порту компьютера (я в качестве примера взял старенький сканер Lide 25, ему уже лет 15… наверное). Разумеется, диск с драйвером на него сейчас даже подключить некуда (привод был унесен на раб. место…).
Чтобы найти драйвер: необходимо открыть 📌диспетчер устройств, затем свойства этого сканера (вероятно, в вашей Windows 10/11 он тоже будет помечен воскл. знаком), перейти во вкладку с его сведениями, и скопировать ИД.
Далее вставить этот ИД в Google — в первых же результатах — наверняка будет найден драйвер (в моем случае был только для Windows XP. Что же, подойдет!.. 😉).
📌 Важно!
В рамках этой статьи на поиске и загрузке драйвера не останавливаюсь (этот раздел вам в помощь). Наверное, раз у вас есть оборудование — был и драйвер для старой Windows…?
Главное, на этом этапе у вас должен быть установочный файл этого самого драйвера на принтер/сканер/МФУ или на то, что вы собрались подключить к вирт. машине!

Копируем идентификатор оборудования
Проверьте, чтобы вирт. машина на этом этапе была выключена!
Нужно 📌открыть управление дисками и присоединить виртуальный жесткий диск от Oracle VM VirtualBox (на который мы установили Windows XP в первом шаге сей заметки). Если диск подключился — он появится в проводнике.
Далее на него необходимо скопировать драйвер на «наше» старое оборудование.

Присоединить виртуальный жесткий диск
После отсоедините вирт. диск! 👇

Отсоединить вирт. диск
📌Кстати, есть более быстрый и удобный способ обмена файлами между реальной и виртуальной Windows — организация общей папки. О том, как это можно сделать — см. статью по ссылке ниже (там подробно представлено неск. способов).
👉 В помощь!
Общая папка между реальной и виртуальной Windows: способы быстрой передачи файлов (+ проброс USB-диска/флешки)
*
ШАГ 4: проброс подкл. USB-оборудования и его использование
Оборудование (сканер/принтер) на этом этапе должно быть подключено к USB-порту компьютера!
В настройках виртуальной машины найдите вкладку «USB» и добавьте подключенное оборудование (в моем случае это сканер Canon). Он должен быть виден среди подкл. устройств. См. скриншот ниже. 👇

Добавляем сканер
Далее, запустив виртуальную Windows XP (как в мое случае), — вы сразу же заметите, что она «увидела» новое оборудование (и хочет установить драйвер на него).

Найдено новое оборудование
Драйвер должен быть сохранен на диске (мы его туда в шаге 3 добавили 👆) — нужно-то только запустить его установку…

Установка драйвера в ВМ
После установки драйвера — 15-летний сканер ожил и позволил работать с ним в виртуальной машине. См. скрин ниже! 👇

Сканер работает!
*
Что в итоге: один раз настроив виртуальную машину — можно легко и быстро пользоваться старым оборудованием* — достал его с полочки, подключил к USB, и распечатал (отсканировал) все что нужно. Затем снова убрал его на полочку, и не создаешь себе «лишние» проблемы… (и траты).
📌Важно!
Несмотря на то, что у меня в заметке «всё расписано относительно просто» — в реальности можно столкнуться с рядом ошибок.
Например, не всё старое оборудование можно подключить к USB-порту компьютера (может понадобиться переходник); не каждое устройство можно «пробросить» (особенно, если оно будет подключено через 2-переходника); из-за искажения «прерываний» вирт. машиной — оборудование может работать не гладко (для сканеров и принтеров, обычно, это не существенно, а вот для игровых устройств — может помешать…).
*
На сим пока всё… Дополнения по теме — приветствуются!
Успехов!
👋
Первая публикация: 8.12.2021
Корректировка: 1.07.2022
Ошибка «Драйвер недоступен», из-за которой принтер отказывается печатать, может возникнуть по ряду причин. В этом материале мы рассмотрим их все и расскажем, как вернуть устройство в рабочее состояние.
Сразу оговоримся, что ошибка не связана с аппаратными проблемами самого принтера или поломкой USB-кабеля. Это 100% программная оплошность, которая решается очень легко.
Обновите драйвер принтера
Обычно Windows сама автоматически устанавливает необходимые драйвера и настраивает устройство при первом его подключении. Но бывает так, что после обновления ОС старое ПО становится несовместимо. Или же файлы попросту «побились».
В этом случае возможны два варианта: скачивание драйверов с сайта производителя или же установка силами самой Windows. Для этого:
- Кликните правой клавишей мыши по меню «Пуск» и выберите «Диспетчер устройств»;
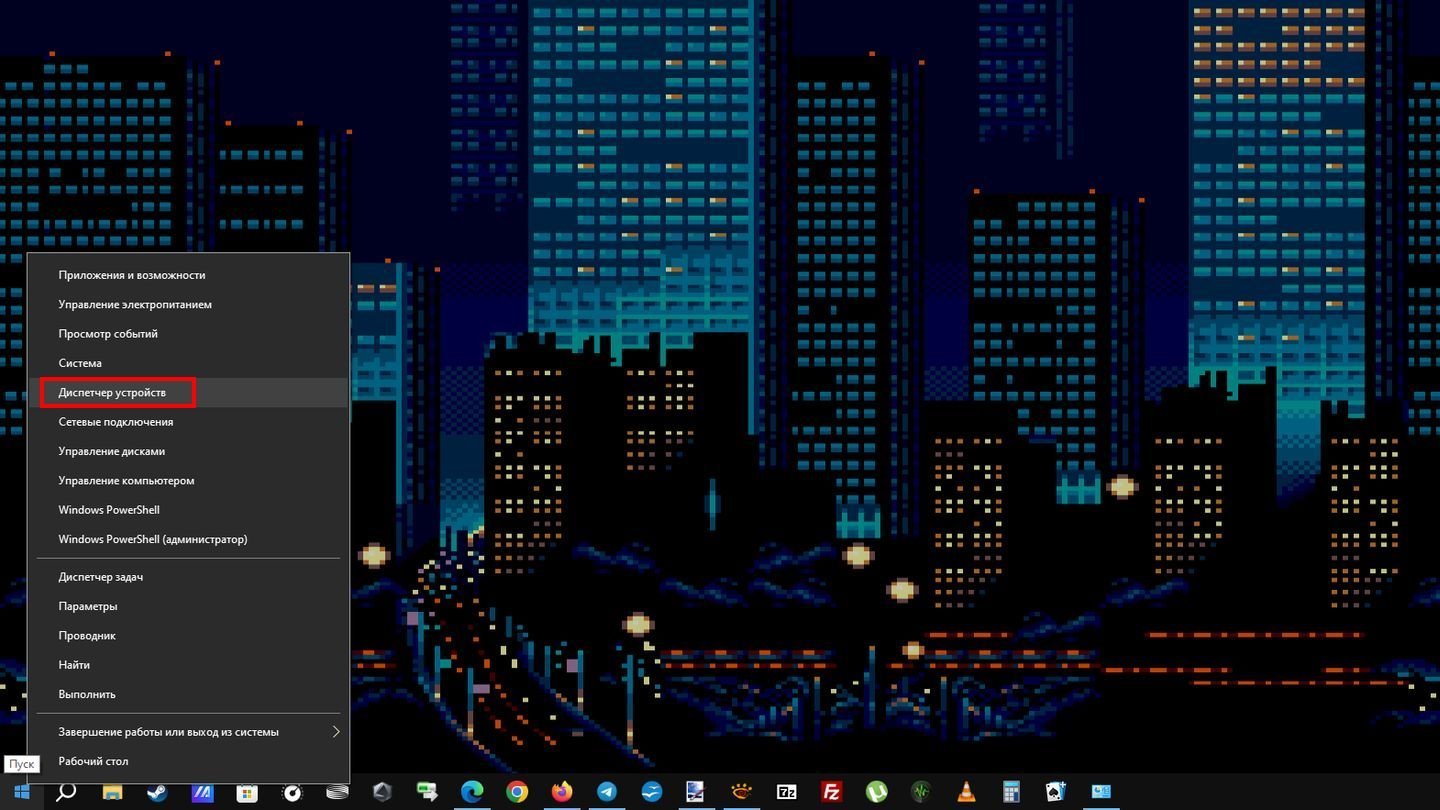
Источник: CQ / Скриншот Windows 10
- Во вкладке «Очереди» найдите свой принтер и нажмите «Обновить драйвер»;
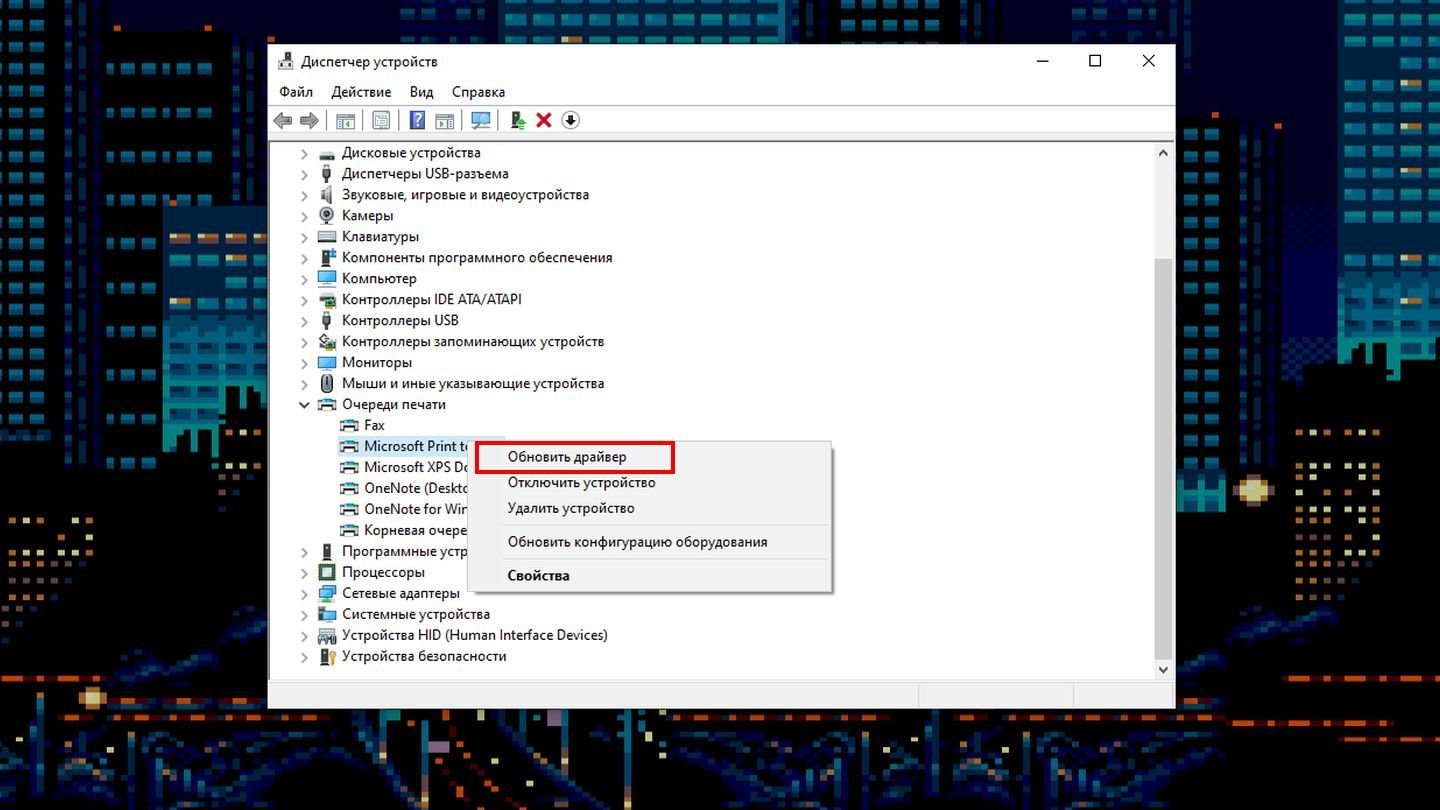
Источник: CQ / Скриншот Windows 10
- Система предложит обновить драйвер автоматически или из указанного места. Выберите первое.
Обязательно перезагрузите ПК после завершения установки.
Удалите устройство из системы
Если переустановка драйвера ничего не дала, то можно попробовать удалить устройство из Windows.
Для этого проделайте следующие действия:
- Нажмите Win + R, введите control и нажмите Enter;
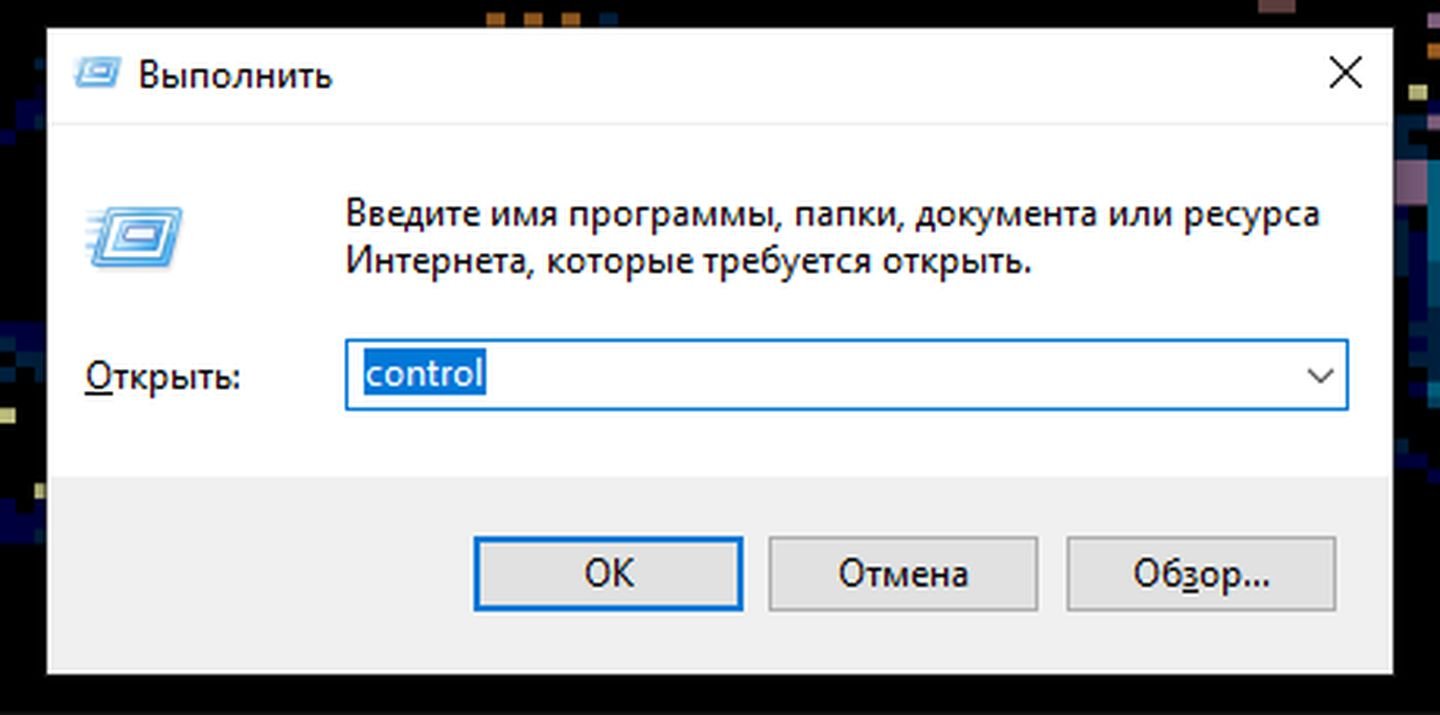
Источник: CQ / Скриншот Windows 10
- В открывшемся меню выберите «Оборудование и звук», затем «Устройства и принтеры»;
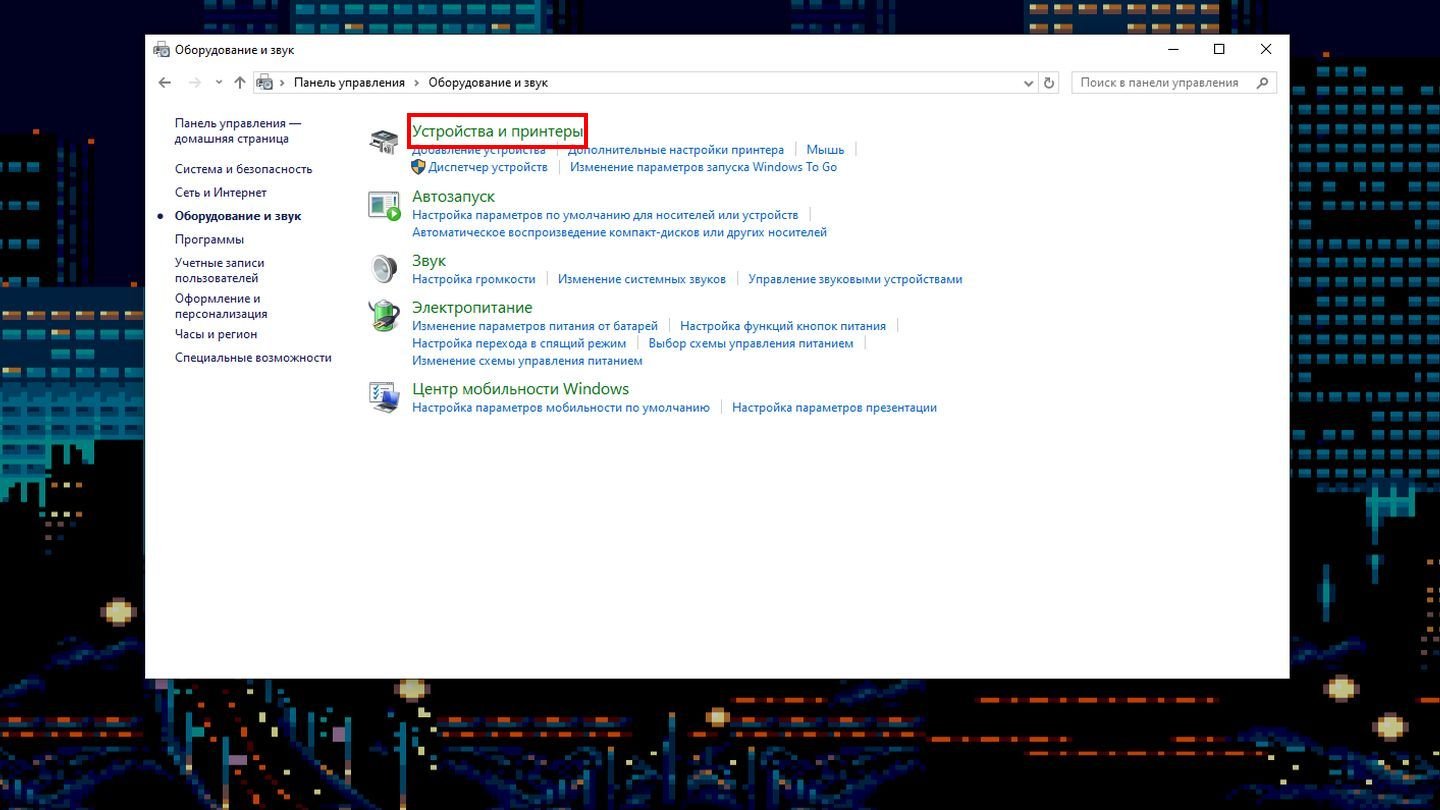
Источник: CQ / Скриншот Windows 10
- Кликните по принтеру правой кнопкой мыши и нажмите «Удалить устройство»;
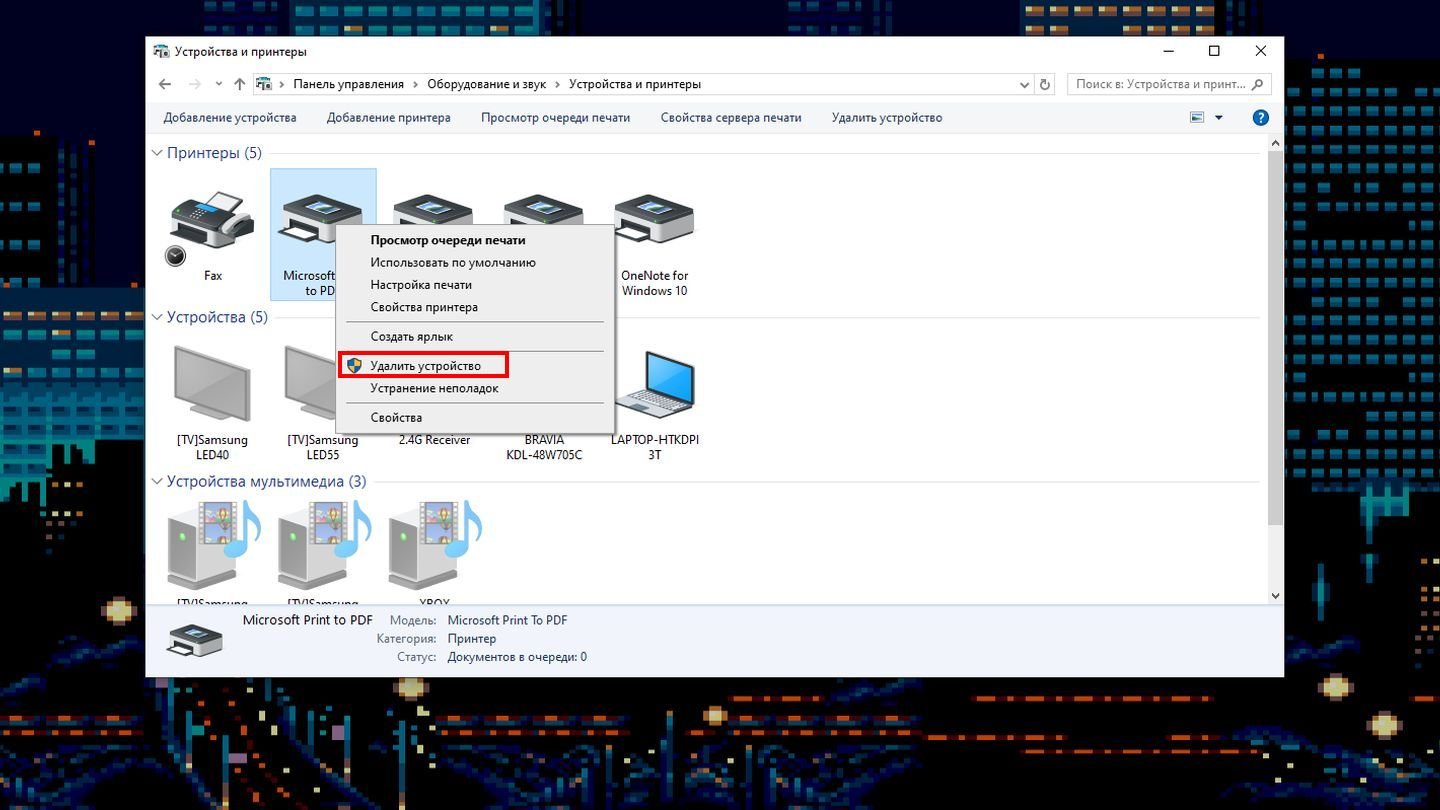
Источник: CQ / Скриншот Windows 10
- Перезагрузите систему.
Обновите Windows
Порой возникает и обратная ситуация, когда свежий драйвер оказывается несовместим с текущей версией ОС. Поэтому следует проверить наличие обновлений:
- Нажмите левой кнопкой мыши по меню «Пуск» и выберите «Параметры»;
- Зайдите в «Центр обновления Windows» и проверьте наличие обновлений.
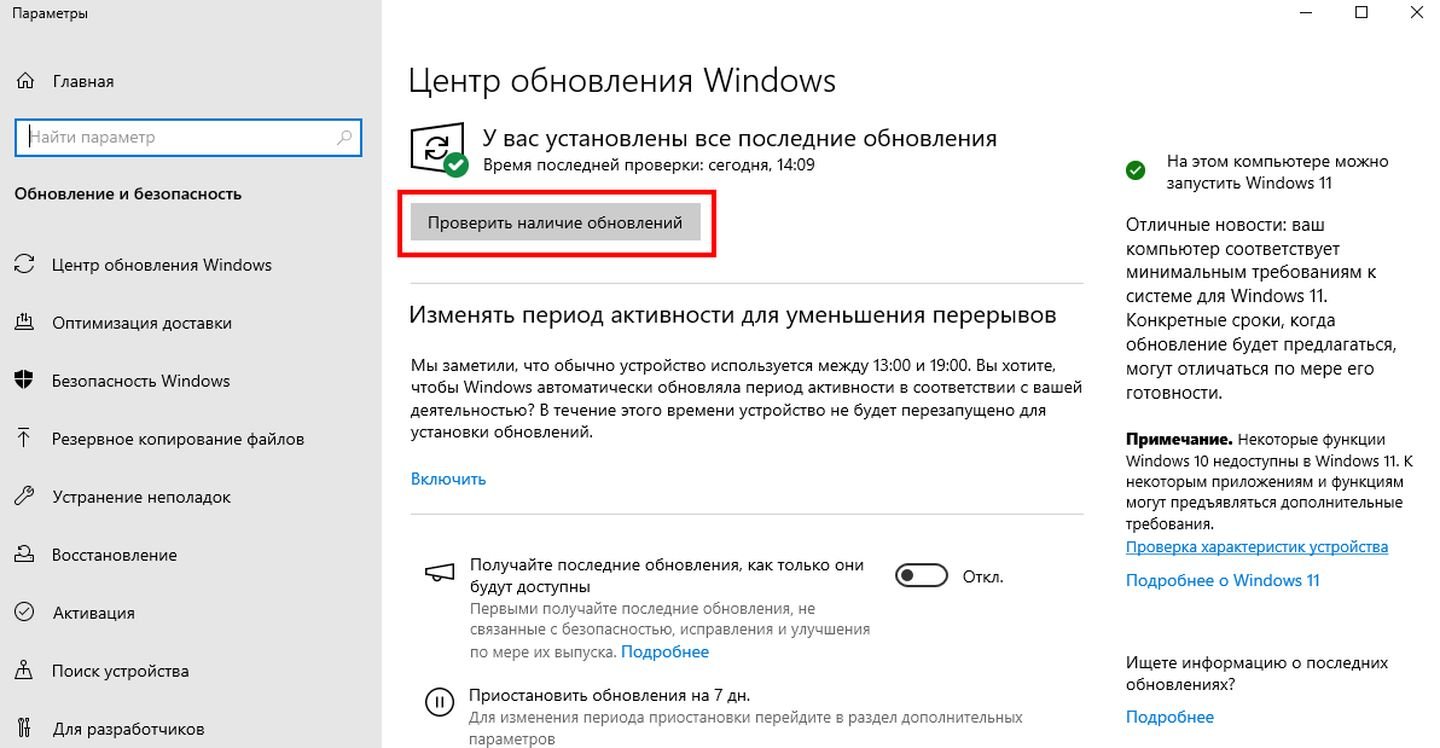
Источник: CQ / Скриншот Windows 10
Заглавное фото: Driver Easy








