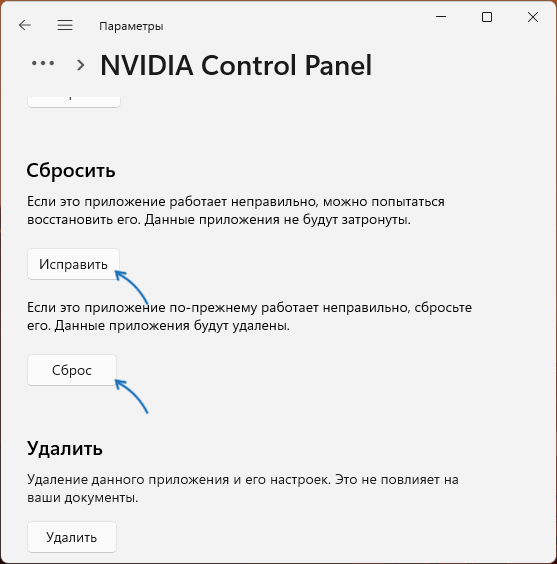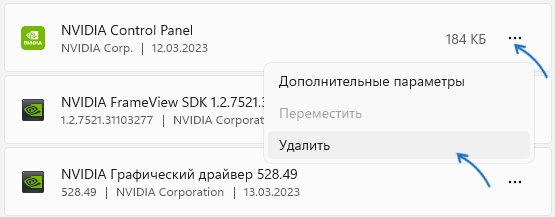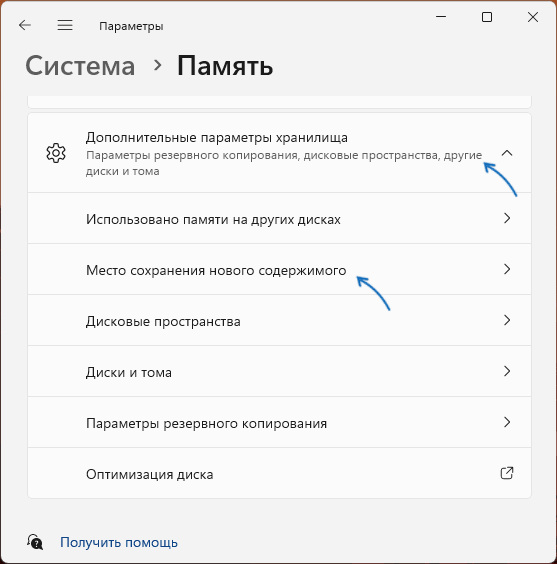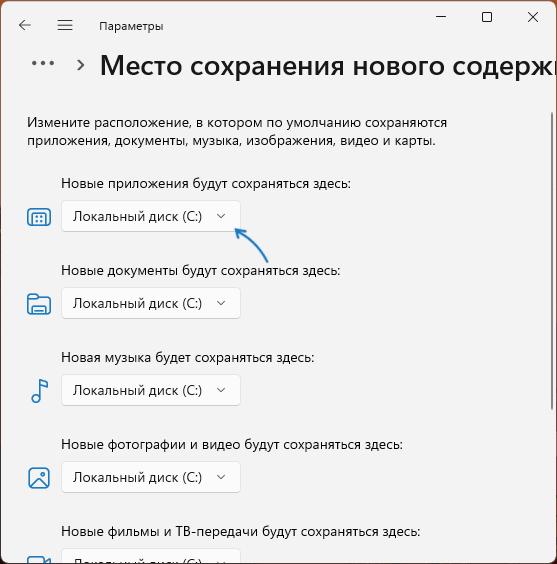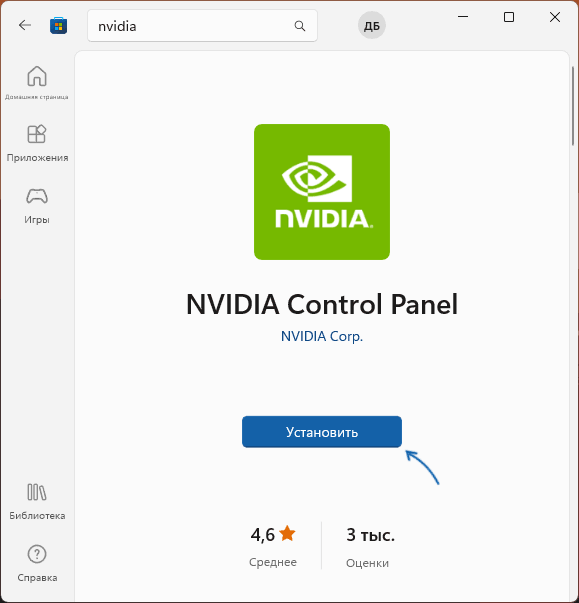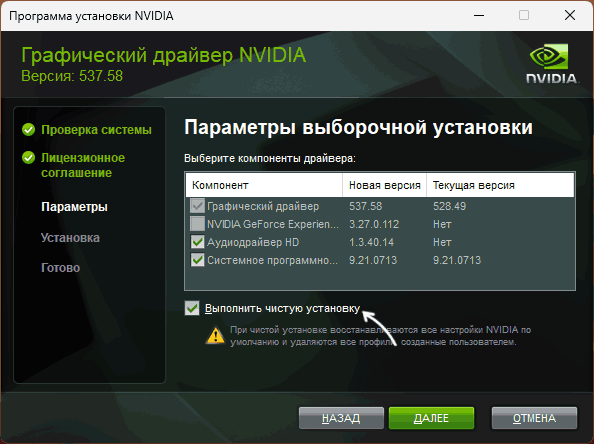Среди частых проблем на компьютерах и ноутбуках с видеокартами GeForce — ситуация, когда панель управления NVIDIA не открывается. Происходить это может по-разному: вообще никакой реакции на попытку открыть, открывается и сразу закрывается, пишет «Настройки дисплея NVIDIA недоступны. Используемый дисплей не подключен к ГП NVIDIA».
В этой инструкции подробно о том, что делать, если не получается запустить панель управления NVIDIA в Windows 11 и Windows 10 в разных ситуациях, возможных причинах проблемы и способах исправить ситуацию. На близкую тему: Доступ запрещен в панели управления NVIDIA, Что делать, если нет вкладки Дисплей в панели управления NVIDIA.
Простые способы исправить запуск панели управления NVIDIA
Проблемы с открытием панели управления NVIDIA могут быть вызваны разными причинами, но в большинстве случаев исправить ситуацию сравнительно просто. Сначала — быстрые и наиболее часто срабатывающие способы решения проблемы:
- Проверьте, запускается ли панель управления NVIDIA сразу после перезагрузки Windows 11 или Windows 10 (используем именно пункт «Перезагрузка», а не завершение работы с последующим включением). Если в этом случае всё работает исправно, попробуйте отключить быстрый запуск.
- Загляните в диспетчер задач (правый клик по кнопке «Пуск» — «Диспетчер задач»). Если в диспетчере задач на вкладке «Подробности» висит процесс nvcplui.exe, выберите его и нажмите «Снять задачу», потом попробуйте запустить панель управления NVIDIA снова.
- Нажмите клавиши Win+R на клавиатуре (Win — клавиша с эмблемой Windows), введите services.msc и нажмите Enter. В открывшемся списке служб обратите внимание на службы, имена которых начинаются с «NVIDIA». Убедитесь, что эти службы не отключены. Иначе — двойной клик по службе, устанавливаем «Тип запуска» в «Автоматически», применяем настройки и нажимаем кнопку «Запустить».
- Если службы уже запущены, попробуйте их перезапустить, особенно — NVIDIA Display Container LS (но лучше — все имеющиеся): правый клик по имени службы — перезапустить. Этот способ (перезапуск службы) часто помогает, если панель управления NVIDIA перестает открываться при входе под другим пользователем.
- Если на вашем ПК, а особенно на ноутбуке также присутствует интегрированное видео, например, Intel HD — скачайте и установите драйверы и на него: в диспетчере устройств не должно быть никаких видеокарт «Базовый видеоадаптер Майкрософт».
Как правило, один из указанных способов срабатывает, но не во всех случаях: бывает, что все службы NVIDIA исправно работают, Панель управления NVIDIA всё также сразу закрывается или не открывается вовсе.
Исправление или переустановка NVIDIA Control Panel
Причиной того, что запуск панели управления NVIDIA не выполняются могут быть ошибки соответствующего приложения. Их можно попробовать исправить, для этого:
- Зайдите в Параметры — Приложения — Установленные приложения (в Windows 11) или Параметры — Приложения — Приложения и возможности (в Windows 10). Найдите NVIDIA Control Panel в списке.
- Нажмите по трем точкам справа от имени приложения (в Windows 11) или по имени приложения (в Windows 10) и выберите пункт «Дополнительные параметры».
- Используйте кнопку «Исправить», а если она не поможет — «Сброс» для сброса приложения.
- Проверьте, запускается ли панель управления NVIDIA теперь.
Если описанные шаги не помогли, попробуйте вручную переустановить приложение, причем установку следует выполнять на системный раздел диска:
- Зайдите в список установленных приложений в Параметрах Windows (как было описано выше) и удалите NVIDIA Control Panel.
- Перейдите в Параметры — Система — Память и перейдите в пункт «Место сохранения нового содержимого» в дополнительных параметрах хранилища.
- Убедитесь, что новые приложения сохраняются на диск C:, если это не так — измените место сохранения (есть сообщения, что установка на другие разделы может приводить к рассматриваемой проблеме при запуске).
- Зайдите в Microsoft Store, выполните поиск по слову «NVIDIA» и установите NVIDIA Control Panel. Если у вас отсутствует Microsoft Store, вы можете установить его.
Проверьте, была ли решена проблема: с большой вероятностью теперь всё будет работать исправно.
Чистая установка драйвера NVIDIA
Следующий вариант — попробовать полностью переустановить драйверы NVIDIA с официального сайта, выполнив их чистую установку. Шаги будут следующими:
- Зайдите на официальную страницу загрузки драйверов NVIDIA и выберите драйвер для вашей видеокарты в версии Windows, скачайте его к себе на компьютер.
- Запустите скачанный файл установщика и, после выбора: установить только драйвер NVIDIA или графический драйвер и GeForce Experience, отметьте пункт «Выборочная установка».
- Отметьте пункт «Выполнить чистую установку» и нажмите «Далее».
- Дождитесь завершения установки.
После установки драйвера и перезагрузки компьютера проверьте, выполняется ли запуск панели управления NVIDIA.
В случае, если проблемы с запуском сохраняются, следует учесть следующие нюансы, а также попробовать некоторые модификации ранее описанных способов:
- Панель управления NVIDIA может не запускаться при использовании нескольких мониторов, особенно если для организации их работы используется стороннее ПО. Если у вас также несколько мониторов, проверьте, будет ли выполняться запуск, если выключить компьютер, отключить все мониторы кроме одного, снова включить компьютер.
- Драйверы USB-мониторов (например, для работы планшета в качестве второго монитора), инструменты наподобие DisplayLink (при наличии можно найти в «Программы и компоненты») также могут приводить к проблеме.
- Если до недавнего времени всё работало исправно, попробуйте использовать точки восстановления системы на дату, когда проблемы не наблюдались.
- Некоторые отзывы сообщают о том, что при рассматриваемой проблеме помогло удаление сторонних антивирусов, отмечая, что причиной были AVG и Avast.
- В случае, если проблема возникла на ноутбуке можно попробовать такой вариант: скачать с сайта производителя ноутбука драйверы для интегрированной и дискретной видеокарты (даже если они далеко не новые и предназначены для предыдущей версии системы), скачать DDU (Display Driver Uninstaller), отключиться от Интернета (чтобы Windows не успела установить драйверы сама), удалить имеющиеся драйверы с помощью DDU, установить драйверы, ранее скачанные с официального сайта. После проверки работоспособности панели управления NVIDIA можно обновить драйверы NVIDIA.
Надеюсь, один из предложенных методов исправить проблему сработает в вашем случае. Если же остаются вопросы или у вас есть собственные способы — оставляйте их в комментариях ниже.

You want to open your NVIDIA control panel as usual, but this time it’s not successful. It just doesn’t function. You can’t open it now. You must be annoyed and frustrated.
But don’t be worried. We’ve found the answer to this nagging problem.
How do I fix NVIDIA control panel not working or not opening?
Here’re the 3 top effective methods to fix this problem. Work your way down the list until you can open your NVIDIA control panel.
Method 1: Update your NVIDIA display driver
Method 2: Restart your NVIDIA Display Driver service
Method 3: Restart your NVIDIA Control Panel process
Method 1: Update your NVIDIA display driver
It’s very likely your NVIDIA display driver is old or corrupted that makes your control panel not working or not opening. You probably can solve it through updating your NVIDIA display driver.
There are two ways you can get the right NVIDIA display driver: manually or automatically.
Manual driver update – You can update your NVIDIA display driver manually by going to the official NVIDIA website, and searching for the most recent correct driver. Be sure to choose only driver that are compatible with your variant of Windows 10.
Automatic driver update – If you don’t have the time, patience or computer skills to update your NVIDIA display driver manually, you can, instead, do it automatically with Driver Easy. Driver Easy will automatically recognize your system and find the correct driver for your NVIDIA graphics card and your variant of Windows 10, and it will download and install them correctly:
1) Download and install Driver Easy.
2) Run Driver Easy and click Scan Now. Driver Easy will then scan your computer and detect any problem drivers. You NVIDIA driver is no exception.

3) With Free version: Click the Update button next to a flagged NVIDIA driver to automatically download and install the correct version of this driver.
With Pro version: Click Update All to automatically download and install the correct version of all the drivers that are missing or out of date on your system. (and you get full support and a 30-day money back guarantee)

After updating your driver, please reboot your Windows 10 to make the new driver take effect. Then see if you can open your NVIDIA control panel.
Method 2: Restart your NVIDIA Display Driver service
If the NVIDIA Display Driver service stuck, you cannot open your NVIDIA control panel either.
Follow these to restart your NVIDIA Display Driver service:
1) On your keyboard, press the Windows logo key and R (at the same time) to invoke the Run box.
2) Type services.msc and click OK.
3) Find and right-click on the NVIDIA Display Driver service. Then select Restart. If there’s no Restart option, click Start instead.

4) Right-click on the NVIDIA Display Driver service again and this time choose Properties.

5) Set the Startup type to be Automatic.
6) Now open your NVIDIA Control Panel to see if successfully.
Method 3: Restart your NVIDIA Control Panel process
Sometimes, a simple restart for the NVIDIA Control process can easily solve your problem.
Follow these:
1) On your keyboard, press Ctrl + Shift + Esc at the same time to open the Task Manager window.
2) Expand the NVIDIA Control Panel section, then right-click on NVIDIA Control Panel and select End task.

3) Now open your NVIDIA Control Panel to see if successfully.
59
59 people found this helpful
Available in other languages
Startet Ihre NVIDIA Systemsteuerung nicht mehr? Keine Sorge. In diesem Artikel erfahren Sie 5 Methoden, um Ihre NVIDIA Systemsteuerung wiederherzustellen.
-
Home
-
News
- Full Fix – NVIDIA Control Panel Won’t Open in Windows 10/8/7
By Vera | Follow |
Last Updated
Many NVIDIA graphics card users reported the Control Panel not opening problem. This issue has spanned across various versions from Windows 7 to Windows 10. What to do if NVIDIA Control Panel won’t open? Some effective solutions are introduced here by MiniTool Solution.
If you always work on graphic intensive apps like game or video rendering software, it is necessary to control how the graphics card is used, for example, toggle the Graphics Quality settings to get Frames Per Second (FPS) up, adjust the orientation, scaling or size of the display for better work or PC usage.
Then, NVIDIA Control Panel is the app you need. However, it sometimes doesn’t open on your computer. So, what should you do? Here are some effective solutions for you to fix this problem.
Tip: Sometimes you experience another issue – NVIDIA Control Panel missing from your PC. To get rid of this issue, you can resort to our previous article – How to Fix NVIDIA Control Panel Missing on Windows 10.
Fixes for NVIDIA Control Panel Not Opening Windows 10/8/7
Make Sure Necessary Services Are Running
To ensure your system runs properly, certain services should be running. The same goes for NVIDIA Control Panel. If you can’t access NVIDIA Control Panel, it is possible that some necessary services are stopped.
To get rid of this issue, you should have a check and make sure they are running. Here is what you should do:
- Press the Win + R keys, input services.msc to the pop-up Run window and click OK.
- Go to NVIDIA Display Container LS and double-click it to get the Properties window.
- Ensure the service is started. If not, start it. Or if it is already running, stop it and re-start it again. Also, set the Startup type to Automatic.
- Also, you need to do the same for the NVIDIA LocalSystem Container service by following step 2 and 3.
Next, you can check if you still cannot open NVIDIA Control Panel. If yes, continue the fix.
Restart the Process for NVIDIA Control Panel
At times, some glitches can happen on your computer and cause problems with some processes. If NVIDIA Control Panel won’t open, perhaps you can end the process for this app to fix your issue.
1. Press Ctrl + Shift + Esc at the same time to launch Task Manager.
2. Locate NVIDIA Control Panel Application, expand it and right-click the NVIDIA Control Panel sub-process to choose End Task.
3. Then, open NVIDIA Control Panel to see if you can access it.
Upgrade or Reinstall Your NVIDIA Display Driver
If NVIDIA Control Panel won’t open in Windows 10/8/7, perhaps the problem is your driver that may be out of date. To fix NVIDIA Control Panel not opening, upgrade or reinstall it.
- You can go to Device Manager.
- Expand Display adapters, right-click the NVIDIA graphics card driver and choose Update driver.
- Let Windows automatically search for the updated driver software and restart the PC to finish the update.
Alternatively, you can reinstall the NVIDIA driver when you can’t open NVIDIA Control Panel:
- Uninstall the driver from Device Manager.
- Visit NVIDIA website, choose the exact model of your graphics card and hit Search.
- Download the latest driver and install it on your computer.
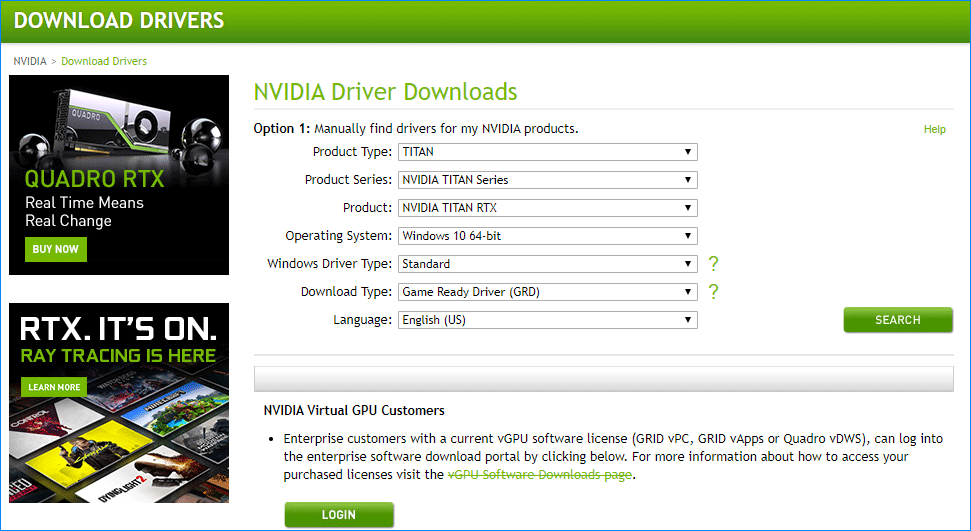
Tip: In addition to these three common methods above, some users offer some other solutions, for example, set highest resolution, directly run the app from the installation directory, disable fast boot option, etc. You can also have a try if these solutions above are not working.
The End
Is your NVIDIA Control Panel not working? For example, NVIDIA Control Panel won’t open in Windows 10/8/7? Now, take some time to try these solutions and you can easily get rid of the issue.
About The Author
Position: Columnist
Vera is an editor of the MiniTool Team since 2016 who has more than 7 years’ writing experiences in the field of technical articles. Her articles mainly focus on disk & partition management, PC data recovery, video conversion, as well as PC backup & restore, helping users to solve some errors and issues when using their computers. In her spare times, she likes shopping, playing games and reading some articles.
Все способы:
- Невозможно запустить панель управления Nvidia
- Сбой ОС
- Системные службы
- NET Framework
- Неверный видеодрайвер
- Программы управления монитором
- Вирусы
- Аппаратные проблемы
- Вопросы и ответы: 1
Панель управления Nvidia – фирменный софт, который позволяет настраивать параметры видеокарты и монитора. Эта программа, как и любая другая, может работать некорректно, «сбоить» либо вообще отказываться запускаться.
В этой статье поговорим о том, почему не открывается Панель управления Nvidia, о причинах возникновения и решении этой проблемы.
Невозможно запустить панель управления Nvidia
Разберем основные причины сбоев при запуске Панели управления Nvidia, их несколько:
- Случайный сбой операционной системы.
- Неполадки в работе системных служб, устанавливаемых вместе с драйвером («Nvidia Display Driver Service» и «Nvidia Display Container LS»).
- Несовместимость установленной версии Панели Nvidia со служебной программой NET Framework.
- Видеодрайвер не подходит к видеокарте.
- Некоторые программы для управления монитором от сторонних разработчиков могут конфликтовать с ПО от Nvidia.
- Заражение вирусами.
- Аппаратные причины.
Сбой ОС
Такие неполадки возникают достаточно часто, особенно у тех пользователей, которые много экспериментируют с установкой и удалением различных программ. После деинсталляции приложений в системе могут оставаться «хвосты» в виде файлов библиотек или драйверов либо ключей реестра.
Эти проблемы решаются простой перезагрузкой рабочей машины. Если неполадка наблюдается непосредственно после установки драйвера, то компьютер необходимо перезагрузить в обязательном порядке, так как некоторые изменения, внесенные в систему, могут быть применены только после этого действия.
Системные службы
При инсталляции программного обеспечения для видеокарты к списку системных служб устанавливаются сервисы «Nvidia Display Driver Service» и «Nvidia Display ContainerLS» (сразу оба или только первый), которые в свою очередь, могут давать сбои в силу ряда причин.
Если подозрение падает на некорректную работу служб, то необходимо перезапустить каждый сервис. Делается это так:
- Открываем «Панель управления» Windows и переходим в раздел «Администрирование».
- Ищем в списке оснасток «Службы».
- Выбираем нужный сервис и смотрим на его состояние. Если отображается статус «Работает», то в правом блоке необходимо нажать на ссылку «Перезапустить службу». Если же в этой строке нет никакого значения, то нужно запустить сервис, кликнув по ссылке «Запустить службу» там же.
После совершенных действий можно попытаться открыть Панель управления Nvidia, а затем перезагрузить компьютер, и снова проверить работоспособность софта. Если проблема не решилась, то переходим к другим вариантам.
NET Framework
NET Framework – программная платформа, необходимая для работы некоторого софта. Продукты Nvidia не являются исключением. Возможно, новый пакет ПО, установленный на Вашем компьютере, требует более свежей редакции платформы .NET. В любом случае, всегда нужно иметь актуальную версию.
Обновление происходит следующим образом:
- Переходим на страницу загрузки пакета на сайте Microsoft и скачиваем последнюю версию. На сегодняшний день это NET Framework 4.
Скачать Microsoft .NET Framework
- После запуска скачанного инсталлятора его необходимо запустить и дождаться завершения установки, которая происходит точно так же, как инсталляция любой другой программы. После окончания процесса перезагружаем компьютер.
Неверный видеодрайвер
При выборе драйвера для Вашей новой (или не очень) видеокарты на официальном сайте Nvidia будьте внимательнее. Необходимо правильно определить серию и семейство (модель) устройства.
Подробнее:
Определяем серию продукта видеокарт Nvidia
Как узнать модель своей видеокарты на Windows 10
Поиск драйвера:
- Переходим на страницу загрузки драйверов официального сайта Nvidia.
Страница загрузки
- Выбираем в выпадающих списках серию и семейство карты (читайте статьи, ссылки на которые приведены выше), а также свою операционную систему (не забудьте о разрядности). После внесения значений нажимаем кнопку «Поиск».
- На следующей странице нажимаем «Загрузить сейчас».
- После еще одного автоматического перехода принимаем лицензионное соглашение, начнется загрузка.
Если Вы не уверены в своем выборе, то установить ПО можно и автоматически, через «Диспетчер устройств», но прежде нужно полностью удалить старый драйвер видеокарты. Делается это с помощью специального софта Display Driver Uninstaller. Как работать с программой, описано в этой статье.
- Вызываем «Панель управления» и переходим в «Диспетчер устройств».
- Находим нашу видеокарту в разделе «Видеоадаптеры», кликаем по ней ПКМ и выбираем ссылку «Обновить драйверы» в выпавшем меню.
- Откроется окно с предложением выбрать способ поиска программного обеспечения. Нас интересует первый пункт. Выбрав его, мы разрешаем системе самой заняться поиском драйвера. Не забудьте подключиться к интернету.
Дальше Windows все сделает сама: найдет и установит актуальное ПО и предложит перезагрузиться.
Программы управления монитором
Если Вы используете программы от сторонних разработчиков для настройки параметров монитора (яркость, гамма и др.), например такие, как MagicTune или Display Tuner, то они могут вызывать конфликты в системе. Для исключения такого варианта необходимо удалить используемый софт, перезагрузиться и проверить работоспособность Панели Nvidia.
Вирусы
Самая «неприятная» причина сбоев и неполадок в работе программ – вирусы. Вредитель может как повредить файлы драйвера и прилагаемого к нему программного обеспечения, так и подменить их своими, зараженными. Действия вирусов весьма разноплановые, а результат один: некорректная работа софта.
В случае, если предполагается наличие вредоносного кода, необходимо выполнить сканирование системы антивирусом, которым Вы пользуетесь, либо воспользоваться утилитами от лаборатории Касперского, Dr.Web или аналогичными.
Подробнее: Проверить компьютер на вирусы без установки антивируса
Если сомневаетесь в корректной работе программ или не имеете опыта в лечении системы, то лучше обратиться на специализированные ресурсы, например, virusinfo.info или safezone.cc, где совершенно бесплатно помогут избавиться от вирусов.
Аппаратные проблемы
В некоторых случаях фирменный софт может не запускаться из-за того, что устройство попросту не подключено к материнской плате или подключено, но неправильно. Вскройте корпус компьютера и проверьте плотность соединения кабелей и надежность посадки видеокарты в слоте PCI-E.
Подробнее: Как установить видеокарту в компьютер
Мы разобрали несколько причин сбоя в работе Панели управления Nvidia, которые в основной своей массе являются несерьезными и решаются достаточно просто. Важно помнить, что большинство неполадок вызывает банальная невнимательность или неопытность пользователя. Именно поэтому, прежде чем приступать к активным действиям по удалению и установке софта, проверьте оборудование и попробуйте перезагрузить машину.
Наша группа в TelegramПолезные советы и помощь
Содержание статьи:
- Что делать, если панель Nvidia «не реагирует» и не открывается
- ШАГ 1
- ШАГ 2
- ШАГ 3
- ШАГ 4
- ШАГ 5
- Вопросы и ответы: 0
Доброго дня!
В своих заметках я нередко даю ссылки на панель управления графикой Nvidia (или на англ.: «Nvidia Control Panel») — например, для тонкой настройки видеокарты, повышения ее производительности, записи игрового видео, и т.д.
Однако, при попытке открыть ее — многие пользователи часто сталкиваются с двумя проблемами:
- 👉 либо в меню ПУСК и в трее (рядом с часами) нет значка для вызова Nvidia Control Panel (если у вас так — см. сразу ШАГ 2 в статье ниже);
- 👉 либо после клика по этому значку (ярлыку) — ничего не происходит, будто бы вы никуда и не нажимали (= панель не открывается!).
*
Неприятно, и отвлекает внимание от др. проблем! 😥
Собственно, в этой заметке приведу несколько последовательных шагов, которые в большинстве случаев помогают решить и первую, и вторую проблемы.
*
Что делать, если панель Nvidia «не реагирует» и не открывается
ШАГ 1
- Перезагрузите компьютер (ноутбук). Возможно, что «проблема» возникла ввиду ошибки (зависания) какого-то процесса и перезагрузка исправит этот момент;
- Попробуйте открыть панель Nvidia разными способами: из меню ПУСК, из панели управления Windows, по значку в трее (рядом с часами), и т.д. 👇 В некоторых случаях панель не открывается из-за «битого» ярлыка…
- если у вас подключено несколько мониторов — оставьте 1 (остальные отключите!);
- 📌Для Windows 10/11: попробуйте загрузить Control Panel Nvidia из Microsoft Store — ссылка в помощь (если Microsoft Store у вас не установлен — читайте это);
- 📌Если у вас нет ярлычка для перехода в панель Nvidia — вероятно не установлен драйвер, переходите к шагу 2.

Рис. 1. Открываем Nvidia через панель управления, раздел «Оборудование и звук».
Рис. 2. Правый клик по рабочему столу в свободном месте — в меню выбираем NVIDIA // GeForce
*
ШАГ 2
- зайдите на страничку 📌поддержки Nvidia;
- на сайте загрузите последнюю версию драйверов (кстати, вам понадобиться знать точную 📌версию своей ОС и 📌модель видеокарты!);
- перед установкой нового драйвера, рекомендую «начисто» удалить предыдущий (сделать это можно с помощью Display Driver Uninstaller);
Сайт Nvidia — загрузка подходящего драйвера
- также обратите внимание на библиотеки NET Framework и VC++ (они «используются» при работе панели управления Nvidia). Чтобы автоматически обновить все «самые необходимые» библиотеки и компоненты для игр, системы — рекомендую воспользоваться 📌утилитой Driver Booster. Она обновит (в том числе) и вышеназванные библиотеки! 👇
Обновить всё — игровые компоненты, звуковые и игровые устройства и пр. / Driver Booster
*
ШАГ 3
- нажмите Win+R, и используйте команду services.msc в окне «Выполнить»;
- должно открыться окно со списком служб;
- в списке нужно найти службы от NVIDIA («NVIDIA Display Driver Service», «NVIDIA Display Container» и пр. В зависимости от вашего ПО — их название и кол-во может отличаться. Обратите внимание, что иногда их название начинается на русском: «Служба NVIDIA Display Driver…» и т.д.). Перезапустите их вручную! 👇
Службы — локальные
- проверьте, чтобы у служб Nvidia стоял автоматический тип запуска и их состояние было «Работает»;
- после выполнения «этих манипуляций» — попробуйте открыть вновь панель управления Nvidia.
*
ШАГ 4
Если вышеперечисленное не помогло решить проблему — можно попробовать вручную изменить некоторые параметры реестра (в ряде случаев это помогает).
Что конкретно делать:
- открыть редактор реестра;
Редактор реестра
- перейти в ветку: HKEY_CLASSES_ROOT\Directory\Background\ContextMenuHandler;
- в ней должен быть параметр NvCplDesktopContext — его нужно удалить;
- далее следует перейти в ветку: HKEY_CLASSES_ROOT\Directory\Background\shell;
- нажать правой кнопкой мышки по Shell и создать новый раздел с именем «Nvidia Control Panel» (без кавычек);
- снова нажать правой кнопкой мышки по Nvidia Control Panel и создать новый раздел с именем «command» (без кавычек);
- в разделе «command» будет автоматически создан параметр без присвоенного значения — его нужно открыть и вписать значение: C:\Windows\System32\nvcplui.exe или C:\Program Files\NVIDIA Corporation\Control Panel Client\nvcplui.exe (в зависимости от того, где у вас расположен этот файл. Проверьте с помощью проводника);
- перезагружаем компьютер и пробуем запустить панель управления графикой. 👌
*
ШАГ 5
Попробуйте создать еще одного пользователя в системе, зайти под ним и проверить: открывается ли панелька Nvidia.
Как это сделать:
- нажать Win+R — в окне «Выполнить» использовать команду control userpasswords2;
- в открывшемся окне сможете создать еще одного пользователя: нужна локальная учетная запись администратора;
Создаете локальную учетную запись администратора
- после нажмите Win+L, и в левом нижнем углу выберите нового пользователя;
Вход в Windows
- затем попробуйте открыть панель Nvidia (+ см. шаг 1).
*
Если решили вопрос как-то по другому — поделитесь, пожалуйста, в комментариях! Возможно, это поможет кому-то еще.
Успехов!
👋