клиентский компонент Центра обновления Windows является важным компонентом Windows 11, обеспечивая безопасность, стабильность и актуальность системы с помощью новейших функций. Однако иногда могут возникать проблемы, которые препятствуют установке обновлений. В этом руководстве содержатся подробные инструкции по устранению неполадок и эффективному устранению проблем клиентский компонент Центра обновления Windows.
Запустите средство устранения неполадок Центра обновления Windows
Если вы используете устройство Windows 11, начните с запуска автоматического средства устранения неполадок клиентский компонент Центра обновления Windows в приложении «Получить справку». Он автоматически запустится диагностика и попытается устранить большинство проблем. Если вы используете более раннюю версию Windows или мобильное устройство, перейдите к разделу Общие действия по устранению неполадок .
Запустите средство устранения неполадок в разделе «Справка»
Если средству устранения неполадок в приложении «Получить справку» не удается устранить проблему, выберите конкретную проблему в разделе Наиболее распространенные проблемы клиентский компонент Центра обновления Windows ниже и выполните указанные действия. Если проблема отсутствует в списке, попробуйте возможные решения.
Общие действия по устранению неполадок
Важно:
-
Рекомендуем создать резервную копию личных файлов, прежде чем воспользоваться одним из приведенных ниже решений. Вы можете создать резервную копию компьютера с Windows или вставить USB-накопитель и использовать проводник для перетаскивания и копирования важных файлов на USB-накопитель. Если вы входите в Windows с учетной записью Майкрософт, параметры системы автоматически восстанавливаются после обновления сразу после подключения к Интернету.
-
Кроме того, можно создать резервную копию файлов с помощью OneDrive. Дополнительные сведения см. в статье Резервное копирование папок «Документы», «Изображения» и «Рабочий стол» с помощью OneDrive .
Чтобы устранить проблему с обновлением Windows, выполните следующие общие действия по устранению неполадок.
-
Выберите Пуск > Параметры > Системный > Устранение неполадок > Другие средства устранения неполадок.
-
Найдите клиентский компонент Центра обновления Windows и нажмите кнопку Выполнить.
-
Следуйте инструкциям на экране, чтобы завершить процесс.
Убедитесь, что устройство правильно подключено к источнику питания и подключено к Интернету. Стабильное подключение к Интернету имеет решающее значение для скачивания и установки обновлений. Чтобы обеспечить подключение, выполните следующие действия.
-
Выберите Пуск > Параметры > Сеть и Интернет > Wi-Fi.
-
Проверьте состояние сети. Если подключение отключено, повторно подключитесь к сети Wi-Fi или Ethernet.
Дополнительные сведения см. в статье Устранение проблем с подключением Wi-Fi в Windows.
Удалите все внешние запоминающие устройства и диски, док-станции и другое оборудование, подключенное к устройству, которое не нужно для основных функций. Затем попробуйте снова запустить обновления и проверьте, устранена ли проблема. Если это не так, переходите к следующему совету.
Поврежденные файлы обновления в кэше могут привести к ошибкам. Очистите кэш, выполнив следующие действия.
-
Нажмите клавиши WIN + R, введите services.msc и нажмите клавишу ВВОД.
-
Найдите службу клиентский компонент Центра обновления Windows, щелкните ее правой кнопкой мыши и выберите Остановить.
-
Перейдите в раздел C:\Windows\SoftwareDistribution.
-
Удалите все файлы и папки в этом каталоге.
-
Назад в окне Службы щелкните правой кнопкой мыши клиентский компонент Центра обновления Windows и выберите Пуск.
Неправильные параметры даты и времени могут мешать клиентский компонент Центра обновления Windows:
-
Выберите Начальная > Параметры > время & язык > дата & время.
-
Включите параметр Задать время автоматически и Задать часовой пояс автоматически.
-
При необходимости нажмите кнопку Синхронизировать сейчас в разделе Дополнительные параметры.
Если вы установили новое оборудование для устройства, проверьте наличие обновлений для сторонних драйверов и изучите инструкции по установке на веб-сайте производителя оборудования. Обновите все драйверы и попробуйте снова запустить обновления и проверьте, устранена ли проблема. Если это не так, перейдите к следующей подсказке
Убедитесь, что на устройстве достаточно места:На вашем устройстве требуется не менее 16 ГБ свободного места для обновления 32-разрядной ОС или 20 ГБ для 64-разрядной ОС. Если в устройстве используется небольшой жесткий диск, может потребоваться использовать USB-накопитель для обновления.
Если на вашем компьютере заканчивается память, попробуйте выполнить действия, указанные в разделе Освобождение места на диске в Windows.
Даже если вы скачали некоторые обновления, могут быть доступны другие. После выполнения описанных выше действий запустите клиентский компонент Центра обновления Windows еще раз, выбрав Начать > параметры > клиентский компонент Центра обновления Windows > Проверить наличие обновлений Скачать и установить все новые обновления.
Проверка наличия обновлений в параметрах
После установки ряда обновлений необходимо перезапустить устройство. Сохраните документы и закройте все приложения. Затем выберите Пуск > Питание и выберите Обновить и перезапустить или Обновить и завершить работу.
Наиболее распространенные проблемы клиентский компонент Центра обновления Windows
Ниже приведены наиболее распространенные проблемы с обновлением Windows, с которыми сталкивались пользователи, а также коды ошибок и инструкции по их устранению.
Коды ошибок и их потенциальные причины
В следующем списке перечислены коды ошибок и возможные причины, связанные с клиентский компонент Центра обновления Windows. Щелкните код ошибки, чтобы просмотреть подробные действия по устранению неполадок, которые необходимо устранить.
|
Код ошибки |
Причина |
|---|---|
|
0x8007000d |
Проблема с файлами клиентский компонент Центра обновления Windows или повреждением кэша обновлений |
|
0x800705b4 |
Установка обновления заняла слишком много времени или была прервана |
|
0x80240034 |
Процесс обновления завис из-за неполного обновления или проблемы с подключением. |
|
0x800f0922 |
Не удается установить из-за нехватки места на диске или проблем с платформа .NET Framework или другими компонентами |
|
0x80070057или 0x80080005 |
Поврежденные файлы, проблемы с разрешениями или неправильные конфигурации системы |
|
0xC1900101 |
Несовместимый драйвер приводит к сбою обновления |
|
0x80248014 |
клиентский компонент Центра обновления Windows база данных или служба обновлений не запущены |
|
0x80070005 |
Ошибка «Отказано в доступе» или недостаточно разрешений на установку обновлений |
|
0x80070002 |
Не удалось установить обновление |
Запустите средство устранения неполадок клиентский компонент Центра обновления Windows:
-
Выберите Пуск > Параметры > Системный > Устранение неполадок > Другие средства устранения неполадок.
-
Найдите клиентский компонент Центра обновления Windows и нажмите кнопку Выполнить.
-
Следуйте инструкциям на экране, чтобы завершить процесс.
Очистите кэш клиентский компонент Центра обновления Windows:
-
Нажмите клавиши WIN + R, введите services.msc и нажмите клавишу ВВОД.
-
Найдите службу клиентский компонент Центра обновления Windows, щелкните ее правой кнопкой мыши и выберите Остановить.
-
Перейдите в раздел C:\Windows\SoftwareDistribution.
-
Удалите все файлы и папки в этом каталоге.
-
Назад в окне Службы щелкните правой кнопкой мыши клиентский компонент Центра обновления Windows и выберите Пуск.
Проверьте подключение к Интернету:
-
Выберите Пуск > Параметры > Сеть и Интернет > Wi-Fi.
-
Проверьте состояние сети. Если подключение отключено, повторно подключитесь к сети Wi-Fi или Ethernet.
Отключить антивирусную программу или брандмауэр: Временно отключите антивирусную программу или брандмауэр, которые могут блокировать обновление.
-
Откройте антивирусную программу или приложение брандмауэра в меню Пуск.
-
Найдите параметр для отключения или приостановки защиты, который часто можно найти на вкладке Параметры, Инструменты или Защита.
-
Выберите длительность для временного отключения (например, 10 минут, 1 час).
-
Обновите антивирусную программу.
Перезагрузите компьютер: Перезапустите компьютер, чтобы другие приложения не блокировали процесс обновления.
Проверьте службы клиентский компонент Центра обновления Windows: Убедитесь, что службы клиентский компонент Центра обновления Windows запущены.
-
Нажмите клавиши WIN + R, введите services.msc и нажмите клавишу ВВОД.
-
Найдите службу клиентский компонент Центра обновления Windows и проверка, если она запущена.
Запустите средство устранения неполадок клиентский компонент Центра обновления Windows:
-
Выберите Пуск > Параметры > Системный > Устранение неполадок > Другие средства устранения неполадок.
-
Найдите клиентский компонент Центра обновления Windows и нажмите кнопку Выполнить.
-
Следуйте инструкциям на экране, чтобы завершить процесс.
Освободите место на диске: На вашем устройстве требуется не менее 16 ГБ свободного места для обновления 32-разрядной ОС или 20 ГБ для 64-разрядной ОС. Если в устройстве используется небольшой жесткий диск, может потребоваться использовать USB-накопитель для обновления.
Если на вашем компьютере заканчивается память, попробуйте выполнить действия, указанные в разделе Освобождение места на диске в Windows.
Отключить VPN: Если вы используете VPN, отключите его и повторите попытку.
Запустите средство проверки системных файлов:Откройте командную строку от имени администратора и введите sfc/scannow и выполните команду.
Запустите средство устранения неполадок клиентский компонент Центра обновления Windows:
-
Выберите Пуск > Параметры > Системный > Устранение неполадок > Другие средства устранения неполадок.
-
Найдите клиентский компонент Центра обновления Windows и нажмите кнопку Выполнить.
-
Следуйте инструкциям на экране, чтобы завершить процесс.
Удаление сетевых или графических драйверов:
-
Откройте диспетчер устройств, разверните узел Сетевые адаптеры или Видеоадаптеры, щелкните правой кнопкой мыши адаптер, который требуется удалить, и выберите Удалить устройство.
-
После удаления драйверов перезагрузите компьютер, чтобы изменения вступили в силу.
Обновление сетевых и графических драйверов:
-
Откройте диспетчер устройств, разверните узел Сетевые адаптеры или Видеоадаптеры, щелкните правой кнопкой мыши адаптер, который нужно удалить, выберите Обновить драйвер и выберите Автоматический поиск драйверов.
Выполнение чистой загрузки: Отключите несущественные программы и службы запуска, чтобы гарантировать отсутствие конфликтов с обновлением.
Запустите средство устранения неполадок клиентский компонент Центра обновления Windows:
-
Выберите Пуск > Параметры > Системный > Устранение неполадок > Другие средства устранения неполадок.
-
Найдите клиентский компонент Центра обновления Windows и нажмите кнопку Выполнить.
-
Следуйте инструкциям на экране, чтобы завершить процесс.
Запустите службы клиентский компонент Центра обновления Windows: Убедитесь, что службы клиентский компонент Центра обновления Windows запущены.
-
Нажмите клавиши WIN + R, введите services.msc и нажмите клавишу ВВОД.
-
Найдите службу клиентский компонент Центра обновления Windows, щелкните правой кнопкой мыши и выберите запустить.
Убедитесь, что у вас есть доступ администратора:
Для некоторых обновлений требуется доступ с правами администратора. Если у вашей учетной записи нет доступа администратора, см. инструкции по созданию локального пользователя или учетной записи администратора в Windows. Если же у другого пользователя дома или в офисе есть учетная запись администратора на вашем устройстве, попробуйте попросить его или ее установить обновления.
Отключить антивирусную программу или брандмауэр: Временно отключите антивирусную программу или брандмауэр, которые могут блокировать обновление.
-
Откройте антивирусную программу или приложение брандмауэра в меню Пуск.
-
Найдите параметр для отключения или приостановки защиты, который часто можно найти на вкладке Параметры, Инструменты или Защита.
-
Выберите длительность для временного отключения (например, 10 минут, 1 час).
-
Обновите антивирусную программу.
Перезагрузите компьютер: Перезапустите компьютер, чтобы другие приложения не блокировали процесс обновления.
Запустите средство устранения неполадок клиентский компонент Центра обновления Windows:
-
Выберите Пуск > Параметры > Системный > Устранение неполадок > Другие средства устранения неполадок.
-
Найдите клиентский компонент Центра обновления Windows и нажмите кнопку Выполнить.
-
Следуйте инструкциям на экране, чтобы завершить процесс.
Проверьте место на диске:Убедитесь, что на вашем устройстве достаточно свободного места. Для обновления 32-разрядной ОС вашему устройству требуется не менее 16 ГБ свободного места или 20 ГБ для 64-разрядной ОС. Если в устройстве используется небольшой жесткий диск, может потребоваться использовать USB-накопитель для обновления.
Если на вашем компьютере заканчивается память, попробуйте выполнить действия, указанные в разделе Освобождение места на диске в Windows.
Перезагрузите компьютер: Перезапустите компьютер, чтобы другие приложения не блокировали процесс обновления.
Проверьте подключение к Интернету:
-
Выберите Пуск > Параметры > Сеть и Интернет > Wi-Fi.
-
Проверьте состояние сети. Если подключение отключено, повторно подключитесь к сети Wi-Fi или Ethernet.
Проверьте место на диске:Убедитесь, что на вашем устройстве достаточно свободного места. Для обновления 32-разрядной ОС вашему устройству требуется не менее 16 ГБ свободного места или 20 ГБ для 64-разрядной ОС. Если в устройстве используется небольшой жесткий диск, может потребоваться использовать USB-накопитель для обновления.
Если на вашем компьютере заканчивается память, попробуйте выполнить действия, указанные в разделе Освобождение места на диске в Windows.
Время, необходимое для скачивания и установки обновлений, зависит от скорости подключения, параметров сети и размера файла обновления. Если установка остается в том же проценте, попробуйте проверить наличие обновлений еще раз или запустите средство устранения неполадок клиентский компонент Центра обновления Windows .
Чтобы проверка обновлений, выберите Пуск > Параметры > клиентский компонент Центра обновления Windows > Проверить наличие обновлений.
Дополнительные действия по устранению неполадок
Предупреждение: Майкрософт рекомендует выполнять процедуры, описанные в этом разделе, только если у вас есть опыт работы с командной строкой. Для их выполнения необходимы разрешения администратора на вашем устройстве.
-
В поле поиска на панели задач введите командная строка и выберите Запуск от имени администратора в списке параметров. Выберите Да . Затем в появившемся окне введите следующие команды по очереди, включая пробелы, как показано. После ввода каждой команды нажмите клавишу ВВОД . Перед тем как вводить следующую команду, дождитесь завершения каждой команды.
net stop bits
net stop wuauserv
ren %systemroot%\softwaredistribution softwaredistribution.bak
ren %systemroot%\system32\catroot2 catroot2.bak
net start bits
net start wuauserv
-
После выполнения всех этих команд закройте окно командной строки и перезагрузите компьютер.
В некоторых случаях сторонние антивирусы и программы обеспечения безопасности могут вызывать ошибки при попытке обновления до последней версии Windows 11. Можно временно удалить это программное обеспечение, обновить компьютер, а затем повторно установить это программное обеспечение. Мы рекомендуем использовать сторонние антивирусы или программы обеспечения безопасности, совместимые с последней версией Windows 11. Совместимость можно проверить, посетив веб-сайт изготовителя программного обеспечения.
Примечание: Перед удалением программ убедитесь, что вы знаете как переустановить программы, а все необходимые ключи под рукой.
В поле поиска на панели задач введите командную строку, а затем выберите Запуск от имени администратора в списке параметров. Выберите Да . В появившемся окне введите следующую команду, включая пробел, как показано:chkdsk /f C:
и нажмите клавишу ВВОД . Восстановление будет автоматически запускаться на жестком диске, и вам будет предложено перезапустить устройство.
Чистая перезагрузка запускает Windows с минимальным набором драйверов и программ запуска. Это помогает исключить конфликты программного обеспечения, возникающие при установке программы или обновления, которое может вызвать проблемы с обновлением компьютера.Узнайте, как выполнить чистую перезагрузку
-
В поле поиска на панели задач введите командная строка и выберите Запуск от имени администратора в списке параметров.
-
В появившемся окне введите следующую команду, включая пробелы, как показано ниже:DISM.exe /Online /Cleanup-image /Restorehealth
-
Нажмите клавишу ВВОД . После успешного выполнения команды в командной строке появится подтверждающее сообщение из командной строки, в котором говорится: «Операция восстановления успешно завершена» или «Операция завершена успешно».
Примечание: Если вы не видите подтверждающее сообщение, введите команду еще раз и повторите попытку. -
Затем введите эту команду, включая пробел, как показано:sfc /scannow
-
Нажмите клавишу ВВОД . Подождите, пока проверка проверки sfc достигнет 100 % завершения, а затем закройте командную строку.
-
Повторите попытку запуска средства устранения неполадок Центра обновления Windows.

Узнайте, как восстановить образ Windows
Перейдите на страницу загрузки программного обеспечения и выберите Загрузить средство сейчас , чтобы скачать средство чистой установки. Перед использованием средства внимательно прочитайте заметки на странице загрузки программного обеспечения.
Все способы:
- Способ 1: Встроенное средство устранения неполадок
- Способ 2: Сторонняя утилита
- Способ 3: Ручная очистка кеша обновлений
- Способ 4: Отключение стороннего антивируса
- Способ 5: Проверка служб
- Дополнительные рекомендации
- Если известен код ошибки
- Вопросы и ответы: 0
Причин проблем с обновлением Windows 10 может быть множество – от ошибок в работе «Центра обновления» до критических повреждений важных системных файлов. Сначала разберем несколько универсальных способов, которые в большинстве случаев помогают исправить неполадку. Также в статье есть ссылки на статьи с решением самых распространенных кодов ошибок, которые могут отображаться во время установки апдейтов.
Способ 1: Встроенное средство устранения неполадок
За скачивание и установку апдейтов для операционной системы отвечает встроенный инструмент – «Центр обновления Windows». Также в «десятке» предусматривается средство, которое в автоматическом режиме проверяет программный компонент на наличие ошибок и исправляет их, если такие были обнаружены.
- Нажмите на кнопку «Пуск» и через него вызовите «Параметры».
- В открывшемся окне перейдите в раздел «Обновление и безопасность».
- Кликните по строке «Устранение неполадок» на левой панели, потом по ссылке на дополнительные средства.
- В списке отыщите «Центр обновления Windows» и кликните по строке ЛКМ. Появится кнопка для запуска средства.



Остается только дождаться завершения и результата проверки. Если ошибки действительно выявятся, они будут автоматически устранены. После попробуйте снова обновить Windows 10.
Способ 2: Сторонняя утилита
В качестве альтернативы штатным возможностям можно использовать утилиту Windows Update MiniTool от стороннего разработчика, которая позволяет обновить операционную систему с помощью встроенных средств. Она работает на основе штатного «Центра обновления», но при этом оснащена дополнительными функциями.
Скачать Windows Update MiniTool с официального сайта
- Скачайте архив и распакуйте его после загрузки. Запустите файл «wumgr» двойным нажатием ЛКМ.
- Поскольку утилита не требует установки, сразу отобразится ее интерфейс. Кликните по кнопке «Доступные обновления», затем по значку в виде двух стрелок, чтобы инструмент проверил наличие актуальных апдейтов на серверах Microsoft.
- После того как поиск завершен, в центральной части окна появится список доступных для установки компонентов. Выделите те, которые нужно скачать и инсталлировать, и нажмите на кнопку в виде стрелки вниз, чтобы начать загрузку.
- Когда скачивание также завершится, кликните по кнопке с изображением стрелки и диска: тогда обновление будет установлено.




Этот способ не решает проблему с ошибками во время обновлений, если они возникли в системе, но бывает так, что все исправляется после установки актуальных апдейтов. Особенно если неполадка со стороны разработчиков Microsoft.
Читайте также: Программы для обновления Windows 10
Способ 3: Ручная очистка кеша обновлений
Из-за конфликтов файлов или их повреждений во время установки предыдущих обновлений также возникает ошибка. В этом случае может помочь ручная очистка кеша загруженных программных компонентов.
- Для начала временно отключите интернет. Самый быстрый способ – кликнуть по соответствующему значку в трее и выбрать опцию деактивации Wi-Fi, если это беспроводное соединение. При проводном достаточно вытащить шнур из LAN-разъема.
- Запустите консоль «Командная строка» от имени администратора, найдя это приложение в «Пуске».
- Сначала следует остановить работу «Центр обновления» и фоновую передачу. Введите поочередно команды
net stop wuauservиnet stop wuauserv, выполняя каждую из них нажатием на клавишу «Enter». - Затем откройте «Проводник». Вставьте в адресную строку следующий путь:
C:\Windows\SoftwareDistribution\. Все содержимое папки с кешем обновлений нужно удалить: выделите каталоги и нажмите клавишу «Delete» или воспользуйтесь функциями контекстного меню. - Вернитесь в окно «Командной строки» и запустите отключенные службы, прописав команды
net start bitsиnet start wuauserv, нажимая после каждой клавишу ввода.




После этого подключайтесь к интернету и пробуйте обновить Виндовс 10.
Способ 4: Отключение стороннего антивируса
Нередко корректной установке препятствуют сторонние антивирусы, которые блокируют инсталляцию, потому что ошибочно видят в апдейтах потенциальную угрозу. Попробуйте временно отключить такой софт. В зависимости от интерфейса и раздела настроек алгоритм действий будет отличаться, но в нашем отдельном руководстве даны инструкции для самых популярных антивирусных решений.
Подробнее: Отключение антивируса

Способ 5: Проверка служб
Причиной, почему не обновляется Виндовс 10, может стать и отключенная служба, отвечающая за апдейты. Есть смысл проверить, работает ли она, а если нет, активировать ее:
- Через поиск в «Пуске» найдите оснастку «Службы» и запустите ее.
- В списке отыщите службы под названием «Центр обновления Windows». Дважды щелкните по ней ЛКМ, чтобы открыть окно с настройками.
- Убедитесь, что тип запуска выбран «Автоматически». Если служба остановлена, запустите ее работу, нажав на соответствующую кнопку внизу. Примените и сохраните настройки.



Если пришлось вручную исправлять состояние службы, после этого перезагрузите систему и проверьте, исправлена ли проблема с обновлениями.
Дополнительные рекомендации
В качестве дополнительных рекомендаций можно предложить несколько вариантов, которые позволят исправить системные ошибки, а не только сбой в работе «Центра обновления Windows». Например, если повреждены важные системные файлы, могут происходить различные неполадки, включая невозможность установить актуальные компонента для ОС. Попробуйте проверить данные на целостность, используя специальные утилиты SFC и DISM, которые предустановлены в системе.
Подробнее: Использование и восстановление проверки целостности системных файлов в Windows 10

Проверка на вирусы также может решить проблему с обновлениями Windows 10. Как известно, вредоносные утилиты вмешиваются в работу ОС, а блокировка инсталляции апдейтов – один из самых распространенных результатов их деятельности, поскольку средства защиты системы также не смогут обновиться. Применяя встроенный «Защитник», сторонние программы или портативные утилиты, просканируйте «десятку» на наличие такого софта.
Подробнее: Методы удаления вируса с компьютера под управлением Windows 10

Если ни один способ не помог, есть смысл попытаться откатить состояние операционной системы до точки восстановления. Это поможет в том случае, если недавно установленные программы вмешиваются в работу «Центра обновления», а также тогда, когда настройки системы сбились случайно или под воздействием вирусного ПО. Если в Windows 10 активна функция создания контрольных точек, то вернуться к предыдущему состоянию ОС несложно: достаточно воспользоваться специальной функцией, о которой мы писали ранее.
Подробнее: Откат к точке восстановления в Windows 10

Читайте также: Решаем проблему с бесконечной установкой обновлений Windows
Если известен код ошибки
При попытке установки обновлений нередко появляется системное окно с кодом ошибки. Зная это, проще решить проблему, поскольку именно в комбинации букв и цифр скрывается решение. У нас на сайте есть отдельные материалы, где разобраны некоторые распространенные ошибки, возникающие при попытке обновления Windows 10.
Подробнее: Исправление ошибки 0x8007042c / 0x800705b4 / 0x80070643 / 0x800f0988 / 0x80004005 / 0x80070490 / 0x803fa067 / 0x80073712 / 0x80070002 в Windows 10
Наша группа в TelegramПолезные советы и помощь
Одна из распространенных проблем пользователей Windows 10 — остановка или невозможность загрузки обновлений через центр обновлений или их установки. При этом в центре обновлений, как правило, отображаются те или иные коды ошибок, которые могут отличаться в зависимости от конкретной ситуации.
В этом материале — о том, что делать и как исправить ситуацию, когда обновления не скачиваются в Windows 10, либо загрузка останавливается на определенном проценте, о возможных причинах проблемы и об альтернативных способах загрузки в обход центра обновлений. Если предложенные ниже способы не сработают, настоятельно рекомендую ознакомиться с дополнительными методами в инструкции Как исправить ошибки Центра обновлений Windows 10, 8.1 и Windows 7.
Утилита устранения неполадок центра обновления Windows
Первое из действий, которое имеет смысл попробовать — использовать официальную утилиту для устранения неполадок при загрузке обновлений Windows 10, к тому же, судя по всему, она стала более эффективной, чем в предыдущих версиях ОС.
Шаги будут следующими:
- Найти необходимое средство устранения неполадок можно в «Панель управления» — «Устранение неполадок» (или «Поиск и исправление проблем», если вы просматриваете панель управления в виде категорий).
- Внизу окна в разделе «Система и безопасность» выберите «Устранение неполадок с помощью Центра обновления Windows».
- Запустится утилита для поиска и устранения проблем, мешающих скачиванию и установке обновлений, вам останется лишь нажать кнопку «Далее». Часть исправлений будут применены автоматически, некоторые потребуют подтверждения «Применить это исправление», как на скриншоте ниже.
- После окончания проверки, вы увидите отчет о том, какие проблемы были найдены, что было исправлено, а что исправить не удалось. Закройте окно утилиты, перезагрузите компьютер и проверьте, стали ли загружаться обновления.
- Дополнительно: в разделе «Устранение неполадок» в пункте «Все категории» есть также утилита для устранения неполадок «Фоновая интеллектуальная служба передачи BITS». Попробуйте также запустить и её, так как при сбоях указанной службы также возможны проблемы со скачиванием обновлений.
В Windows 10 устранение неполадок можно найти не только в панели управления, но и в Параметры — Обновление и безопасность — Устранение неполадок.
Ручная очистка кэша обновлений Windows 10
Несмотря на то, что действия, которые будут описаны далее, утилита устранения неполадок также пытается выполнить, у нее не всегда это получается. В этом случае можно попробовать очистить кэш обновления самостоятельно.
- Отключитесь от Интернета.
- Запустите командную строку от имени администратора (можно начать набирать в поиске на панели задач «Командная строка», затем нажать по результату правой кнопкой мыши по найденному результату и выбрать «Запустить от имени администратора»). И по порядку введите следующие команды.
- net stop wuauserv (если вы видите сообщение о том, что не удалось остановить службу, попробуйте перезагрузить компьютер и выполнить команду снова)
- net stop bits
- После этого, зайдите в папку C:\Windows\SoftwareDistribution\ и очистите ее содержимое. Затем вернитесь к командной строке и по порядку введите следующие две команды.
- net start bits
- net start wuauserv
Закройте командную строку и попробуйте снова загрузить обновления (не забыв вновь подключиться к Интернету), используя Центр обновлений Windows 10. Примечание: после этих действий выключение компьютера или перезагрузка могут затянуться на более продолжительное, чем обычно, время.
Как скачать автономные обновления Windows 10 для установки
Существует также возможность загрузить обновления не с помощью центра обновлений, а вручную — из каталога обновлений на сайте Microsoft или с помощью сторонних утилит, таких как Windows Update Minitool.
Для того, чтобы зайти в каталог обновлений Windows, откройте страницу https://catalog.update.microsoft.com/ в Internet Explorer (запустить Internet Explorer вы можете, используя поиск в панели задач Windows 10). При первом входе браузер также предложит установить необходимый для работы с каталогом компонент, согласитесь.
После этого всё, что останется — ввести в поисковую строку номер обновления, которое требуется скачать, нажать «Добавить» (обновления без указания x64 предназначены для x86 систем). После этого нажать «Посмотреть корзину» (в которую можно добавить несколько обновлений).

И в завершение останется лишь нажать «Загрузить» и указать папку для загрузки обновлений, которые после этого можно будет установить из этой папки.

Еще одна возможность загрузки обновлений Windows 10 — сторонняя программа Windows Update Minitool или другие программы управления обновлениями Windows 10. Программа не требует установки и при работе использует центр обновлений Windows, предлагая, однако, более широкие возможности.

После запуска программы, нажмите кнопку «Обновить» для загрузки информации об установленных и доступных обновлениях.
Далее вы можете:
- Установить выбранные обновления
- Скачать обновления
- И, что интересно, скопировать в буфер обмена прямые ссылки на обновления для последующей простой загрузки .cab файлов обновлений с помощью браузера (в буфер копируется сразу набор ссылок, так что перед вводом его в адресную строку браузера, стоит вставить адреса куда-то в текстовый документ).
Таким образом, даже если загрузка обновлений невозможна с помощью механизмов Центра Обновлений Windows 10, сделать это все равно возможно. Более того, скаченные таким образом автономные установщики обновлений можно также использовать для установки на компьютерах без доступа к Интернету (или с ограниченным доступом).
Дополнительная информация
Помимо вышеописанных моментов, связанных с обновлениями, обратите внимание на следующие нюансы:
- Если у вас установлено «Лимитное подключение» Wi-Fi (в параметрах беспроводной сети) или используется 3G/LTE модем, это может вызывать проблемы с загрузкой обновлений.
- Если вы отключали «шпионские» функции Windows 10, то это могло стать причиной проблем со скачиванием обновлений вследствие блокировки адресов, с которых производится загрузка, например, в файле hosts Windows 10.
- Если вы используете сторонний антивирус или файрволл, попробуйте временно отключить их и проверить, не решилась ли проблема.
Ну и наконец, в теории вы ранее могли выполнить какие-то действия из статьи Как отключить обновления Windows 10, например, сторонние утилиты для отключения, что и привело к ситуации с невозможностью их скачивания. Если использовались сторонние программы, чтобы отключить обновления, попробуйте снова включить их с помощью той же программы.
В этой статье рассмотрим, как исправить основные проблемы, возникающие при загрузке и установке обновлений Windows 10. Вы узнаете, как устранить зависания, ошибки Центра обновления, а также методы ручной установки обновлений и использования встроенных инструментов для устранения неполадок.
Приобрести оригинальные ключи активации Windows 10 можно всегда в нашем каталоге от 1490 ₽.
1. Отключение антивируса и и любых приложений для смены IP-адреса перед обновлением
Если обновление не загружается, первым делом попробуйте отключить антивирус и приложений для смены IP-адреса перед началом обновления. Эти утилиты могут блокировать обновление.
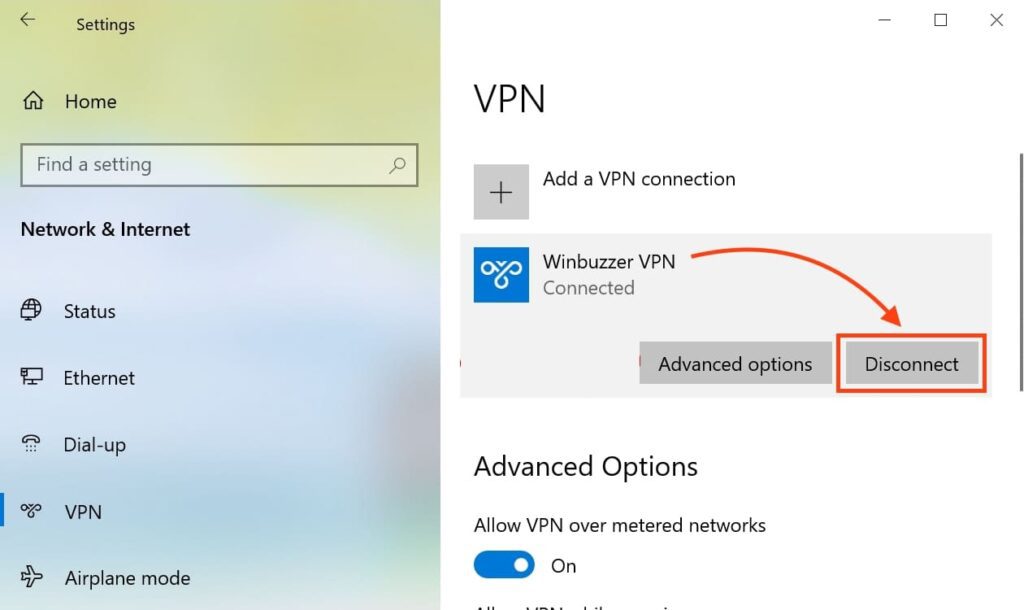
2. Подождите завершения установки обновления
Иногда процесс установки обновлений может занять продолжительное время, особенно если интернет-соединение не быстрое. Подождите, пока установка не завершится.
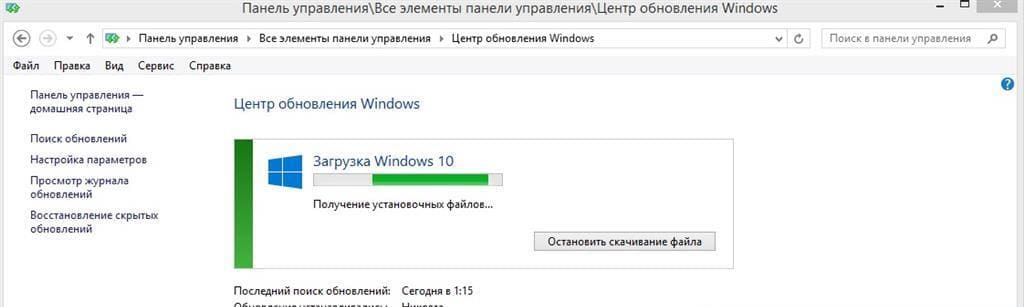
3. Ручная загрузка и установка обновлений
Если обновление по-прежнему не загружается, скачайте и установите его вручную с официальной страницы Накопительных обновлений для вашей версии Windows 10.
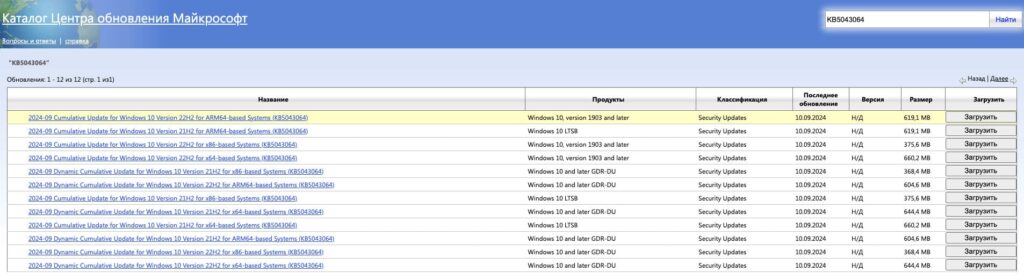
4. Использование инструмента «Устранение неполадок»
Если обновление завершается ошибкой, откройте Параметры (нажмите Windows + I), перейдите в меню Обновление и безопасность > Устранение неполадок. В секции Запустить диагностику и устранить неполадку выберите Центр обновления Windows и нажмите Запустить средство устранения неполадок.
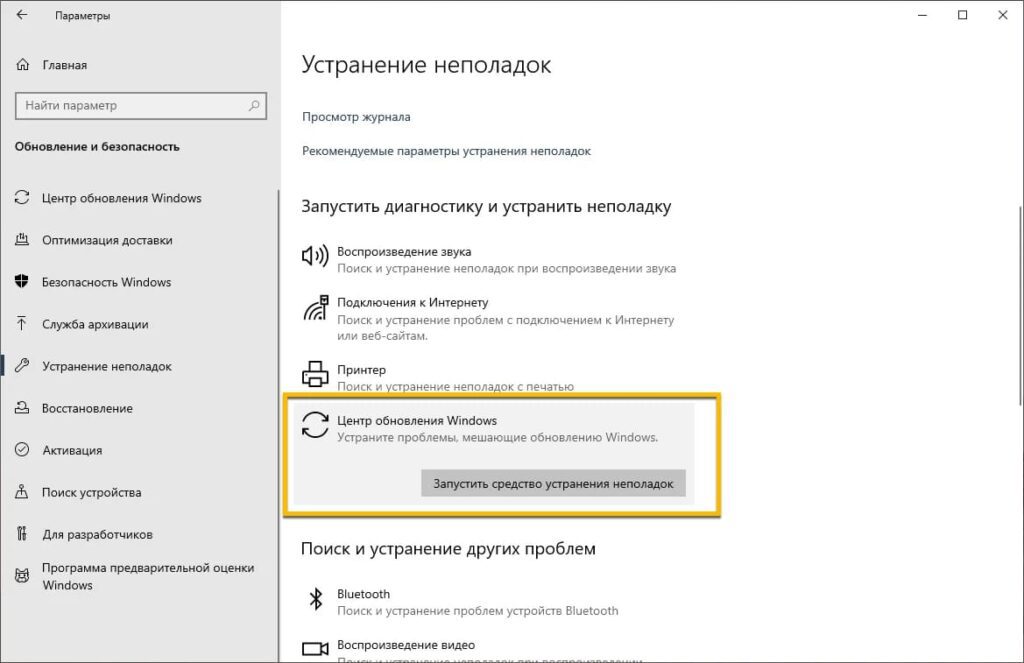
5. Утилита Windows 10 Update Troubleshooter
Для более точного устранения проблем вы также можете скачать и запустить утилиту Windows 10 Update Troubleshooter.
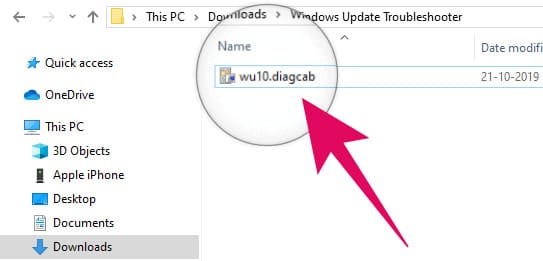
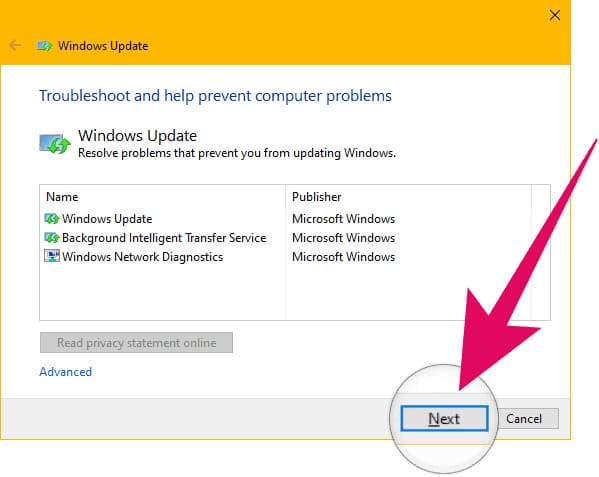
6. Исправление зависания обновления от 5% до 95%
Если обновление зависает на любом этапе загрузки, вам нужно очистить папку с файлами обновлений. Для этого откройте Проводник и перейдите по следующему пути:
C:\Windows\SoftwareDistribution\Download
Удалите все файлы и папки внутри этой директории (но не саму папку Download). После удаления файлов перезагрузите компьютер и снова запустите обновление.
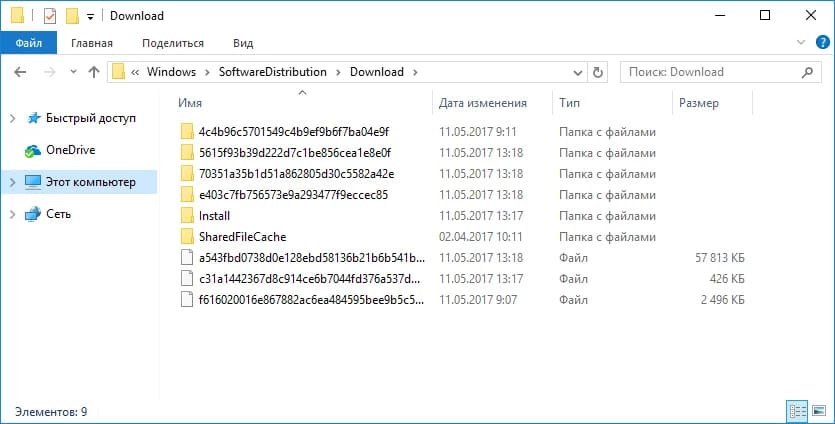
7. Исправление ошибки службы «Оптимизация доставки»
Если обновление зависает во время загрузки, выполните следующие шаги:
— Нажмите по иконке Пуск.
— Введите Службы и откройте классическое приложение.
— Найдите службу Оптимизация доставки.
— Щелкните по ней правой кнопкой мыши и выберите Свойства.
— Измените тип запуска на Вручную.
— Перезагрузите компьютер и снова проверьте наличие обновлений.
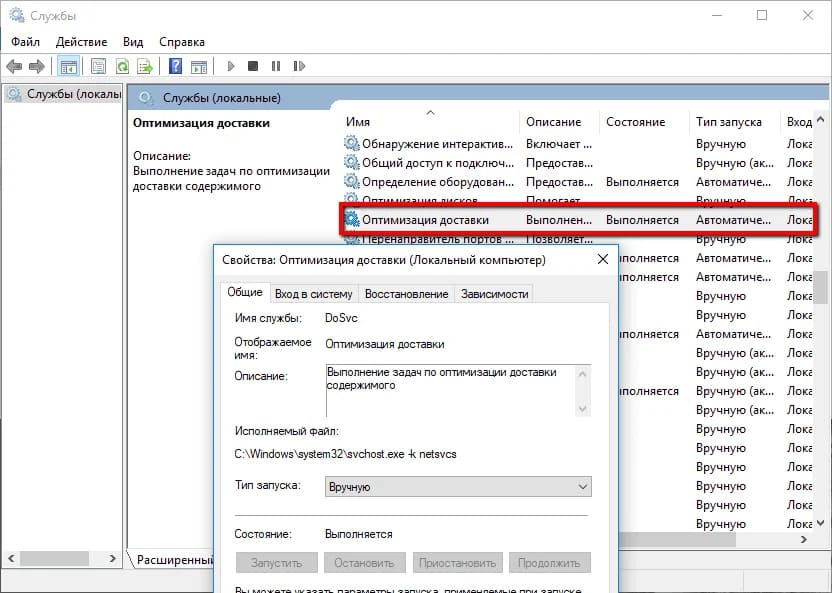
8. Остановка службы «Центр обновления Windows»
Если проблема не решена, попробуйте остановить службу Центр обновления Windows:
— Нажмите Пуск, введите Службы и откройте одноименное приложение.
— Найдите службу Центр обновления Windows.
— Щелкните правой кнопкой мыши и выберите Остановить.
— Перезагрузите компьютер и снова запустите обновление.
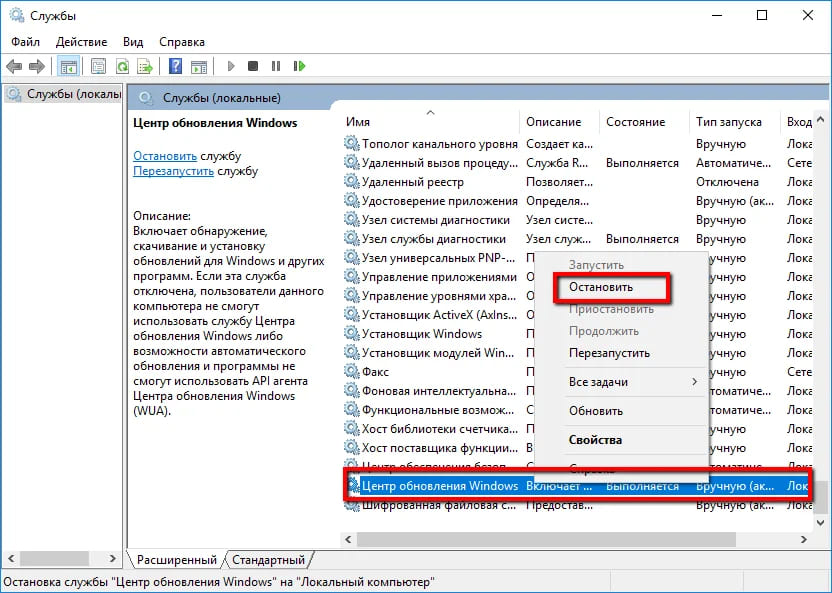
9. Использование скрипта сброса Центра обновления Windows
Скрипт Reset Windows Update Agent поможет сбросить настройки Центра обновления. Он работает в Windows 7, 8, 8.1 и 10, восстанавливая настройки Центра обновления Windows по умолчанию и очищая связанные с ним файлы.
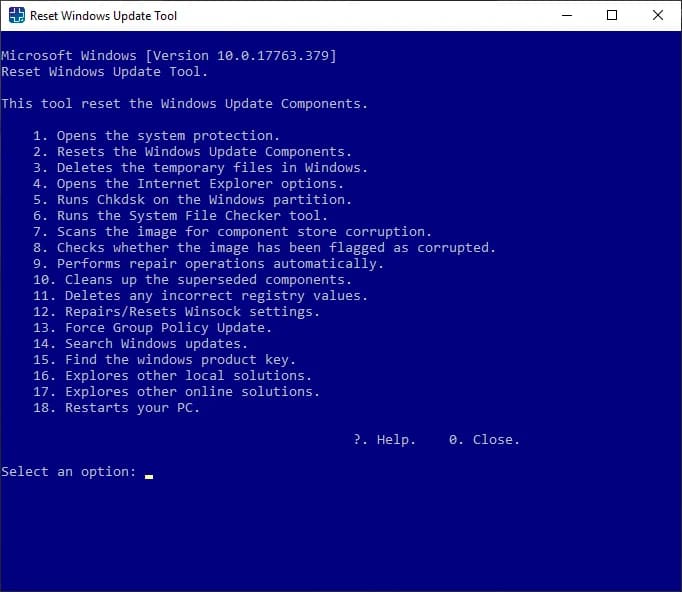
10. Исправление ошибок установки обновления
Если процесс установки зависает, попробуйте следующее:
— Выключите компьютер, удерживая кнопку питания.

— Включите компьютер и загрузитесь в безопасном режиме, как это сделать можно посмотреть в этом коротком видео.
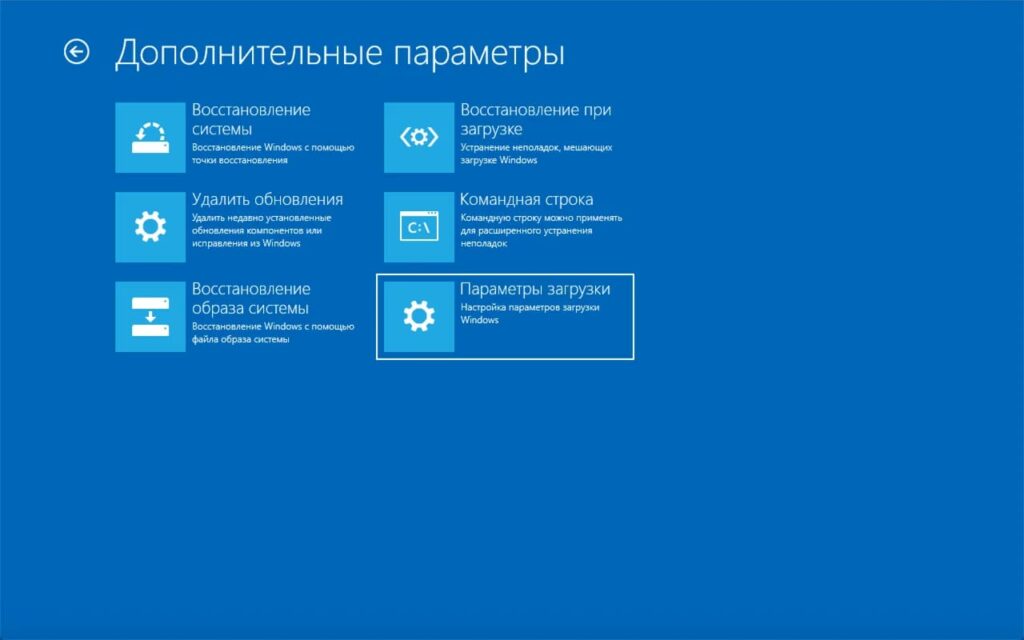
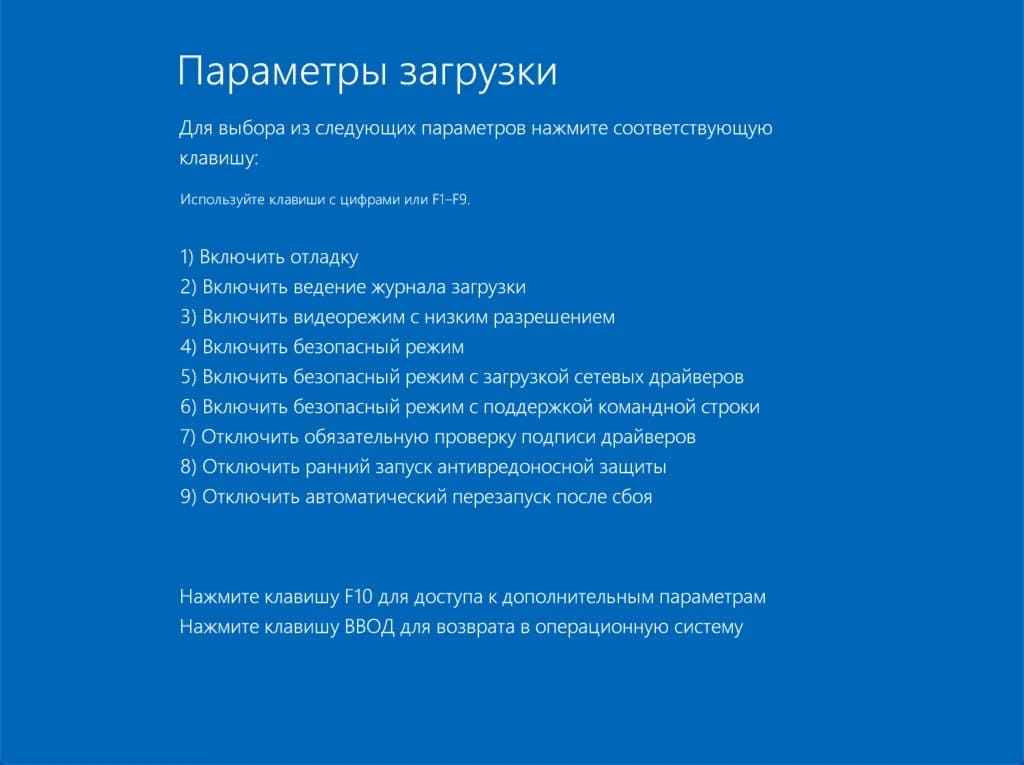
— Отключите все антивирусы.
— Введите в поиске меню Пуск команду Восстановление и запустите классическое приложение.
— Выберите Запуск восстановления системы и выберите более раннюю точку восстановления.
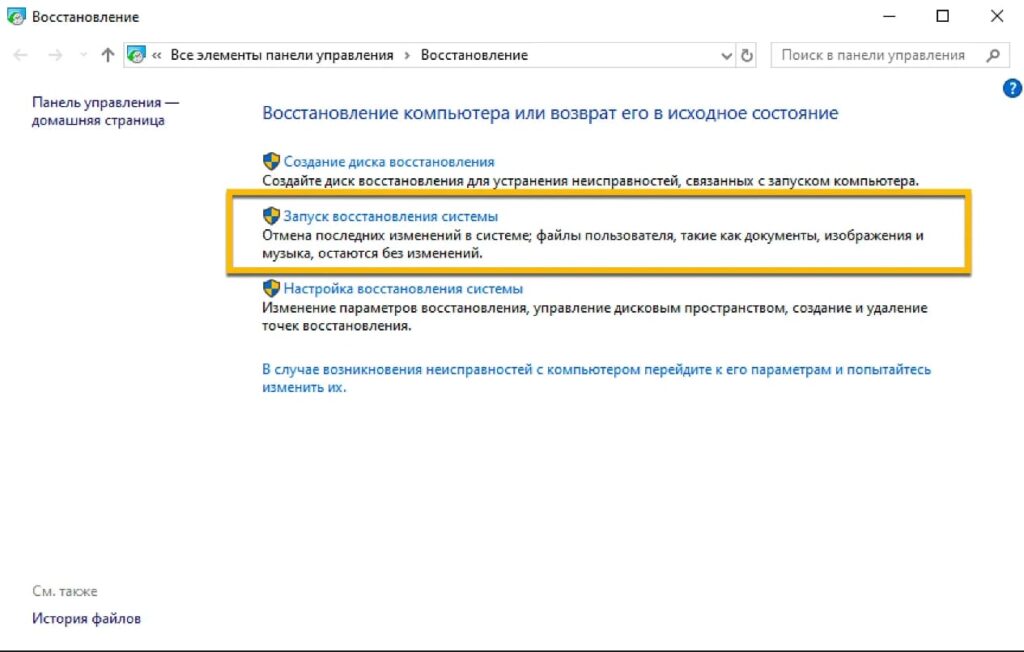
11. Решение проблемы с синим экраном после обновления
Если после обновления вы сталкиваетесь с синим экраном смерти (BSOD), выполните шаги по удалению и повторной установке обновления. Также можно запретить Windows устанавливать проблемные обновления.
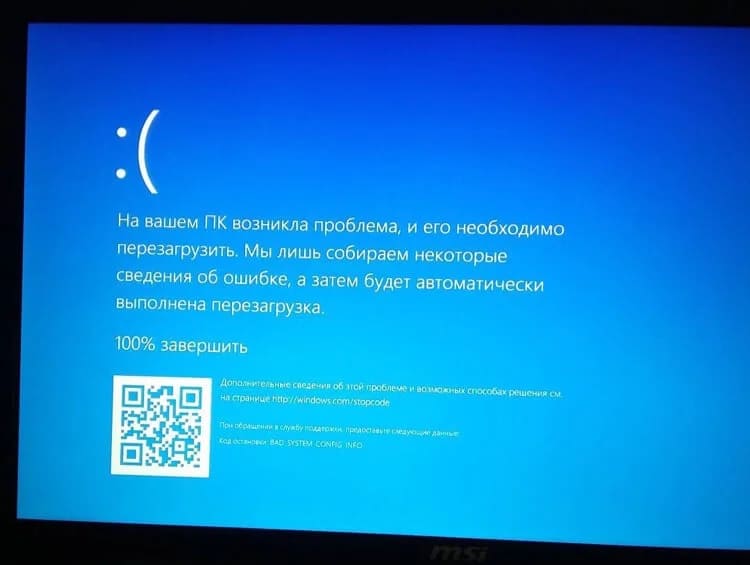
12. Устранение проблем с подключением к интернету после обновления
Если после обновления возникают проблемы с интернетом, запустите командную строку с правами администратора.
— Введите следующие команды в командной строке:
netsh winsock reset catalog
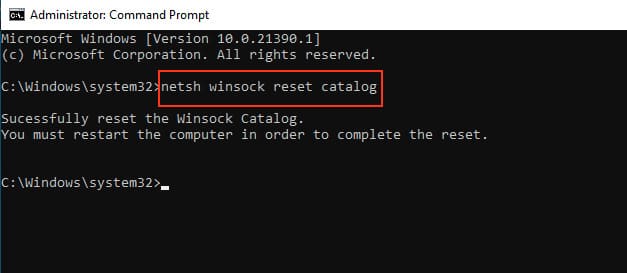
netsh int ipv4 reset reset.log
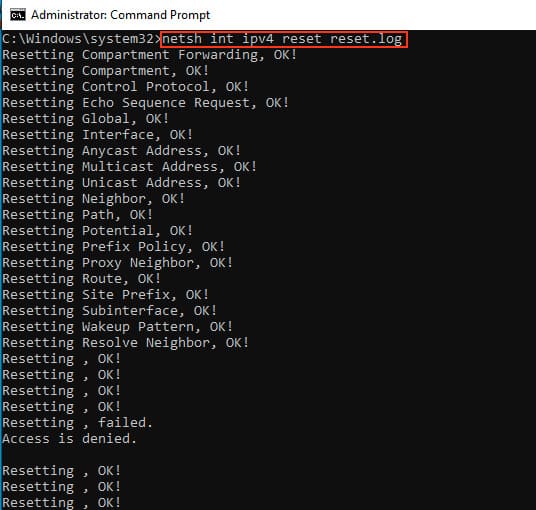
Если проблема не решена, выполните команду для обновления IP-адреса:
ipconfig /renew
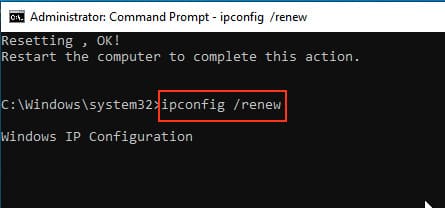
13. Приостановка обновлений
В Windows 10 (версии 1903 и выше) можно приостановить обновления на 7 дней. Для этого откройте Параметры > Обновление и безопасность и нажмите Приостановить обновления на 7 дней.
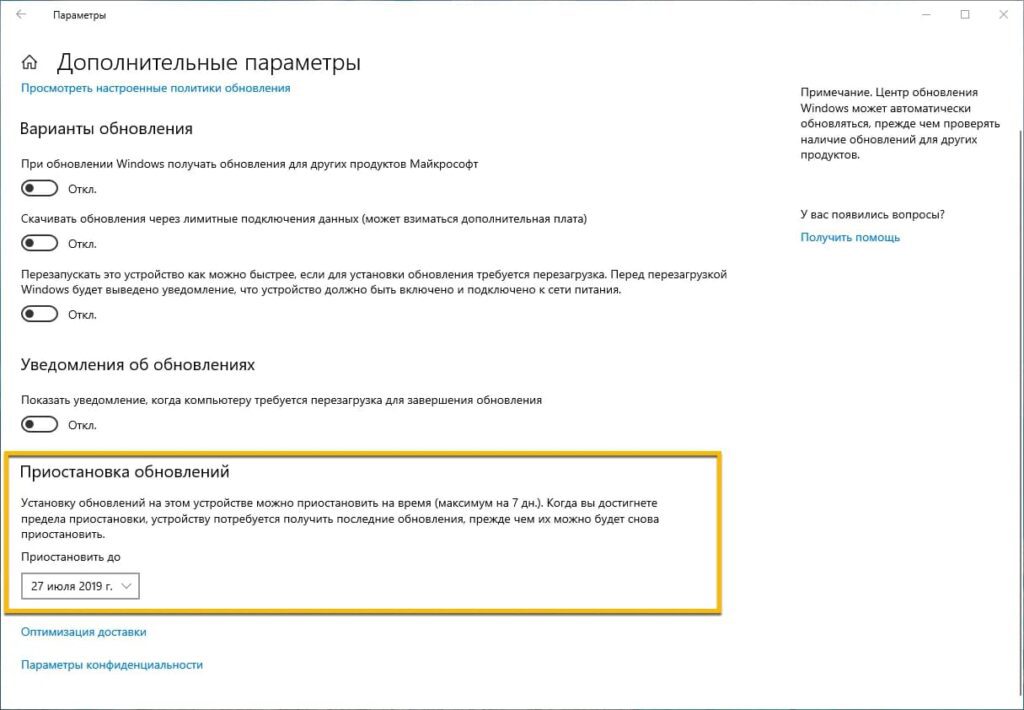
14. Отключение автоматического обновления драйверов
Чтобы отключить автоматические обновления драйверов, можно воспользоваться утилитой Show or hide updates или редактором групповой политики (для версий Pro или Enterprise).
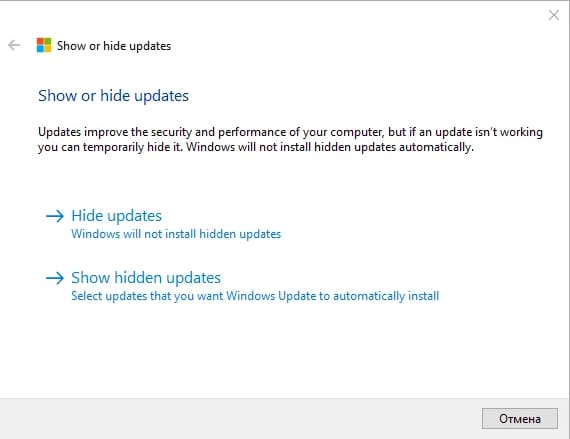
15. Использование команд DISM для проверки и исправления обновлений
Для исправления проблем с обновлениями можно использовать команды DISM. Введите в командной строке с правами администратора:
DISM /Online /Cleanup-Image /CheckHealth
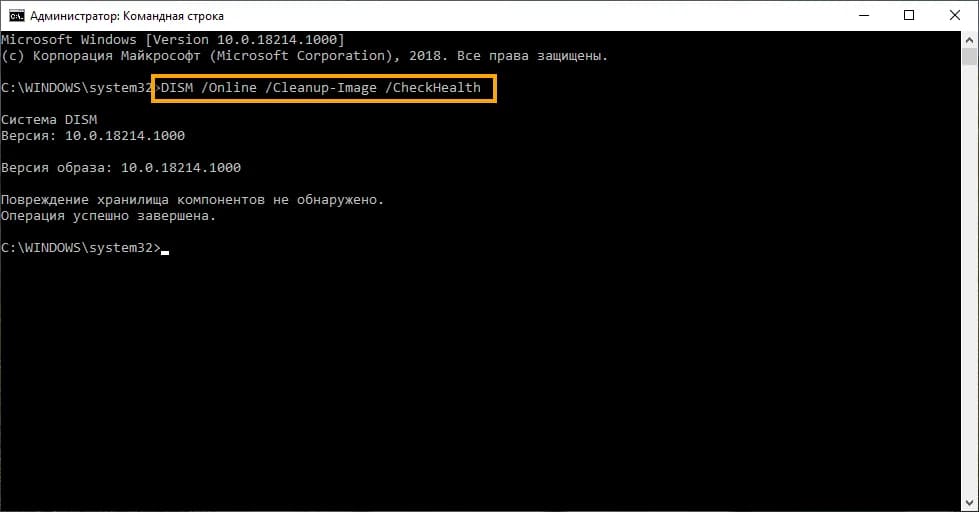
DISM /Online /Cleanup-Image /ScanHealth
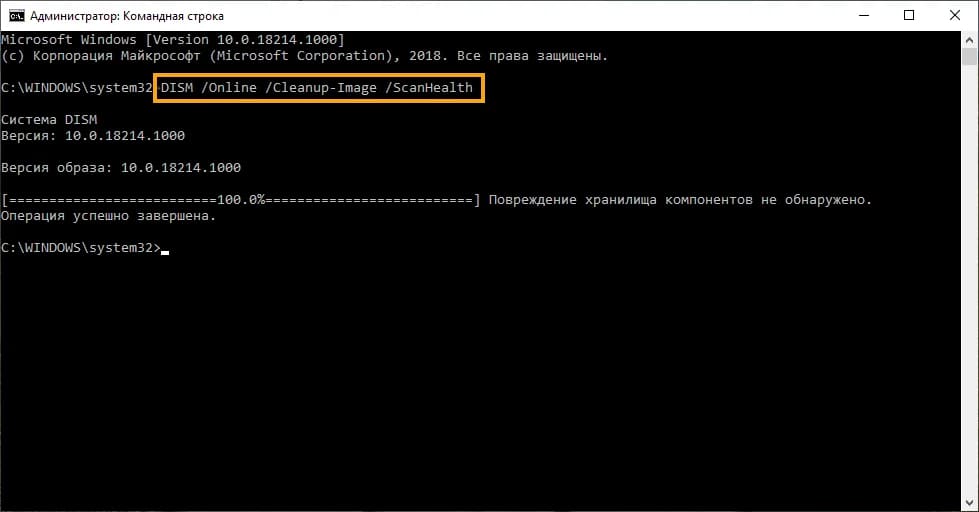
DISM /Online /Cleanup-Image /RestoreHealth
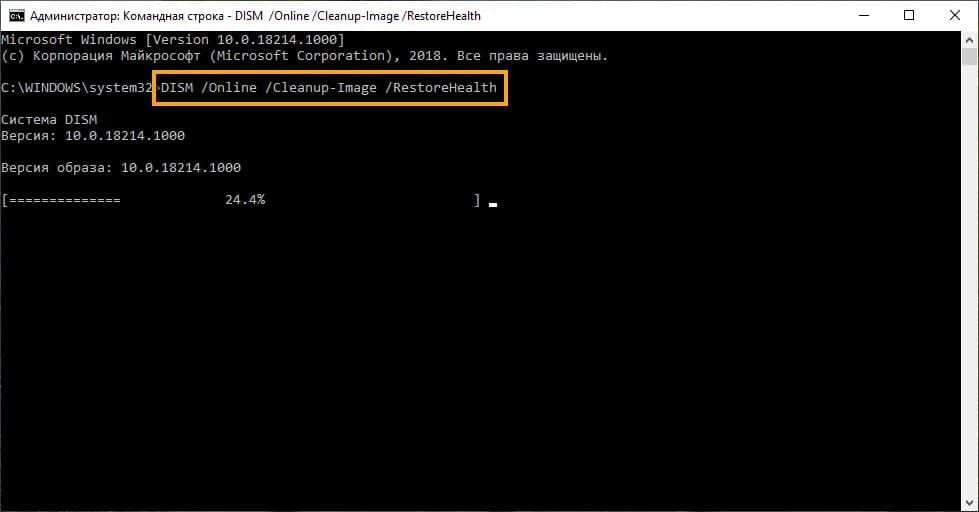
Эти команды помогут проверить и восстановить поврежденные системные файлы.
Теперь ваша система должна обновляться без ошибок!
«Да черт возьми, почему Windows не обновляется — опять!» — практически все пользователи операционных систем Windows сталкивались с подобной ситуацией. По какой-то необъяснимой причине ОСы Майкрософт — включая, конечно же, и Windows 10 — могут внезапно прекратить автоматическую установку свежих обновлений, выдавая вместо этого пользователю многочисленные ошибки с самыми разными кодами. Некоторые юзеры при появлении этих ошибок впадают в панику и уносят свой компьютер в ближайший сервисный центр, другие — с тяжелыми вздохами начинают искать установочный носитель Windows, чтобы заняться полной переустановкой последней. При возникновении проблем с обновлением Windows главное — это не спешить.
К счастью, существует ряд методов, которые способны избавить вас от проблем с обновлением Windows 10. В сегодняшней статье мы как раз посмотрим на эти методы.
Windows 10 не обновляется — как исправить?

Метод №1 Перезагрузка компьютера
Самое элементарное решение — перезагрузка компьютера. Дело в том, что некоторые компоненты Windows временами начинают работать не совсем корректно, что приводит к ряду не самых приятных последствий. Чтобы вернуть ОС в нормальное состояние, достаточно перезапустить компьютер. Мы еще раз напоминаем, что аварийную перезагрузку (кнопка на корпусе системного блока или ноутбука) стоит использовать лишь в крайних случаях, потому как она, хоть и редко, но все же может вызывать кое-какие проблемы.
Метод №2 Средство устранения неполадок
Верно, перезагрузка ПК может решить многие проблемы с системой, но далеко не всегда. В таком случае первым делом нужно воспользоваться средством устранения неполадок. Подобное средство уже встроено в вашу ОС, а поэтому вам не придется блуждать по просторам Интернета, пытаясь найти его. Нет никакой гарантии, что средство сможет исправить возникшие проблемы с обновлением Windows, тем не менее было задокументировано множество случаев, когда оно все-таки помогало пользователям на самых разных сборках. Итак, чтобы задействовать средство устранения неполадок, вам нужно выполнить следующие действия:

- Откройте Параметры системы любым известным способом, например, Win+I.
- Перейдите в раздел Обновление и безопасность→Устранение неполадок.
- Далее найдите в списке Центр обновления Windows и кликните на него ЛКМ.
- Внизу появится кнопка Запустить средство устранения неполадок — нажмите на нее.
- Следуйте дальнейшим инструкциям на своем экране, чтобы попытаться исправить проблемы с обновлением ОС.
- Перезагрузите ПК, как только закончите работу со средством.
- Зайдите в Центр обновления Windows и проверьте, получится ли у вас нормально ее обновить.
Метод №3 Проверка и запуск службы Центра обновления
В некоторых случаях служба Центра обновления может прекратить нормально функционировать. Вам нужно пройти в свойства этой службы, задать в ней требуемые параметры и запустить ее, если она деактивирована. Сделайте следующее:

- Вызовите системную поисковую строку.
- Введите запрос Службы и выберите найденный результат.
- Найдите в списке службу Центра обновления Windows и дважды кликните на нее.
- В разделе типа запуска выберите значение Автоматически, после чего кликните на кнопку Запустить, если служба все-таки выключена.
- Перезагрузите ПК и повторите обновление ОС.
Метод №4 Проверка сетевого подключения
Разумеется, для установки свежих обновлений требуется стабильное сетевое подключение. У вас не получится скачать пакеты обновлений с серверов Майкрософт, если ваш ПК не может получить доступ к Интернету. Проверить, все ли нормально с вашим Интернет-подключением очень просто: достаточно взглянуть на соответствующую страничку в Параметрах системы.

- Откройте Параметры своего компьютера.
- Перейдите в раздел Интернет и сеть→Состояние.
- Кликните на пункт Средство устранения сетевых неполадок.
- Следуйте инструкциям на экране, чтобы установить потенциальные (!) проблемы с сетью.
- Перезагрузите ПК после работы со средством.
- Повторите обновление ОС Windows 10, чтобы проверить наличие проблемы.
- Если ничего не изменилось, вернитесь в раздел Состояние и кликните на пункт Сброс сети (в самом низу окна).
- Далее нажмите на кнопку Сбросить сейчас.
Если проблема заключалась в некорректных настройках сетевого подключения, сброс последнего должен был привести все в порядок. Попытайтесь обновить систему еще раз.
Метод №5 Восстановление системных файлов и образа Windows
Ок, что-то в вашей ОС действительно работает неправильно. Возможно, некоторые из системных файлов/компонентов Windows были повреждены. В этом случае можно попробовать прибегнуть к услугам таких сверх полезных утилит, как SFC и DISM. Первая утилита займется поиском и восстановлением поврежденных системных файлов, вторая — восстановлением хранилища системных компонентов.

- Откройте Командную строку с правами администраторской учетной записи (Win+R→cmd→Enter+Shift+Enter).
- Пропишите команду sfc/ scannow и нажмите Enter.
- Дождитесь окончания работы SFC и перезагрузите ПК.
- Еще раз откройте Командную строку и выполните в ней следующие три команды:
- DISM /Online /Cleanup-Image /CheckHealth
- DISM /Online /Cleanup-Image /ScanHealth
- DISM /Online /Cleanup-Image /RestoreHealth
- Перезагрузите ПК еще раз и проверьте, были ли решены проблемы с обновлением.
Метод №6 Устранение ошибок файловой системы
Невозможность обновить Windows 10 могла стать результатом ошибок, возникших в файловой системе операционной системы. Устранить подобные ошибки можно с помощью утилиты CHKDSK. Запустить данную утилиту можно через ту же Командную строку. Попробуйте сделать следующее:

- Откройте Командную строку (администратор).
- Впишите в нее команду chkdsk C: /f и нажмите Enter.
- Нажмите клавишу Y на клавиатуре, чтобы перезагрузить свой ПК и запустить проверку диска.
- Подождите окончания работы утилиты и войдите в систему.
Метод №7 Очистка HDD/SSD для обеспечения необходимого места
Важно помнить, что для загрузки и установки новых обновлений Windows 10 на диске пользователя должен присутствовать определенный объем свободного места. Вам нужно как следует пройтись по содержимому своего диска и удалить с него все ненужные данные, например, фильмы, игры, музыку, временные файлы и прочее. Как только закончите, так сказать, наводить марафет, перезагрузите свой компьютер и повторите обновление ОС Windows 10.
Метод №8 Отключение/удаление антивируса
Как правило, антивирус не вызывает проблем при обновлении системы. Тем не менее в некоторых случаях антивирус может начать по ошибке блокировать определенные файлы обновлений. Вам нужно деактивировать установленный антивирус и проверить, вернется ли все в норму. Чтобы отключить системный Защитник Windows, вам нужно сделать следующее:

- Откройте Параметры своей системы, как это уже было показано выше.
- Перейдите в разделы Обновление и безопасность→Безопасность Windows.
- Кликните на кнопку Открыть службу «Безопасность Windows».
- Далее кликните на вкладку Защита от вирусов и угроз и кнопку Управление настройками в новом окошке.
- Деактивируйте опцию Защита в режиме реального времени.
- Перейдите в Центр обновления Windows и повторите апдейт системы.
Если у вас на компьютере установлен антивирус от стороннего производителя, то с его деактивацией вам, к сожалению, придется разбираться самостоятельно. Впрочем, зачастую все сводится к нажатию ПКМ на значок антивируса в области уведомлений панели задач и выбору соответствующего пункта.
Метод №9 Обновление ОС Windows в безопасном режиме
Хорошо, давайте перейдем к чему-то посложнее. Возможно, какая-то сторонняя служба или ПО препятствует нормальному обновлению Windows. Что делать в таком случае? Ответ — попытаться обновить Windows, но только в безопасном режиме, где не будет никаких преград. Разумеется, безопасный режим необходимо запускать с поддержкой сетевых драйверов, иначе ничего не получится. Вот что вам нужно сделать:

- Перейдите в Параметры→Обновление и безопасность→Восстановление.
- В разделе особых вариантов загрузки кликните на кнопку Перезагрузить сейчас.
- В среде восстановление ОС перейдите в разделы Поиск и устранение неисправностей→Дополнительные параметры→Параметры загрузки.
- Кликните на кнопку Перезагрузить.
- Нажмите на кнопку F5, чтобы запустить ПК в безопасном режиме с загрузкой сетевых драйверов.
- Войдя в ОС, попытайтесь обновить Windows 10 еще раз и проверьте, была ли решена проблема.
Метод №10 Использование точки восстановления и повторное обновление
Пожалуй, к подобному решению стоит приступать лишь в том случае, если все вышеуказанное не возымело должного эффекта. Все довольно просто: возвращаем систему к раннему состоянию, когда она функционировала должным образом и обновляем ее. Понятное дело, у пользователя должна быть заранее активирована функция создания точек восстановления, но, как правило, она активна по умолчанию, а поэтому никаких проблем возникнуть не должно.
Чтобы воспользоваться точкой восстановления, вам нужно сделать следующее:

- Вызовите системную поисковую строку (Win+S) и впишите запрос Восстановление.
- Выберите найденный результат, после чего выберите пункт Запуск восстановления системы.
- Далее выберите рекомендуемое восстановление либо вручную выберите необходимую точку восстановления и нажмите Далее→Готово.
- Подождите завершения процесса восстановления Windows 10.
- Войдите в Центр обновления и повторите апдейт системы.
Windows так и не обновляется? Что же, пора приниматься за, так сказать, тяжелую артиллерию…
Метод №11 Сброс компонентов Центра обновления
На данном этапе должно стать понятно, что с вашим Центром обновления что-то явно не так. В таком случае необходимо заняться полным сбросом компонентов Центра обновления. Сделать это можно двумя способами: вручную через Командную строку либо с помощью самодельного батника с особым скриптом. Мы советуем вам не заморачиваться и воспользоваться вторым способом.
- Создайте у себя где-то на компьютере текстовый файл (ПКМ→Создать→Текстовый файл).
- Вставьте в текcтовик следующий скрипт (ни в коем случае ничего не меняйте!):
:: Run the reset Windows Update components.
:: void components();
:: /*************************************************************************************/
:components
:: —— Stopping the Windows Update services ——
call :print Stopping the Windows Update services.
net stop bitscall :print Stopping the Windows Update services.
net stop wuauservcall :print Stopping the Windows Update services.
net stop appidsvccall :print Stopping the Windows Update services.
net stop cryptsvccall :print Canceling the Windows Update process.
taskkill /im wuauclt.exe /f
:: —— Checking the services status ——
call :print Checking the services status.sc query bits | findstr /I /C:»STOPPED»
if %errorlevel% NEQ 0 (
echo. Failed to stop the BITS service.
echo.
echo.Press any key to continue . . .
pause>nul
goto :eof
)call :print Checking the services status.sc query wuauserv | findstr /I /C:»STOPPED»
if %errorlevel% NEQ 0 (
echo. Failed to stop the Windows Update service.
echo.
echo.Press any key to continue . . .
pause>nul
goto :eof
)call :print Checking the services status.sc query appidsvc | findstr /I /C:»STOPPED»
if %errorlevel% NEQ 0 (
sc query appidsvc | findstr /I /C:»OpenService FAILED 1060″
if %errorlevel% NEQ 0 (
echo. Failed to stop the Application Identity service.
echo.
echo.Press any key to continue . . .
pause>nul
if %family% NEQ 6 goto :eof
)
)call :print Checking the services status.
sc query cryptsvc | findstr /I /C:»STOPPED»
if %errorlevel% NEQ 0 (
echo. Failed to stop the Cryptographic Services service.
echo.
echo.Press any key to continue . . .
pause>nul
goto :eof
):: —— Delete the qmgr*.dat files ——
call :print Deleting the qmgr*.dat files.del /s /q /f «%ALLUSERSPROFILE%\Application Data\Microsoft\Network\Downloader\qmgr*.dat»
del /s /q /f «%ALLUSERSPROFILE%\Microsoft\Network\Downloader\qmgr*.dat»:: —— Renaming the software distribution folders backup copies ——
call :print Deleting the old software distribution backup copies.cd /d %SYSTEMROOT%
if exist «%SYSTEMROOT%\winsxs\pending.xml.bak» (
del /s /q /f «%SYSTEMROOT%\winsxs\pending.xml.bak»
)
if exist «%SYSTEMROOT%\SoftwareDistribution.bak» (
rmdir /s /q «%SYSTEMROOT%\SoftwareDistribution.bak»
)
if exist «%SYSTEMROOT%\system32\Catroot2.bak» (
rmdir /s /q «%SYSTEMROOT%\system32\Catroot2.bak»
)
if exist «%SYSTEMROOT%\WindowsUpdate.log.bak» (
del /s /q /f «%SYSTEMROOT%\WindowsUpdate.log.bak»
)call :print Renaming the software distribution folders.
if exist «%SYSTEMROOT%\winsxs\pending.xml» (
takeown /f «%SYSTEMROOT%\winsxs\pending.xml»
attrib -r -s -h /s /d «%SYSTEMROOT%\winsxs\pending.xml»
ren «%SYSTEMROOT%\winsxs\pending.xml» pending.xml.bak
)
if exist «%SYSTEMROOT%\SoftwareDistribution» (
attrib -r -s -h /s /d «%SYSTEMROOT%\SoftwareDistribution»
ren «%SYSTEMROOT%\SoftwareDistribution» SoftwareDistribution.bak
if exist «%SYSTEMROOT%\SoftwareDistribution» (
echo.
echo. Failed to rename the SoftwareDistribution folder.
echo.
echo.Press any key to continue . . .
pause>nul
goto :eof
)
)
if exist «%SYSTEMROOT%\system32\Catroot2» (
attrib -r -s -h /s /d «%SYSTEMROOT%\system32\Catroot2»
ren «%SYSTEMROOT%\system32\Catroot2» Catroot2.bak
)
if exist «%SYSTEMROOT%\WindowsUpdate.log» (
attrib -r -s -h /s /d «%SYSTEMROOT%\WindowsUpdate.log»
ren «%SYSTEMROOT%\WindowsUpdate.log» WindowsUpdate.log.bak
):: —— Reset the BITS service and the Windows Update service to the default security descriptor ——
call :print Reset the BITS service and the Windows Update service to the default security descriptor.sc.exe sdset wuauserv D:(A;;CCLCSWLOCRRC;;;AU)(A;;CCDCLCSWRPWPDTLOCRSDRCWDWO;;;BA)(A;;CCDCLCSWRPWPDTLCRSDRCWDWO;;;SO)(A;;CCLCSWRPWPDTLOCRRC;;;SY)S:(AU;FA;CCDCLCSWRPWPDTLOCRSDRCWDWO;;WD)
sc.exe sdset bits D:(A;;CCLCSWLOCRRC;;;AU)(A;;CCDCLCSWRPWPDTLOCRSDRCWDWO;;;BA)(A;;CCDCLCSWRPWPDTLCRSDRCWDWO;;;SO)(A;;CCLCSWRPWPDTLOCRRC;;;SY)S:(AU;FA;CCDCLCSWRPWPDTLOCRSDRCWDWO;;WD)
sc.exe sdset cryptsvc D:(A;;CCLCSWLOCRRC;;;AU)(A;;CCDCLCSWRPWPDTLOCRSDRCWDWO;;;BA)(A;;CCDCLCSWRPWPDTLCRSDRCWDWO;;;SO)(A;;CCLCSWRPWPDTLOCRRC;;;SY)S:(AU;FA;CCDCLCSWRPWPDTLOCRSDRCWDWO;;WD)
sc.exe sdset trustedinstaller D:(A;;CCLCSWLOCRRC;;;AU)(A;;CCDCLCSWRPWPDTLOCRSDRCWDWO;;;BA)(A;;CCDCLCSWRPWPDTLCRSDRCWDWO;;;SO)(A;;CCLCSWRPWPDTLOCRRC;;;SY)S:(AU;FA;CCDCLCSWRPWPDTLOCRSDRCWDWO;;WD):: —— Reregister the BITS files and the Windows Update files ——
call :print Reregister the BITS files and the Windows Update files.cd /d %SYSTEMROOT%\system32
regsvr32.exe /s atl.dll
regsvr32.exe /s urlmon.dll
regsvr32.exe /s mshtml.dll
regsvr32.exe /s shdocvw.dll
regsvr32.exe /s browseui.dll
regsvr32.exe /s jscript.dll
regsvr32.exe /s vbscript.dll
regsvr32.exe /s scrrun.dll
regsvr32.exe /s msxml.dll
regsvr32.exe /s msxml3.dll
regsvr32.exe /s msxml6.dll
regsvr32.exe /s actxprxy.dll
regsvr32.exe /s softpub.dll
regsvr32.exe /s wintrust.dll
regsvr32.exe /s dssenh.dll
regsvr32.exe /s rsaenh.dll
regsvr32.exe /s gpkcsp.dll
regsvr32.exe /s sccbase.dll
regsvr32.exe /s slbcsp.dll
regsvr32.exe /s cryptdlg.dll
regsvr32.exe /s oleaut32.dll
regsvr32.exe /s ole32.dll
regsvr32.exe /s shell32.dll
regsvr32.exe /s initpki.dll
regsvr32.exe /s wuapi.dll
regsvr32.exe /s wuaueng.dll
regsvr32.exe /s wuaueng1.dll
regsvr32.exe /s wucltui.dll
regsvr32.exe /s wups.dll
regsvr32.exe /s wups2.dll
regsvr32.exe /s wuweb.dll
regsvr32.exe /s qmgr.dll
regsvr32.exe /s qmgrprxy.dll
regsvr32.exe /s wucltux.dll
regsvr32.exe /s muweb.dll
regsvr32.exe /s wuwebv.dll:: —— Resetting Winsock ——
call :print Resetting Winsock.
netsh winsock reset:: —— Resetting WinHTTP Proxy ——
call :print Resetting WinHTTP Proxy.if %family% EQU 5 (
proxycfg.exe -d
) else (
netsh winhttp reset proxy
):: —— Set the startup type as automatic ——
call :print Resetting the services as automatics.
sc.exe config wuauserv start= auto
sc.exe config bits start= delayed-auto
sc.exe config cryptsvc start= auto
sc.exe config TrustedInstaller start= demand
sc.exe config DcomLaunch start= auto:: —— Starting the Windows Update services ——
call :print Starting the Windows Update services.
net start bitscall :print Starting the Windows Update services.
net start wuauservcall :print Starting the Windows Update services.
net start appidsvccall :print Starting the Windows Update services.
net start cryptsvccall :print Starting the Windows Update services.
net start DcomLaunch:: —— End process ——
call :print The operation completed successfully.echo.Press any key to continue . . .
pause>nul
goto :eof
:: /*************************************************************************************/ - Сохраните внесенные изменения в текстовик и закройте его.
- Нажмите ПКМ на Текстовый документ.txt и выберите Переименовать.
- Назовите файл Скрипт сброса WU и измените его расширение с .txt на .bat.
Заметка: если у вас не видно расширений файлов, то вы должны самостоятельно включить эту функцию. Чтобы это сделать, откройте Проводник, перейдите во вкладку Вид в строке меню и поставьте галочку возле пункта Расширения имен файлов.
- Нажмите ПКМ на Скрипт сброса WU.bat и выберите Запуск от имени администратора.
- Подождите окончания процесса сброса Центра обновления Windows, после чего нажмите любую кнопку на клавиатуре, чтобы закрыть Командную строку.
- Перезагрузите ПК.
Ну а если и эта процедура не поможет вам оживить Центр обновления…
Метод №12 Установка обновлений вручную
Все еще ничего? Windows не обновляется? Рекомендуем плюнуть на автоматические средства и установить нужное обновление самостоятельно. Переходим на официальный сайт каталога обновлений Майкрософт, находим проблемный апдейт, скачиваем и устанавливаем его. Верно, процесс настолько простой. Скачав файл обновления, достаточно дважды кликнуть на него ЛКМ и следовать инструкциям на экране.
Метод №13 Возвращение компьютера в исходное состояние
И последнее, что можно сделать — это вернуть свой компьютер в исходное состояние. По сути, эта процедура представляет собой переустановку Windows, но только с сохранением личных файлов и настроек (если вы захотите их оставить, разумеется).

- Откройте Параметры своей Windows.
- Пройдите в Обновление и безопасность→Восстановление.
- Нажмите на кнопку Начать в соответствующем разделе.
- Далее выберите вариант Сохранить мои файлы и жмите кнопку Сброс.
- Подождите окончания процедуры возвращения ПК к исходному состоянию.
Стоит отметить, что во время данной процедуры ваш компьютер будет несколько раз перезагружаться самостоятельно, а поэтому не переживайте по этому поводу. Как только войдете в Windows, откройте Центр обновления и запустите апдейт системы. Больше никаких проблем с обновлением вы испытывать не должны в принципе.
Хочется верить, что наш материал был вам полезен. Удачи!



