Все способы:
- Вариант 1: Сбой «Проводника»
- Вариант 2: Отключена клавиша Win
- Вариант 3: Переназначение клавиш
- Вариант 4: Отключение залипания клавиш
- Вариант 5: Аппаратные неполадки
- Вопросы и ответы: 1
Отсутствие реакции на нажатие комбинации клавиш Win + R может быть вызвано разными причинами, начиная от изменения конфигурации системы сторонним программным обеспечением и заканчивая аппаратными неполадками.
Вариант 1: Сбой «Проводника»
Если комбинация Win + R перестала работать без видимых причин, скорее всего, в работе оболочки Windows произошел какой-то сбой. Чтобы исключить такой сценарий, перезайдите в учетную запись, перезагрузите компьютер или просто перезапустите «Проводник».
Подробнее: Как перезапустить «Проводник» в Windows 10
Вариант 2: Отключена клавиша Win
Если вы являетесь не единственным пользователем компьютера, возможно, клавиша Win была отключена администратором или другим пользователем, имеющим администраторские права. В этом случае не будет работать ни клавиша Win, ни комбинации, в которых она используется.
- Откройте «Редактор локальных групповых политик», для чего вставьте в адресную строку «Проводника» команду
gpedit.mscи нажмите клавишу ввода. - Перейдите в раздел настроек «Конфигурация пользователя» → «Административные шаблоны» → «Компоненты Windows» → «Проводник» и откройте двойным кликом настройки политики «Отключить сочетания клавиш, в которых используется клавиша Windows».
- Политика должна иметь значение «Не задана» или «Отключено». Если она включена, отключите ее.



Настройки вступят в силу после перезапуска «Проводника» или перезахода в систему.
Вариант 3: Переназначение клавиш
Источником проблемы вполне могут стать сторонние программы и игры, поддерживающие автоматический перехват или переназначение системных клавиатурных комбинаций. Если сочетание Win + R отключается после запуска определенной программы либо игры, необходимо проверить настройки этого стороннего программного обеспечения, точнее, тот их раздел, который отвечает за управление горячими клавишами.
Вариант 4: Отключение залипания клавиш
Проверьте, не включена ли на компьютере функция залипания клавиш. Эта специальная функция позволяет использовать клавиатурные комбинации, нажимая клавиши последовательно. Если ее включить, привычный способ использования комбинаций работать не будет.
- Откройте приложение «Параметры» и перейдите в раздел «Специальные возможности» → «Клавиатура».
- Если тумблер в подразделе «Использовать залипание клавиш» выставлен в положение «Вкл.», переключите его в «Откл.».

Вариант 5: Аппаратные неполадки
Убедитесь в исправности клавиатуры, проверьте, работают ли другие комбинации клавиш. Лучший способ это сделать – подключить к компьютеру другую (внешнюю для ноутбука) клавиатуру. Если комбинация работает на второй клавиатуре, скорее всего, проблема носит аппаратный характер. Это не обязательно должна быть поломка — вполне может статься, что одна из клавиш не работает из-за попавших под нее грязи или мусора.
Читайте также: Почему не работает клавиатура на ноутбуке с Windows 10
Наша группа в TelegramПолезные советы и помощь
Многие действия Windows 11 и 10 удобнее и быстрее выполнять с помощью сочетаний клавиш, многие из которых задействуют клавишу Win (Windows) — обычно находящуюся в нижнем ряду клавиатуры слева. Однако, некоторые пользователи могут столкнуться с тем, что нужная клавиша не работает.
В этой инструкции подробно о том, почему может не работать клавиша Win на клавиатуре компьютера или ноутбука и способах это исправить.
Функции включения и отключения клавиши Win на игровых клавиатурах и ноутбуках

Некоторые игровые клавиатуры и ноутбуки предлагают функцию отключения клавиши Win для исключения случайных нажатий во время игры. В зависимости от конкретной модели игрового устройства, реализовано это может быть по-разному, например:
- Для игровых устройств ASUS настройку включения и отключения клавиши Win можно найти в приложении Armoury Crate, для Corsair — в iCUE в настройках профиля клавиатуры, для других игровых компьютеров/клавиатур также можно поискать настройку в фирменном приложении.
- Некоторые игровые клавиатуры поддерживают блокировку клавиши Win сочетанием клавиш. Сами сочетания могут отличаться, например: Fn+Win, Fn+Win+L (отдельные клавиатуры Red Square), Fn+F1 (клавиатуры XPG), Fn+F8 (на некоторых клавиатурах Logitech), возможны и другие комбинации, например, Fn+f6
- Отдельные клавиатуры могут иметь переключатель игрового режима: при наличии такого, попробуйте отключить игровой режим.
Подводя итог по этой части: если у вас игровое устройство, изучите настройки фирменного ПО, функциональные клавиши и их назначение (открыв инструкцию к вашей клавиатуре) — вероятнее всего, отключение клавиши Win было выполнено с их помощью.
В дополнение к указанным пунктам можно попробовать отключить игровой режим в Параметрах Windows 11 или Windows 10 — по некоторым сообщениям, для части устройств он может также отключать и клавишу Win.

Найти настройки игрового режима можно в разделе Параметров «Игры».
Устранение неполадок клавиатуры
Если речь идёт о простой, не игровой клавиатуре, на которой перестала работать клавиша Win, вы можете попробовать следующие методы решения проблемы:
- Попробуйте удалить клавиатуру в диспетчере устройств (правый клик — удалить), а затем выбрать в меню диспетчера устройств «Действие» — «Обновить конфигурацию оборудования».
- Попробуйте подключить клавиатуру (или приёмник) к другому USB-разъему.
- Запустите средство устранения неполадок клавиатуры: нажмите правой кнопкой мыши по кнопке «Пуск», выберите пункт «Выполнить» и используйте команду
msdt.exe -id KeyboardDiagnostic
Внимание: классические инструменты устранения неполадок, возможно, прекратят работу в будущих версиях Windows.
- Попробуйте отключить фильтрацию ввода, для этого в Windows 11 и Windows 10 можно зайти в Параметры — Специальные возможности — Клавиатура и отключить опцию «Фильтрация ввода».
- Проверьте, нет ли других совместимых драйверов для вашей клавиатуры: в диспетчере устройств нажмите правой кнопкой мыши по клавиатуре, выберите «Обновить драйвер» — «Поиск драйверов на этом компьютере» — «Выбрать из списка установленных драйверов» и, при наличии другого совместимого драйвера, попробуйте выбрать его.
В заключение несколько дополнительных возможных причин не работающей клавиши Win на клавиатуре и подходов к решению проблемы:
- Если до появления проблемы вы устанавливали какие-либо твикеры или иные программы для настройки системы, некоторые из них могут содержать функции отключения или переназначения клавиш, которые, в том числе могли повлиять на работу клавиши Win: можно проверить наличие соответствующих настроек в таких программах.
- В Windows есть возможность настройки системной политики, отключающей комбинации клавиш с клавишей Win. Откройте редактор реестра и проверьте, нет ли параметра с именем NoWinKeys в разделе
HKEY_CURRENT_USER\Software\Microsoft\Windows\CurrentVersion\Policies\Explorer
и аналогичном подразделе в HKEY_LOCAL_MACHINE, при наличии — удалите его, а затем выйдите из системы и вновь зайдите, либо перезагрузите компьютер.
- Если проблема возникла недавно и предполагается, что причина — в системе, а не самой клавиатуре, можно попробовать использовать точки восстановления системы.
Учитывайте, что проблема может быть и аппаратной: неисправность клавиатуры вследствие износа или пролитых жидкостей: причем во втором случае проблемы часто проявляются не сразу, а через некоторое время после самого события.
Если вам необходима клавиша Win, при этом она не работает физически, а замена клавиатуры по какой-либо причине невозможна, вы можете использовать инструменты переназначения клавиш, такие как AutoHotkey, соответствующие настройки в Microsoft PowerToys и другие варианты.
Рассказываем, что делать, если перестала работать клавиша WinKey (или просто Win).
Описанные ниже методы помогут в случае с полностью работоспособной клавиатурой. Если имеет место аппаратная проблема и кнопка не работает сама по себе (сломался подвижный механизм или контакт залит водой), то поможет только квалифицированный ремонт в сервисном центре.
Выключаем «игровой режим»
В некоторых продвинутых клавиатурах и на современных моделях ноутбуков эту кнопку можно отключить программно. Для этого есть специальный режим, который иногда называют игровым.
Суть в том, что клавиша Win вызывает меню «Пуск». И если случайно задеть ее во время игры, то откроется меню «Пуск», а окно с игрой свернется. Чтобы избежать этой неловкости, как раз и нужен «игровой режим».
Как его выключить или включить, вы можете узнать у производителя своего компьютера или клавиатуры. Универсальной инструкции для всех устройств на планете, к сожалению, не существует.
Обычно на компьютер устанавливается отдельное приложение от производителя, которое на постоянной основе отображается в трее (это там, где часы, заряд аккумулятора и прочие мелочи). Можно поискать кнопку включения «игрового режима» там.
Это не относится к игровому режиму, встроенному в операционную систему до Windows 10.
Загрузка …
Снимаем физическую блокировку с клавиши
Аналогично программной блокировке (она описана выше) есть еще и аппаратная.
На некоторых клавиатурах можно найти небольшой переключатель, отключающий клавишу Win. Смысл в нем точно такой же, как и в «игровом режиме» — избежать случайного нажатия.
Главное, не забыть потом этот переключатель вернуть в исходное положение.
Загрузка …
Пересоздаем цифровую карту клавиатуры
- Открываем встроенный поисковик (тот, что справа от меню «Пуск»).
- Ищем там утилиту regedit и запускаем от имени администратора.
- Оказавшись в редакторе заходим в папку HKEY_LOCAL_MACHINE\SYSTEM.
Здесь находятся системные элементы реестра
- Затем открываем подпапку CurrentControlSet\Control.
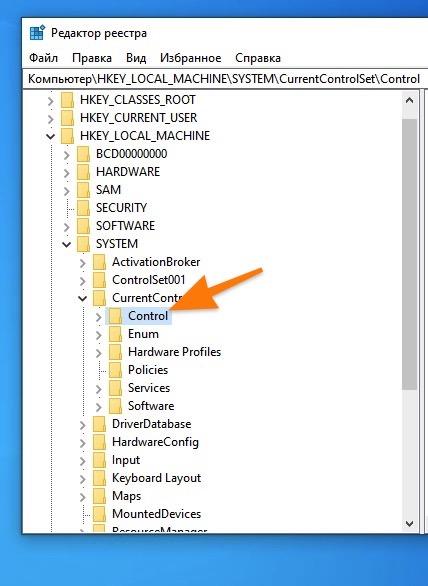
Почти на месте
- Внутри ищем папку Keyboard Layout и переходим в нее.
- Если внутри нее есть ключ Scancode Map, кликаем по нему правой кнопкой мыши.
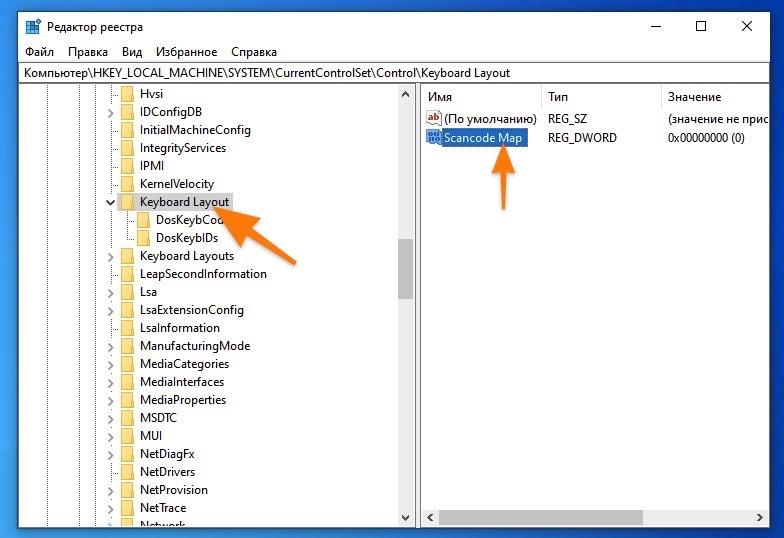
Смотрим в правую панель приложения
- Затем выбираем пункт «Удалить».
Готово
Если у вас такого ключа в реестре нет, значит и менять ничего не нужно. Просто закройте реестр и пробуйте другие методы.
Загрузка …
Удаляем, откатываем или обновляем драйверы клавиатуры
Иногда помогают махинации с драйверами. Может помочь их переустановка или откат.
- Открываем встроенный поисковик (тот, что справа от меню «Пуск»).
- Вводим название программы «Диспетчер устройств» и открываем ее.
- Внутри кликаем по меню «Вид».
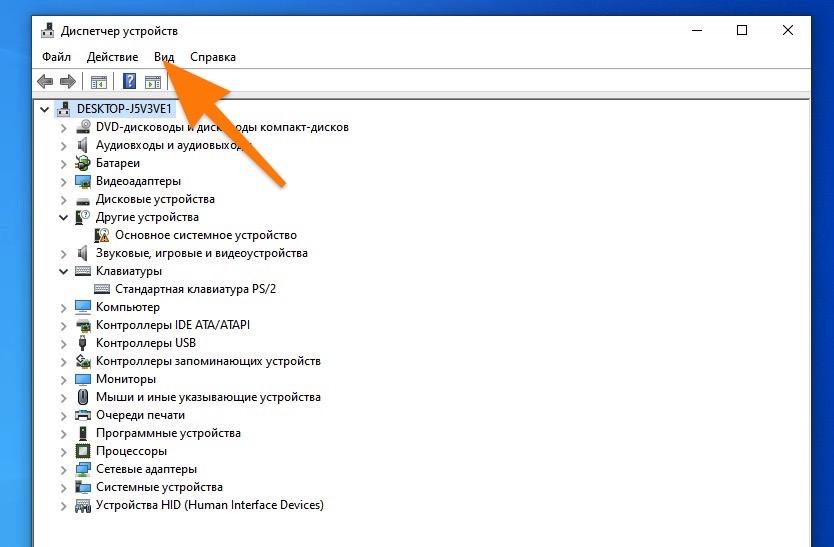
Сначала включим отображение всех драйверов
- Выбираем пункт «Показать скрытые устройства».
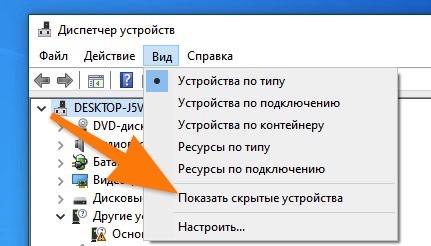
Вот нужный пункт
После этого в категории может появиться еще одна или несколько клавиатур. Это отключенные драйверы. Они выглядят более блекло, чем рабочие. Их надо удалить. Для этого:
- Кликаем правой кнопкой мыши по драйверу.
- Затем выбираем пункт «Удалить».
Клавиатура может заглючить после установки свежей версии драйверов. Чтобы это исправить:
- Открываем диспетчер устройств (как это сделать, я уже рассказал чуть выше).
- Ищем там драйвер своей клавиатуры и дважды кликаем по нему.

Вот и нужный драйвер
- В свойствах клавиатуры переходим во вкладку «Драйвер».
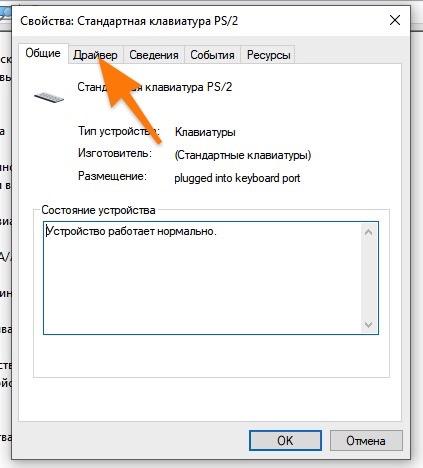
Переходим к параметрам драйверов
- Затем нажимаем на кнопку «Откатить». Если она не доступна, нажимаем на кнопку «Обновить драйвер».
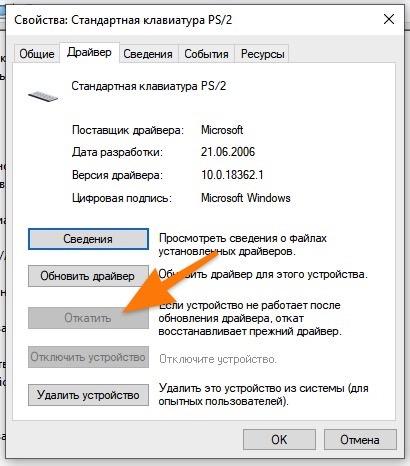
Одно из двух должно помочь
Загрузка …
Post Views: 5 120
-
-
#2
Earlier, before i reset my laptop, i could record games using xbox but now it is saying that my pc doesn’t meet the hardware requirements to record…
It might be saying this because your missing critical system drivers.
When you reset the machine did you install any drivers?
If you post the make and model of your (I’m guessing laptop?) machine we’ll point you in the right direction.
-
-
#4
Also, i did install drivers while resetting (I think) Because it needs to install drivers.
Sounds like your not exactly sure but that’s what I recommend, visit your support site and install any drivers located.
I did have a look myself but only found limited information. It seems your model should be only the Sony India website but I cannot find any sign of it.
See if you can find it.
-
-
#6
Hi,
try this:
I found a support page which is almost the same as your model. Why not download the ‘Sony Viao Control centre’ as i think this will allow you to update the machine.
The direct link to the application is here:
Link Removed
The actual web page i got this from is here (in case you see anything else useful:
Link Removed




