Поиск в Windows 10 — та функция, которую я бы рекомендовал всем иметь в виду и использовать, особенно с учетом того, что при очередных обновлениях, случается, привычный способ доступа к нужным функциям может исчезать (но с помощью поиска их легко найти).
Иногда случается, что поиск в панели задач или в параметрах Windows 10 не работает по той или иной причине. О способах исправить ситуацию — пошагово в этой инструкции. Обновление: Майкрософт выпустила специальный скрипт для сброса поиска Windows 10, рекомендую попробовать в первую очередь его, а если не сработает использовать методы, описанные ниже: Как сбросить поиск Windows 10.
Исправление работы поиска в панели задач
Прежде чем приступать к другим способам исправления проблемы, рекомендую попробовать встроенную утилиту устранения неполадок поиска и индексирования Windows 10 — утилита автоматически проверит состояние необходимых для работы поиска служб и, если требуется, выполнит их настройку.
Способ описан таким образом, чтобы сработал в любой версии Windows 10 с начала выхода системы.
- Нажмите клавиши Win+R (Win — клавиша с эмблемой Windows), введите control в окно «Выполнить» и нажмите Enter, откроется панель управления. В пункте «Просмотр» вверху справа поставьте «Значки», если там указано «Категории».
- Откройте пункт «Устранение неполадок», а в нем в меню слева выберите «Просмотр всех категорий».
- Запустите устранение неполадок для «Поиск и индексирование» и следуйте указаниям мастера устранения неполадок.
По завершении работы мастера, если будет сообщено, что какие-то неполадки были устранены, но при этом поиск не заработает, выполните перезагрузку компьютера или ноутбука и проверьте снова.
Удаление и перестроение поискового индекса
Следующий способ — удалить и перестроить поисковый индекс Windows 10. Но прежде чем начать, рекомендую сделать следующее:
- Нажмите клавиши Win+R и ввердите services.msc
- Убедитесь, что служба Windows Search запущена и работает. Если это не так, дважды нажмите по ней, включите тип запуска «Автоматически», примените настройки, а затем запустите службу (уже это может исправить проблему).
После того, как это было сделано, выполните следующие шаги:
- Зайдите в панель управления (например, нажав Win+R и введя control как это было описано выше).
- Откройте пункт «Параметры индексирования».
- В открывшемся окне нажмите «Дополнительно», а затем нажмите кнопку «Перестроить» в разделе «Устранение неполадок».
Дождитесь окончания процесса (поиск будет недоступен некоторое время, в зависимости от объема диска и скорости работы с ним, также может «зависнуть» окно, в котором вы нажали кнопку «Перестроить»), а через полчаса-час попробуйте воспользоваться поиском снова.
Примечание: следующий способ описан для случаев, когда не работает поиск в «Параметры» Windows 10, но может решить проблему и для поиска в панели задач.
Исправление работы поиска путем отключения интеграции с Bing
Этот метод может помочь, в случае со следующими симптомами: окно поиска открывается, но при вводе текста ничего не появляется. Решение возможно с помощью редактора реестра. Для отключения интеграции с Bing используйте следующие шаги:
- Запустите редактор реестра, нажав клавиши Win+R на клавиатуре, введя regedit и нажав Enter.
- Перейдите к разделу реестра
HKEY_CURRENT_USER\SOFTWARE\Microsoft\Windows\CurrentVersion\Search\
- В правой части редактора реестра нажмите правой кнопкой мыши и выберите Создать — Параметр DWORD32 (даже для 64-бит Windows 10). Задайте имя BingSearchEnabled для параметра.
- Если этот параметр уже присутствует и его значение отличается от 0 (ноль), дважды нажмите по нему и задайте значение 0.
- Дважды нажмите по параметру CortanaConsent в правой части редактора реестра, задайте значение 0 для него. При отсутствии параметра, создайте его (DWORD32).
После этого закройте редактор реестра и выполните перезагрузку компьютера или ноутбука, поиск должен заработать.
Что делать, если не работает поиск в параметрах Windows 10
В приложении «Параметры» Windows 10 есть собственное поле поиска, позволяющие быстрее найти нужные настройки системы и иногда оно перестает работать отдельно от поиска на панели задач (для этого случая может помочь и перестроение поискового индекса, описанное выше).
В качестве исправления наиболее часто оказывается работоспособным следующий вариант:
- Откройте проводник и в адресной строке проводника вставьте следующую строку %LocalAppData%\Packages\windows.immersivecontrolpanel_cw5n1h2txyewy\LocalState а затем нажмите Enter.
- Если в этой папке присутствует папка Indexed, нажмите по ней правой кнопкой мыши и выберите пункт «Свойства» (если отсутствует — способ не подходит).
- На вкладке «Общие» нажмите по кнопке «Другие».
- В следующем окне: если пункт «Разрешить индексировать содержимое папки» отключен, то включите его и нажмите «Ок». Если он уже включен, то снимите отметку, нажмите «Ок», а затем вернитесь в окно дополнительных атрибутов, снова включите индексирование содержимого и нажмите «Ок».
После применения параметров подождите несколько минут, пока служба поиска выполнит индексирование содержимого и проверьте, заработал ли поиск в параметрах.
Дополнительная информация
Некоторые дополнительные сведения, которые могут быть полезны в контексте не работающего поиска Windows 10.
- Если поиск не ищет только программы в меню Пуск, то попробуйте удалить подраздел с именем {00000000-0000-0000-0000-000000000000} в
HKEY_LOCAL_MACHINE\SOFTWARE\Microsoft\Windows\CurrentVersion\Explorer\FolderTypes\{ef87b4cb-f2ce-4785-8658-4ca6c63e38c6}\TopViewsв редакторе реестра, для 64-разрядных систем то же самое повторить для раздела
HKEY_LOCAL_MACHINE\SOFTWARE\Wow6432Node\Microsoft\Windows\CurrentVersion\Explorer\FolderTypes\{ef87b4cb-f2ce-4785-8658-4ca6c63e38c6}\TopViews\{00000000-0000-0000-0000-000000000000}, а затем перезагрузить компьютер.
- Иногда, если помимо поиска неправильно работают и приложения (или же они не запускаются), могут помочь способы из руководства Не работают приложения Windows 10.
- Можно попробовать создать нового пользователя Windows 10 и проверить, работает ли поиск при использовании этой учетной записи.
- Если в предыдущем случае поиск не заработал, можно попробовать проверить целостность системных файлов.
Ну и, если ни один из предложенных способов не помогает, можно прибегнуть к крайнему варианту — сброс Windows 10 к исходному состоянию (с сохранением или без сохранения данных).
Поиск в Windows 10 — это одна из ключевых функций, обеспечивающая пользователям доступ к важной информации. С его помощью можно находить файлы, приложения, настройки и даже выполнять поиск в Интернете, не выходя из рабочего стола.
Несмотря на свои преимущества, многие пользователи сталкиваются с проблемой, когда поиск на панели задач перестает функционировать. Такие ситуации могут вызывать не только неудобство, но и остановку рабочего процесса, особенно если поиск — это важный элемент повседневной работы.
В гайде мы рассмотрим основные причины, по которым функция поиска может не работать, и предложим методы устранения этих проблем. Понимание причин неисправностей не только поможет быстрее найти решение, но и даст возможность предотвратить подобные сбои в будущем.
Поиск в Windows 10 — это мощная встроенная функция, которая позволяет пользователям быстро находить файлы, приложения, настройки и другие элементы на своём компьютере. Эта система поиска значительно улучшена по сравнению с предыдущими версиями Windows и предлагает множество возможностей для оптимизации рабочего процесса.

Источник: blogs.windows.com / Поиск Windows 10
Основные компоненты функции поиска
Поисковая строка
Поисковая строка расположена на панели задач, обычно в центре экрана. При ее нажатии появляется текстовое поле, в которое можно вводить слова или фразы для поиска. В зависимости от ваших запросов результаты отображаются в реальном времени.
Результаты поиска
Поиск предлагает разнообразные результаты. Вы можете найти:
- Приложения: Быстрый доступ к установленным программам и приложениям.
- Файлы: Документы, изображения, видео и другие типы файлов.
- Настройки: Поиск системных настроек для изменения конфигурации системы.
- Веб-результаты: При активации интернет-соединения поиск может давать ссылки на web-страницы.

Источник: isir.sfedu.ru / Основные компоненты
Как пользоваться поиском Windows 10
Для начала поиска в Windows 10 просто нажмите на иконку поиска на панели задач или нажмите клавишу Windows и начните вводить вашу фразу.
Поиск автоматически начнет выводить результаты, которые соответствуют вашему запросу. Вы можете легко переключаться между различными категориями результатов.

Источник: CQ.ru / Поиск в Windows 10
Чтобы уточнить поиск, вы можете воспользоваться дополнительными фильтрами:
- Типы файлов: например, ограничьте результаты только документами или изображениями;
- Время создания/изменения: найдите файлы за конкретный период;
- Расположение: уточните папку или диск, где нужно искать.
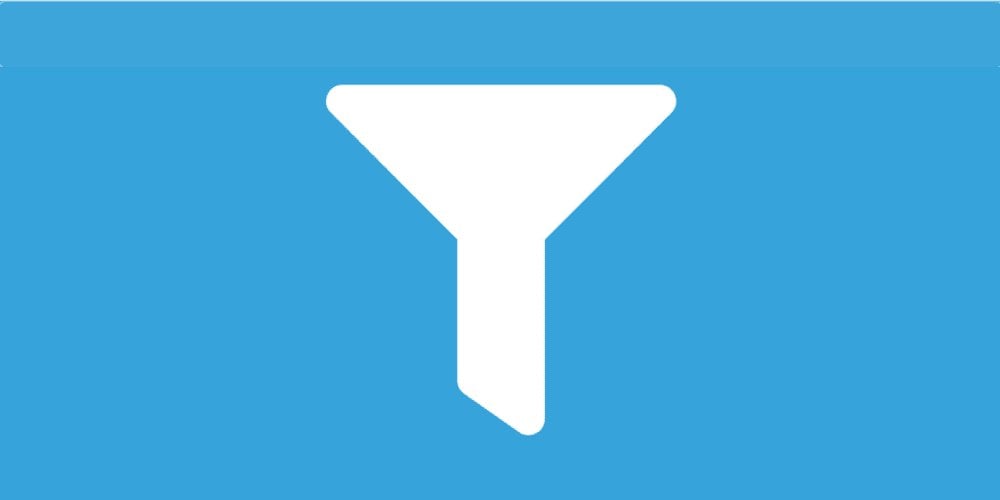
Источник: irus.tech / Дополнительные фильтры
Полезные советы
- Используйте фильтры: После осуществления поиска вы можете воспользоваться фильтрами, чтобы сократить список результатов.
- Операторы поиска: Windows 10 позволяет использовать различные операторы, такие как AND, OR и NOT для создания более сложных запросов.
- Сохранение часто используемых файлов и приложений: Закрепите наиболее часто используемые результаты поиска в меню «Пуск» или на панели задач для быстрого доступа.

Источник: spasskddom.penz.socinfo.ru / Полезные советы
Причины, по которым не работает поиск Windows 10
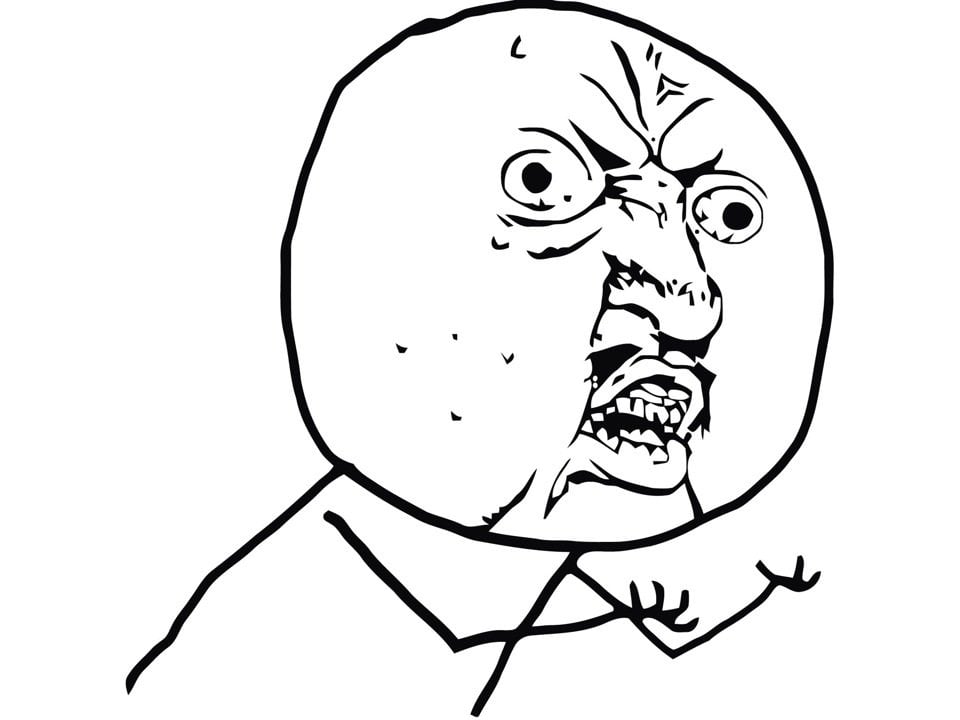
Источник: drive2.ru / В чем причина
Перед тем как перейти к методам устранения неполадок, давайте рассмотрим некоторые из наиболее распространенных причин, по которым перестал работать поиск в Windows 10:
- Ошибки в системе: иногда системные файлы могут повреждаться, что приводит к сбоям в работе поиска.
- Неправильные настройки поиска: некорректная конфигурация может вызывать проблемы.
- Служба Windows Search не запущена: основная служба, отвечающая за поиск, может быть отключена.
- Конфликтующие программы: некоторые программы могут конфликтовать с функцией поиска.
Способы
Перезапустите компьютер
Иногда проблемы с функцией поиска можно решить простым перезапуском компьютера. Это часто восстанавливает работу служб и процессов, которые могут быть зависшими или неправильно функционировать.
Источник: CQ.ru / Перезапуск ПК
Проверка службы Windows Search
Одним из первых шагов, которые стоит предпринять, когда не работает поиск Windows 10, является проверка, запущена ли служба Windows Search.
- Нажмите комбинацию клавиш «Windows + R», чтобы открыть окно «Выполнить»;
- Введите «services.msc»;
- Найдите в списке служебную запись «Windows Search»;
- Убедитесь, что она запущена: если нет, то запустите;
- Если служба уже запущена, попробуйте ее перезапустить.

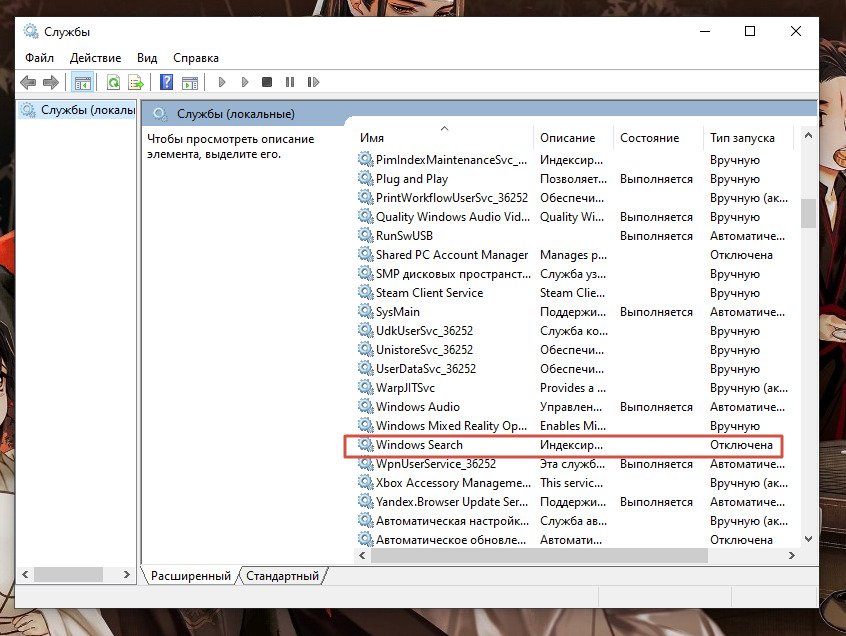

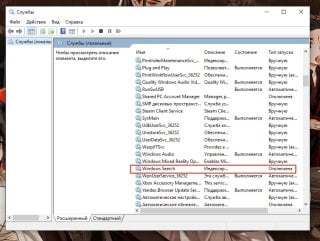
Источник: CQ.ru / Проверка
Запустите средство устранения неполадок поиска
Windows 10 имеет встроенное средство устранения неполадок, которое может помочь диагностировать проблемы с поиском.
- Перейдите в настройки;
- Выберите «Обновление и безопасность»;
- Перейдите в раздел «Устранение неполадок»;
- Найдите «Дополнительные средства»;
- Выберите «Поиск и индексирование» и включите средство по устранению неполадок;
- Это средство выявляет проблемы и предлагает решения.
Источник: CQ.ru / Устранение неполадок
Настройка индексирования
Если не работает поиск в проводнике, возможно, проблема кроется в настройках индексации.
- Откройте «Панель управления» и выберите «Просмотр по: Мелкие значки»;
- Найдите и откройте «Параметры индексирования»;
- Убедитесь, что ваши необходимые папки и файлы добавлены в список индексации. Если что-то отсутствует, нажмите «Изменить» и добавьте недостающие места.
Источник: CQ.ru / Настройка индексирования
Восстановление системных файлов
Поврежденные системные файлы могут вызывать проблемы с поиском. Использование команды SFC (System File Checker) поможет восстановить их.
- Нажмите «Windows + X» и выберите «Командная строка» (от имени администратора);
- Введите команду «sfc /scannow»;
- Дождитесь завершения проверки и, если будут обнаружены проблемы, следуйте инструкциям на экране.
Источник: CQ.ru / Восстановление системных файлов
Редактор реестра
Если предыдущие методы не помогли, возможно, потребуется внести изменения в редактор реестра.
Внимание: перед изменением реестра рекомендуется создать его резервную копию.
- Нажмите «Windows + R», введите «regedit»;
- Перейдите по пути: «HKEY_LOCAL_MACHINE\SOFTWARE\Microsoft\Windows Search»;
- Убедитесь, что параметр «SetupComplete» установлен в 1. Если его нет, создайте новый параметр DWORD (32-бит) и установите значение на 1.
Источник: CQ.ru / Редактор реестра
Переустановка Windows Search
Если поиск Windows все еще не работает, можно попробовать переустановить компоненты поиска.
- Откройте «Панель управления»;
- Перейдите в раздел «Программы» и выберите «Включение или отключение компонентов Windows»;
- Найдите «Windows Search», снимите галочку и перезагрузите компьютер;
- Вернитесь в это меню и снова включите его.
Источник: CQ.ru / Переустановка
Обновление Windows
Новые обновления могут устранять известные проблемы и улучшать работу функций.
- Откройте настройки, затем «Обновление и безопасность»;
- Нажмите на «Проверка обновлений»;
- Установите все доступные обновления и перезагрузите компьютер.
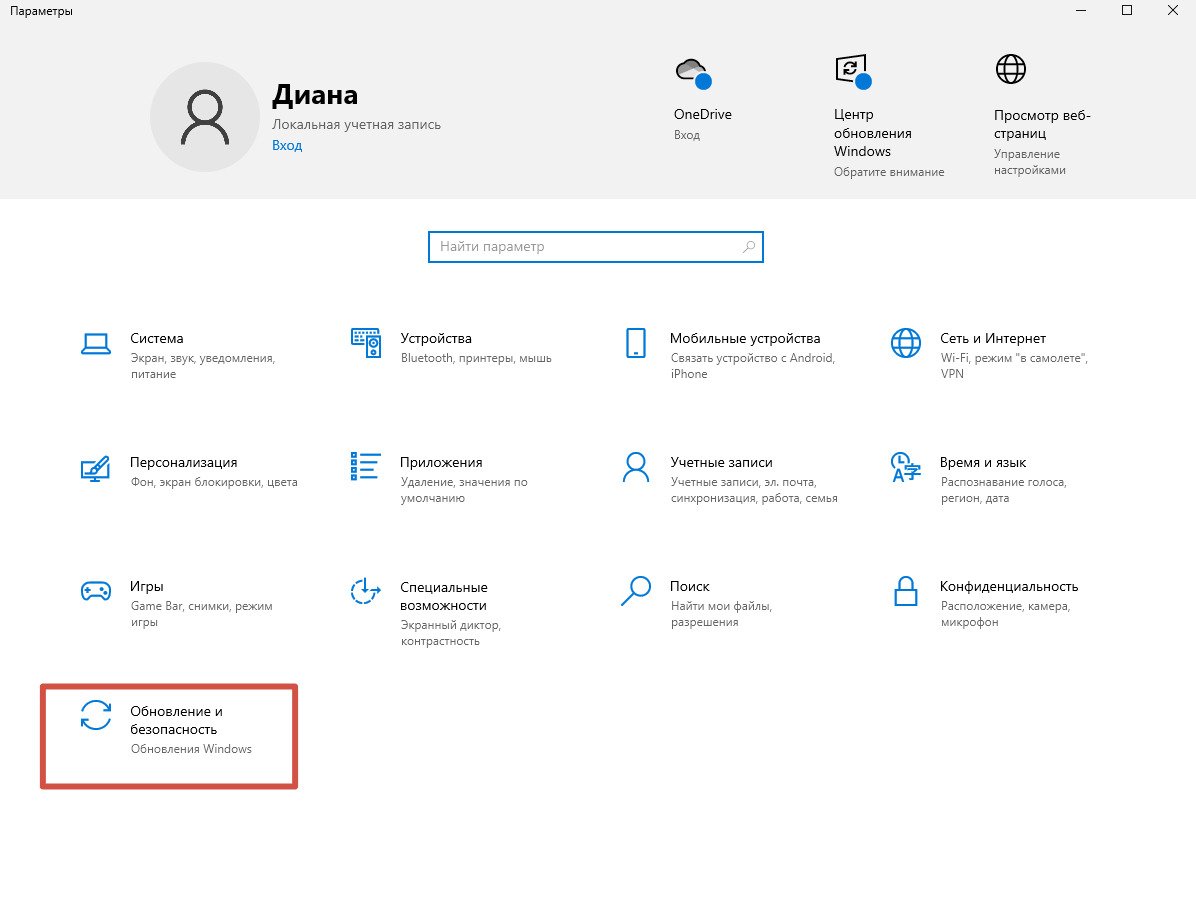
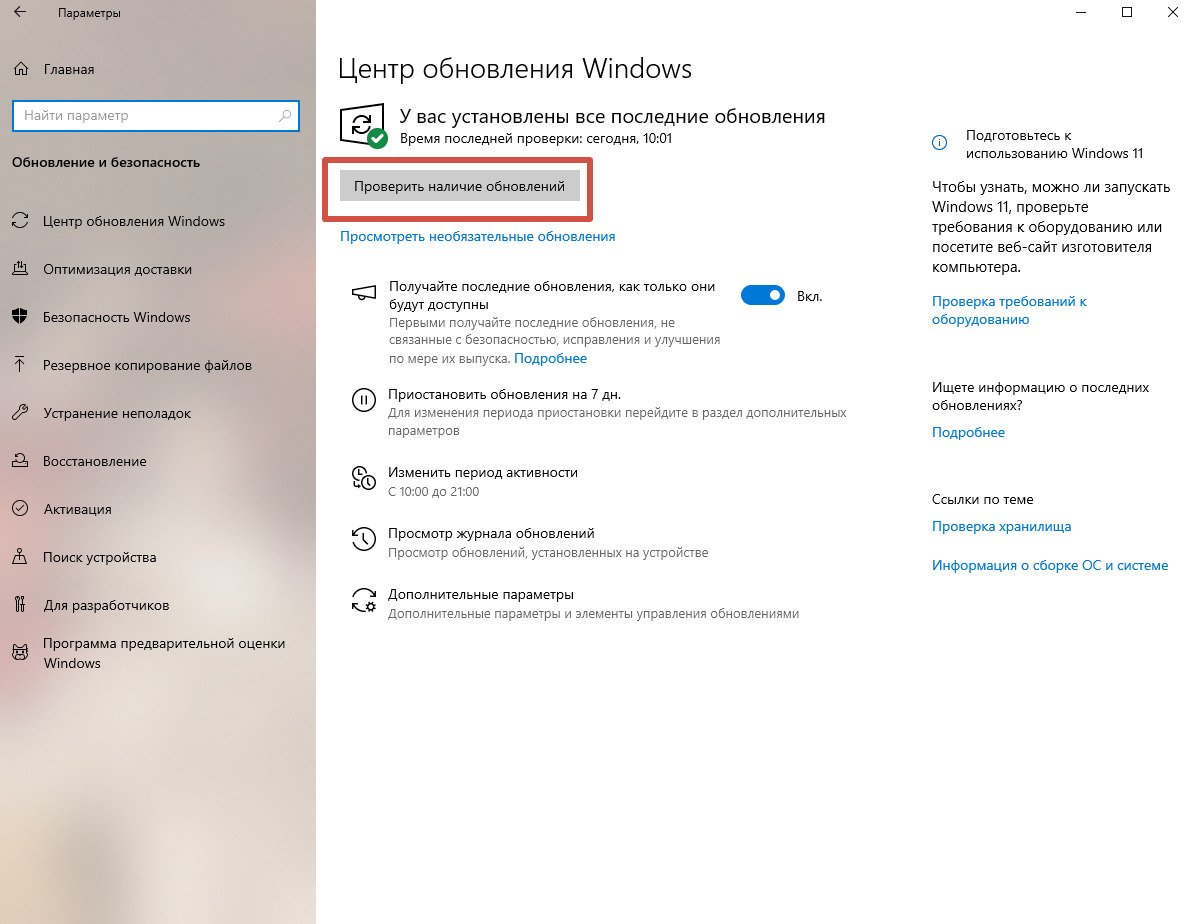
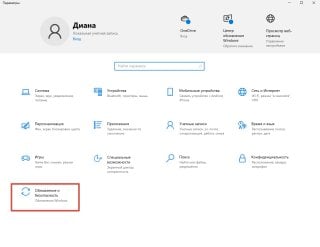
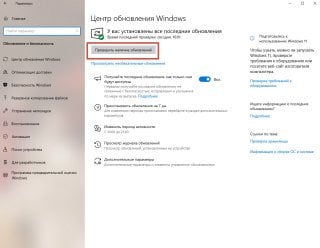
Источник: CQ.ru / Обновление Windows
Ответы на частые вопросы
Вот несколько рекомендаций для улучшения работы поиска в Windows 10:
- Убедитесь, что в системе правильно настроена индексация файлов. Это может повлиять на скорость и точность поиска.
- Регулярно проверяйте наличие обновлений Windows, так как некоторые из них могут исправлять ошибки, касающиеся функции поиска.
- Некоторые сторонние программы могут мешать нормальной работе поиска. Подумайте о том, какие приложения могли быть установлены перед возникновением проблемы.
- Повреждение системных файлов может приводить к сбоям в работе поиска. Использование встроенных инструментов для проверки целостности файлов может помочь.
- Убедитесь, что настройки конфиденциальности не препятствуют работе поиска. Например, доступ к некоторым папкам может быть ограничен.






















