When trying to upgrade to a new version of Windows 10, or you’re jumping from a previous version (Windows 8.1 or Windows 7), using the Media Creation Tool, you may come across “The language or edition of the version of Windows currently installed on your PC isn’t supported by this tool” error message.
If you get this error message, and you’re sure that your device meets the hardware and software requirements, you can try to upgrade downloading the Windows 10 ISO file, or you can create a USB bootable media using the Media Creation Tool on another computer that you can use to perform an in-place upgrade.
In this guide, you’ll learn the steps to prevent language or edition errors when trying to upgrade to the latest version of Windows 10.
- How to upgrade Windows 10 using USB flash drive
- How to upgrade Windows 10 using an ISO file
How to upgrade Windows 10 using USB flash drive
If you’re getting “The language or edition of the version of Windows currently installed on your PC isn’t supported by this tool” message, use another computer to create a USB bootable media using these steps:
-
Download the Media Creation Tool from this Microsoft Support website. (Use the Download tool now option.)
Quick Tip: If you don’t know which version of Windows you have, open the Run command, type cmd press Enter; then type control system command, and hit Enter. Under System type, you’ll see your software architecture: 32- or 64-bit.
-
Double-click the MediaCrationToolxxxx.exe file to launch the tool.
-
Click the Accept button.
-
Select the Create installation media (USB flash drive, DVD, or ISO file) for another PC option.
-
Click the Next button.
-
Select the correct language, edition, and architecture if different from the default selection.
-
Select the USB flash drive option.
-
Click the Next button.
-
Select the USB flash drive from the list, but make sure that it doesn’t have any important files as this process will erase everything on it.
-
Click the Next button.
- Click the Finish button.
Once you’ve completed the steps, connect the USB flash drive to the device that you want to upgrade, and go through the installation process one more time.
How to upgrade Windows 10 using an ISO file
If the Media Creation Tool is the problem, or you don’t have a second PC, then you can download the Windows 10 ISO file directly from the Microsoft servers, and then use it to perform the installation with these steps:
-
Download the Windows 10 ISO without using the Media Creation Tool.
-
Right-click the ISO file, select Open with, and select the Windows Explorer option.
Quick Tip: If you don’t have a third-party app to manage file compression, such as 7Zip, you can simply double-click the ISO file.
-
On the left pane of File Explorer, click on the mounted drive.
-
Double-click the Setup file to begin the Windows 10 installation.
-
On “Get important updates,” select the Not right now option.
-
Click Next.
-
Click the Accept button.
-
Click the Install button if you’re upgrading to a new version and you want to keep your files and apps.
Quick Tip: If you’re looking to start fresh with a clean installation of Windows 10 with the latest feature update, click the Change what to keep link, select the Nothing option, click the Next button, and then click the Install button.
After completing the steps, you should be able to upgrade your device without stumbling upon “The language or edition of the version of Windows currently installed on your PC isn’t supported by this tool” message.
Alternatively, you can also use the free Rufus tool to create a USB bootable media with the ISO file to upgrade or perform a clean installation of Windows 10.
Why You Can Trust Pureinfotech
The author combines expert insights with user-centric guidance, rigorously researching and testing to ensure you receive trustworthy, easy-to-follow tech guides. Review the publishing process.
Содержание
- Не получается выполнить обновление ПК через утилиту Media Creation Tools
- Как исправить Язык или редакция версии Windows не поддерживается ошибка
- Язык или редакция версии Windows не поддерживается сообщением, как это исправить?
- Решение 1 – Изменить ваш реестр
- Решение 2 – Проверьте свой антивирус
- Решение 3 – Выполните Чистую загрузку
- Решение 4 – Отключите ваш компьютер от Интернета
- Решение 5. Отключите дополнительные USB-устройства.
- Решение 6 – Выполнить сканирование SFC и DISM
- Решение 7. Сброс компонентов Центра обновления Windows
- Исправление: язык или редакция версии Windows не поддерживается ошибка
- Обновление и установка Windows 10 вручную.
- Обновление за апрель 2021 года:
- Отключите ваш компьютер от Интернета.
- Простое решение самой главной проблемы Windows 10 в 2021 году
- реклама
- реклама
- реклама
- реклама
- Отключаем обновления
- Делаем образ системы
- Язык или выпуск версии windows
- 1. Загрузить Media Creation Tool
- 2. Установить и выбрать метод обновления
- 3. Согласиться с условиями лицензии
- 4. Установить
Не получается выполнить обновление ПК через утилиту Media Creation Tools
Перестали работать приложения Windows, открываются и сразу же закрываются.
Аналогичная ситуация с центром безопасности Windows, в событиях заносится следующее:
Имя сбойного приложения: SecHealthUI.exe, версия: 10.0.17134.137, метка времени: 0x5b2343d5
Имя сбойного модуля: KERNELBASE.dll, версия: 10.0.17134.165, метка времени: 0xb0bb231d
Код исключения: 0x00000004
Смещение ошибки: 0x000000000003a388
Идентификатор сбойного процесса: 0x38e4
Время запуска сбойного приложения: 0x01d4189facfa4fa6
Путь сбойного приложения: C:\Windows\SystemApps\Microsoft.Windows.SecHealthUI_cw5n1h2txyewy\SecHealthUI.exe
Путь сбойного модуля: C:\WINDOWS\System32\KERNELBASE.dll
Идентификатор отчета: 909352c0-1d83-4afa-811a-8e1e391eb725
Полное имя сбойного пакета: Microsoft.Windows.SecHealthUI_10.0.17134.1_neutral__cw5n1h2txyewy
Код приложения, связанного со сбойным пакетом: SecHealthUI
Попробовал выполнить «восстановление» с помощью Windows Media Creation Tools, но программа сообщает «Это средство не может обновить ваш компьютер, язык или выпуск версии Windows, установленный на вашем компьютере, не поддерживается этим средством.»
Установлена Windows 10 Pro версия 1803
До этого всегда получалось исправлять ошибки в Windows этим средством, как теперь можно «переустановить» Windows с сохранением программ?
Проблема ранее не присутствовала, уточнил про поддержку последней версии OS со стороны материнской платы. Ответ Asus был следующего содержания: «Данная модель материнской платы полностью поддерживает ОС Windows 10 (Redstone 4), последнюю версию драйверов вы можете скачать на странице поддержки продукта».
Проблему пришлось устранять путем полной переустановки операционной системы, так как вчера при попытке открыть меню «Пуск» ничего не происходило, при нажатии ctrl+alt+del на черном экране отобразилась ошибка (текст не запомнил, но было что-то в стиле «сейчас невозможно отобразить. «), попытался выключить компьютер путем однократного нажатия на кнопку «Power», рабочий стол полностью исчез отобразился черный экран с курсором который так и стоял в течении минут 2-3, пришлось принудительно перезагрузить компьютер через кнопку «Reset». После перезагрузки, на моменте загрузки окна входа в систему, оставался черный экран с курсором мыши, ничего было невозможно сделать кроме как отключение пк через кнопку «Power» (однократное нажатие) компьютер без проблем выключался. Точек восстановления не осталось рабочих, безопасный режим так же не запускался, пришлось полностью переустанавливать Windows, сейчас стоит версия 1803, до 1804 не обновляется самостоятельно. Всё работает хорошо.
Выходит что версия 1804 еще официально недоступна? Потому что Media Creation Tools не определял ее.
Источник
Как исправить Язык или редакция версии Windows не поддерживается ошибка
Обновление Windows до последней версии не всегда может быть простым, и иногда могут появляться определенные ошибки. Говоря об ошибках, вот некоторые распространенные проблемы обновления, о которых сообщили пользователи:
Язык или редакция версии Windows не поддерживается сообщением, как это исправить?
Решение 1 – Изменить ваш реестр
Если вы получаете сообщение Язык или версия версии Windows не поддерживается при попытке обновить Windows, возможно, проблема в реестре. По словам пользователей, им удалось исправить этот сбой, просто внеся несколько изменений в свой реестр, выполнив следующие действия:
После этого закройте реестр и проверьте, решена ли проблема.
Решение 2 – Проверьте свой антивирус
Отключение антивируса обычно решает эту проблему, но если проблема все еще существует, вам, возможно, придется удалить антивирус. Имейте в виду, что удаление антивируса не сделает вашу систему уязвимой, поскольку Защитник Windows защищает вас.
Решение 3 – Выполните Чистую загрузку
Иногда вы не сможете перейти на последнюю версию Windows из-за сторонних приложений. Многие приложения имеют тенденцию запускаться автоматически с вашего ПК, и иногда эти приложения могут привести к различным проблемам.
Чтобы решить эту проблему, рекомендуется выполнить чистую загрузку и отключить все запускаемые приложения. Это довольно просто сделать, и вы можете сделать это, выполнив следующие действия:
После перезагрузки компьютера проверьте, не устранена ли проблема. Если проблема не появляется, это означает, что проблема была вызвана одним из отключенных приложений. После обновления Windows обязательно включите все запускаемые приложения и службы, которые вы ранее отключили.
Решение 4 – Отключите ваш компьютер от Интернета
По словам пользователей, иногда ваше интернет-соединение может вызвать эту проблему. Если вы пытаетесь обновить файл ISO, мы советуем вам отключить компьютер от Интернета и попытаться обновить его снова.
Если вы загружаете обновление через Центр обновления Windows, мы предлагаем, чтобы обновление было загружено на 100%, а затем попытайтесь установить его. Это простой трюк, но немногие пользователи сообщили, что он работает для них, поэтому не стесняйтесь попробовать.
Решение 5. Отключите дополнительные USB-устройства.
Если вы продолжаете получать сообщение Язык или версия версии Windows не поддерживается при попытке обновления Windows, возможно, проблема связана с вашими USB-устройствами. Иногда другие USB-устройства могут мешать установке Windows и вызывать незапланированные проблемы.
Чтобы решить эту проблему, рекомендуется отключить все ненужные USB-устройства от ПК. Это включает в себя внешние жесткие диски, контроллеры, флэш-накопители и другие устройства, которые не являются необходимыми. По сути, вы можете просто оставить клавиатуру и мышь подключенными.
После удаления ненужных USB-устройств попробуйте выполнить обновление еще раз и проверьте, сохраняется ли проблема.
Решение 6 – Выполнить сканирование SFC и DISM
Иногда вы можете получить сообщение Язык или редакция версии Windows не поддерживается из-за проблем с повреждением файла. Повреждение файла может произойти по разным причинам, и один из способов исправить это – запустить сканирование SFC. Это довольно просто сделать, и вы можете сделать это, выполнив следующие действия:
После завершения сканирования SFC необходимо проверить, сохраняется ли проблема. Если вы не смогли запустить сканирование SFC или он был неудачным, вам нужно выполнить сканирование DISM, выполнив следующие действия:
После того, как сканирование завершено, проверьте, не устранена ли проблема. Если вы раньше не могли запустить сканирование SFC, попробуйте запустить его после сканирования DISM и проверьте, помогает ли это.
Решение 7. Сброс компонентов Центра обновления Windows
После выполнения всех этих команд перезагрузите компьютер и проверьте, сохраняется ли проблема. Если вы хотите ускорить этот процесс и не хотите запускать команды вручную, вы всегда можете создать сценарий сброса Центра обновления Windows и использовать его для быстрого сброса проблемных компонентов.
Источник
Исправление: язык или редакция версии Windows не поддерживается ошибка
Если вы попытаетесь использовать средство создания мультимедиа для обновления до новой версии Windows 10, или если вы переключитесь с более ранней версии (Windows 8.1 или Windows 7), вы можете получить сообщение об ошибке «The язык или редакция версии Windows, установленной в настоящее время на вашем ПК, не поддерживается этим инструментом.
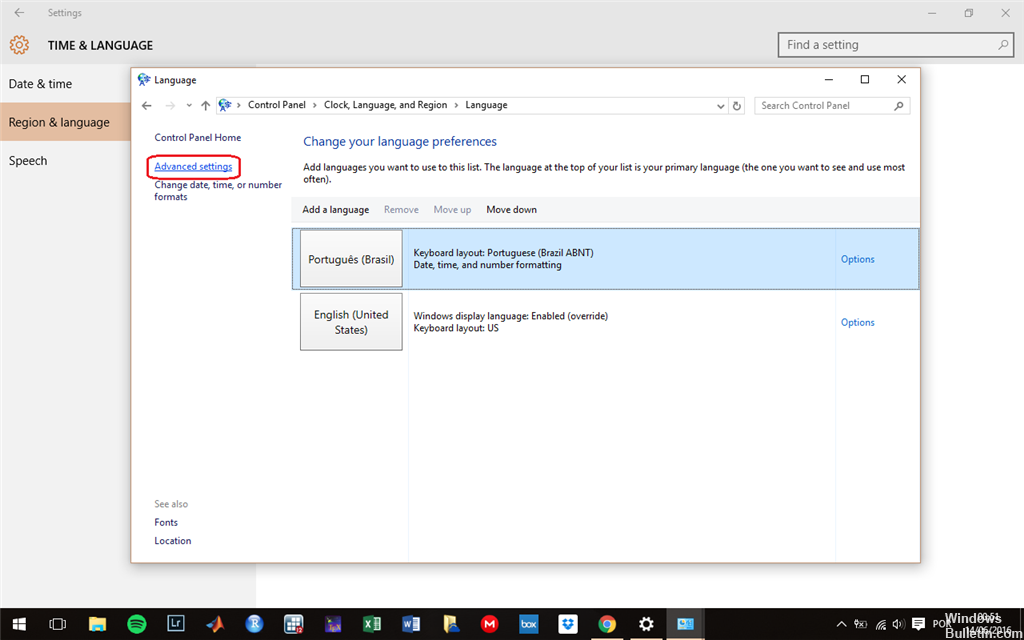
Если вы получили это сообщение об ошибке и уверены, что ваше устройство соответствует требованиям к оборудованию и программному обеспечению, вы можете попробовать обновить загрузку ISO-файла Windows 10 или создать загрузочный носитель USB с помощью средства создания носителя на другом компьютере, который можно использовать для выполнения прямое обновление.
Обновление и установка Windows 10 вручную.
Сообщалось о ряде проблем с обновлением до Windows 10 с использованием автоматических методов, таких как инструмент создания мультимедиа. Для тех, кто не хочет беспокоиться, вы можете быстро перейти на Windows 10, следуя инструкциям, описанным здесь.
Просто следуйте инструкциям в точности так, как они описаны.
Шаг 1: загрузите ISO-файл Windows 10, соответствующий вашей версии Windows.
Обновление за апрель 2021 года:
Теперь мы рекомендуем использовать этот инструмент для вашей ошибки. Кроме того, этот инструмент исправляет распространенные компьютерные ошибки, защищает вас от потери файлов, вредоносных программ, сбоев оборудования и оптимизирует ваш компьютер для максимальной производительности. Вы можете быстро исправить проблемы с вашим ПК и предотвратить появление других программ с этим программным обеспечением:
Официальные ссылки на эти файлы ISO (напрямую от Microsoft) можно найти ниже для всех версий Windows 10, кроме одноязычной версии. Эти файлы ISO применяются как для Windows, так и для версии Pro. Вам нужно быть конкретным, только если вы выбрали правильную версию 32-бит или 64-бит, в настоящее время работающую на вашем компьютере.
Шаг 2. Создайте поддержку установки с помощью ISO-файла Windows 10.
Отключите ваш компьютер от Интернета.
В зависимости от пользователей ваше интернет-соединение может вызвать эту проблему. Если вы пытаетесь обновить файл ISO, мы рекомендуем вам отключить компьютер от Интернета и обновить его.
Если вы загружаете обновление через Центр обновления Windows, мы рекомендуем делать это до тех пор, пока обновление не будет загружено на 100%, а затем попытайтесь установить его. Это простой трюк, но только несколько пользователей сказали, что он работает для них, поэтому не стесняйтесь его пробовать.

CCNA, веб-разработчик, ПК для устранения неполадок
Я компьютерный энтузиаст и практикующий ИТ-специалист. У меня за плечами многолетний опыт работы в области компьютерного программирования, устранения неисправностей и ремонта оборудования. Я специализируюсь на веб-разработке и дизайне баз данных. У меня также есть сертификат CCNA для проектирования сетей и устранения неполадок.
Источник
Простое решение самой главной проблемы Windows 10 в 2021 году
На заре появления Windows 10 одной из главных ее проблем были обновления, включающиеся в самый неподходящий момент, и нарушающие работу пользователей. До сих пор в интернете по запросу «проблемы Windows 10» можно увидеть мемы тех далеких времен, посвященные обновлениям.
реклама
Прошло пять с половиной лет и к 2021 году планирование обновлений в Windows 10 стало заметно лучше, но вот их качество упало ниже плинтуса. Каждое обновление сопровождается ворохом проблем, зачастую критических. Конечно, многие проблемы быстро исправляются, но их количество уже перешло «красную черту». И как вишенка на торте, становятся сообщения о критических уязвимостях Windows 10, которые появились в системе несколько лет назад.
реклама
Казалось бы, достаточно отключить обновления Windows 10 и спокойно пользоваться ей, но именно критические уязвимости не дают нормально использовать такой сценарий. На днях появилась новость, что простая консольная команда или ярлык, способны повредить файловую систему NTFS и вызвать BSOD (синий экран) и перезагрузку системы.
Вслед за этим появилось сообщение, что в актуальных версиях Windows 10 можно вызвать BSOD простой командой в адресной строке браузера. Риск подобных уязвимостей состоит в том, что злоумышленники могут использовать их для обхода защиты системы и заражения ее троянскими программами.
реклама
реклама
Мелочь, а неприятно, тем более, что у меня данный баг проявлялся и без изменения масштаба значков «Рабочего стола». После этого я решил перейти на способ контроля обновлений ОС, который давно используется системными администраторами для сохранения работоспособности сложных систем.
Заключается он в том, что автоматические обновления ОС отключаются, но не навсегда, а на определенный период времени, а перед обновлением системы делается ее полный слепок (образ системного диска) в стабильном, рабочем состоянии. Периодичность этого действия может составлять от месяца (в идеале), до двух-трех, если вы не хотите часто делать слепки ОС.
При возникновении каких-либо проблем после обновлений, вам достаточно восстановить свою ОС из сохраненного образа.
Отключаем обновления
Описание процедуры звучит довольно пугающе, но на самом деле все эти действия займут у вас не более нескольких минут и пары десятков кликов мыши. Для простого и быстрого отключения обновлений я рекомендую специальный софт. Например, утилиту Kill-Update от разработчика David Le Bansais.
Утилита портативная, не требующая установки, простая и даже не имеет основного окна, а висит в трее, блокируя обновления. Ее меню имеет всего три параметра:
Есть еще пара удобных и актуальных утилит для простой блокировки обновлений: Windows Update Blocker от известного разработчика Sordum, и StopUpdates10 от Greatis Software.
Делаем образ системы
И мы попадаем в привычное приложение из Windows 7. Нужно отметить галочками системный диск и выбрать место, куда сохранить образ.
Пишите в комментарии, отключаете ли вы обновления Windows? И сталкивались ли вы с багами после обновлений?
Источник
Язык или выпуск версии windows
Думаю, никого из вас не обошла стороной новость о том, что компания Microsoft в средине этого месяца выпустила первое масштабное обновление своей операционной системы. Мы, понятное дело, сразу же его установили и попытались максимально подробно вам рассказать о достоинствах и недостатках (прочитать этот обзор можете вот здесь). Апдейт действительно полезный: разработчики убрали известные баги, а также добавили новые полезные фишки. Но дело в том, что некоторые пользователи столкнулись с проблемами при обновлении: у кого-то выдается ошибка при загрузке, у кого-то компьютер вообще не видит апдейт, а у кого-то еще что-то. Короче говоря, ситуации могут возникнут разные, но вот решаются они все одним простым способом. Сейчас я вам о нем и расскажу.
Этот самый простой способ — программа Media Creation Tool. В принципе, думаю, многие из вас об этой штуке знали и слышали, но почему-то есть миф, что после обновления через это приложение удаляются все файлы и личная информация. Ничего подобного! При апдейте ничего форматировать не нужно, поэтому все данные остаются на своем месте. Короче, если вы пользуетесь Windows 10, то, установив Media Creation Tool, появится окно с предложением именно обновить систему. То, что нам и нужно!
1. Загрузить Media Creation Tool
Первым делом нужно просто зайти на официальный сайт Microsoft и скачать там Media Creation Tool. Сделать это все можно вот по этой ссылке. Программа полностью бесплатная, поэтому можете даже не париться по этому поводу.
2. Установить и выбрать метод обновления
Далее нужно просто запустить эту программу с правами администратора и выбрать пункт «Обновить этот компьютер сейчас». После этого начнется загрузка файлов. Понятно, что это может занять некоторое время. Зависит все от скорости вашего подключения. Также там можно выбрать «Создать установочный носитель для другого компьютера». Но это уже нужно, если вы планируете именно устанавливать Windows 10 «с нуля». Там будет загружаться ISO-образ и все в таком духе.
3. Согласиться с условиями лицензии
Также вам нужно будет принять лицензионное соглашение, продать свою душу Microsoft и все такое. После этого программа еще раз проверит загруженные файлы на актуальность. Если все в порядке, то можно переходить к установке обновления.
4. Установить
Ну, и в самом конце вам нужно просто нажать кнопку «Установить». На экране будет информация о том, что все ваши личные данные будут сохранены, а так же будет показана версия обновляемой системы.
После всего этого начнется непосредственно сама установка, компьютер несколько раз перезагрузится и все. Но приготовьтесь к тому, что процесс будет достаточно длинным. У меня он занял минут 40. В принципе, данный метод поможет решить любую проблему, возникшую при обновлении к Windows 10. Но, опять же, это исключение из правил. У подавляющего большинства людей все прекрасно работает через Центр обновления Windows.
Источник
Если на вашем компьютере установлена не русскоязычная версия Windows 10, при этом не в варианте «Для одного языка» (Single Language), вы легко можете скачать и установить русский язык интерфейса системы, а также включить русский язык для приложений Windows 10, что и будет показано в инструкции далее.
Нижеприведенные действия продемонстрированы для Windows 10 на английском языке, однако будут теми же самыми и для версий с другими языками интерфейса по умолчанию (разве что пункты будут настроек будут названы по-другому, но, думаю, разобраться не составит труда). Примечание: если после установки русского языка интерфейса некоторые документы или программы показывают непонятные символы, используйте инструкцию Как исправить отображение кириллицы в Windows 10.
- Русский язык Windows 10 в Microsoft Store
- Как установить русский язык интерфейса в Параметрах
- Видео инструкция
- Установка с помощью Панели управления (старые версии Windows 10)
- Как включить русский язык в Приложениях Windows 10
Как установить русский язык интерфейса Windows 10 через магазин Microsoft Store
Самый простой метод установки русского языка Windows 10 в последних версиях системы — использовать загрузку языковых пакетов в магазине Microsoft Store. Путь будет одним и тем же, независимо от того, английская у вас версия системы, китайская или какая-то еще:
- Откройте магазин Microsoft Store (его значок стандартно расположен на панели задач) и в поиске введите «Russian language».
- Будет найдено несколько результатов, нам требуется тот, который называется «Пакет локализованного интерфейса на русском языке».
- Нажмите кнопку «Get» в английской версии или аналогичную синюю кнопку в любой другой версии Windows 10.
- Откроется окно параметров, которое в английской версии выглядит как на скриншоте ниже. По умолчанию включены Языковой пакет интерфейса на русском (верхние два пункта — первый загружает его, второй сразу устанавливает в качестве языка интерфейса Windows 10), а также компоненты для перевода текста в речь и распознавания рукописного ввода (нижние две отметки), если они вам не требуются — можно снять отметки.
- Нажмите кнопку Install (или аналогичную на других языках) для установки русского языка интерфейса.
- Дождитесь, когда язык интерфейса будет загружен из Интернета и установлен. О том, что русский язык скачивается вам будет сообщать красная надпись в параметрах под «Windows display language».
- После завершения загрузки русского языка, для окончания установки вам нужно будет выйти из системы и снова зайти, появится соответствующее окно. Нажмите «Yes, sign out now» для выхода.
- После перезагрузки и входа в систему язык Windows 10 станет русским, также, если ранее отсутствовала русская клавиатура, она будет автоматически добавлена в систему.
Обратите внимание, что несмотря на то, что для элементов интерфейса и для ввода будет по умолчанию установлен русский язык, встроенные приложения Windows 10 продолжат называться по-английски. Как это исправить — в соответствующем разделе инструкции.
Также учитывайте, что какие-либо блокировки функциональности, телеметрии, обновлений Windows 10 могут приводить к тому, что загрузка языкового пакета будет невозможной из-за блокировки доступа к серверам Майкрософт.
Установка русского языка в параметрах Windows 10
Этот способ по своей сути дублирует предыдущий, отличаться будет лишь то, где именно будет запущена загрузка языкового пакета для русского языка. Начиная с Windows 10 версии 2004 (май 2020, для предыдущих версий описание представлено далее) путь добавления языка выглядит следующим образом:
- Зайдите в Параметры (Settings), для этого можно нажать клавиши Win+I на клавиатуре.
- Перейдите в раздел Время и язык — Язык или Регион и язык (Time & Language — Language или Region and language).
- В разделе Windows display language вы можете выбрать язык отображения Windows 10, но как правило, там есть лишь один язык. Чтобы добавить русский язык, нажмите «Add a language» в разделе Preferred languages (предпочитаемые языки).
- В списке выберите русский язык, можно пользоваться поиском (если нет русского языка ввода, введите Russian в окно поиска), нажмите кнопку «Next».
- В следующем окне присутствуют 4 отметки, рекомендую оставить верхние 2, они скачают русский язык для Windows 10 и установят его в качестве языка по умолчанию. Следующие две отвечают за перевод текста в речь и рукописный ввод. Нажмите кнопку «Install».
- Дождитесь завершения скачивания и установки русского языка Windows 10, а на запрос о выходе из системы нажмите «Yes, sign out now» (Да, выйти сейчас). При повторном входе в систему язык будет русским.
В результате указанных шагов в системе появится русская клавиатура, а почти весь интерфейс Windows 10 будет на нужном вам языке. Однако, часть встроенных приложений продолжат отображаться на изначальном языке. О том, как это исправить — в соответствующем разделе инструкции далее.
В предыдущих версиях Windows 10 путь будет следующим: Параметры (клавиши Win+I) — Время и язык — Язык или Регион и язык (Settings — Time & Language — Region and language). Там требуется выбрать нужный язык (а при отсутствии — добавить его, нажав Add a language) в списке «Предпочитаемые языки» и нажать «Параметры» (Settings). И уже на следующем экране загрузить языковой пакет для этого языка (на скриншоте — загрузка английского языкового пакета, но для русского то же самое).

После загрузки языкового пакета, вернитесь на предыдущий экран «Регион и язык» и выберите нужный язык в списке «Язык интерфейса Windows».
Установка русского языка Windows 10 — видео инструкция
Как скачать русский язык интерфейса с помощью панели управления
В предыдущих версиях Windows 10 то же самое можно проделать с помощью панели управления. Первый шаг — загрузка русского языка, включая язык интерфейса для системы. Сделать это можно с помощью соответствующего пункта панели управления Windows 10.
Зайдите в панель управления (например, через правый клик по кнопке «Пуск» — «Control Panel»), переключите сверху справа пункт «Просмотр» (View by) в значки (Icons) и откройте пункт «Язык» (Language). После этого выполните следующие действия по установке языкового пакета.
Примечание: если в вашей системе уже установлен русский язык, но только для ввода с клавиатуры, а не интерфейса то начните с третьего пункта.
- Нажмите «Добавить язык» (Add a language).
- Найдите в списке «Русский» и нажмите кнопку «Добавить» (Add). После этого русский язык появится в списке языков ввода, но не интерфейса.
- Нажмите «Параметры» (Options) напротив русского языка, в следующем окне будет выполнена проверка наличия русского языка интерфейса Windows 10 (компьютер должен быть подключен к Интернету)
- Если русский язык интерфейса доступен, появится ссылка «Загрузить и установить языковой пакет» (Download and install language pack). Нажмите по этому пункту (требуется быть администратором компьютера) и подтвердите загрузку языкового пакета (чуть больше 40 Мб).
- После того, как русский языковой пакет будет установлен и окно установки закрыто, вы вернетесь в список языков ввода. Снова нажмите «Параметры» (Options) рядом с «Русский».
- В разделе «Язык интерфейса Windows» будет указано, что русский язык доступен. Нажмите «Сделать основным языком» (Make this the primary language).
- Вам будет предложено выйти из системы и снова зайти, чтобы язык интерфейса Windows 10 изменился на русский. Нажмите «Выйти сейчас» (Log off now) или же позже, если нужно сохранить что-то перед выходом.
При следующем входе в систему язык интерфейса Windows 10 будет русским. Также, в процессе шагов выше был добавлен и русский язык ввода, если он не был установлен ранее.
Как включить русский язык интерфейса в приложениях Windows 10
Несмотря на то, что описанные ранее действия, меняют язык интерфейса самой системы, почти все приложения из магазина Windows 10, вероятнее всего, останутся на другом языке, в моем случае — английском.
Чтобы включить русский язык и в них тоже, выполните такие действия:
- Зайдите в панель управления — «Язык» и убедитесь, что русский язык стоит на первом месте в списке. Иначе — выделите его и нажмите пункт меню «Вверх» над списком языков.
- В панели управления зайдите в «Региональные стандарты» и на вкладке «Местоположение» в пункте «Основное расположение» выберите «Россия».
- В Windows 10 последней версии язык отображения приложений можно отдельно задать в Параметры — Время и язык — Язык, но может потребоваться и ниже описанное действие.
Готово, после этого, даже без перезагрузки, некоторые приложения Windows 10 также приобретут русский язык интерфейса. Для остальных запустите принудительное обновление через магазин приложений (Запустить магазин, нажать по значку профиля, выбрать пункт «Downloads and updates» или «Загрузки и обновления» и выполнить поиск обновлений).

Также в некоторых сторонних приложениях язык интерфейса может настраиваться в параметрах самого приложения и не зависеть от настроек Windows 10.
Ну вот и все, перевод системы на русский язык завершен. Как правило, все работает без каких-либо проблем, однако изначальный язык может сохраниться в предустановленных программах (например, имеющих отношение к вашему оборудованию). Также может быть полезным: Как изменить сочетание клавиш для смены языка Windows 10.
Все способы:
- Способ 1: Проверка наличия системных обновлений
- Способ 2: Удаление временных файлов обновлений
- Способ 3: Изменение DNS-сервера
- Способ 4: Сброс сетевых настроек
- Способ 5: «Чистый» запуск Windows 10
- Способ 6: Проверка целостности системных файлов
- Способ 7: Возвращение Windows 10 к заводским настройкам
- Вопросы и ответы: 0
Способ 1: Проверка наличия системных обновлений
Первоочередно следует отойти от основной задачи, связанной с установкой языкового пакета, и проверить наличие системных обновлений. Установка найденных может полностью решить данную проблему, поэтому использование следующих инструкций будет не нужно. Для сканирования апдейтов используйте «Центр обновления Windows», о работе с которым более детально написано в другой статье на нашем сайте по следующей ссылке.
Читайте также: Проверка наличия обновлений в Windows 10

Способ 2: Удаление временных файлов обновлений
Основная причина, почему может не устанавливаться языковой пакет в Windows 10, — наличие неисправных временных файлов обновлений, которые были скачаны во время последней попытки инсталляции. Их все нужно удалить самостоятельно, чтобы обеспечить повторную загрузку файлов с нуля. Если просто перейти в папку и попытаться убрать файлы, появится ошибка с уведомлением, что они используются процессами Windows 10. Поэтому изначально нужно произвести несколько дополнительных действий, о которых расскажем далее.
- Откройте «Пуск» и запустите «Командную строку» от имени администратора.
- Введите и активируйте команду
net stop wuauserv. Она отключит службу «Центра обновления Windows» и завершит связанные с ней процессы. - Следом введите команду
net stop cryptSvc. Она тоже отключает службу, но уже ту, которая связана с криптографией. - Третьей командой будет
net stop bits. После ее активации вы можете получить уведомление, что она и так не запущена. Это ничего страшного, просто переходите далее. - В завершение используйте команду
net stop msiserver, и можете пока свернуть консоль. - Откройте «Проводник» и в первую очередь перейдите по пути
C:\Windows\System32\catroot2. - Выделите все находящиеся тут файлы и папки, щелкните по любому из элементов правой кнопкой мыши и выберите действие «Удалить».
- То же самое повторите и с теми объектами, которые находятся по пути
C:\Windows\SoftwareDistribution. - Вернитесь к «Командной строке» и по очереди введите команды
net start wuauserv,net start cryptSvc,net start bits,net start msiserver. Иногда можно обойтись и без этого, но есть вероятность, что службы не запустятся автоматически после перезагрузки компьютера. Как только включите их самостоятельно, отправьте Windows 10 на перезапуск, после повторите попытку установить языковой пакет.









Способ 3: Изменение DNS-сервера
Проблемы с доступом к серверам Microsoft, на которых и находятся файлы языковых пакетов, тоже могут стать причиной невозможности загрузить необходимые файлы. Сначала советуем пойти по самому простому пути — поменять DNS-сервер на один из популярных, выбрав адреса от Google. Если они и так установлены, можно поменять настройку на автоматическое получение или выбрать DNS от Яндекс. Больше информации по этой теме ищите в материале ниже.
Читайте также: Меняем DNS-сервер в Windows 10

После изменения параметров лучше перезапустить роутер или подождать хотя бы 15 минут, чтобы обновились сетевые настройки и можно было бы попробовать заново установить связь с серверами Microsoft и скачать недостающие файлы для установки языкового пакета.
Способ 4: Сброс сетевых настроек
Другой метод, связанный с сетью, заключается в сбросе ее сетевых настроек. В большинстве случаев это можно сделать при помощи специальной кнопки в «Параметрах». Если такой сброс не поможет, предстоит вручную ввести несколько консольных команд. Обновление сетевых параметров часто помогает решить подобные ситуации, когда не получается скачать файлы в операционной системе.
Подробнее: Способы сброса сетевых параметров в Windows 10

Способ 5: «Чистый» запуск Windows 10
«Чистая» загрузка Windows подразумевает отключение всех сторонних служб, а также использование «Безопасного режима» с поддержкой сетевого драйвера. Это позволяет избавиться от действия стороннего софта и связанных с ним настроек. В подобном режиме стоит запустить установку языкового пакета повторно и дождаться ее завершения.
- Для нужных настроек щелкните правой кнопкой мыши по «Пуску» и из появившегося контекстного меню выберите пункт «Выполнить».
- Введите команду
msconfigи нажмите Enter, чтобы подтвердить ее. - В новом окне перейдите на вкладку «Службы» и поставьте галочку возле пункта «Не отображать службы Майкрософт».
- В итоге в списке останутся только сторонние службы. Все из них нужно отключить, используя кнопку с соответствующим названием.
- Далее перейдите на вкладку «Загрузка», активируйте «Безопасный режим» и поставьте маркер возле «Сеть». Примените изменения и перезагрузите ПК.




В следующем сеансе проверьте установку языкового пакета. При любом исходе не забудьте отключить «Безопасный режим», а также активировать все отключенные ранее службы через то же самое окно, которое было разобрано выше.
Способ 6: Проверка целостности системных файлов
Нарушение целостности системных файлов может привести к появлению самых разных проблем в операционной системе. Невозможность установить языковой пакет — одна из них. Поэтому советуем запустить сканирование и восстановление поврежденных файлов, если описанные выше методы не принесли должного результата. Осуществляется это при помощи стандартных консольных утилит, а весь процесс требует от пользователя только их активации с дополнительными опциями. Все сведения, необходимые для корректной проверки и восстановления системных файлов в Windows 10, представлены в другом тематическом материале от нашего автора по ссылке ниже.
Подробнее: Как проверить целостность системных файлов в Windows 10

Способ 7: Возвращение Windows 10 к заводским настройкам
Если решение проблемы до сих пор не найдено, можно предположить, что она связана с глобальными ошибками в работе операционной системы. Самый простой метод их решения — сброс Виндовс до заводских настроек. Для этого не придется скачивать образ и записывать его на флешку, все действия осуществляются непосредственно в данной ОС. Нужно только запустить сам процесс и выбрать правильные параметры сброса, о чем читайте по следующей ссылке.
Подробнее: Возвращаем Windows 10 к заводскому состоянию

Наша группа в TelegramПолезные советы и помощь
You can install and update your Windows 10 very quickly with the help of a supporting tool named Windows Media Creation Tool. A perfect clean installation of the system can be achieved. Additionally, you can upgrade your PC or build a USB flash drive for the same. However, sometimes users are annoyed with the error message, There was a problem running this tool. When you face this error, you will be unable to load the program and might get stuck in the process of updating. Read below to learn how to fix Windows Media Creation Tool not working issue on your Windows 10 PC.

Table of Contents
Once the issue is diagnosed, read our guide on How to Create Windows 10 Installation Media with Media Creation Tool.This tool is commonly associated with error codes like 0x80200013 – 0x90019 or 0x8007005-0x9002, or 0x80070015. There are several causes that trigger this issue, such as:
- Incorrect Language settings
- Corrupt operating system files
- Antivirus conflicts
- Disabled services
- Presence of bugs/malware
- Incorrect registry values
Method 1: Use Another Computer
If you have more than one system, then you can try to run Windows Media Creation Tool in another System and check if it works or not. Sometimes due to different operating system, you may face this issue.
- You should create a bootable ISO file/USB on a different computer.
- You are advised to maintain at least 6GB RAM storage space in your alternative device.
Also Read: How to Create Bootable Windows 11 USB Drive
Method 2: Disable VPN Client
If you are using a VPN client, try disabling it and then try updating your PC.
1. Hit the Windows key, type VPN Settings in the Windows Search Bar, and click on Open.

2. In the Settings window, select the Connected VPN (e.g. vpn2).

3. Click on the Disconnect button.

4. Now, switch Off the toggle for the following VPN options under Advanced Options:
- Allow VPN over metered networks
- Allow VPN while roaming

Method 3: Run Windows Media Creation Tool as Administrator
You need administrative privileges to access a few files and services in this tool. If you do not have the required administrative rights, you might face problems. Hence, run it as an administrator to fix Windows Media Creation Tool not working issue.
1. Right-click on the Windows Media Creation Tool icon.
2. Now, select Properties, as shown.
3. In the Properties window, switch to the Compatibility tab.
4. Now, check the box marked Run this program as an administrator.

5. Finally, click on Apply, then OK to save the changes.
Also Read: How to Disable BitLocker in Windows 10
Method 4: Delete Temporary Files
When your PC has corrupt or unnecessary files, you will encounter this issue. You can sort this error by clearing the temporary files on your computer, as follows:
1. Press the Windows key, type %temp%, and hit the Enter key to open AppData Local Temp folder.

2. Select all the files & folders by pressing Ctrl + A keys together.
3. Right-click and select Delete to remove all the temporary files from the PC.

4. Next, go to Desktop.
5. Here, right-click on the Recycle Bin icon and select Empty Recycle Bin option.
Method 5: Change Language Settings
If the location of your computer and the language of your Windows 10 setup file do not correlate, you will face this issue. In this case, set the language of the PC to English & fix Windows Media Creation Tool not working issue by following the below-mentioned instructions:
1. Press the Windows key, type control Panel. Then, click on Open, as shown.

2. Set the View by option to Category and click on Clock and Region.

3. Click on Region on the next screen.

4. In the Region window, switch to the Administrative tab, click on the Change system locale… button.

5. Here, set the Current system locale: to English (United States) and click OK.
Note: This setting affects all user accounts on the computer.

6. Back in the Administrative tab, click on Copy settings… button shown highlighted.

7. Here, ensure the following fields are checked under Copy your current settings to: section.
- Welcome screen and system accounts
- New user accounts

8. Finally, click on OK to save the changes and restart your PC.
Also Read: Fix Fatal Error No Language File Found
Method 6: Enable All Necessary Services
To ensure the proper functioning of the Windows Media Creation Tool, a few services like BITS or Windows update, have to be enabled. In order to fix Windows Media Creation Tool not working issue, you need to make sure that the said services are running. If not, enable them as explained below:
1. Hit Windows + R keys together to open Run dialog box.
2. Type services.msc and click OK to launch Services window.

3. Scroll down and locate Background Intelligent Transfer Service (BITS).
4. Right-click on it and select Start option, as depicted below. Wait for the process to be completed.

5. Repeat Step 4 for given services to enable them as well:
- Server
- IKE and AuthIP IPsec Keying Modules
- TCP/IP NetBIOS Helper
- Workstation
- Windows Update or Automatic Updates
6. Finally, restart the Windows Media Creation tool and check if the issue is resolved.
Method 7: Add OS Upgrade Registry Key
Making changes in the Registry Editor can also help resolve Windows Media Creation Tool not working error code.
1. Launch Run dialog box. Type regedit and click OK, as shown. This will open Windows Registry Editor.

2. Navigate to the following path by copying and pasting it in the Address bar:
Computer\HKEY_LOCAL_MACHINE\SOFTWARE\Microsoft\Windows\CurrentVersion\WindowsUpdate
3. Now, right-click on the empty space and click on New followed by DWORD (32-bit) Value.

4. Here, type the Value name as AllowOSUpgrade, as depicted below.

5. Right-click on AllowOSUpgrade key and select Modify… option, shown highlighted.

6. Here, set the Value data: to 1 and click on OK.
7. Finally, restart your Windows 10 PC.
Also Read: How to Open Registry Editor in Windows 11
Method 8: Resolve Windows Defender Firewall Interference
Sometimes, potential programs are also blocked by the Windows Defender Firewall. Hence, you are advised to add an exception to the program or disable the firewall to solve this issue. Follow the steps given below:
Method 8A: Allow Windows Media Creation Tool through Firewall
1. Launch Control Panel through Windows Search bar, as shown.

2. Here, set View by: > Large icons and click on Windows Defender Firewall to continue.
3. Next, click on Allow an app or feature through Windows Defender Firewall.

4A. Locate Windows Media Creation tool in the given list. Then, follow Step 8.
4B. Alternately, click Allow another app… button if the app is not present in the list.

5. Here, click on the Browse… button, as shown.

6. Select Windows Media Creation Tool and click on Open.

7. Now, click on Add button.

8. Check the Private and Public checkboxes corresponding to it, as shown highlighted.

9. Finally, click OK to save the changes.
Method 8B: Disable Windows Defender Firewall (Not Recommended)
Disabling the firewall makes your system more vulnerable to malware or virus attacks. Hence, if you choose to do so, make sure to enable it soon after you are done fixing the issue.
1. Navigate to Control Panel > Windows Defender Firewall as shown in Method 7A.
2. Select Turn Windows Defender Firewall on or off option from the left pane.

3. Select the Turn off Windows Defender Firewall (not recommended) option for all network settings.

4. Reboot your PC for changes to take effect. Check whether Windows Media Creation tool not working error is rectified. If not, try the next fix.
Also Read: Fix Windows 10 Stuck on Getting Windows Ready
Method 9: Run Antivirus Scan
Few anti-malware programs can help you remove bugs from your device. Therefore, run an antivirus scan on your PC as follows:
1. Hit Windows + I keys simultaneously to open Windows Settings.
2. Here, click on Update & Security, as shown.

3. Click on Windows Security in the left pane.
4. Next, select the Virus & threat protection option under Protection areas.

5. Click on Scan options, as shown.

6. Choose a scan option as per your preference and click on Scan Now.

7A. All the threats will be enlisted here after the scan. Click on Start actions under Current threats to remove malware from the system.

7B. If you do not have any threats in your system, the system will show the No current threats message shown highlighted below.

Method 10: Reinstall Windows Media Creation Tool
If you have tried all the methods and did not attain a fix, then uninstall the tool and reinstall it. Your tool will be restarted fresh and you will not face the said issue.
1. Hit the Windows key and type apps and features, then click on Open.

2. Type and search for Windows Media Creation Tool in Search this list field.

3. Click on Uninstall.
4. Again, click Uninstall button in the pop-up prompt to confirm.

Note: You can confirm the deletion by searching for it again. You will receive the following screen.

5. Now, open Download Windows 10 Media Creation Tool webpage. Click on Download tool now button, as shown.

6. Go to Downloads folder and run the downloaded .exe file.
7. Follow the on-screen instructions to complete the installation process.
Pro Tip: Install Windows 10 November 2021 Update
To avoid incompatibility issues, you can update your Windows 10 PC to the latest November 2021 upate via Download Windows 10 page, as shown.
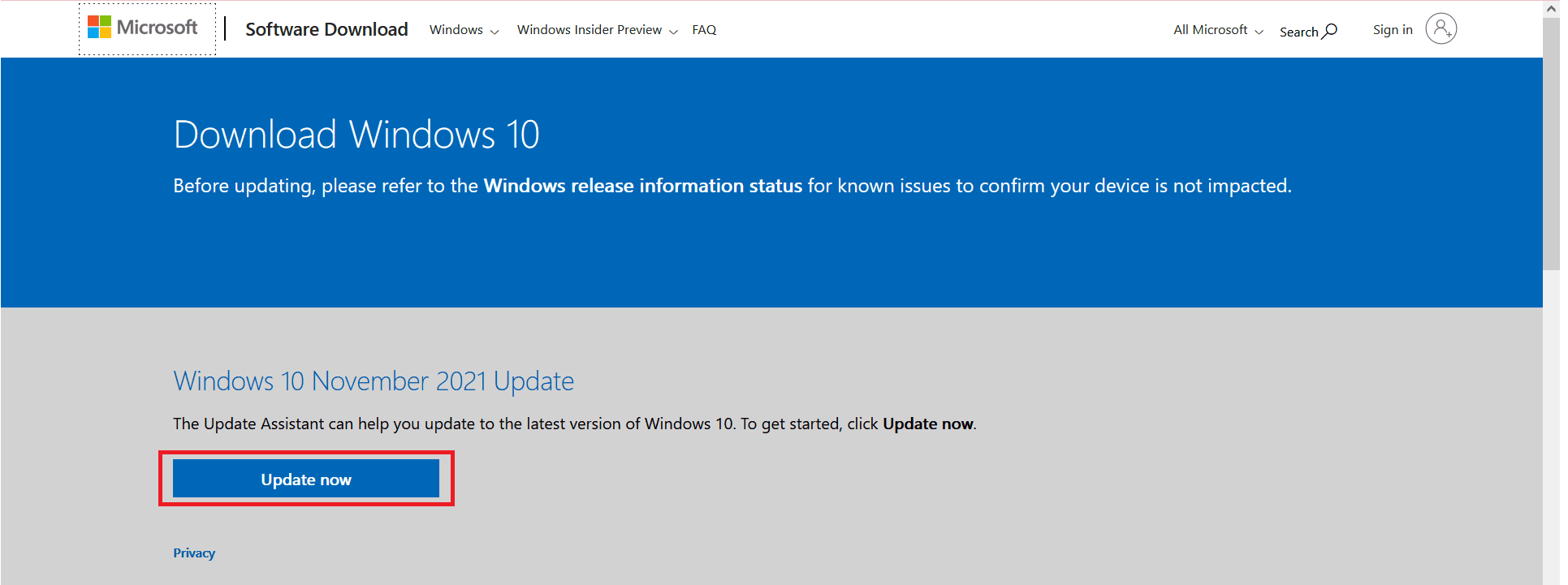
Recommended:
- How to Install Graphics Tool in Windows 11
- Fix VCRUNTIME140.dll Missing on Windows 11
- How to Choose Power Supply for PC
- How Much RAM Do I Need for Windows 10
We hope this guide was useful and you were able to fix Windows Media Creation tool not working issue on your Windows 10 PC. Let us know which method helped you the most. Also, if you have any suggestions regarding this article, please drop them in the comments section.












