Если ваша камера перестает работать, она может нарушить видеозвонки, онлайн-собрания и другие действия, которые зависят от камеры. К распространенным причинам относятся отсутствие драйверов после недавнего обновления, антивирусная программа, блокирующая камеру, ограничивающие параметры конфиденциальности или проблемы с приложением, которое вы пытаетесь использовать. В этой статье содержится пошаговое руководство по устранению неполадок и эффективному устранению проблем с камерой.
Запуск средства устранения неполадок с камерой Windows
Если вы используете устройство Windows 11, начните с запуска автоматического средства устранения неполадок с камерой в приложении «Получить справку». Он автоматически запустит диагностика и попытается устранить большинство проблем с камерой. Если вы используете более раннюю версию Windows или мобильное устройство, перейдите к разделу Общие действия по устранению неполадок .
Запустите средство устранения неполадок в разделе «Справка»
Если средству устранения неполадок с камерой в приложении «Получить справку» не удается устранить проблему, выберите конкретную проблему с камерой в разделе Наиболее распространенные проблемы с камерой ниже и выполните указанные действия. Если проблема отсутствует в списке, попробуйте возможные решения.
Общие действия по устранению неполадок
Чтобы устранить проблему с камерой, выполните следующие общие действия по устранению неполадок.
-
Если вы используете внешнюю камеру, убедитесь, что она надежно подключена к USB-порту. Проверьте наличие свободных кабелей или кабелей и убедитесь, что все подключения правильно подключены.
-
Чтобы исключить проблемы с оборудованием, протестируйте камеру на другом устройстве.
У некоторых ноутбуков и переносных устройств есть физический выключатель или кнопка, отключающая и включающая камеру. Если камера отключена, возможно, устройство не распознает, что на нем установлена камера, или может приводить к тому, что камера будет показывать изображение камеры с косой чертой. Если на ноутбуке есть выключатель или кнопка, перед использованием камеры убедитесь, что он включен.
Найти эти переключатели или кнопки может быть непросто, поэтому убедитесь, что вы проверили все возможные места. Возможные варианты:
-
Кнопка на клавиатуре, активируемая клавишей Fn.
-
Специальная кнопка камеры на клавиатуре
-
Ползунок-переключатель сбоку ноутбука
-
Небольшой ползунок для затвора, встроенный прямо в камеру
Если вы недавно обновили Windows 11, может потребоваться предоставить приложениям разрешение на использование камеры. В более новых версиях Windows 11 некоторые приложения не будут иметь доступа к камере по умолчанию.
Приложениям можно предоставить доступ к камере следующим образом:
-
Убедитесь, что Доступ к камере включен.
Примечание: Если доступ к камере для устройства отключен и затенен, вам потребуется администратор устройства для включения доступа к камере.
-
Убедитесь, что параметр Разрешить приложениям доступ к камере включен.
-
Выберите приложения, которым должен быть предоставлен доступ. В этом списке будут отображаться только приложения, установленные из магазина Microsoft Store.
При возникновении проблем с приложением, которое вы не устанавливали из Microsoft Store, убедитесь, что включен параметр Разрешить классическим приложениям доступ к камере. Вы не можете отключить доступ к камере для отдельных классических приложений. Браузеры, например Microsoft Edge, и многие приложения для видеоконференций, например Microsoft Teams, являются классическими приложениями, для которых требуется включить этот параметр.
Дополнительные сведения см. в статье Управление разрешениями приложения для камеры в Windows.
Используйте приложение Камера в Windows, чтобы проверка, если проблема связана с определенным приложением.
-
Откройте пуск > камера и посмотрите, работает ли предварительная версия.
-
Если камера работает в одном приложении, но не в другом, проблема связана с параметрами приложения.
-
Проверьте наличие обновлений. Нажмите Пуск > Параметры > Центр обновления Windows > Проверить наличие обновлений.
-
При отсутствии обновлений для камеры попробуйте нажать Дополнительные параметры > Необязательные обновления и выполните поиск обновлений для драйвера камеры. Разрешите установку доступных обновлений, а затем после завершения установки перезапустите устройство.
-
-
Перезапустите компьютер. Если вы не перезапускали устройство после прекращения работы камеры, вам следует это сделать. Нажмите Пуск > Выключение > Перезагрузка . Пробуждение устройства из спящего режима отличается от перезапуска.
-
Протестируйте камеру с помощью приложения «Камера». Нажмите Пуск , а затем в приложениях выберите Камера. Если появится запрос на разрешение доступа к камере, выберите Да. Если камера работает в приложении «Камера», проблема может быть связана с приложением, которое вы пытаетесь использовать.
Открыть приложение «Камера
Средство устранения неполадок с камерой может автоматически устранять проблемы с камерой. Запуск средства устранения неполадок:
-
Выберите Пуск > Параметры > система.
-
Прокрутите вниз и щелкните Устранение неполадок, а затем выберите Другие средства устранения неполадок.
-
Найдите раздел Камера и нажмите кнопку Выполнить, чтобы запустить средство устранения неполадок с камерой.
Некоторые антивирусные программы или брандмауэры могут блокировать доступ к камере. Найдите эти параметры и временно отключите их и протестируйте камеру. Чтобы получить помощь, посетите веб-сайт компании-разработчика антивирусной программы.
Попробуйте использовать другой USB-порт и проверьте наличие изменений оборудования:
Если вы используете внешнюю камеру, сначала попробуйте использовать ее с другим USB-портом на устройстве. Если это не помогает или ваша камера встроена в устройство, попробуйте сделать следующее.
-
Нажмите Пуск , введите диспетчер устройств и выберите его в результатах поиска.
-
Найдите свою камеру в разделе Камеры, Устройства обработки изображений или Звуковые, игровые и видеоустройства.
-
Если вы не можете найти свою камеру, выберите меню Действие и нажмите Обновить конфигурацию оборудования.
-
Подождите, пока приложение просканирует и переустановит обновленные драйверы, перезагрузите устройство, а затем повторно откройте приложение «Камера», чтобы проверить его.
-
Если эти действия не устранят проблему, перейдите к следующим действиям.
Откат драйвера камеры:
Если после обновления камера перестала работать, выполните следующее.
-
В диспетчере устройствщелкните правой кнопкой мыши (или нажмите и удерживайте) на камеру, затем выберите пункт Свойства.
-
Перейдите на вкладку Драйвер и выберите Откатить > Да. (Некоторые драйверы не поддерживают этот параметр. Если для драйвера не отображается параметр Откатить, переходите к следующему исправлению.)
-
После отката перезапустите устройство и попробуйте открыть приложение «Камера» еще раз.
-
Если откат не сработал или недоступен, переходите к следующим действиям.
Удалите драйвер камеры и проверьте наличие изменений оборудования:
-
В диспетчере устройствщелкните правой кнопкой мыши (или нажмите и удерживайте) на камеру, а затем выберите Свойства.
-
Перейдите на вкладку Драйвер и выберите Удалить устройство. Установите флажок Попытка удалить драйвер для этого устройства и нажмите OK.
-
В меню Действиедиспетчера устройств выберите Обновить конфигурацию оборудования.
-
Дождитесь, пока будут найдены и установлены обновленные драйверы, перезапустите компьютер и попробуйте открыть приложение «Камера» еще раз.
Примечание: Если камера по-прежнему не работает, обратитесь за помощью на веб-сайт производителя камеры.
Переключите внешнюю USB-камеру для использования драйвера UVC:
Большинство доступных веб-камер USB — это совместимые камеры UVC (стандартный видеокласс USB). Они будут работать с драйвером UVC, включенным в Windows (драйвер UVC, поставляемый с Windows). Если ваша веб-камера работает неправильно, проблему может устранить переключение на драйвер UVC, поставляемый с Windows. Выполните следующие действия, чтобы изменить драйверы (требуются права администратора).
Примечание: Драйвер UVC, поставляемый с Windows, может поддерживать не все функции камеры. Например, распознавание лиц Windows Hello может перестать работать, если эта функция поддерживалась драйвером изготовителя камеры с использованием пользовательских USB-расширений, не поддерживаемых драйвером, поставляемым с Windows.
-
Нажмите Пуск , введите диспетчер устройств и выберите его в результатах поиска.
-
Найдите проблемную веб-камеру в списке устройств, отображенных в диспетчере устройств. Она должна находиться в разделе Камеры или Устройства обработки изображений.
-
Щелкните правой кнопкой мыши устройство веб-камеры и выберите Обновить драйвер.
-
Выберите Найти драйверы на этом компьютере.
-
Выберите Выбрать драйвер из списка доступных драйверов на компьютере.
-
Выберите Видеоустройство USB и нажмите Далее, чтобы завершить обновление драйвера.
-
Чтобы подтвердить выбор параметров и вернуться в диспетчер устройств, нажмите Закрыть. Веб-камера появится в категории Камеры в списке диспетчера устройств.
Наиболее распространенные проблемы с камерой
Ниже вы найдете наиболее распространенные проблемы с камерой, с которыми сталкивались пользователи, а также коды ошибок и инструкции по их устранению.
Коды ошибок и их потенциальные причины
В следующем списке перечислены коды ошибок и возможные причины, связанные с камерой Windows. Щелкните код ошибки, чтобы просмотреть подробные действия по устранению неполадок, которые необходимо устранить.
|
Код ошибки |
Причина |
|---|---|
|
0xA00F4244 |
Система не может обнаружить камеру. |
|
0xA00F4243 (0xA00F4289) |
Камера используется другим приложением или процессом. |
|
0x80070005 |
Доступ к камере запрещен |
|
0xA00F4292 |
Доступ к камере ограничен политикой. |
|
0x800705AA |
Недостаточно системных ресурсов для запуска камеры. |
|
0xA00F4246 |
Камера заблокирована программным обеспечением безопасности |
|
0x80070490 |
Ошибка обнаружения устройства из-за проблемы с реестром или оборудованием. |
|
0xA00F4294 |
Сбой запуска видео |
|
0x80004005 |
Общая ошибка часто возникает из-за сбоя оборудования или драйвера. |
Если камера не обнаружена, это может быть связано с нехваткой или отключением оборудования (для внешних камер) или неправильными параметрами конфиденциальности. Чтобы устранить эту проблему:
Убедитесь, что камера подключена: Если вы используете внешнюю камеру, убедитесь, что она надежно подключена к USB-порту. Проверьте наличие свободных кабелей или кабелей и убедитесь, что все подключения правильно подключены.
Включите камеру в диспетчере устройств: Выберите Пуск > диспетчер устройств. Разверните раздел Камеры и щелкните правой кнопкой мыши камеру в списке. Если отображается параметр Отключить устройство , что означает, что камера уже включена. Если камера отключена, вы увидите параметр Включить устройство , чтобы включить камеру.
Проверьте параметры конфиденциальности для камеры. Вот как вы можете разрешить приложениям доступ к камере:
При возникновении проблем с приложением, которое вы не устанавливали из Microsoft Store, убедитесь, что включен параметр Разрешить классическим приложениям доступ к камере. Вы не можете отключить доступ c1amera для отдельных классических приложений. Браузеры, например Microsoft Edge, и многие приложения для видеоконференций, например Microsoft Teams, являются классическими приложениями, для которых требуется включить этот параметр.
Дополнительные сведения см. в статье Управление разрешениями приложения для камеры в Windows.
-
Убедитесь, что Доступ к камере включен.
Примечание: Если доступ к камере для устройства отключен и затенен, вам потребуется администратор устройства для включения доступа к камере.
-
Убедитесь, что параметр Разрешить приложениям доступ к камере включен.
-
Выберите приложения, которым должен быть предоставлен доступ. В этом списке будут отображаться только приложения, установленные из магазина Microsoft Store.
Если камера не работает в определенных приложениях, это может быть связано с тем, что другое приложение использует камеру или из-за ограниченного доступа к камере. Чтобы устранить эту проблему, выполните приведенные ниже действия.
Закройте все приложения, которые могут использовать камеру:
-
Завершите работу всех фоновых приложений, которые могут получить доступ к камере и вызвать конфликты.
-
Проверьте диспетчер задач для приложений, использующих камеру, и закройте их: Щелкните правой кнопкой мыши панель задач и выберите Диспетчер задач. Вы увидите список запущенных приложений. Щелкните правой кнопкой мыши любое приложение с помощью камеры и выберите команду Завершить задачу , чтобы закрыть ее.
Проверьте параметры конфиденциальности для камеры. Вот как вы можете разрешить приложениям доступ к камере:
-
НажмитеПуск > Параметры > Конфиденциальность и защита > Камера .
Разрешить доступ к камере на этом устройстве
-
Убедитесь, что Доступ к камере включен.
Примечание: Если доступ к камере для устройства отключен и затенен, вам потребуется администратор устройства для включения доступа к камере.
-
Убедитесь, что параметр Разрешить приложениям доступ к камере включен.
-
Выберите приложения, которым должен быть предоставлен доступ. В этом списке будут отображаться только приложения, установленные из магазина Microsoft Store.
При возникновении проблем с приложением, которое вы не устанавливали из Microsoft Store, убедитесь, что включен параметр Разрешить классическим приложениям доступ к камере. Вы не можете отключить доступ c1amera для отдельных классических приложений. Браузеры, например Microsoft Edge, и многие приложения для видеоконференций, например Microsoft Teams, являются классическими приложениями, для которых требуется включить этот параметр.
Дополнительные сведения см. в статье Управление разрешениями приложения для камеры в Windows.
Кроме того, убедитесь, что антивирусное или стороннее программное обеспечение безопасности не блокирует камеру.
-
Проверьте параметры групповой политики (для корпоративных пользователей).
-
Если политики ограничены, обратитесь к ИТ-администратору.
-
Проверьте параметры конфиденциальности для камеры. Вот как вы можете разрешить приложениям доступ к камере:
-
НажмитеПуск > Параметры > Конфиденциальность и защита > Камера .
Разрешить доступ к камере на этом устройстве
-
Убедитесь, что Доступ к камере включен.
Примечание: Если доступ к камере для устройства отключен и затенен, вам потребуется администратор устройства для включения доступа к камере.
-
Убедитесь, что параметр Разрешить приложениям доступ к камере включен.
-
Выберите приложения, которым должен быть предоставлен доступ. В этом списке будут отображаться только приложения, установленные из магазина Microsoft Store.
-
При возникновении проблем с приложением, которое вы не устанавливали из Microsoft Store, убедитесь, что включен параметр Разрешить классическим приложениям доступ к камере. Вы не можете отключить доступ c1amera для отдельных классических приложений. Браузеры, например Microsoft Edge, и многие приложения для видеоконференций, например Microsoft Teams, являются классическими приложениями, для которых требуется включить этот параметр.
Дополнительные сведения см. в статье Управление разрешениями приложения для камеры в Windows.
Если камера зависает или аварийно завершает работу или не открывается, выполните следующие действия, чтобы устранить неполадки.
-
Закройте ненужные приложения, чтобы освободить память.
-
Перезагрузите компьютер.
-
Обновите драйвер камеры:
-
Выберите Пуск > диспетчер устройств.
-
Разверните раздел Камеры и найдите камеру в списке.
-
Щелкните правой кнопкой мыши камеру и выберите Обновить драйвер.
-
Выберите Автоматический поиск драйверов. Windows выполнит поиск в Интернете последней версии драйвера и установит его, если он доступен.
-
После завершения обновления перезагрузите компьютер, чтобы изменения вступили в силу.
-
Временно отключите антивирусную программу или брандмауэр:
-
Откройте антивирусную программу или приложение брандмауэра в меню Пуск.
-
Найдите параметр для отключения или приостановки защиты, который часто можно найти на вкладке Параметры, Инструменты или Защита .
-
Выберите длительность для временного отключения (например, 10 минут, 1 час).
-
Обновите антивирусную программу.
Запустите средство устранения неполадок с камерой: Средство устранения неполадок с камерой может автоматически устранять проблемы с камерой. Запуск средства устранения неполадок:
-
Выберите Пуск > Параметры > система.
-
Прокрутите вниз и щелкните Устранение неполадок, а затем выберите Другие средства устранения неполадок.
-
Найдите раздел Камера и нажмите кнопку Выполнить, чтобы запустить средство устранения неполадок с камерой.
Переустановите драйверы камеры:
-
Выберите Пуск > диспетчер устройств.
-
Разверните раздел Камеры и найдите камеру в списке.
-
Щелкните правой кнопкой мыши камеру и выберите Удалить устройство.
-
В диалоговом окне подтверждения проверка поле Удалить программное обеспечение драйвера для этого устройства (если доступно).
-
Нажмите кнопку Удалить , чтобы удалить драйвер.
-
Перезагрузите компьютер после удаления драйвера. Windows попытается переустановить драйвер по умолчанию автоматически.
-
После перезапуска диспетчер устройств щелкните правой кнопкой мыши камеру и выберите Обновить драйвер.
-
Выберите Автоматический поиск драйверов. Windows выполнит поиск в Интернете последней версии драйвера и установит его, если он доступен.
Это часто происходит из-за устаревших или несовместимых драйверов. Чтобы устранить эту проблему, выполните приведенные далее действия.
Обновите драйвер камеры:
-
Выберите Пуск > диспетчер устройств.
-
Разверните раздел Камеры и найдите камеру в списке.
-
Щелкните правой кнопкой мыши камеру и выберите Обновить драйвер.
-
Выберите Автоматический поиск драйверов. Windows выполнит поиск в Интернете последней версии драйвера и установит его, если он доступен.
-
После завершения обновления перезагрузите компьютер, чтобы изменения вступили в силу.
Проверьте наличие обновлений Windows:
-
Проверьте наличие обновлений. Нажмите Пуск > Параметры > Центр обновления Windows > Проверить наличие обновлений.
-
При отсутствии обновлений для камеры попробуйте нажать Дополнительные параметры > Необязательные обновления и выполните поиск обновлений для драйвера камеры. Разрешите установку доступных обновлений, а затем после завершения установки перезапустите устройство.
-
-
Перезапустите компьютер. Если вы не перезапускали устройство после прекращения работы камеры, вам следует это сделать. Нажмите Пуск > Выключение > Перезагрузка . Пробуждение устройства из спящего режима отличается от перезапуска.
Протестируйте камеру в другом приложении:Используйте приложение Камера в Windows, чтобы проверка, если проблема связана с определенным приложением.
-
Откройте пуск > камера и посмотрите, работает ли предварительная версия.
-
Если камера работает в одном приложении, но не в другом, проблема связана с параметрами приложения.
Если вы видите черный экран или нет видео, это может быть связано с неисправным оборудованием камеры, устаревшими драйверами, плохим освещением или физическим препятствием. Чтобы устранить эту проблему:
Обновите драйвер камеры:
-
Выберите Пуск > диспетчер устройств.
-
Разверните раздел Камеры и найдите камеру в списке.
-
Щелкните правой кнопкой мыши камеру и выберите Обновить драйвер.
-
Выберите Автоматический поиск драйверов. Windows выполнит поиск в Интернете последней версии драйвера и установит его, если он доступен.
-
После завершения обновления перезагрузите компьютер, чтобы изменения вступили в силу.
Протестируйте камеру в другом приложении:Используйте приложение Камера в Windows, чтобы проверка, если проблема связана с определенным приложением.
-
Откройте пуск > камера и посмотрите, работает ли предварительная версия.
-
Если камера работает в одном приложении, но не в другом, проблема связана с параметрами приложения.
Убедитесь, что объектив камеры чистый и не заблокирован.
Если вы видите размытое или некачественное видео, это может быть связано с плохим разрешением камеры, грязное или поврежденным объективом камеры или проблемами с сетью во время видеозвонков. Чтобы устранить эту проблему:
-
Очистите объектив камеры.
-
Настройте параметры разрешения в приложении камеры или приложении видеоконференций.
-
Обеспечьте надежное и стабильное подключение к Интернету.
Если камера перестала работать после обновления до Windows, выполните приведенные ниже действия по устранению неполадок.
Откат драйвера камеры:
Если после обновления камера перестала работать, выполните следующее.
-
В диспетчере устройствщелкните правой кнопкой мыши (или нажмите и удерживайте) на камеру, затем выберите пункт Свойства.
-
Перейдите на вкладку Драйвер и выберите Откатить > Да. (Некоторые драйверы не поддерживают этот параметр. Если для драйвера не отображается параметр Откатить, переходите к следующему исправлению.)
-
После отката перезапустите устройство и попробуйте открыть приложение «Камера» еще раз.
-
Если откат не сработал или недоступен, переходите к следующим действиям.
Удалите драйвер камеры и проверьте наличие изменений оборудования:
-
В диспетчере устройствщелкните правой кнопкой мыши (или нажмите и удерживайте) на камеру, а затем выберите Свойства.
-
Перейдите на вкладку Драйвер и выберите Удалить устройство. Установите флажок Попытка удалить драйвер для этого устройства и нажмите OK.
-
В меню Действиедиспетчера устройств выберите Обновить конфигурацию оборудования.
-
Дождитесь, пока будут найдены и установлены обновленные драйверы, перезапустите компьютер и попробуйте открыть приложение «Камера» еще раз.
Примечание: Если камера по-прежнему не работает, обратитесь за помощью на веб-сайт производителя камеры.
FAQ
[Windows 11/10] Устранение неполадок — Проблемы с камерой
Применимо для продуктов: Ноутбук, Настольный компьютер, Моноблок.
Камера встроена в ноутбуки и моноблочные компьютеры, а на настольных компьютерах можно использовать внешнюю USB-камеру. Если у Вас возникли следующие проблемы с камерой (изображение перевернуто, нет изображения, камера не распознается, ненормальное отображение и т. д.), выполните следующие действия по устранению неполадок по порядку:
Чтобы увидеть более подробные инструкции, Вы также можете нажать ссылку на видео ASUS на YouTube ниже, чтобы узнать больше о том, как устранить проблемы с камерой на ноутбуках ASUS.
Пожалуйста, перейдите к соответствующей инструкции, исходя из текущей операционной системы Windows на Вашем компьютере:
- Windows 11
- Windows 10
Windows 11
Содержание:
Оцените внешний вид камеры
- Убедитесь, что камера не закрыта, например, защитной или транспортной пленкой.
Иногда, если объектив камеры покрыт пылью или грязью, это может повлиять на качество изображения. Аккуратно протрите объектив камеры чистой мягкой тканью, чтобы он оставался чистым. - Некоторые устройства могут быть оснащены физической шторкой для камеры. Собираясь использовать камеру, убедитесь, что шторка находится в закрытом положении.
Примечание: Расположение шторки может различаться в зависимости от модели. Если Вы не уверены, оснащено ли Ваше устройство физической шторкой, обратитесь к инструкциям в Руководстве Пользователя.
Вернуться в начало
Используйте встроенное приложение для камер
- Введите и найдите [Камера] в строке поиска Windows ①, затем нажмите [Открыть] ②.
- Убедитесь, что камера работает правильно после запуска приложения [Камера]. Пожалуйста, выполните следующие шаги, если это не так.
Примечание: Ошибки камеры включают перевернутое изображение, отсутствие изображения, не удается распознать камеру, ненормальное отображение и т.д.
Вернуться в начало
Проверьте статус клавиши F10 Camera Hotkey (только для ноутбуковASUS)
- Пожалуйста, проверьте, есть ли [горячая клавиша камеры F10] ① на клавиатуре ноутбука. Если нет, пожалуйста перейдите к следующей главе.
Примечание: Функции горячих клавиш могут различаться в зависимости от модели, см. Руководство. - Нажмите клавишу F10 или нажмите функциональную клавишу + клавишу F10 (это зависит от выбранной Вами горячей клавиши), затем проверьте, отображается ли на экране сообщение [Камера включена] ②. Здесь Вы можете узнать больше обASUS клавишах .
Вернуться в начало
Разрешите доступ приложениям
- Введите и найдите [Настройки конфиденциальности камеры] в строке поиска Windows ①, затем нажмите [Открыть] ②.
- Включите [Доступ к камере] ③.
- Включите [Разрешить приложениям доступ к вашей камере] ④.
- Разверните поле Разрешить приложениям доступ к вашей камере, здесь Вы можете включить/выключить приложения, которые могут использовать камеру ⑤.
Вернуться в начало
Обновите BIOS / Windows / драйверы до последних версий
Обновление программного обеспечения обычно помогает стабильности и оптимизирует систему, поэтому мы рекомендуем проверять и обновлять драйверыдо последних версии на Вашем ПК. Здесь Вы можете узнать больше о том, как обновить BIOS:
Как использовать Winflash для обновления BIOS
Как использовать EZ Flash для обновления BIOS
(для стационарных ПК используйте инструкцию: ASUS Motherboard EZ Flash 3 Введение.)
Для выполнения обновления Windows и обновления драйверов здесь Вы можете узнать больше:
Как запустить обновления Windows
MyASUS — Обновление системы
Если проблема не устранена после обновления пакетов/драйверов BIOS/Windows до текущей даты, перейдите к следующей главе для устранения неполадок.
Вернуться в начало
Включите или переустановите драйвер камеры в Диспетчере Устройств
- Введите и найдите [Диспетчер устройств] в строке поиска Windows ①, затем нажмите [Открыть] ②.
- Нажмите стрелку рядом с [Камерой] ③, затем щелкните правой кнопкой мыши [имя камеры] ④ и выберите [Включить устройство] ⑤, чтобы проверить, нормально ли работает камера.
Если параметр [Включить устройство] не отображается, это означает, что камера уже включена, перейдите к следующему шагу. - Удалите драйвер камеры. Нажмите правой кнопкой мыши [имя устройства Вашей камеры] ⑥ и выберите [Удалить устройство] ⑦.
- Установите флажок [Удалить программное обеспечение драйвера для этого устройства] ⑧, затем нажмите [Удалить] ⑨.
- Выберите [Действие] в верхней части Диспетчера Устройств ⑩ и нажмите [Обновить конфигурацию оборудования] ⑪, после чего система автоматически установит драйвер камеры.
- После завершения установки драйвера камеры перезагрузите компьютер и попробуйте снова открыть приложение «Камера». Если проблема не устранена, перейдите к следующему устранению неполадок.
Вернуться в начало
Используйте Точку Восстановления системы
Если Вы создавали Точку Восстановления системы или Точка была создана автоматически, попробуйте выполнить сброс параметров системы с Точки Восстановления. Узнайте больше по ссылке: Как использовать точку восстановления системы.
Если проблема не исчезнет, перейдите к следующей главе для устранения неполадок.
Вернуться в начало
Сбросьте систему
Если после выполненных шагов выше проблема все еще наблюдается, пожалуйста, сделайте резервную копию личных файлов, затем восстановите систему. Узнайте больше по ссылкам ниже:
- Как восстановить систему
Вернуться в начало
Windows 10
Содержание:
Оцените внешний вид камеры
- Убедитесь, что камера не закрыта, например, защитной или транспортной пленкой.
Иногда, если объектив камеры покрыт пылью или грязью, это может повлиять на качество изображения. Аккуратно протрите объектив камеры чистой мягкой тканью, чтобы он оставался чистым. - Некоторые устройства могут быть оснащены физической шторкой для камеры. Собираясь использовать камеру, убедитесь, что шторка находится в закрытом положении.
Примечание: Расположение шторки может различаться в зависимости от модели. Если Вы не уверены, оснащено ли Ваше устройство физической шторкой, обратитесь к инструкциям в Руководстве Пользователя.
Back to Table of Content
Используйте встроенное приложение камера
1. Нажмите [Пуск] ①, затем запустите приложение [Камера] ②
2. После запуска приложения [Камера] убедитесь, что камера работает правильно. Если это не так, выполните следующие шаги.
Примечание: ошибка камеры ноутбука (перевернутое изображение, нет изображения, не удается распознать камеру, ненормальное отображение и т. д.

Вернуться в начало
Проверьте статус камеры с помощью клавиши F10
1. Проверьте, есть ли на клавиатуре Вашего ноутбукагорячая клавиша [F10 Camera Hotkey]①. Если нет, перейдите к следующему шагу.
Примечание: функциональные клавиши могут различаться в зависимости от модели, пожалуйста, воспользуйтесь Руководством Пользователя.

2. Нажмите клавишуF10 или нажмите функциональную клавишу + F10 (в зависимости от того, какой вариант Вы используете при работе с функциональными клавишами), затем должно появиться окно [Камера вкл] ② на экране. Вы можете изучить подробнее здесь Asus Keyboard hotkeys — Обзор.

Вернуться в начало
Разрешите доступ приложениям
1. Нажмите на [Пуск] ①, затем выберите [Параметры] ②

2. Выберите [Конфиденциальность] ③

3. Выберите [Камера] ④, затем нажмите на Изменить и включите [Доступ к камере для этого устройства] ⑤.

4. Разрешите доступ к камере для некоторых приложений, включите [Разрешить приложениям доступ к камере] ⑥.

5. После включения разрешения доступа к камере, прокрутите вниз до [Выберите приложения, которые могут получать доступ к камере] ⑦ и включите доступ для нужных приложений.

Вернуться в начало
Обновите BIOS / Windows / драйверы до последних версий
Обновление программного обеспечения обычно способствует стабильности и оптимизации системы, поэтому мы рекомендуем проверять и часто обновлять до последней версии на своем ноутбуке. Здесь Вы можете узнать больше о том, как обновить BIOS:
Как использовать Winflash для обновления версии BIOS в системе Windows
Как использовать EZ Flash для обновления версии BIOS ноутбука
Для выполнения обновления Windows и обновления драйверов здесь Вы можете узнать больше о том:
Как запустить Центр обновления Windows
MyASUS — Обновление системы
Если проблема не исчезнет после обновления пакетов / драйверов BIOS / Windows до настоящего момента, перейдите к следующей главе для устранения неполадок.
Вернуться в начало
Включите или обновите драйвер камеры в Диспетчере Устройств
1. Введите и выполните поиск [Диспетчер Устройств] в строке поиска Windows ①, затем нажмите [Открыть] ②.

2. Нажмите стрелку рядом с [Камера] ③, затем щелкните правой кнопкой мыши [название устройства вашей камеры] ④ и выберите [Включить устройство] ⑤, чтобы проверить, нормально ли работает камера.
Если параметр [Включить устройство] не отображается, что означает, что камера уже включена, перейдите к следующему шагу.

3. Удалите драйвер камеры. Нажмите правой кнопкой мыши [название устройства камеры] ⑥ и выберите [Удалить устройство] ⑦.

4. Установите флажок [Удалить программное обеспечение драйвера для этого устройства] ⑧, затем нажмите [Удалить] ⑨.
5. Выберите [Действие] в верхней части Диспетчера Устройств ⑩ и выберите [Обновить конфигурацию оборудования] ⑪, после чего система автоматически установит драйвер камеры.

6. После завершения установки драйвера камеры перезагрузите компьютер и попробуйте снова открыть приложение «Камера». Если проблема не исчезнет, перейдите к следующему устранению неполадок.
Вернуться в начало
Используйте Точку Восстановления системы
Если Вы создавали Точку Восстановления системы или Точка была создана автоматически, попробуйте выполнить сброс параметров системы с Точки Восстановления. Узнайте больше по ссылке: Как использовать Точку Восстановления системы.
Если проблема не исчезнет, перейдите к следующей главе для устранения неполадок.
Вернуться в начало
Сбросьте систему
Если после выполненных шагов выше проблема все еще наблюдается, пожалуйста, сделайте резервную копию личных файлов, затем восстановите систему. Узнайте больше по ссылке ниже:
- Как переустановить систему
Вернуться в начало
Если Вы все еще не можете решить проблему, пожалуйста, загрузите приложение MyASUS и попробуйте диагностику системы для устранения неполадок. Нажмите ниже!

Если проблема все еще наблюдается, пожалуйста, обратитесь в сервисный центр ASUS для более детальной диагностики и ремонта.
Эта информация была полезной?
Yes
No
- Приведенная выше информация может быть частично или полностью процитирована с внешних веб-сайтов или источников. Пожалуйста, обратитесь к информации на основе источника, который мы отметили. Пожалуйста, свяжитесь напрямую или спросите у источников, если есть какие-либо дополнительные вопросы, и обратите внимание, что ASUS не имеет отношения к данному контенту / услуге и не несет ответственности за него.
- Эта информация может не подходить для всех продуктов из той же категории / серии. Некоторые снимки экрана и операции могут отличаться от версий программного обеспечения.
- ASUS предоставляет вышеуказанную информацию только для справки. Если у вас есть какие-либо вопросы о содержании, пожалуйста, свяжитесь напрямую с поставщиком вышеуказанного продукта. Обратите внимание, что ASUS не несет ответственности за контент или услуги, предоставляемые вышеуказанным поставщиком продукта.
Все способы:
- Способ 1: Разные варианты включения веб-камеры
- Способ 2: Настройка конфиденциальности в Windows 11
- Способ 3: Проверка программных настроек
- Способ 4: Закрытие приложения, использующего камеру
- Способ 5: Настройка разрешений сайтов в браузере
- Способ 6: Установка последней версии драйвера
- Вопросы и ответы: 0
Перед началом использования следующих методов рекомендуем проверить работу веб-камеры еще раз, если ранее вы использовали для этого только одну конкретную программу. Существуют специальные тестовые приложения или онлайн-сервисы, которые помогут вам удостовериться в исправности или убедиться в том, что камера на ноутбуке действительно не работает. Детальнее об этом читайте в другой статье на нашем сайте, перейдя по следующей ссылке.
Подробнее: Проверка веб-камеры в Windows
Способ 1: Разные варианты включения веб-камеры
Существует несколько разделов в операционной системе Windows 11, а также вероятность наличия физической кнопки на вашем ноутбуке для включения или отключения веб-камеры. Возможно, где-то у вас стоит настройка, которая блокирует работу устройства, из-за чего вы и не можете получить от него изображение. На нашем сайте есть специальный материал, как раз посвященный данной теме. В нем вы узнаете о четырех вариантах активации веб-камеры на ноутбуке с Windows 11 и сможете проверить их все. Как только вы убедитесь, что камера включена, но все еще не работает, можете перейти к использованию следующих методов.
Подробнее: Как включить веб-камеру на ноутбуке с Windows 11

Способ 2: Настройка конфиденциальности в Windows 11
Разработчики Windows уделяют значительное внимание конфиденциальности и защите личных данных. Как раз поэтому в ОС внедрено множество функций, при помощи которых пользователь сам определяет, нужно ли ему передавать конкретную информацию приложениям и открывать доступ к периферийным устройствам, включая и веб-камеру на лэптопе. Если параметрами конфиденциальности доступ к камере заблокирован, она не будет работать в некоторых или даже во всех программах на вашем ноутбуке. Мы рекомендуем проверить это и разблокировать доступ к оборудованию, если понадобится.
- Откройте меню «Пуск» и перейдите в «Параметры».
- На панели слева выберите раздел «Конфиденциальность и защита», затем перейдите в «Камера».
- Ползунок «Доступ к камере» должен находиться в состоянии «Вкл.». Если он отключен, ни одно из приложений не сможет использовать вашу веб-камеру.
- Вместе с этим активируйте переключатель «Разрешить приложениям доступ к камере» и убедитесь в том, что этот доступ как раз и настроен на тот софт, где вы собираетесь использовать оборудование.




Способ 3: Проверка программных настроек
Существует вероятность, что в тех программах, которые вы хотите использовать с веб-камерой, установлены неправильные настройки для данного устройства, из-за чего изображение и не передается. Мы разберем решение этой ситуации на примере Discord, но вы можете перейти к любому мессенджеру или подобному софту точно так же, поскольку принцип везде практически одинаков.
- Отыщите раздел с настройками выбранной программы.
- Найдите раздел, посвященный микрофону и веб-камере, затем из списка с камерами выберите используемую, если их представлено несколько.
- Вместе с этим можете нажать кнопку для запуска проверки устройства, если такая есть. Это позволит убедиться, что веб-камера в данной программе обнаруживается и функционирует корректно.



Способ 4: Закрытие приложения, использующего камеру
Специфика работы веб-камеры не позволяет использовать ее сразу в нескольких приложениях в операционной системе. При попытке сделать это вы можете получить уведомление о том, что оборудование уже используется и то самое приложение нужно закрыть. Давайте разберемся с тем, как обнаружить такую программу и завершить ее работу.
- На следующем скриншоте вы как раз видите пример того, каким может быть упомянутое уведомление.
- Если вы получили его, сначала нужно узнать, какое приложение использует камеру. Для этого в «Параметрах» выберите раздел «Bluetooth и устройства», затем перейдите к категории «Камеры».
- Найдите свою веб-камеру по названию и щелкните по строке левой кнопкой мыши.
- В блоке «Родственные параметры» кликните по плитке «Параметры конфиденциальности камеры».
- Опуститесь по списку с разрешенными приложениями, чтобы найти желтую надпись «В данный момент используется». Это значит, что указанная программа сейчас работает с веб-камерой.
- Надежнее всего выключить ее через «Диспетчер задач», поэтому перейдите к данному окну через контекстное меню «Пуска», вызываемое нажатием по нему правой кнопкой мыши.
- Найдите процесс с той самой программой, выделите его левой кнопкой мыши и нажмите кнопку «Снять задачу».






Способ 5: Настройка разрешений сайтов в браузере
Предпоследний метод, как уже можно понять из его названия, нацелен на решение проблем с работой веб-камеры именно в браузере, когда доступ к ней отсутствует на определенных сайтах. Принцип редактирования параметров в любом веб-обозревателе примерно одинаков, поэтому возьмем в качестве «испытуемого» стандартный, установленный по умолчанию в Windows 11.
- Вызовите меню вашего браузера и перейдите в «Настройки».
- В списке с разделами найдите «Файлы cookie и разрешения сайтов».
- Если сделать это затруднительно, введите в поиске по странице запрос «Разрешения сайтов».
- В списке источников разрешений найдите «Камера» и кликните по строке левой кнопкой мыши.
- Теперь вы можете выбрать камеру для работы в браузере, отключить появление уведомлений и убрать сайты из заблокированных, если такой перечень уже был сформирован.





Способ 6: Установка последней версии драйвера
Драйвер — основное программное обеспечение, необходимое для корректной работы веб-камеры в Windows 11. При использовании ноутбука драйвер уже, скорее всего, установлен по умолчанию, поэтому мы и оставили этот метод напоследок. Если ничего из перечисленного выше не помогло, вам предстоит самостоятельно выполнить поиск драйвера и установить его. Возможно, вы получите дополнительное фирменное ПО для управления веб-камерой, которое и решит возникшую проблему. Задайте запрос в поиске на нашем сайте, введя название вашего ноутбука или веб-камеры, чтобы получить инструкцию, подходящую для конкретной модели устройства.

Наша группа в TelegramПолезные советы и помощь
Quick Tips
- Ensure your apps are allowed to access the camera in Windows.
- If you use an external webcam, ensure it’s connected properly to your computer or laptop.
- Consider updating or reinstalling the camera drivers on your PC if the issue remains.
Try Basic Fixes
- Test your webcam online: It’s a good idea to test the webcam by visiting a website like Webcam Test. This should help you determine whether the camera problem is specific to the app or program you’re using.
- Disable the antivirus program: Some antivirus software includes a privacy setting that prevents apps from accessing the camera on Windows. To check for this possibility, disable your antivirus temporarily.
- Install Windows updates: Issues with your webcam can also occur if you run an outdated or buggy Windows build. Check and install any pending Windows updates and see if that helps.
Fix 1: Run the Camera Troubleshooter
Windows offers a range of troubleshooters for diagnosing and fixing system-related issues. In this case, running the camera troubleshooter can help.
Step 1: Press Windows Key + S to open the search menu, type troubleshoot settings, and press Enter.

Step 2: Go to Other troubleshooters.

Step 3: Click the Run button next to the Camera and follow the on-screen instructions to run the tool.
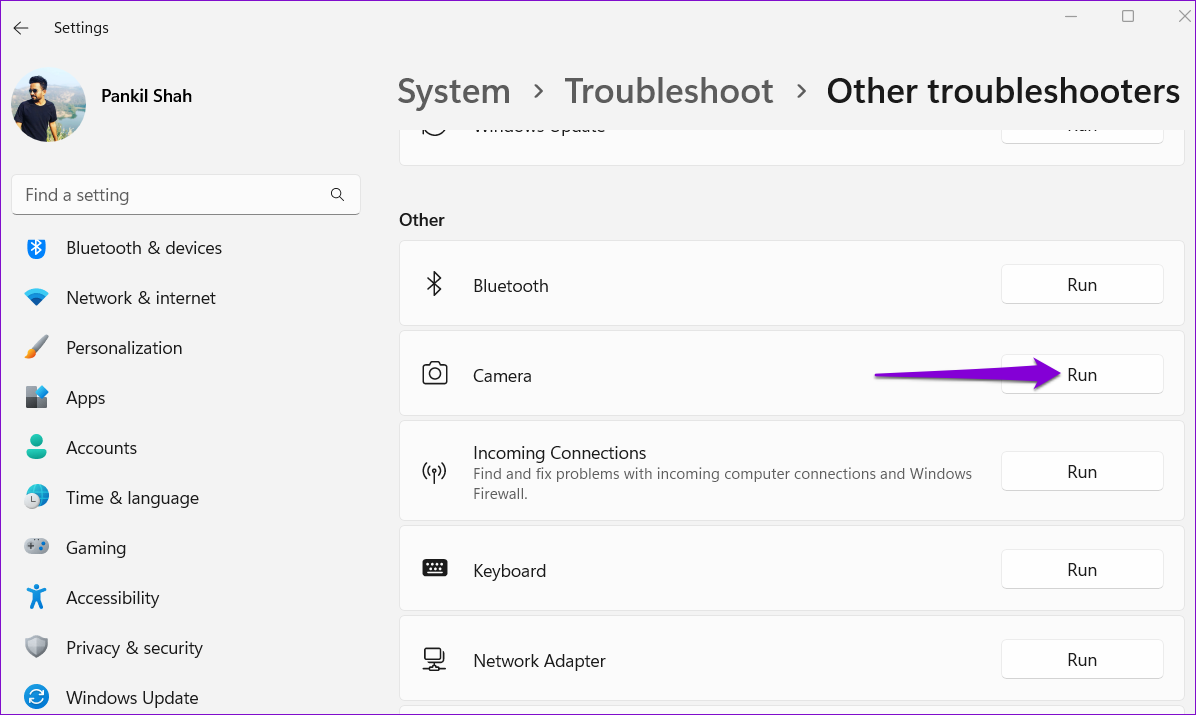
Fix 2: Check the Camera Connection
If you use an external webcam, ensure that it is connected properly. You can also switch to a different USB port to ensure the issue is not related to a malfunctioning port. Additionally, if your PC or external webcam has a physical on/off switch, verify it is in the correct position.
If reconnecting the camera does not help, try scanning your computer for hardware changes. To do so, use these steps:
Step 1: Press the Windows key + S to open the search menu. Type device manager in the box and press Enter.
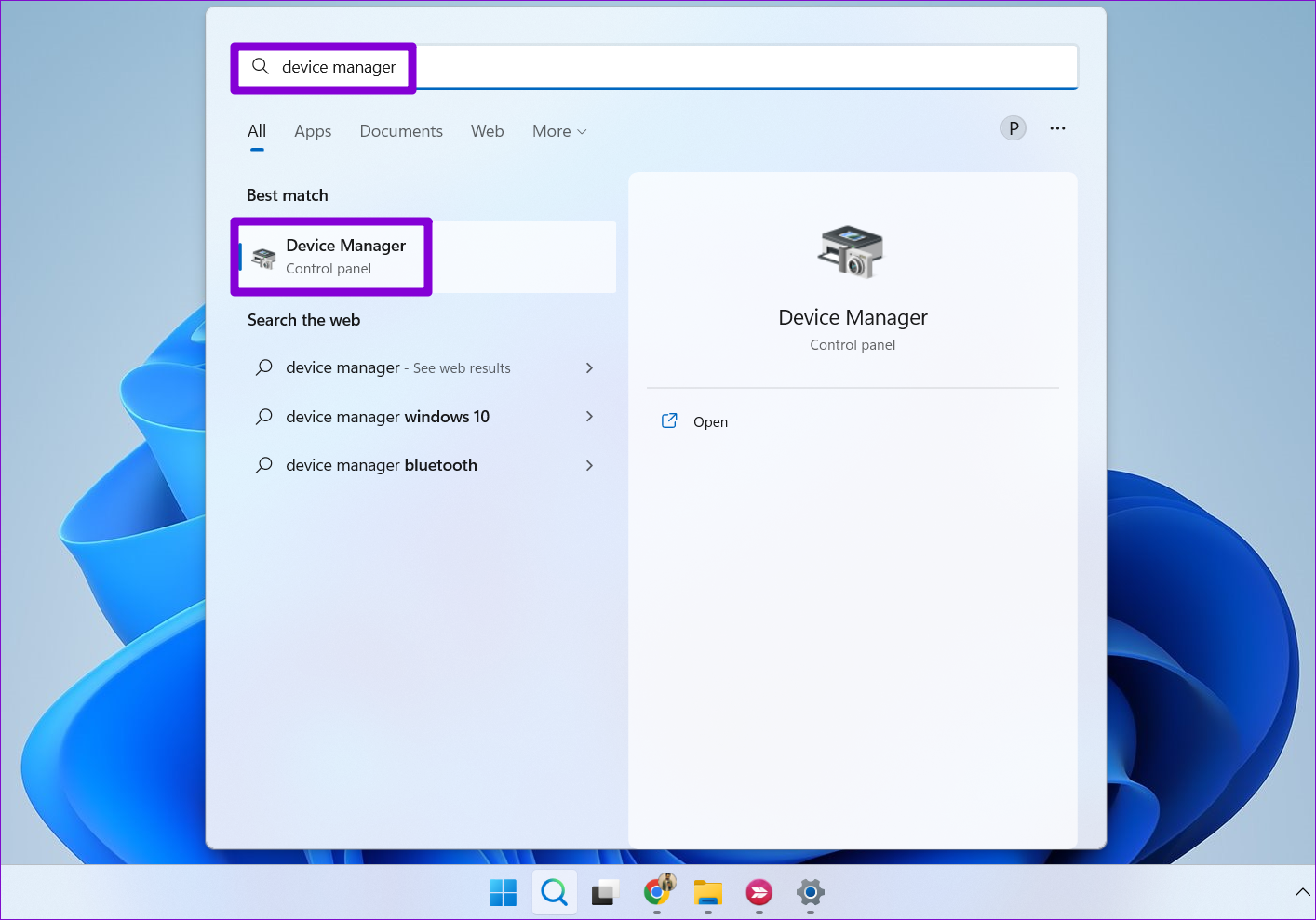
Step 2: Click the Scan for hardware changes icon at the top.
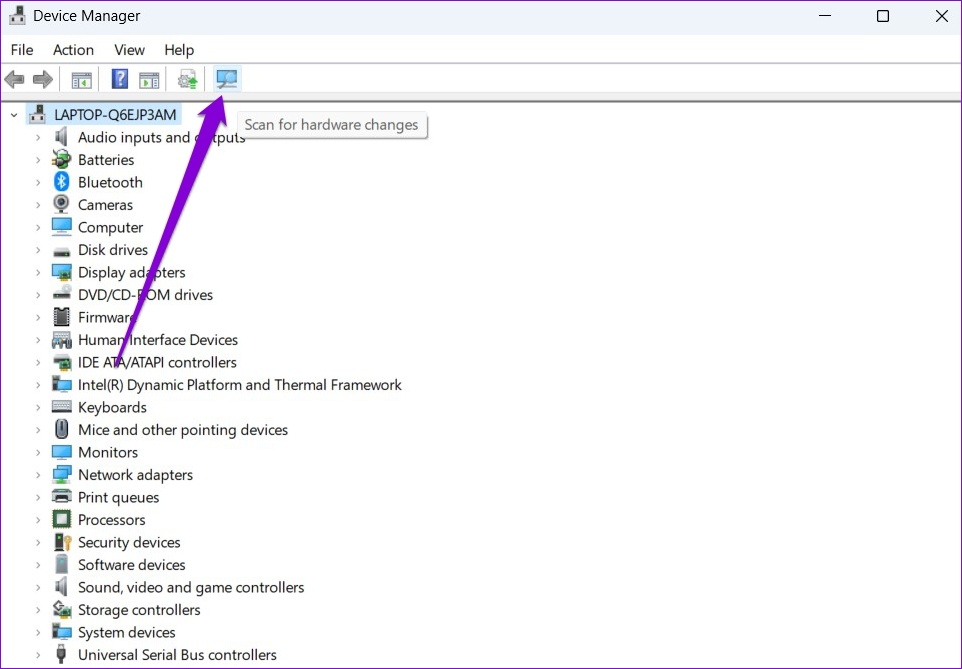
Fix 3: Allow Apps to Access Camera
Another thing you should do is review app permissions on Windows and ensure that the app you use is allowed to access the camera. Here’s how to go about it.
Step 1: Press the Windows key + I to launch the Settings app and head to Privacy & security > Camera.
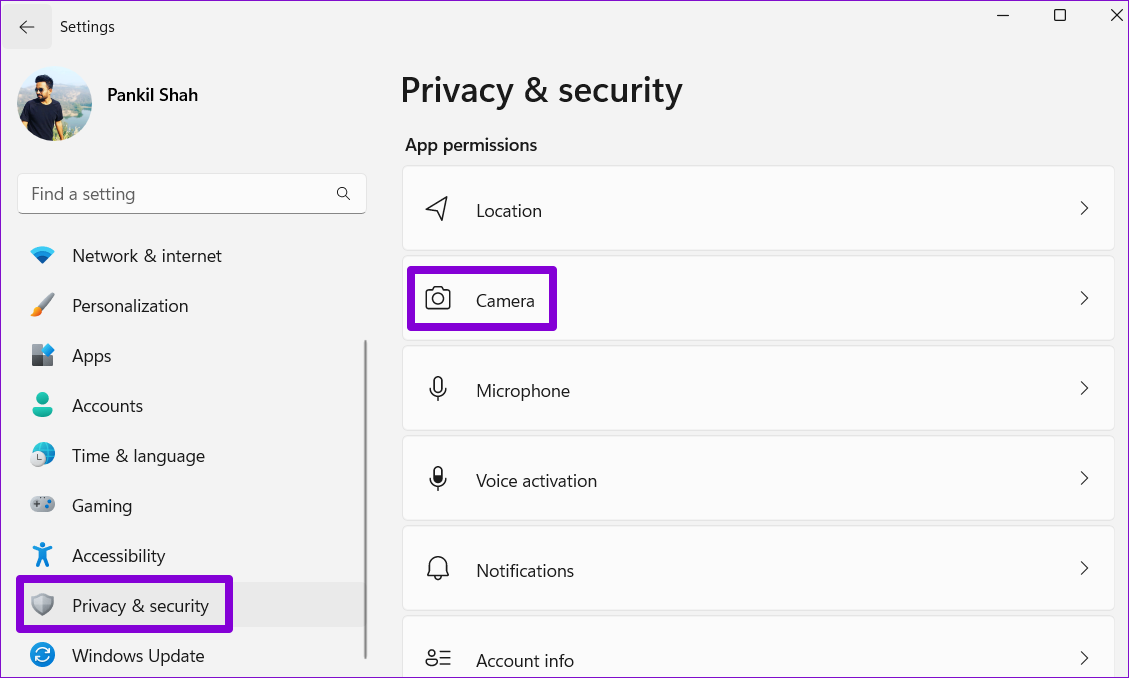
Step 2: Enable the toggle next to Camera access.

Step 3: Ensure that the app you’re trying to use has camera access.

Fix 4: Re-Enable the Camera From the Device Manager
Disabling and re-enabling the camera driver can also help resolve any temporary issues preventing Windows from accessing the webcam. Here’s how to do it.
Step 1: Open Device Manager using the search menu.
Step 2: Expand Cameras, right-click on your webcam, and select Disable device.

Step 3: Right-click on the webcam again and choose Enable device.
Fix 5: Update or Reinstall Camera Drivers
Since Windows relies on drivers on your PC to detect and work with the camera, this problem can also occur if those drivers are outdated or incompatible. To resolve this, you can try updating the driver to see if that resolves the issue.
Step 1: Open Device Manager using the search menu.
Step 2: Expand Cameras, right-click on your webcam, and select the Update driver option. Then, follow the on-screen prompts to finish updating the driver.

If the problem persists, the drivers may be corrupted. So, uninstall the drivers via Device Manager and restart your PC. Windows should install the missing drivers automatically when booting.
Was this helpful?
Thanks for your feedback!
The article above may contain affiliate links which help support Guiding Tech. The content remains unbiased and authentic and will never affect our editorial integrity.
Весьма неприятная ситуация, когда веб-камера перестает работать во время важной конференции. Чаще всего проблема с камерой вызвана программной стороной, а не аппаратной. В этой статье мы рассмотрим вариантов устранения проблемы, связанные с web-камерой в Windows 11.
Способ 1. Перезагрузка ПК
Самый элементарный способ для ремонта камеры — перезагрузка компьютера. Для перезагрузки компьютера, переходим в меню «Пуск» и нажимаем кнопку «Питание». Затем в появившемся меню выбираем опцию «Перезагрузка», чтобы немедленно перезагрузить компьютер.
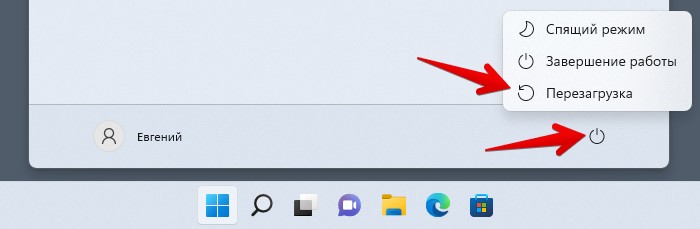
Так же можно нажать клавиши «Alt+F4», чтобы открыть диалоговое окно «Завершение работы Windows» и выбираем в раскрывающемся списке пункт «Перезагрузка». Теперь, нажимаем кнопку «ОК», чтобы перезагрузить компьютер.

Перезагрузка может решить проблему, а может и нет. Если камера все еще не работает, переходим к следующему способу.
Способ 2. Шторка или кнопка для включения камеры
Современные ноутбуки и ультрабуки оснащены «шторкой» или кнопкой конфиденциальности, чтобы физически отключить веб-камеру, установленную на устройстве, поэтому проверяем, не отключена ли камера при помощи этой фичи.
Затвор веб-камеры может размещаться прямо там, где установлена камера, и полностью закрывать объектив камеры.
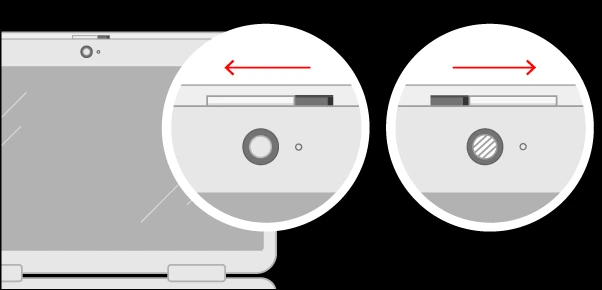
Так же на многих ноутбуках имеются клавиши «Fn», которые могут отключать камеру, ищем кнопку с изображением камеры и нажимаем её вместе с клавишей «Fn».
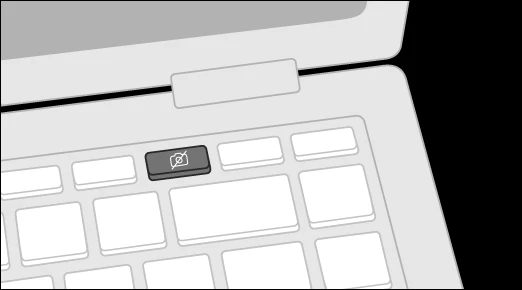
Существуют модели ноутбуков, на которых могут быть установлены физические кнопки/переключатели на боковой панели корпуса.
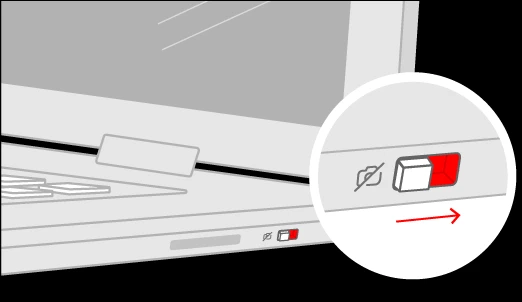
Если вы обнаружили подобные кнопки/шторки/переключатели, убедитесь, что они не блокируют камеру.
Способ 3. Средство устранения неполадок камеры
В Windows 11 имеются встроенные средства устранения неполадок, в том числе и для веб-камеры, которое можно запустить для решения проблемы.
Переходим в «Параметры», нажав клавиши «Win+I» и переходим в раздел «Bluetooth и устройства» на левой панели.
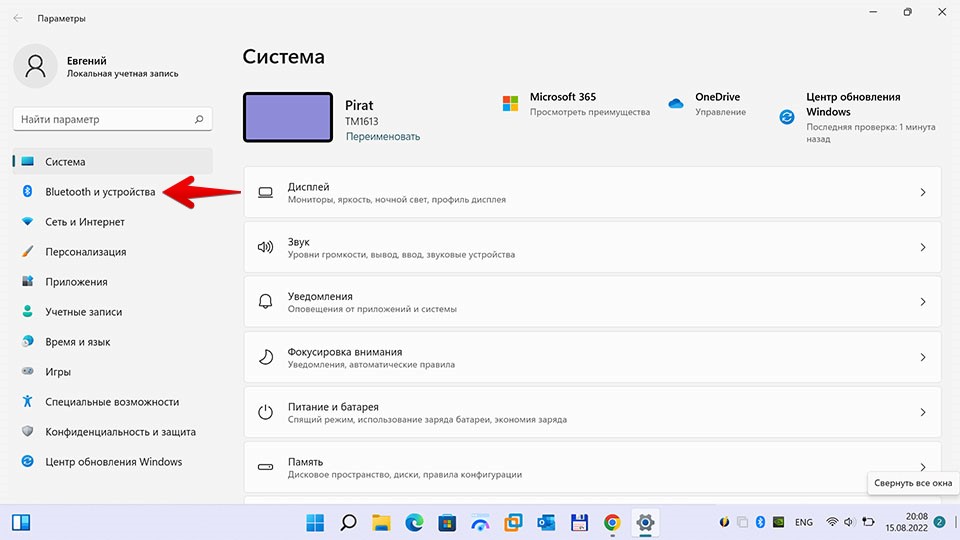
В правой части щелкаем по плитке «Камеры», чтобы продолжить.
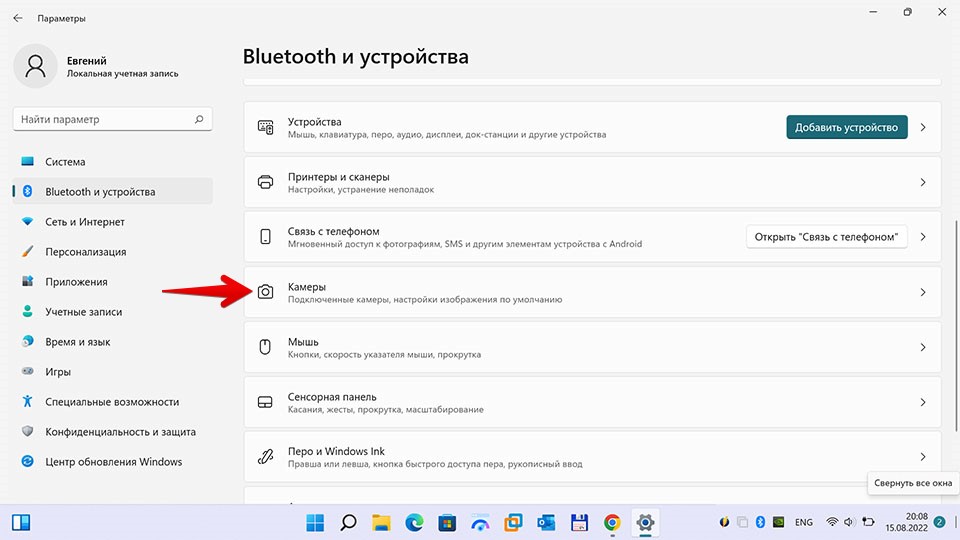
В разделе «Подключенные камеры» щелкаем по проблемной камере.
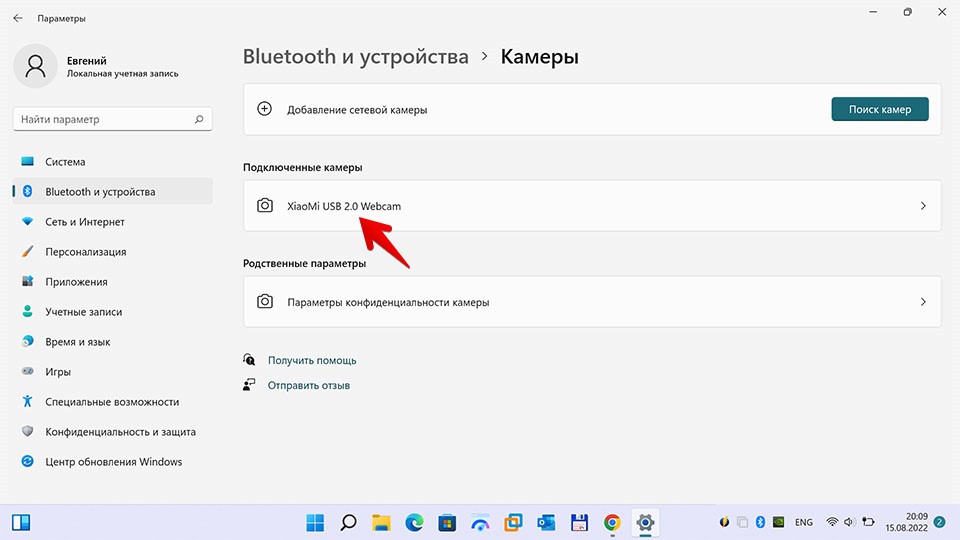
А затем под названием камеры нажимаем на кнопку «Устранение неполадок».
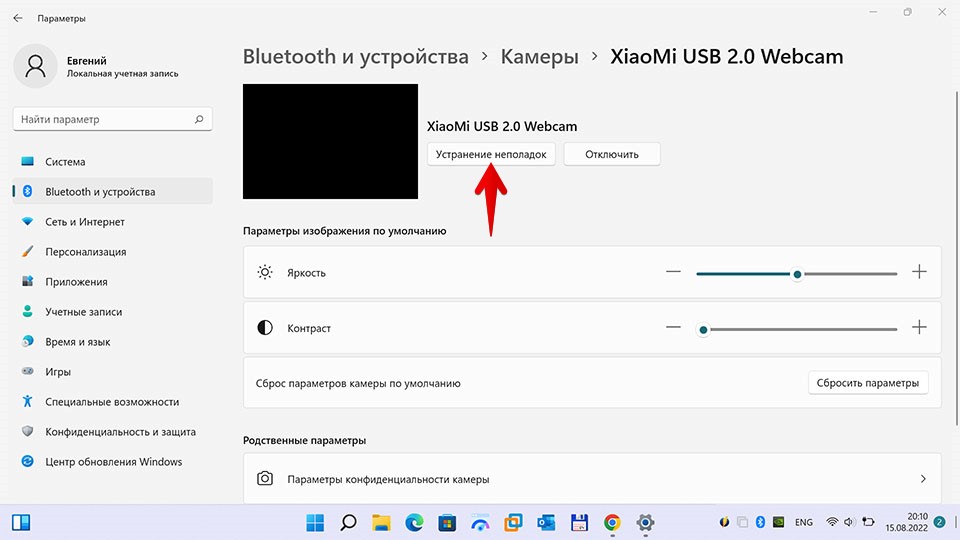
Откроется отдельное окно для устранения неполадок: «Техническая поддержка». Следуем инструкциям на экране, чтобы устранить неполадки с камерой.
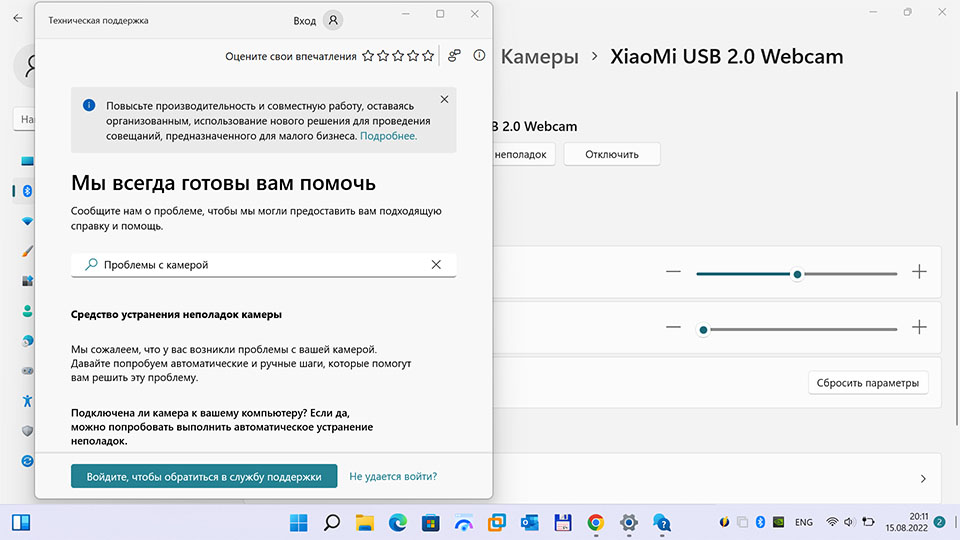
Способ 4. Настройки конфиденциальности камеры
Если камера не работает в конкретном приложении или в нескольких приложениях, но при этом прекрасно работает в других программах, это может указывать на неправильную настройку параметров конфиденциальности камеры. Исправить проблему можно в «Параметрах» Windows 11.
Заходим в «Параметры» через меню «Пуск», нажав на соответствующую иконку.
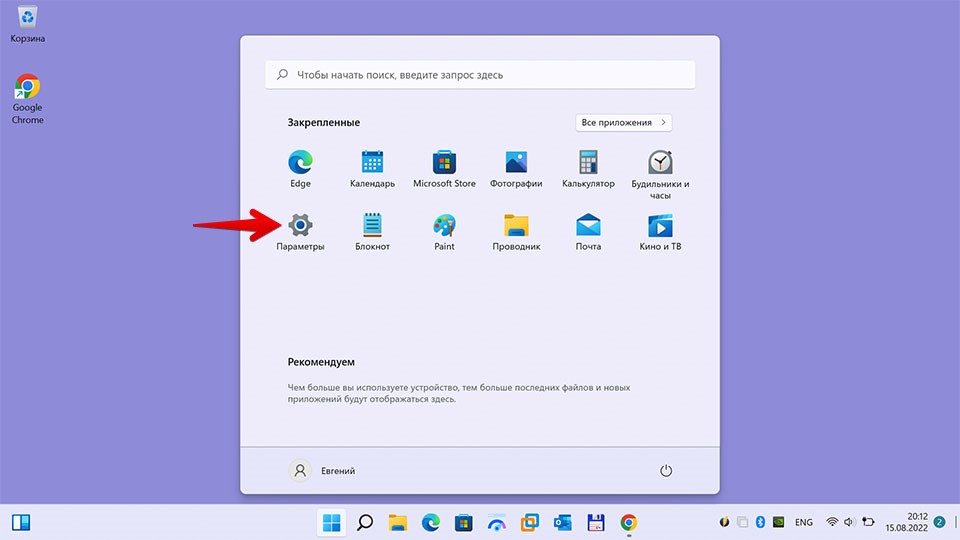
Затем переходим в раздел «Конфиденциальность и защита», чтобы в последствии нажать на плитку «Камера» в правой части окна.
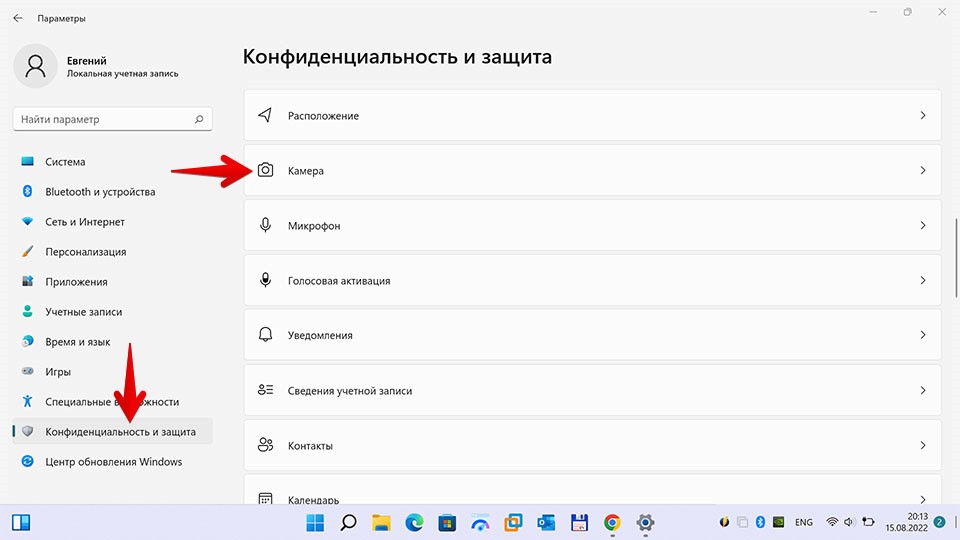
Проверяем, чтобы переключатель «Доступ к камере» был активен. Также проверяем переключатель «Разрешить приложениям доступ к камере» и переключатели у приложений, в которых имеется проблема с веб-камерой.
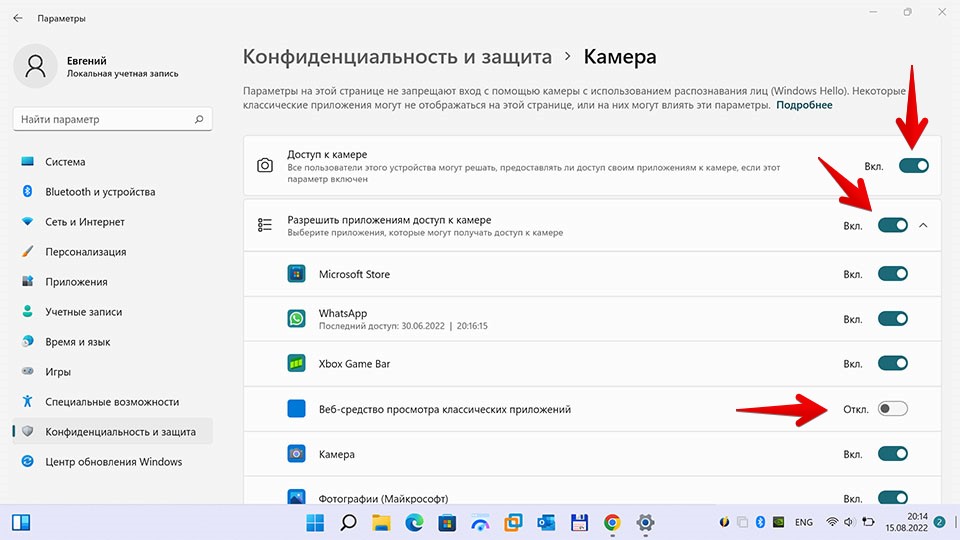
Если этот способ не решил проблему, переходим к следующему способу.
Способ 5. Обновление драйверов камеры
Если веб-камера не правильно показывает изображение или полностью темная, следует попробовать обновить драйвера устройства. Существует 2 способа обновления драйверов — автоматический или выбор из имеющихся драйверов.
Щелкаем по меню «Пуск» правой кнопкой мыши, чтобы отобразить контекстное меню, в котором кликаем по пункту «Диспетчер устройств».
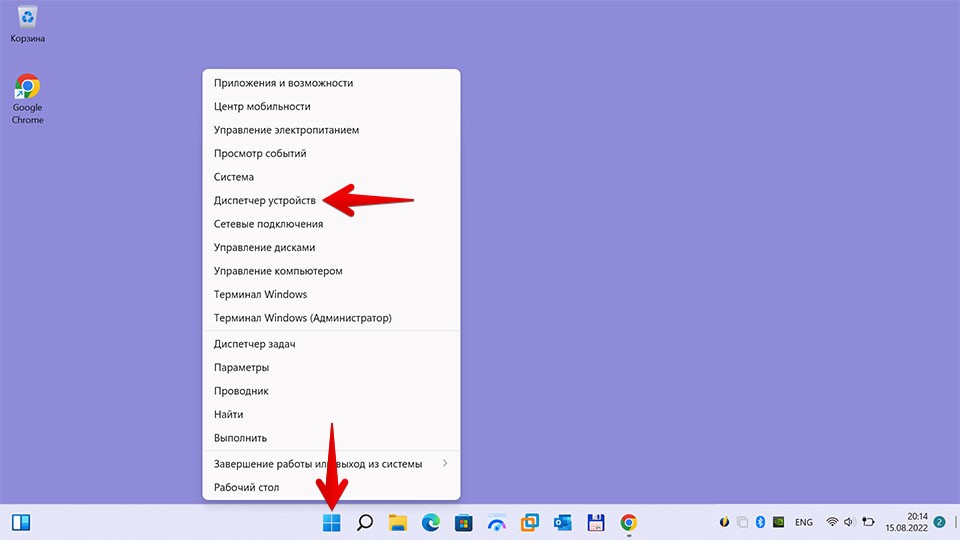
В окне «Диспетчер устройств» находим проблемную камеру и щелкаем по ней правой кнопкой мыши. Появится меню, в котором щелкаем по пункту «Обновить драйвер».
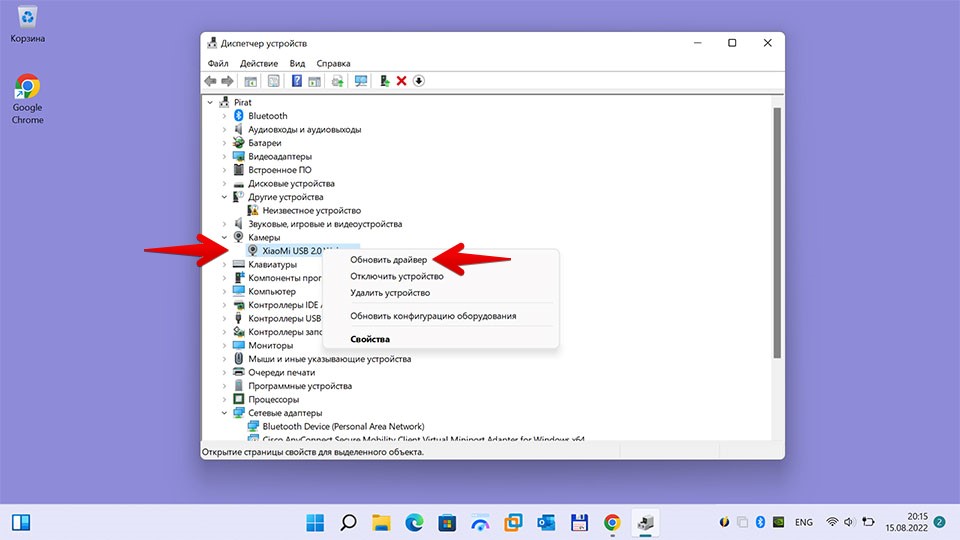
В окне «Как вы хотите провести поиск драйверов?» нажимаем на кнопку «Автоматический поиск драйверов».
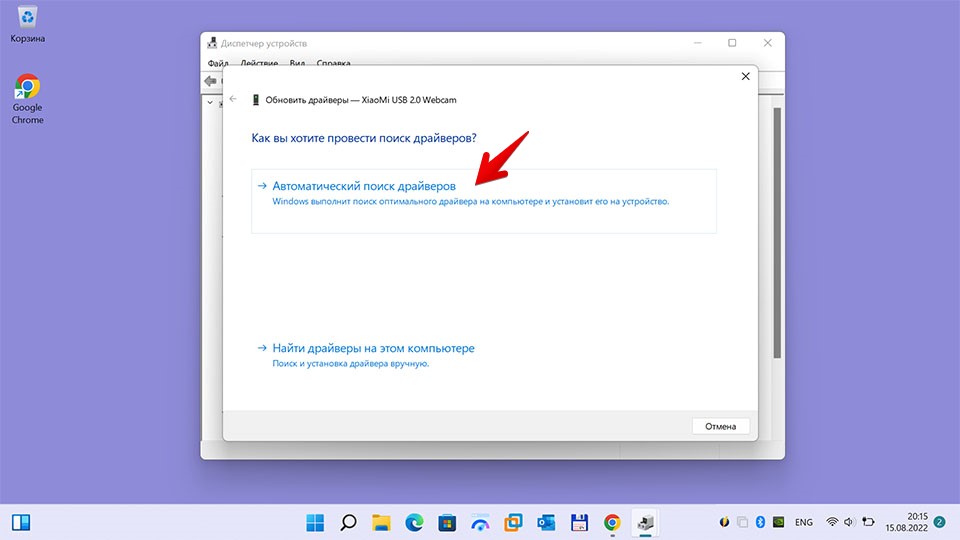
Система установит наиболее подходящие драйвера. Однако, если у вас имеются драйвера, щелкаем на кнопку «Найти драйвера на этом компьютере».
Способ 6. Сброс камеры
Если ни один из вышеперечисленных способов не подошел, то пробуем выполнить сброс камеры. Для этого переходим в «Параметры» Windows 11 (клавиши «Win+I»), щелкаем по пунктам «Приложения» — «Приложения и возможности».
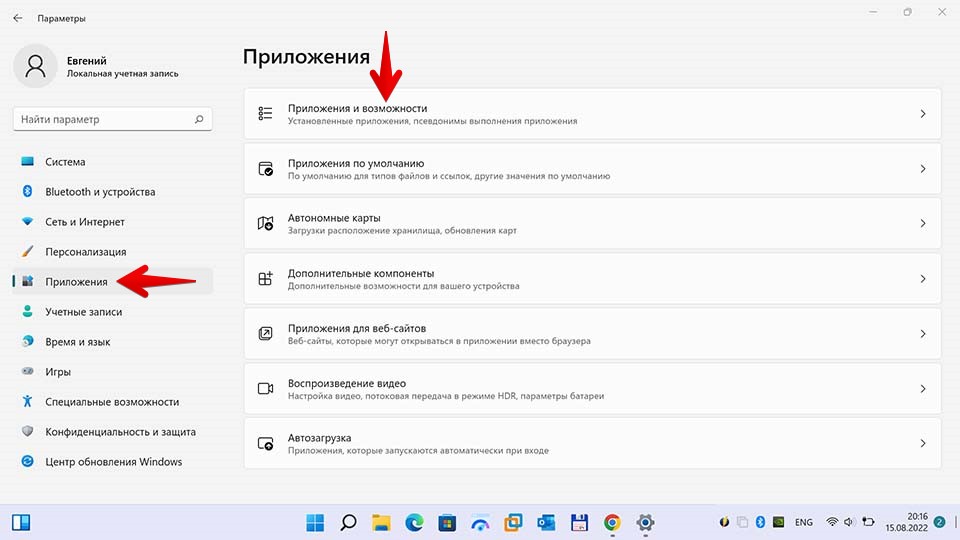
Находим плитку «Камера» и щелкаем по трем точкам справа от названия. В появившемся меню щелкаем по «Дополнительные параметры».
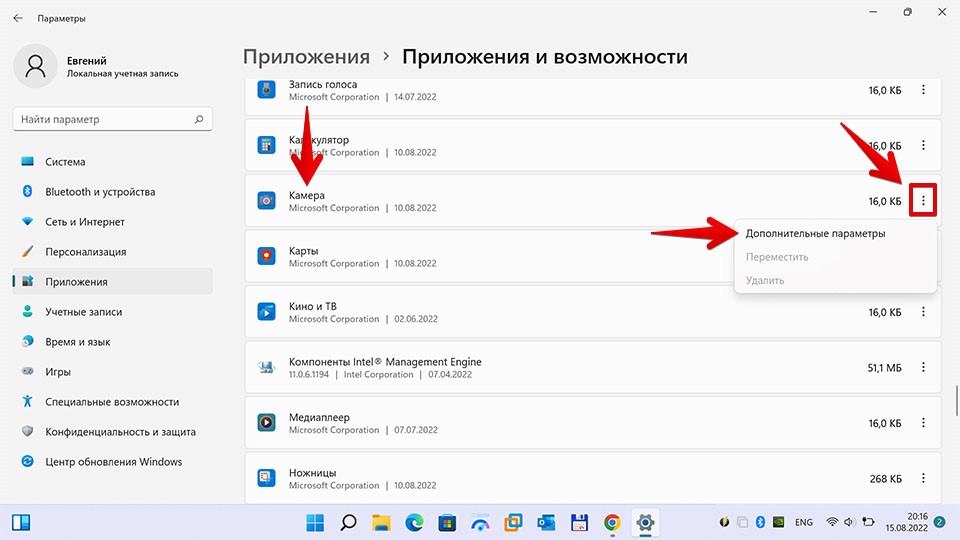
Находим кнопку «Сброс» в разделе «Сбросить» и нажимаем на неё.
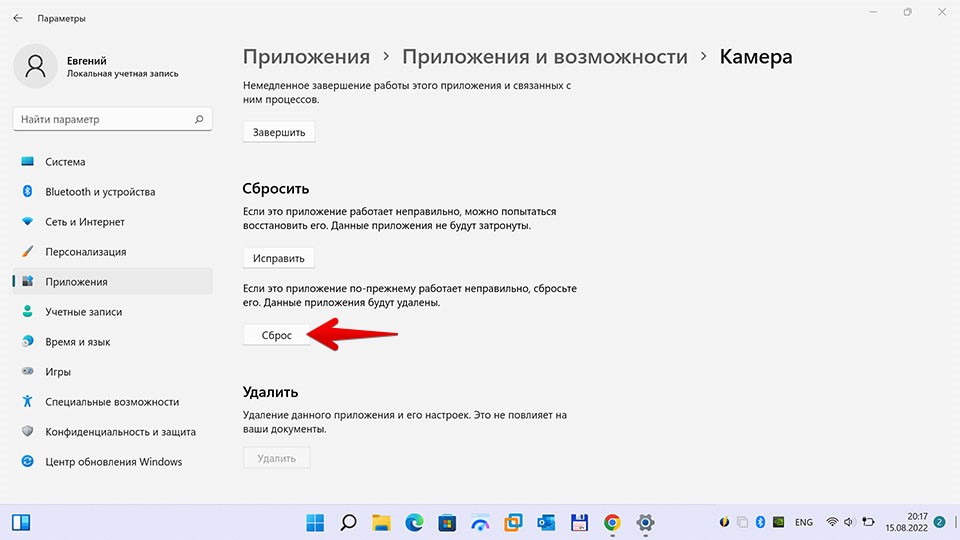
Если появится запрос на подтверждение, соглашаемся.
Вот и все. Используя вышеупомянутые способы, мы сможем снова заставить камеру работать на Windows 11. Если веб-камера все еще не работает, возможно она физически неисправна. А вам помогли эти способы?


















