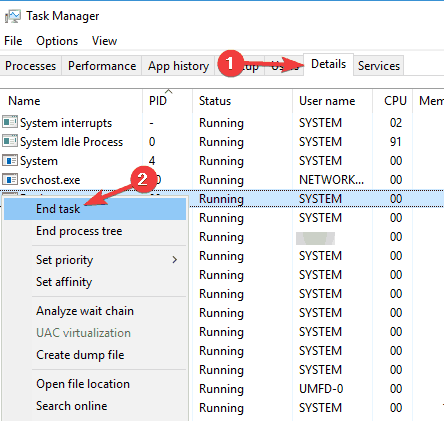Все способы:
- Способ 1: Сброс процесса rdpclip.exe
- Способ 2: Перезапуск «Проводника»
- Способ 3: Очистка истории буфера обмена
- Способ 4: Средство устранения неполадок
- Способ 5: Редактирование реестра
- Способ 6: Отключение приложений для оптимизации ОЗУ
- Способ 7: Удаление вирусов
- Вопросы и ответы: 3
Если вы не можете скопировать текст с сайта, потому что он не выделяется или не помещается в буфер обмена, читайте статью по ссылке ниже. Она подойдет тем пользователям, у кого в Windows проблем с буфером обмена нет, просто не удается скопировать текст с конкретной интернет-страницы.
Подробнее: Копирование защищенного текста на сайтах
Способ 1: Сброс процесса rdpclip.exe
Для начала попробуйте сбросить процесс rdpclip.exe, отвечающий за буфер обмена удаленного рабочего стола, который позволяет удаленному ПК и локальному хосту использовать инструмент совместно.
- Откройте «Диспетчер задач», используя сочетание клавиш «Ctrl + Shift + Esc». Перейдите на вкладку «Подробности» и в списке процессов найдите «rdpclip.exe». При необходимости можно упорядочить названия по алфавиту, нажав на строку «Имя». Щелкните правой кнопкой мыши по названию процесса и выберите пункт «Завершить дерево процессов»
- После чего потребуется вновь запустить средство. Нажмите на вкладку «Файл» и выберите опцию «Запустить новую задачу».
- В новом окне пропишите «rdpclip.exe», поставьте галочку у опции создания задачи с правами администратора и кликните по кнопке «ОК».



Способ 2: Перезапуск «Проводника»
Прежде чем перезапускать «Проводник» Windows, завершите все процессы и сохраните всю работу, поскольку выполнение этого способа закроет все окна и приложения.
Чтобы перезагрузить «Проводник», можно воспользоваться функциями «Диспетчера задач». На вкладке «Процессы» найдите его и щелкните правой кнопкой мыши по названию. Из контекстного меню выберите пункт «Перезапустить».

Способ 3: Очистка истории буфера обмена
Исправить ошибку, из-за которой не работает функция копирования и вставки в Windows 10, может помочь очистка истории файлов кеша и буфера обмена:
- Вызовите системный инструмент «Командная строка» с расширенными правами. Для этого через поиск в «Пуске» введите нужный запрос, затем выберите пункт «Запуск от имени администратора».
- В открывшемся окне пропишите команду
echo off | clipи нажмите на клавишу «Enter», чтобы начать процедуру очистки.


После выполнения операции проверьте, работает ли буфер обмена. Если очистка мусорных данных не помогла, переходите к следующим рекомендациям.
Способ 4: Средство устранения неполадок
Когда буфер обмена не работает при использовании специальных сочетаний клавиш на клавиатуре, то программные ошибки в работе оборудования идентифицируются с помощью штатного средства для устранения неполадок:
- Запустите приложение «Параметры», щелкнув по иконке Windows на нижней рабочей панели и выбрав нужный пункт в виде шестеренки.
- Перейдите в раздел «Обновление и безопасность» в новом окне.
- На панели слева сначала щелкните по пункту «Устранение неполадок», затем по строке «Дополнительные средства устранения неполадок».
- В отобразившемся списке кликните ЛКМ по строке «Клавиатура» и нажмите на появившуюся кнопку для запуска инструмента.



Если есть программные или аппаратные проблемы с клавиатурой, то после анализа работы оборудования отобразятся варианты решения ошибок.
Способ 5: Редактирование реестра
Исправление работы буфера обмена доступно через встроенный инструмент Windows – «Редактор реестра»:
- Вызовите «Редактор реестра» от имени администратора, введя соответствующий запрос в строке поиска.
- Через каталоги на панели слева пройдите по пути:
HKEY_LOCAL_MACHINE\SOFTWARE\Microsoft\Clipboard. В главном окне дважды щелкните по параметру «IsCloudAndHistoryFeatureAvailable», чтобы открыть его свойства. - В разделе «Система исчисления» должен быть отмечен пункт «Шестнадцатеричная», а в строке «Значение» впишите цифру «1». Сохраните настройки, нажав на кнопку «ОК».


После внесения правок через «Редактор реестра» лучше перезагрузить компьютер, затем проверить, заработал ли буфер обмена.
Способ 6: Отключение приложений для оптимизации ОЗУ
Приложения, которые оптимизируют работу оперативной памяти, могут блокировать работу буфера обмена для улучшения производительности системы, поскольку все скопированные данные временно хранятся в ОЗУ, что нагружает компонент. Если на ПК установлены и используются такие программы, то попробуйте их на время отключить и проверить, заработала ли функция копирования/вставки.
Метод деактивации зависит от установленного софта. Некоторые из них отключаются с помощью нажатия правой кнопкой мыши по иконке в трее и выбора соответствующего пункта. Также можно использовать «Диспетчер задач»: запустить его и на вкладке «Процессы» отыскать приложение, оптимизирующее ОЗУ, затем выделить его название левой кнопкой мыши и выбрать кнопку «Снять задачу».

Способ 7: Удаление вирусов
Сканирование системы на наличие вирусного ПО и удаление вредоносных утилит могут помочь убрать некоторые ошибки в работе ОС. Вирусы действуют по-разному, поэтому они могут коснуться и встроенных средств, включая буфер обмена Windows 10.
Проверьте систему на наличие вредоносного ПО вручную. Сделать это можно с помощью портативных средств, которые не требуют установки, а также полноценных антивирусных программных пакетов. Кроме того, в ОС предусмотрен свой инструмент для обеспечения безопасности. В нашем отдельном материале описаны способы проверки компьютера с Windows 10 и методы удаления опасного софта.
Подробнее: Удаление вируса с компьютера под управлением Windows 10

Наша группа в TelegramПолезные советы и помощь
Last Updated :
17 Oct, 2024
Experiencing issues with copy and paste not working in Windows 10 can be frustrating, especially when you rely on these basic functions for daily tasks. This problem can arise due to various reasons, including Windows 10 clipboard problems or system bugs. In this guide, we’ll explore different ways to fix copy-and-paste issues in Windows 10, ensuring your clipboard is back to normal and your workflow remains uninterrupted.
Table of Content
- Methods for Troubleshooting Copy and Paste on Windows 10
- Method 1: Using System 32 Folder
- Method 2: Resetting the rdclip.exe process
- Method 3: Resetting rdclip.exe using Command Prompt
- Method 4: Clear clipboard history
- Method 5: Reinstall the program in which Copy-Paste does not work
- Method 6: Restart Windows Explorer
- Method 7: Disable Antivirus Programs
Methods for Troubleshooting Copy and Paste on Windows 10
Sometimes this happens but don’t worry we’ll help you to fix this problem. To solve this problem read the mentioned methods.
Method 1: Using System 32 Folder
- Open File Explorer.
- Go to C Drive and type C:\Windows\System32.

- Search rdpclip in a search box on the top right.
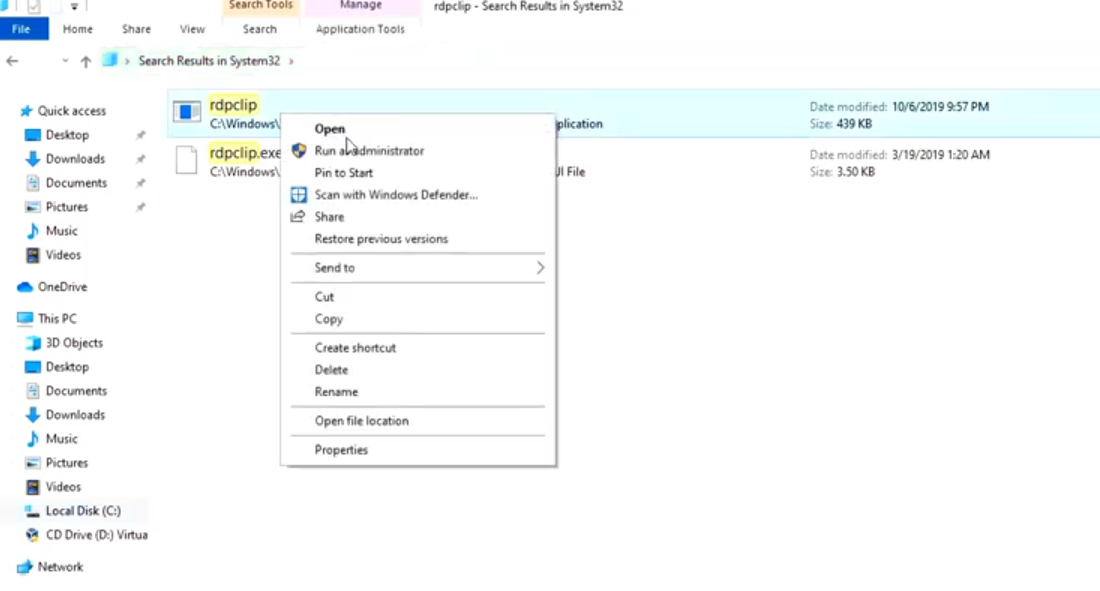
- You will get a bunch of search results as shown below. Right-click on rdpclip and Run as administrator. Then hit Yes to allow it to run as admin.
- It’s not going to do anything, you will not be prompted with any screen as such, it works in the background.
- We have to do one more part. For this go and search for dwm.exe and hit enter.
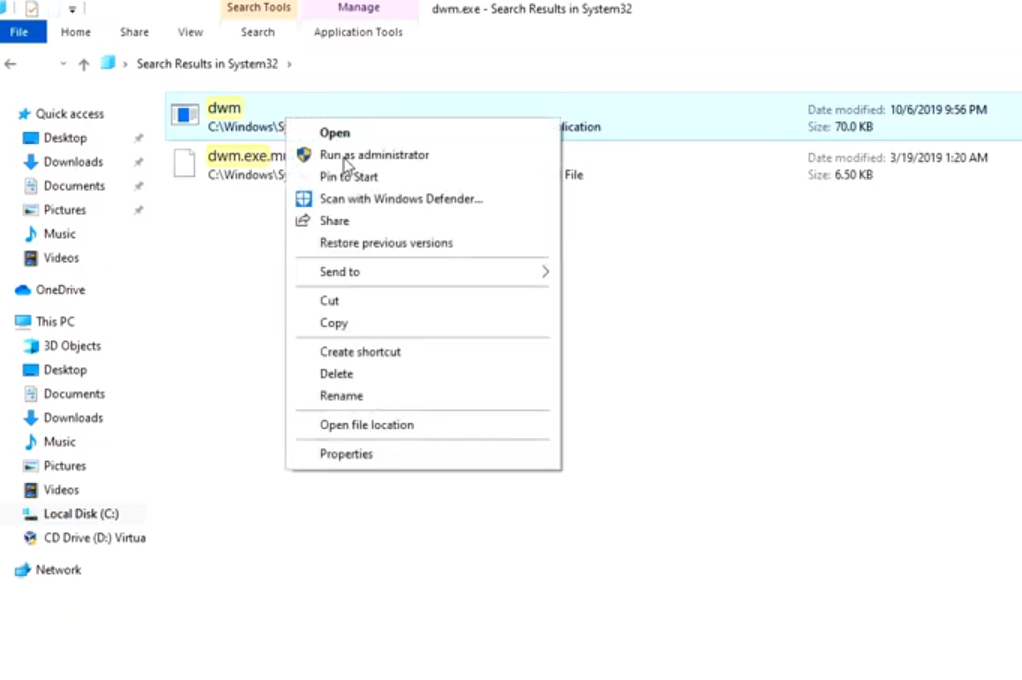
- We will do the same exact thing as discussed above. Right-click on dwm and
- . Nothing will happen just allow it to run as admin.
- Restart your computer.
- Try copying and pasting and if it does not work try the second one.
Method 2: Resetting the rdclip.exe process
- Open Task Manager.
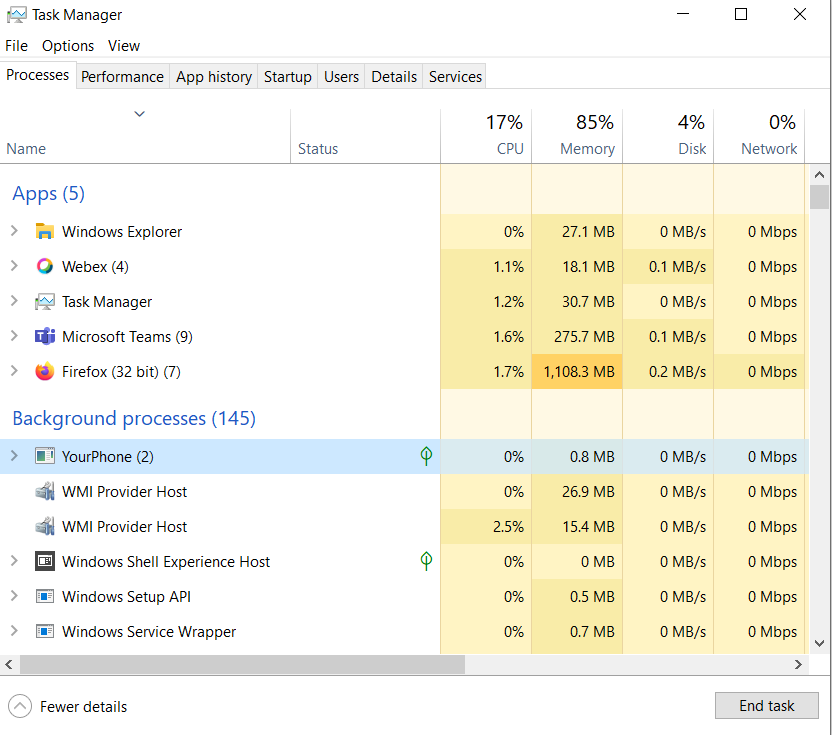
- In the Processes tab, scroll down and find the RDP clipboard monitor.
- Go ahead and right-click on that and choose End task.
- Close the task manager.
- Reopen the task manager again.
- This time, go to File and run a new task.
- Type in rdpclip.exe and hit OK.
- Go ahead and restart your computer again and see if it fixes your issue.
Method 3: Resetting rdclip.exe using Command Prompt
- Open Command Prompt as admin.
- Type in taskskill.exe /F /IM rdpclip.exe and hit enter.
- Type in rdpclip.exe.
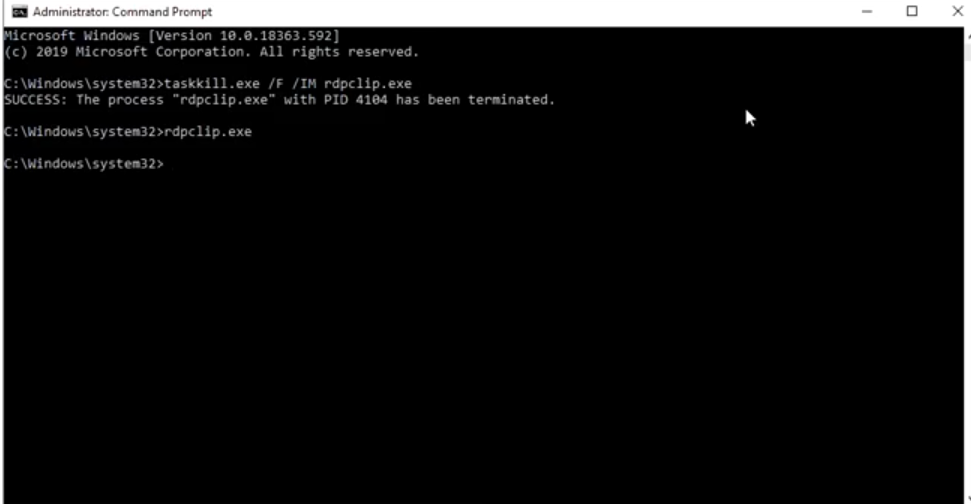
- That’s it, go ahead and restart your computer and see if it solves your issue.
Method 4: Clear clipboard history
- Open Command Prompt as admin.
- Type cmd /c” echo off|clip and hit enter.
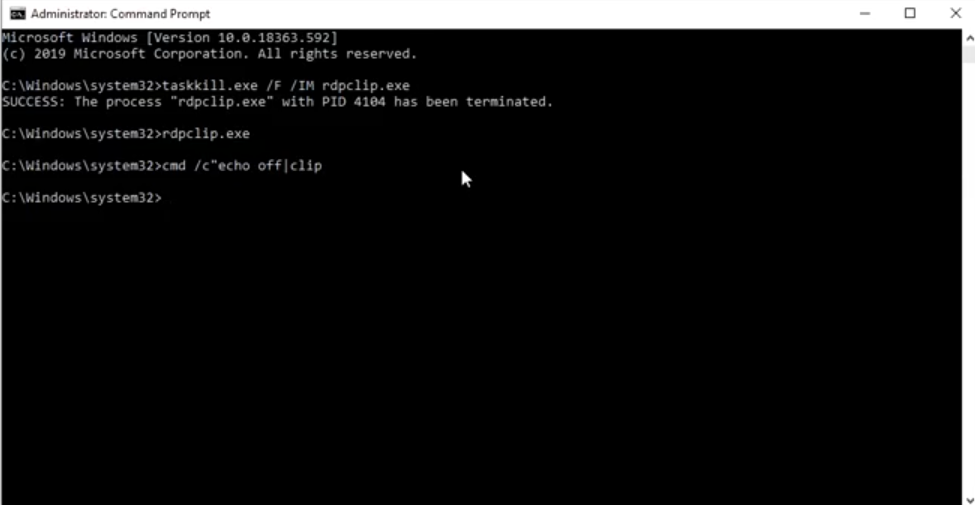
- Restart your computer and see if it fixes your issue.
- If not stick around and follow the following solutions.
Method 5: Reinstall the program in which Copy-Paste does not work
- To check the application-related issues, open multiple applications like Notepad and Word on your computer system.
- Try copying and pasting text from Notepad to Word and vice versa.
- See which program does not respond to these operations.
- Try and identify the particular program creating an issue.
- Reinstall or repair such a program and see if it resolves your issue.
Method 6: Restart Windows Explorer
- Open Task Manager.
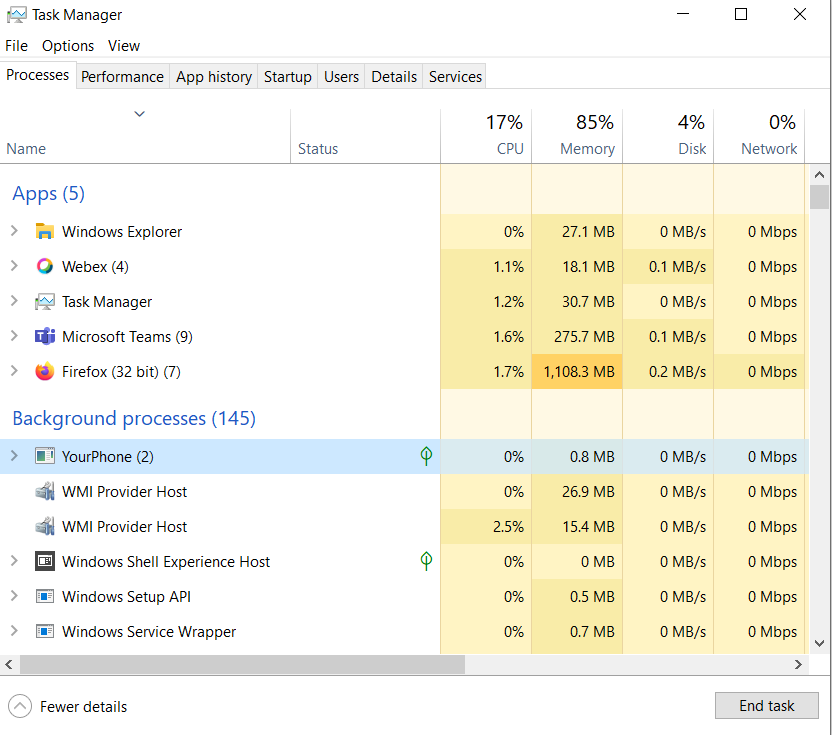
- Select the Processes tab and find Windows Explorer.
- Right-click on Windows Explorer and restart it.
- Check if the copy-and-paste works or not.
Method 7: Disable Antivirus Programs
- An antivirus application installed in your system might be responsible for the issue.
- Try disabling all third-party security applications.
- Check again if the copy-paste option works
Conclusion
Fixing the copy-and-paste issue in Windows 10 is essential to maintaining a smooth user experience. By following these troubleshooting steps, you can easily resolve Windows 10 clipboard problems and restore functionality. Whether it’s a simple restart or resetting the clipboard, these methods will help you fix copy-paste not working in Windows 10 and keep your system running efficiently.
Quick Tips
- It’s important to ensure that Windows Clipboard is enabled from the Settings and that no third-party apps are interfering with it.
- In most cases, a simple restart of the Windows Explorer might suffice.
- You can check the Windows Registry and the Group Policy Settings to ensure everything is configured properly.
Basic Fixes
- Update Windows: Before starting, make sure that you’re running the latest version of Windows. Chances are that the issue you’re facing was simply a bug, which Microsoft might have already resolved in their latest update. Simply head over to Settings > Windows Update > Check for updates.
- Uninstall 3rd-party apps: If you’re using a third-party clipboard manager, that might be causing issues with the Windows Clipboard. As such, you should try uninstalling any third-party apps that use the Clipboard, but you no longer rely on them.
- Check for Malware: It’s also possible that your system is infected by malware. Make sure to download an antivirus on your PC to check for the same.
Fix 1: Switch on Clipboard History
For the Clipboard to function, it’s important to ensure that the Clipboard History feature is turned on. While the setting is enabled by default, you might have turned it off by mistake. To fix it, simply head over to Settings > System > Clipboard. Here, enable the toggle next to Clipboard history.

Once enabled, test it by pressing the Windows key + V shortcut. If it was a simple issue of the clipboard history not working, this simple tweak should solve it.
Fix 2: Restart Windows Explorer
The issue may also be due to Windows Explorer not working properly. While you can easily fix it with a simple reboot, that might not be the best solution if you have ongoing work or important documents open. Thankfully, you can simply restart the Windows Explorer to fix this.
Step 1: Press the Ctrl + Shift + Esc keys to launch the Task Manager.
Step 2: Switch to the Details tab, and find ‘explorer.exe‘. Simply right-click on it, and select ‘End Task‘.

Step 3: Now, press the Windows + R keys to launch the Run window. Here, enter ‘explorer.exe‘ and press Enter.

And that’s it. This should restart the Windows Explorer process, and your clipboard issue should be resolved.
Fix 3: Clear Clipboard Data
It’s possible that there is a lot of data stored in the clipboard, which might be causing issues. As such, a simple fix is to clear the clipboard data and start afresh.
To do that, simply press the Windows key + V shortcut on your keyboard to summon the Clipboard. Now, click on Clear All to remove all clipboard history.

Fix 4: Check Group Policy Setting
So, if the above trick does not solve your issue, it’s time to delve a little deeper into the advanced settings, aka Group Policy. If you must know, Windows Group Policy has a variety of advanced settings that can be tweaked to adjust settings on a local computer, provided you know your way around them.
Step 1: To summon the Group Policy window, search for Gpedit.msc in the Start Menu.

Step 2: Launch it and click on Computer Configuration.
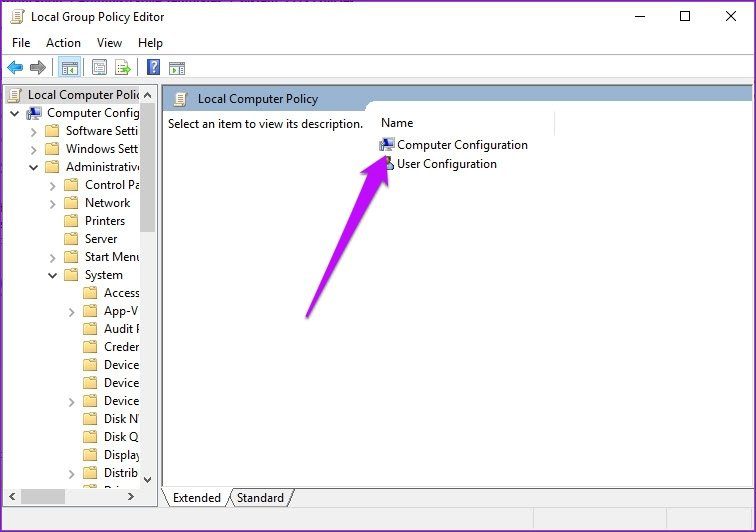
Step 3: Now, navigate your way to Administrative Templates > System > OS Policies. Under OS Policies, you’ll see the options for Clipboard History and Synchronization. And the chances are that the state will be set as Not configured for both.
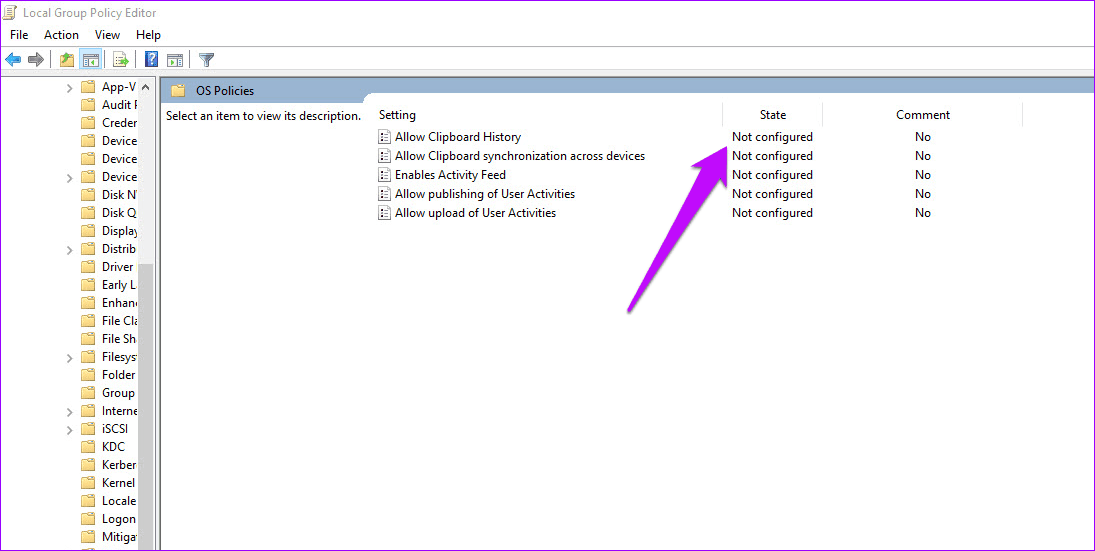
Step 4: All you have to do is double-click on Allow Clipboard History. That will open a secondary window. Select Enabled and hit the Apply button.
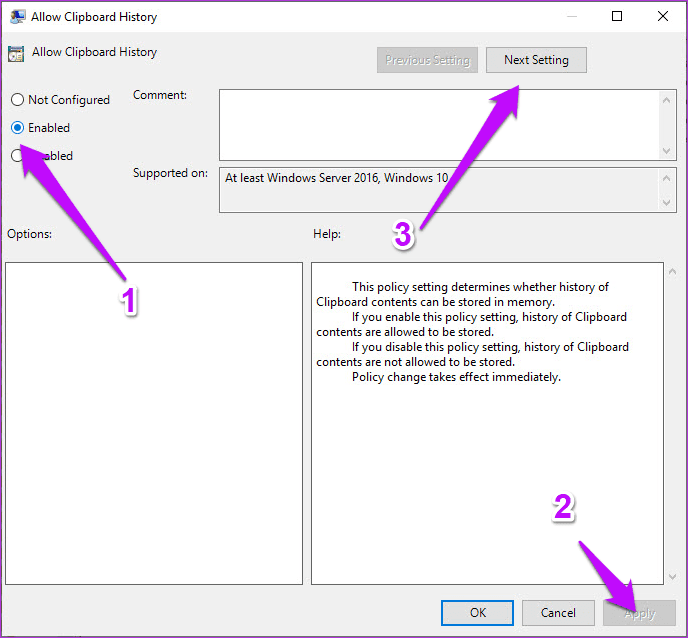
Step 5: Next, click on the Next Setting button and click on the Enabled button again. Once done, hit OK.
Fix 5: Check Windows Registry
Doing the above should also reflect the same on your Registry. But if that’s not the case, you may want to edit the Registry values.
Note: We strongly recommend taking a backup of the registry before making any changes.
Step 1: Once you’ve taken a backup, open the Start menu, search for regedit.exe, and hit Enter.
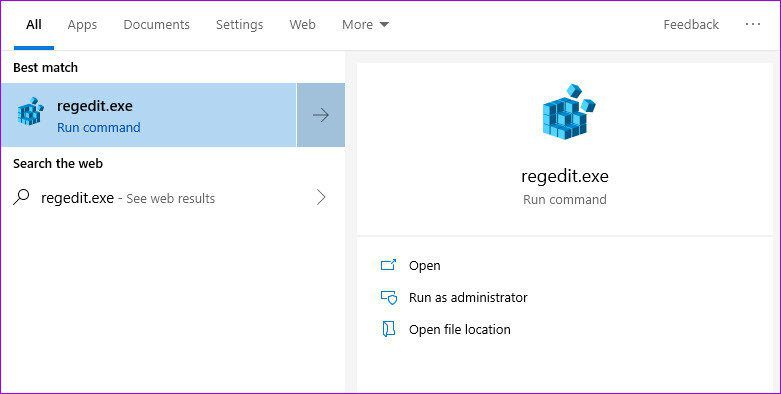
Step 2: Next, navigate to the path below,
HKEY_LOCAL_MACHINE\SOFTWARE\Policies\Microsoft\Windows\
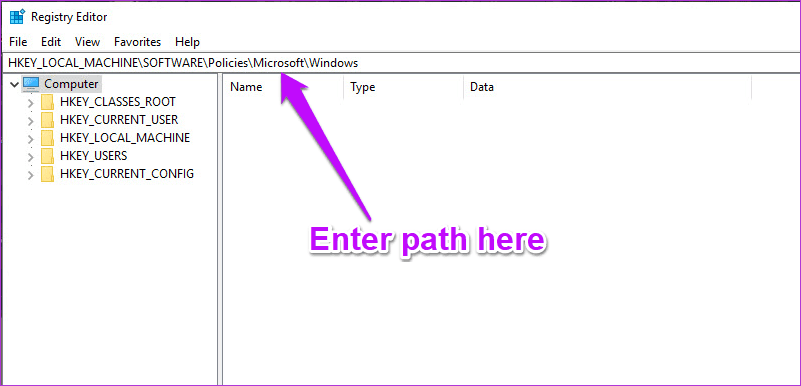
Step 3: Double-click on System from the left menu. You should see the following values, set to 1, here.
- AllowClipboardHistory
- AllowCrossDeviceClipboard
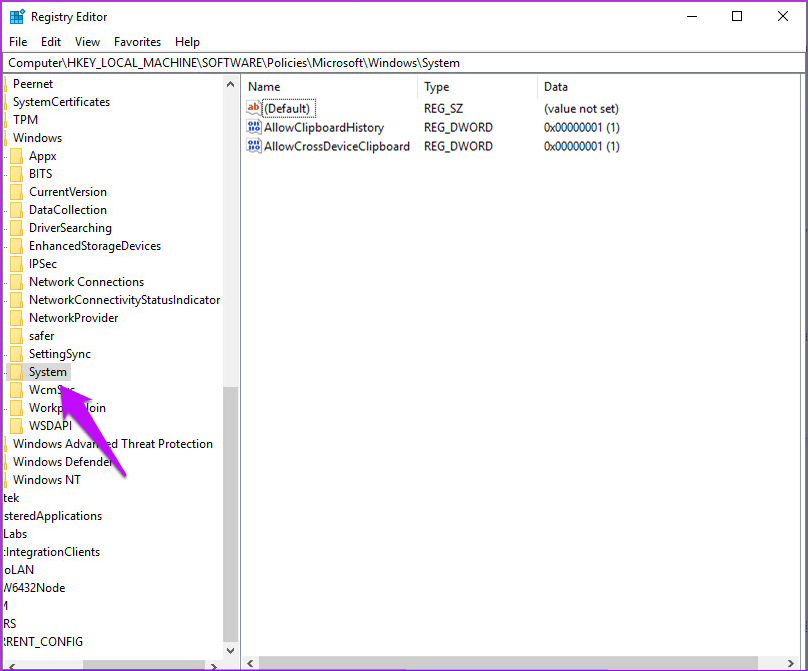
Step 4: But on the off-chance that the System doesn’t contain any key other than the default key, you’d have to add the values yourself. To add them, click on the space in the Registry window and select New. Next, select the DWORD (32-bit) value.

Once done, double-click on the key and set the value of each key to 1.
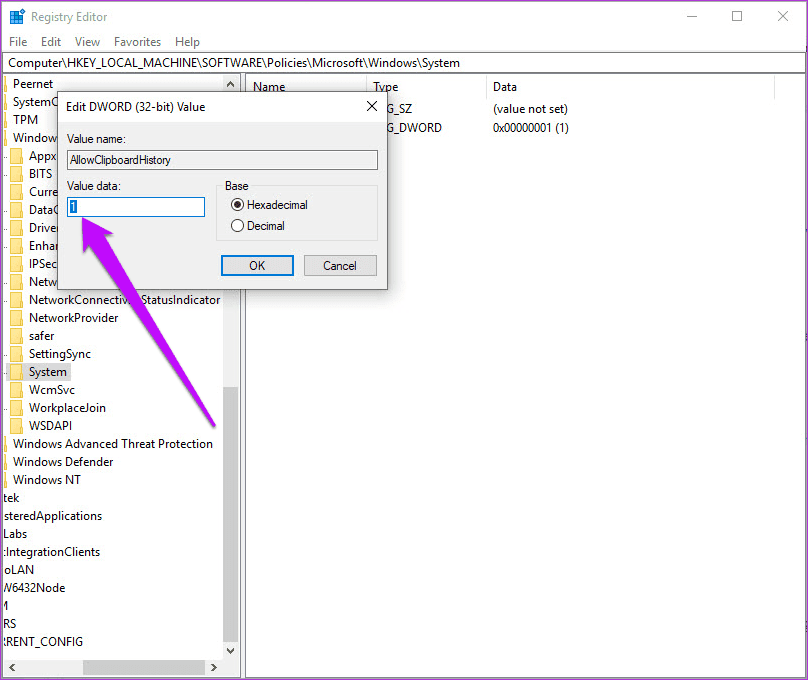
Having done that, restart your system, and the problem should be solved by itself.
Was this helpful?
Thanks for your feedback!
The article above may contain affiliate links which help support Guiding Tech. The content remains unbiased and authentic and will never affect our editorial integrity.
Is your copy-and-paste broken? This is actually quite a common problem in Windows 10. If you’re experiencing this problem, don’t worry, it’s quite easy to fix! And in most cases, the fix is pretty fast and simple…
Why can’t I copy and paste on Windows?
Your “copy-paste not working in Windows’ issue may be caused by a temporary glitch, software interference, device drivers, or a corrupted system file, etc.
- For some people, the Copy and Paste options are grayed out in the right-click context menu, and the keyboard shortcuts (Ctrl+C and Ctrl+V) do nothing.
- For others, the options are there, but the ‘Paste’ option pastes the wrong thing. And for some people, the problem occurs only in one application.
How to fix copy and paste not working?
Here are 9 fixes that have helped many Windows users get their copy-paste working again. You don’t have to try them all; just work your way down the list until you find one that works for you.
- Close any video players
- Close any open applications
- Clear your clipboard
- Run System File Checker
- Update your device drivers
- Delete any corrupt zones from your Windows Registry
- Check for viruses and malware
- Undo recent system changes with System Restore
- Switch to ChromeOS
Fix 1: Close any video players
While the Windows clipboard is designed to be unlocked and available to all installed programs, it will occasionally become locked. One thing that often does this is a video player playing an encrypted video.
If you’re playing a video, or you have one open in the background, close the video player, and check if the problem is resolved. If not, move on to the next fix, below.
Fix 2: Close any open applications
If you have lots of applications open, or lots of processes running in the background, they may conflict with each other and stop your copy-paste from working. To see if this is causing your problem, try closing them one at a time. You can do this easily with Task Manager:
- Right-click on the empty area of your taskbar, and select Task Manager.
- Select each program under Apps, then click the End Task button located in the upper right corner.
- Test if copy-paste now works. If it does, you’ve found the culprit. If it doesn’t, close the next application and test again.
Fix 3: Clear your clipboard
If your clipboard is full, you may not be able to copy-paste properly. You can run the command below to clear your clipboard.
- Type cmd in the Windows search box, when Command Prompt pops up, click Run as administrator.
- When prompted for administrator permission, click Yes.
- Type cmd /c “echo off | clip” then press Enter.
If you’ve typed in the above command correctly, it should just move on to a blinking cursor.
- Test if you’re now able to copy-paste properly. If not, try Fix 4, below.
Fix 4: Run System File Checker
Windows relies on numerous system files to handle basic operations, including the clipboard system that manages copy-paste functions. When these system files become corrupted or damaged, the copy&paste function may go awry.
The System File Checker (SFC) is a powerful built-in Windows utility specifically designed to scan for and repair corrupted or missing system files. If it detects any inconsistencies, damaged files, or missing components, it automatically replaces them with the correct versions from this cache.
Here is how to run the System File Checker:
- Run Command Prompt as administrator.
- Type sfc /scannow and press Enter.
- It should begin running a system scan and this will take some time. When it finishes, restart your computer and check if it has fixed your copy-paste problem. If not, try Fix 5, below.
Fix 5: Update your device drivers
If the above steps didn’t solve your “copy-paste not working in Windows” problem, it may be caused by a device driver. You can update your device drivers to better troubleshoot your problem.
There are two ways to update your drivers — manually or automatically.
Update your drivers manually – You can update your driver manually by going to the hardware manufacturer’s website, and searching for the latest driver. But if you take this approach, be sure to choose the driver that’s compatible with the exact model number of your hardware, and your version of Windows.
OR
Update your drivers automatically – If you don’t have the time, patience or computer skills to update your drivers manually, you can, instead, do it automatically with Driver Easy. You don’t need to know exactly what system your computer is running, you don’t need to risk downloading and installing the wrong driver, and you don’t need to worry about making a mistake when installing. Driver Easy handles it all.
- Download and install Driver Easy.
- Run Driver Easy and click Scan Now. Driver Easy will then scan your computer and detect any problem drivers.
- Click Update All to automatically download and install the correct version of all the drivers.
(You can upgrade to the Pro version right now with a discount, or activate the 7-day free trial version. With the trial version, you will have access to all features of the Pro version such as high-speed download and one-click install. You won’t be charged before your 7-day trial ends and you can easily cancel any time during the trial period.) - Restart your computer and check if copy-paste now works properly. If it doesn’t, contact Driver Easy’s support team at support@drivereasy.com for further assistance. They’d be happy to help you. Or you can move on to Fix 6 below.
Fix 6: Delete any corrupt zones from your Windows Registry
If you have corrupted zones in your Windows Registry, copy and pate may stop working. Here’s how to find and delete corrupted zones:
- Press the Windows logo key and R key simultaneously to invoke the Run box.
- Type regedit, and press Enter.
- In the left pane, expand the following categories in sequence: HKEY_CURRENT_USER > Software > Microsoft > Windows > Current Version > Internet Settings > Zones
- If you see a folder before 0 with just an ASCII character as its name (such as an empty rectangle icon or an L graphic image), right-click on it and select Delete. Don’t change anything else.
- Click Yes as confirmation.
- Close the Windows Registry window.
- Check if copy-paste is now working. If not, try Fix 7, below.
Fix 7: Check for viruses and malware
It may be that a virus or other malware is causing your clipboard to malfunction. To see if this is the cause of your problem, you should run a virus scan with your antivirus program.
We’ve explained, below, how to do this with Windows Defender. If you use a different antivirus product, obviously the process will be different.
To check for viruses with Windows Defender:
- On your keyboard, press the Windows logo key and I at the same time to open the Windows Settings.
- From the left pane, select Update & Security > Windows Security.
- Click Virus & threat protection
- Click Scan options.
- Select Full scan, then click the Scan now button.
- Save any open files and close all programs, then click Scan, and your PC will restart to run a scan.
- When the scan is finished, your computer will restart. Then you can run Windows Defender again to see the results of the scan.
- Check if copy-paste now works properly. If not, try Fix 8, below.
Fix 8: Undo recent system changes with System Restore
It’s possible that your copy-paste problem was caused by a recent system change. To see if this is the cause for you, you should do a system restore to undo recent system changes.
Don’t worry, you won’t lose your photos, music, documents, or other personal data. The system restores will just return your computer system – its programs and settings – to the state it was in before. Usually a few days or a week ago.
To do a system restore:
- Type control panel in the Windows search box, then select Control Panel (Desktop app) from the results.
- At Recovery, click Open System Restore.
- Select Choose a different restore point, and click Next.
- Check the box beside Show more restore points. You should now see a list of ‘restore points’. These are like backups of your computer, as it was at that particular date and time. Think back to a date when copy-paste was working, and select a restore point from that date or slightly earlier (but no later). Then click Next.
- Click Yes, and your PC will restart.
After trying all of the above fixes, are you now able to copy and paste? If not, don’t give up hope. Our IT specialists will help you fix it for free, if you buy Driver Easy. Plus you get a super-easy way to automatically update all your drivers, and keep your computer in tip-top shape!
Fix 9: Switch to ChromeOS

Windows is a very old technology. Sure, Windows 10 is relatively new, but it’s still just the latest iteration of a decades-old operating system, designed for a bygone era (pre-internet).
Now that we have the internet, fast connection speeds, free cloud storage, and endless web apps (like Gmail, Google Docs, Slack, Facebook, Dropbox and Spotify), the entire Windows way of doing things – with locally installed programs and local file storage – is totally outdated.
Why is that a problem? Because when you’re constantly installing uncontrolled third-party programs, you’re constantly opening the door to viruses and other malware. (And Windows’ insecure permission system compounds this problem.)
Plus the way Windows manages installed software and hardware has always been a problem. If your computer shuts down unexpectedly, or a program installs, uninstalls or updates incorrectly, you can get ‘registry’ corruptions. That’s why Windows PCs always slow down and become unstable over time.
Also because everything’s installed and saved locally, it doesn’t take long before you run out of disk space, and your disk gets fragmented, which makes everything even slower and more unstable.
For most people, the simplest way to solve Windows problems is to ditch Windows altogether, and switch to a faster, more reliable, more secure, easier to use and cheaper operating system…
Google ChromeOS.
ChromeOS feels much like Windows, but instead of installing heaps of programs to email, chat, browse the internet, write documents, do school presentations, create spreadsheets, and whatever else you normally do on a computer, you use web apps. You don’t need to install anything at all.
That means you don’t have virus and malware problems, and your computer doesn’t slow down over time, or become unstable.
And that’s just the start of the benefits…
To learn more about the benefits of ChromeOS, and to see comparison videos and demos, visit GoChromeOS.com.
Either way, as always, you’re more than welcome to leave a comment below to share your results or any other suggestions.
Is copy and paste not working on Windows 10? Here is all you should know. Copying and pasting are some of the most basic functions in Windows, and it has been present since the first versions of Windows.
It is a cool magic trick that takes a written element and places it in an entirely different location on your computer.
However, for some strange reason, users report that they can’t perform copy and paste functions in Windows 10.
If you encounter any of the above, we have compiled a list of confirmed solutions you can try. Make sure to follow the steps in the same order we present.
Why is my copy and paste suddenly not working?
➡️ One cause for this problem can be your antivirus software. To fix the problem, try disabling the antivirus or uninstalling it.
➡️ Additionally, if the files are damaged, or there are specific viruses on the clipboard, the copy-paste feature cannot work.
➡️ Furthermore, content gets transferred to the device’s clipboard when you choose the copy option. So, when the clipboard has a lot of cluttered data or high-resolution photographs, the copy-and-paste feature may sometimes not operate.
➡️ Another common issue users report is being unable to copy-paste in Excel, Microsoft Word, Autocad, Remote Desktop, or VMware. Usually, the problem is caused by a specific plugin or feature.
➡️ The solutions we will discuss are helpful if copy and paste are not working in Windows 10 or 11, or after an update, or even if copy and paste are not working in specific tools like the Remote Desktop, the CDM, Excel, or devices like Lenovo, HP, Dell, etc.
How can I fix copy-paste issues on Windows 10?
Quick pre-check:
✅ Restart your PC. Many users reported that the copy-paste feature isn’t working on their PC, and according to them, the easiest way to fix it is to restart your PC.
1. Make sure that your Windows 10 is up to date
- Press Windows Key + I to open the Settings app.
- Go to the Update & Security section.
- Click the Check for updates button.
Windows will now check for available updates and download them in the background.
Once the updates are downloaded, they’ll be installed when you restart your PC. If the copy paste not working correctly, and it pastes the previously copied text, try updating the OS and check if that helps resolve things.
If you’re having trouble opening the Setting app, following simple steps will help you fix it.
2. Run Check Disk utility
- Right-click on the Start menu and select Command Prompt (Admin) or Powershell (Admin).
- When Command Prompt opens, enter the command below and hit Enter.
chkdsk - Follow the prompts if required to complete the process.
In case you were wondering how to fix copy and paste in Windows 10 without restarting, the Check Disk scan should do the trick. It will start and repair any corrupted files. Once your files are repaired, check if the problem is still there.
3. Disable Send to Bluetooth add-on
This add-on is usually associated with Microsoft Office, which you can find in Office software under the Add-on section.
You might have to check every installed Office tool for Send to Bluetooth add-on and disable it from each device.
After disabling this add-on from every Office tool, copy/paste functions should typically work.
4. Run the rdpclip.exe
-
1. Press Ctrl + Shift + Esc to start Task Manager.
-
2. When Task Manager opens, go to the Details tab.
-
3. Search for rdpclicp.exe in the Name column, right-click it, and choose End task from the context menu.
-
4. Now visit the path below, and run the rdpclip.exe file.
C:\Windows\System32
In order to stop this issue of copy-paste not working on Windows 10 you can use the rdclip.exe file as shown in the next steps.
This program should start automatically, but if it doesn’t, you’ll have to run it manually every time you start Windows 10. In addition, you can add it to the Startup folder, and it will start every time your Windows 10 starts.
5. Disable Virtualbox’s shared clipboard feature
- Launch your Virtualbox manager.
- Click on the VirtualBox machine settings icon.
- Click on the Advanced tab, and set the Shared Clipboard menu to Disabled.
Virtualbox is an excellent tool if you want to run a virtual machine on your PC, but certain features can cause issues with your system.
According to users, the Shared clipboard feature in Virtualbox can cause issues with copy-paste feature on your PC. To fix the problem, you need to disable this feature in Virtualbox.
Once you disable this feature, the issue should be resolved entirely, and you’ll be able to use copy-paste function once again.
- Browser will not allow copy and paste [Quick & Easy Fix]
- How to fix Windows 10/11 Clipboard issues for good
- Fix: ERROR_CANNOT_BREAK_OPLOCK (Error Code 802)
- ERROR_ABANDON_HIBERFILE 787 (0x313) [Solved]
- Fix: ERROR_BAD_MCFG_TABLE (Error Code 791)
- ERROR_THREAD_WAS_SUSPENDED (Error Code 699) [Solved]
6. Use a third-party application
Comfort Clipboard Pro is a fantastic clipboard manager, allowing you to perform copy-pasting tasks for text editing in no time.
You can edit any text fragment, set whichever color you prefer, or set a hotkey for a quick paste of the piece. And if security is on your mind, you can assign a display name for any fragment that hides its contents with this tool.
This tool also has the History feature, allowing you to reflect on what you have copied. In addition, it lets you edit text fragments, select, and set a hotkey on them, plus the possibility to have color codes.
Another great option is the ability to drag and drop directly from the clipboard dashboard into the text you are currently editing. This excellent tool comes with a price, but it also has a free version that you can find in the link below.
If you’re looking for an advanced clipboard manager, we strongly recommend Comfort Clipboard Pro. It stores 500 items by default, lets you increase or decrease this limit, and remembers your clipboard history for as long as you want.
⇒ Get Comfort Clipboard Pro
7. Remove Skype Click to Call
- Navigate to your Skype installation folder.
- Search for either unins000.exe or uninstall.exe.
- Double-click on either of them and follow the uninstall wizard.
According to users, copy-paste feature might not work on your PC due to Skype Click to Call plugin. This simple browser plugin allows you to make Skype calls by clicking a phone number in your browser.
To fix the problem, removing this add-on from your browser is advised. Once the add-on is terminated, you can copy and paste without any issues.
8. Create a new user account
- Press Windows Key +I to open the Settings app.
- Now navigate to the Accounts section.
- On the menu on the left select Family & other people, and in the right pane, select Add someone else to this PC.
- Select I don’t have this person’s sign-in information.
- Now you’ll be asked to create a new Microsoft account. Choose the Add a user without a Microsoft account option.
- Enter the desired user name and click Next.
Once you create a new account, switch to it and check if the problem appears. If the issue doesn’t appear, you’ll need to move your files to the new account and start using the new account instead of your old one.
9. Check your antivirus
Using good antivirus software is essential, but sometimes your antivirus can cause this problem to appear. This could be the case when OneNote for Windows 10 copy paste is not working.
Therefore, we recommend disabling certain antivirus features to fix the issue and check if that helps. If that doesn’t work, you need to disable your antivirus entirely.
You should note that the method of disabling an antivirus will depend on the tool you use.
Several users reported that they managed to fix the problem with copy-paste by uninstalling their antivirus software. However, if removing the antivirus solves the problem, you should consider switching to a different antivirus solution.
How do I fix copy and paste isn’t working in Windows 11?
Restart the File Explorer
- Press the hotkeys Windows + X.
- Select Task Manager.
- Right-click Windows Explorer in the processes tab and select Restart.
Issues with the clipboard are relatively common, and many have reported that copy and paste in Remote Desktop isn’t working. Unfortunately, this affects all versions of Windows, and your settings usually cause it.
Some users might use alternative solutions, but sadly, it has been reported that drag and drop isn’t working in Windows 11 for a handful of users.
It’s also possible that the clipboard history isn’t working in Windows, thus causing these issues. Luckily, there are ways to fix this problem.
It would help if you adopted any of the solutions discussed in this article. Since Windows 10 and 11 are very similar, similar solutions will work except for rare UI differences. So, you now know what to do if copy and paste are not working in Windows 11.
How to use the clipboard app to copy-paste efficiently
The clipboard app in Windows 10 is one of the most efficient tools for the office environment. When you use the copy command or shortcut Ctrl + C on a file, text, link, etc., you copy it to a clipboard.
From there, you can paste it using the command or the Ctrl + V shortcut.
But what if we told you that you could easily access all the recently copied files?
Just use the Windows key + V shortcut, and you will find a window similar to the one shown below.
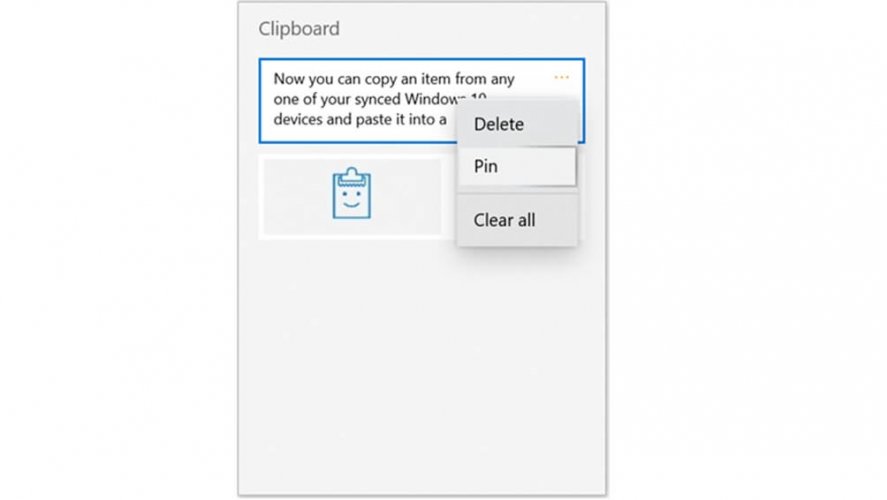
This way, you can access up to 25 of the latest copy actions you performed earlier. And for each, you can click the three horizontal dots and select the Delete, Pin, and Clear commands.
So if you have more paragraphs, links, images, or whatever you need to copy individually from a location, you can do that and then go to the destination and paste them separately from the list.
Why does Ctrl C not work sometimes?
The CTRL + C shortcut may not work for several reasons. First, users have been associating it with issues with the keyboard’s hardware, the keyboard driver, and the corruption of some critical system files.
Once you rule out issues with your hardware, where a replacement may be the option, you may want to try a file repair or a driver update.
If copy and pasting are not working on your Windows 10 device, you should adopt any recommended solutions. However, not all solutions will work for you, so you should skip around until something works.
Not being able to perform a copy-paste function can be a big problem, but we hope you solve this issue with one of our solutions.
If you are still facing issues, try using Command Prompt to copy your files or folder to the destination path; to learn more about it, read our guide.
If you have other suggestions or questions, don’t hesitate to leave them in the comments below.